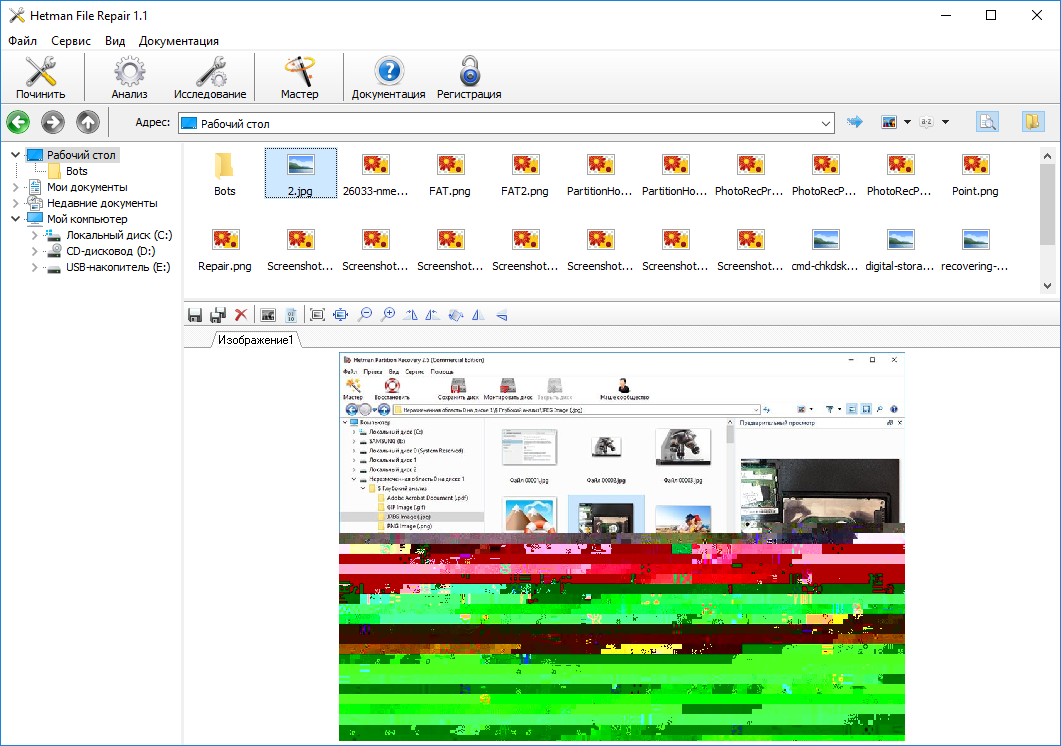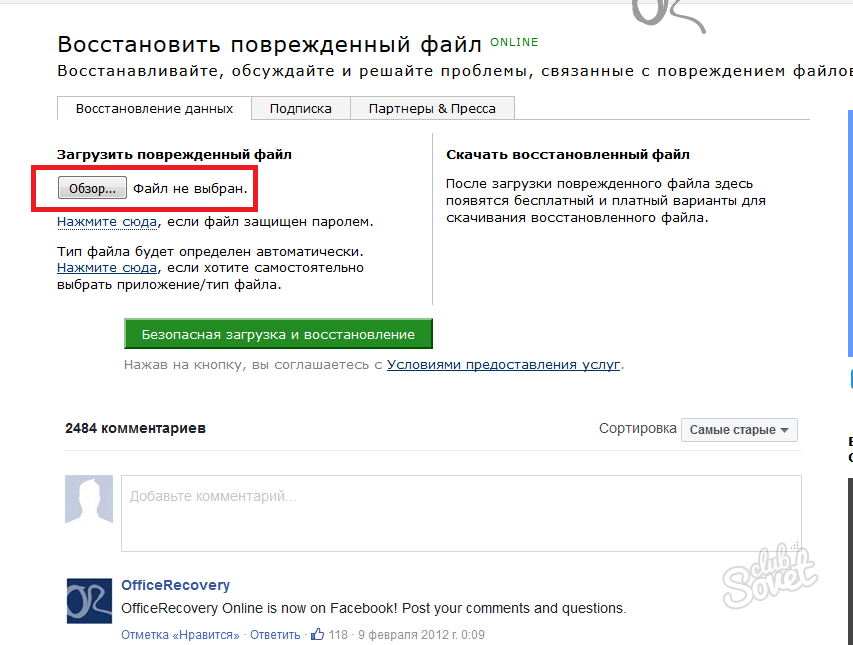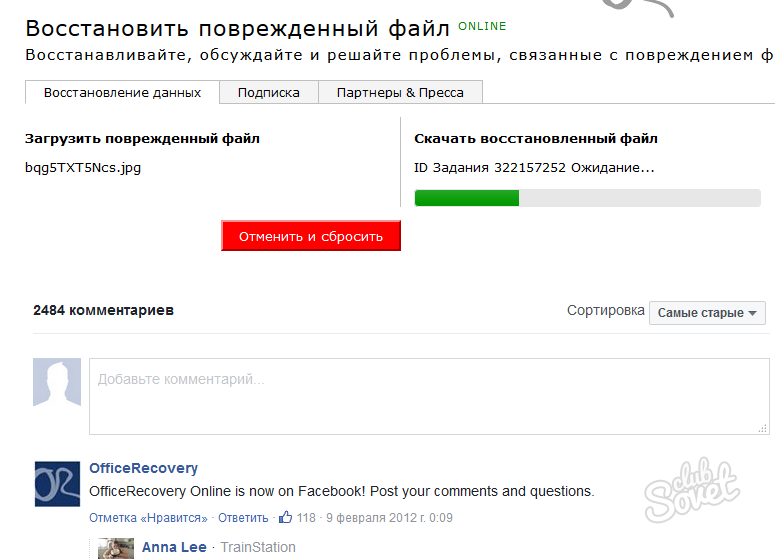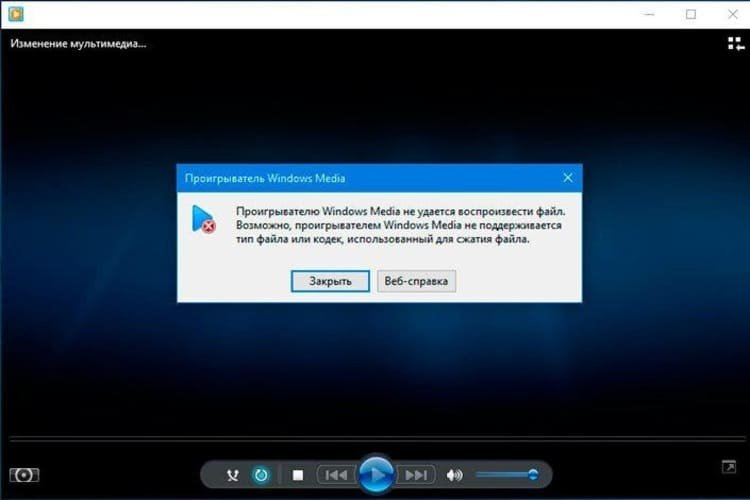Видеофайл поврежден – есть решение!
За одного битого двух небитых дают
, — гласит народная мудрость. Но это точно не относится к видеофайлам. На компьютер проник вирус, произошел сбой при копировании, или всему виной старый жесткий диск… Не будем пока ломать голову над тем, из-за чего это произошло, лучше займемся восстановлением видео.
Для начала проверим размер ролика. Если с 2 Гб он ужался до 10 Кб, то остается только удалить его. Спасать просто нечего. Но если размер файла сопоставим с прежним, есть хороший шанс, что его удастся восстановить без потери качества.
Представляем три лучших приложения для реанимации поврежденных видео.
Когда удаленные файлы можно восстановить, а когда — нельзя
Зря обнадеживать не буду: шансы на успешное восстановление данных с USB-флешек ниже, чем со стационарных накопителей — жестких дисков ПК и ноутбуков и постоянной памяти мобильных устройств. Причина в том, что флешки обычно используют для переноса файлов с одного девайса на другой. И случайно удаленные данные чаще всего оказываются попросту перезаписаны, иногда даже не по одному разу. А перезапись, к сожалению, уничтожает информацию безвозвратно.
Полное или частичное восстановление файлов собственными силами возможно в следующих случаях:
Шансы на восстановление крайне низки или равны нулю, если:
- Флешка физически неисправна — не определяется компьютером вообще или распознается как неизвестное устройство, доступ к ее памяти либо отсутствует полностью, либо размер последней составляет несколько Кб вместо десятков Гб. Исключение — относительно простые поломки, не затрагивающие контроллер и память девайса.
- Файлы были удалены при помощи программы-шредера.
- Флешка была отформатирована низкоуровнево (по сути — переразмечена и перезаписана) либо перепрошита (подверглась перезаписи микрокода контроллера).
- Файлы зашифрованы, а ключа для расшифровки нет. Может быть следствием атаки вируса-шифровальщика или действий пользователя (зашифровал, а ключ потерял). В первом случае восстановить файлы иногда удается, если есть подходящий дешифратор.
При физических и сложных логических неисправностях восстановление данных с флеш-накопителей иногда возможно, но зачастую обходится владельцу очень дорого — до нескольких десятков тысяч рублей (столько может стоить даже не результат, а попытка восстановления). Поэтому в таких ситуациях многие предпочитают попрощаться с файлами навсегда.
Программы
При восстановлении видео с помощью программ важно сразу правильно указать путь для сохранения. Это должно быть не то место, где хранится оригинал
Это поможет избежать перезаписи, в результате чего видео может повредится непоправимо.
Remo Repair MOV
Программа помогает восстановить наиболее популярные форматы аудио и видео записей
Не важно, как они были повреждены: в результате воздействия вируса, неправильной записи или передачи с одного устройства на другое. Скачать можно здесь: https://www.remosoftware.com/remo-repair-mov
Приложение разделяет видео и аудио на отдельные потоки, анализирует на на наличие проблем, устраняет их, а потом заново собирает уже здоровый файл. При этом исходный код не повреждается.
Kernel Video Repair
Очень удобная программа, так как отлично работает с очень большим количеством форматов видео и в ней нет ограничений по размеру файлов. Также пользователи отмечают очень удобный и понятный интерфейс.
STELLAR REPAIR FOR VIDEO
Приложение для устройств, где установлено программное обеспечение Windows 10 или MacOS Catalina. Восстанавливает быстро и справляется даже с глубокими повреждениями. Отлично устраняет мерцания, звуковые помехи, размытость.
Принцип восстановления – по образцу видео. Работает с 17 форматами. Может восстанавливать одновременно несколько файлов. Большим плюсом является возможность просмотреть полученный результат до сохранения его на устройство.
Digital Video Repair
Бесплатное приложение, которое предназначено для ремонта видео, которые были скачаны не до конца или с помехами. Такие файлы не воспроизводятся или всплывают артефакты, прерывается звук или видео.
Если нет возможности заново загрузить файл, самый лучший вариант – загрузить программу на https://www.risingresearch.com/en/dvr/ и прогнать видео через неё. Приложение помогает быстро найти повреждённые участки и удалить фрагменты. При этом обязательно сохраняется синхронизация аудио и видео.
Yodot Mov Repair
Предназначена для плавного восстановления видео записанного в высоком качестве на цифровые носители: фотокамеры, телефоны. Справляется с ошибками, возникшими при сбоях и ошибках в прошивке, неудачной передаче на карту памяти, при переустановке каких-то элементов системы устройства.
https://www.yodot.com/mov-repair/ — здесь можно скачать программу. Она считается одним из мощнейших инструментов для работы с повреждёнными видео в MOV-формате.
VideoLAN Media Player
Бесплатное приложение, которое поддерживает очень много форматов и работает на всех платформах. Воспроизводит записи с телефонов, цифровых камер, записи с карт памяти и дисков разных форматов.
Скачать можно здесь: https://www.videolan.org/vlc/index.html.
Video Repair from Grau GmbH
Программа предусмотрена для восстановления файлов, которые были повреждены и не воспроизводятся в проигрывателях. Вероятность полного восстановления зависит от степени повреждения.
Бесплатно доступна только демоверсия. Тут можно ознакомится со списком камер, записи которых восстанавливаются наиболее успешно и скачать программу .
Встроенная опция Word
Самый простой вариант восстановления файла — задействовать системную функцию «Открыть и восстановить». Главное её преимущество — простота: пользователю, столкнувшемуся с сообщением, что документ повреждён, не понадобится устанавливать дополнительное ПО или разбираться в особенностях «Проводника» Windows — всё так же легко и быстро, как поставить ударение в Ворде. Основной минус — относительно малый процент удач: в большинстве случаев вероятность успешного восстановления составляет 50–60%.
Чтобы восстановить и открыть документ Ворд, который нельзя прочитать в результате повреждения, средствами самой программы, следует:
Запустить MS Word и выбрать в стартовом окне «Новый документ» — найти соответствующий пункт будет не сложнее, чем восстановить удалённые файлы на Андроиде.
Перейти в меню «Файл», расположенное в «ленте» или верхней панели Ворда.
Переключиться на вкладку «Открыть» и кликнуть по кнопке «Обзор» — такой способ позволит работать с документами, которые повреждены, используя дополнительные функции программы.
Найти в «Проводнике» документ, который требуется восстановить, выделить его левой клавишей мыши и вызвать выпадающее меню кнопки «Открыть» — для этого потребуется кликнуть по расположенному рядом с надписью треугольничку.
В появившемся списке выбрать пункт «Открыть и восстановить».
Если этот способ восстановления не дал результатов, можно прибегнуть к родственной опции Word:
Уже известным способом перейти в меню «Файл», выбрать «Обзор» и развернуть в окошке «Проводника» вложенный список «Все документы Word».
Отметить в новом списке пункт «Восстановление текста из любого файла».
И просто нажать на кнопку «Открыть».
Предотвращение и устранение повреждения файлов
Во-первых, всегда лучше не допустить, чтобы коррупция повлияла на вас, но в некоторых случаях есть и способы обратить ее вспять.
Проверка дисков на наличие ошибок
Вы можете использовать различные утилиты Microsoft Windows и сторонние утилиты для проверки текущих ошибок, таких как поврежденные сектора на ваших дисках. Вы также можете использовать утилиты для диагностики журналов работы диска, чтобы предсказать, неизбежен ли сбой, что даст вам время переместить эти данные в другое место.
Делайте частые резервные копии
«Резервное копирование» данных описывает широкий спектр методов. К ним относятся клонирование всего диска в случае его сбоя, создание файловых архивов ZIP, резервное копирование определенных файлов в облако, автоматическое создание добавочных резервных копий на внешний диск и многое другое. Если у вас есть последние резервные копии данных, то повреждение становится скорее неприятностью, чем катастрофой.

Если вы хотите узнать больше о создании резервных копий, у нас есть несколько ценных руководств:
- Создайте резервную копию образа системы Windows 10
- Как настроить систему автоматического резервного копирования для Windows
- Как автоматически создавать резервные копии файлов на Google Диске или OneDrive
- OTT-руководство по резервному копированию, образам системы и восстановлению в Windows 10
Это должно обеспечить резервное копирование в современных системах Windows, но пользователи macOS могут ознакомиться с нашим руководством по Time Machine.
В качестве дополнительной меры предосторожности вы также можете вручную создать точку восстановления системы, чтобы откатиться к предыдущей версии установки Windows до деструктивных изменений файлов, не связанных с аппаратным сбоем
Используйте функции проверки файлов
Некоторые программные клиенты также могут выполнять операции проверки файлов. Например, клиент видеоигр Steam может проверить, не были ли изменены файлы игры, и восстановить исходные данные из основной онлайн-копии.
Извлекайте диски перед их удалением
Независимо от типа диска или операционной системы, вы должны извлечь диски перед их отключением. По крайней мере, подождите, пока индикатор активности диска не погаснет, прежде чем отключать его, но в идеале извлеките флэш-накопитель или внешний жесткий диск через секунду или две.
Используйте антивирусное программное обеспечение

Если вы не хотите повреждения, связанного с вредоносным ПО, используйте антивирусное программное обеспечение. Есть несколько вариантов для Windows, macOS и Linux.
Используйте средство проверки системных файлов (SFC)
В некоторых случаях вы можете определить, произошло ли повреждение ваших файлов, и восстановить их автоматически. В Windows есть несколько инструментов восстановления файлов для исправления поврежденных системных файлов Windows, таких как средство проверки системных файлов. Вы можете получить точную информацию в нашем руководстве по использованию команд командной строки для исправления или восстановления поврежденных файлов, которое также охватывает инструмент DISM и команду SCANNOW. Вы также можете попробовать команду CHKDSK для обнаружения ошибок диска.
Плата за восстановление данных
В крайнем случае можно приобрести специализированное программное обеспечение для восстановления файлов (почти всегда платное) или нанять компанию по восстановлению данных, чтобы восстановить как можно больше ваших данных. Это очень дорого и стоит делать только в том случае, если ценность данных намного превышает стоимость восстановления. Поэтому обычно стоит устранить неполадки, прежде чем вытащить свою кредитную карту, чтобы купить программное обеспечение для восстановления файлов.

Если вы не сталкивались с повреждением данных, еще не поздно принять некоторые превентивные меры, перечисленные выше. Хотя бы только для ваших самых ценных и незаменимых данных.
Дополнительные утилиты
Есть специальные программы, готовые помочь в восстановлении данных из проблемных текстовых файлов. Преимущественно они справляются с поставленной задачей. Разработчики закладывают в подобные утилиты более продвинутые способы восстановления.
Одной из лучших программ является RS Office Recovery. Справляется с задачей в 90% случаев, это очень хороший показатель. Утилита разработана не просто для восстановления файлов, а целенаправленно для работы с текстовыми документами.
Как работать с программой:
- Скачать RS Office Recovery.
- Открыть приложение и выполнить сканирование диска, где находится битый файл.
- Программа покажет все повреждённые файлы Word, которые она может восстановить.
Примечательно, что после восстановления, файлы получат изначальные названия. Ещё в приложении есть функция предпросмотра. Можно заранее посмотреть содержимое документа, а потом принять решение о восстановлении.
Если что-то не получилось с этой программой, можно воспользоваться аналогичной – RecoveryToolboxforWord.
Есть подобный способ, но подразумевающий использование онлайн-сервиса – это хороший сайт Office Recovery. Принцип аналогичный: загрузить файл, подождать, получить результат.
Действия при невозможности открытия поврежденного документа
Попробуйте способы в указанном порядке. Если один не работает, попробуйте следующий.
Способ 1. Откройте поврежденный документ в черновом режиме без поврежденных ссылок.
Шаг 1. Настройка Word
- Запустите Word.
- На вкладке Вид в группе Представления выберите Черновик.
- Выберите меню «Файл», затем щелкните Настройки и Дополнительно.
- В разделе Отобразить содержимое документа отметьте пункты Использовать шрифт черновика в режимах отображения «Черновик» и «Разметка» и Показывать замещающие рамки рисунков.
- Прокрутите вниз до раздела Общее, снимите флажок с Автоматически обновлять связи при открытии, нажмите OK и закройте Word.
Шаг 2. Откройте поврежденный документ
- Запустите Word.
- Выберите меню «Файл», затем Открыть.
- Щелкните поврежденный документ, затем выберите Открыть.
Если документ открыть невозможно, закройте его, затем снова откройте с помощью способа 6 и восстановите документ. В противном случае перейдите к способу 2.
Способ 2: Вставьте документ как файл в новый документ.
Шаг 1. Создание нового документа
- Выберите меню «Файл», затем Создать.
- Выберите Новый документ, затем Создать.
Шаг 2. Вставьте поврежденный документ в новый документ
На вкладке Вставка нажмите Вставка объекта, затем выберите Текст из файла.
В диалоговом окне Вставка файла найдите и выберите поврежденный документ. Затем выберите Вставить.
Примечание.
Может потребоваться повторно применить форматирование к последнему разделу нового документа.
Способ 3: Создание ссылки на поврежденный документ
Шаг 1. Создание нового документа
- В Word откройте меню Файл, затем выберите Создать.
- Выберите Новый документ, затем Создать.
- В новом документе введите «Это проверка».
- Выберите меню «Файл», затем Сохранить.
- Введите «Ссылка спасения», затем Сохранить.
Шаг 2. Создание ссылки
- Выберите текст, введенный на шаге 1-3.
- На вкладке Главная в группе Буфер обмена щелкните Копировать.
- Выберите меню «Файл», затем Создать.
- Выберите Новый документ, затем Создать.
- На вкладке Главная в группе Буфер обмена щелкните стрелку рядом с кнопкой Вставить, затем выберите Специальная вставка.
- Щелкните Вставить связь, затем Форматированный текст (RTF).
- Нажмите OK.
Шаг 3. Изменение ссылки на поврежденный документ
Щелкните связанный текст правой кнопкой мыши, выберите команду Объект связанного документа, затем Связи.
В диалоговом окне Связи выберите имя файла связанного документа и нажмите Изменить источник.
В диалоговом окне Изменить источник выберите документ, который не удается открыть, и нажмите Открыть.
Нажмите OK, чтобы закрыть диалоговое окно Связи.
Примечание.
В новом документе должны появиться сведения из поврежденного документа, если в нем находились данные или текст, которые можно было восстановить.
Щелкните связанный текст правой кнопкой мыши, выберите Объект связанного документа, затем Связи.
В диалоговом окне Связи нажмите кнопку Разорвать связь.
Нажмите кнопку Да в следующем сообщении: «Разорвать указанные связи?»
Способ 4: Использовать конвертер «Восстановление текста из любого файла»
Примечание.
У конвертера “Восстановление текста из любого файла” есть свои ограничения. Например, он не сохраняет форматирование документа. Кроме того, теряются все нетекстовые данные (рисунки, поля, графические объекты и прочие элементы). Поэтому верхние и нижние колонтитулы, сноски и текст полей сохраняются в виде обычного текста.
- В Word откройте меню «Файл», затем Открыть.
- В поле Тип файлов выберите Восстановление текста из любого файла(.).
- Выберите документ, текст которого необходимо восстановить.
- Выберите Открыть.
После восстановления документа с помощью конвертера «Восстановление текста из любого файла» некоторые двоичные данные не преобразовались. В основном это текст начала и конца документа. Необходимо удалить эти двоичные данные перед сохранения файла в качестве документа Word.
Примечание.
В пользовательском интерфейсе Word 2007 отсутствует кнопка «Файл». Вместо нее используйте кнопку Office и затем выполняйте необходимые указания.
All Media Fixer 2008
Профессиональное решение, позволяющее восстанавливать музыку, фильмы и фотографии. Принцип работы Media Fixer отличается от предыдущей программы. Он не конвертирует документы, а восстанавливает и удаляет поврежденные сектора, справляясь даже с не до конца скачанными файлами.
Преимущества программы:
- Большой выбор мультимедийных форматов.
- Повышенная эффективность при работе с WMV.
- Умение работать с глубокими повреждениями.
Недостатки:
- Англоязычный интерфейс, нет официальной инструкции на русском языке.
- Программа платная, стоит 40 долларов.
- Отсутствует ознакомительная версия.
- Восстановление большого видео может занять несколько часов.
Есть у программы и своя фишка
— это четыре анимированных помощника: Джеймс, Александр, Майкл и Сьюзен. Они будут развлекать пользователя, пока идет восстановление.
Учитывая, что Media Fixer стоит достаточно дорого, рекомендовать его можно только тем, кто работает с видео на профессиональной основе.
Популярные программы для работы с JPG-файлами
Наиболее эффективным способом восстановления повреждённых JPG-файлов представляется использование специализированного программного обеспечения. Существует много программ, способных работать с изображениями и исправлять различные повреждения. Ниже рассмотрим наиболее популярные решения.
JPEGfix
Бесплатная утилита для восстановления повреждённых JPG-файлов. Подойдёт как для полностью не открывающихся данных, так и для элементов с артефактами или искажениями.
Использование программы сводится к выполнению следующего алгоритма:
- Открыть программу и перейти в меню «Main».
- Нажать кнопку «Load Jpeg», после чего указать путь к повреждённому файлу на компьютере.
- Утилита автоматически попытается восстановить данные. И если ей это удастся, перед пользователем сразу же откроется изображение.
- Останется только сохранить новый файл через меню «Main».
В некоторых случаях процесс восстановления и устранения разного рода артефактов подразумевает использование дополнительных средств. Различные полезные инструменты можно найти в разделе «Repair».
EaseUS Data Recovery Wizard
Действительно продвинутый и многофункциональный инструмент для работы с различными файлами. Помогает избавляться от артефактов, искажений и различных повреждений после восстановления данных. Поддерживает практически все популярные форматы, включая документы Word, Excel, PowerPoint, фотографии, видеоролики и т. д.
Система способна исправлять даже сильно испорченные файлы, при этом работая одновременно с несколькими элементами. Такой подход позволяет существенно ускорить процесс восстановления, если повреждённым оказался большой объём данных.
Порядок работы:
Загрузить и установить на компьютер программу EaseUS Data Recovery Wizard.
- При помощи встроенных инструментов приложения отыскать потерянные данные.
- Нажать кнопку «Сканировать».
По завершению сканирования в окне можно будет увидеть нужные файлы. Надо выбрать соответствующие элементы и нажать на кнопку «Восстановить».
Стоит отметить, что для предотвращения повторного повреждения данных не рекомендуется сохранять восстановленные файлы на тот же диск, который сканировался в процессе работы.
FoneLab Data Retriever
Не менее эффективной оказывается программа FoneLab Data Retriever, гарантирующая высокую вероятность успешного восстановления удаленных или повреждённых файлов даже из пустой корзины без использования резервного копирования системы.
Программа стабильно работает со всеми популярными форматами, включая JPG, TIF / TIFF, PNG, BMP, GIF, PSD, CRW и др.
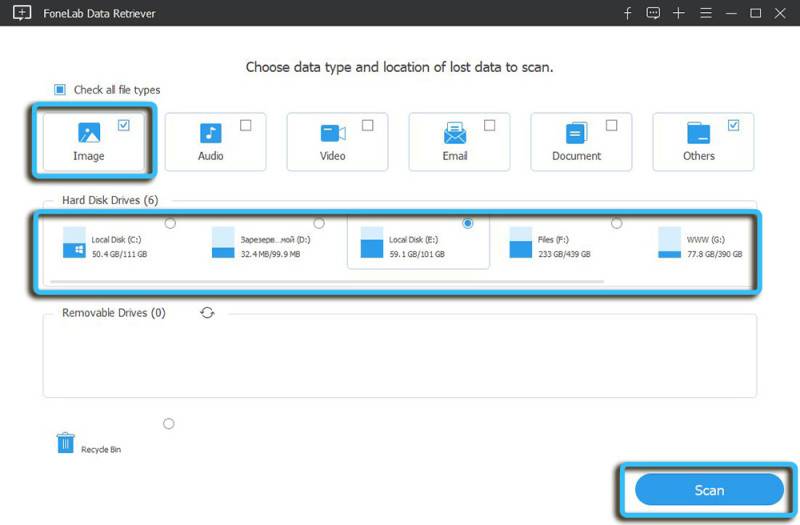
Процесс начинается с автоматического сканирования системы на предмет удалённых файлов, после чего пользователь может запустить восстановление интересующих элементов. Причём всегда доступен предварительный просмотр JPEG перед восстановлением. Так удастся отсеять всё ненужное.
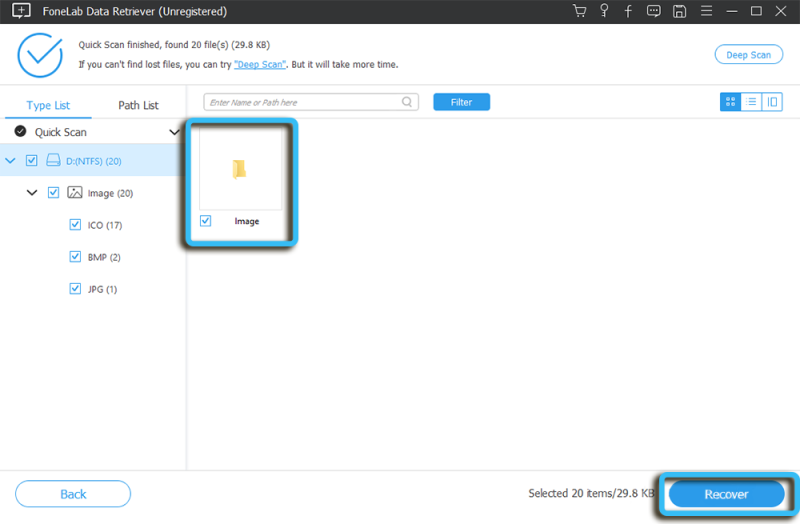
На выбор пользователя представлен «Глубокий анализ» и «Быстрое сканирование» на конкретных дисках. Они отличаются временными затратами, а также показателями эффективности обнаружения удалённых файлов.
Программы для восстановления документов Microsoft Office
Если ни одна из предложенных функций не принесла желаемого результата, то попробовать восстановить утерянный файл любой из программ пакета Microsoft Office можно одной из многочисленных программ для восстановления удалённых документов .
Благо, выбор на сегодняшний день огромный. Единственный совет, выбирайте программу попроще и специализирующуюся на восстановлении именно файлов формата пакета Microsoft Office. Так как для восстановления файлов изображений и документов часто используются разные алгоритмы, а соответственно и качество восстановления может значительно отличаться.
Как пример можем рассмотреть Hetman
Office
Recovery
. Уже из названия можно понять, что программа специализируется на восстановлении файлов формата Microsoft Office. Для восстановления вашего файла Word достаточно просто скачать и запустить программу, просканировать с её помощью диск, на котором был утерян документ.
В результате сканирования программа отобразит найденные документы с оригинальными названиями. Просмотреть их содержимое можно в окошке предварительного просмотра. Для восстановления нужного файла достаточно отметить его галочкой и нажать кнопку «Далее».
Отличного Вам дня!
Если при попытке открыть документ Microsoft Word вы получаете сообщение об ошибке, что файл поврежден или о том, что файл невозможно открыть, то есть несколько способов устранить неисправность.
Для хранения документов Microsoft Word используются файлы с расширениями .DOC
и .DOCX
. Старые версии Microsoft Word до Office 2007 используют только формат .DOC
.
Последние версии Microsoft Word по умолчанию используют файлы с расширением .DOCX
. Этот формат совместим с Open Office.
Если файл поврежден лишь частично, то содержащиеся в нем данные удобнее восстановить по следующему алгоритму:
- Запустить Microsoft Word
- Открыть пустой документ (Blank document)
- Нажать на кнопку «ФАЙЛ» (File) в верхнем левом углу.
- В появившемся меню выбрать опцию «Открыть» (Open).
- Выбрать поврежденный файл на диске
- В выпадающем меню кнопки «Открыть» (Open) необходимо выбрать пункт «Открыть и восстановить» (Open and Repair).
Microsoft Word может долго обрабатывать поврежденный файл и как результат может открыть документ с восстановленными данными или сообщить о невозможности исправления файла.
Если Microsoft Word не в состоянии исправить doc/docx файл, то можно использовать специальные программы или сервисы.
Итог
Большинство пользователей Excel попадают в ситуацию, когда нужно восстановить несохранённый или повреждённый документ. Для этого есть несколько способов, которые различаются по сложности и функционалу. Рекомендуется сначала попробовать восстановить документ через Excel, после чего переходить к сторонним программам , в том числе платным.
Документы формата Adobe Reader / Acrobat с расширением *.pdf являются наиболее распространенными на текущий момент. Документ Acrobat, как и любой иной файл, может быть поврежден. Например, при попытке открыть документ с помощью Acrobat или Reader могут появиться различные сообщения об ошибках. Как результат документ прочитать не удается.
Наиболее частой причиной возникновения таких ошибок являет некорректная работа различного программного обеспечения: браузеров, почтовых программ, операционной системы, антивируса, firewall’ов и прочего.
Простые способы решения этой проблемы:
- скачать документ из первоисточника заново
- восстановить копию документа из резервной копии
- восстановить предыдущую версию файла с документом
Если этими способами исправить файл с документом не получается, то компания Adobe, к сожалению, не приводит точного руководства для исправления файлов. Изучение форума https://forums.adobe.com/ не дает прямого ответа, но специалисты предлагают следующие варианты восстановления неисправных *.PDF файлов:
Необходимо последовательно попробовать каждый из этих вариантов восстановления некорректных PDF файлов:
Извлечение текста из *.PDF файла вручную
Если важно и достаточно восстановить только текст из поврежденного PDF файла, то воспользуйтесь каким-либо удобным текстовым редактором, например Notepad++ и откройте с помощью него поврежденный документ. Вы увидите смесь кода Post Script, текста и наборов нечитаемых символов, как в фильме «Матрица»
Потом необходимо визуально выделять блоки с текстом в файле и копировать эти блоки в новый текстовый файл. Это будет долгая и кропотливая работа которая позволит извлечь текст из документа Acrobat. Табличные данные, графика и форматирование текста в этом случае восстановить не удастся.
Восстановление неисправного PDF файла с помощью специального онлайн-сервиса
От клиента сервиса требуется:
- выбрать один *.PDF файл, загружаемый на сервис.
- ввести адрес email.
- ввести с картинки символы captcha.
После нажатия на ссылку «Отправить файл для восстановления» браузер передаст выбранный файл на онлайн-сервис. Сервис начнет анализ и обработку закачанного файла Acrobat немедленно. Если документ Acrobat удалось отремонтировать, то будут представлены скриншоты восстановленных страниц, размеры исходного и конечного файла:
После оплаты $5 за файл размером до 100Мб пользователь получает ссылку на скачивание восстановленного PDF документа Adobe Acrobat / Adobe Reader.
Сервис универсален и работает со всеми операционными системами (Windows, MacOS, iOS, Android) и со всеми видами устройств (компьютер, планшет, телефон).
Восстановление некорректного PDF файла с помощью специальной утилиты
Наиболее распространенной и известной утилитой, предназначенной для лечения неисправных документов Acrobat/Reader, является Recovery Toolbox for PDF
(https://pdf.recoverytoolbox.com/ru/). Программная утилита может работать только в операционной системе Windows и стоит от $27. Количество, а также размеры восстанавливаемых файлов не ограничены. У программы нет предварительного просмотра страниц из исправленного PDF документа. В ДЕМО режиме возможно сохранение на диск всего несколько страниц из большого документа Adobe Reader.
Работа с Recovery Toolbox for PDF очень проста и понятна, так как это обычный пошаговый помощник. Требуется только:
- Ввести некорректный *.
pdf
файл на диске - Ввести имя нового PDF файла, куда будут сохранены восстановленные страницы
- Выбрать версию нового PDF файла из списка
Примечание: Recovery Toolbox for PDF работает только на компьютерах с Windows.
Заключение
Наиболее универсальный способ восстановления любого документа Acrobat это онлайн-сервис https://onlinefilerepair.com/ru/pdf-repair-online.html . Если поврежденный документ нельзя передавать третьим лицам или у вас много некорректных документов для исправления, то Recovery Toolbox for PDF будет более оптимальным решением.
Примечание: PDF
(Portable
Document
Format
) вероятно наиболее массовый формат для документа т.к. он поддерживается всеми ОС, более безопасный, файл документа Acrobat трудно изменить, а также файл Acrobat документа можно защитить паролем и водяными знаками.