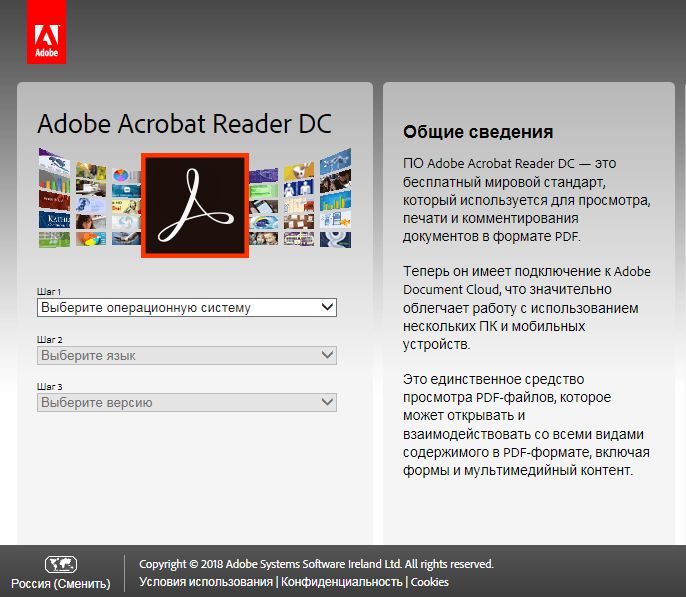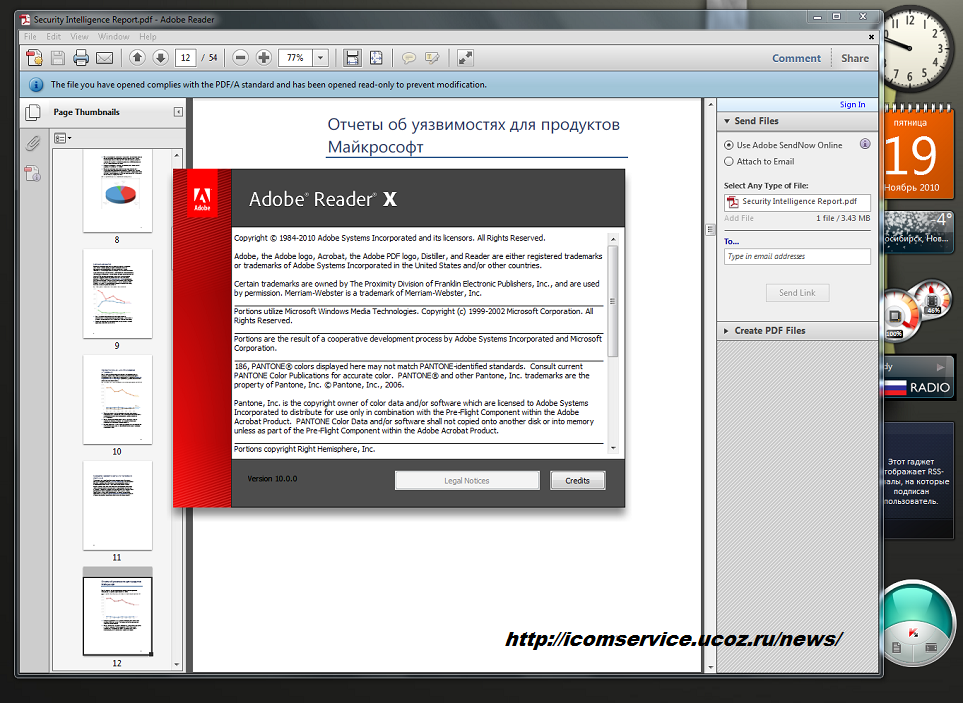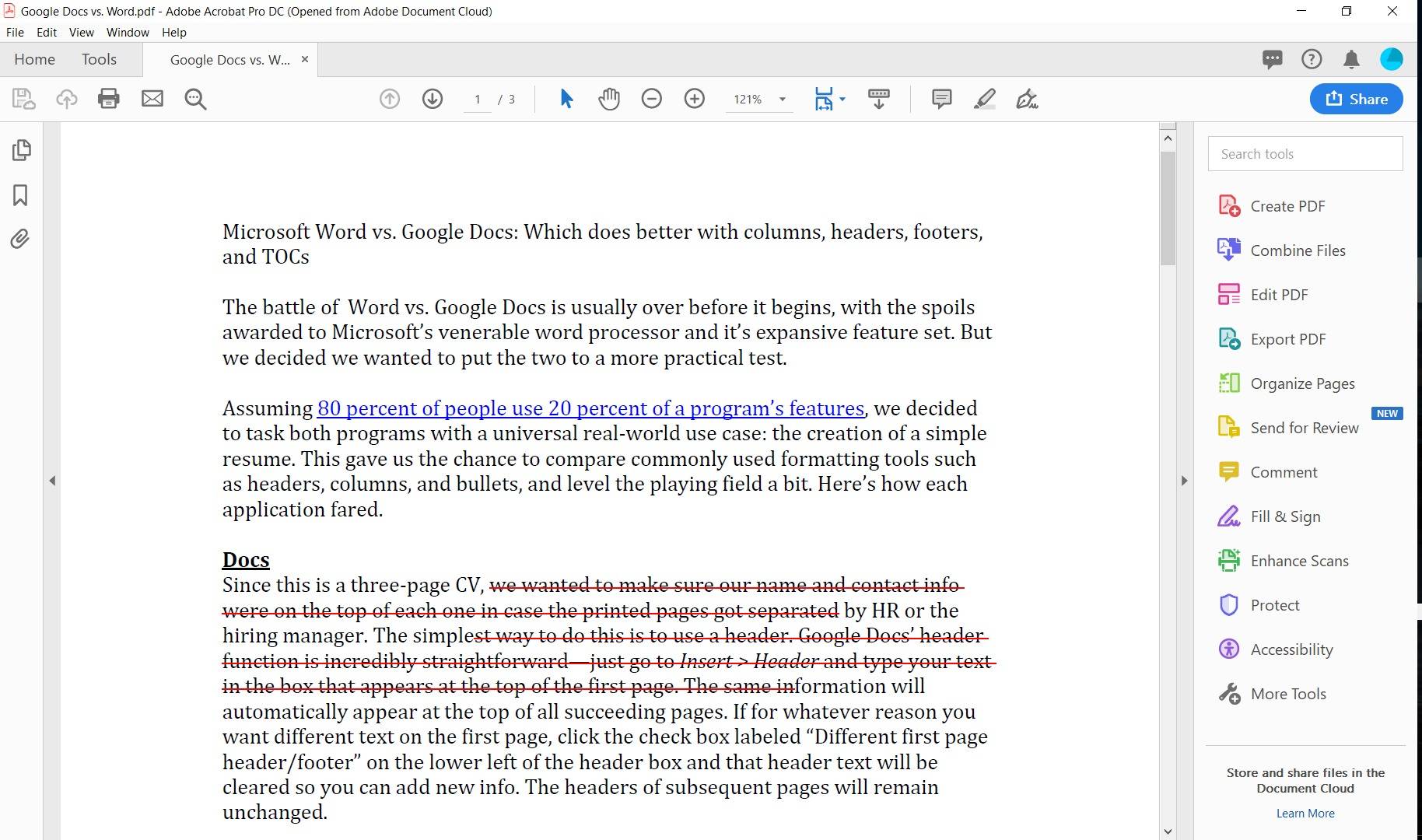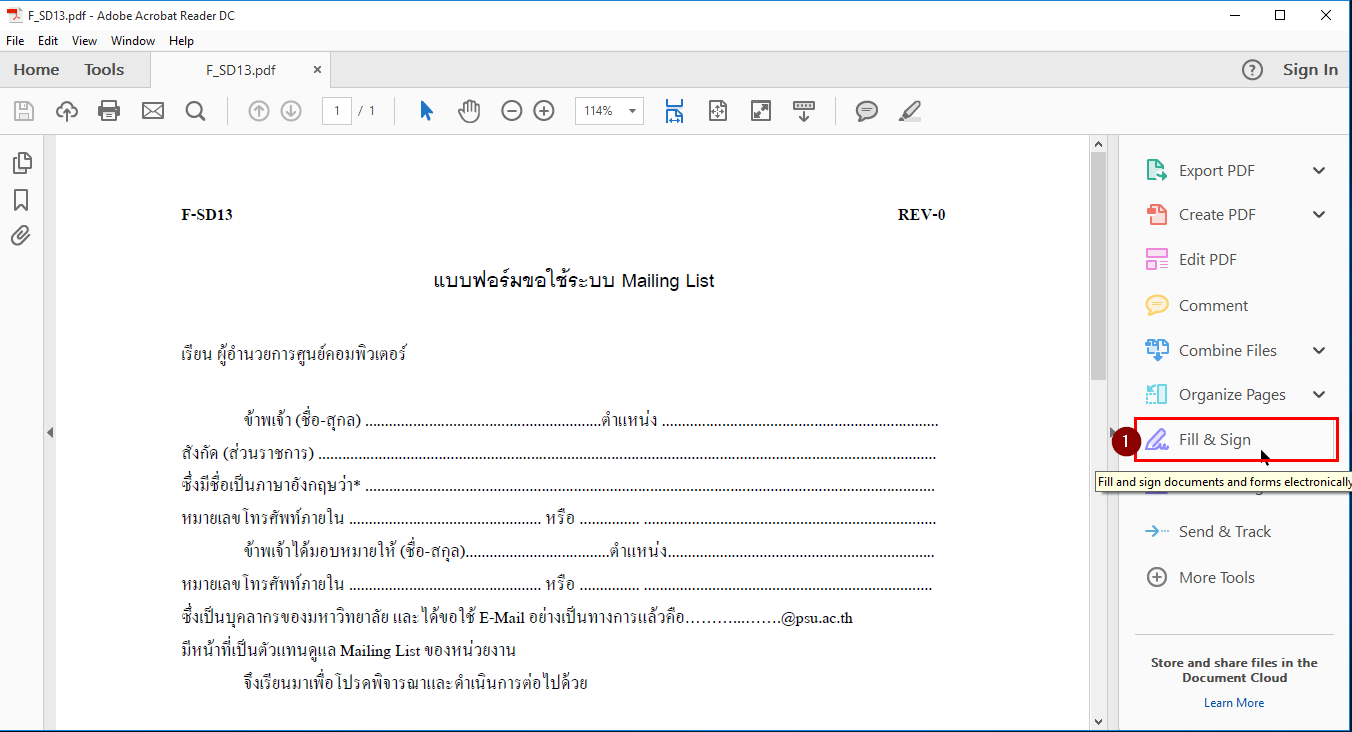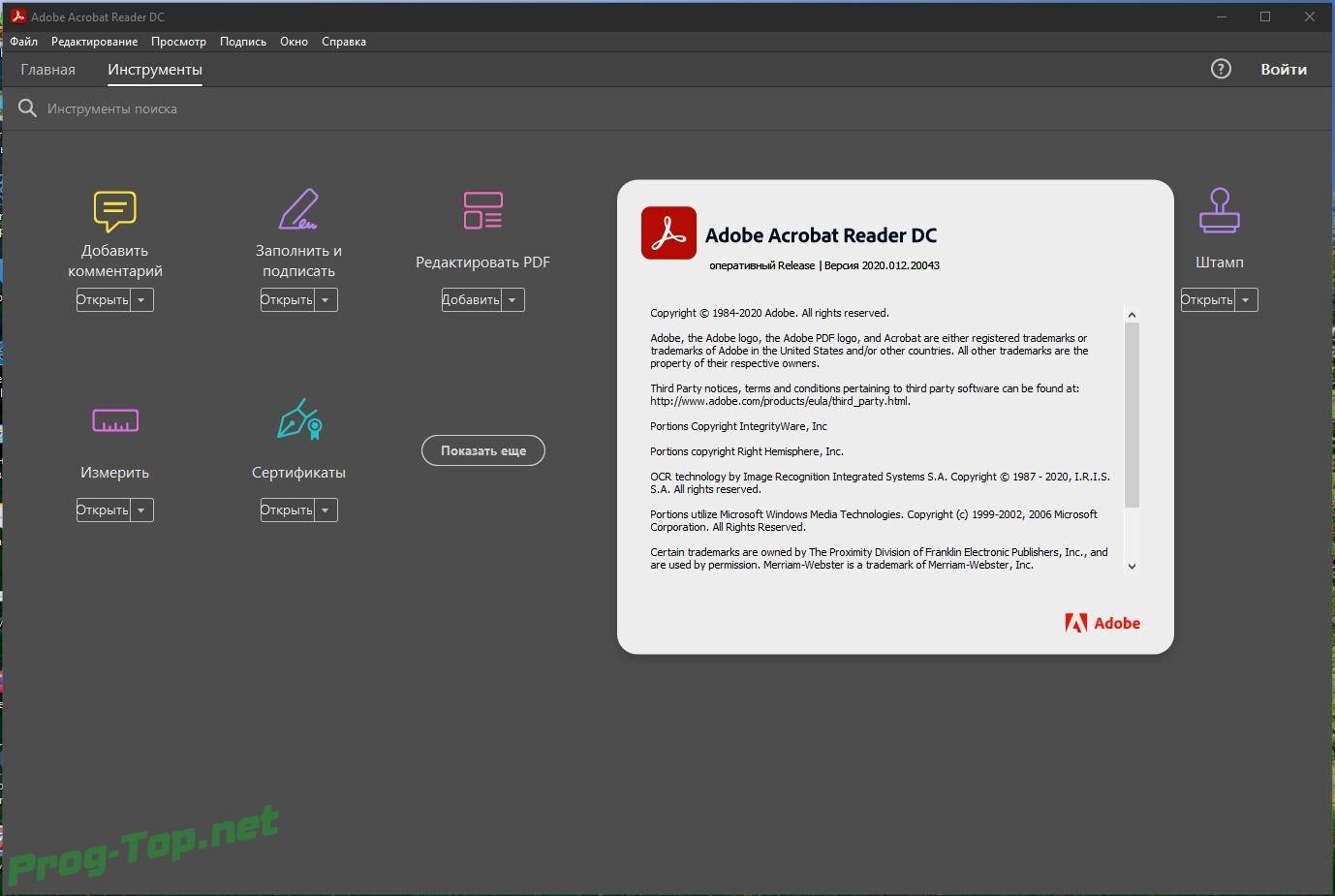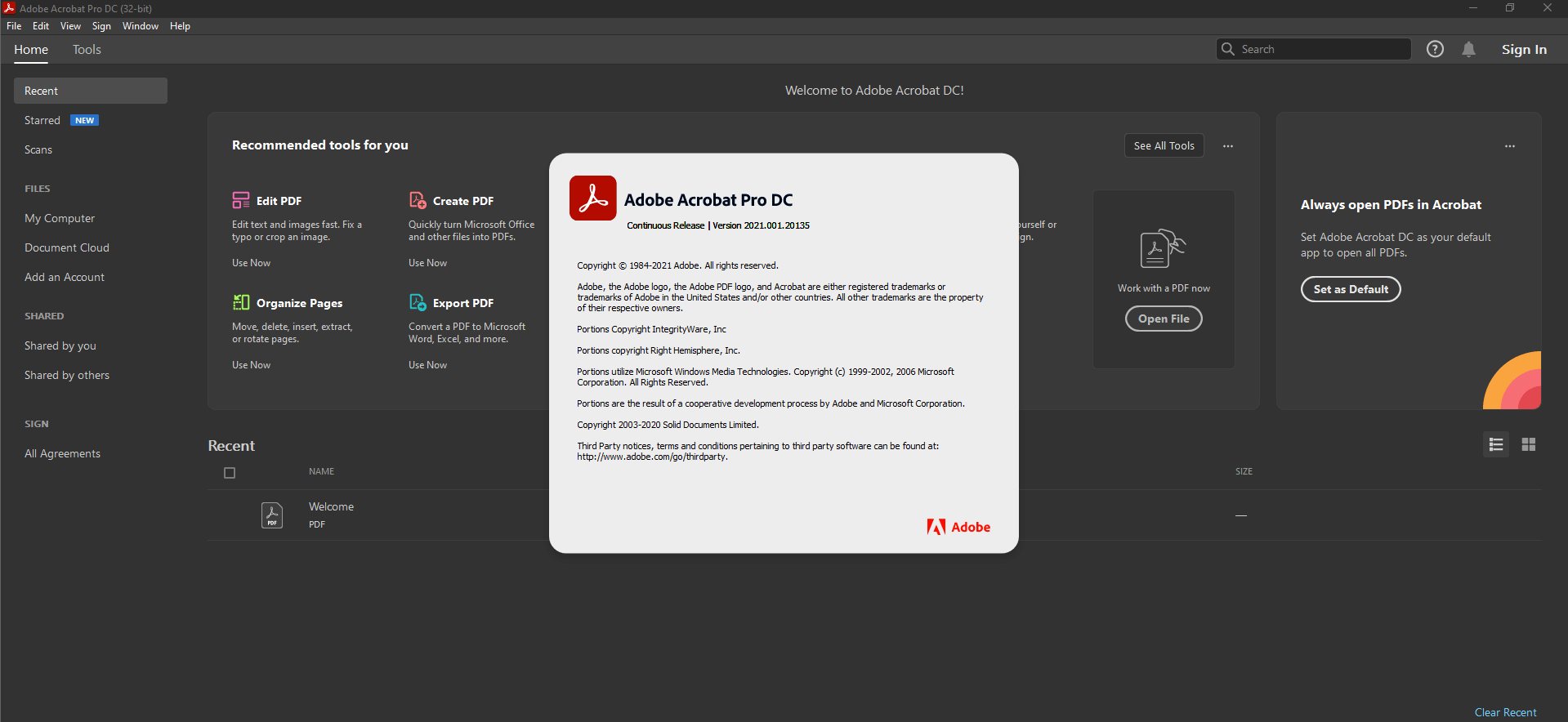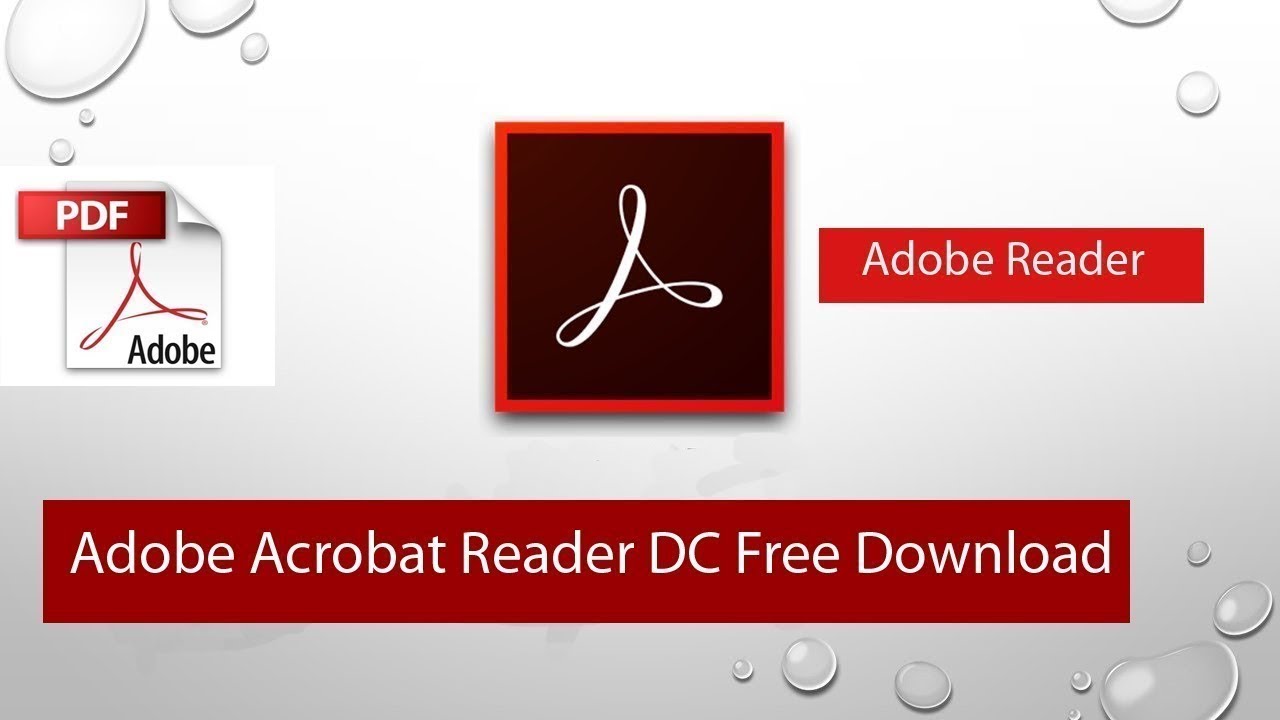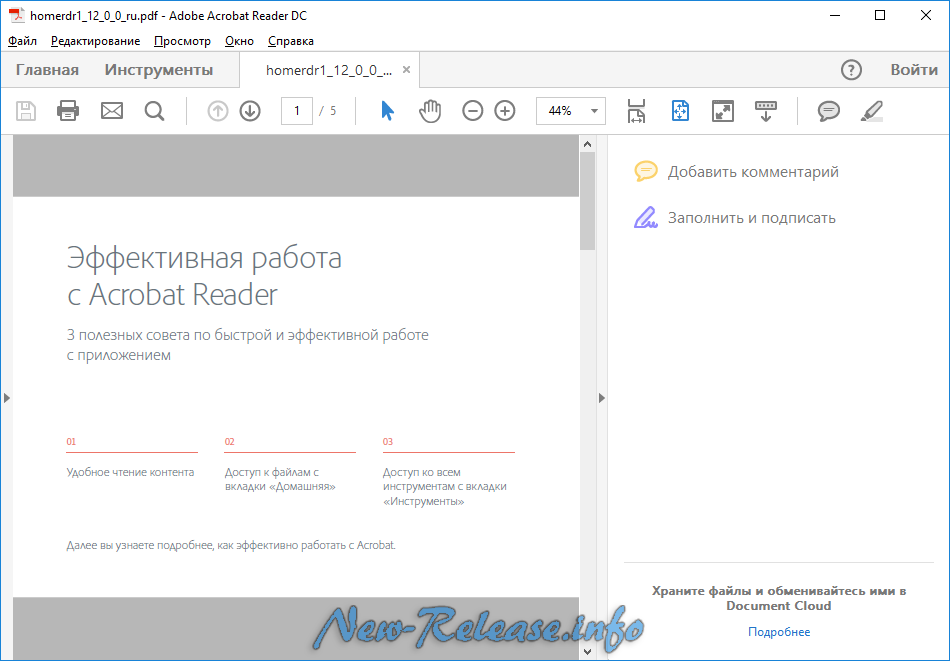Adobe Acrobat Pro
2 июня 2021 года компания Adobe Systems рассказала о неочевидных сценариях использования программы Adobe Acrobat Pro.
Комбинирование нескольких файлов в один портфель
Документы никак не видоизменяются, но при этом они комбинируются в портфель, который может быть открыть любым ридером. Это будет выглядеть как стандартный PDF-документ.
Конвертировать можно в том числе файлы Microsoft Office. Кроме того, продукт позволяет распознавать текст в отсканированных бумажных документах, а потом преобразовывать их в PDF. При этом файлы PDF конвертируются в другие форматы.
Внедрение картинок, видео и 3D-моделей в PDF
У пользователей есть возможность использовать PDF как контейнер для передачи данных. Видео будет проигрываться само при нажатии — для этого не понадобятся сторонние программы воспроизведения. Аналогичная ситуация и с музыкой.
Встроенный калькулятор
Калькулятор создан на простом коде Javascript. Позволит не переключаться между программами, а проверять все суммы сразу внутри файла.
Встроенная карта с координатами
Карта позволяет сделать экспорт части города или страны в координатах. Функция позволяет включить линейку и замерить расстояние от пункта А до пункта Б, как внутри небольшого участка карты города, так и между двумя регионами, к примеру. Замеры точны — это не просто картинка, это полноценная карта с координатами, подчеркнули в компании. Такой файл может быть открыт в любом ридере.
Удаление конфиденциальной информации
Функция Redact позволяет полностью скрыть конфиденциальную информацию в документе. Любое слово, предложение, или абзац из текста могут быть удалены полностью. Их нельзя будет найти — ни вручную, ни с помощью встроенной функции поиска — выбранный текст будет стерт.
Сравнение документов
Функция compare files дает возможность сравнить два выбранных файла и получить развернутый анализ всех изменений, которые были сделаны в документах. Все изменения будут отображены пошагово — можно увидеть все отличия: что было добавлено, а что удалено. Acrobat Pro анализирует не только текст, но и любую встроенную графику — как раз то, что сложно заметить невооруженным взглядом. Отчет можно сохранить и использовать в дальнейшей работе, чтобы понимать, что происходило с документом в течение определенного отрезка времени.
Возможность добавлять разные слои информации и быстро их изменять – особенно актуально для добавления графики в большом количестве.
Все сообщения из выбранной ветки будут сконвертированы и представлены в одном PDF-файле.
Возможности Acrobat Pro DC
По информации на апрель 2021 года Acrobat Pro DC (Document Cloud), разработка компании Adobe Systems, объединяет в себе все необходимые инструменты для работы с PDF-файлами на ПК, мобильных устройствах и в браузере. Эти инструменты позволяют создавать и редактировать, объединять и разделять документы, конвертировать их в другие форматы, организовывать совместную работу, сбор подписей и комментариев в режиме онлайн.
Acrobat Pro позволяет преобразовывать в PDF любые документы, включая веб-страницы и файлы Microsoft Office. Кроме того, продукт позволяет распознавать текст в отсканированных бумажных документах, а потом преобразовывать их в PDF. При этом файлы PDF конвертируются в другие форматы. Кроме того, продукт позволяет встраивать адаптированные видеоролики, зашифровывать, сжимать и защищать файлы паролями за пару кликов.
В отличие от Acrobat Reader, пакет решений Acrobat Pro позволяет не только открывать и просматривать файлы PDF, но и редактировать их. При этом не требуется переводить документы в другой формат — можно сразу же вносить изменения в любые элементы: текст, таблицы и изображения.
Acrobat Pro также позволяет предоставлять доступ к документу PDF другим участникам проекта и собирать комментарии с целью оптимизации совместной работы.
С помощью приложения Adobe Acrobat Reader для смартфонов и планшетов на платформах Android и iOS можно работать с файлами PDF и взаимодействовать с командой, если рядом нет компьютера.
Acrobat Pro X предназначен для управления электронными документами и совместной работы над ними. В десятой версии Acrobat реализована концепция коллекции документов — портфолио, которое позволяет объединить несколько независимых PDF-файлов.
Возможности и цель Adobe Reader и Adobe Acrobat
Adobe Reader — это бесплатная программа, которая позволяет просматривать документы PDF и осуществлять некоторые базовые операции с ними, такие как поиск текста, масштабирование страницы, отображение комментариев и защиту документа паролем. Adobe Reader доступен для скачивания и использования на различных операционных системах, включая Windows, macOS, Android и iOS. Главной целью Adobe Reader является предоставление пользователям доступа к чтению и просмотру документов PDF без необходимости установки платной версии программы.
Adobe Acrobat — это платная программа, которая предлагает гораздо больше возможностей по работе с документами PDF. Она включает все функции Adobe Reader, а также дополнительные инструменты для создания, редактирования, экспорта и организации документов PDF. С помощью Adobe Acrobat можно создавать PDF-документы из различных источников, добавлять комментарии и аннотации, редактировать текст и изображения, конвертировать PDF в другие форматы, создавать интерактивные формы и многое другое. Adobe Acrobat предназначен для профессионального использования и широко применяется по всему миру в различных сферах деятельности, таких как бизнес, образование, здравоохранение и др.
Таким образом, и Adobe Reader, и Adobe Acrobat — это два инструмента для работы с документами PDF, но они предназначены для разных задач. Adobe Reader предлагает базовые функции для чтения и просмотра документов, в то время как Adobe Acrobat предоставляет расширенные возможности по созданию и редактированию PDF-документов.
Как в Adobe Acrobat редактировать страницы
В приложении позволяет и постранично отредактировать PDF. Рассмотрим основные возможности работы с документацией.
Как добавить страницу
В меню «Инструменты» нажимаем «Систематизировать страницы». Того же эффекта можно добиться путём открытия пункта из меню в правой части окна. Жмём три точки, далее «Вставка» и в диалоговом окне совершаем необходимое действие. В окне «Вставить страницы» выставляем параметры (обязательно указываем страницы, между которыми вставляем ещё одну) и жмём «Ок». При необходимости вставки из другого документа копируем данные и в дополнительных параметрах вставки выбираем «Вставить из буфера обмена».
Как удалить страницу
В меню «Инструменты» идём в подраздел «Систематизировать страницы», этот же пункт можно найти в меню навигации справа, выделяем одну страничку или несколько (удерживая Ctrl), жмём значок удаления и подтверждаем действие.
Как пронумеровать страницы
При нажатии кнопки «Пронумеровать страницы» нумерация будет доступна не только для миниатюр. Для указания в PDF в параметрах выбираем «Ярлыки страниц» и указываем диапазон. Начинать раздел можно сначала или продолжить нумерацию из предыдущего файла.
Как разделить страницы
Для разделения из меню идём в подраздел «Систематизировать страницы», затем «Разделить документ». Настройки позволяют указать максимальное число листов, размер файла и местоположение.
Как обрезать страницу
Под изменением размера может подразумеваться выбор формата для печати и фактическое изменение размера полей. Так, при необходимости изменения формата бумаги (для распечатывания документа) переходим в меню «Печать» и указываем нужный размер.
Изменить размер страницы в приложении, обрезав её, можно следующим образом:
- Идём в «Инструменты» – «Редактировать PDF».
- На дополнительной панели инструментов жмём «Кадрирование страниц».
- С помощью мыши тащим прямоугольник, используем угловые маркеры для получения необходимого размера.
- Двойным щелчком мыши внутри прямоугольника кадрирования открываем диалоговое окно «Установить поля страницы», указывающее границы размеров и странички, которые подвергаются кадрированию. Для изменения заданной области выделяем новую и жмём кнопку «Ок».
- Для применения настроек и для других листов выставляем диапазон или выбираем «Все» в блоке «Диапазон страниц». Жмём «Ок» для обрезки.
Adobe Acrobat Standard или Pro: Детальное сравнение версий
Подробное руководство по использованию альтернативы Acrobat
Чтобы начать использовать PDFelement, загрузите его и установите на свой компьютер. Затем вы можете запустить его и выполнить следующие простые действия.
Интерактивное главное окно
Запустите PDFelement на своем компьютере. Вы увидите 6 ярлыков. Это наиболее часто используемые функции PDFelement.
- Редактирование PDF-файлов: Эта функция включает в себя возможность редактирования текстов, изображений, отсканированных PDF-файлов и многого другого. Наслаждайтесь простым процессом редактирования, аналогичным редактированию в Microsoft Word.
- Конвертирование и создание PDF-файлов: Создавайте файлы и конвертируйте их в любые популярные форматы с сохранением исходного макета.
- Объединение PDF-файлов: Создание единого PDF-документа с помощью объединения файлов различных типов.
- Пакетная обработка: Выполняйте несколько операций с PDF одновременно: например, извлекайте данные и добавляйте водяные знаки.
- PDF-шаблоны: Получите эксклюзивный доступ к сотням готовых PDF-форм и шаблонов.
Редактирование текстов PDF-файлов
Не беспокойтесь об опечатках в своем PDF-файле. Если вам нужно отредактировать или преобразовать ваш PDF-документ, это легко и удобно сделать с помощью PDFelement.
- Нажмите кнопку «Редактировать» в левом верхнем углу, чтобы открыть режим редактирования.
- Нажмите на текстовое поле, которое вы хотите отредактировать, и измените текст при необходимости.
- После завершения нажмите на пустое место в PDF-файледля сохранения изменений.
Wondershare PDFelement предоставляет идеальное решение для редактирования ваших PDF-документов.
Структурирование страниц PDF-файлов
Работаете с огромным PDF-файлами, содержащими тысячи страниц? Не беспокойтесь. С помощью вкладки «Страница» в PDFelement вы сможете с легкостью организовать страницы вашего PDF-файла.
Перейдите на вкладку «Страница» в верхнем меню, чтобы получить доступ к следующим функциям: «Извлечение», «Вставка», «Разделение», «Замена», «Поворот» и «Удаление».
Выберите любую страницу (или несколько страниц) вашего PDF-файла и организуйте их с помощью этих функций.
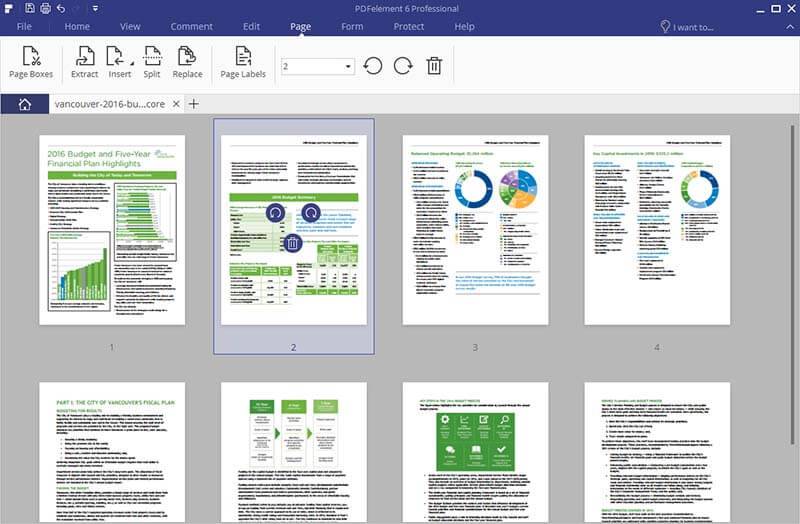
В случае прекращения поддержки приложения Adobe перестает выпускать обновления и устранять любые проблемы, связанные с его безопасностью. Техническая поддержка, поддержка пользователей и обновления для работы в новых операционных системах будут недоступны. В связи с этим разумным выглядит выбор Adobe Acrobat DC. Последние версии Adobe Acrobat DC предполагают регулярные обновления систем защиты, апгрейд всех функций и поддержку новых операционных систем. Также для Acrobat DC предоставляется техническая поддержка.
Редактирование файлов PDF
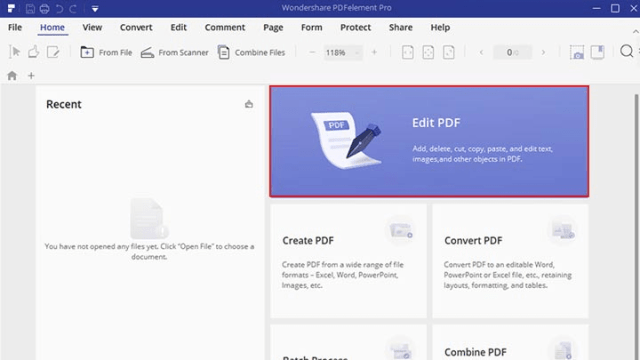
Основная (после просмотра) функция любого инструмента для работы с файлами PDF — возможность редактировать содержимое документа: текст и изображения. Несмотря на то, что в Acrobat DC компания значительно улучшила интерфейс по сравнению с Acrobat XI, по-прежнему найти нужные функции программы не всегда просто, особенно пользователям, зачастую работающим с бесплатным просмотрщиком Acrobat Reader. Все основные функции программы достаточно хаотично сосредоточены во вкладке «Инструменты».
Создатели PDFelement, напротив, главные возможности программы — редактирование, конвертация, комментирование, защита — сгруппировали в разделы, которые вынесены в горизонтальное меню сверху. При нажатии на каждую вкладку отображаются дополнительные возможности каждой функциональной подгруппы. Например, в разделе «Защита» собраны соответствующие параметры: создание пароля, создание и редактирование цифровой подписи. Несмотря на то что интерфейс программы на английском, работа с документом интуитивна понятна даже базовому пользователю компьютера.
Уровень функциональности Adobe Reader и Acrobat Reader: различия
Adobe Reader и Acrobat Reader предоставляют возможность просмотра и работы с PDF-документами, но имеют некоторые отличия в функциональности.
1. Преобразование файлов:
- Adobe Reader: Позволяет только просматривать и печатать PDF-файлы, без возможности редактирования и сохранения изменений.
- Acrobat Reader: Помимо возможности просмотра и печати, предлагает функции комментирования, подписи и сохранения изменений в PDF-документе. Также позволяет создавать и преобразовывать PDF-файлы в другие форматы.
2. Редактирование и обработка документов:
- Adobe Reader: Не позволяет вносить изменения или редактировать текст, изображения и другие элементы документа.
- Acrobat Reader: Позволяет вносить изменения, редактировать текст, добавлять и удалять изображения, исправлять опечатки и другие ошибки в PDF-документах.
3. Защита документов:
- Adobe Reader: Предлагает базовые инструменты по защите PDF-файлов, такие как установка пароля на документ и ограничения доступа к функциям просмотра и печати.
- Acrobat Reader: Помимо базовых функций защиты, предлагает расширенные средства шифрования и подписывания документов с использованием электронной подписи.
4. Работа с формами:
- Adobe Reader: Позволяет заполнять и подписывать формы в PDF-формате, но не позволяет создавать новые формы или редактировать существующие.
- Acrobat Reader: Предоставляет возможность не только заполнять и подписывать формы, но и создавать новые формы, редактировать существующие, а также экспортировать данные форм в допустимые форматы.
5. Интеграция и облачные сервисы:
- Adobe Reader: Имеет базовую интеграцию с облачными сервисами Adobe Document Cloud для хранения, доступа и обмена PDF-документами.
- Acrobat Reader: Обладает расширенными возможностями интеграции с облачными сервисами Adobe Document Cloud, позволяющими работать с документами из любого места и на любом устройстве.
В целом, Acrobat Reader является более мощной и функциональной версией программы по сравнению с Adobe Reader. Acrobat Reader позволяет не только просматривать и печатать PDF-документы, но и редактировать, создавать, преобразовывать и защищать документы. Если вам требуется больший набор инструментов для работы с PDF-файлами, то Acrobat Reader может быть более подходящим выбором по сравнению с Adobe Reader.
Как настроить и пользоваться
Adobe Acrobat DC можно установить с официального сайта или с тематических порталов. Достаточно нажать на загрузку установочного файла, а потом открыть и его.
Потом на экране появляются подсказки, следуя которым, с процессом справится даже пользователь начального уровня подготовки.
Порядок действий при открытии файлов максимально прост:
- Запуск программы.
- Использование кнопки «файл».
- Далее нужен пункт «Открыть». На этом шаге допустимо использование комбинации Ctrl+O.
- Выбор самого источника информации.
- Завершение и подтверждение действия.
Можно воспользоваться правой кнопкой мыши, если файл открывается из меню Windows. Лучше выбрать вариант «Использовать программу по умолчанию». Это значит, что все файлы с соответствующим расширением в дальнейшем открываются только в Adobe Reader.
Программа позволит редактировать любой открытый файл. Для решения вопроса представлен целый набор инструментов. Достаточно посмотреть на вкладку, которая так и называется – «Инструменты». Появится список всех функций, которые открыты для пользователя во время работы с контентом. Нужно дважды кликнуть по конкретному пункту, чтобы начать его эксплуатацию. В интерфейсе программы появится панель, связанная с тем или иным инструментом.
Так же программа позволяет конвертировать любые файлы в удобные форматы, с которыми может работать любой текстовый редактор.
В этом случае тоже выполняется несколько простых действий:
- В открытом документе переходят на вкладку с файлом.
- Курсор наводят на пункт «Сохранить как другой».
- Из подменю выбирают то, что надо для конвертации.
Как пользоваться Adobe Reader – краткая инструкция.
В связи с тем, что программа популярна и последняя версия имеет достаточно сложный функционал, я решил дополнить статьи небольшой инструкцией на тему использования Адобе Ридера. Я пропущу момент скачивания и установки приложения, думаю, с этим труда не будет. Если не знаете где скачать, то дочитайте статью до конца и там перейдите по ссылочке “скачать” – перед выводами. А теперь давайте рассмотрим основные моменты на практике.
Допустим у нас есть какой либо файл в формате pdf (поддерживается только он) и нам необходимо поработать с ним. Наши действия просты. Открываем файл двойным щелчком мыши и попадаем в рабочую среду Ридера. Она ничем не отличается от программ данного типа: например – Word. Есть несколько рабочих вкладок
- Редактирование
- Просмотр
- Справка
В каждой из них есть еще ряд вкладок. Самой интересной для нас будет вкладка “Редактирование”. В ней размещаются основные функции настройки программы. Меня устраивает режим работы, который предоставляется по умолчанию, поэтому я сильно не углублялся в редактирование. Если же вам что либо хочется усовершенствовать, то рекомендую покопаться во вкладке “Редактировать”.
На ряду с основным меню имеется еще и меню быстрого запуска. Это сделано для нашего удобства – все основные и нужные функции всегда на виду и под рукой. Тут есть:
- преобразование формата файла
- печать на принтере
- отправка документа по email
- переход к определенной странице
- увеличение/уменьшение документа
- автоматическая подгонка документа к размерам экрана
Вот и все нехитрые элементы программы. Я думаю, что пользоваться Adobe Reader сможет и новичок. Все очень просто и интуитивно понятно.
Расширенные возможности редактирования и оформления документов
Adobe Acrobat DC предлагает широкий набор инструментов для редактирования и оформления документов, что делает его гораздо более универсальным и функциональным по сравнению с Adobe Reader. С его помощью вы можете не только просматривать и распечатывать файлы, но и вносить различные изменения в документы, а также добавлять им профессиональное оформление.
- Редактирование текста и изображений: Adobe Acrobat DC позволяет вам отредактировать текст в документах непосредственно в режиме просмотра, необходимости вносить изменения в контент или исправлять опечатки. Вы также можете изменять и заменять изображения в документах, добавлять комментарии и замечания к ним.
- Конвертация файлов в различные форматы: С помощью Adobe Acrobat DC вы можете конвертировать документы в различные форматы, включая Microsoft Word, Excel и PowerPoint. Это позволяет легко создавать и редактировать документы в нужном формате без необходимости устанавливать дополнительное программное обеспечение.
- Объединение и разделение документов: В Adobe Acrobat DC вы можете объединять несколько документов в один файл, а также разделять большие файлы на отдельные страницы или документы. Это упрощает организацию и управление документами, особенно при работе с большим объемом информации.
- Создание и заполнение форм: С помощью Adobe Acrobat DC вы можете создавать различные типы форм, включая заполняемые формы для сбора информации. Вы можете добавлять поля ввода, флажки, кнопки и другие элементы формы, а также просто заполнять уже существующие формы.
- Оформление документов: Adobe Acrobat DC предлагает такие возможности, как добавление гиперссылок, закладок и навигационных элементов для удобства использования документов. Вы также можете применять различные шрифты, стили и эффекты оформления, чтобы сделать ваши документы более профессиональными и привлекательными.
Это лишь некоторые из функций Adobe Acrobat DC, которые делают программу более мощной и удобной для работы с документами. Если вам нужно не только просматривать файлы, но и вносить в них изменения, то Adobe Acrobat DC является оптимальным выбором. Он предоставляет богатый набор инструментов для редактирования, оформления и управления документами, что помогает вам сэкономить время и повысить эффективность работы с документами.
Функциональные возможности Adobe Reader
- Открытие и чтение PDF-файлов: Adobe Reader позволяет открывать и просматривать файлы в формате PDF, которые могут содержать текст, изображения, графику и другие элементы.
- Печать: с помощью Adobe Reader вы можете распечатать PDF-файлы на своем принтере или отправить их на печать в ближайший пункт печати.
- Поиск и выделение текста: Adobe Reader предоставляет функцию поиска, которая позволяет найти конкретные слова или фразы в PDF-документе. Вы также можете выделить текст и добавить закладки для удобства навигации.
- Комментирование и подпись: Adobe Reader позволяет добавлять комментарии и заметки к PDF-документу. Вы также можете подписать документ электронной подписью и расставить штампы.
- Просмотр презентаций: Adobe Reader поддерживает режим презентации, который позволяет просматривать PDF-файлы в виде слайд-шоу.
- Защита и шифрование: с помощью Adobe Reader вы можете защитить PDF-документ паролем или установить ограничения на редактирование, печать и копирование содержимого.
Adobe Reader предоставляет базовые функции для работы с PDF-файлами и является наиболее популярным инструментом для просмотра и взаимодействия с этим форматом документов. Однако, если вам нужны дополнительные функции, такие как создание, редактирование и конвертация PDF-файлов, вам может потребоваться приобрести версию Adobe Acrobat Reader DC или другие программы, такие как Adobe Acrobat Pro DC.
Возможности программы
ПО распространяется на бесплатной основе, есть лишь некоторые функции, за которые нужно доплатить. Лучше сначала просто скачать базовую версию и ознакомиться с функционалом.
Чтение
Большинство пользователей устанавливают приложение, чтобы можно было без проблем просматривать файлы формата PDF. Но компания Adobe предоставила и другие дополнительные инструменты:
- Изменение формата отображения.
- Применение закладок.
- Развёртывание документа.
- Корректировка масштаба.
Копирование изображений вместе с текстом
Эта функция особенно интересна и важна при рассмотрении конкретного формата PDF. Не каждая программа поддерживает такую возможность по отношению к содержимому. Adobe Reader исправляет существующие проблемы.
Создание штампов, комментариев
Для опытного пользователя такие возможности нельзя назвать новыми. Функция заимствована из текстовых редакторов.
Сканирование
Это одна из платных возможностей, что для многих пользователей станет минусом. Например, отсканировали книгу. Она представлена картинками, а не текстовым документом. Поэтому отредактировать контент стандартными инструментами не получается.
После помещения файла в Adobe Reader ситуация меняется в лучшую сторону. Изображения форматируются в текст, предполагающий корректировки.
Разница между Adobe Reader и Adobe Acrobat
Основы работы с Adobe Reader и Adobe Acrobat
Adobe Reader — это бесплатная программа, разработанная и распространяемая компанией Adobe Systems, которая позволяет просматривать файлы формата PDF или портативного формата документов. Это кроссплатформенное приложение, то есть файл PDF будет выглядеть одинаково как на Windows, так и на Mac, а также позволяет осуществлять поиск по файлам PDF.
Adobe Acrobat, с другой стороны, является более продвинутой и платной версией Reader, но с дополнительными возможностями для создания, печати и работы с файлами PDF. Adobe Acrobat способен делать буквально все, что может Reader, и даже больше.
Поддержка
Adobe Reader, ранее называвшийся Reader, — это бесплатный, надежный стандарт для просмотра, печати и комментирования документов PDF, а также для взаимодействия со всеми типами содержимого PDF, включая мультимедиа и файлы. Adobe Reader поддерживает широкий спектр операционных систем, включая Linux, Mac, Windows, Android и Solaris, почти на 35 языках.
Проприетарный Acrobat от Adobe доступен только для Windows и macOS по подписке. Это отраслевой стандарт для создания, печати, управления, комментирования PDF-файлов и многого другого.
История версий
Базовая программа Adobe Reader доступна бесплатно на сайте Adobe, ее может скачать и использовать для просмотра PDF-файлов любой желающий. Adobe Reader Lite — это облегченная версия знаменитой программы просмотра PDF-файлов от Adobe, но с урезанными основными функциями. Adobe Acrobat доступен в двух версиях: Standard и Pro. Премиум-услуги Adobe Acrobat Reader доступны по ежемесячной или ежегодной подписке. Стандартная версия Acrobat предоставляет основные функции, такие как просмотр, создание, редактирование и конвертирование PDF-файлов, в то время как версия Pro идеально подходит для профессиональных и бизнес-пользователей, предоставляя дополнительные функции в дополнение к тем, которые предлагаются в версии Standard.
Особенности Adobe Reader в сравнении с Adobe Acrobat
Adobe Reader — это бесплатная программа, которая позволяет работать с существующими PDF-файлами. Она предоставляет все основные функции для эффективной работы с PDF-документами, такие как веб-интеграция, печать документов и обмен ими, поддержка электронной почты, липкие заметки и выделение, параметры доступности, полноэкранный просмотр, комментирование, заполнение форм, подписание и заверение и многое другое.
Adobe Acrobat может делать все то же, что и Reader, но с дополнительной функцией создания и редактирования PDF-документов. Он также позволяет добавлять интерактивные функции, такие как мультимедийные элементы, в документы PDF. Она также позволяет шифровать документы для дополнительного уровня безопасности.
Управление безопасностью и защитой данных
В Acrobat Reader и Adobe Reader доступны следующие возможности управления безопасностью и защитой данных:
| 1. Шифрование документов | Оба приложения позволяют применять различные методы шифрования для защиты документов. Это позволяет зашифровать документы паролем или использовать более сложные методы шифрования для обеспечения высокой степени безопасности. |
| 2. Установка ограничений | Acrobat Reader и Adobe Reader позволяют устанавливать ограничения на доступ и использование документов. Это может включать запрет на печать, копирование, редактирование и другие действия с документом для предотвращения несанкционированного распространения информации. |
| 3. Подписывание документов | Оба приложения поддерживают возможность подписывания документов цифровой подписью. Это позволяет установить подлинность и целостность документа, а также подтвердить авторство исходного контента. |
| 4. Защита от вредоносного кода | Acrobat Reader и Adobe Reader активно борются с угрозами безопасности, связанными с вредоносным кодом. Оба приложения автоматически проверяют документы на предмет наличия вредоносных программ и блокируют их выполнение для защиты от потенциальных угроз. |
В целом, как Acrobat Reader, так и Adobe Reader предлагают схожие возможности по управлению безопасностью и защитой данных. Различия между ними в основном связаны с набором дополнительных функций, доступных в Adobe Reader, таких как редактирование PDF-документов и экспорт в другие форматы.
Преимущества и недостатки каждого инструмента
Adobe Reader:
Преимущества:
1. Бесплатность: Adobe Reader является бесплатной программой, которую можно скачать и использовать без ограничений. Это делает ее доступной для широкого круга пользователей.
2. Простота использования: Интерфейс Adobe Reader прост и интуитивно понятен даже для новичков. Он обладает базовыми функциями просмотра, печати и аннотирования PDF-файлов.
3. Универсальность: Adobe Reader поддерживает все основные операционные системы, включая Windows, macOS, iOS и Android. Это позволяет пользователям просматривать PDF-файлы на разных устройствах без проблем.
Недостатки:
1. Ограниченный функционал: Adobe Reader не предоставляет возможности редактирования или создания PDF-файлов. Он предназначен только для просмотра и печати.
2. Отсутствие дополнительных функций: Adobe Reader не имеет дополнительных функций, которые могут быть полезны при работе с PDF-файлами, таких как подписание документов, конвертация, слияние или разделение страниц.
Acrobat Reader:
Преимущества:
1. Расширенный функционал: Acrobat Reader предоставляет возможность не только просмотра и печати, но и редактирования, создания и подписания PDF-файлов. С его помощью можно также конвертировать, сжимать, объединять и разделять страницы в PDF.
2. Защита данных: Acrobat Reader позволяет устанавливать ограничения на доступ и редактирование PDF-файлов, а также защищать их паролем. Это обеспечивает безопасность и конфиденциальность информации.
3. Интеграция с облачными сервисами: Acrobat Reader обладает возможностью интеграции с облачными сервисами Adobe, такими как Adobe Document Cloud. Это позволяет сохранять и синхронизировать документы, а также работать с ними на разных устройствах.
Недостатки:
1. Платность: Acrobat Reader является платной программой, которую можно приобрести по подписке или одноразово. Это может ограничить доступность программы для некоторых пользователей.
2. Сложность использования: Интерфейс Acrobat Reader может показаться сложным для новичков из-за большого количества функций и настроек. Некоторым пользователям может потребоваться время, чтобы разобраться во всех возможностях программы.
Заключение
Теперь вы знаете о приложении Adobe Reader DC чуть больше. И на основе наших комментариев вы можете определиться, стоит ли устанавливать его на свой компьютер или нет.
Программа Adobe Acrobat Reader относится к числу самых востребованных. Приложение можно обнаружить практически на всех устройствах. Пользователи устанавливают данную утилиту, поскольку она открывает доступ к очень распространенному формату файлов. Приложение работает с документами в PDF. Также в возможностях этого
сервиса открывать любые чертежи, фотографии.
Огромное количество файлов для передачи в электронной почте переводят в формат PDF. Благодаря этому удается работать с обширным спектром мультимедийных документов. Кроме чтения файлов можно также оставлять комментарии и выводить PDF на печать.
Это очень мощная программа. Распространяется этот сервис совершенно бесплатно. Утилита выполняет ряд базовых функций. То тесть с помощью софта вполне реально копировать файлы PDF, просматривать структуру документов, отправлять их на печать и выполнять еще много манипуляций.
Установка Adobe Acrobat Reader
Первоначально необходимо скачать данную утилиту. Этот сервис можно найти на очень многих сайтах в интернете. Загрузка выполняется очень быстро. После этого производится установка. Процедура эта не требует от пользователей никаких специальных навыков. Если скачивать утилиту с официального сайта, то необходимо будет в обязательном порядке пройти процедуру регистрации. При загрузке с любого стороннего ресурса никаких действий больше выполнять не потребуется.
Запускаем установочный файл, а после с помощью мастера по установке выполняет все действия. Всего пару минут и можно приступать к работе с файлами PDF. Разработаны две версии – англо и русскоязычная. Поэтому пользователи могут самостоятельно выбирать наиболее удобный вариант для работы.
Описание работы программы
Обновление утилиты происходит в автоматическом режиме. Программа постоянно модернизируется. Утилиту очень просто загрузить на любую версию операционной системы. Сервис является нетребовательным к системным ресурсам. Программа распространяется бесплатно, хотя является многофункциональным.
Adobe Acrobat Reader имеет довольно простой интерфейс. Приложение в управлении является очень удобным. Утилита работает в режиме чтения. В таком случае будет гораздо удобней работать с файлами, выделять информацию в полном объеме о каждом документе.
Также в сервисе есть функция, позволяющая обнаружить искомое слово в любом месте документа. Приложение позволяет осуществлять поиск в аннотациях. Так что пользователи могут работать со всеми частями файла PDF. Также очень просто делать пометки. Благодаря этому удается делиться впечатлениями.
Adobe Reader позволяет открывать и читать файлы. Также в возможностях приложения выводить на печать документы в формате PDF. Программа имеет очень компактные размеры, благодаря чему она занимает совсем немного места на жестком диске устройства. Приложение обеспечивает мгновенную навигацию и последующий просмотр документов.
Для некоторых пользователей данная утилита является нестабильной. Это заключается в перебоях в рабочем процессе, медленном открытии документов и прочих проблемах. Но в большинстве случаев это устраняется. Программа является очень качественным средством, с помощью которого можно совершать серфинг по веб-страницам.
Разработчики данного сервиса гарантируют поддержку уникальных технологий, среди которых можно найти Flash. Современная утилита позволяет отображать даже мультимедийный контент, который ранее был создан с помощью плеера от компании Adobe. Так что данный сервис может похвастаться многими положительными характеристиками, которые пользователя могут оценить по достоинству.

![Adobe reader vs adobe acrobat dc standard vs pro [2024]](https://otlichaet.com/wp-content/uploads/9/b/9/9b96dde8f93f39f85393f9cf79e453d6.png)