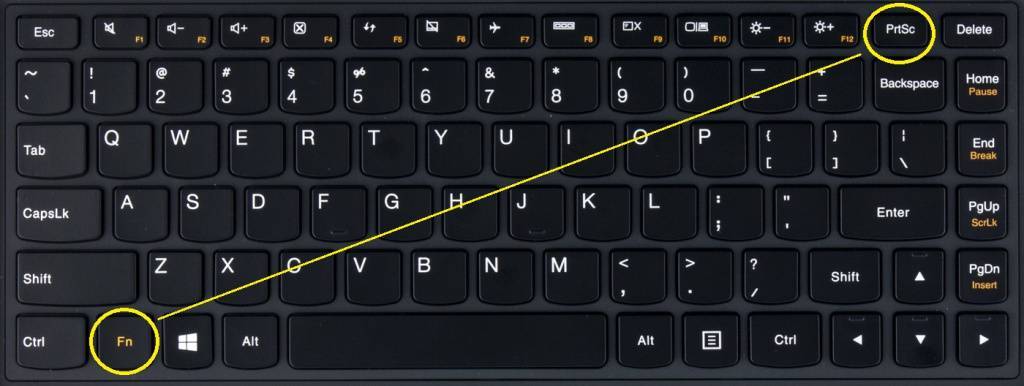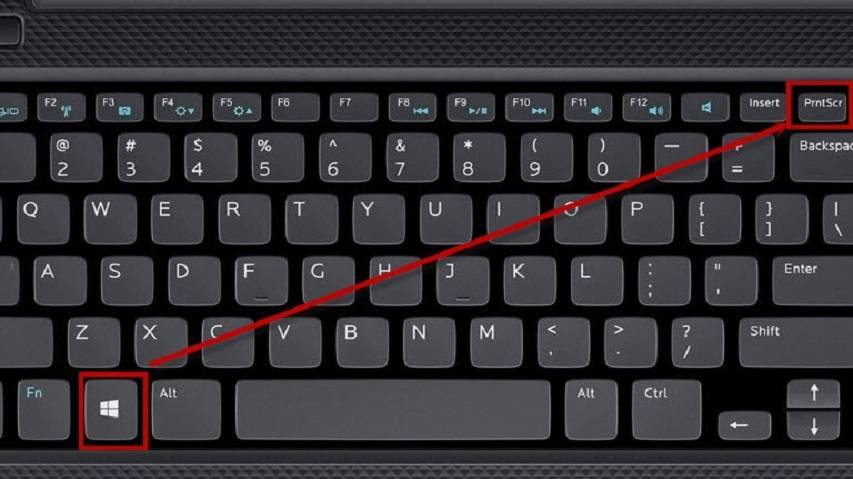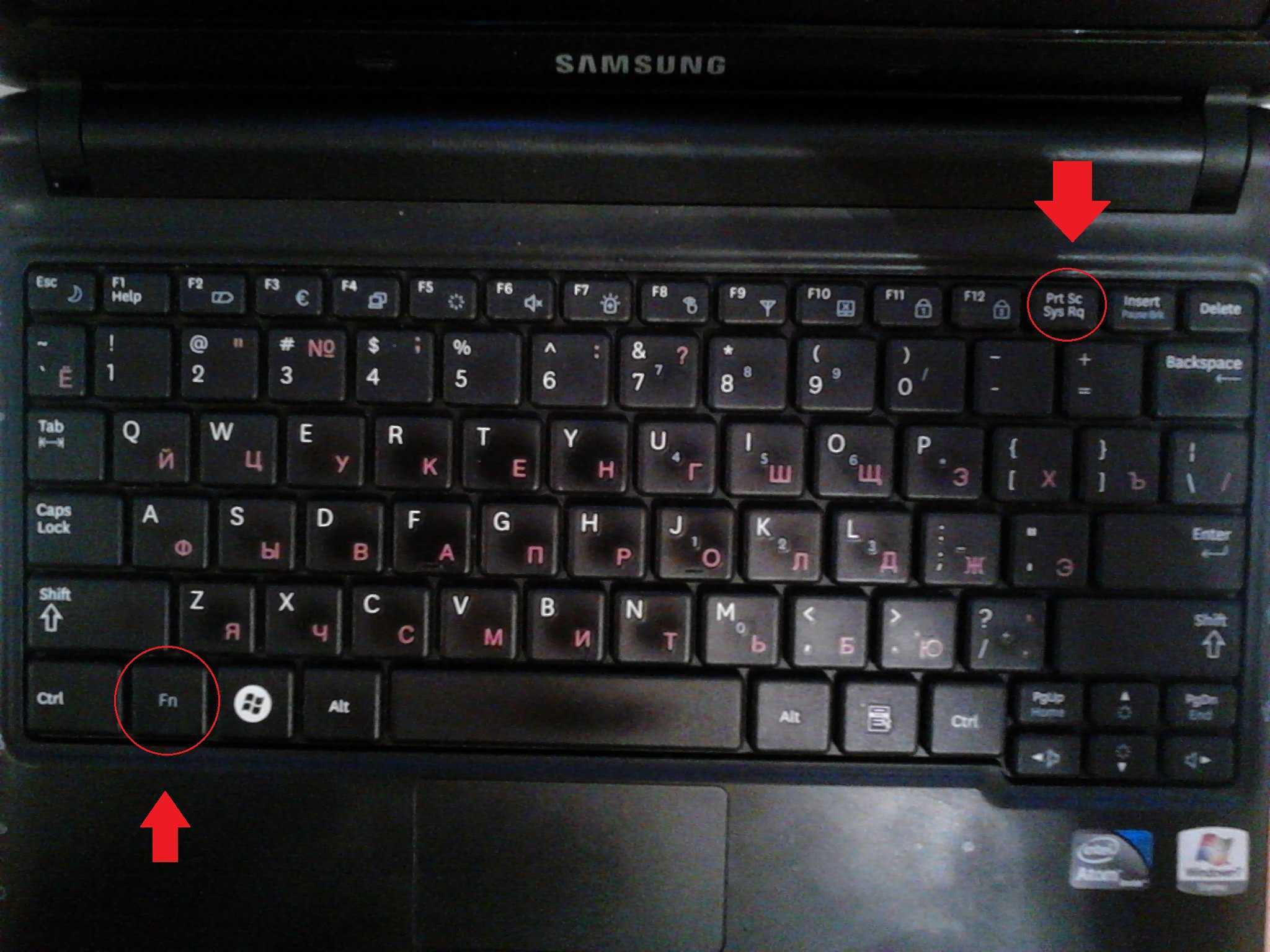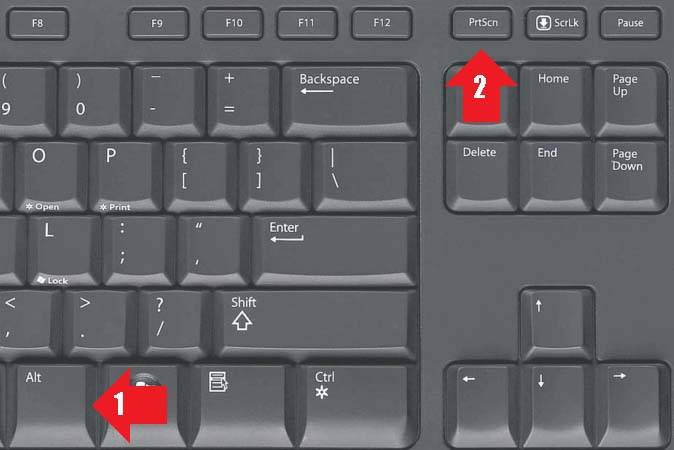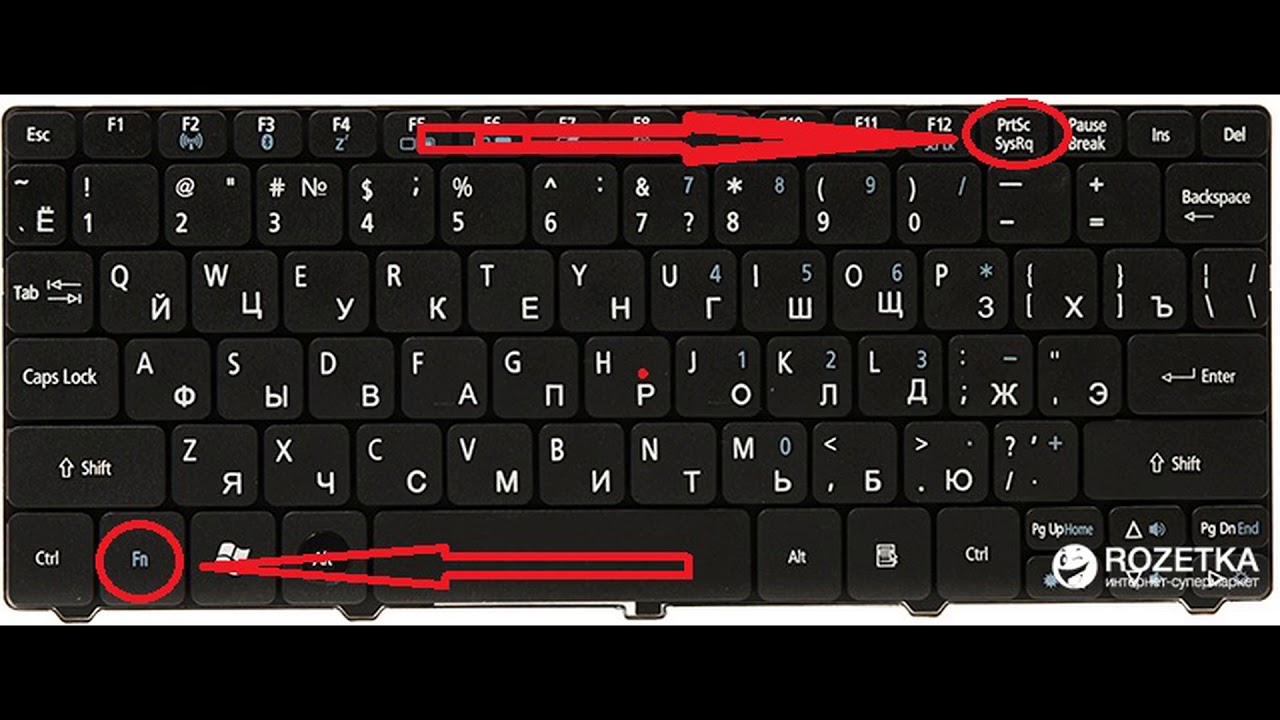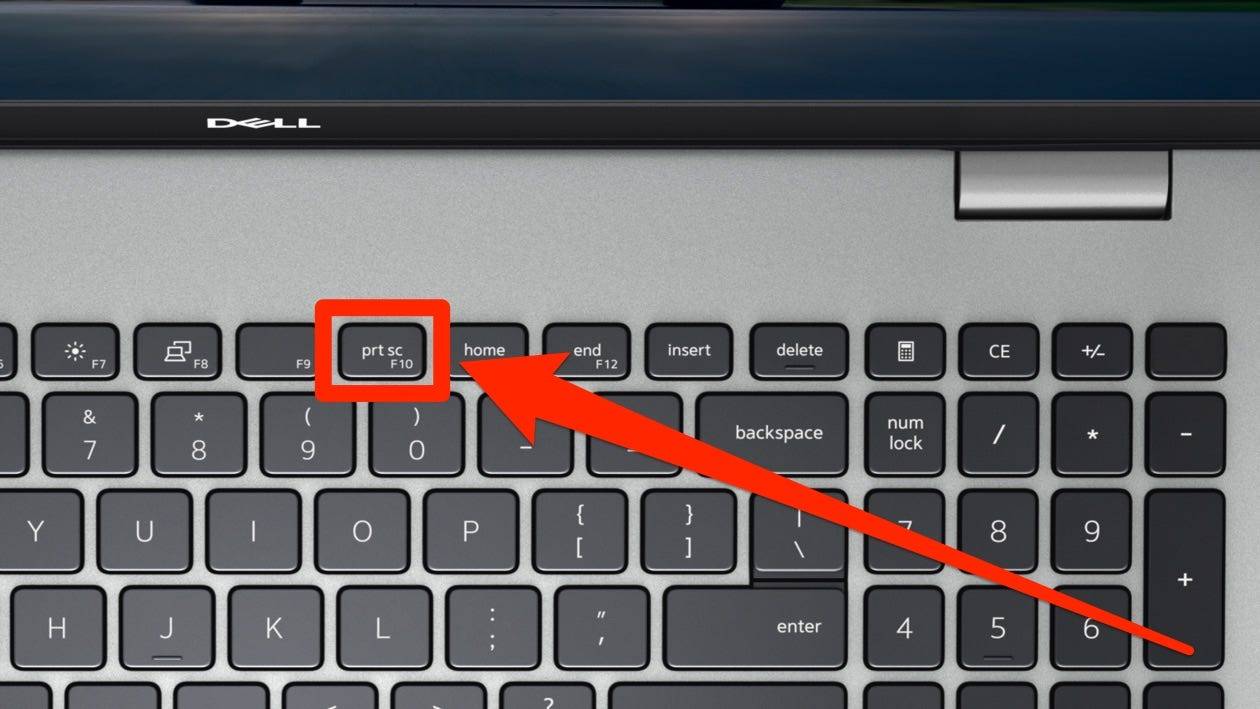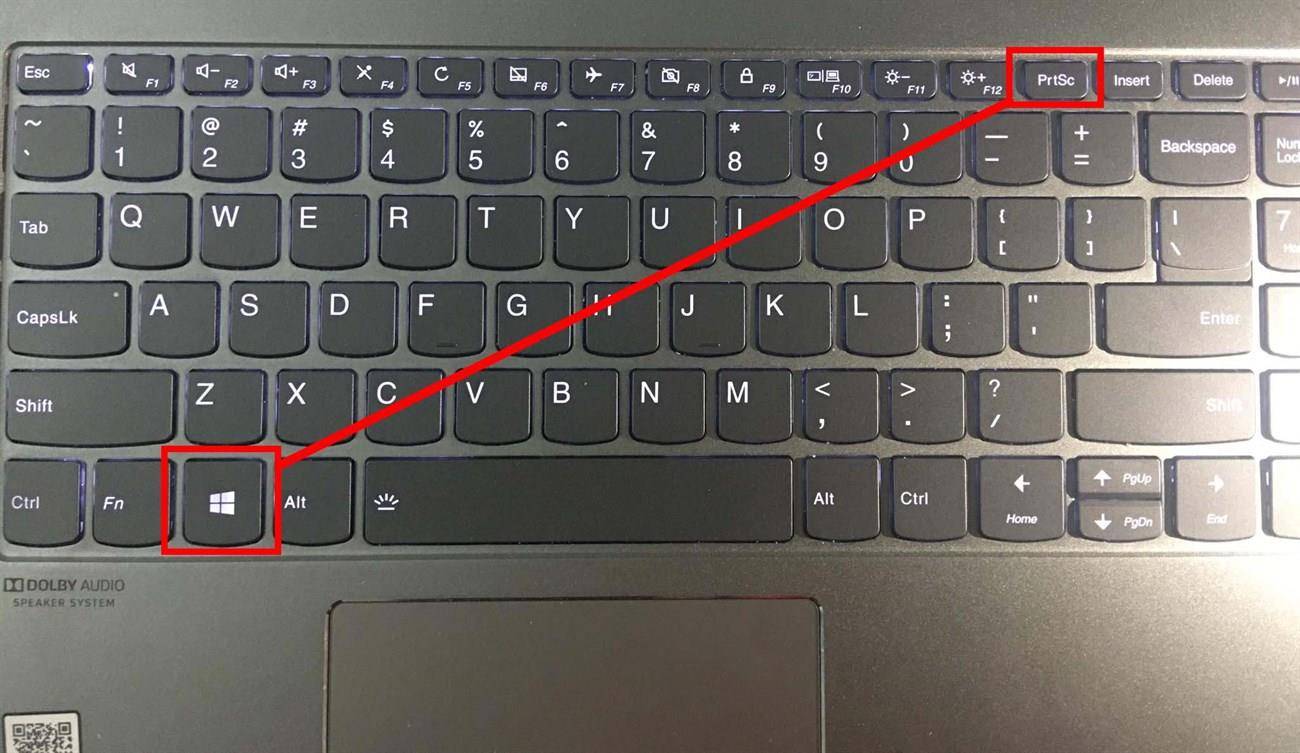Скриншот на Windows
На ПК с ОС Windows можно сфотографировать экран внутренними средствами системы. Написали для вас инструкцию, как сделать скриншот на компьютере с помощью клавиатуры разными способами.
Клавиша Print Screen – для скриншота всего окна
Чтобы получить мгновенное фото всего дисплея:
- Найдите на клавиатуре кнопку Print Screen. Она расположена в верхнем ряду. Вариантов сокращения названия может быть несколько – PrtSc или PrtScn. Иногда на клавише печатают второе название – SysRq.
- Нажмите клавишу.

Куда сохраняется скриншот
Данные попадают во временную память – буфер обмена. Поделиться изображением можно двумя способами:
- Вставьте курсор в поле для сообщения.
- Вызовите правым кликом контекстное меню и нажмите опцию «Вставить» или наберите команду Ctrl + V.

Второй – сохранить в любом графическом редакторе:
- Запустите программу.
- В меню выберите «Создать».
- Загрузите данные из кэша через опцию «Вставить» или воспользуйтесь сочетанием клавиш.
- Сохраните, предварительно выбрав формат – JPG, BMP или PNG.
Ножницы
В ОС Windows 10 и 11 сфотографировать экран можно с помощью инструмента Ножницы. Это средство более функционально – позволяет снять не только все содержимое монитора, но и вырезать отдельную область с четкими прямоугольными границами/в виде фигуры свободной формы. Алгоритм действий:
- В меню «Пуск» в поисковой строке начните набирать название инструмента.
- В окошке в верхней части дисплея выберите «Режим».
- Укажите тип скриншота:
○ выборочная область со свободными границами;
○ прямоугольный фрагмент;
○ активное окно;
○ полноэкранный режим.
- Выделите мышью границы определенной области или укажите диалоговое окно. При выборе полноэкранного режима снимок делается автоматически.
Куда сохраняется скриншот
После создания скрина автоматически открывается редактор, в котором можно выделить отдельные элементы на картинке. Есть несколько вариантов экспорта – сохранить как графический файл, отправить по электронной почте или распечатать.

Alt + Prt Sc
Еще один штатный способ – использовать сочетание Alt + Prt Sc. В этом случае захватывается активное окно.

Куда сохраняется скриншот
Снимок поступает в кэш-память. Как и в предыдущих случаях, скрин можно отправить, вставив напрямую в сообщение или экспортировать на ПК как картинку.
Windows key + PrtScn
Используя «горячие клавиши», скрин можно получить сразу в виде графического файла. Для этого нужно набрать одновременно Win + PrtScn.

Куда сохраняется скриншот
Чтобы найти сохраненную картинку:
- Из меню «Пуск» или через значок на рабочем столе откройте «Этот компьютер».
- Выберите диск С.
- В левой панели найдите папку «Снимки экрана».
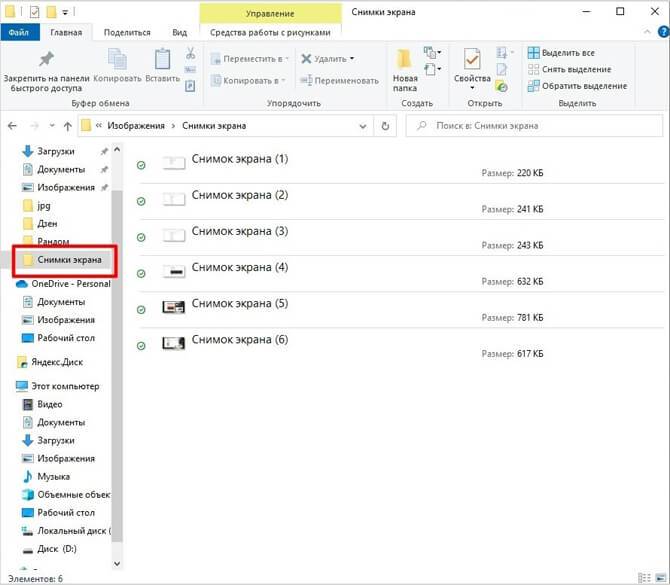
Скриншоты сохраняются в формате PNG. Если создается несколько скринов, они будут автоматически пронумерованы.
XBox Game Bar
Xbox – предустановленное в ОС Windows 10 и 11 приложение для кроссплатформенной интеграции с игровой консолью. А Game Bar – многофункциональная игровая панель. Делать моментальные экранные фотографии можно двумя способами.
Первый:
- Вызовите Game Bar, набрав сочетание Win + G.
- В появившемся окошке выберите иконку в виде камеры.
- Во вкладке «Записать» кликните по значку фотоаппарата.
Второй способ – запуск с клавиатуры. Нажмите одновременно Win + Alt + PrtSc.

Куда сохраняется скриншот
Чтобы найти сохраненный файл:
- Откройте диск С.
- В левой части окошка найдите директорию «Видео».
- Разверните папку «Запись».
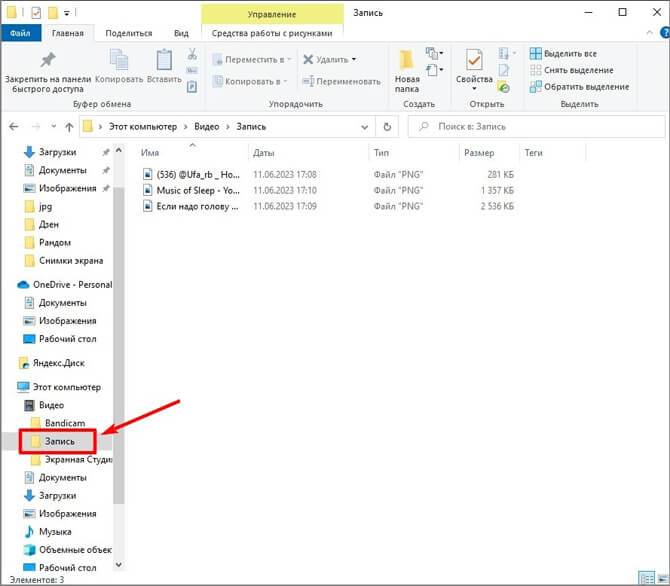
Второй вариант – найти картинку напрямую в Game-Box:
- Вызовите консоль, набрав Win + G. Кликните по крайней иконке для того, чтобы развернуть меню.
- Перейдите в выпадающей вкладке к пункту «Коллекции».
- После этого в новом окошке выберите необходимое действие из предложенных – редактировать, создать мем, открыть в папке, удалить.
Как сделать скриншот на ноутбуке (HP, Lenovo, Acer, Asus, Philips, Samsung)
Снять дисплей на ноутбуке можно обычными инструментами Windows. Возможны небольшие отличия из-за разницы клавиатуры. На некоторых моделях недостаточно просто нажать PrtSc, может потребоваться сочетание:
- Shift + PrtScn;
- Fn + PrtSc.
Как сделать скриншот на компьютере если нет кнопки Print Screen
Может случиться, что клавиша PrtSc не работает или на нее «повешена» другая функция. На ПК с Windows 10 и 11 легко обойтись без Prtscr:
- Найдите в меню Пуск «Набросок на фрагменте экрана».
- Выберите «Создать».
- В верхней панели укажите форму захвата.
- Поделитесь изображением из буфера обмена или нажмите на всплывающее окошко в нижнем углу для редактирования.
Второй вариант вызова «Наброска» – наберите на клавиатуре Win + Shift + S.
Скриншот на устройствах Мас
На устройствах бренда Apple есть возможность захватить весь экран или его отдельную часть. В первом случае поочерёдно и не отпуская, зажимаем клавиши Shift +Command+ 3. Когда в одном из углов всплывёт миниатюра, то снимок можно отредактировать. В других случаях он остаётся на рабочем столе.

Снимок части экрана
Зажимаем на «Макбук» поочерёдно кнопки Shift +Command+ 4. В результате на экране появится перекрестие. Выделяем желаемую область и при необходимости перетаскиваем её, удерживая кнопку пробела. Для создания скриншота отпускаем клавишу трекпада. При появлении миниатюры снимок можно отредактировать.

Снимок окна или интерфейса
Открываем нужную страницу или ветку меню и выполняем череду Shift +Command+ 4 + «Пробел». Привычная стрелочка мыши поменяет свою форму на значок фотоаппарата. Кликаем на нужной зоне, и снимок экрана готов. В случае, когда скриншот не делается, при щелчке пробуем удерживать кнопку Option.
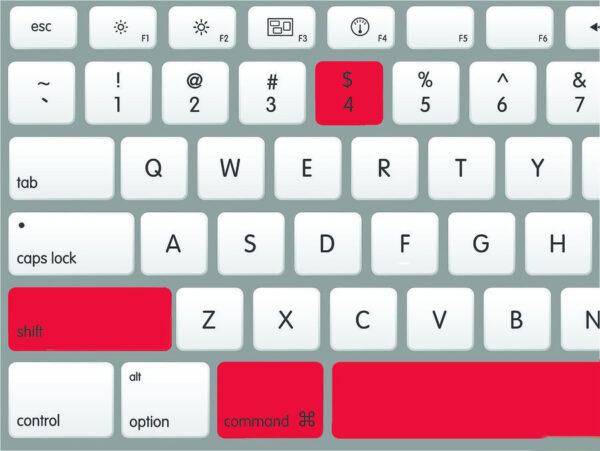
Где хранятся снимки
Если базовые настройки не менялись, то все снимки будут находиться на главном экране в виде: screenshot.png. На платформах Mojave и поздних версиях ОС есть возможность сохранить скриншот в выбранную пользователем папку, указав путь в «Настройки» -> «Снимок экрана» или же выполнив комбинацию Shift +Command+ 5. Аналогичным образом меняется папка миниатюры.
Как сделать снимок экрана с помощью сторонних программ
Помимо встроенных средств операционной системы Windows, пользователю доступны другие способы для создания скриншотов на компьютере с помощью стороннего программного обеспечения. Принцип работы подобных программ одинаков: они заменяют собой буфер обмена и открывают изображение в окне редактора для обработки, чтобы затем сохранить готовое изображение на диске или загрузить в онлайн хранилище.
В наличие имеется довольно много подобного софта: FastStone Capture, SnagIt, HyperSnap, WinSnap, Joxi, LightShot и т. д. В специализированных приложениях для скриншотов, как правило, более расширенные возможности по сравнению с системными средствами, в частности, для захвата экрана и редактирования снимка.
- PicPick — захват и редактирование изображений
- ABBYY Screenshot Reader — снимки экрана и распознавание текста
- Ashampoo Snap 10 — снимки экрана и запись видео
У подобных программ похожий функционал, выбирайте то приложение, которое вам больше всего подходит.
PrintScreen
На борту практически каждой классической клавиатуры есть кнопка PrintScreen. На ряде моделей в угоду уменьшения габаритов надписи сокращают. К примеру, некоторые лэптопы бренда «Тошиба» идут с ужатым маркером – PrtSc. Поэтому не все могут разглядеть в нём полноценную клавишу PrintScreen.
Аналогичная ситуация наблюдается и у ноутбуков «Асер», где название кнопки сокращено до PrntScrn. Клавиша располагается, как правило, в верхнем функциональном ряду по соседству с F12. Реже кнопка находится в цифровом блоке рабочей зоны. Такое размещение иногда практикует бренд HP. За редким исключением кнопка на клавиатуре отсутствует вовсе.
Чтобы сделать скриншот на ноутбуке, кликаем по PrintScreen, после чего рисунок оказывается в кэше.
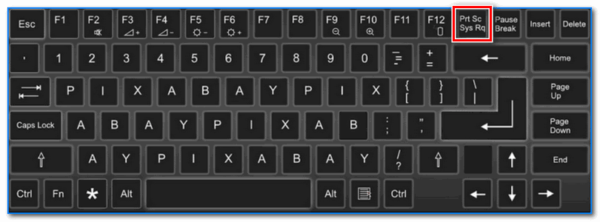
Затем переходим в штатный редактор Paint или текстовый Word. Вызываем вспомогательное меню и выбираем пункт «Вставить» либо нажимаем комбинацию Ctrl + V.
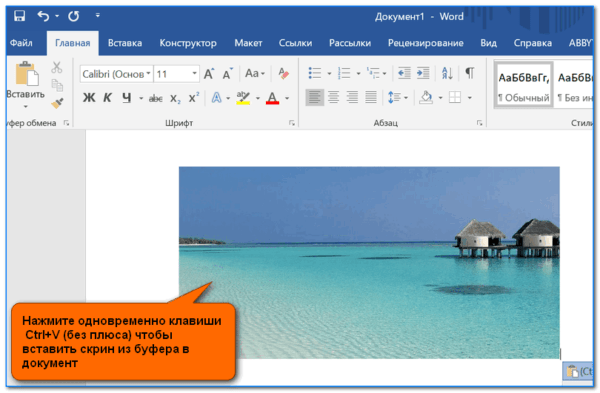
Горячие клавиши
Для быстрого создания фотоснимка экрана юзер может использовать кнопку PrintScreen
Если он не способен найти клавишу на нетбуке, то ему следует обратить внимание на верхнюю часть гаджета, где располагаются Del, F12, Home. Она обычно обозначается не полным словом, а сокращением PrtScr
Как сделать скрин
Сделать снимок на мониторе лэптопа не всегда удается с первого раза с помощью одной клавиши Print Screen. Так происходит из-за отсутствия ее функциональности. Для расширения возможностей функциональных кнопок на ноутбуках почти всех моделей Acer, Lenovo, Hp и других в левом нижнем углу располагается Fn. Она помогает задействовать PrtScr в необходимом для пользователя направлении.
Для создания скриншота экрана в операционной системе Windows нужно:
- Выбрать фрагмент, который необходимо сфотографировать.
- Клацнуть по PrtScr, либо зажать одновременно кнопки Fn + PrtScr.
- Снимок автоматически скопируется в буфер обмена и будет ждать дальнейших действий владельца лэптопа.
На Windows 10 и 8,1 разработчики придумали ряд особенностей для создания скриншотов. Например, в ОС Виндовс 10 одновременно зажатые кнопки на клаве Win + G открывают доступ к игровой панели. В ней располагается иконка фотоаппарата. Используя ее, владелец ноута может сделать скрин.
Еще одна хитрость: если нажать одновременно Win + PrtScr, то на экране ничего не произойдет, но снимок будет снят с монитора и автоматически сохранится в папке «Снимки экрана». Пользователь ее найдет в каталоге «Изображения» на диске C.
Win – это кнопка на клаве с нарисованным логотипом от компании Майкрософт Виндовс.
Будет скопировано только активное окно, если при нажатии Fn + PrtScr удерживать Alt. А для Виндоус 10 одновременное нажатие S + Shift + Win отобразит на экране инструмент в виде крестика. С его помощью пользователь может выделить необходимую область и, кликнув Enter, сохранить его в буфер обмена.
Как сохранить скриншот в отдельный файл
Теперь юзеру нужно отобразить сделанный скриншот в виде графического элемента, чтобы просмотреть его или отослать другу. Для этого нужно:
- Открыть программу Paint.
- Одновременно зажать клавиши Ctrl + V.
- Скриншот будет выведен в окне приложения.
- Клацнуть «Файл» в левом верхнем углу утилиты.
- В открывшемся списке выбрать «Сохранить как…».
- Откроется окно, где выбрать место, куда он сохранится, дать ему название и определить расширение для будущего графического файла.
По умолчанию для скриншотов ставится формат PNG. Программа Paint помогает редактировать скрин, убрать лишнее, изменить размер, написать на нем что-нибудь.
Советы
Ещё прошу прочесть пару советов о том, как правильно делать скриншоты. Вроде бы ничего сложного нет, но как
оказывается, многие люди делают их неправильно. В первую очередь скриншот должен быть максимально понятен другим
пользователям, которым вы хотите его показать. Поэтому делать снимок всего экрана с большим количеством лишних
деталей не нужно. А это самая часто встречаемая ошибка.
Особенно если вы готовите презентацию и хотите подчеркнуть какие-то детали. Старайтесь убрать все лишнее, но при
этом выделить нужную область. Например, вы работаете в определенной программе, тогда вам необходимо выделить
верхнюю часть окна, чтобы захватить название программы, а также главную область, где расположена нужная информация.
Нижнюю часть окна можно обрезать. Старайтесь сделать область максимально небольшую, чтобы захватить только самое
необходимое.
Как сделать скриншот без дополнительного ПО
На клавиатуре любого ноутбука или нетбука, основанного на архитектуре IBM, т.е. на всех девайсах работающих под управлением Windows, есть кнопка с надписями PrtSc и SysRq (вместо PrtSc может быть написано PrtScn — это сути дела не меняет).
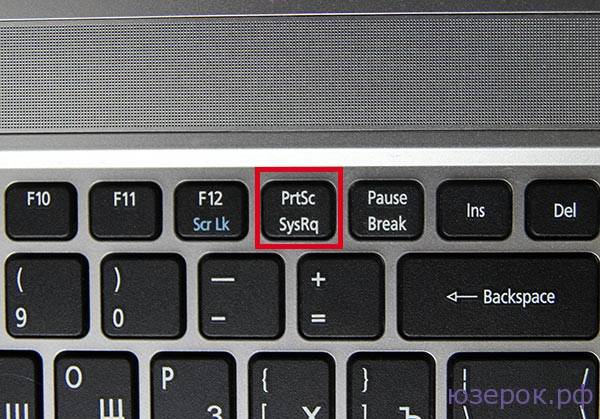
Клавиатура ноутбука
В конкретном случае мы сфотографировали клавиатуру мощного игрового ноутбука ACER Aspire V3-771G, но интересующая нас клавиша есть и на других ноутбуках.
Итак, надпись PrtSc — это сокращение английского слов «Print Screen» — можно перевести как «печать экрана». Для того, чтобы сделать скриншот («сфотографировать» то, что отображается на экране ноутбука), выполняем следующие действия:
Шаг 1. Нажимаем клавишу PrtSc, после чего изображение сохраняется в буфере обмена. Буфер обмена — это специальная область в оперативной памяти компьютера, в которой сохраняются данные при копировании и переносе;
Шаг 2. Теперь нам необходимо сохранить содержимое буфера обмена (снимок экрана) в долговременной памяти (на жесткий диск или флешку). Для этого можно воспользоваться графическим редактором Paint, который есть на любом ноутбуке или нетбуке с ОС Windows. Запускаем Paint Кнопка Пуск > Все программы > Стандартные > Paint и нажимаем кнопку «Вставить» (можно нажать сочетание клавиш CTRL +V), после этого снимок экрана появится в редакторе.

Скриншот вставлен в Paint из буфера обмена
Шаг 3. Осталось выбрать формат изображения и сохранить скриншот на ноутбуке. Нажимаем на кнопку сохранить или сочетание клавиш CTRL + S. Выбираем место для сохранения скриншота — в качестве примера я выбрал папку «Яндекс.Диск», т.е. скриншот сохраниться не только на домашнем компьютере, но и на сервере в Интернете. Также указываем имя фала и тип файла. По умолчанию скриншоты в Paint (Windows 7) сохраняются в формате PNG. Для фотографий также подойдут такие форматы как JPEG, BMP и TIFF. После необходимых настоек нажимаем кнопку «ОК».
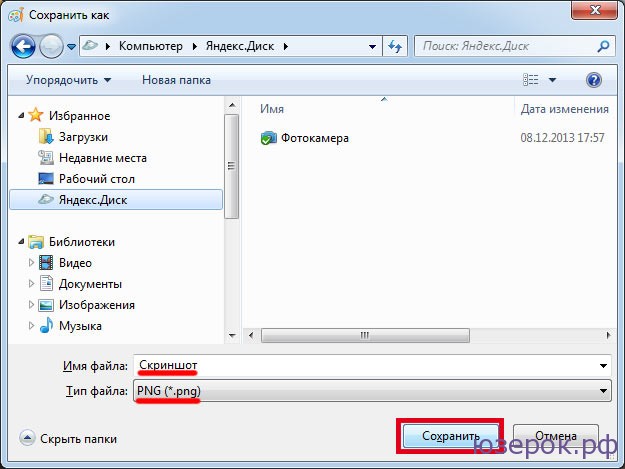
Сохраняем скриншот на компьютер и на Яндекс.Диск
Что такое скриншот
Скриншот – это фотография экрана в определенный момент времени. Такой снимок может быть как всего экрана целиком,
так и отдельной его части. Например, снимок только одного окна.
Для создания скриншотов на клавиатуре компьютера есть специальная клавиша Print Screen. Она также может
называться PrtScr, Prt Sc, PrtScn или PrntScrn.

Нажав на кнопку Print Screen, экран компьютера сфотографируется. Но при этом не будет никаких щелчков или вспышек
– снимок просто зафиксируется в памяти компьютера (буфере обмена).
Затем эту фотографию нужно вытащить наружу, а для этого вставить в какую-нибудь программу. Проще всего в Paint,
так как это стандартная программа Windows, и она есть практически в каждом компьютере.
Важно! После нажатия клавиши Print Screen нельзя ничего копировать до того, как вы
вставите снимок в программу. Иначе он заменится скопированной информацией
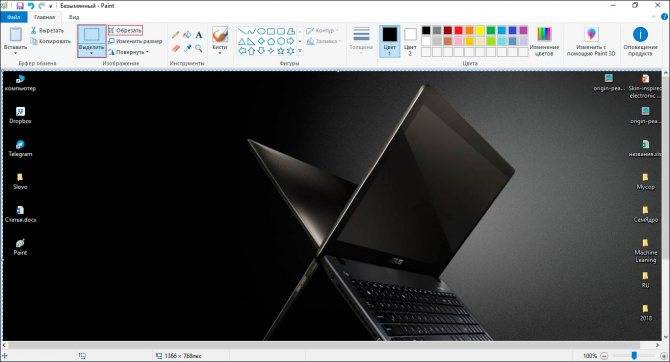
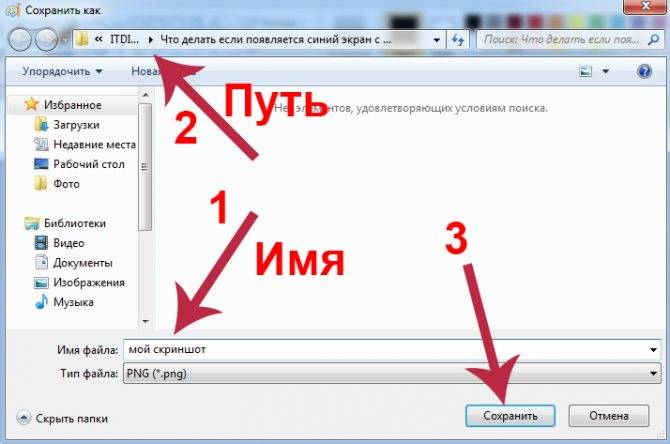

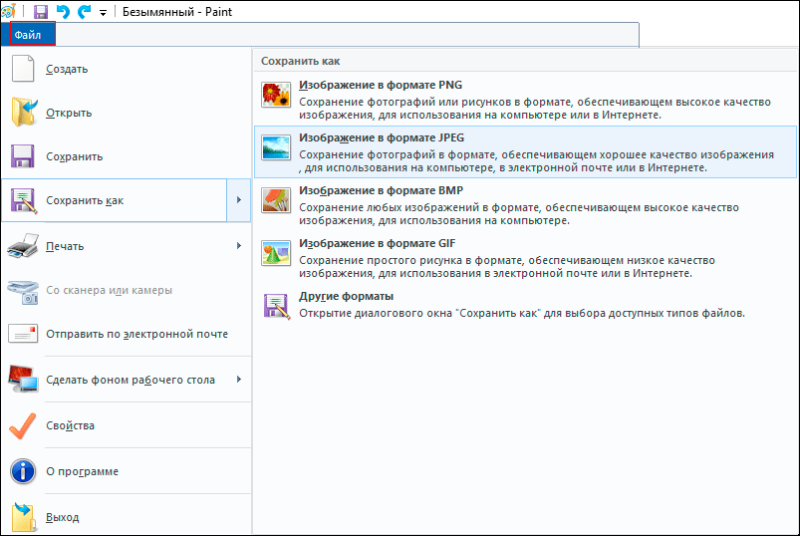


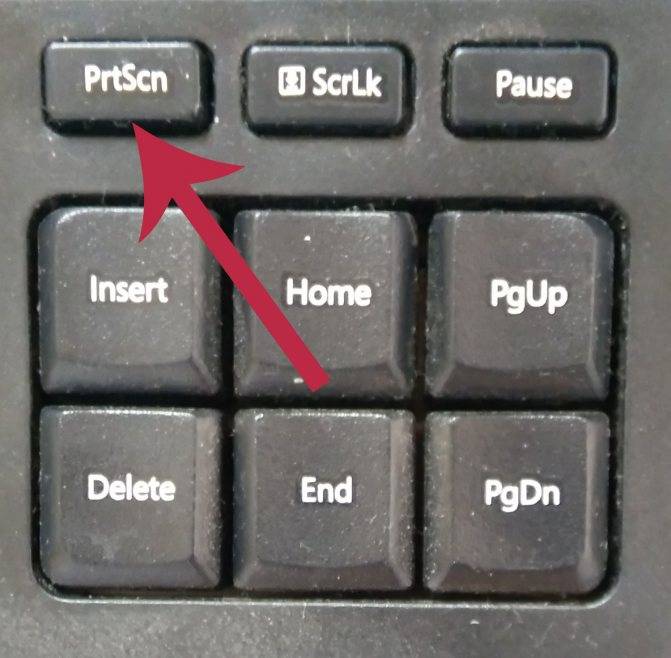
Почему PrintScreen не срабатывает
Когда кнопка скриншота на ноутбуке отказывается работать, а буфер обмена остаётся пустым, то стоит проверить активность дополнительных клавиш. Клавиатура может быть укомплектована ключом FLock.
На некоторых моделях функциональные клавиши имеют несколько значений, где основное или, наоборот, вспомогательное действие выполняется в тандеме с кнопкой Fn. Последняя встречается практически на всех ноутбуках: «Самсунг», «Тошиба», НР и т.д. То есть, в этом случае получается комбинация Fn + PrintScreen и далее по инструкции выше.
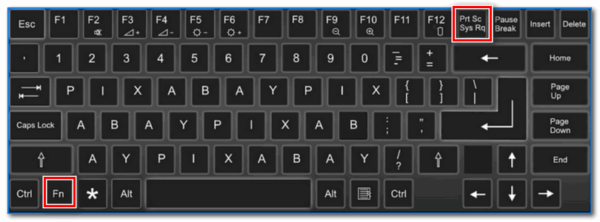
На моделях лэптопов прошлых поколений от Dell и VAIO скриншот можно сделать только по нажатию Ctrl + PrintScreen. Также стоит проверить активность клавиши Fn в BIOS. Она может быть отключена или назначена на другую функцию. Когда не получается сделать скриншот посредством PrintScreen ни в одной из вышеописанных комбинаций, то, скорее всего, установлен сторонний софт, перекрывающий данный функционал.
Если в рабочей зоне отсутствует кнопка PrintScreen, то можно вызвать цифровой аналог стандартной клавиатуры средствами платформы. Такая проблема актуальна для старых ноутбуков «Асус» и «Тошиба». Открываем поисковую строку платформы и вводим «Экранная клавиатура». Выбираем приложение, после чего кликаем по клавише PrintScreen уже на цифровом варианте. Утилита находится в разделе «Центр специальных возможностей».
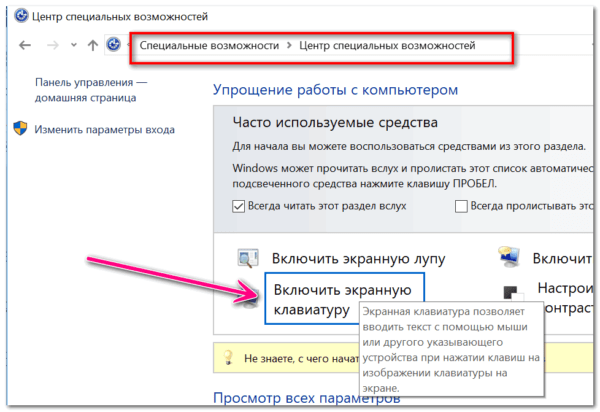
Четвертый способ: делаем снимок экрана через Xbox Game Bar
В последней версии Windows стало возможно подключение XBox, а к нему дополнительно создали геймерскую панель управления. Это универсальное средство поможет разобраться, как делать скриншоты на ноуте Асус, Асер, Самсунг и других, если по каким-то причинам не получается использовать другие способы.

Панель управления Xbox Game Bar
- Вызовите утилиту через список установленных приложений или сочетанием Win + G.
- Откроются панели управления. Отыщите блок «Записать» и нажмите на иконку фотоаппарата.
- Утилита захватывает рабочий стол вместе со всеми открытыми приложениями и панелью задач.
Второй способ: с помощью сочетания клавиш
Горячие клавиши – это наиболее быстрый вариант создания скринов. Минус этого варианта состоит в том, что отредактировать результат не получится, в итоге все равно потребуется устанавливать фоторедактор. Далее рассмотрим, как сделать скриншот на ноутбуке с помощью клавиатуры на любой версии ОС Виндовс.
Print Screen или PrtSc
Если вы узнавали, как сделать скриншот на ПК, то в курсе, что обычно для этого используется кнопка Print Screen. Она находится и на большинстве ноутов, обычно в верхнем ряду клавиш. Написание может варьироваться: Print Screen, PrtSc, PrtScr.

Нужные клавиши на клавиатуре HP
Как и на ПК, принтскрин на ноутбуке копирует изображение в буфер обмена. Чтобы экспортировать картинку, откройте Paint и вставьте фото сочетанием клавиш Ctrl + V. После этого сохраните кадр на жесткий диск, воспользовавшись пунктами «Файл» – «Сохранить как».

Экспорт скриншота через фоторедактор Paint
Win + PrtScr
Данная комбинация работает в Windows 10 и действует аналогично предыдущей с одним отличием: скриншот автоматически экспортируется на жесткий диск. Таким образом вам не нужно использовать Paint.
Win + S + Shift
Это сочетание клавиш также доступно только пользователям Windows 10. Таким образом вызывается утилита «Рисунок на фрагменте экрана».

Создание скриншота видео
- Запустите нужное приложение или откройте веб-сайт, который хотите заскриншотить.
- Одновременно нажмите клавиши Win + S + SHIFT (в любой последовательности).
- Вверху появится панель с опциями. Выберите подходящий режим: фрагмент, активное окно, вся область рабочего стола.
- Чтобы вручную указать нужный кусок, обрисуйте его курсором. Для захвата активного окна кликните по нужному приложению мышкой. Полноэкранный режим сработает автоматически.
Скачиваем и устанавливаем FastStone capture
Из всех вариантов, с которыми я работал это один из самых лучших и удобных. Мне очень нравиться функционал.
Переходим в Яндекс выше я описывал как это сделать

Открываем самый первый сайт.


Так же, как и при скачивании первой программы. У Вас появится окно сохранения. Выбираем рабочий стол.

Дожидаемся загрузку. И открываем.
Файл открывается в архиве. Двойным нажатие активируем его.
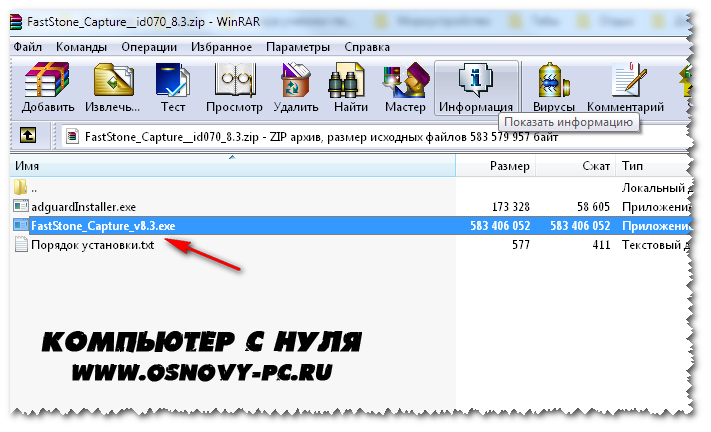
После разархивирования появится окно.
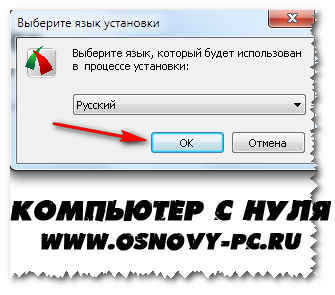
Выбираем нужный язык и жмем ок. Принижаем и соглашаемся с условиями.
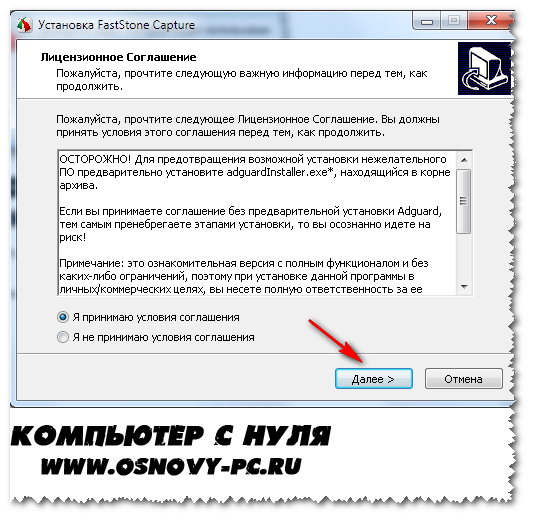
Выбираем место куда нужно сохранить. Выбираем далее.

Указываем место где будет располагаться ярлык. Далее.
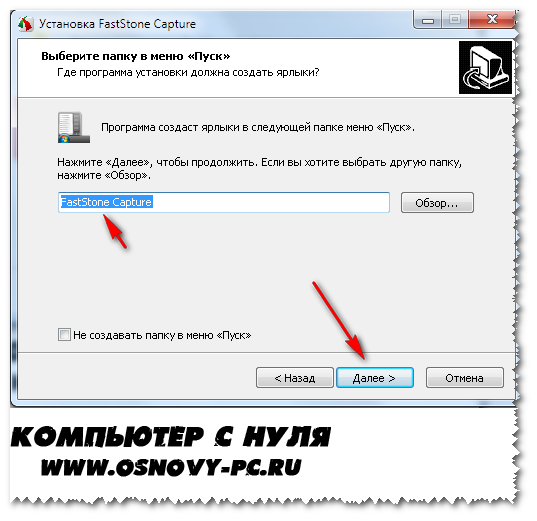
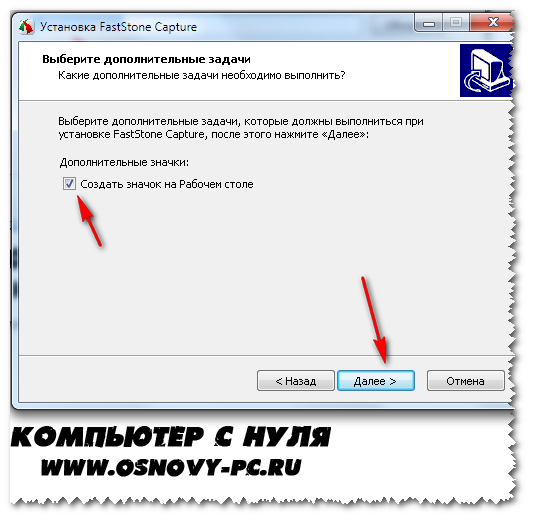
Здесь по своему усмотрению, я поставлю создать ярлык на рабочем столе. Еще одно окно.
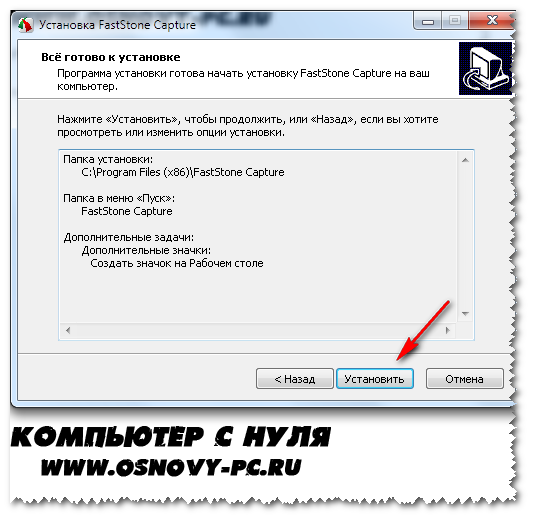
Ждем завершения установки.

Убираем галочки, они нам не нужны, это лишняя реклама.
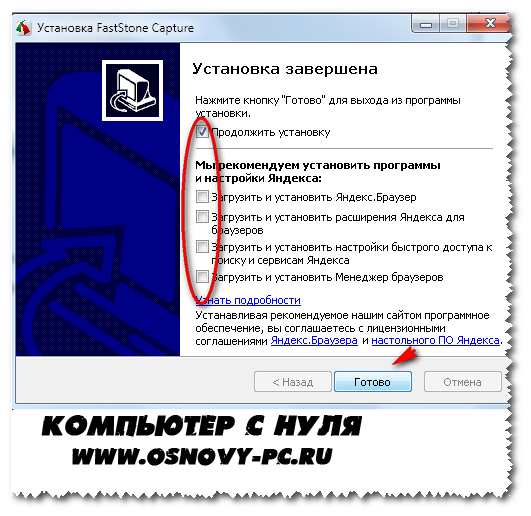
Здесь готово. По завершению на панели задач появится ярлык.

Загружаем и устанавливаем Paint.net
В интернете набираем запрос.

Первый в списке сайтов.

На главной странице описаны преимущества и возможности Paint.net и есть страница скачать.
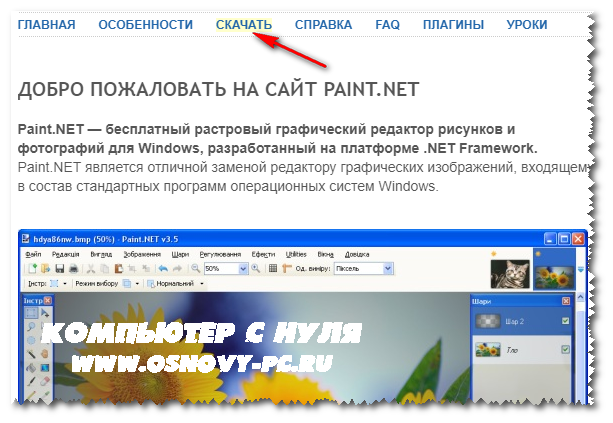
Прокрутив страницу ниже, вы увидите.
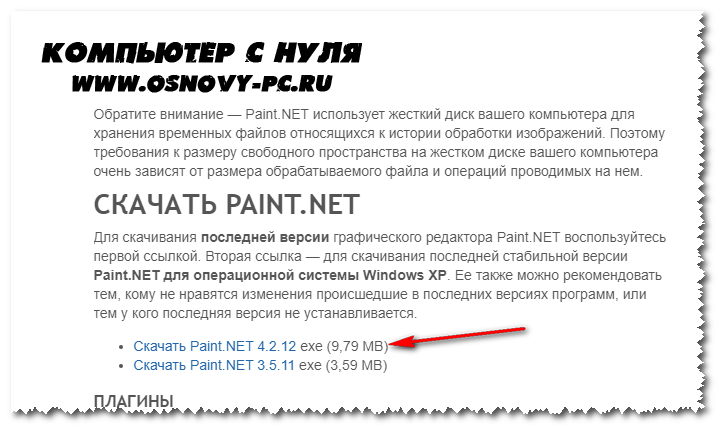
Нажимаем и ждем загрузку.
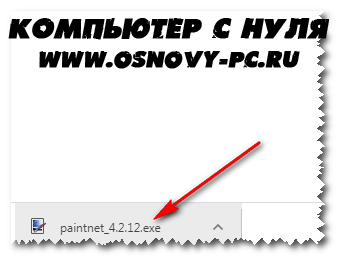
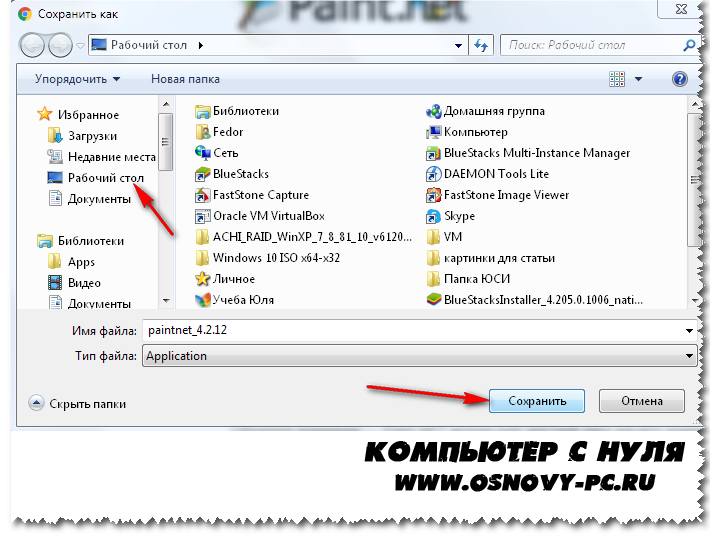
Сохраняем на рабочий стол. Устанавливаем.
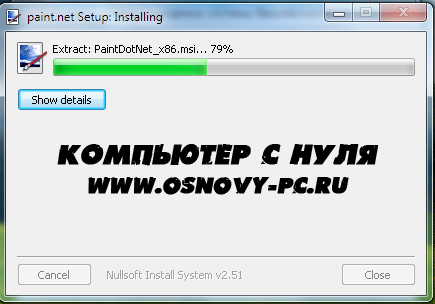
Делаем захват экрана в Paint.net. В пуске находим поиск и пишем paint.
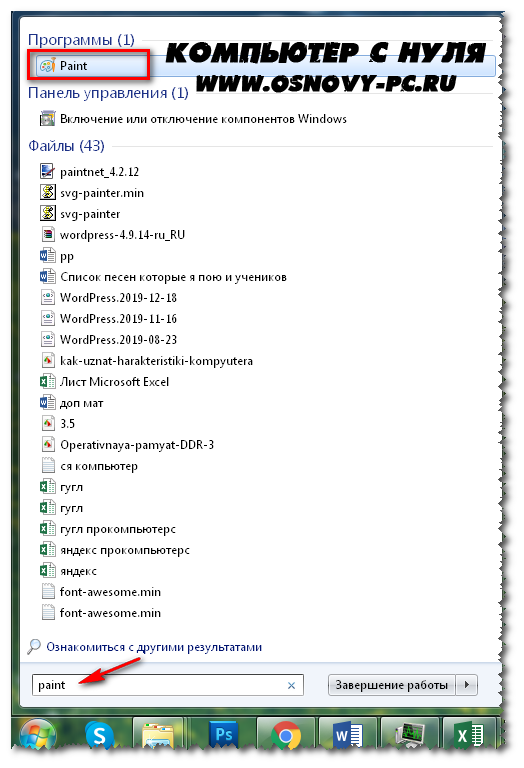
Открываем и сворачиваем, пока он нам не нужен. Теперь выбираем окно, которое будем скриншотить.
Я выбрал красивый портрет природы водопад, теперь осталось нажать клавишу Print Screen и перейти в Paint.net выполнить еще одну комбинацию CTRL+V.
Обратите внимание! Этот способ работает только при все остальных закрытых программах, которые делаю скрины
Игровая панель WIN G
Игровая панель работает на ПК с Windows 10 и позволяет сделать не только скриншот, но и видеозапись экрана. Для её вызова нужно нажать Win+G (первая клавиша может вместо подписи содержать логотип Windows). Появится специальная игровая панель с кнопками
Обратите внимание на ту, где нарисован фотоаппарат. Если кликнуть по ней, получится скриншот
Тот же самый результат достигается нажатием комбинации: Win+Alt+PrtScn. Сохранённые картинки можно найти в стандартной папке «Видео» на системном диске.
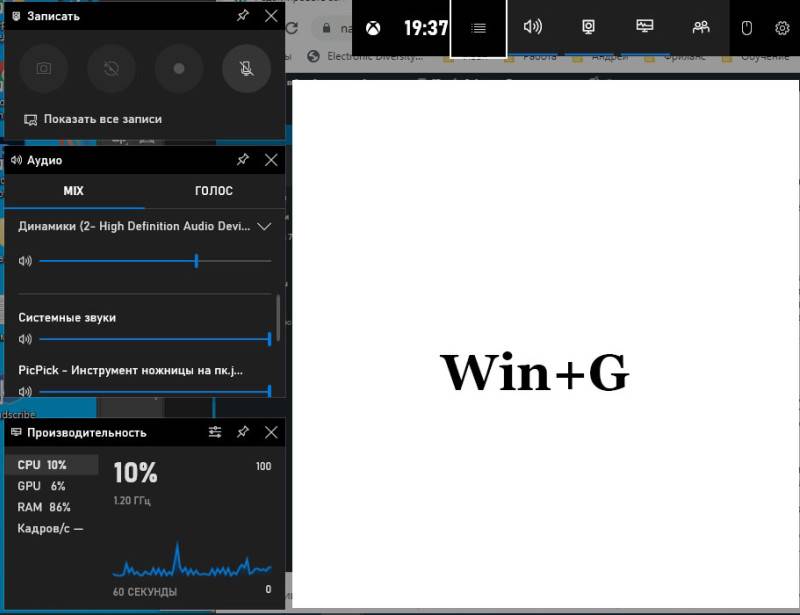
Панель не всегда запускается: если видеокарта слаба или неправильно установлен/устарел драйвер, то ОС выдаст ошибку.
Как сфотографировать экран на ноутбуке во время игры
Геймеры – категория пользователей десктопных ПК и ноутбуков, которым чаще всего требуется сделать скриншот. Цели при этом могут быть разные:
запечатлеть красивый пейзаж или удачный игровой момент;
сделать фото на память с друзьями по игре или соклановцами;
создать красивый скриншот для участия в проводимом разработчиками конкурсе;
отметить важное место на игровой карте;
сделать превью для видеоролика на игровую тематику.
Применять вышеприведенные способы не всегда удобно, так как использование графического редактора отвлекает от игрового процесса. К счастью, большинство современных игровых клиентов умеют делать скриншот самостоятельно. По умолчанию используется кнопка Print Screen , однако пользователь может поменять настройки согласно собственным предпочтениям.
Изображения экрана игры, как правило, хранятся:
- в директории игры на жестком диске в каталоге screenshots (может быть размещен в другой папке);
- в папке «Документы» активного пользователя в каталоге игры;
- на диске C: в общей папке с документами пользователей.
Как правило, скрин игры не сохраняется в папках, скрытых по умолчанию. В некоторых играх снимок экрана может храниться в других местах, но такое встречается очень редко.
Как сделать скриншот экрана
Через Paint
1. Нажимаем один раз на клавишу Print Screen на клавиатуре.
Если у вас ноутбук, то нужно нажать сочетание клавиш Fn и Print Screen – сначала одну клавишу, потом, не отпуская
её, другую.
2. Щелкаем по кнопке Пуск и из списка выбираем Стандартные – Paint.
Или в строке поиска печатаем «paint» без кавычек и открываем программу

3. В окне программы нажимаем кнопку «Вставить».
Сразу после этого внутрь добавится фотография экрана. Снимок будет сделан в тот момент времени, когда вы нажимали
клавишу Print Screen.
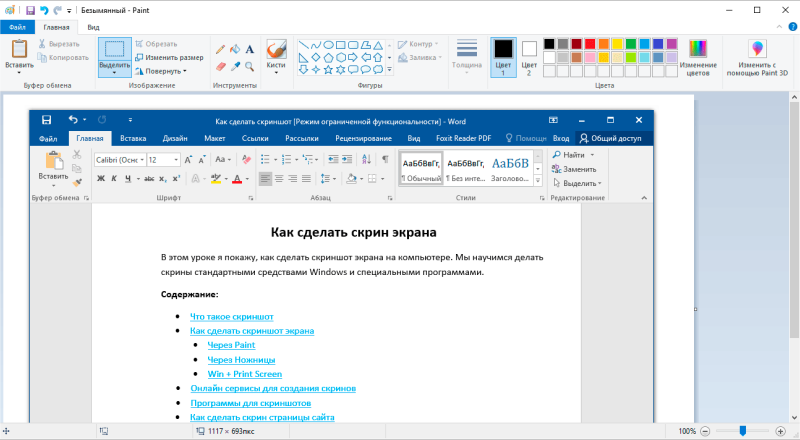
4. Обрезаем лишнее через «Выделить» и «Обрезать» вверху.
Сначала щелкаем по «Выделить».
Затем нажимаем левую кнопку мыши и, не отпуская её, обводим ту часть, которую нужно оставить. После этого нажмите
на «Обрезать».
Если не получилось обвести с первого раза, щелкните за пределами выделенной области один раз левой кнопкой мыши –
выделение сбросится.
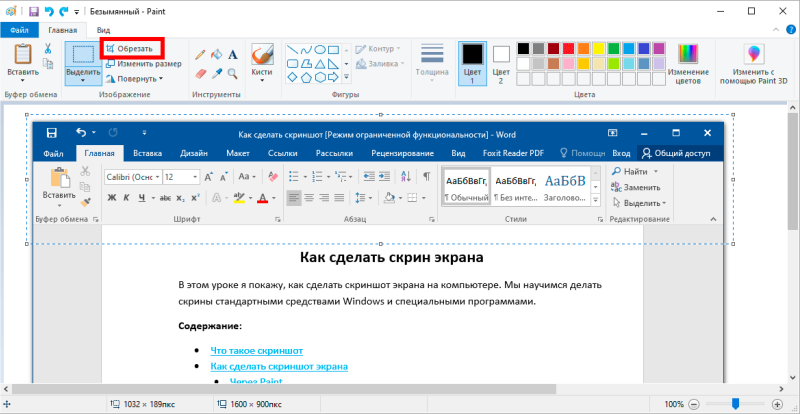
5. Сохраняем снимок на компьютер. Для этого нажимаем на иконку сохранения вверху программы () или
Файл – Сохранить.
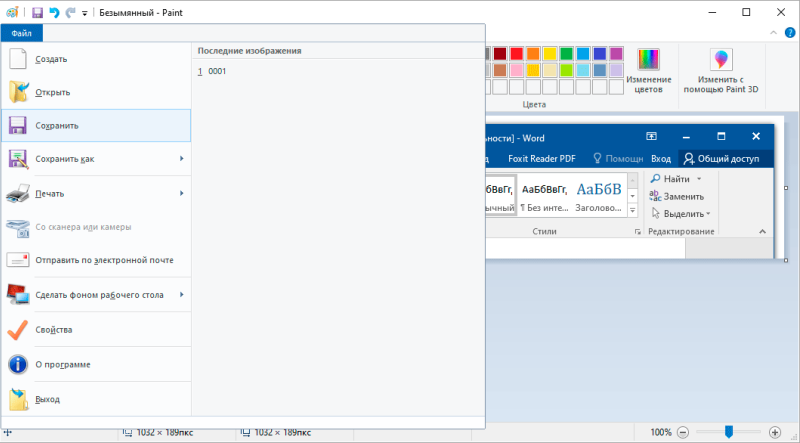
Появляется окошко сохранения файла. Сначала в нём нужно выбрать то место на компьютере, куда мы хотим записать
скриншот.

Затем нужно изменить название снимка и выбрать формат. Для этого щелкаем по полю «Имя файла» внизу и печатаем
туда новое имя для скриншота. В поле формат выбираем PNG, либо JPG. После чего нажимаем «Сохранить».
Вот и всё! Полученный снимок теперь записан в указанном месте (пункт 5). Если вы выбрали Рабочий стол, то искать
его нужно на экране компьютера.
На заметку. Таким образом мы фотографируем весь экран компьютера. Но если нужно сделать снимок только одного
окна, то нажимать нужно не Print Screen, а сочетание клавиш Alt + Print Screen. На нотубуке: Fn + Alt + Print
Screen.
Через Ножницы
Ножницы – это отдельная программа для создания скриншотов. Она удобнее, чем Paint.
«Ножницы» либо есть в Windows, либо нет. Это зависит от версии системы. Так что если вы через «Пуск» не можете
найти эту программу, значит, ее просто нет в компьютере.
1. В строке поиска на панели задач или в Пуске напечатайте Ножницы и запустите приложение.
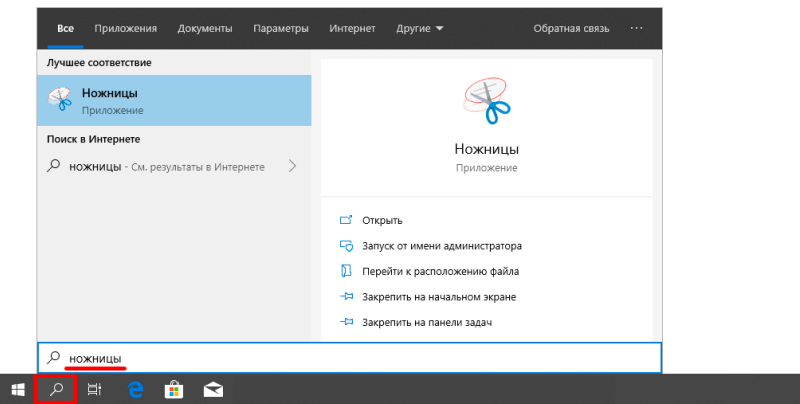
Появится окно программы.
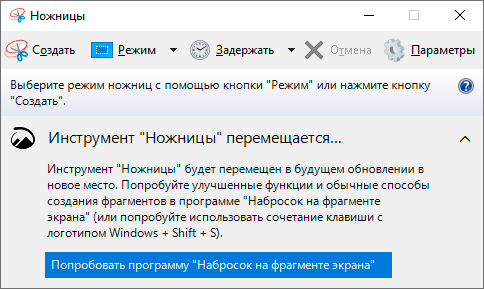
2. Нажмите на кнопку «Создать» и выделите ту часть, которую хотите заскринить. Для этого просто
нажмите на левую кнопку мыши и, удерживая её, обведите нужную часть.
Если окошко перекрывает то, что вы хотите снять, передвиньте его левой кнопкой мыши за шапку – там, где написано
«Ножницы».
3. Как только вы отпустите левую кнопку мышки, выделенная область сфотографируется и добавится в
небольшую программку.
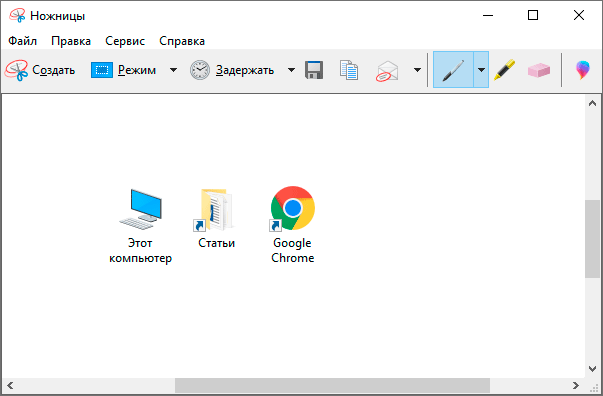
Здесь есть пару инструментов для редактирования. Перо – что-то вроде карандаша для подчеркивания. Маркер – для
обводки.
4. Сохраните изображение на компьютер через кнопку . Делается этот так же, как и в Paint.
Как сделать снимок экрана с помощью Microsoft Edge
Мы закрываем это руководство, рассказывая вам о Microsoft Edge. В некотором смысле функция веб-захвата интегрирована в систему, поскольку это браузер по умолчанию для Windows 11. Когда вы находитесь в сети, щелкните правой кнопкой мыши пустое место и выберите Веб-захват.
 Снимок части веб-сайты
Снимок части веб-сайты
Выберите область сети, которую вы хотите захватить.
 Выберите область
Выберите область
Попросите Edge скопировать его в буфер обмена или отредактировать, если необходимо.
 Скопируйте сайт или добавьте его в закладки
Скопируйте сайт или добавьте его в закладки
Что касается этой функции, мы должны уточнить несколько вещей, например, то, что она предназначена для захвата всей сети, если это необходимо, даже тех областей, которые не видны на экране. Однако захват ограничен самой сетью. Следовательно, это не система для извлечения контента из других приложений или с рабочего стола.
У вас нет недостатка в альтернативах, выберите одну, и создание снимков экрана будет для вас проще простого.
«Ножницы»
Самый простой способ открыть «Ножницы» — использовать сочетание клавиш Windows + Shift + S. Инструмент предлагает четыре варианта: прямоугольная и произвольная формы, окно и полноэкранный режим. Чтобы закрыть «Ножницы», нажмите клавишу Esc.

Фото в тексте: Microsoft
В первых двух режимах нужно выделить курсором область, которую хотите захватить. В режиме «Окно» просто нажмите на нужное окно. Чтобы сделать скриншот всего экрана, кликните «Полноэкранный режим».
После этого в правом нижнем углу появится уведомление с миниатюрой снимка экрана. Его можно проигнорировать, если вы планируете вставить изображение в другое приложение, поскольку оно уже сохранено в буфере обмена.
При нажатии на уведомление откроется интерфейс инструмента «Ножницы». Здесь можно выделить элементы ручкой или маркером, провести прямые линии с помощью линейки, а также обрезать изображение. Кнопка «Рукописный ввод» позволяет рисовать на сенсорном экране.
С недавними обновлениями Windows 11 появилась возможность сразу сохранять снимки экрана в выбранной папке. Это можно настроить в параметрах инструмента «Ножницы», нажав на три точки в правом верхнем углу.
Чтобы сохранить скриншот и внесенные изменения, нажмите на иконку с дискетой. Помимо этого, изображением можно поделиться, а также распечатать или открыть его в другом приложении.
Читайте по теме:
«Ножницы» также позволяют делать снимки экрана с задержкой. Для этого откройте окно программы через меню «Пуск», найдите иконку с часами и выберите интервал (1, 3, 5 или 10 с). Помимо этого, в приложении можно распознавать текст на скриншотах и записывать видео с экрана.
Вот еще несколько приемов.
- Измените поведение клавиши PrtScn, чтобы при ее нажатии запускались «Ножницы». Для этого откройте «Параметры» → «Специальные возможности» → «Клавиатура» и активируйте пункт «Используйте клавишу PRINT SCREEN для открытия захвата экрана».
- Если у вас есть стилус Surface Pen, нажмите два раза на кнопку ластика — откроются «Ножницы».
- Включите журнал буфера обмена (с помощью Windows + V), чтобы просматривать и использовать несколько последних снимков экрана.
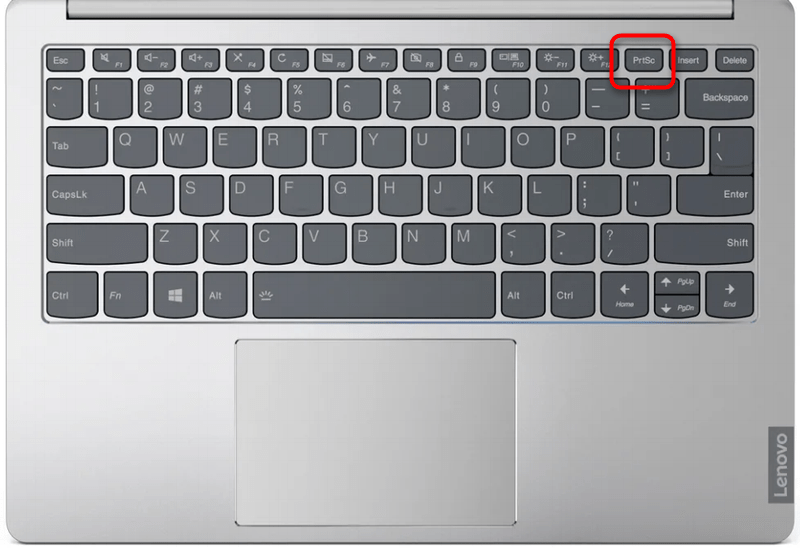
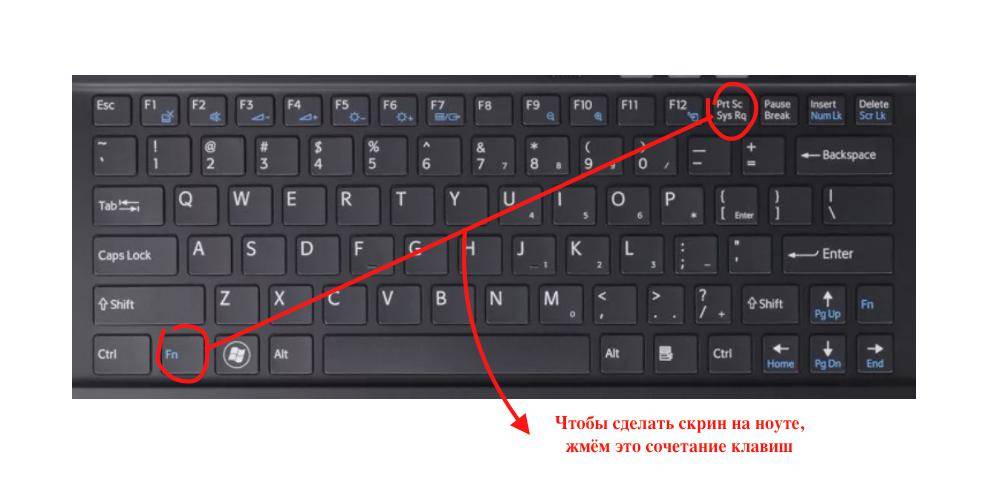
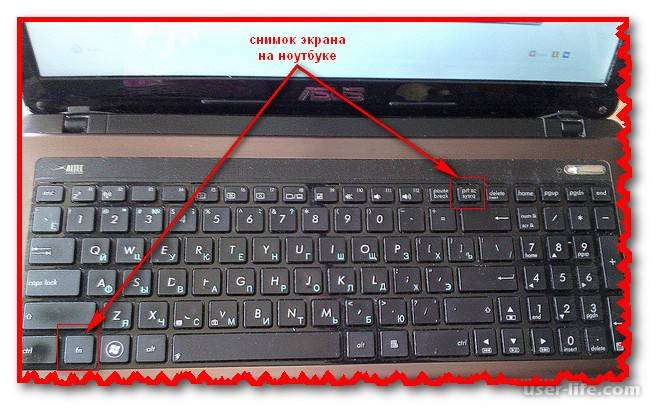
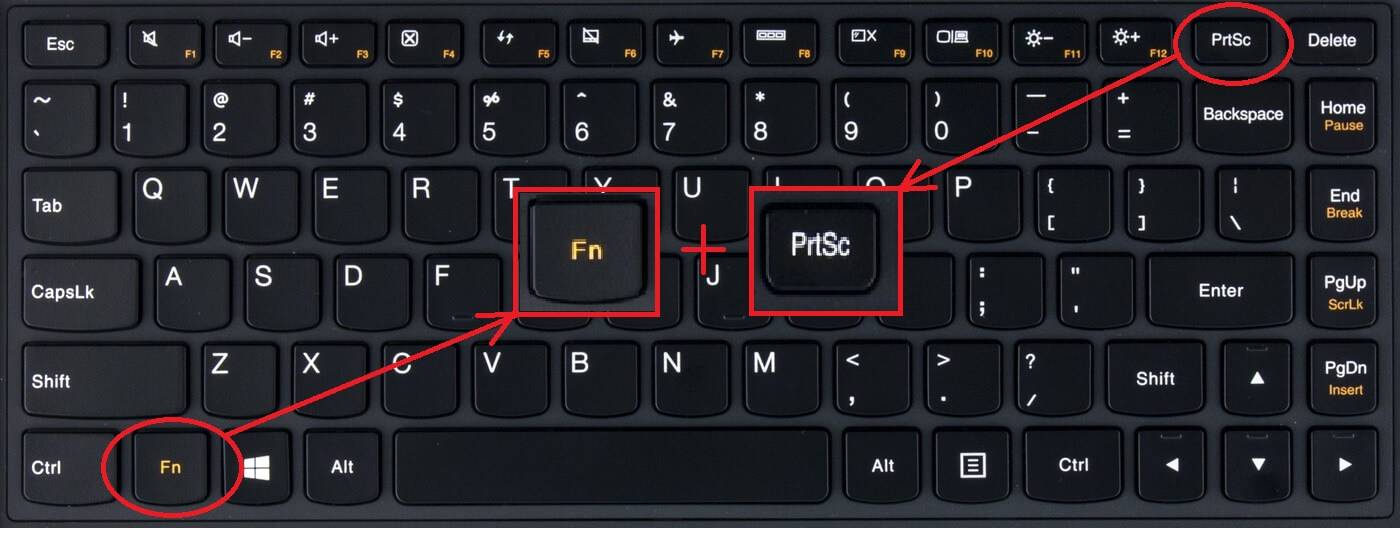
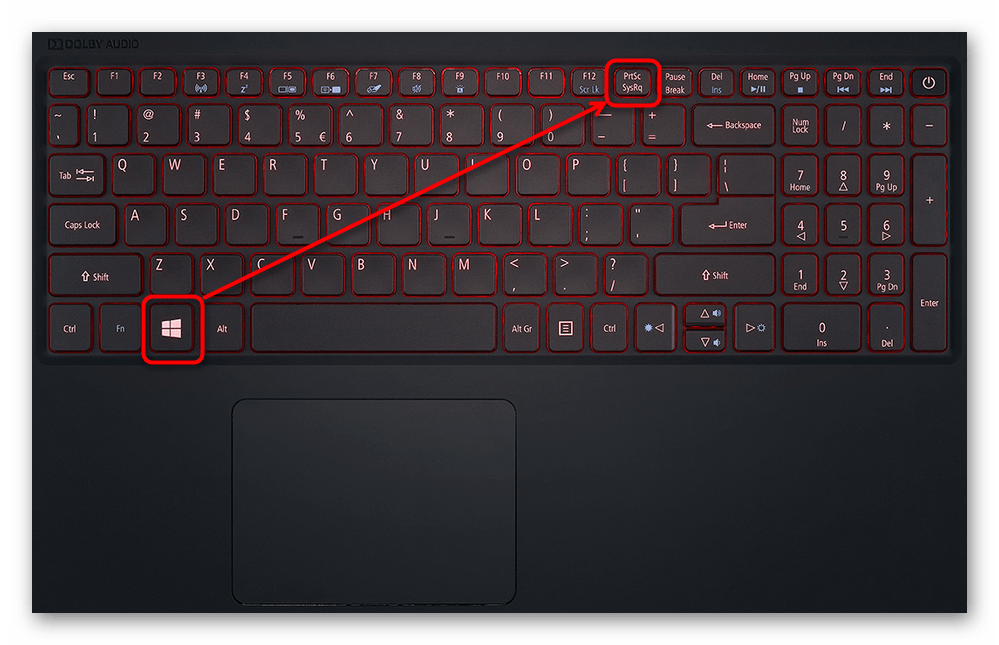
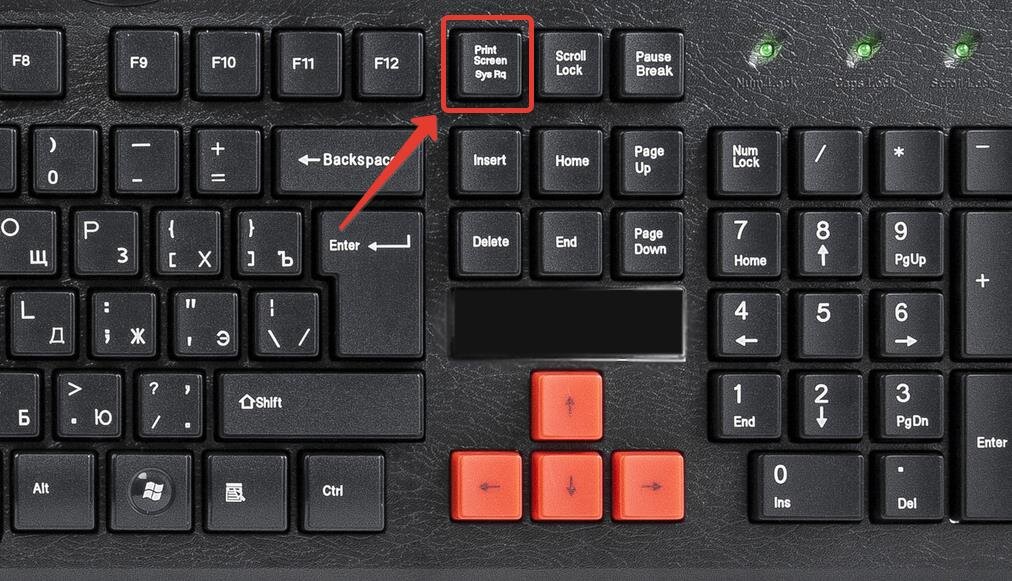
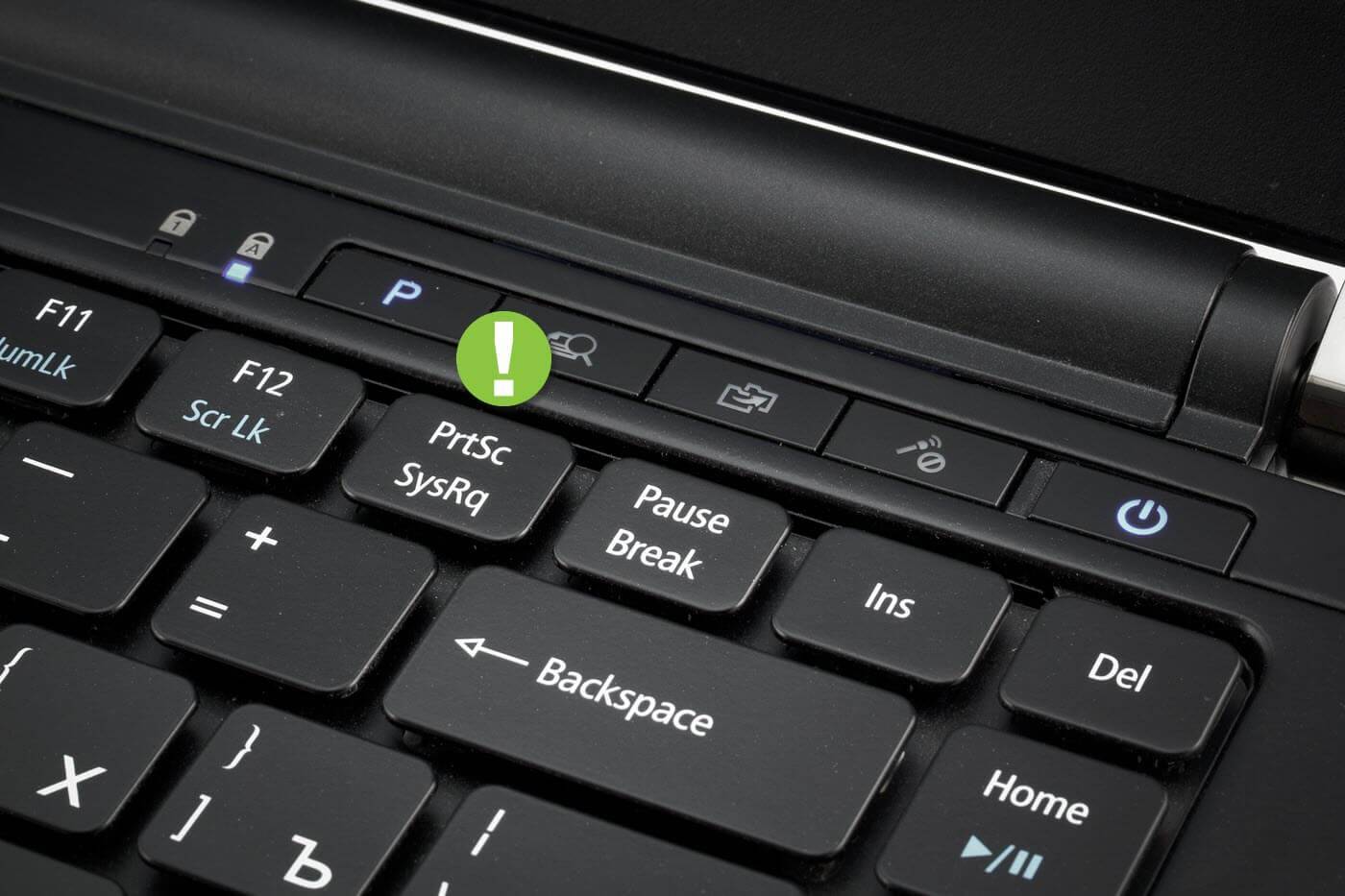

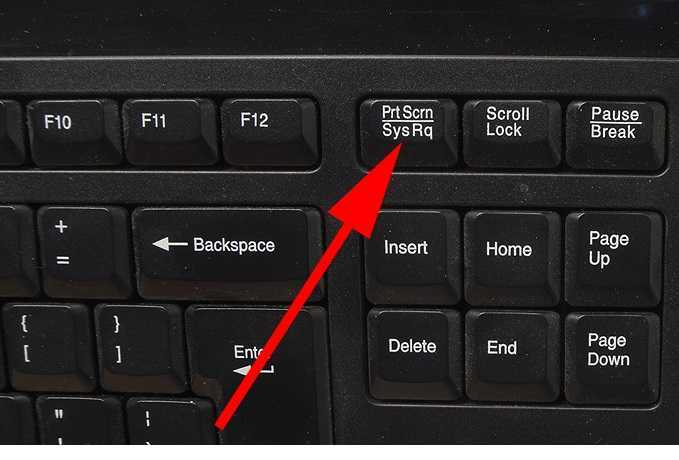
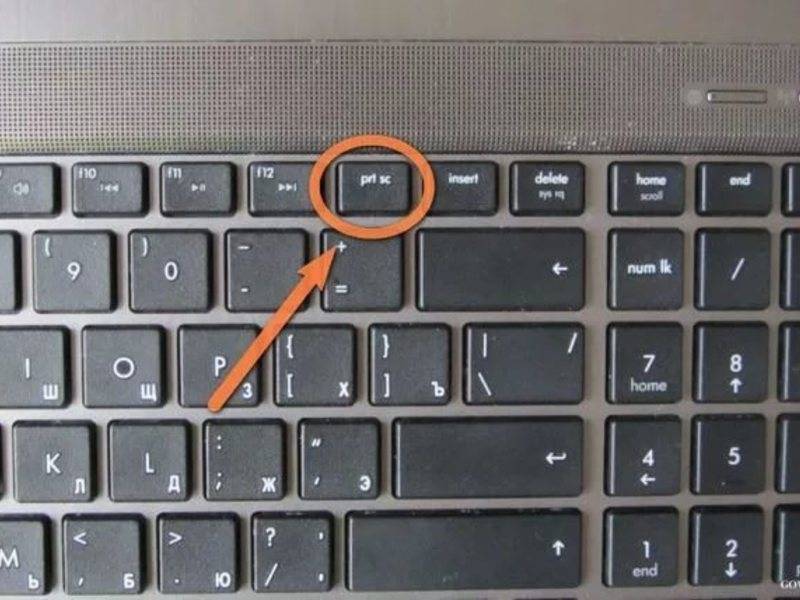

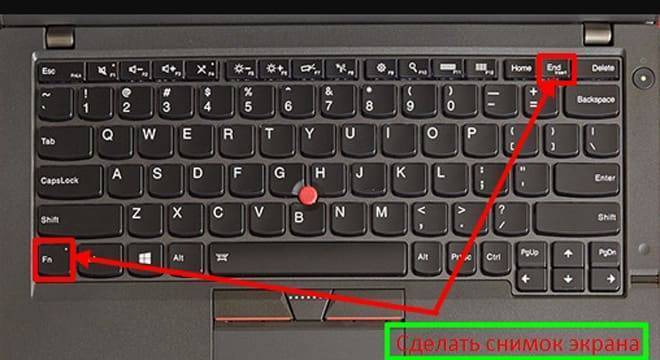
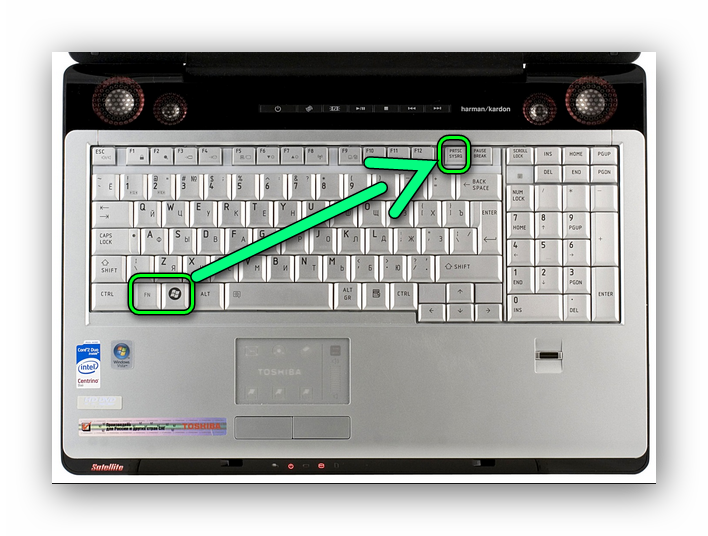
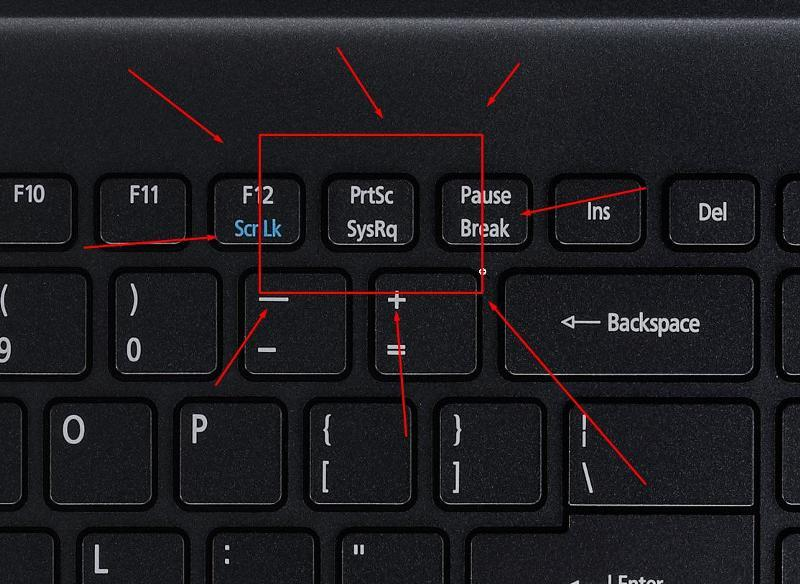
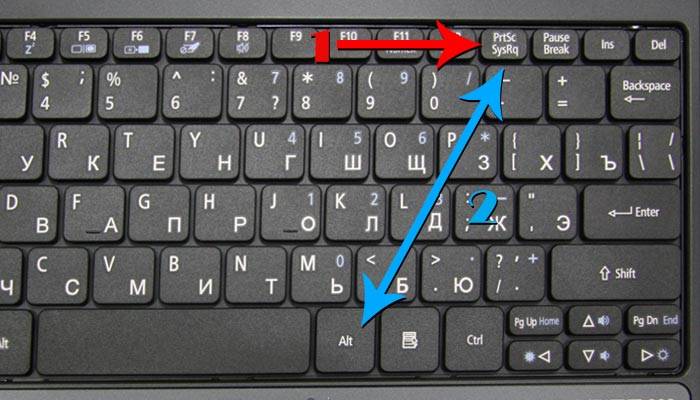

![Как сделать скриншот на компьютере и ноутбуке [2023]](https://otlichaet.com/wp-content/uploads/f/b/5/fb50680c53af36ab20623929428d2aba.jpeg)