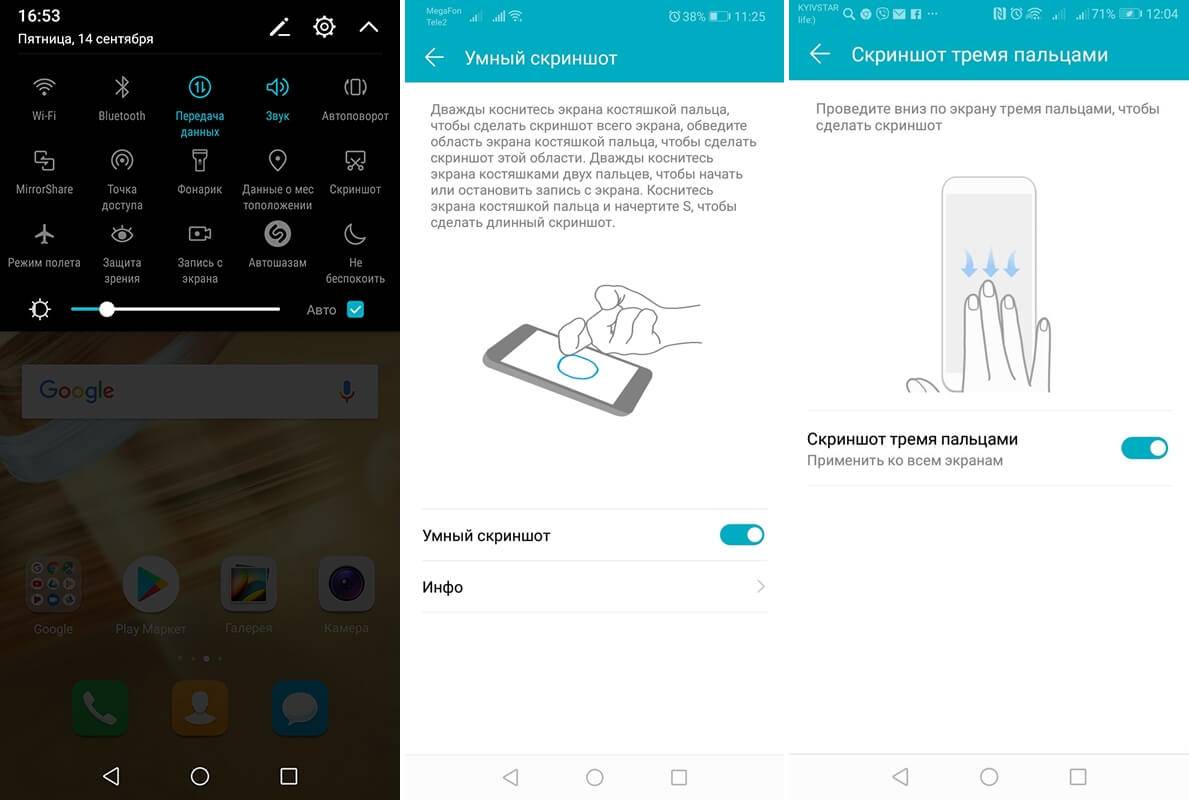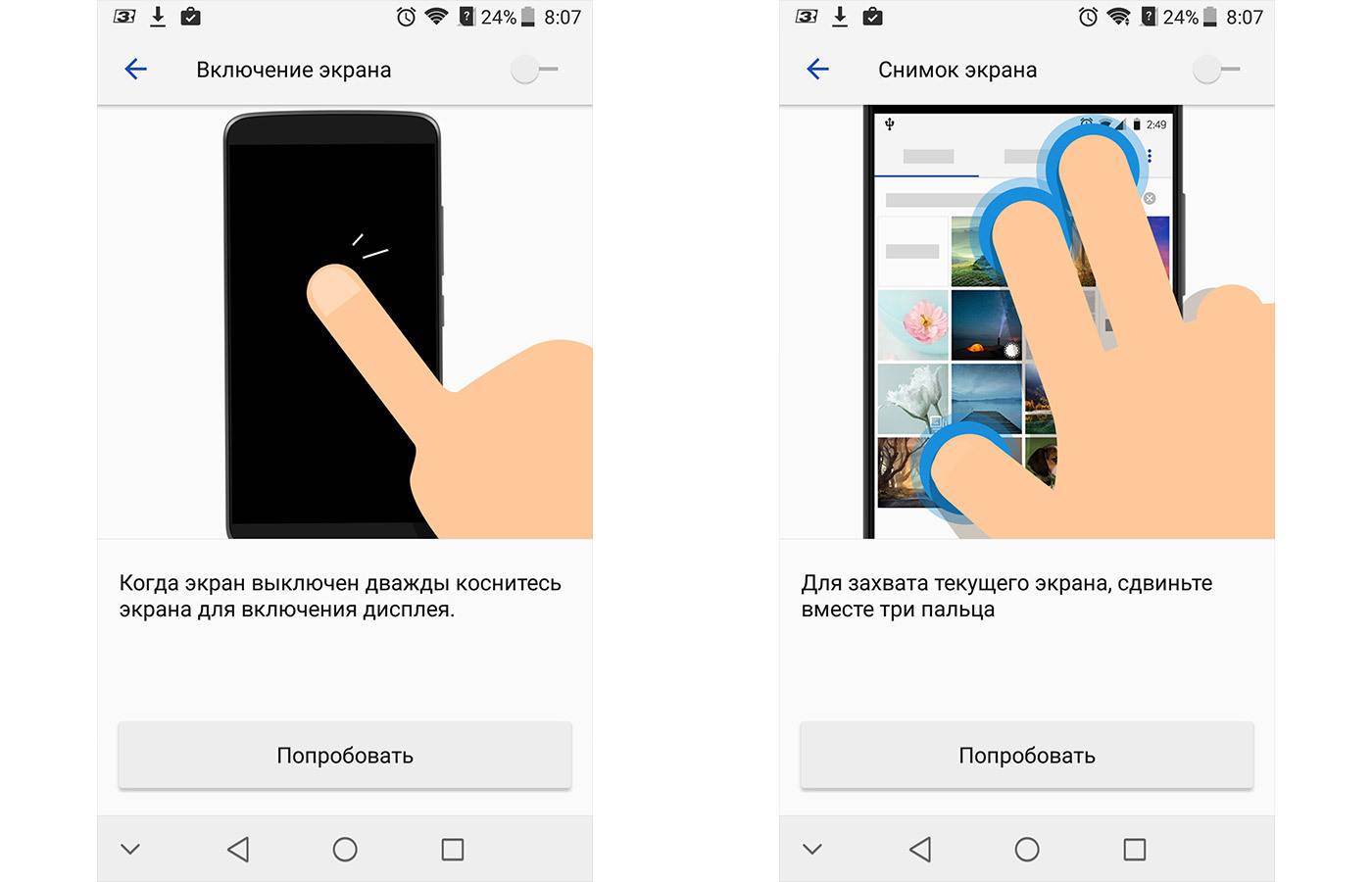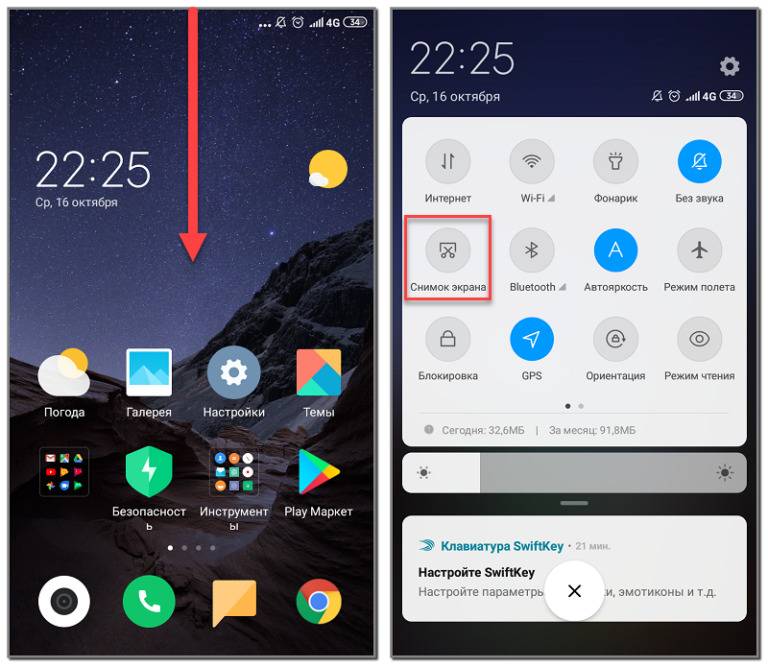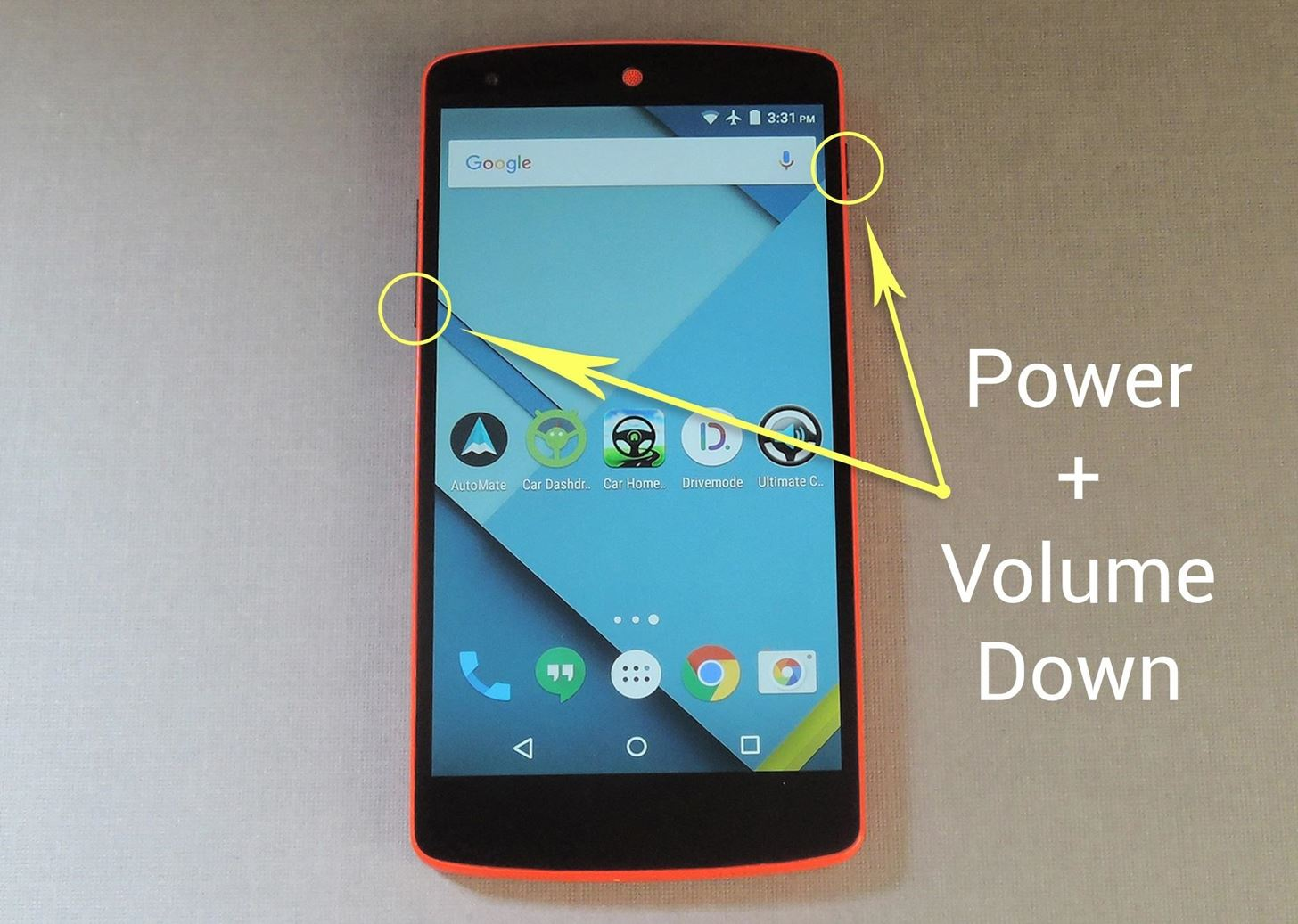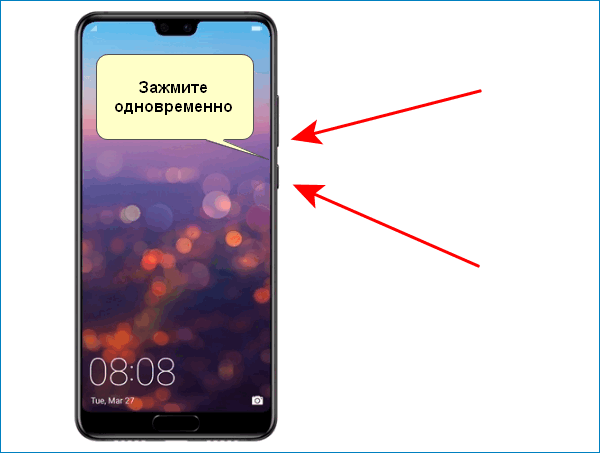Что такое скриншот?
Во многих ситуациях требуется передать изображение с экрана мобильного устройства в формате картинки. Для этого незнающие пользователи сразу возьмутся за другой аппарат с камерой, чтобы сфоткать экран. Но есть более удобные варианты.
Screenshot – захват области экрана или всего экрана и отображение того, что находится на нем в формате графического файла. С его помощью удобно делиться информацией, наглядно показывать выполняемые действия, знакомить пользователей с функционалом и т. д. При написании данной инструкции также использовались скриншоты для наглядного объяснения, в чем вы можете удостовериться ниже.
Программы для создания скриншотов
В интернете можно скачать разнообразные приложения для облегчения получения снимка дисплея телефона. Программы снабжены полезным функционалом.
Screenshot Ultimate
Редкая мобильная утилита. Root-прав на неё предоставлять не нужно. Некоторые триггеры приложения:
- Аппаратная кнопка камеры.
- Иконка на рабочем столе.
- Голосовая команда.
- Кнопка вверху монитора.
Screenshot Ultimate имеет встроенный редактор, где пользователю доступны функции поворота скриншота, рисования, добавления даты и текста, наложения эффектов. Фото с экрана мобильника можно посылать через соцсети, мессенджеры сразу из приложения.
Screenshot Pro
Программа позволяет фотографировать экран одним прикосновением. На дисплей выводится небольшая панель. Если становится помехой, её расположение можно легко изменить. Скрин создаётся нажатием кнопки на панели.
No Root Screenshot it
Владельцу смартфона доступны различные опции: таймер, кнопка в панели управления, встряхивание. В приложении предусмотрен дополнительный функционал:
- Редактирование размеров картинки.
- Рисование на изображении.
- Вставка нужной информации: даты, текста.
В интернете можно скачать неофициальную версию, если у девайса нет рут-прав.
Важно! Изображения с экрана мобильного телефона, сделанные с No Root Screenshot it будут сохраняться в разных папках. По умолчанию картинки идут в память устройства, а иногда появляются в папке на флеш-карте с аналогичным названием
AssistiveTouch
Если по каким-либо причинам на Айфоне не работают кнопки, воспользуйтесь приложением AssistiveTouch. Последовательность действий:
- Откройте «Настройки».
- Перейдите в «Основные».
- Найдите «Универсальный доступ» и нажмите.
Приложение находится в разделе «Взаимодействие». Включите его, переместившись вправо. Справа монитора будет серый маленький квадрат. Откройте страницу, которую хотите сфотографировать и щёлкните по квадрату. В появившемся меню последовательно нажмите: «Устройство» — «Ещё». Отобразится опция «Скриншот». Щёлкните по ней.
Каждый владелец современных мобильных устройств должен знать, как быстро сфотографировать экран при необходимости. Снимки дисплеев смартфонов на платформе IOS, Android делают по-разному. Можно использовать комбинацию клавиш или скачать специальную программу для создания скриншотов.
Фирменные методы
Некоторые производители мобильных девайсов, стремясь облегчить жизнь своим пользователям, разрабатывают дополнительные способы получения скриншотов. Рассмотрим несколько примеров.
Samsung
Чтобы сделать скриншот на старой модели смартфона этой марки, такой, как Samsung Galaxy S с версией Андроид 2.3, достаточно нажать и 1-2 секунды удерживать кнопки «Назад» и «Домой».
На моделях, выпущенных не более 4 лет назад, например, на телефоне Samsung Galaxy s2 и на планшете Galaxy Tab 2, используется вышеописанный универсальный способ — одновременное нажатие кнопок «Включение» и «Громкость-«.
На самых современных аппаратах, таких, как Samsung Galaxy a3, Samsung Galaxy j3 и других — сошедших с конвейера не раньше, чем год-два назад, применяется третий способ. Это одновременное нажатие кнопок «Включение» и «Домой».
Кстати, на одних устройствах работают оба варианта — и этот, и предыдущий. А на других — только последний.
Для современных гаджетов Samsung есть еще один способ получения скриншотов — жестовый. Чтобы запечатлеть картинку на экране, достаточно провести по нему ребром ладони справа направо или наоборот. По умолчанию опция отключена. Чтобы ее задействовать, откройте меню настроек — раздел «Управление» — «Управление ладонью» и выберите «Снимок экрана».
Готовые скриншоты сохраняются в папке Pictures/ScreenCapture.
HTC
Смартфоны HTC позволяют фотографировать экран двумя способами:
- Универсальным — одновременным нажатием «Включения» и «Громкости-«.
- Нажатием кнопок «Включения» и «Home». Этот вариант поддерживается не всеми устройствами. Если на вашем он не работает, используйте первый.
Xiaomi
Смартфоны и планшеты Xiaomi тоже поддерживают дополнительные методы получения скриншотов. Это одновременное нажатие «Громкости-» и клавиши в виде трех полосок (меню), а также иконки «Screenshot», которая находится за шторкой панели уведомлений.
LG
Программная оболочка Android-смартфонов LG содержит фирменное приложение Quick Memo (QMemo+), которое не только делает снимки экрана, но и позволяет их обрабатывать во встроенном редакторе. Например, обрезать по краям, добавлять надписи и т. п.
Чтобы запустить Quick Memo, опустите шторку панели уведомлений и коснитесь значка, который показан на картинке ниже.
Кроме того, на устройствах LG работает универсальный способ.
Lenovo
Фирменная оболочка Lenovo VIBE UI также содержит встроенную функцию создания скриншотов. Она вызывается:
- Из выпадающего меню.
- Из меню кнопки включения и блокировки устройства.
Ну и конечно, на смартфонах и планшетах Lenovo работает традиционный способ — нажатие сочетания кнопок «Power» и «Volume Down».
Asus Zenfone
У Asus Zenfone и Zenfone 2 тоже есть свои фирменные фишки, которые предоставляет оболочка ZenUI.
Чтобы делать скриншоты одним касанием, внесите небольшие изменения в настройки Asus ZenUI:
Зайдите в меню параметров гаджета, откройте раздел «Индивидуальные настройки Asus» и выберите «Кнопку последних приложений». Назначьте кнопке действие «Нажать и удерживать для снимка экрана». После этого она (кнопка, которая показана на картинке ниже) при долгом нажатии будет «фотографировать» изображение на дисплее.
Для Zenfone 2: находясь на домашнем экране, откройте меню быстрых настроек. Далее зайдите в раздел «Дополнительные настройки» и выберите опцию «Скриншот». Подтвердите сохранение. После этого иконка «Сделать снимок экрана» появится в быстрых настройках.
Meizu
Китайские гаджеты Meizu в зависимости от модели позволяют снимать экран двумя разными способами:
- Первый — универсальный.
- Второй — путем одновременного нажатия кнопок «Включение» и «Домой».
Создание скриншотов на отдельных марках
Samsung
У последних поколений можно создавать снимки экранов при помощи жестов. Обычно нужно ребром ладони вести в правую сторону и назад или же в левую и назад. Такой жест можно всегда перенастроить, если зайти в «Настройки», далее в пункт «Управление», и в «Управление ладонью» подогнать настройки под себя.
Также не стоит забывать и про старые модели Galaxy S, в которых необходимо одновременно зажимать две клавиши: «Назад» и «Домой». Это актуально для Android 2.3 и ниже.
LG
Да, у LG есть собственные марки смартфонов, пусть и не так много, как у других корпораций, но в плане захвата экрана они немного переплюнули конкурентов. Всем пользователям доступно отдельное приложение Quick Memo, позволяющее создавать скриншоты одним кликом. Причем здесь же вы сможете вносить правки в изображения при помощи встроенного редактора. Да, функционал у него не богатый, но основные опции для редактирования есть.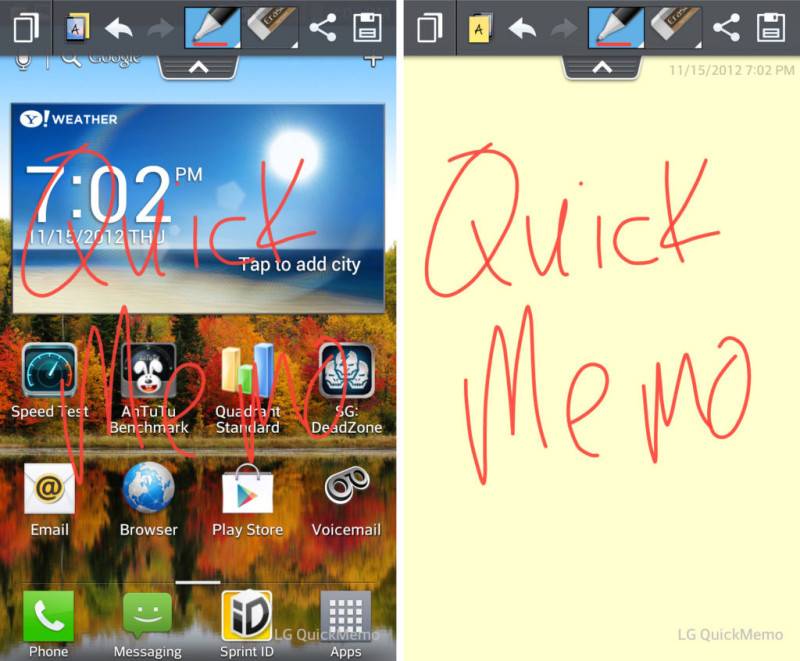
Asus
В настройках телефонов Asus Zenfone присутствует отдельный пункт для создания снимков одним нажатием. Находится он во вкладке «Индивидуальные настройки» в разделе «Сенсорные клавиши». Здесь вы сможете выбрать, каким же образом создавать снимки.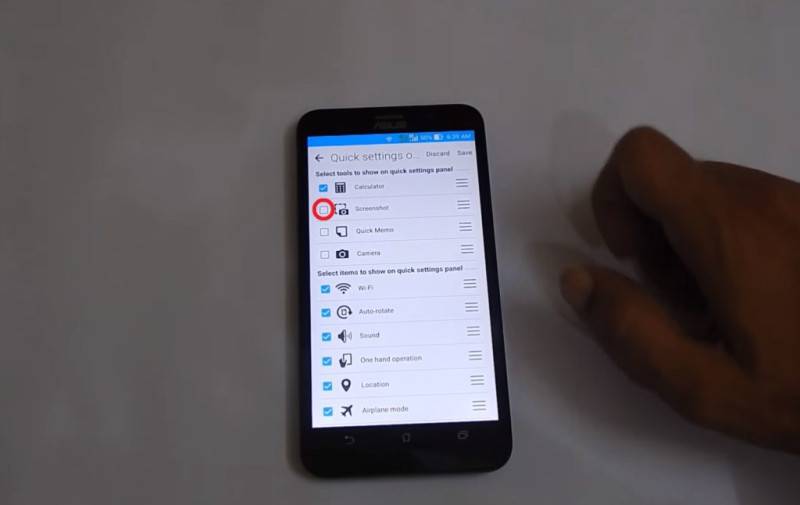
Xiaomi
Продукция Xiaomi уже давно опережает многие другие компании, и статус «китайской» уже никого не пугает, так как девайсы действительно качественные и проходят всю необходимую сертификацию и тесты. В своей операционной системе разработчики предусмотрели сразу 6 вариантов создания скриншотов, что очень даже удивляет. Если вы счастливый обладатель Xiaomi, выбирайте один из предложенных вариантов. Мы описали их все!
Внимание! Большинство способов, описанных здесь, работает в MIUI 7 версии и выше, поэтому учтите этот момент при работе со смартфоном!
- «Уменьшение громкости» и «Питание». Это стандартный способ, присущий практически всем смартфонам на базе Android;
- «Меню» и «Уменьшение громкости». Если зажать клавишу и сенсорную кнопку, то вы также сделаете быстро скрин на своем смартфоне;
- Панель быстрых настроек. В версии MIUI 7 появился отдельный пункт для создания скриншотов. Достаточно сделать свайп вниз и выбрать пункт «Снимок»;
- Жесты. Здесь мы опишем сразу два способа, которые доступны с 8 версии. В первом случае вам нужно лишь провести тремя пальцами по экрану вашего Xiaomi вниз, и скриншот будет создан автоматически. Да, нужно приноровиться, но в целом это удобно.
- Жесты. Второй способ – встроенный помощник Quick Ball. Опция по своим возможностям похожа чем-то на AssistiveTouch в iPhone. Это своего рода сенсорный помощник, который активируется в виде прозрачной дуги с различными опциями. Вы сами выбираете, что именно добавить в эту панель, в том числе можно и отдельную кнопку для создания снимков экрана. Все настраивается в «Сенсорном помощнике», который доступен в меню «Расширенных настроек»;
- Данный пункт можно назвать смежным с предыдущим. Когда вы создали скриншот через «Сенсорный помощник», появится миниатюра. И если нажать по ней, в списке опций вы сможете выбрать пункт «Прокрутка». Он необходим для создания длинных скринов, когда содержимое не помещается на одном экране и необходимо прокручивать страничку вниз.
Для создания скриншотов создано много приложений, добавлено большое количество встроенных опций в Android от различных производителей. В скором времени, скорее всего, появится возможность управления этой опцией голосом, и никакие другие инструменты не заменят такого инструмента. На данный момент же хватает и того базового функционала, который нам предоставляют разработчики различных гаджетов.
Единственный совет от нашего портала – обязательно проверяйте, чтобы память вашего смартфона не была «забита» до упора, иначе телефон может глючить, да и вы попросту потратите время на создание скриншотов, а они не сохранятся ввиду отсутствия свободного места. Переносите в таком случае изображения в отдельную директорию, либо удаляйте лишние файлы, чтобы освободить место.
Поделиться ссылкой:
Программы для создания скриншов
Если гаджет работает на Android последних версий (4.0 и выше), то наиболее практичным способом сделать скриншот будет использование дополнительных программ. Здесь надо знать главное правило – для установки подобных программ необходимы Root-права. Проще говоря, у пользователя должны быть права администратора, чтобы получить дополнительные возможности использования операционной системы.
После выполнения всех настроек можно приступать к установке нужного софта. Выбор очень велик, многие разработчики трудились над созданием эффективных программ для выполнения скриншотов. Наиболее качественные разработки: Screenshot UX, Screenshot ER PRO и MyPhoneExplorer.
Программ очень много, найти их можно в Google Play.
Рассмотрим более детально, как сделать скриншот на Android с помощью Screenshot UX. После установки и запуска программы, на экране появляется специальный сервисный значок, облегчающий настройку и выполнение скриншотов. Программа имеет некоторые дополнительные возможности и функции:
- Установка обратного таймера до момента выполнения снимка экрана.
- Выполнение скриншота после встряхивания гаджета.
- Выбор формата изображения, в котором будет сохранен снимок.
- Настройка размера сервисного значка на экране.
Стоит отметить, что Screenshot UX позволяет выполнить редактирование скриншота: можно внести текстовые комментарии, вырезать нужный фрагмент, поработать кистью с настройкой прозрачности и выбором цвета. Программа предоставляет выбор дальнейших вариантов действий с готовым скриншотом.
Скриншоты на разных версиях Android
На Android 2 и 3 скриншот делается путём зажатия кнопки «Приложения» (которая показывает перечень запущенных программ). Начиная с Android 4 за стандарт была принята комбинация «Power» + «Volume-». Кнопки нужно нажимать одновременно и сразу же отпускать (если удерживать, то девайс просто перезагрузится).
И начиная с Android 9, также добавили кнопку «Скриншот» в основное сервисное меню, которое открывается через зажатие кнопки «Power».
Как делать скрины на разных моделях телефонов с Android
Android — это система с открытым исходным кодом. То есть каждый производитель на своё усмотрение может вносить в неё какие-либо изменения. И они этой возможностью активно пользуются! Помимо стандартных способов создания скринов, можно использовать ещё и такие:
- Samsung. В большинстве моделей до 2017 года производства скриншот можно сделать путем нажатия кнопки «Home» и сенсорной клавиши «Назад». В более новых моделях эта же операция выполняется через нажатие «Home» и боковой кнопки блокировки (она же «Power»). А вот в смартфонах, где кнопка «Home» вообще не предусмотрена (так называемые «безрамочные» модели), скрин экрана можно сделать проведя ребром ладони слева направо над дисплеем (не касаясь его).
- Asus. В смартфоны данного производителя устанавливается Android с надстройкой ZenUI. В ней скриншот можно сделать путём зажатия сенсорной кнопки «Список открытых приложений». Управление данной функцией выполняется через меню «Индивидуальные настройки». Там же, кстати, можно задать формат, в котором будут сохраняться файлы изображений (по умолчанию — .jpg).
- Lenovo. В данные смартфоны добавлена возможность создания скриншотов последнего экрана путём зажатия клавиши «Power». После этого появится сервисное меню, где и следует выбрать требуемое действие. Также кнопка «Скриншот» имеется в шторке быстрых настроек (если функцию оттуда не убрал сам пользователь).
- LG. В телефонах данного производителя предустанавливается плагин Quick Memo+ — это как раз и есть программа для быстрого создания и редактирования скриншотов. По умолчанию кнопка для её запуска имеется в шторке уведомлений.
- Xiaomi. В смартфонах данного производителя тоже имеется кнопка «Скриншот» в шторке быстрых функций. А начиная с MIUI 11, в настройках можно включить создание скрина по специальным жестам. По умолчанию — это провести 3 пальцами сверху вниз.
- Meizu. В смартфонах, у которых есть физическая кнопка «Домой», скриншот можно сделать путём её зажатия вместе с «Power» (до звукового сигнала).
- HTC. В этих аппаратах тоже работают комбинации «Home» + «Power», а также «Home» + «Volume-».
Сторонние программы для создания скриншотов
Существует множество сторонних программ для создания скриншотов на смартфонах Android. Большая их часть — бесплатные, скачать можно непосредственно из PlayMarket. Одной из самых популярных среди таковых является «Screen Master». Её главное преимущество — можно создать «виртуальную» наэкранную кнопку для быстрого создания скрина экрана. Будет полезно владельцам тех гаджетов, у которых физические кнопки «Home», «Power» или «Volume-» — сломаны. Ещё можно добавить возможность снятия скриншота через встряхивание смартфона (доступно в гаджетах, у которых имеется гироскоп или акселерометр).
Также «Screen Master» является простым редактором изображений. С помощью утилиты можно:
- обрезать картинку;
- соединить несколько скринов в одно изображение;
- добавить субтитры, маркеры, стикеры.
В бесплатной версии пользователю показывается реклама, за дополнительную плату (чуть более 200 рублей) её можно отключить.
Проверенный вариант
Но просторы магазина официальных приложений для Android чересчур обширны. Из-за этого поиск подходящей программы займет действительно много времени. Ведь каждое программное обеспечение нужно скачать, установить и протестировать его возможности. Все это мы уже сделали за вас и выбрали самый простой и надежный инструмент для создания длинных скриншотов – приложение LongShot.
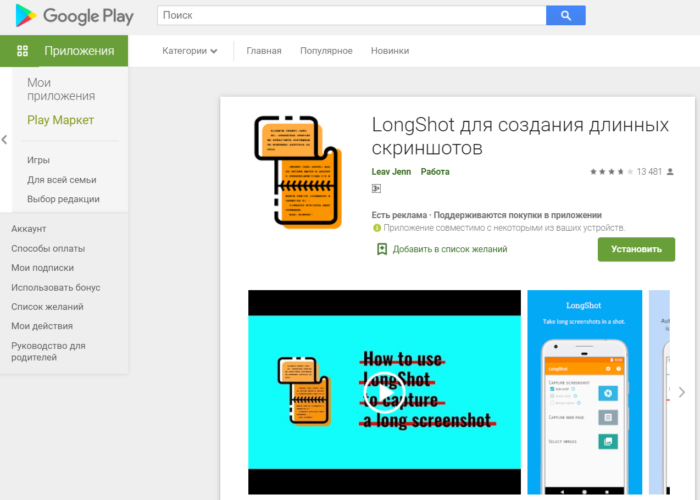
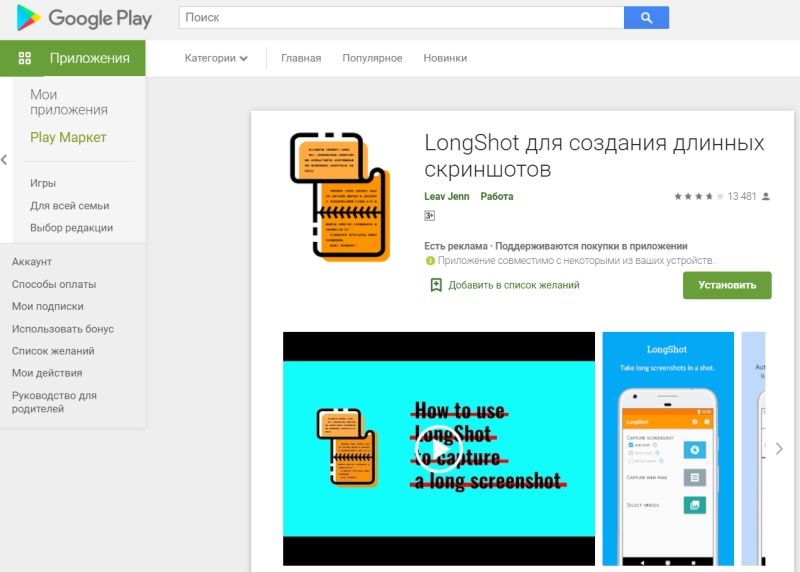
Что оно умеет:
- Позволяет объединять несколько изображений или скриншотов в один длинный.
- Позволяет использовать функцию автоматической прокрутки созданного длинного скриншота (она доступна только в устройствах, работающих на базе операционной системы Android 7 и выше).
- Использует «плавающие» кнопки в интерфейсе для быстрого создания скриншотов веб-страниц.
- Позволяет с точностью до пикселя склеивать несколько скриншотов.
- Осуществляет быстрый захват длинной страницы – для этого достаточно указать начальную и конечную позицию.
- Полученные с помощью приложения LongShot длинные скриншоты не содержат водяных знаков и рекламы.
Но у любой, даже у такой идеальной программы, как LongShot, есть свои недостатки. Их перечень:
- Встроенная реклама – приложение бесплатное, но смотреть рекламные объявления придется.
- Отсутствие автоматической горизонтальной прокрутки – программа умеет скроллить созданный скриншот только в вертикальном направлении.
- Может некорректно работать автоматический режим захвата.
- Часто на созданных длинных скриншотах остаются маркеры, с помощью которых задается верхняя и нижняя позиция захвата содержимого веб-страницы.
Варианты для разных телефонов
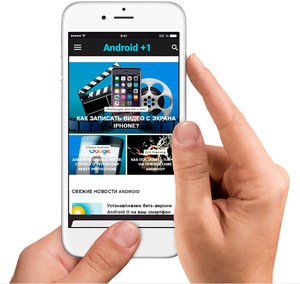
Производители фирменных смартфонов стараются облегчить использование своих гаджетов, разрабатывая дополнительные способы для создания скриншотов. Например, в телефоне Самсунг с версией 2.3 необходимо одновременно нажать кнопки «Назад» и «Домой», подержать несколько секунд и отпустить. На моделях Samsung Galaxy S2 также используется этот вариант. Также можно сделать скриншот экрана на Android при помощи клавиш включения и уменьшения громкости.
Для версий смартфона Galaxy A3 и J3 используются клавиши «Включение» и «Домой». На первом смартфоне можно использовать этот вариант и описанный выше, а на втором — только этот.
У современных моделей есть возможность сделать принтскрин при помощи жестов. Для этого необходимо провести ребром ладони справа налево или наоборот. Жестовую функцию пользователь должен подключить самостоятельно. Для этого нужно:
- Открыть настройки.
- Перейти в раздел «Управление».
- Найти «Управление ладонью».
- Выбрать «Снимок экрана».

Пользователи HTC могут снять рабочий стол телефона универсальным способом — нажатием кнопок блокировки и уменьшением громкости. Фирменный метод заключается в использовании клавиши «Включение» и «Домой». Необходимо пробовать два варианта, так как не на всех моделях можно использовать первый способ.
Производители современного гаджета Xiomi предлагают пользователям два дополнительных варианта, как сделать скриншот экрана на Андроиде:
- Одновременное использование клавиш в виде трёх полосок и уменьшения звука.
- Опция Screenshot, которая находится в верхней панели меню.
Компания LG разработала приложение QMemo, которое делает снимки и позволяет обработать их в редакторе. Также пользователи могут использовать универсальные методы. Программа располагается в панели уведомлений.
Фирменное приложение есть у смартфонов Lenovo. Найти опцию можно в выпадающем меню или после нажатия кнопки блокировки.
Смартфоны Asus Zenfone также способны похвастаться фирменными фишками. Пользователи могут делать скриншоты одним касанием, но для этого необходимо настроить некоторые параметры в смартфоне:
- Перейти в меню.
- Открыть «Индивидуальные настройки».
- Выбрать «Кнопку последних приложений».
- Назначить действие для клавиши.
С помощью приложений
Рассмотрим популярные варианты.
Screenshot Touch
Screenshot Touch представляет собой бесплатную утилиту на Андроид для создания скринов. Также в приложении есть функция записи видео с экрана телефона. Чтобы сделать скриншот на Android, понадобится:
Скачать Screenshot Touch (разработчик — Daejeong Kim) через Play Market и открыть программу.
Нажать на кнопку «Запустить Screenshot» в главном меню и разрешить приложению доступ к изображению на экране.
На дисплее смартфона появится полупрозрачный значок в виде объектива камеры. Нужно один раз нажать на него, чтобы сделать скрин. Для перемещения значка в удобное место следует зажать его.
Фото сохраняются внутри приложения, где их можно отредактировать и переслать друзьям, а также в галерее телефона.
Дополнительные функции Screenshot Touch:
- выбор формата изображений (PNG, JPEG, WEBP);
- возможность исключить строку состояния и панель навигации из скриншота;
- создание снимка экрана при встряхивании телефона вместо нажатия кнопки.
Screen Master
Screen Master — удобная программа на Android, при помощи которой можно сфотографировать дисплей или записать видео с него. Как пользоваться приложением:
Скачать Screen Master (разработчик — Blossgraph) в Play Market и запустить его.
Кликнуть на кнопку «Включить захват экрана».
Чтобы сделать скрин, необходимо нажать на специальный значок, который появится на дисплее. Приложение предложит сразу отредактировать фото. Завершив данную операцию, следует кликнуть на кнопку в виде дискеты («Сохр.»).
Изображения сохраняются в папку «Screen Master» на внутренней памяти смартфона Android.
Другие возможности программы:
- установка формата и качества скриншота;
- автозапуск при включении телефона;
- захват веб-страницы;
- объединение нескольких изображений в одно.
На различных моделях
Рассмотрим самые распространенные модели.
HTC
Как сделать скрин на HTC: одновременно нажать и удерживать кнопки «Питание» и «Уменьшить громкость». Снимок экрана будет сохранен в приложении «Галерея». Способ работает на Андроиде HTC U Ultra, U11, Desire 12, Rhyme и т.д.
Xiaomi
Как сфоткать экран на Xiaomi Redmi 6A и других моделях данной линейки:
- Одновременно нажать клавиши «Громкость вниз» и «Выключить питание».
- Провести по экрану пальцем сверху вниз, чтобы появилось меню оповещений. Нажать на кнопку «Скриншот» (на некоторых телефонах она называется «Снимок»).
Sony
Владельцы Xperia Z5 и других моделей Sony могут сфотографировать экран несколькими способами:
- Зажать кнопки выключения и уменьшения громкости.
- Зажать кнопку «Power» (включение и блокировка дисплея), удерживать до появления всплывающего окна. Ниже команды «Выключить» есть функция «Сделать скриншот» («Take Screenshot»).
LG
Как скринить экран на Андроидах от LG:
Новые модели оснащены стандартным приложением Quick Memo, которое позволяет быстро сделать снимок дисплея и отредактировать его. Кнопка «Quick Memo» для создания скриншота находится в меню оповещений — для его вызова необходимо провести по экрану сверху вниз.
- Универсальный способ — нажать одновременно кнопку блокировки телефона и регулятор уменьшения громкости. Удерживать их 2-3 секунды.
- Голосовой ассистент — настроив Google Assistant, можно сфотографировать дисплей при помощи команды: «Окей, Гугл, сделай скриншот экрана».
Huawei
Создание скриншота на телефонах Huawei:
- Провести пальцем от верхней части экрана к нижней, чтобы открыть меню уведомлений. Нажать на кнопку «Скриншот».
- Зажать регулятор уменьшения громкости и кнопку питания примерно на 2 секунды, пока не появится уведомление о сделанном снимке.
- В последних моделях Huawei была добавлена функция «Умный скриншот». С ее помощью фотография делается путем двойного нажатия по дисплею костяшкой пальца. Функция активируется через настройки телефона: раздел «Управление», меню «Движения».
DEXP
Как заскринить экран на смартфонах DEXP Ixion: нажать кнопку управления питанием («Power») и переключатель уменьшения громкости, удерживать их 2-3 секунды. Когда будет сделан снимок, прозвучит звук срабатывания камеры, а дисплей моргнет. Изображения сохраняются в папку «Screenshots» на внутренней памяти телефона.
ASUS
Владельцы ASUS Zenfone на Android имеют возможность фоткать экран 3 способами:
- Стандартный — использовать комбинацию клавиш «Уменьшение громкости» и «Питание», зажав их одновременно.
- Меню быстрой настройки (начиная с Zenfone 5) — кнопку «Скриншот» можно найти, проведя по экрану сверху вниз. Если такая клавиша отсутствует по умолчанию, для ее активации следует перейти в раздел «Опции быстрой настройки» в параметрах смартфона.
- Назначить команду «Сделать скриншот» при нажатии кнопки «Последние приложения». Сделать это можно в меню «Индивидуальные настройки ASUS» → «Кнопка последних приложений». Теперь при зажатии данной клавиши телефон будет делать снимок экрана.
Screen Master
Screen Master — помимо обычных параметров, таких, как цветной текст, обрезка, размытие и аннотация, этот инструмент позволяет добавлять стикеры и смайлики. После запуска приложения появится плавающая кнопка. Всякий раз, когда вы захотите сделать скрин, просто нажмите ее.
Мне понравился здесь вариант размытия, потому что не нужно тереть смартфон пальцами. Достаточно выбрать область — и она размыта. Разработчик называет это мозаикой, которая означает, что выбранная область будет пикселирована.
Плюсом является перетаскивание области при ее выделении, что упрощает работу. Это более профессионально, чем использование пальцев для создания неравномерных эффектов размытия, особенно при использовании в презентациях или блогах. Существует функция масштабирования, которая удобна на маленьком девайсе.
Алгоритм действий для версий Android, начиная с 4.0
Самое примечательное, что есть множество выпусков этой операционной системы, прошивок существует еще больше, так что методов создания скриншота набралось немало. Стандартный вариант для большого количества гаджетов – нажатие конкретного сочетания кнопок на корпусе аппарата. Обычно это клавиша ВКЛ и клавиша уменьшения звука. Зажимать их нужно вместе и несколько секунд держать. Как только прозвучит характерный щелчок фотоаппарата, изображение будет сделано. После этого система сразу отправляет его во внутреннюю память устройства по пути:
Pictures/Screenshots
или
Pictures/ScreenCapture
Способ универсальный и подходит практически для всех брендов – Моторола, Флай, Хуавей, ZTE и других. Единственное условие – на смартфоне должна стоять не очень старая версия операционки.
Приложение Screen Master
Кроме жестов и кнопок, с подготовкой скриншотов справляются и сторонние инструменты, которые доступны в GooglePlay и предназначены для автоматизации некоторых действий. Например, Screen Master создает скриншоты с помощью всплывающей кнопки или же реагируя на «потряхивание» смартфона или планшета (трясти необязательно сильно, главное – активно и быстро), а после – предлагает сразу же заняться редактированием деталей.
Сервис способен сразу скрыть полоску времени и заряда аккумулятора, а заодно – повысить детализацию информации на снимке, спрятать важные детали с помощью цензуры и нанести текст в выбранную область. С недавними обновления в Screen Master даже появилась специальные инструментарий для рисований, который сэкономит много времени при компоновке новых идей.

Альтернатива ScreenMaster – XRecorder: сервис от студии InShot сохраняет скриншоты и записывает видеоролики с экрана смартфона и планшета, а после – мгновенно редактирует результат и предлагает сразу же поделиться набросками с друзьями или коллегами (или перенести всю информацию в выбранную папку на внутренней или внешней памяти).
XRecorder не требует предварительной регистрации, не расставляет водяных знаков и не нуждается в Root-правах: настоящая находка для тех, кто постоянно нуждается в верном помощнике.
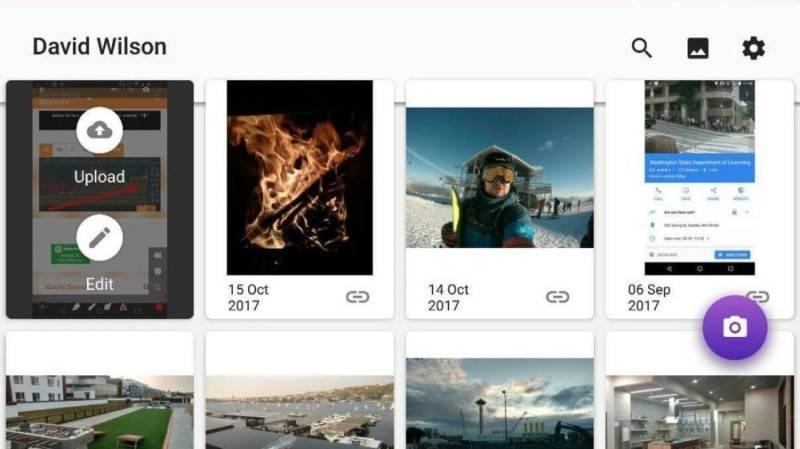
А еще место на Android обязательно найдется и для Lightshot – мобильный сервис специализируется на сохранении скриншотов сразу в облако (в личное хранилище). Снимкам сразу присваивается ссылка, которой легко поделиться с друзьями, коллегами или знакомыми. Элемент социального взаимодействия в Lightshot реализован еще и с помощью скриншотов – под каждым снимком никто не мешает добавлять сообщения и делиться личным мнением.