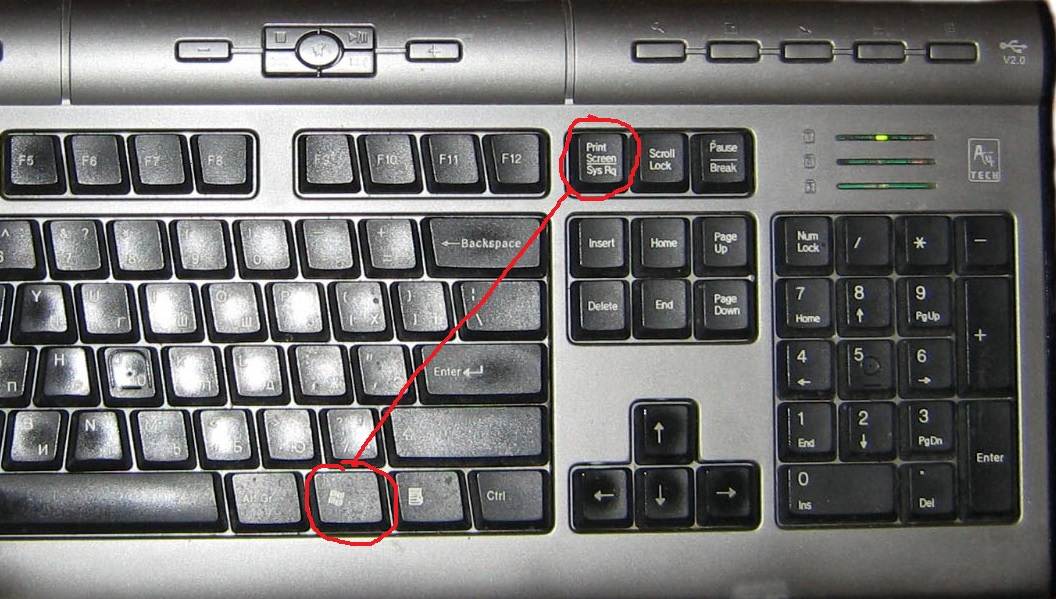Как сделать снимок отдельного окна с помощью клавиатуры
Если, о том, как сделать снимок всего экрана знают многие, то о следующем способе получения скриншотов большинство пользователей даже не подозревает. Дело в том, что Windows может делать снимки только одного отдельного окна. Этот способ позволяет быстро сделать скриншот нужного окна при помощи клавиатуры и не заниматься редактированием полученного изображения, пытаясь отрезать от него ненужные части.
Для того чтобы сделать скриншот отдельного окна вы должны открыть нужное вам окно и убедиться, что оно активно. То есть окно должно находиться на самом верху среди всех открытых окон. Чтобы окно стало активным достаточно просто кликнуть на него мышкой. После этого нужно использовать комбинацию клавиш Alt-Print Screen на вашей клавиатуре.
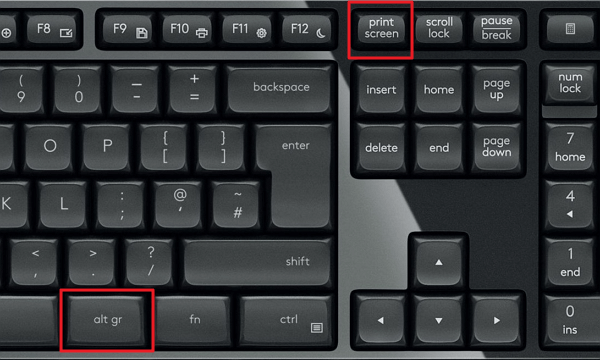
Нажав на клавиши Alt и Print Screen вы получаете снимок только одного активного окна.
Как и в предыдущем случае, полученное изображение автоматически копируется в буфер обмена и для того чтобы его сохранить вы должны открыть графический редактор (например, тот же Paint), вставить изображение и сохранить его как файл.
Делаем без принтскрина
Клавиша PrintScreen может не функционировать по причине брака или засорения клавиатуры. Если принтскрин не работает, это мало ограничит ваши возможности.
Для получения скрина без клавиши PrintScreen можно использовать один из способов:
- применить «Ножницы» – это возможно, если у вас Windows 7 или самая новая версия ОС;
воспользоваться дополнительным редактором изображений: PicPick, EasyCapture, DuckCapture, Clip2Net или другим; выполнить скрин, применив дополнительное оборудование – цифровую камеру, что наименее удобно, поэтому приемлемо лишь, в крайнем случае.
Лучше все же установить на компьютер один из вышеперечисленных редакторов изображений, так как стандартные утилиты операционной системы могут дать сбой и не всегда обладают достаточным набором инструментов и функций.
Способ 3: Функция внутри программ
Если вас не интересует постоянное создание скриншотов, однако это необходимо делать в какой-то определенной программе, например в игре или в браузере, узнайте, есть ли такая возможность внутри конкретного софта. Допустим, обладатели игровых клиентов могут создавать скриншоты через них — это освобождает от необходимости установки дополнительных программ или вызова системных приложений. В том же Steam можно установить собственную горячую клавишу и затем без труда просматривать свои скриншоты локально или загружать их в личный профиль для того, чтобы поделиться в сообществе, с друзьями или просматривать их лишь самому. В альтернативных клиентах создание скриншотов — так же одна из основных функций, имеющая собственный уровень возможностей.
Подробнее: Как сделать скриншот в Steam
При использовании какого-либо редактора или другого софта вы также можете поискать возможность создания скриншота либо среди кнопок основного интерфейса, либо среди настроек.
Браузеры
Кого-то интересует создание скриншотов исключительно в браузерах, и для этого есть сразу два выхода: использование расширения или установка веб-обозревателя с поддержкой данной функции. Расширения доступны для установки из Google Webstore, Opera Addons или Firefox Addons — в зависимости от используемого браузера. Из наших рекомендаций — Lightshot и Joxi, чьи браузерные и десктопные версии этих программ практически ничем отличаются.
В некоторых браузерах, таких как Opera, Vivaldi или Microsoft Edge есть функция создания скриншота. Покажем на этих трех примерах, как ее найти.
Opera
В Opera процесс создания скриншотов самый независимый и удобный.
- Для вызова функции найдите значок фотоаппарата в адресной строке и нажмите на него.
- Выберите вариант захвата: всей страницы, участка или сохранение в PDF.
- Рассмотрим захват определенной области. Указав ее при помощи выделения (доступна прокрутка страницы вниз), используйте кнопку «Копировать и закрыть», если достаточно поместить изображение в буфер обмена, а кнопку «Захват», если хотите отредактировать и сохранить файл.
- Здесь есть несколько инструментов для редактирования, в числе которых стрелка, размытие, выделение, добавление стикера. С готовым изображением можно поделиться, скопировать в буфер обмена или сохранить на ноутбук.
Vivaldi
У Vivaldi, в противовес Opera, вообще нет встроенного редактора — можно лишь сохранить выбранный участок страницы.
- Кнопка с камерой расположена на нижней панели веб-обозревателя.
- Нажатие по ней позволяет выбрать варианты захвата и расширение изображения.
- Выделив область, щелкните по единственной доступной кнопке.
- После созданного скриншота веб-обозреватель сразу же предложит сохранить его на накопитель ноутбука (при условии, что был выбран именно такой формат получения снимка) — никакого редактирования не предусмотрено.
Microsoft Edge
В стандартном веб-обозревателе Windows 10 также есть функция создания и сохранения снимка.
- Для вызова используйте сочетание клавиш Ctrl + Shift + S или вызовите меню, из которого выберите пункт «Снимок веб-страницы».
- Укажите область, которая будет захвачена, при необходимости прокручивая страницу вниз, если кадр не помещается на экране. После выделения отобразятся две кнопки: первая переносит изображение в буфер обмена, а вторая открывает его в своем редакторе.
- Редактор здесь не как в Opera, а совсем скудный: разрешено лишь выделить нужный участок при помощи цветного маркера или использовать рукописный ввод на лэптопах с поддержкой пера. С картинкой можно поделиться, поместить ее в буфер обмена или сохранить на жестком диске. Последний вариант и выделен ниже.
Такая же функция есть и в менее известных браузерах типа UC Browser или Maxthon.
Нестандартной заменой расширениям для браузера или использования конкретных веб-обозревателей можно считать онлайн-сервисы, позволяющие разными путями делать аналогичные снимки экрана, но, естественно, в пределах активного окна.
Подробнее: Как сделать скриншот онлайн
Помогла ли Вам статья?
Нет
Делаем скриншот экрана одной кнопкой
Если вам нужно срочно сделать скриншот, т.е. снимок экрана своего компьютера, то достаточно воспользоваться кнопкой PrintScreen. В этом случае фотография всего экрана будет сохранена во временной памяти компьютера (в буфере обмена), т.е. по факту ее нужно еще вставить в какой-нибудь редактор фоток и только потом можно сохранить на жестком диске.
Удобнее всего пользоваться стандартными средствами Windows, в частности Paint. Открываем программу по адресу: Пуск – Все программы – Стандартные – Paint. После этого нажимаем комбинацию клавиш Ctrl+V или выбираем в меню Правка-Вставить, после чего скриншот нашего экрана будет вставлен в Paint. Теперь здесь снимок можно отредактировать (обрезать, повернуть, что-нибудь нарисовать) и сохранить на жесткий диск – Файл – Сохранить как…
Программа для создания скриншотов GreenShot
Для тех, кто часто делает скриншоты удобнее будет использовать специальные программы. Они позволяют отредактировать снимок экрана после создания, а также отправлять скриншоты на почту или на принтер одним нажатием мышки.
Во время установки не забудьте поставить галку выбрав русский язык, если конечно вы хотите, чтобы программа была на русском.
После установке и запуска программа Greenshot будет отображаться у вас в трее рядом с часами. При нажатии правой кнопки мыши вы можете посмотреть основные горячие клавиши.
Вы можете поменять назначение клавиш перейдя в настройки коих в программе великое множество. По-умолчанию для выделения области требуется нажать клавишу Print Screen. Чтобы сделать скриншот зажмите левую кнопку мыши и выделите область на экране которую хотите сфотографировать. В этот момент на экране зеленоватым фоном будет выделяться ваш фрагмент, а также показываться текущее разрешение изображения, которое вы снимаете.
После выделения области отпустите мышь. Программа выдаст меню где вы должны выбрать, что дальше делать с выделенным изображением.
Сохранить как — сохранение скриншота на компьютере в выбранную папку с указанием названия файла.
Открыть в редакторе изображение — открыть созданный скрин и редакторе для того, чтобы например выделить маркером важный текст или нарисовать стрелку.
Копировать в буфер — изображение скопируется в буфер обмена компьютера.
Отправить на печать — отправка изображения на печать принтера.
Microsoft PowerPoint, Word и Excel — вставка скриншота в Powerpoint, Word или Excel.
MS Paint — вставка изображения в Paint (входит в стандартные программы Windows)
Загрузить на Imgur — загрузка скриншота на фотообменник в Интернет.
Естественно, вы можете настроить так, чтобы это окно не появлялась и по-умолчанию после выделения области скриншот всегда копировался в буфер обмена или всегда открывался в редакторе изображений.
Таким образом в программе Greenshot вы можете без проблем и моментально создавать и редактировать множество скриншотов на компьютере.
Независимо от того, хотите ли вы поделиться снимком своего экрана с кем-то или просто оставить его для потомков, создание скриншотов является важной частью повседневного рабочего процесса в операционной системе Windows. На данный момент существует очень много способов сделать скриншот, но, если вы ищете быстрый и простой метод сохранить определённую часть экрана, без использования дополнительного программного обеспечения, используйте эту малоизвестную комбинацию клавиш
На данный момент существует очень много способов сделать скриншот, но, если вы ищете быстрый и простой метод сохранить определённую часть экрана, без использования дополнительного программного обеспечения, используйте эту малоизвестную комбинацию клавиш.
Как сделать снимок произвольной области экрана
Для того чтобы сделать скриншот произвольной области экрана одной клавиатурой уже не обойтись. В данном случае необходимо использовать программу для создания скриншотов «Ножницы». Данная программа входит в состав Windows 7/10 и ее можно запустить с помощью меню «Пуск».
Чтобы запустить «Ножницы» откройте меню «Пуск» и перейдите в «Все программы – Стандартные – Ножницы» либо просто воспользуйтесь поиском.
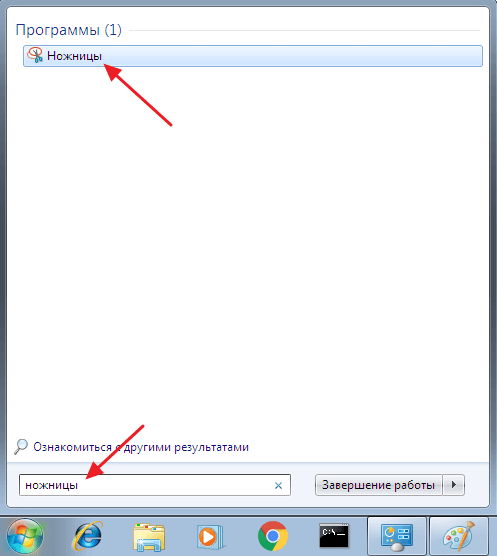
«Ножницы» — это очень удобное приложение, которое позволяет делать скриншоты любой части экрана, добавлять к скриншоту комментарии и заметки, а также сразу сохранять результат в виде картинки в форматах PNG, GIF и JPG. Используя «Ножницы» вам не нужно будет сохранять скриншоты с помощью Paint или другого графического редактора, это можно будет делать прямо из программы.
После запуска программы «Ножницы» вам будет предложено выбрать область экрана, с которой нужно сделать снимок, это можно сделать с помощью мышки. После того как нужна область экрана выделена она будет скопирована в окно, где вы сможете провести базовое редактирование полученного снимка.
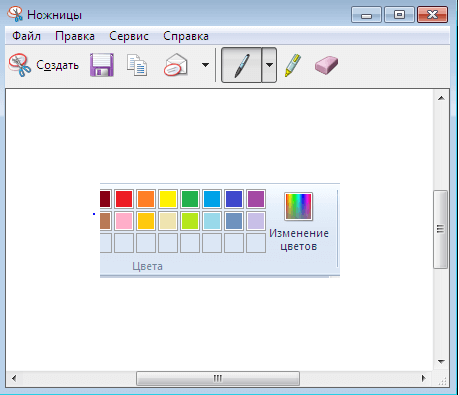
В данной программе доступны такие инструменты:
- Перо — с его помощью вы можете добавлять рукописные заметки прямо на полученном снимке экрана;
- Маркер — инструмент для выделения важных элементов на снимке;
- Резинка — инструмент для удаления надписей, сделанных с помощью инструментов Перо и Маркер;
- Отправить фрагмент — отправка полученного снимка по электронной почте;
- Копировать — скопировать полученный снимок в буфер обмена;
- Создать фрагмент — инструмент для создания нового снимка;
После того как вы закончили работу вы можете сохранить снимок экрана как файл, для этого воспользуйтесь кнопкой «Сохранить» на панели инструментов или откройте меню «Файл – Сохранить как».
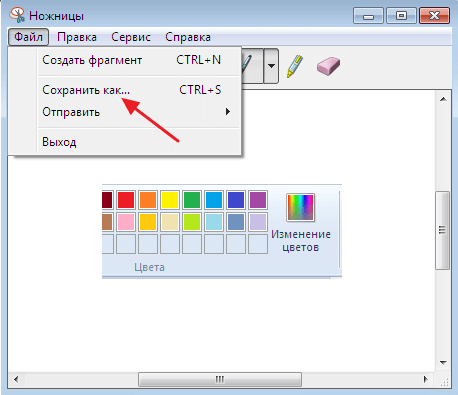
После сохранения картинка готова к использованию в других программах или отправке по сети.
Самый простой способ получить скриншот
Программа Screenshooter позволяет сохранять скриншоты с минимумом действий.
После стандартной установки используем кнопки:
- Alt+Shift+1: скрин всего монитора
- Alt+Shift+2: выбранная часть экрана
- Alt+Shift+3: снимок выбранного окна
- PrtScrn: весь экран и панель редактирования
Если выбрали 4-й вариант, то чтобы закончить выделение области жмём Enter, отмена — Esc. Откроется простенький редактор:

Здесь можно нарисовать стрелки, различные фигуры, добавить текст с настраиваемой прозрачностью, нумерацию, обрезать изображение. Нажимаем на кнопку «Сохранить». Можно нажать на значок программы в системном трее возле часиков и работать оттуда:
Те же варианты снимков экрана, также можно выбрать куда сохранять изображения:
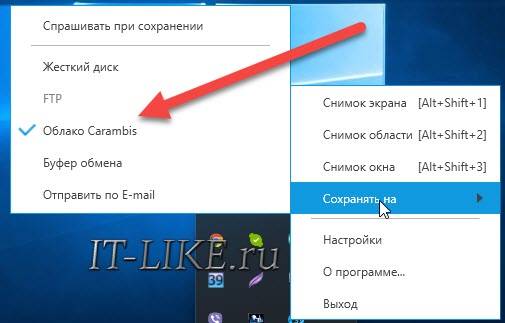
По умолчанию скриншот сохраняется на жёсткий диск, но лучше настроить облако — это самый удобный вариант чтобы поделиться скриншотом. Зайдём в «Настройки»:
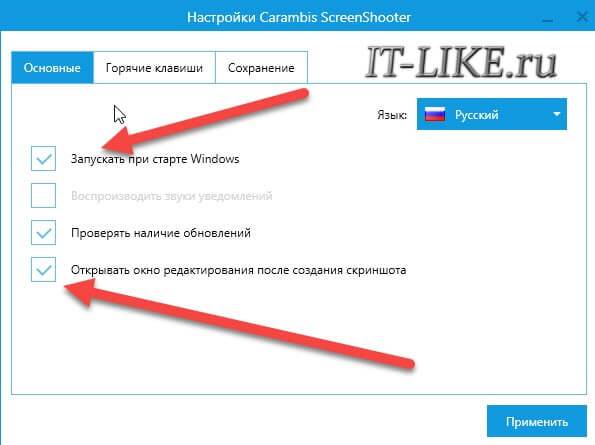
Видим стандартные опции автозапуска и также можно отключить окно редактора после создания скриншота. В этом случае мы сразу получаем готовую ссылку. На вкладке «Горячие клавиши» можно переопределить кнопки по умолчанию:
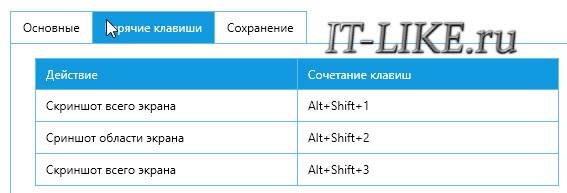
Думаю, что изначально выбраны именно такие сочетания для тех случаев, когда НЕТ кнопки PrtScrn на клавиатуре. Чтобы готовым скриншотом можно было поделиться, нужно настроить облако, на выбор: Яндекс Диск, Google Drive, Dropbox и Microsoft OneDrive:
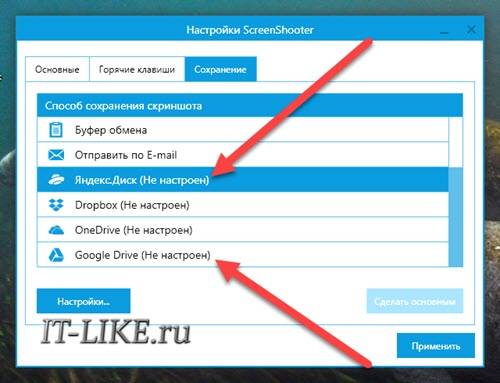
Для работы облака нужен аккаунт (почта) в любом сервисе. Заходим в свой вариант и авторизуемся с помощью мастера настроек.
Как сделать скриншот экрана
Через Paint
1. Нажимаем один раз на клавишу Print Screen на клавиатуре.
Если у вас ноутбук, то нужно нажать сочетание клавиш Fn и Print Screen – сначала одну клавишу, потом, не отпуская
её, другую.
2. Щелкаем по кнопке Пуск и из списка выбираем Стандартные – Paint.
Или в строке поиска печатаем «paint» без кавычек и открываем программу
3. В окне программы нажимаем кнопку «Вставить».
Сразу после этого внутрь добавится фотография экрана. Снимок будет сделан в тот момент времени, когда вы нажимали
клавишу Print Screen.
4. Обрезаем лишнее через «Выделить» и «Обрезать» вверху.
Сначала щелкаем по «Выделить».
Затем нажимаем левую кнопку мыши и, не отпуская её, обводим ту часть, которую нужно оставить. После этого нажмите
на «Обрезать».
Если не получилось обвести с первого раза, щелкните за пределами выделенной области один раз левой кнопкой мыши –
выделение сбросится.
5. Сохраняем снимок на компьютер. Для этого нажимаем на иконку сохранения вверху программы () или
Файл – Сохранить.
Появляется окошко сохранения файла. Сначала в нём нужно выбрать то место на компьютере, куда мы хотим записать
скриншот.
Затем нужно изменить название снимка и выбрать формат. Для этого щелкаем по полю «Имя файла» внизу и печатаем
туда новое имя для скриншота. В поле формат выбираем PNG, либо JPG. После чего нажимаем «Сохранить».
Вот и всё! Полученный снимок теперь записан в указанном месте (пункт 5). Если вы выбрали Рабочий стол, то искать
его нужно на экране компьютера.
На заметку. Таким образом мы фотографируем весь экран компьютера. Но если нужно сделать снимок только одного
окна, то нажимать нужно не Print Screen, а сочетание клавиш Alt + Print Screen. На нотубуке: Fn + Alt + Print
Screen.
Через Ножницы
Ножницы – это отдельная программа для создания скриншотов. Она удобнее, чем Paint.
«Ножницы» либо есть в Windows, либо нет. Это зависит от версии системы. Так что если вы через «Пуск» не можете
найти эту программу, значит, ее просто нет в компьютере.
1. В строке поиска на панели задач или в Пуске напечатайте Ножницы и запустите приложение.
Появится окно программы.
2. Нажмите на кнопку «Создать» и выделите ту часть, которую хотите заскринить. Для этого просто
нажмите на левую кнопку мыши и, удерживая её, обведите нужную часть.
Если окошко перекрывает то, что вы хотите снять, передвиньте его левой кнопкой мыши за шапку – там, где написано
«Ножницы».
3. Как только вы отпустите левую кнопку мышки, выделенная область сфотографируется и добавится в
небольшую программку.
Здесь есть пару инструментов для редактирования. Перо – что-то вроде карандаша для подчеркивания. Маркер – для
обводки.
4. Сохраните изображение на компьютер через кнопку . Делается этот так же, как и в Paint.
Программа «Ножницы»
Самый простой способ найти программу «ножницы» — воспользоваться поиском Windows:
- Нажать на значок лупы, рядом с кнопкой «Пуск»
- Ввести слово «Ножницы»
- Щелчком правой кнопкой мыши или кнопкой Enter/Ввод запустить приложение
Альтернативный способ: зайти в «Пуск» → папка «Стандартные — Windows»:
Нажимаем «Создать» и выделяем область, снимок которой хотим сделать. По умолчанию стоит режим — «Прямоугольный».
Функции режимов:
- Произвольная форма — контур скриншота рисуется от руки с помощью мышки
- Прямоугольник — выделяет прямоугольную область
- Окно — делает снимок по нажатию мыши на нужное окно. Удобно, когда открыто сразу несколько программ не на весь экран. Кликом мыши можно выбрать запечатлеть только одну из них.
- Весь экран — делает фото всего, что вы видите в мониторе перед собой
Предположим, что вам нужно сделать скрин переписки Вк:
- Зайдите в диалог и найдите нужные сообщения
- В программе «Ножницы» нажмите «Создать»
- Выделите область, снимок которой хотите сделать
После чего у вас получится:
Кстати, с помощью инструментов «Перо» и «Маркер» можно делать надписи и пометки на скриншоте. А допущенные ошибки стирать «Резинкой».
F1 — открытие справки. Полезно для тех, кто хочет ознакомиться с работой в «Ножницах» более детально.
Как сохранить скриншот экрана на компьютере?
Для того, чтобы сохранить изображение на компьютер необходимо:
- Нажать «Файл» в программе ножницы, в верхнем левом углу
- «Сохранить как…»
- Выбрать место, куда сохранять файл
- Изменить имя, если необходимо
Первый и Второй пункт можно заменить комбинацией клавиш «CTRL + S».
В моем случае: Место — рабочий стол, Имя файла — Безымянный.jpg, которое в идеале нужно изменить на более понятное. Иначе, через некоторое время вы не сможете найти нужный снимок: у скринов будет почти одинаковое название, за исключением цифры на конце.
Если вы попытаетесь закрыть программу «Ножницы», не сохранив изображение, всплывет диалоговое окно с предложением это сделать.
Это тоже можно расценивать, как еще один вариант сохранения.
Как правильно делать скрины
Дам вам несколько важных рекомендаций. Они особенно пригодятся тем, кто делает скриншоты и публикует их в интернете. Например, копирайтерам.
Не скриньте весь экран
На экране компьютера всегда куча всякого разного «мусора». В этой куче очень легко потеряться. Я 100 % уверен, что вы на каждом своем скрине захотите показать только что-то конкретное, какой-то фрагмент экрана, а не всё и вся.
Ну так и снимайте именно этот фрагмент. Выделяйте его в Лайтшоте и не выделяйте больше ничего лишнего. Или скриньте весь экран, но обрезайте свой скриншот в Паинте.
Рисуйте стрелочки
Когда я увижу ваш скрин, я должен сразу понять, что на нем и куда надо смотреть. Поэтому не делайте обычное «фото» экрана. Рисуйте на этом фото стрелочки и прямоугольнички, чтобы нужные фрагменты были выделены.
Вот пример скриншота с прямоугольником, который выделяет нужную кнопку.

А вот скриншот со стрелочкой.
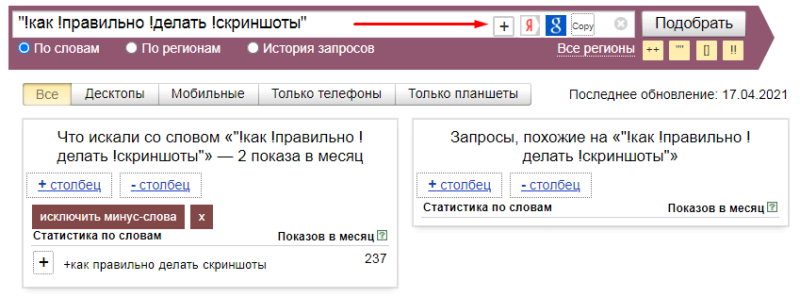
Всё сразу четко, ясно и понятно.
Делайте обводку
Многие скрины в этой статье сделаны на белом фоне. И чтобы они не сливались с фоном сайта, я сделал у них обводку – тоненькие серенькие полоски по периметру.
Делайте также, чтобы ваши скрины смотрелись лучше.
Как заскринить экран компьютера
Как сделать скриншот экрана компьютера, рабочего стола, веб-страницы, видео и других частей монитора. Ознакомившись с данной статьей, вы сможете заскринить экран монитора не только в windows, но и на Андроид, MAC OS и iPhone.
Screenshot (скриншот или скрин) – снимок экрана монитора или другого устройства. Заскринить экран можно стандартными средствами операционной системы, а также сторонними программами.
Сделать скриншот экрана компьютера windows 7
Делать скриншоты экрана в Виндовс можно нажатием кнопки Print Screen (PrtScr).
Снимок всего экрана будет помещён в буфер обмена. Если нужно сделать скриншот страницы или другого активного окна – нажмите «Alt» + «Print Screen».
Чтобы поместить скрин в документ – нажмите «Ctrl» + «V». Эту же последовательность клавиш можно использовать и для вставки снимка экрана в графический редактор, например, Paint для дальнейшего редактирования и сохранения в графический файл.
Ещё одно средство, позволяющее сделать снимок экрана в windows 7 – инструмент «Ножницы». Им можно «заскринить» весь экран или любую часть рабочего стола.
Чтобы запустить инструмент — войдите в «Пуск» и нажмите по его ярлыку либо пропишите в поисковой строке «ножницы».
Перед вами откроется программа. Нажмите «Создать», затем выделите часть рабочего стола и сохраните её в виде снимка.
Полученные снимки экрана можно не только сохранять в отдельный файл и добавлять в документы Word, но и сделать презентацию в Power Point.
Как сделать скрин на Маке
Чтобы сделать скриншот на «маке» — жмите Command + Shift + 3 – на рабочем столе появится снимок экрана.
Если нужен скриншот отдельной части экрана – используйте комбинацию клавиш Command + Shift + 4. Для снимка активного окна жмите Command + Shift + 4 + пробел.
Чтобы Screenshot на MAC поместился в буфер обмена, дополнительно к перечисленным комбинациям, удерживайте клавишу Ctrl.
Сделать скриншот на IPhone и IPad (iOS)
Делать снимок экрана на платформе iOS стало возможно с версии 2.x.
Чтобы сделать скриншот на Айфоне нажмите и удерживайте верхнюю и нижнюю клавиши («Режим сна» и «Домой»). Полученный скрин будет сохранён в папку с фотографиями.
Заскринить экран на Андроиде
Чтобы сделать снимок экрана в версиях Android 2.1 — 3.1 используйте одну из бесплатных программ, например NoRoot Screenshot. В версиях 3.2 и выше – жмите и удерживайте «Недавние программы». Если не получается – воспользуйтесь NoRoot Screenshot.
Android 4.0 – одновременно жмите кнопки «Включение» и «Уменьшение громкости». Полученные скриншоты сохранятся в папку sdcard/Pictures/Screenshots или sdcard/Screenshot.
Samsung – жмите «Включение» + «Назад». Скриншоты сохраняться в папку ScreenCapture.
Как заскринить видео
Сделать скриншот видео можно стандартными в windows средствами и инструментом «Ножницы», как именно, смотрите вначале статьи.
Однако, иногда возникает необходимость делать скриншоты видео прямо из проигрывателя. Рассмотрим, в качестве примера, некоторые из них.
Media Player Classic
- Запустите видео в Media Player Classic
- Нажмите паузу на выбранном моменте
- Зайдите в меню «Файл» — «Сохранить изображение» (или нажмите «Alt» + «I») и укажите путь для сохранения скрина.
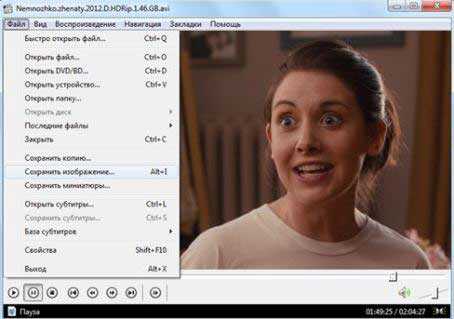
KMPlayer
- Включите воспроизведение видео
- Нажмите паузу, затем правую кнопку мыши, чтобы открыть меню программы.
- Перейдите на вкладку «Захват» и выберите подходящую функцию для скриншота, например, «Копировать кадр в буфер обмена», — это можно выполнить быстрее, нажав «Ctrl» + «С». Вставить скрин в положенное ему место — «Ctrl» + «V».
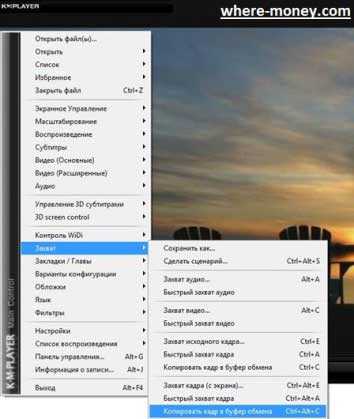
Light Alloy
Light Alloy делает скриншоты после нажатия кнопки F12. Чтобы указать каталог для сохранения скриншотов – войдите в меню программы, перейдите на вкладку «Видео» — «Скриншоты» и укажите путь для сохранения скриншотов.
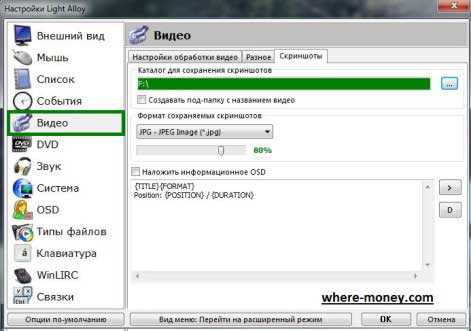
При помощи приложения «Ножницы»
Пользователям операционной системы Виндовс доступна стандартная программа, позволяющая сделать скрин без использования стороннего софта. Сохранять картинки можно в различных форматах. Однако широкое распространение получил именно JPG. В нем хранятся снимки экрана.
Как воспользоваться приложением?
Чтобы определиться с формой будущего скриншота, нужно сначала нажать кнопку «Режим».
Если необходимо сделать небольшую задержку снимка, то следует перейти в раздел «Задержать» и выбрать подходящий вариант.
Произвести другие настройки можно, кликнув по кнопке «Параметры», расположенной справа.
После установки конфигурации будущего скриншота стоит выбрать пункт «Создать».
Когда экран изменит свой оттенок, требуется выделить участок, который нужно сфотографировать.
Для сохранения изображения выбрать в верхнем меню пункт «Файл», а в открывшемся списке – раздел «Сохранить как…».
В поле «Имя файла» указать название, а в списке ниже – тип изображения. Доступны форматы PNG, GIF и JPG.
Как сделать скриншот страницы?
Чтобы сделать скрин страницы сайта в интернете необходимо установить расширение. Я буду показывать на примебе браузера Гугл хром.
1. В поисковой строке набираем «Расширения гугл хром» и переходим по первой ссылке.
2. Находим расширение «FireShot» и устанавливаем его.
3. Нажимаем на выбранной странице значок расширения и выбираем «Захватить всю страницу».
После чего некоторое время будут делаться скриншоты, а страница автоматически прокручиваться в низ.
4. Откроется страница в которой нужно нажать «Сохранить».
Можно сохранить скриншот как в формате png, так и pdf. Я советую сохранять в pdf, потому что изображение в png получится слишком маленьким и его придется увеличивать.
Стандартные программы Windows: Print Screen
Иногда, а зачастую очень срочно, прямо сейчас нужно сделать скриншот экрана
Все мы разного уровня ПК-пользователи, и причины выполнения этой манипуляции могут быть абсолютно разные: что-то непонятное написано «белым по черному», а знающий человек далеко, но можно переслать ему скрин; что-то важное надо зафиксировать в виде файла-картинки. И сделать нужно быстро, ничего не напутать, точно соблюсти всю «процедуру»
Самым простым и наиболее распространенным способом создания скриншота экрана в Windows будет использование специально для этого предназначенной клавиши Print Screen.
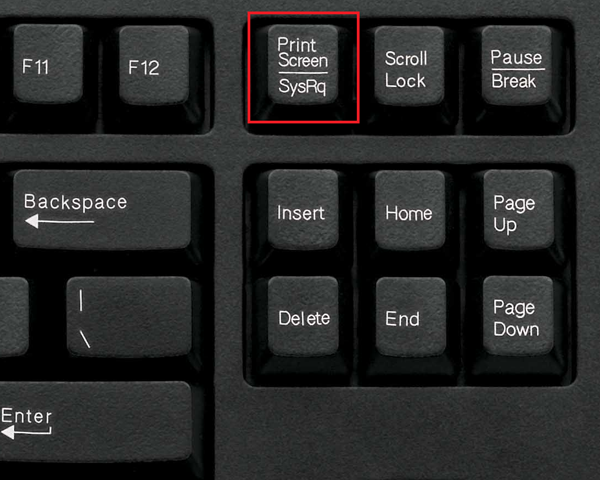 Кнопка Print Screen
Кнопка Print Screen
Эту кнопку можно найти в верхнем ряду клавиатуры, обычно рядом или недалеко от F12.
 Положение кнопки Print Screen на клавиатуре
Положение кнопки Print Screen на клавиатуре
Нужно учесть при этом, что мы делаем скрин всей видимой части экрана, т. е. выставить на нем желательно именно тот фрагмент файла или страницы сайта, который необходимо запечатлеть. При необходимости можно немного увеличить/уменьшить масштаб страницы, чтобы сохранилось самое необходимое. Но учтите, что Print Screen «фотографирует» буквально все, что в этот момент происходит у вас на мониторе. Вы хотите оправить файл, но не весь целиком? Что с этим делать? Конечно, резать! Но об этом чуть ниже.
Подготовили экран для скрина — нажимаем кнопку Print Screen (в некоторых системах требуется нажать еще кнопку Fn – внизу слева) – файл скопировался автоматически и находится в буфере обмена компьютера.
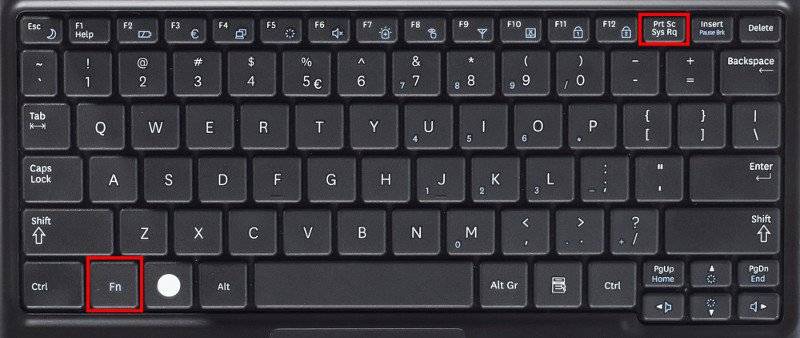 Еще один способ сделать скриншот Fn и PrintScreen
Еще один способ сделать скриншот Fn и PrintScreen
Для сохранения и редактирования полученного файла в виде картинки, нужен графический редактор. Используем стандартную программу Windows — Paint.
Открывается Paint несколькими способами.
- «Поиск» — «Пуск».
- «Пуск» — «Все программы» — «Стандартные».
- Через диалоговое окно Windows (кнопка со значком Windows в нижнем ряду) + R, где в появившейся строке надо вписать (без ошибок!) «mspaint» и нажать ОК/Enter. Этот способ работает во всех модификациях Windows, но для конфигураций 8, 8.1, XP – он единственно возможный, чтобы открыть искомую нами программу Paint.
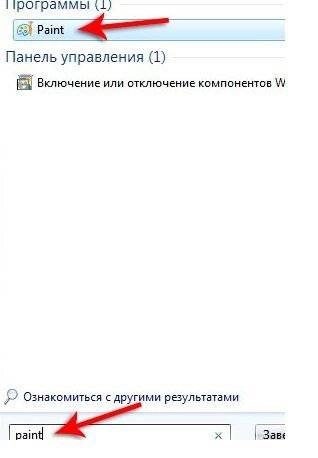 Поиск Paint в программах
Поиск Paint в программах  Поиск Paint через диалоговое окно
Поиск Paint через диалоговое окно
Вставить наш файл из буфера обмена можно:
- горячими клавишами Ctrl + V;
- в открывшемся окошке в Paint — иконка «Вставить».
Можно редактировать в Paint, руководствуясь указаниями функционала программы.
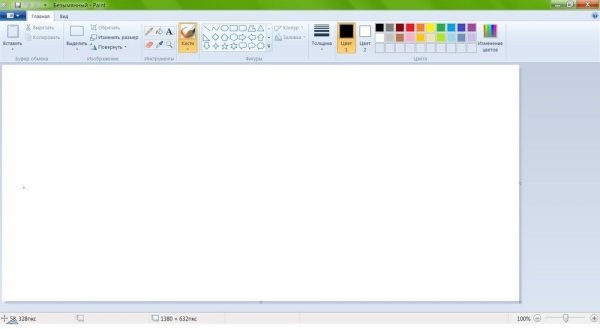 Открытое окно Paint
Открытое окно Paint
После редактирования картинки выбираем «Сохранить как»/Ctrl + S – сохраняем, и не забываем о прописывании имени файла.
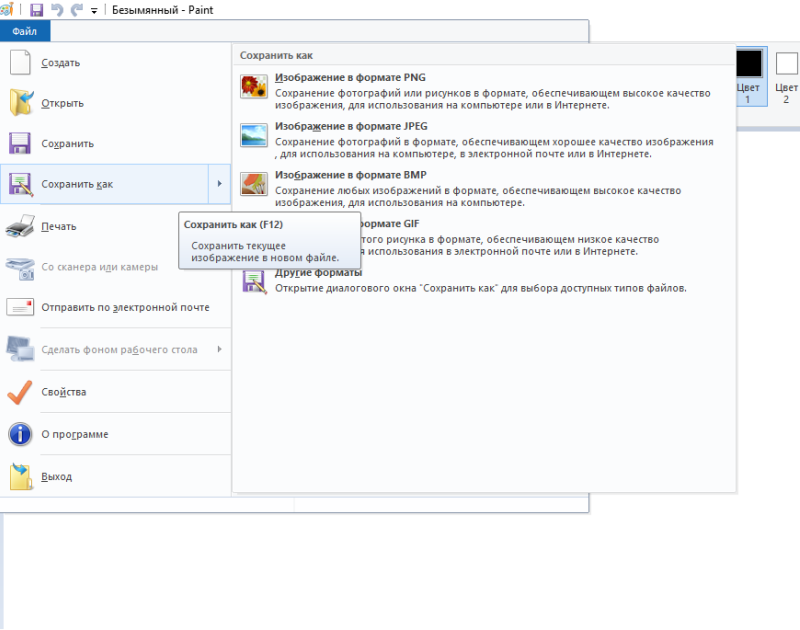 Сохранение картинки в Paint
Сохранение картинки в Paint
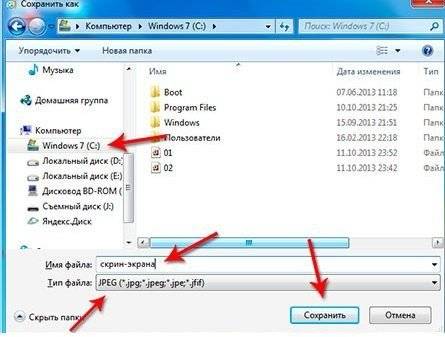 Подпись и формат картинки
Подпись и формат картинки
Теперь несколько слов о том, как этот файл при необходимости обрезать в другой программе.
Можно также для этого использовать, например, стандартную программу Microsoft Office:
- наводим мышь на наш файл и правой кнопкой вызываем «Меню»;
- открываем с помощью Microsoft Office;
- опция «Рисунок» — «Обрезать» — «Ок» (или иные опции, позволяющие продолжить редактирование).
Если нам нужны оба файла, в окошке «Сохранить» меняем имя, например, добавляем цифру, иначе с тем же именем первоначальный файл будет заменен новым безвозвратно.
Естественно, вместо Paint можно пользоваться любым другим графическим редактором или поместить картинку прямо в документ.
Скриншот без программ в Windows
Выполнение снимка монитора – это функция операционной системы компьютера. Никаких дополнительных программ не требуется. Достаточно нажать клавишу PrintScreen. В разных моделях клавиатуры клавиша может называться PrtSc, PrtScr, PrnScr или PrtSc/SysRq. При ее нажатии происходит мгновенное копирование того, что изображено на мониторе.
Как и весь копируемый материал, снимок хранится в буфере обмена. Чтобы его сохранить на компьютере как файл, можно использовать любой графический редактор.
Проще всего сохранять фото через Paint – одну из стандартных утилит Office. Для этого нужно выполнить следующие действия:
- нажать клавишу PrintScreen;
открыть Paint (путь: Пуск – Все программы – Стандартные – Paint);
нажать кнопку «Вставить» в левом верхнем углу: картинка появится в поле;
чтобы сохранить файл, нужно щелкнуть кнопку в верхнем левом углу;
в меню надо нажать «Сохранить как». В появившемся справа поле, можно выбрать из списка формат: PNG, JPEG, BMP, GIF;
когда формат выбран, появляется окно «Сохранить как»; во второй строке можно выбрать место, где будет храниться файл; выбрав диск или папку на диске, нажать «Сохранить» внизу окна справа.
Скриншот можно также сразу отправить по электронной почте, напечатать. А также его можно вставить в Word.
Для этого необходимо сделать:
- нажать на клавиатуре PrintScreen;
открыть Word;
используя кнопки панели инструментов или контекстное меню, вставить изображение.
В этом случае скриншот сохраняется вместе с файлом Word. Полученное изображение может сразу иллюстрировать текст. С ним можно работать, как с любым вставляемым в Word рисунком: менять качество, размер, положение, сжимать, обрезать, копировать…












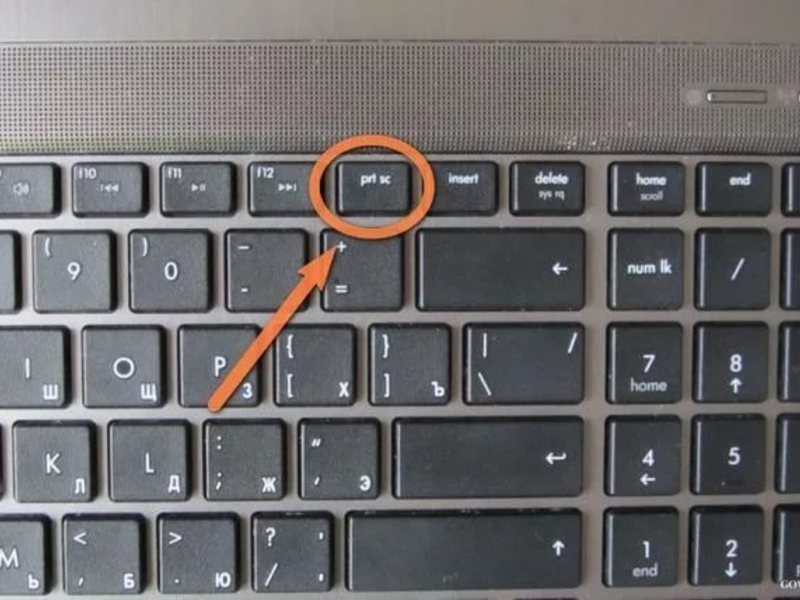

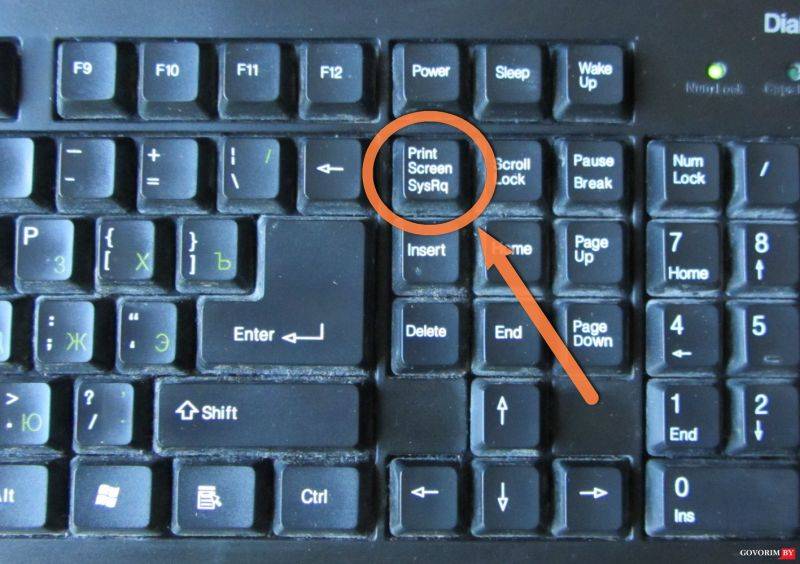



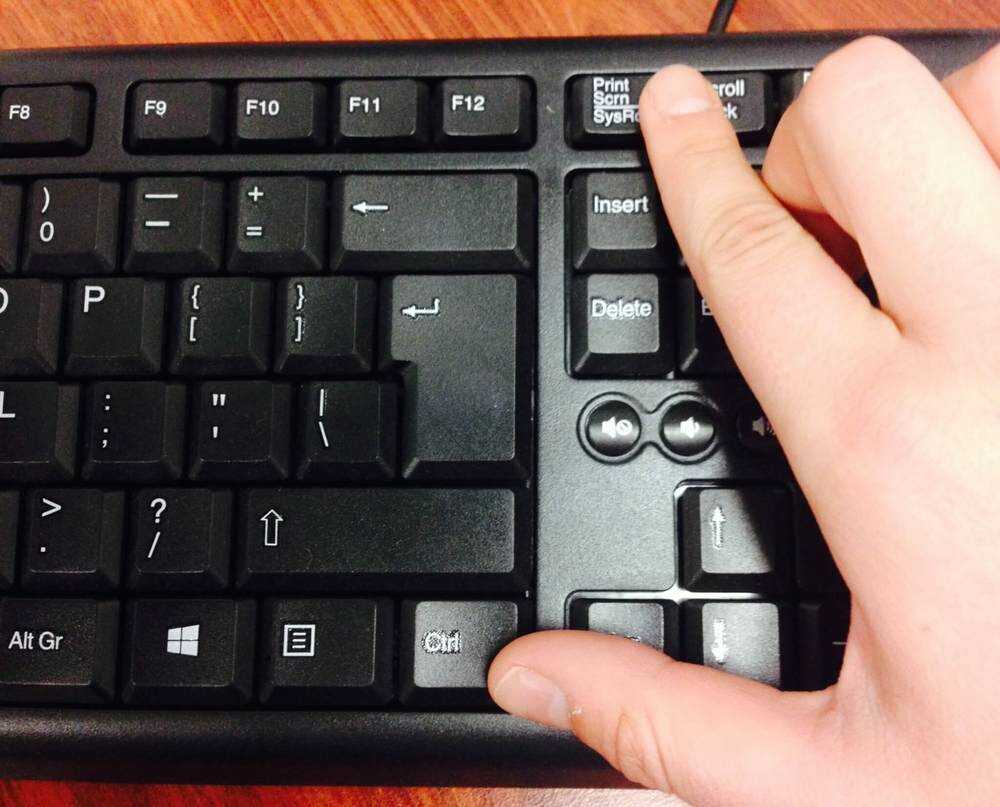






![Как сделать скриншот на компьютере и ноутбуке [2023]](https://otlichaet.com/wp-content/uploads/5/6/f/56fda6b9f6a37f498d9610b71922c55c.jpeg)