Как сделать снимок экрана
В каждой операционной системе есть свои способы сделать снимок экрана. В то же время все они немного похожи.
Windows 10
- Откройте нужное изображение и нажмите кнопку (или ). Изображение сохранится в буфер обмена.
- Откройте графический редактор. Простейший редактор в Windows — это программа . Нажмите кнопку или комбинацию клавиш .
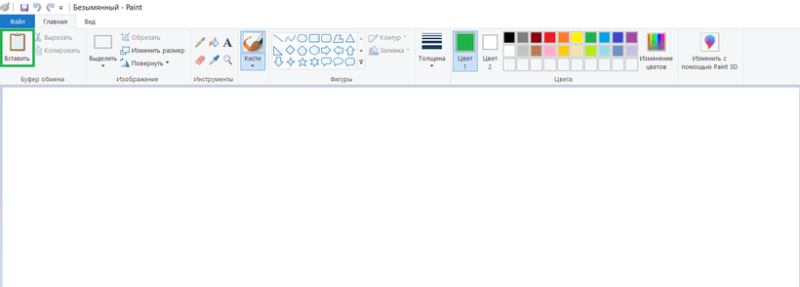 Программа Paint
Программа Paint
- Сохраните файл в нужную папку.
В Windows 10 также есть возможность сохранять скриншоты сразу, без буфера обмена и манипуляций с графическим редактором. Для этого нужно нажать сочетание клавиш . Скриншот в формате сохранится в папку . Каждому файлу автоматически даётся имя с индексом, например: «Снимок экрана (20)», так что найти нужный файл не составит труда.
В Windows 8 и Windows 10 достаточно легко можно сделать снимок части экрана. Для этого существует инструмент «Ножницы» (в другой версии Windows программа называется «Набросок на фрагменте экрана»). Всё очень просто: программа запускается с помощью комбинации клавиш . После вызова программы экран компьютера потемнеет, курсор превратится в крестик, и наверху экрана появится панель, с помощью которой можно выделить область скриншота.
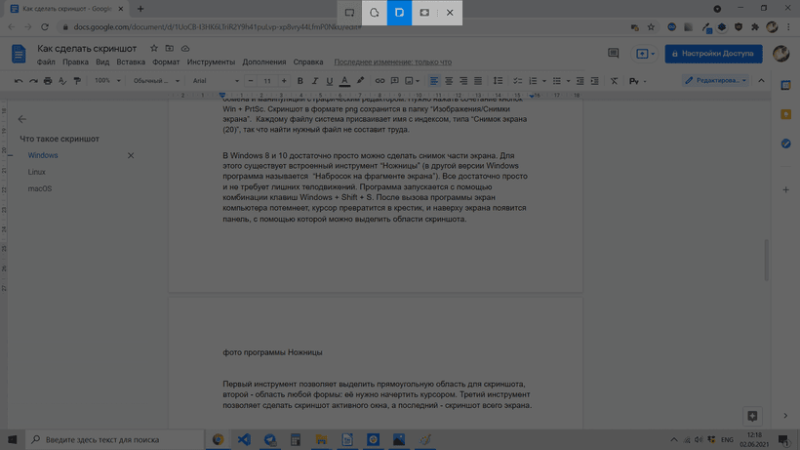 Снимок части экрана в Windows
Снимок части экрана в Windows
Первый инструмент позволяет выделить прямоугольную область для скриншота, второй — область любой формы: её нужно начертить курсором. Третий инструмент создаёт скриншот активного окна, а последний — скриншот всего экрана.
Скриншот сохраняется в буфер обмена. В правом нижнем углу ненадолго появится оповещение о том, что скриншот сохранён, вместе с превью скриншота.
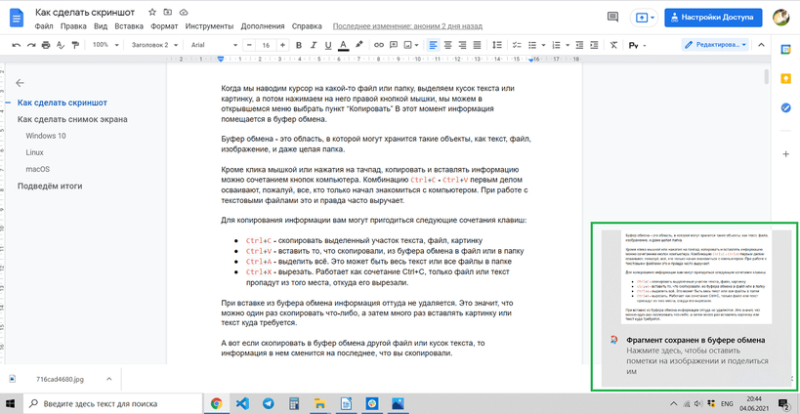 Скриншот сохранён
Скриншот сохранён
Если вы нажмёте на это оповещение левой кнопкой мыши, то откроется окно графического редактора программы. В редакторе можно добавить к скриншоту какие-нибудь пометки, текст и сохранить в любое место на компьютере.
Но можно что-то сделать со скриншотом и из буфера обмена. Его точно так же, как скриншот всего экрана, можно вставить в документ или соцсеть.
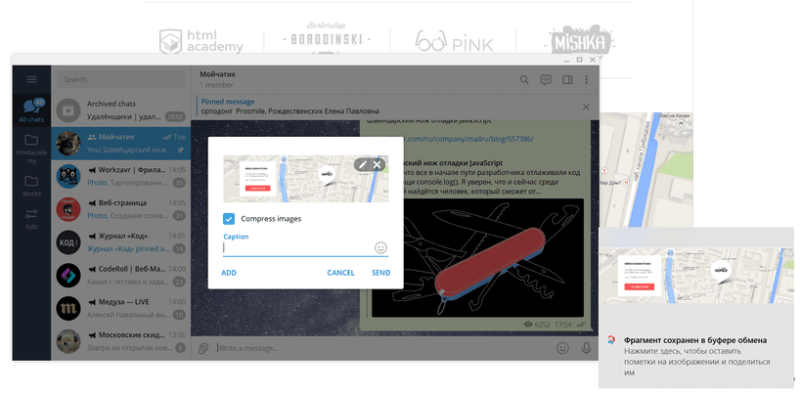 Отправка скриншота из буфера обмена
Отправка скриншота из буфера обмена
Linux
Снимок всего экрана в Linux можно сделать точно так же, как в Windows: кнопкой .
Снимок части экрана можно сделать с помощью комбинации клавиш . Курсор превратится в крестик, и им можно будет выделить область скриншота.
Все скриншоты автоматически сохранятся в папке «Изображения» в формате . Найти нужные файлы очень легко: название начинается со слов «Снимок экрана от» и содержит дату и время снимка.
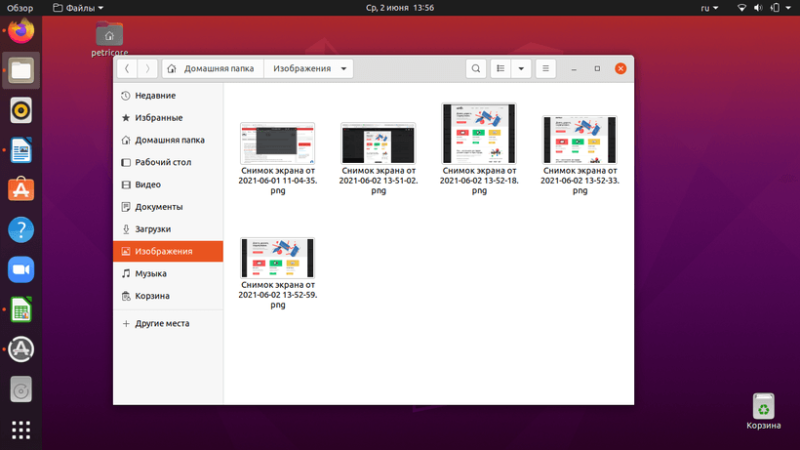 Скриншот в Linux
Скриншот в Linux
Чтобы не сохранить скриншот, а скопировать его в буфер обмена, к указанным комбинациям нажмите кнопку . Как мы уже видели, сохранение файла в буфер обмена позволяет совершить с файлом некоторые полезные действия: отправить его в соцсеть или файл GoogleDoc, вставить напрямую в GitHub.
macOS
Чтобы в macOS сделать снимок всего экрана целиком, нажмите кнопки . Файл со снимком экрана сохранится на рабочий стол.
В macOS очень легко сделать снимок части экрана. Для этого нужно нажать сочетание кнопок и выделить курсором часть экрана.
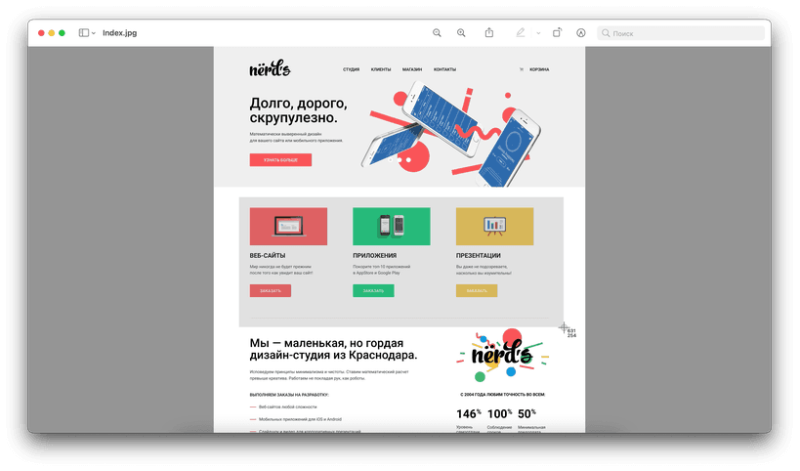 Скриншот в macOS
Скриншот в macOS
Выбранную область можно передвинуть. Для этого нужно зажать клавишу и, удерживая её, переместить курсором выделенную область. Если вы хотите отменить создание снимка, то нажмите кнопку .
Все скриншоты по умолчанию сохраняются на рабочий стол в формате . Название файла имеет вид: «Снимок экрана дата (время).png». Скриншот также можно сохранить в буфер обмена. Для этого нужно дополнительно нажать кнопку .
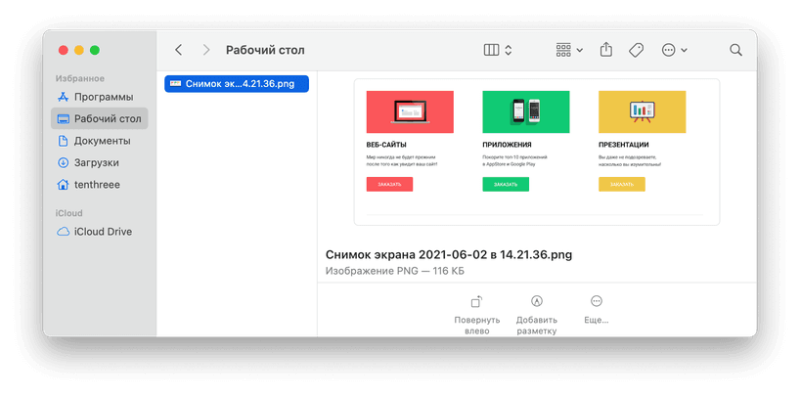 Снимок части экрана в macOS
Снимок части экрана в macOS
Скриншот на macOS: сторонние приложения
Попробуйте минималистичное приложение для макбуков со множеством полезных фишек: можно устанавливать таймер для съёмки экрана, делать «длинные» скриншоты, редактировать изображения — добавлять на них текст, фигуры, стрелки.
Тут же есть инструменты для сокрытия личных данных на скриншотах: информацию можно не только затереть пикселями, но и удалить вовсе.
Ещё из интересного отметим возможность настроить таймер задержки отображения миниатюры скриншота после съёмки, способность распознавать на скринах выделенный текст и копировать его в буфер обмена, а также наличие функции повторного захвата.
Cо скриншотами разобрались. Но не нужен ли вам для них другой ПК? У нас сезон акций и скидок: купите себе ноутбук или новый настольный системный блок: в этом году вы точно заслужили.
Что такое скриншот
Скриншот по своей сути не является полноценным фото экрана, так как получается путем фиксации цифровой копии изображения на дисплее, а не с помощью внешних оптических приборов (фотокамер и фотоаппаратов). При задействовании соответствующей встроенной функции устройства или специальных приложений операционная система моментально запечатлевает содержимое дисплея и сохраняет его в виде цифрового изображения в буфер обмена или специальную папку. Со сканом экрана можно делать то же самое, что и с обычной цифровой картинкой:

«IT-специалист с нуля» наш лучший курс для старта в IT
Подробнее
Профессия / 8 месяцев
IT-специалист с нуля
Попробуйте 9 профессий за 2 месяца и выберите подходящую вам

IT-специалист с нуля
Основное преимущество копии экрана перед настоящим снимком, сделанным с помощью фотокамеры, – отсутствие артефактов изображения, которые неизбежно возникают при фотографировании дисплея из-за разницы разрешения, частоты обновления и прочего. Кроме того, скан экрана компьютера можно сделать практически моментально, а фотографию придется сначала сохранять в память камеры, переносить на другое устройство и т.д.
Как сделать скриншот (снимок экрана) на ноутбуке или компьютере одной клавишей
И так, давайте рассмотрим, как сделать скриншот на ноутбуке без особого труда и лишних программ. Для тех кто не любит читать много текста, вот как это осуществляется:
Нажимаем клавишу на клавиатуре PrtScr, далее открываем paint, вставляем внего наше отснятое изображение сочетанием кнопок Ctrl+v и, если картинка того, что Вы снимали появилась, то просто сохраняем её сочетанием клавиш Ctrl+s (или файл-сохранить как…). Для тех, кто хотел бы ознакомиться с данной операцией подробно – читаем дальше.
Рекомендуем к прочтению статью поисковики в интернете. Очень популярно рассмотрены, как поисковики гиганты (google, yandex), так и беларуские поисковые системы в интернете.
Итак начнём, скриншот – это снимок экрана, то есть это ситуация, когда нам понадобилось, к примеру, сделать снимок из сериала или игры или какую-либо ошибку на экране, которые можно послать друзьям по почте (как создать свой почтовый ящик в интернете) или по социальной сети.
Для того, чтобы получить снимок нам нужно всего лишь нажать одну клавишу. Но прежде чем перейти к действиям, выделим основные необходимые операции, для того, чтобы сделать скриншот на ноутбуке:
- Нажать кнопку на клавиатуре, которая делает снимок экрана
- Открыть программу, к примеру, стандартную – paint ( это может быть photoshop или другие графические редакторы) в которую можно поместить этот снимок
- Сохранить полученное нами изображение в файл, который можно будет открывать, как обычную картинку jpg или любой другой формат
Первый шаг это нажать всего лишь одну кнопку для фото экрана. Она обычно она располагается с права в верхней части клавиатуры. Подписана она такими буквами – PrtScr и на ней же чуть пониже.
Нажав данную клавишу, мы делаем снимок того, что сейчас есть на экране монитора. Вы можете не замечать, но отснятая информация хранится в буфере обмена (так сказать в быстрой памяти, это как будто мы запоминаем в уме) операционной системы ноутбука, пока туда не понадобится поместить, что-либо другое или бук не будет выключен или перезагружен.
То есть это работает как операции с текстом в word. Мы сначала копируем текст (он также хранится во временной памяти), а потом вставляем его в нужное нам место, так и здесь со скриншотом.
Далее открываем любую программу, воспользуемся стандартным графическим редактором windows — paint (находится: Пуск-все программы-стандартные-paint). Открыли программу, теперь нужно поместить сюда сделанный нами скриншот экрана.
Вот мы уже почти решили вопрос, как сделать скриншот на ноутбуке. После вставляем наш скопированный рисунок в этот новый файл комбинацией клавиш Ctrl+v. Должен появиться сделанный нами скриншот экрана.
Теперь если нужно можно его под редактировать – там, к примеру, закрасить что-нибудь или просто подписать, в общем, всё, что хотите и на, что способна программа. Всё теперь нам осталось сохранить это изображение в файл, которым мы можем свободно пользоваться, в том числе и пересылать друзьям.
Для этого или идём в меню в левом верхнем углу программы и нажимаем там “Файл”, потом чуть ниже “Сохранить как” или нажимаем сочетание клавиш Ctrl+s. Перед Вами появится окно сохранения файла. Если Вам всё равно, в каком формате сохранять, то здесь можете всего лишь дать название файлу, потом указываем куда его поместить, можно просто указать рабочий стол, и всё, нажимаем «сохранить».
Теперь отправляемся на рабочий стол и находим там картинку под названием, которое дали ей при сохранении. Также можно ознакомиться со статьёй установить текущее время, дату и другие настройки календаря компьютера. Иногда оно сбиватся по разным причинам и дополнительная настройка времени не помешает.
Мы рассмотрели вопрос, как сделать скриншот на ноутбуке, максимально быстрым и удобным способом, без применения сторонних программ.
Способ 1. Скриншот на Windows средствами системы.
Если посмотрите в верхнюю левую часть клавиатуры, там можно найти кнопку PrtScr. Название этой кнопки происходит от английского Print Screen — печать экрана. Раньше, по нажатию на эту кнопку, принтер печатал активный экран. Сейчас, когда мы нажимаем эту кнопку, изображение экрана попадает в буфер обмена. Остается только вставить изображение в какую-то программу, из которой его можно будет сохранить.

Честно, сазать, на ноутбуке, эта кнопка может быть где угодно, в правой части клавиатуры. Иногда, как на примере ниже, чтобы эта кнопка сработала нужно начать вместе с ней кнопку Fn (Функции — она обычно расположена с нижней левой части рядом с кнопкой Ctrl) и не отпуская ее нажать кнопку с надписью PrtScr.

К действиям: нажимаем PrtScr, заходим, в программу Paint, она есть в любой операционной системе Windows и нажимаем «Вставить».
Меню Пуск в зависимости от версии Windows отличается, на скриншоте ниже показано как зайти в Paint в Windows 10, потому что я пользуюсь именно этой операционной системой.
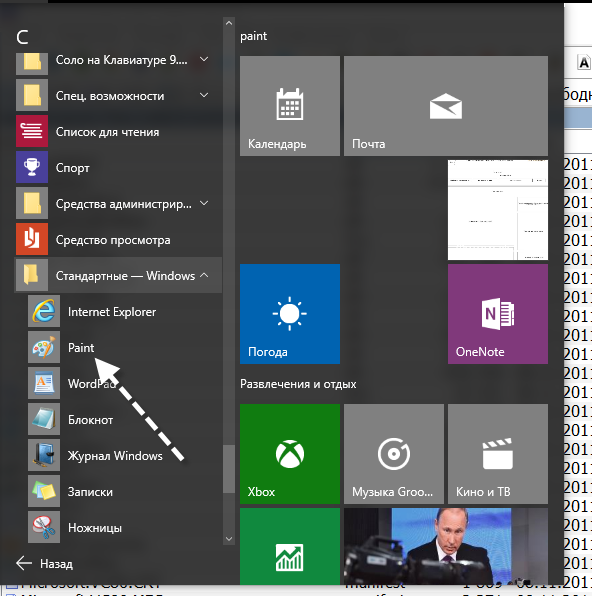
В программе Paint нужно нажать «Вставить» и наш снимок экрана оказывается здесь. При необходимости его можно отредактировать средствами программы или просто сохранить через кнопку «Файл» и потом «Сохранить» или t.
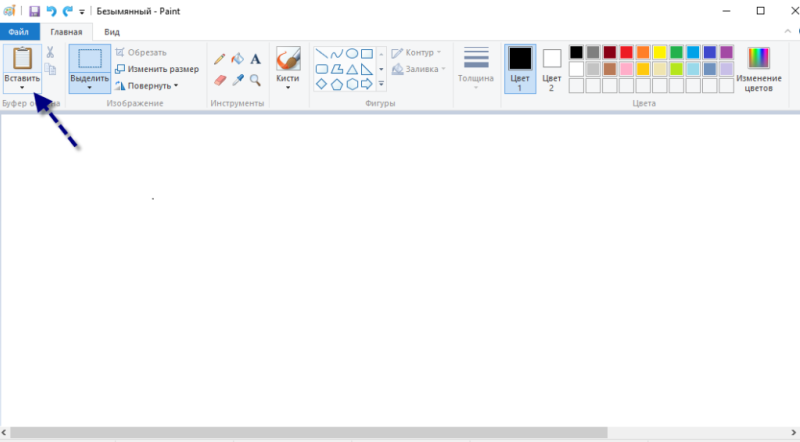
Итак, чтобы сделать скриншот на Windows средствами системы нужно нажать клавишу PrtScr, зайти в любую программу редактирования изображений, например Paint и нажать кнопку «Вставить».
Сторонние программы для создания скриншотов
Также вы можете сделать скриншот на ноутбуке, воспользовавшись сторонним софтом. Сейчас существует множество программ для создания скриншотов. Дальше мы рассмотрим несколько наиболее популярных программ такого плана.
DuckCapture — бесплатная программа для создания снимков экрана. С ее помощью можно создавать скриншоты как всего экрана, так и отдельных окон и областей. Также есть возможность создавать снимки окон с прокруткой содержимого, а также управлять программой при помощи горячих клавиш, которые можно настроить по своему усмотрению. Полученные с помощью DuckCapture изображения можно скопировать в буфер обмена для дальнейшей вставки и редактирования в графическом редакторе, или сохранить в формате BMP, PNG, JPG. В настройках можно определить шаблон имен, которые будут даваться скриншотам, и выбрать папку для автоматического сохранения.

Также DuckCapture позволяет редактировать полученные изображения. После создания скриншота пользователь может добавить к нему надписи, стрелки и другие иллюстрации. Скачать DuckCapture можно на сайте softonic.com.
PicPick — бесплатная программа для захвата и обработки изображений с экрана. С помощью PicPick можно получить скрин всего экрана, отдельного окна или области. Также имеется функция создания скриншотов с прокруткой окна. Полученный снимок можно отредактировать прямо в программе. По своим возможностям редактор PicPick похож на редактор Paint. Здесь можно вырезать часть изображения, добавить стрелки, текст и т.д.
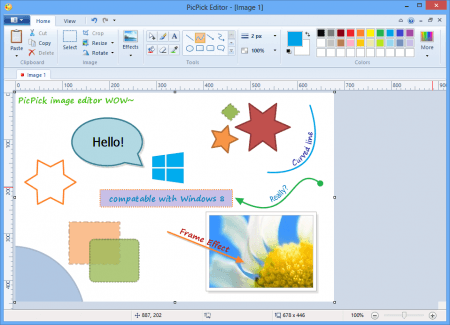
Одной из особенностей PicPick является возможность передачи изображений в другие программы (например, в Word, Excel или Skype) и социальные сети (Facebook, Twitter). Функция сохранения поддерживает такие форматы изображений как BMP, JPG, GIF, PNG и PDF. При этом программа PicPick является полностью бесплатной для личного использования и доступна для скачивания на сайте picpick.app.
FastStone Capture — платная программа для создания сриншотов и их редактирования. Для управления FastStone Capture можно использовать специальную плавающую панель инструментов, иконку на панели задач или с комбинации клавиш. В FastStone Capture включает в себя простой графический редактор, с помощью которого можно поворачивать, обрезать и производить другие базовые операции с полученными изображениями.
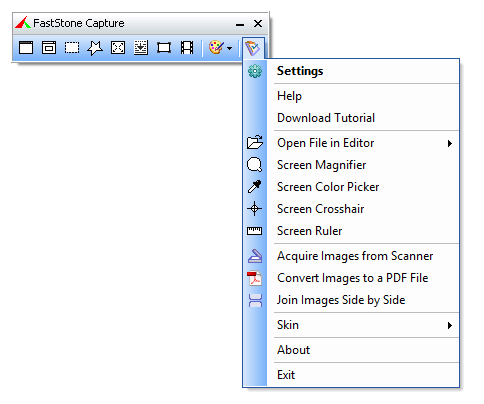
Для сохранения скриншотов можно использовать практически любой формат графики (BMP, JPEG, GIF, JPEG 2000, WMF, PNG, TIFF, PCX, ICO и TGA). Ранее FastStone Capture распространялась бесплатно, но последние версии этой программы стали платными (около 20 долларов). Получить программу можно на сайте faststone.org.
Clip2Net — условно-бесплатная утилита для снятия скриншотов и записи видео с экрана. Основным преимуществом данной Clip2Net является возможность быстро загрузить полученные снимки или видео на сайт Clip2Net и получить код для дальнейшей публикации этих материалов на других сайтах. При этом сайт Clip2Net предоставляет возможность просматривать статистику, публиковать комментарии, создавать закрытые папки и многое другое.

Clip2Net распространяется как бесплатно, так так и по подписке на год. Владельцы платной подписки получают возможность загружать больше данных на сервер Clip2Net и хранить эти данные без ограничения по времени. Скачать программу можно на сайте clip2net.com.
SSmaker — небольшая небольшая бесплатная программа для создания скриншотов. SSmaker можно скачать как в виде полноценной программы, которая требует установки на компьютер, так и в виде портативной утилиты.
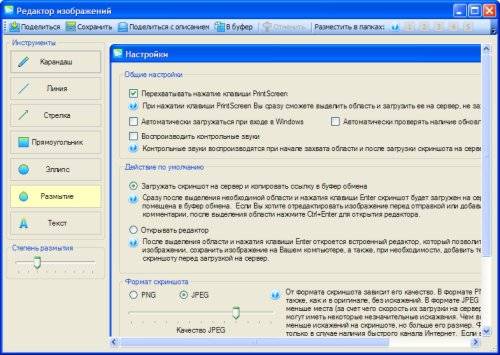
SSmaker позволяет быстро получить снимок экрана, отредактировать его во встроенном редкторе, загрузить на сервер SSmaker и получить ссылку для публикации в Интернете. Скачать SSmaker можно на сайте ssmaker.ru.
Как сделать снимок всего экрана с помощью клавиатуры
Сделать скриншот (снимок экрана, фотографию экрана монитора) всего рабочего стола сразу довольно просто. Для этого необходимо просто нажать на клавишу Print Screen (Prt Scrn). Как правило эта клавиша находится в верхней правой части клавиатуры, рядом с такими клавишами как Scroll Lock и Pause Break. После нажатия на клавишу Print Screen будет сделан скриншот экрана и помещен в буфер обмена. Другими словами, снимок экрана будет скопирован и готов к вставке в программу, которая умеет работать с изображениями.
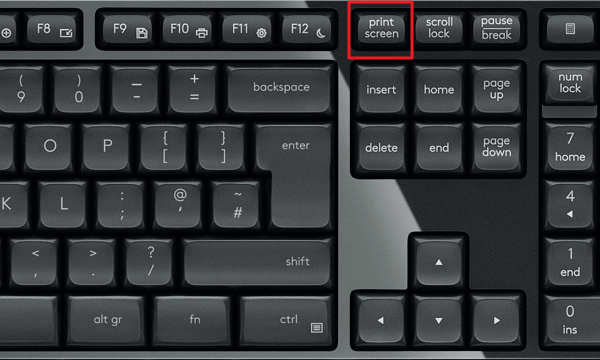
Для того чтобы получить помещенный в буфер обмена скриншот в виде готовой картинки его необходимо сохранить. Для этого подойдет любой графический редактор. Однако проще всего использовать обычный Paint, который есть в любой версии Windows. Для того чтобы запустить Paint откройте меню «Пуск» и введите в поиск «Paint» либо воспользуйтесь списком установленных программ.
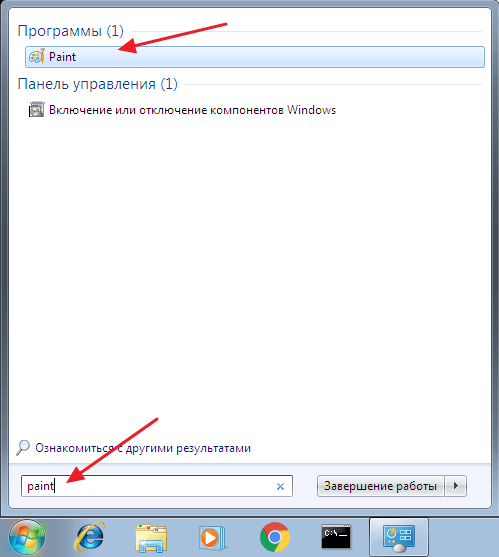
После открытия программы Paint вставьте скриншот из буфера обмена с помощью клавиш Ctrl-V на клавиатуре или воспользуйтесь кнопкой «Вставить» на панели инструментов.
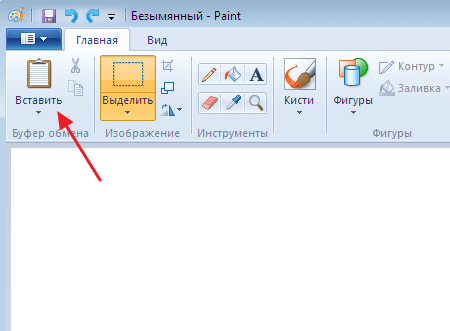
После этого полученную картинку нужно сохранить как файл. Для сохранения лучше использовать формат PNG. Это позволит получить максимально качественную картинки при минимальном размере файла.
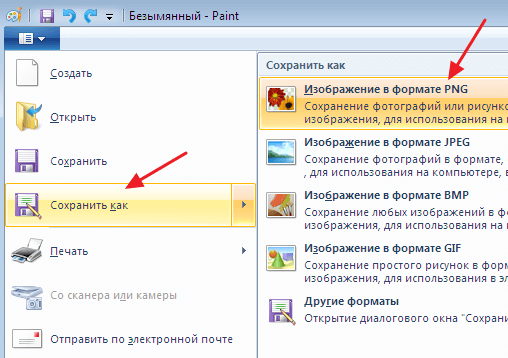
После сохранения, вы получите снимок экрана в виде файла с расширением PNG. В дальнейшем этот файл можно будет отредактировать в любом графическом редакторе, загрузить на сайт или переслать по почте.
ТОП-5 удобных программ для скриншотов (Windows и Mac)
Не всегда штатных средств достаточно для записи скрина. Скриншотеры позволяют быстро сфотографировать рабочее окно или экранную область в высоком качестве. В некоторых приложениях есть встроенный редактор, так что для выделения элементов и добавления надписей можно обойтись без Paint. Предлагаем ТОП-5 самых популярных скриншотеров.

ОС: любые версии Windows, включая ранние – 7, 8, XP.
Бесплатное и функциональное приложение для принтскринов и постобработки полученной картинки встроенными инструментами. В ФотоСКРИН можно:
- выделять детали;
- добавлять поясняющие текстовые надписи;
- автоматически нумеровать выделенные элементы;
- «замыливать» участки, содержащие конфиденциальную информацию.
Полученным результатом легко поделиться в мессенджере, вставив изображение из кэша, или экспортировать как JPEG, PNG, BMP. Также можно отправить результат на сервер с автоматическим созданием ссылки на скрин.
Инструкция для ФотоСКРИН:
- Скачайте дистрибутив с официального сайта. Запустите инсталляцию.
- Откройте ФотоСКРИН из меню «Пуск»/кликнув по иконке на рабочем столе.
- В разделе «Основные настройки» укажите параметры запуска, видимость курсора, путь сохранения файлов.
- Запустите режим съемки, нажав одновременно обе кнопки мышки.
- Отредактируйте скрин с помощью инструментов на нижней панели.
- Выберите, куда экспортировать результат.
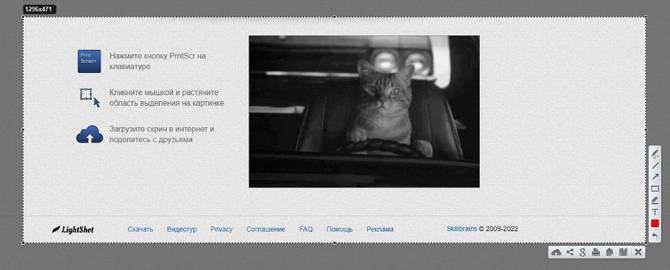
ОС: Windows, Mac OS.
Удобная программа для записи экрана – маленького участка/всего большого окна. Скрин можно редактировать – акцентировать элементы, добавить пояснения.
Инструкция для Lightshot:

ОС: Windows, Mac OS, Linux.
Простая программа для получения экранных фотографий. Можно редактировать снимок и выбирать путь экспорта – на ПК или на сервер в облако.
Для работы в Joxi:

ОС: Windows.
Как работать со Скриншотером:
- Установите программу на ПК.
- Кликните на обе кнопки мышки для быстрого запуска.
- Выделите участок съемки.
- Укажите путь сохранения.
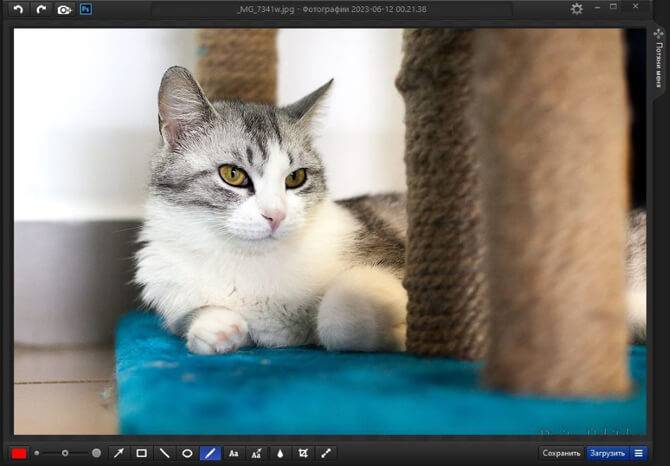
ОС: Windows, Mac OS.
Многофункциональный скриншотер позволяет делать серии скринов и монтировать из них коллаж, обрабатывать фото, добавляя стрелки, выделяя элементы. Персональную информацию удобно скрывать за размытием. Также в Monosnap можно записывать экранные видео.
Чтобы создать скрин:
Где хранить скриншоты
Скриншотов обычно всегда много. Я копирайтер и у меня их вообще кучи для разных статей. В этом блоке я укажу несколько «мест» для скриншотов и кратко расскажу про каждое из них.
На Рабочем столе или на диске С
Вот сюда грузить скриншоты вообще никогда нельзя. Потому что когда диск C перегружен, компьютер начинает виснуть. Все свои файлы надо перемещать с диска C на D, чтобы компьютер работал оперативно и не подвисал.
Рабочий стол – это тоже диск С. Вы можете сохранить скриншот на Рабочий стол, чтобы быстро его найти, но потом все равно постарайтесь перебросить его куда-нибудь на диск D.
На диске D
Этот вариант вашему компьютеру понравится больше. Откройте диск D и перекиньте все свои скриншоты туда. Чтобы это сделать, перейдите сначала в Мой компьютер (на Рабочем столе или в Пуске):
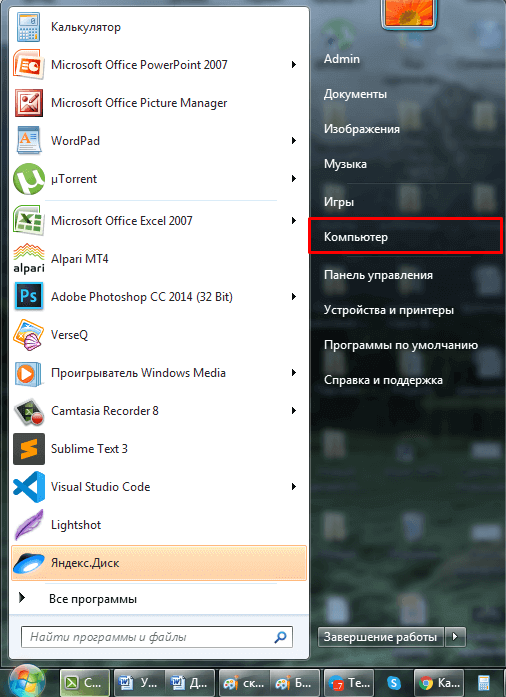
Затем выберите там диск D.
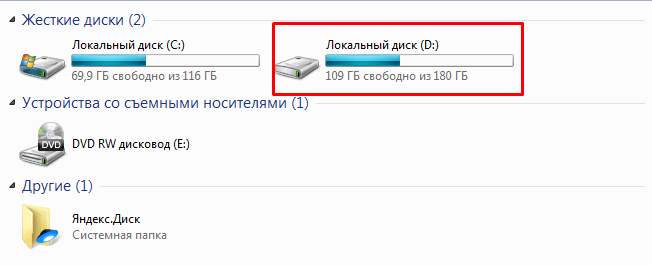
Теперь на этом диске создайте папку «Скриншоты» и грузите туда все свои скрины.
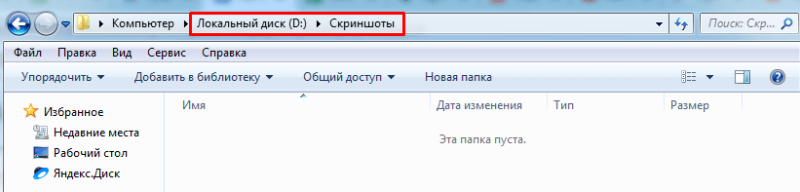
В облаке
Облако – это пространство в интернете, в котором вы можете хранить свои файлы. Например, если у вас есть почтовый ящик на Mail.ru, то у вас обязательно есть Облако. Даже если вы о нем не знаете, оно все равно есть.
У меня, к примеру, в облаке Майл.ру 100 Гигабайт места – это просто колоссальный объем для любых картинок и скринов в том числе.
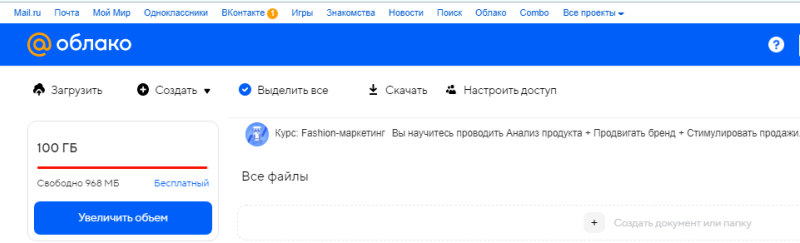
Плюсы облака:
Главный минус: для доступа к облаку нужен доступ в интернет.
На съемном носителе
То есть на флешке. Плюсы флешки:
- Скрины не занимают место на компьютере.
- Скрины лучше защищены, потому что находятся не в интернет-пространстве, а на «реальном», «вещественном» носителе.
Минусы:
- Флешку можно потерять.
- Файлы на флешке могут «сгореть», если вы утопите флешку, как-нибудь повредите или просто если в ее микросхеме что-то пойдет не так.
Программа, делающая скриншоты
Пример работы с Paint можно признать классическим способом получения скриншота. Однако, в Windows 7 в разделе «Стандартные» есть еще очень простая программа «Ножницы», при помощи которой можно выбрать и «вырезать» любой участок того, что видим на работающем мониторе. Рисунок показывает, как через Paint выполнен скрин процесса работы «Ножниц».
Компактное окно «Ножниц» не мешает обзору. Курсор захватывает весь экран или выделяет нужную его часть. Минимум инструментов для редактирования. Для сохранения можно выбрать формат PNG, GIF, JPEG. Если в работе нужен только фрагмент картинки работающего монитора, можно прибегнуть к обработке полученного в Paint изображения, то есть его обрезке. Это громоздко и архаично. Задачу упрощают вышеупомянутые «Ножницы».
Существует много дополнительных программ с более широкими возможностями: графические просмотрщики, конверторы, редакторы изображений. В зависимости от ваших целей выбирайте наиболее подходящую: простую – для быстрого получения информации, или объемную – для редактирования, преобразования фотографий по типу Photoshop. Простой редактор имеет необходимые функции для получения скрина всего экрана или отдельной части, для создания меток, рисования, добавления надписей.
Рекомендовать, как наиболее удобные, можно:
EasyCapture;
DuckCapture; Clip2Net; PicPick.
Более сложные программы имеют функции коррекции, деформации, преображения, конвертирования изображений, создания видеороликов, презентаций:
IrfanView;
FastStone Capture; FastStone Image Viewer; Screenshot Captor; UVScreenCamera.
Можно пользоваться онлайн редактором типа Pixtick. Он обладает необходимым набором функций для получения скринов, их обработки. Некоторые программы к цифровым камерам, фото и видео конверторы также обладают функцией захвата. Помимо этой, они имеют десятки других функций, что делает работу более длительной, если пользователь пока не обрел нужные навыки.
Скриншотер – просто нажми кнопку 🙂
При установке можно отключить загрузку элементов Яндекса:
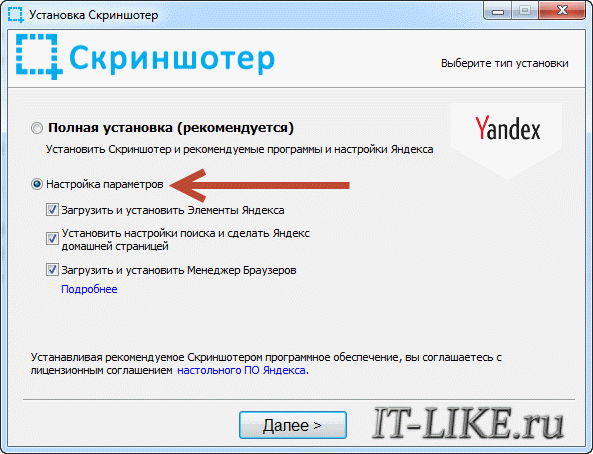
Сразу после установки открывается окошко с настройками программы, нажимаем «Сохранить», о них я расскажу чуть позже.
Теперь чтобы отправить другу ссылку на скрин экрана достаточно просто нажать кнопки Ctrl+PrtScr (если кто не знает, то на стандартной клавиатуре кнопка PrtScr находится справа от F12. Характерный щелчок и секундное затемнение экрана будет означать что в вашем буфере обмена уже есть ссылка на изображение! Проверьте, вставив её в адресную строку браузера:

Всё так просто! А если нужно сделать снимок определённой части экрана, то нажмите только кнопку PrtScr и выделите область. Когда отпустите мышку – ссылка на снимок будет в Вашем буфере обмена!
У скриншотера есть ещё пару козырей в кармане, которых нет у других конкурентов. Если до клавиатуры тянуться «далеко» или лень, то можно просто кликнуть по значку программы в системном трее, что равносильно нажатию кнопки PrtScr:
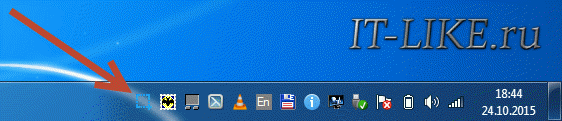
А кому-то будет удобнее кликнуть правой кнопкой по любому пустому месту на рабочем столе и в контекстном меню выбрать подходящее действие:

А всё так просто, потому что программисты начинали делать программу чисто для себя, чтобы получить функционал, который есть на «макинтошах» — быстрое создание снимков экрана. И, хочу сказать, получилось на отлично.
Немного о настройках
При каждом запуске программы появляется окно с настройками:
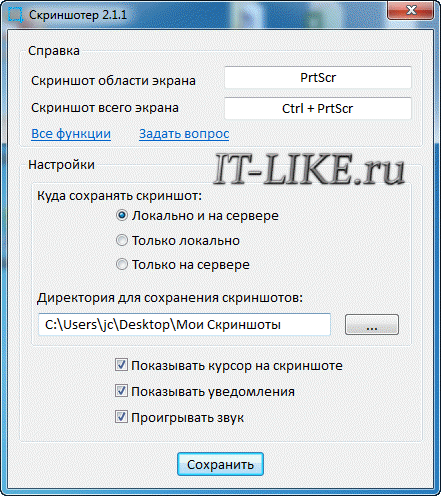
По умолчанию, кнопки для создания снимка всего экрана: Ctrl+PrtScr, для произвольной области: PrtScr. В настройках можно указать свои кнопки, если, например, эти уже используются для другого софта.
Далее можем определить куда сохранять скриншоты. По умолчанию, картинки сохраняются на жёсткий диск и загружаются на собственный сервер скриншотера (чтобы вы могли получить и отправить ссылку). Можно ограничить только жёстким диском (локально) или только сервером. Заметьте, никаких ограничений на количество, отправляемых на сервер, файлов нет.
Папку, в которую будут сохраняться файлы на компьютере, можно указать чуть ниже. Кстати, ярлык на неё уже есть на вашем рабочем столе.
И последние несколько настроек:
- Показывать курсор на скриншоте – оставляет стрелку мышки на картинке, в противном случае стрелка не останется
- Показывать уведомления – для отображения сообщений об успешных действиях над иконкой скриншотера
- Проигрывать звук – думаю, понятно для чего
В общем-то и всё, на самом деле даже чайник разберётся, всё до абсурда упрощено. После установки программа попадает в автозапуск и запускается при каждом включении компьютера или ноутбука (благо, окно настроек при этом не появляется). Если вам это не нужно, то посмотрите статью об отключении из автозапуска в Windows. Кстати, могли бы эту опцию включить в настройки, как это делает большинство разработчиков.
Как сделать скриншот на мобильном телефоне
На современных мобильных телефонах и планшетах отсутствует полноценная аппаратная клавиатура, а виртуальной кнопки Print Screen не предусмотрено по вполне понятной причине: клавиши занимают значительную часть экрана, и делать скриншот с их помощью бессмысленно. Поэтому разработчики мобильных устройств решили эту проблему иными способами.
На iOS. Под управлением этой операционной системы работают смартфоны iPhone и планшеты iPad фирмы Apple. Вместе с ОС развивались и сами устройства, поэтому алгоритм создания скриншотов со временем тоже менялся:
- На устройствах ранних моделей. На iPhone до 8 версии включительно и iPad до версии Pro внизу экрана предусмотрена аппаратная кнопка «Домой». Именно с ее помощью можно было сделать быстрый скриншот: достаточно было зажать эту клавишу одновременно с кнопкой включения/выключения, расположенной сбоку, и удерживать их некоторое время — снимок автоматически отправлялся в раздел «Фото» на устройстве.
- На устройствах последних моделей. Начиная с iPhone X и более поздних моделей iPad Pro аппаратная кнопка «Домой» исчезла. Вместо нее для создания скриншотов нужно одновременно задействовать и некоторое время подержать кнопки выключения и уменьшения громкости. Снимок точно так же сохраняется в системном приложении «Фото».
На Android. В отличие от iOS, эта операционная система используется на устройствах различных производителей. Поэтому и алгоритм создания скриншотов зависит как от версии самой ОС «Андроид», так и от конкретной модели мобильного устройства. Если обобщить, то можно выделить несколько способов:
- На Android 1–2. На ранних версиях этой операционной системы вообще не было встроенной функции создания скриншотов, поэтому снимок экрана можно было сделать только с помощью стороннего приложения.
- На Android 3.2. Начиная с этой версии и до появления четвертой для создания скриншота нужно было зажать кнопку «Недавние программы».
- На Android 4 и выше. На новых версиях операционной системы можно сделать быстрый скрин, одновременно зажав и удерживая некоторое время кнопки включения/выключения и уменьшения громкости.
Некоторые производители смартфонов под управлением ОС Android внедряли свой алгоритм создания скриншотов. Как правило, это касается марок телефонов и планшетов, в конструкции которых предусмотрена аппаратная кнопка «Домой». В частности, на смартфонах Samsung и HTC для того, чтобы сделать снимок экрана, нужно было одновременно зажать ее вместе с кнопкой включения/выключения.
Независимо от того, как именно создается скриншот на устройстве под управлением ОС Android, изображение сразу сохраняется в памяти и отображается в системном приложении «Галерея». Таким образом, сделать и сохранить скриншот на подавляющем большинстве современных стационарных и мобильных устройств несложно. Встроенные инструменты не требуют дополнительной установки, но обладают ограниченными возможностями по редактированию, сохранению и т.д. Сторонние приложения нужно скачивать и устанавливать, отдавая часть свободной памяти, — зато можно с их помощью существенно изменять и дополнять картинку.
Другие термины на «С»
СтекСпамСУБДСкиллСерверСкриптСпринтСервлетСинтаксисСтейкхолдерСтруктура данныхСистема счисленияСквозная аналитика
Все термины
Скриншот онлайн – сервисы!
В данном разделе я приведу несколько оналйн проектов дающих возможность сделать снимок не выходя из браузера!
Принтскрин онлайн через сервис Ssmaker.ru!
Данный сайт позволяет сделать скришот любого веб-ресурса, достаточно указать его адрес и нажать создать. После этого в специальном поле отобразится копия проекта, и внизу вы увидите ссылки. Есть возможность сжать или изменить размер скрина. Это удобно в том случае если вы хотите быстро получить графическую копию сайта и ее кому-то показать.
Честно сказать особого смысла в данном онлайн скриншотере не вижу. Он нужен если у вас не работает кнопка принтскрина, нет ни одной специальной программы для снимков, а так же в браузере нет встроенных дополнений. И вы никак не можете их установить.
Сделать скриншот онлайн можно через pastenow.ru
Мне кажется это еще один бесполезный, бесплатный онлайн сервис. Суть его простая. С помощью клавиши принтскрин вы делаете снимок экрана. Он сохраняется в буфер обмена. Далее заходите в проект, наводите курсор на поле вставки и нажимаете Ctrl+V. Скриншот загружается и вам выдается короткая ссылка. Есть возможность отредактировать картинку.
Когда может понадобиться такой сервис? Очень в редких случаях. Обычно люди хотят сфотать какую-то часть картинки или чего-то еще. Мало кто захочет сделать снимок полностью сайта. Конечно, в редакторе можно подрезать и оставить нужный кусочек. Но все равно это не очень удобно!
Скриншот сайта онлайн благодаря imgonline.com
Данный онлайн софт является очень простеньким сервисом, он выполнен по типу первого онлан проекта. Его суть точно такая же. Берете ссылку нужного сайта и вставляете в специальное поле, затем жмете «ОК» и скиншот готов! Ссылка проекта: https://www.imgonline.com.ua/website-screenshot.php. Есть возможность сделать коррекцию по типу ширины и увеличения.
Все перечисленные сервисы в этом разделе потребуются в самом крайнем случае! Если вы работаете в браузере Опра или Яндекс то там есть специальные расширения скриншотеры. В других браузерах уверен они тоже имеются, либо их можно поставить.
Как сделать скриншот и сразу сохранить его
Действительно, в новых версиях Windows (8 и выше) эти две операции можно выполнить буквально одним нажатием клавиш. При этом будет создан новый скриншот экрана и сразу сохранён в виде картинки.
Чтобы сделать быстрый скриншот в Windows 8 или 10, нажмите сочетание клавиш + PrintScreen.
При этом экран компьютера слегка затемняется, так что Вы точно поймёте, что снимок экрана сделан. Для сравнения: при простом нажатии клавиши PrintScreen такого не происходит (вообще ничего заметного не происходит).
Созданный снимок экрана сразу автоматически сохраняется в стандартную папку «Изображения»
Обратите внимание, что формат файла будет PNG, что обеспечивает максимальное качество сохраняемого скриншота. При необходимости Вы сами можете пересохранить картинку в любой другой формат, воспользовавшись Paint или другим графическим редактором
Конечно, есть и другие способы как сделать скриншот в Windows, но для этого уже нужно устанавливать специальные программы. Например, отличная программа для создания скриншотов входит в приложение Яндекс.Диск для Windows. Однако смысл устанавливать сторонние программы есть только тогда, когда Вы часто делаете скриншоты.
Научиться работать на компьютере Вы можете на пользователя Windows, представленных на нашем сайте.
Если у Вас есть своё мнение по поводу создания снимков экрана, то напишите комментарий после статьи.
Клавиша «принт скрин» + программа «Paint»
Для начала найдите клавишу Print screen (возможны следующие версии: PrtScr, PrtSc или Print Scrn). Чаще всего она находится в окрестности клавиши F12.
Следующий шаг — откройте окно, снимок которого желаете сделать: страница сайта, переписка Вк, чек о переводе денег, … В общем, то что вам нужно зафиксировать в данный момент.
Я покажу как cделать скриншот на примере рабочего стола:
Нажимайте, клавишу «Print Screen», если хотите сделать фотографию всего экрана. «Alt + Print Screen», если нужен скриншот только активного окна, программы, в которой вы работаете в настоящий момент. — Имеет смысл применять, если она открыта не на весь экран.
Скрин сохранится в буфер обмена. При этом вы не услышите звуковых эффектов или анимации, поэтому не спешите пугаться, что у вас не работает данная функция.
После того, как снимок экрана оказался в буфере, нельзя копировать какую-либо информацию, прежде чем вы его сохраните. В противном случае, произойдет потеря.
Чтобы увидеть получившийся скрин его нужно вставить в программу, способную отобразить графику. Например, Paint, Photoshop — можно не только отобразить, но и внести изменения. Word, PowerPoint — только просмотр.
Я воспользуюсь простым в использовании графическим редактором Paint. Проще говоря, программой для редактирования изображений.
Вставляю скриншот в редактор с помощью комбинации клавиш «Ctrl + V» или кнопки «Вставить» в левом верхнем углу.
Комбинация клавиш, их одновременное нажатие «Ctrl + V», работает абсолютно в любых программах. Если у вас не получается, воспользуйтесь привычной вставкой с помощью компьютерной мыши.
Если вам нужна только какая-то определенная часть изображения, то воспользуйтесь инструментами — «Выделить», а затем «Обрезать» — на картинке выше выделены красными прямоугольниками.
Как сохранить скрин на компьютере как картинку?
Щелкаем на «Файл» → «Сохранить как» → выбираем формат изображения. Я сохраняю в JPEG, как наиболее популярный.
Выбираем место куда хотим сохранить, в моем случае — рабочий стол, и изменяем название «Безымянный.jpg» на понятное, чтобы легко найти при необходимости.
Не забываем кликнуть левой кнопной мыши «Сохранить».



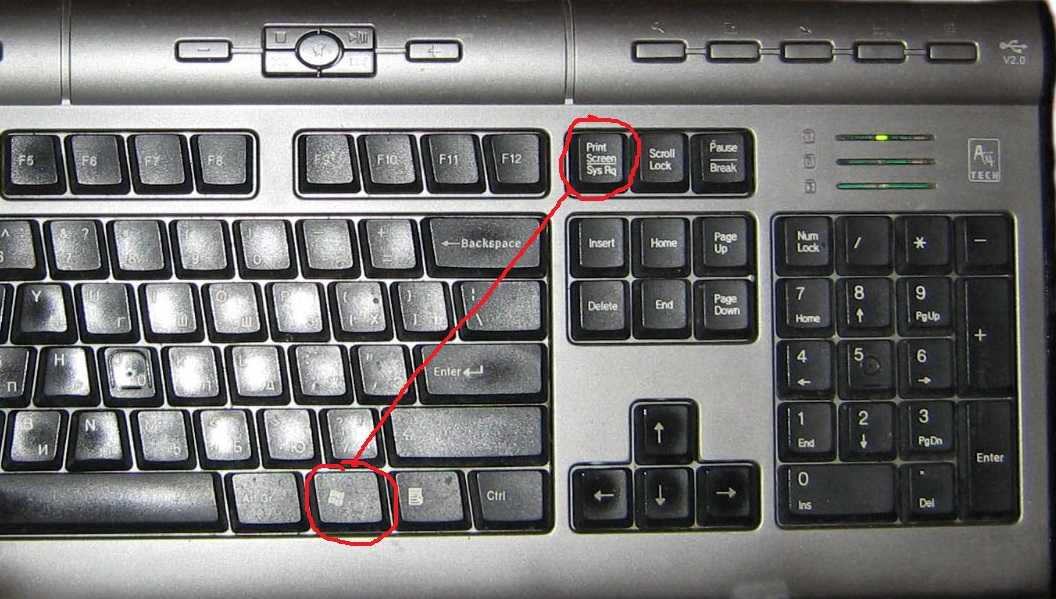

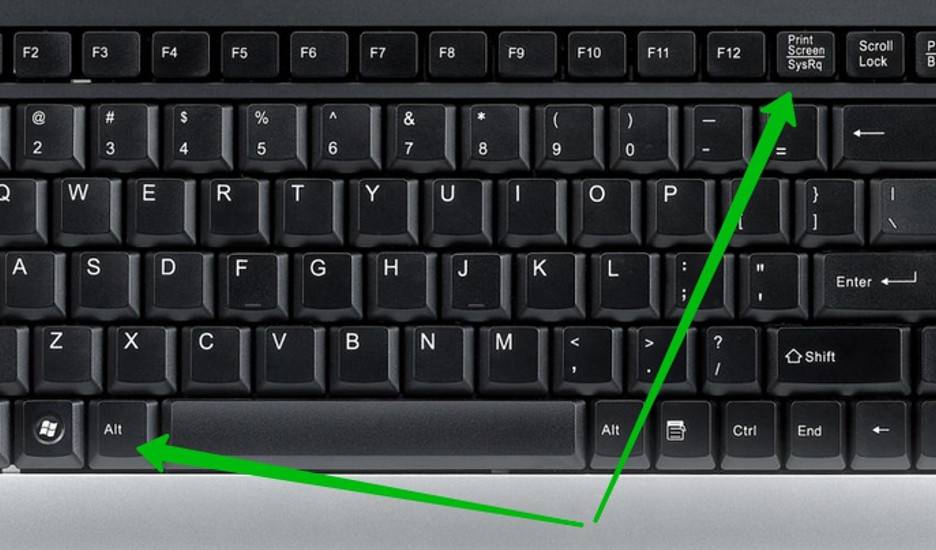









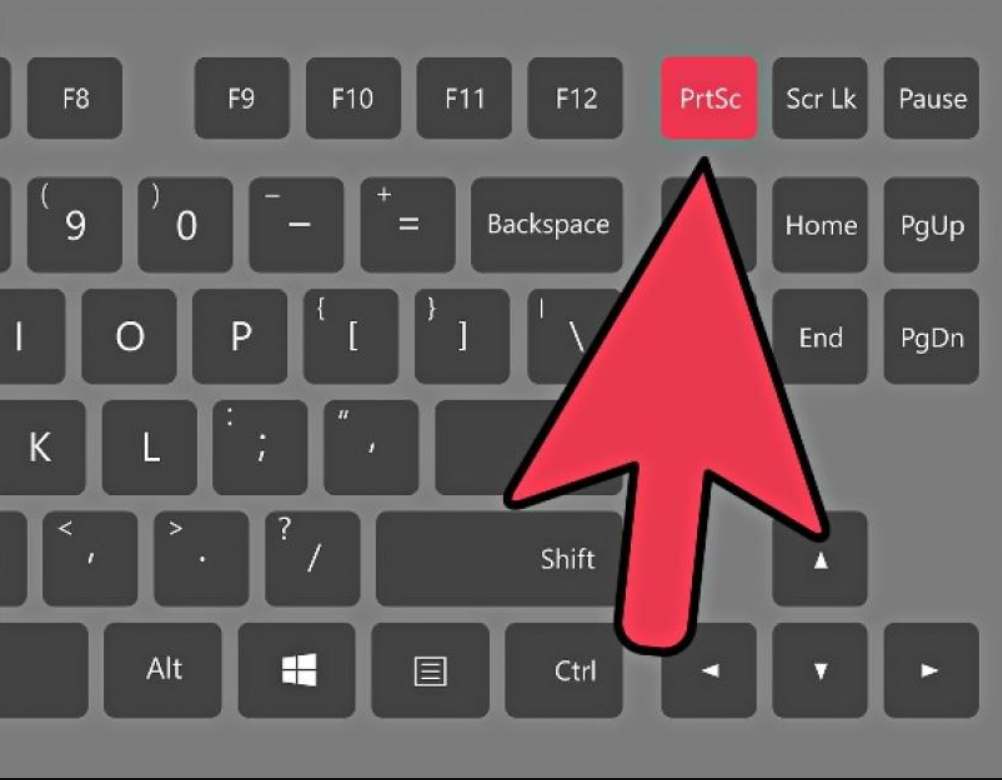
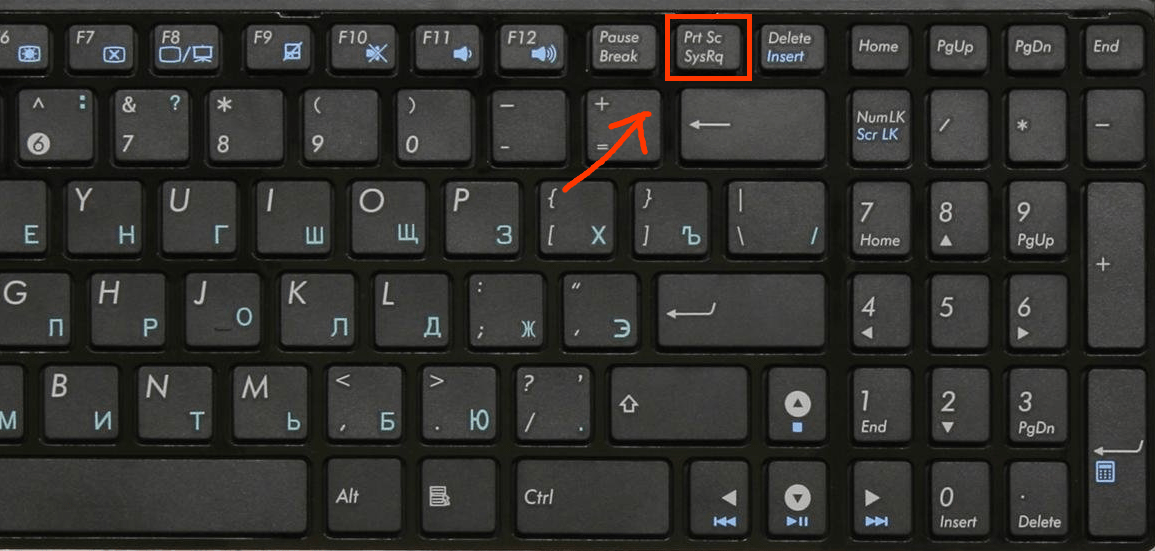

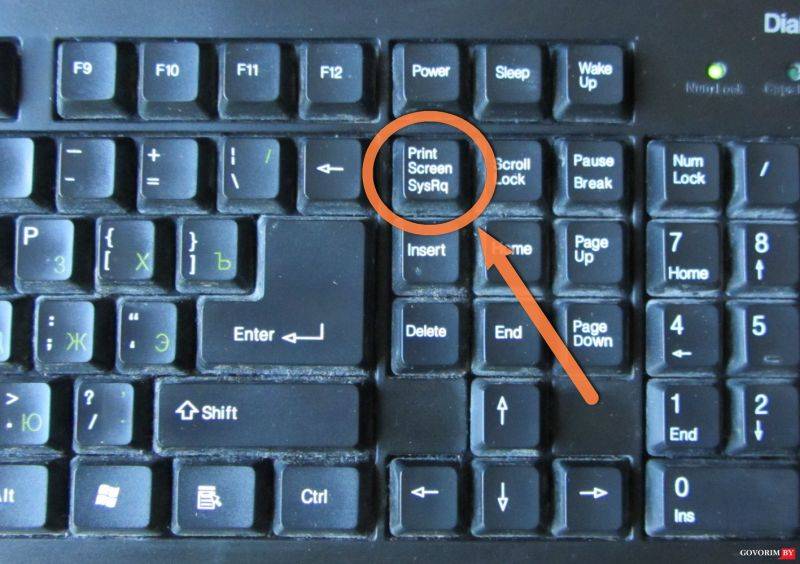






![Как сделать скриншот на компьютере и ноутбуке [2023]](https://otlichaet.com/wp-content/uploads/b/e/6/be6a9a1ed3b2dd624ee8851bb65f12a9.jpeg)



