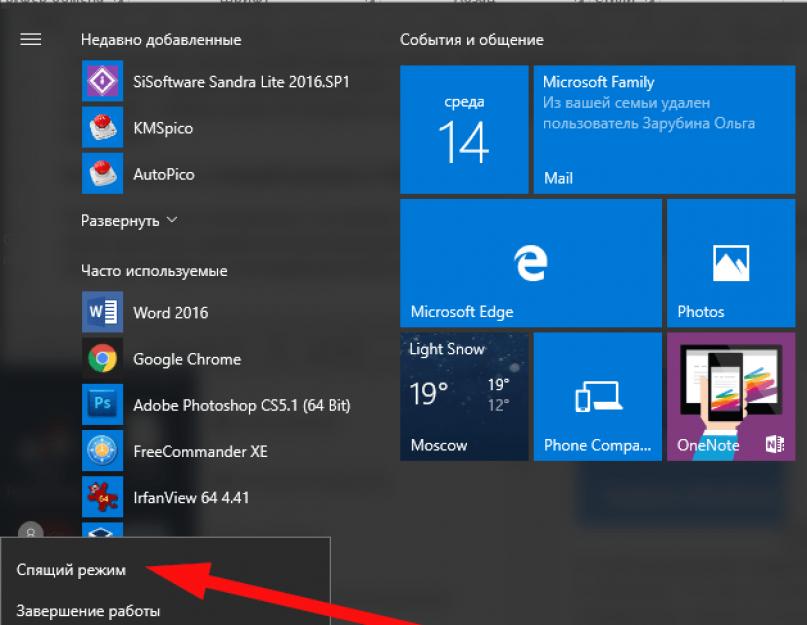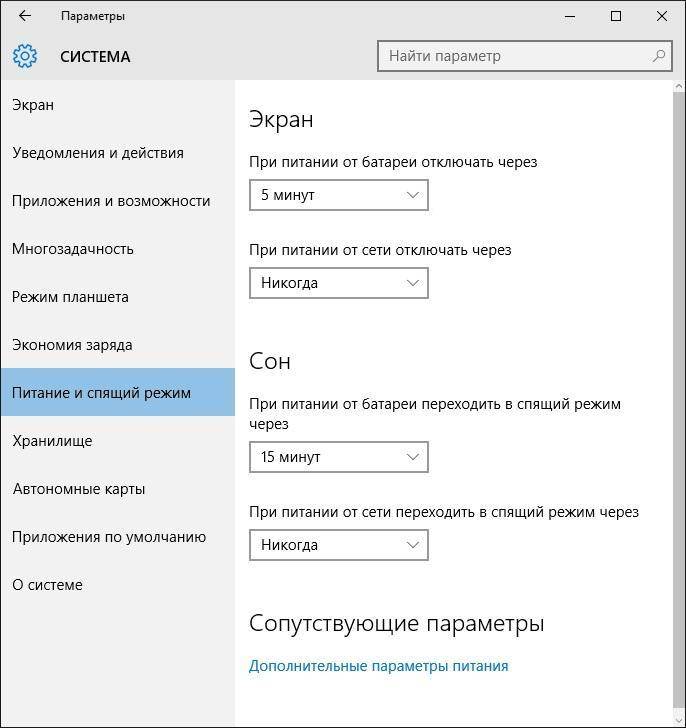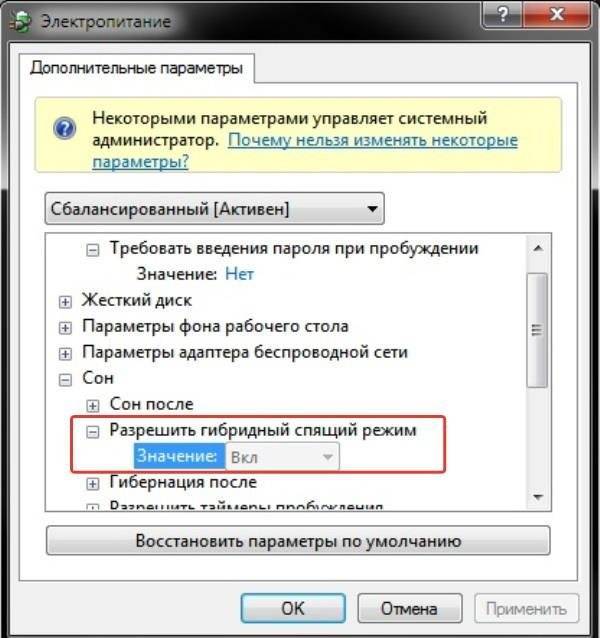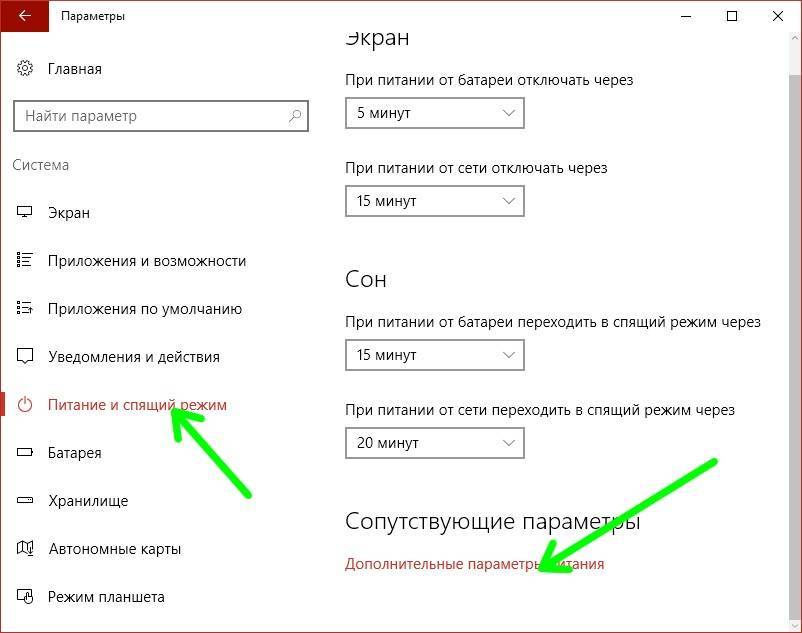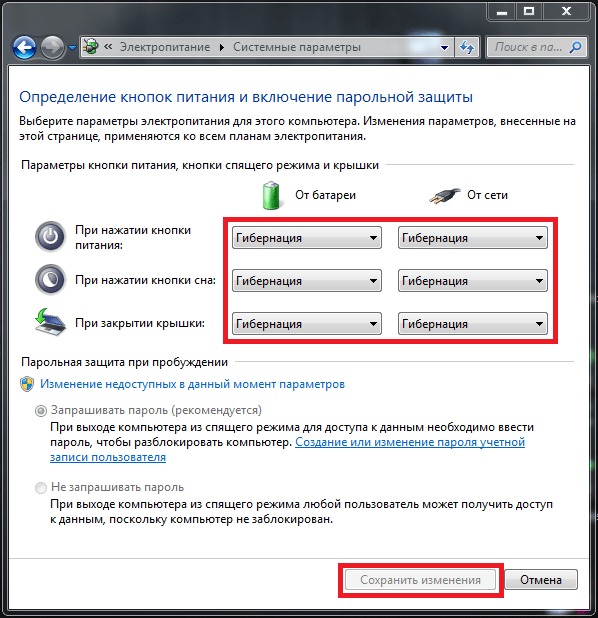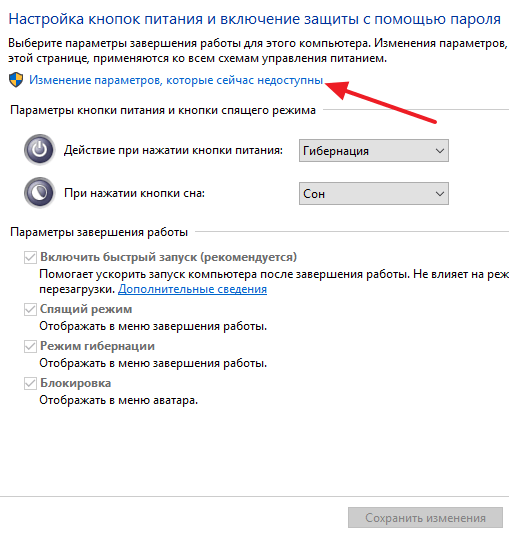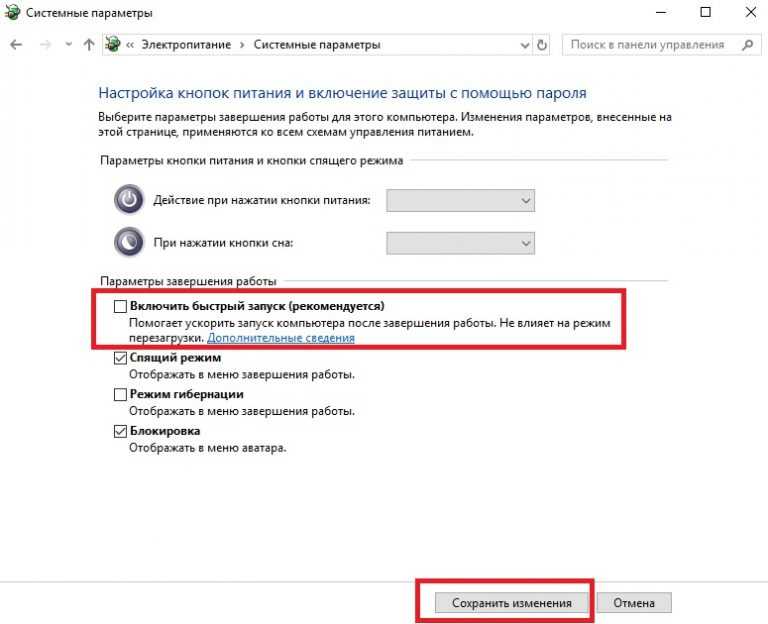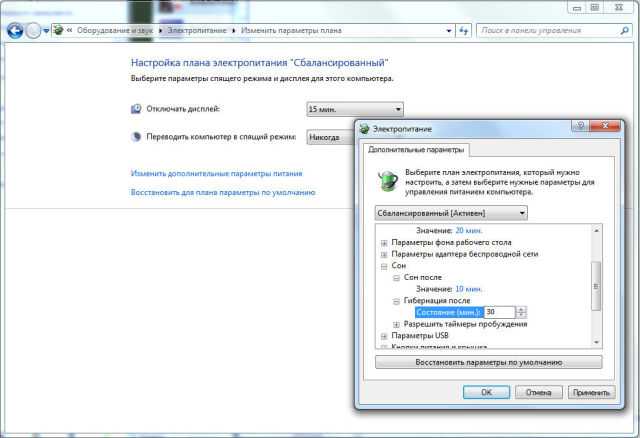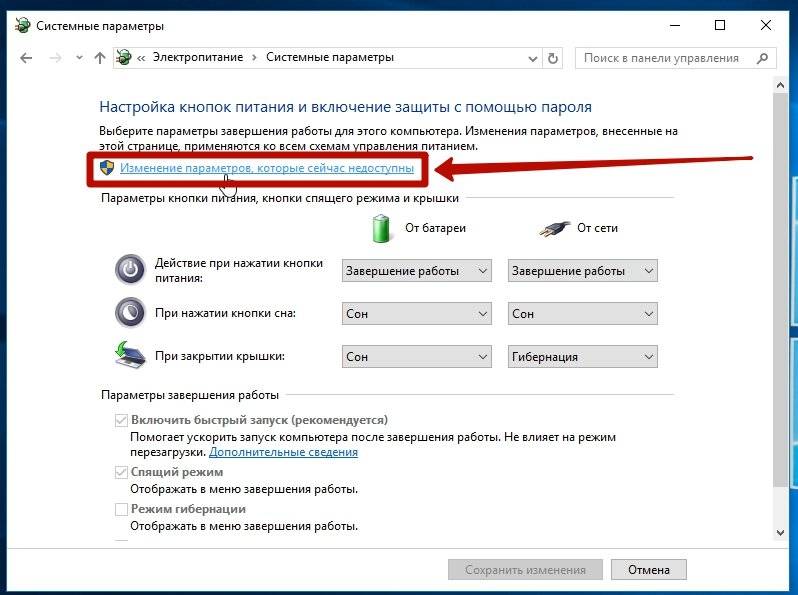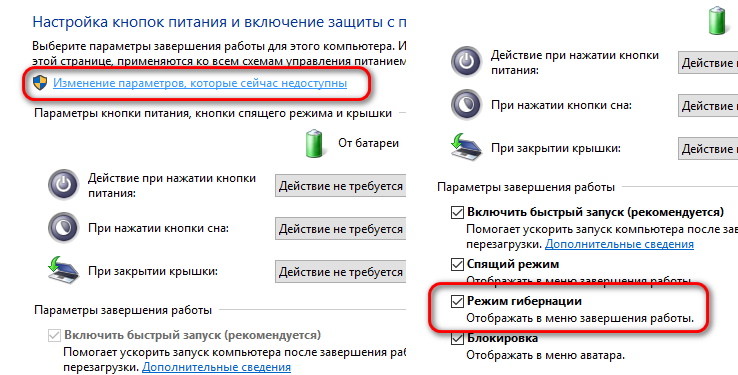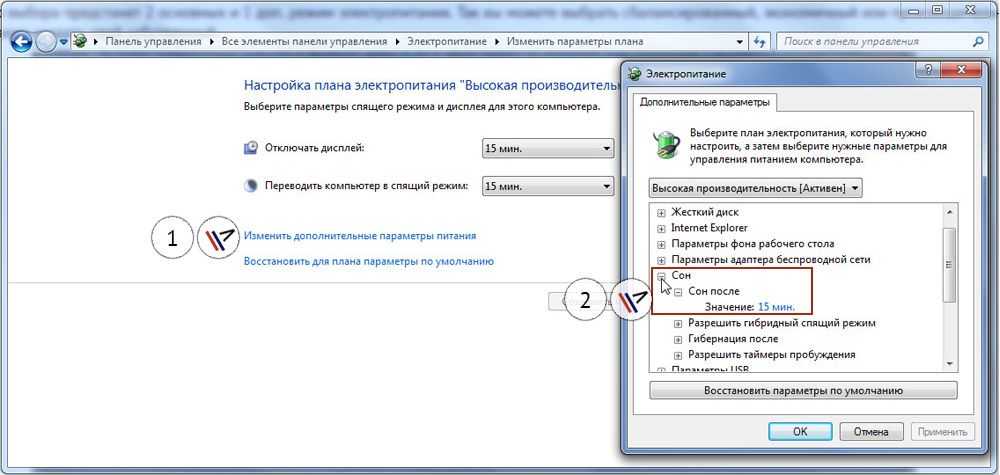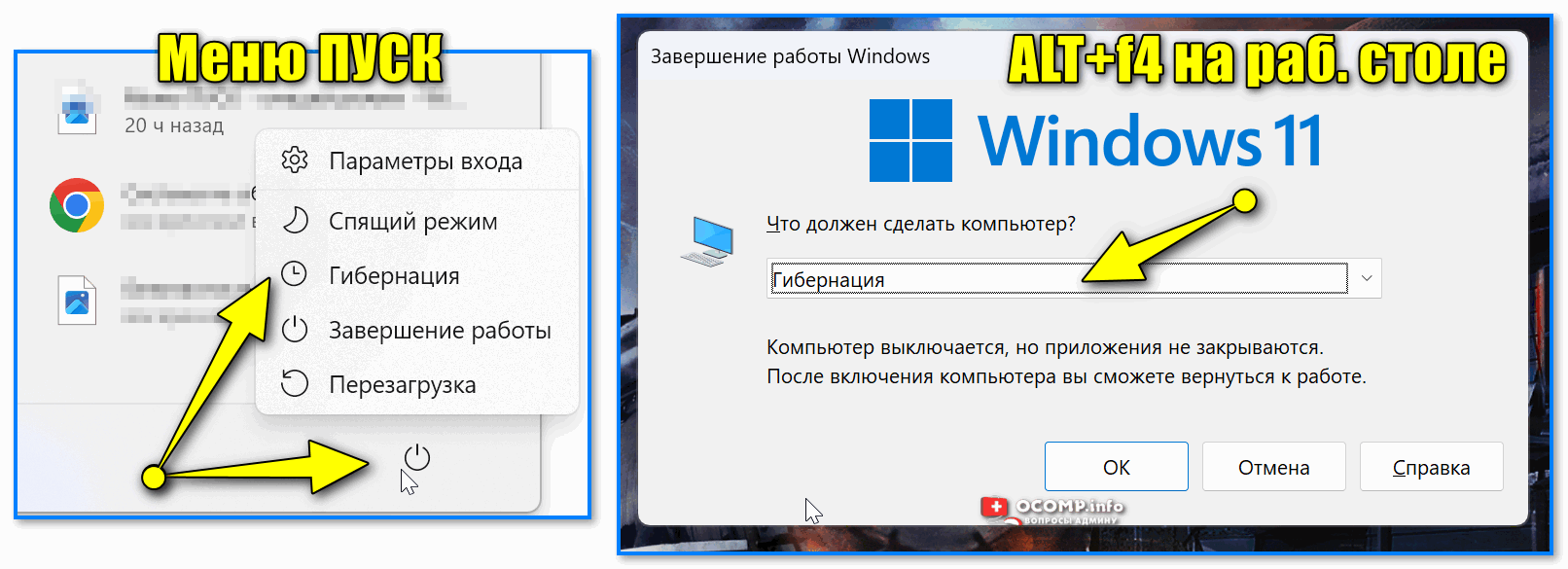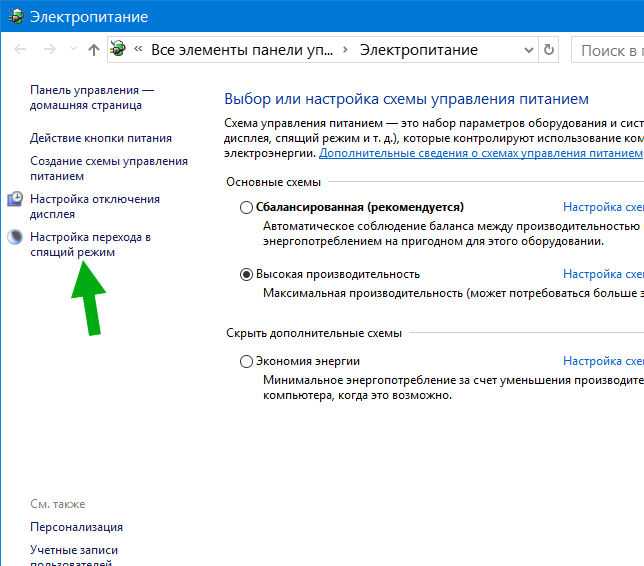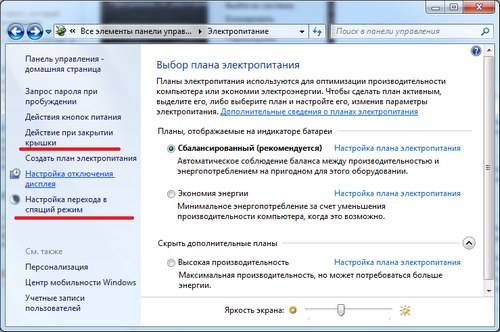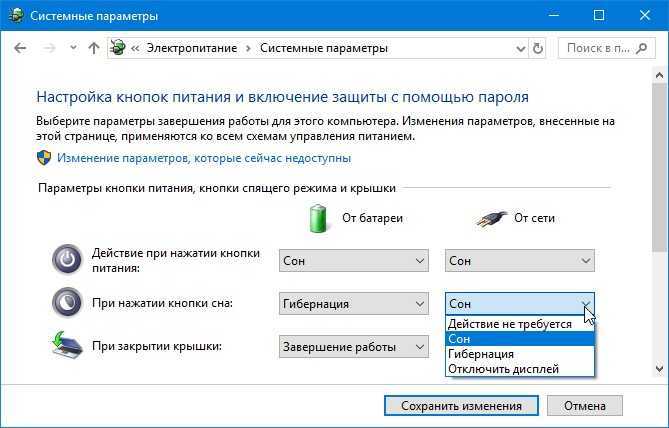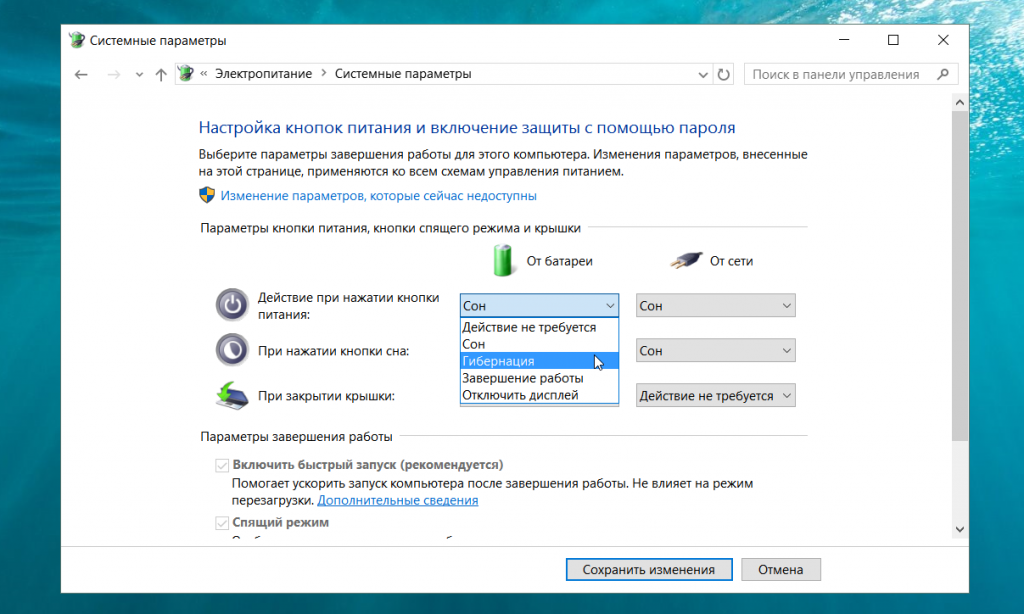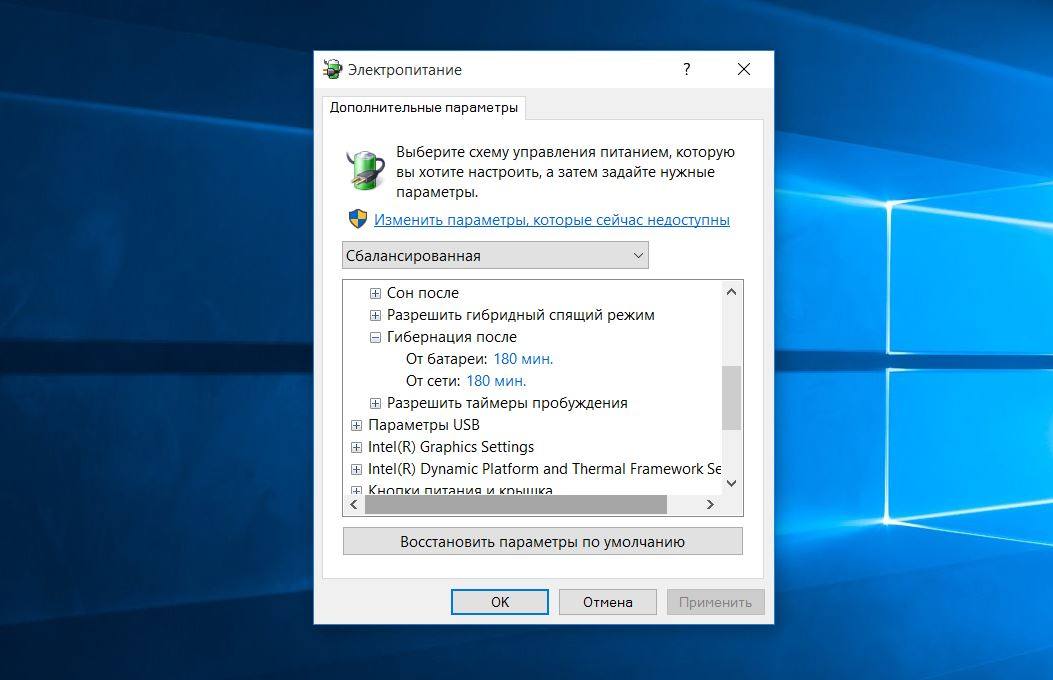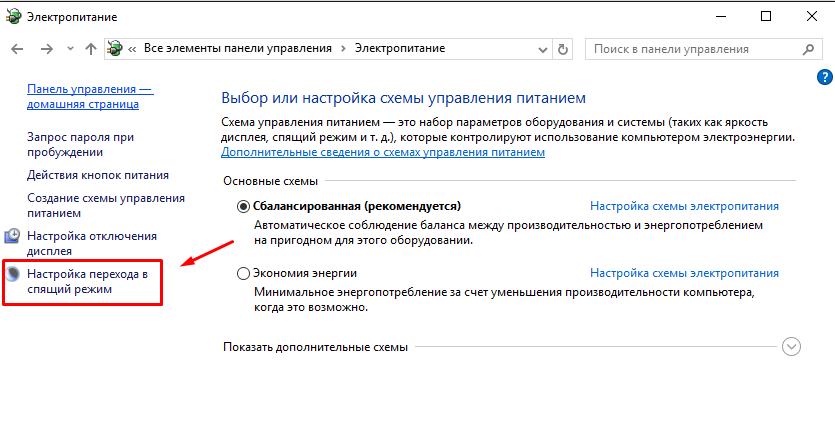Что такое спящий режим в Windows 10?
Это такое состояние компьютера, в котором вся информация о предшествующем состоянии хранится в оперативной памяти вашего компьютера, все программы остаются включенными и ждут, когда user начнёт ими пользоваться.
Во время спящего режима выключается экран, останавливается кулеры охлаждения процессора, отключается жесткий диск. Остается включенным питание оперативной памяти и других компонентов, способствующих выходу оперативной системы из спящего режима.
Компьютер не отключён, а стоит на паузе, разумеется, что при этом сильно снижается потребление энергии, по сравнению с тем, когда компьютер находится в рабочем состоянии
На это стоит обратить внимание владельцам ноутбуков, когда устройство работает от батареи
Чтобы вывести компьютер из спящего режима, можно пошевелить мышью, или нажать любую клавишу на клаве, компьютер сразу запустится и вы сможете продолжать работу.
Уместно здесь, кроме темы «Спящий режим Windows 10», рассмотреть и ещё режим «Гибернация».
При поверхностном взгляде гибернация мало отличается от спящего режима. При уходе в режим гибернации, всё состояние компьютера сохраняется уже не в оперативной памяти, как при спящем режиме, а на жёстком диске. При этом выключаются монитор, кулеры охлаждения и жесткий диск.
Гибернация – более сильный сон, похожа на анабиоз у животных. Конечно потреблении электроэнергии снижается сильнее, чем при спящем режиме, потому что отключается и оперативная память.
Режим гибернации отлично подходит для ноутбуков, так как экономит ещё больше энергии при работе от аккумулятора. Существует так же гибридный спящий режим.
Гибридный спящий режим. В этом режиме сочетаются гибернация и спящий режим, все запущенные на компьютере приложения сохраняются на жестком диске. Если в настройках компьютера включен гибридный спящий режим, то вместо перехода в спящий режим компьютер будет уходить в гибридный.
Как перевести компьютер, или ноутбук в режим сна?
Нажимаем на кнопку «Пуск», там вы увидите кнопку «Выключение», при нажатии на которую откроется такое окно:
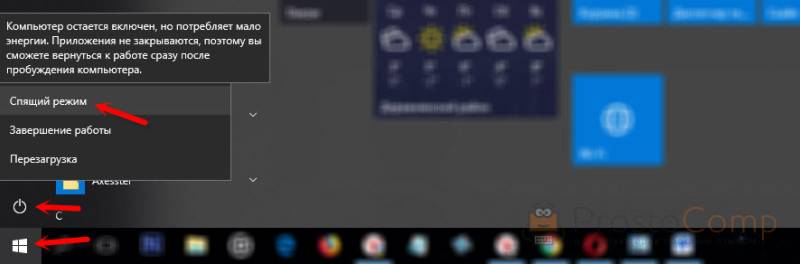
Теперь можете нажать на строку «Спящий режим».
Основные отличия
Неискушенным юзерам может показаться, что указанные варианты работы персональных устройств не отличаются, однако это неверно. Некоторые существенные моменты:
- сон подходит, если пользователь планирует быстро вернуться к процессам;
- вывести комп из режима сна проще, чем из гибернации – при запуске устройства не требуется повторного считывания информации по операционной системе ПК;
- если питание отключится, данные сохраняются на жесткий диск только в гибернационном варианте действий.
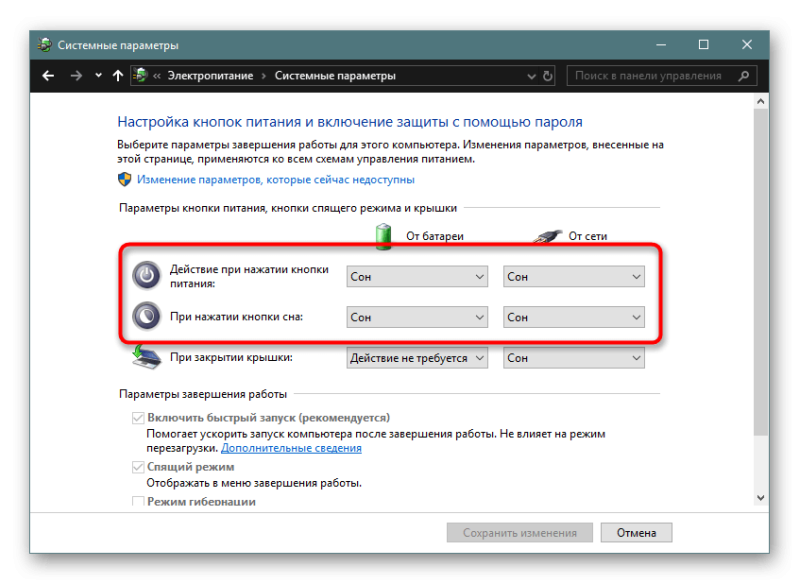
Кроме того, существует дополнительный способ обработки и сохранения данных – гибридный, который сочетает преимущества указанных режимов.
Внимание! Использовать указанные техники можно, если пользователь знает, что вернется к работе в скором времени. Если необходим перерыв, лучше отключить устройство полностью и правильно сохранить текущие файлы, документы и настройки приложений
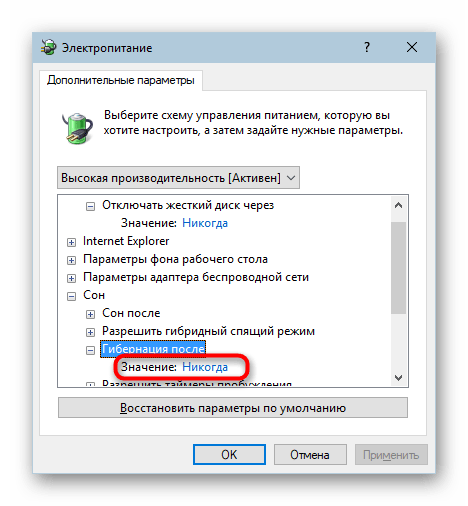
Не обязательно выключать устройство, когда требуется сделать перерыв. Сохранить информацию можно, используя дополнительные настройки операционной системы – сон или гибернацию. Чтобы выбрать подходящий способ, необходимо ознакомиться с преимуществами и недостатками каждого. Для ноутбуков доступны отдельные изменения характеристик. Например, переход в определенный режим при закрытии крышки ноута.
Способы включения и выключения режима гибернации
С помощью командной строки
Чтобы включить гибернацию в командной строке от имени администратора необходимо выполнить команду powercfg -h on
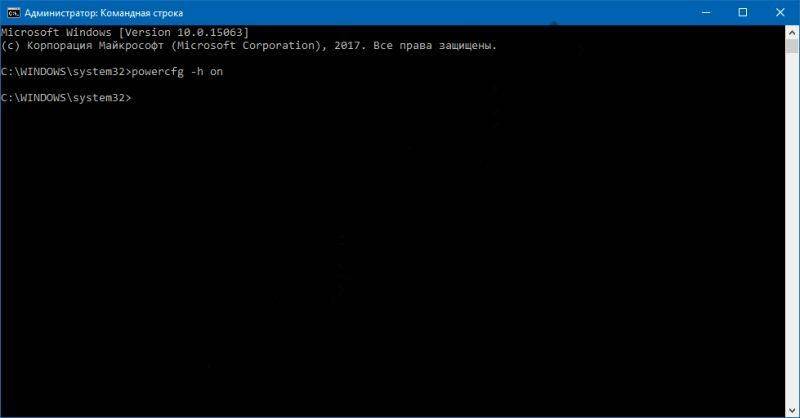 Для выключения гибернации необходимо также выполнить команду powercfg -h off
Для выключения гибернации необходимо также выполнить команду powercfg -h off
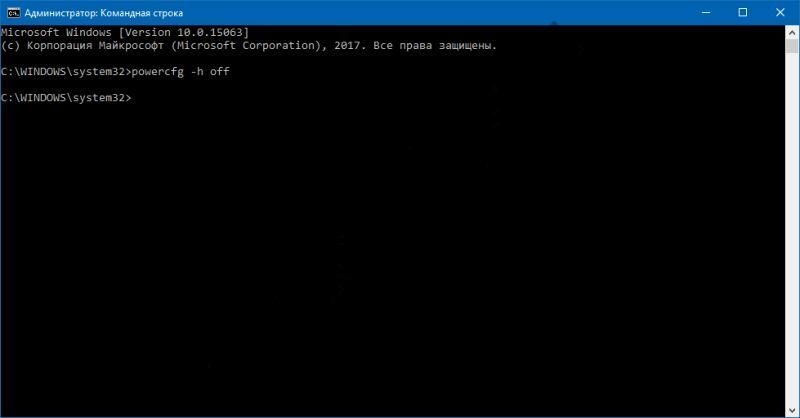
С помощью редактора реестра
Вызвать редактор реестра можно, выполнив команду regedit в окне «Выполнить».

Далее, необходимо перейти в куст HKEY_LOCAL_MACHINE\System\CurrentControlSet\Control\Power и найти параметр DWORD с названием HibernateEnabled. Если установить значение данного параметра в 1, то режим гибернации будет включен, если в 0, то выключен.
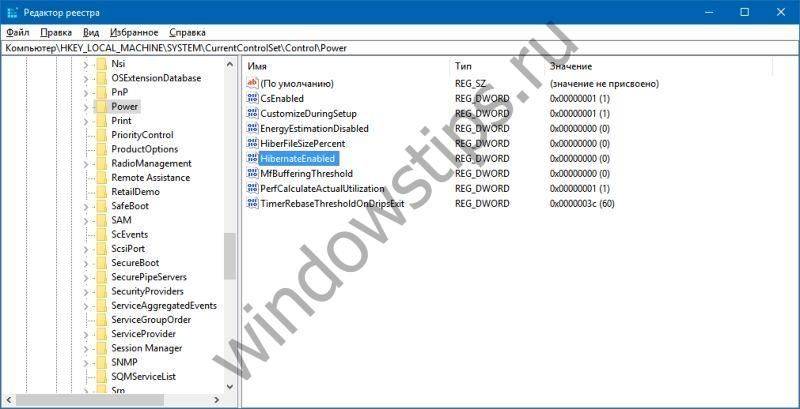
Чтобы добавить этот режим в меню Пуск, необходимо перейти в параметры Электропитания в панели управления.
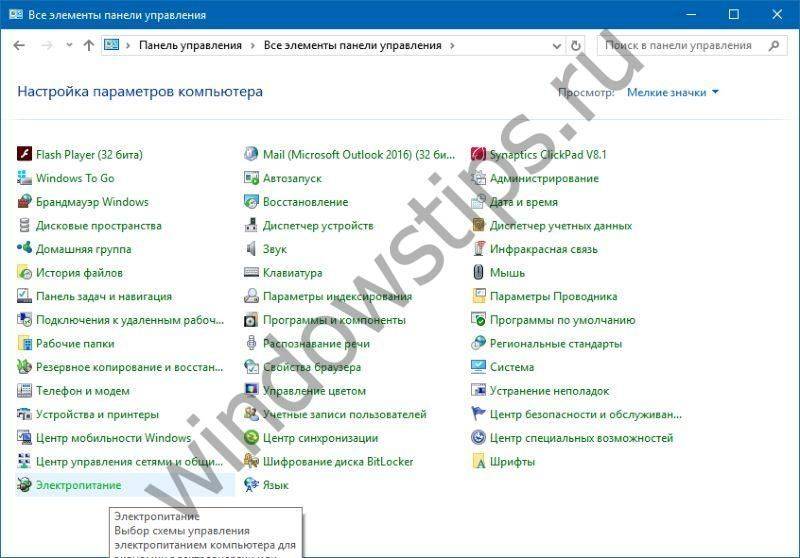
Далее, щелкнув на пункт слева «Действия кнопок питания» мы сможем увидеть, что произойдет при нажатии на кнопку включения/выключения.
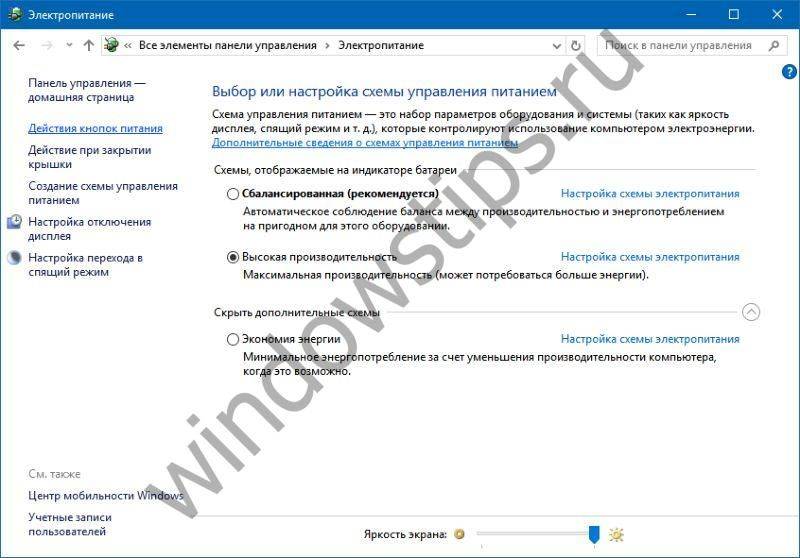
Нажав на «Изменение параметров, которые сейчас недоступны», мы сможем включить нужный нам режим гибернации, отметив его галочкой.
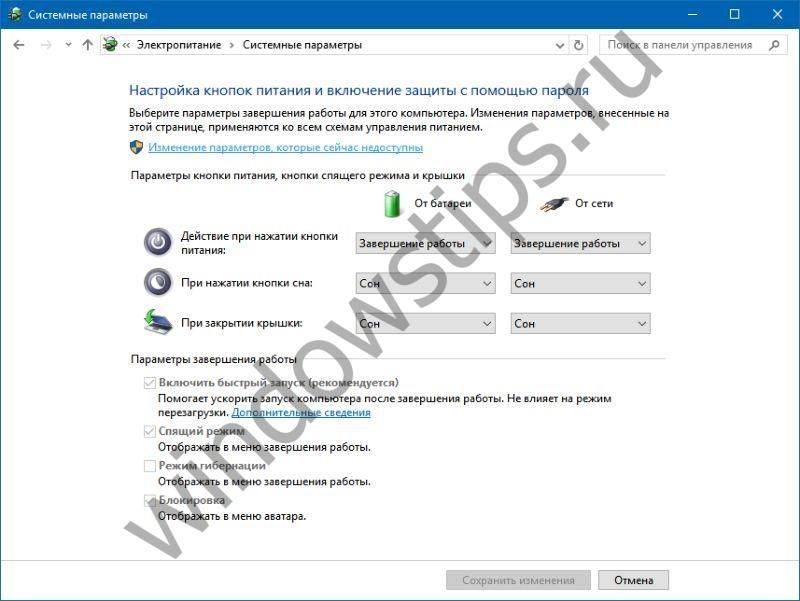
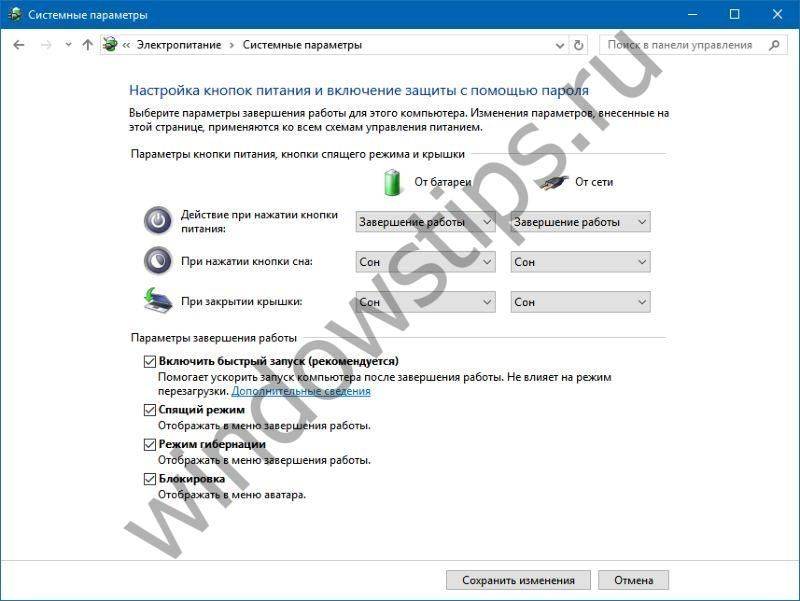
Таким образом, мы сможем перевести компьютер в режим гибернации, выбрав в списке параметров выключения в Пуске необходимый пункт.
Рассмотрим возможные проблемы, которые могут возникнуть при выходе из гибернации:
- Система не запускается, видно логотип Windows, после чего предлагается выполнить автоматическое восстановление. При этом происходит восстановление запуска системы, но это не помогает. Здесь же предлагается выбрать вариант обычной загрузки, что тоже может не сработать. Для начала необходимо запустить среду восстановления, а после нее перезапустить компьютер – иногда это помогает и загрузка системы проходит без проблем. Если это не помогло, то можно выполнить восстановление системы на точку восстановления (загрузившись в среду восстановления, если туда попасть не удается, то необходимо создать установочный носитель и загрузить среду восстановления через него). В среде восстановления нам поможет командная строка и команда rstrui. Данный способ хорош, если в наличии имеются точки восстановления. В случае, если и возврат на точку не помог, то здесь поможет переустановка системы – способ радикальный, но, к сожалению, единственный в данной ситуации. Дополнительные варианты восстановления системы можно посмотреть в статье по восстановлению Windows 10.
- Проблема может также возникнуть из-за конфликта системы с драйвером на чипсет, в случае платформы Intel это Intel Management Engine. В любом случае, проверить наличие свежих драйверов на сайте производителя (не только ноутбука, но и на сайте производителя самих аппаратных компонентов) крайне рекомендуется. Наряду с драйверами проверьте обновление на BIOS (сайт производителя ноутбука), устаревший BIOS может также привести к возникновению проблем.
- Возможно также, что система загрузилась корректно, однако не работает какое-либо периферийное оборудование – принтер, монитор и т.д. В этом случае попробуйте переподключить устройства.
Итак, мы рассмотрели понятие гибернации, его отличия от режима сна, как можно включить и выключить гибернацию и решение некоторых проблем, с которыми мы можем столкнуться при использовании гибернации.
Сравнение гибернации, сна и завершения работы.
Завершение работы – это выключение компьютера. Все программы будут завершены, в точ числе завершена работа операционной системы. Потребление электричества близко к нулю. Компьютер , который выключили практически не использует электричество. Совсем нулевым потребление энергии не будет, если не обесточить, например, выключив сетевой фильтр. Так что напряжение на материнскую плату все равно подается, несмотря на то, что компьютер выключен. Это нужно для того, чтобы компьютер мог отслеживатб свое состояние, хотя бы для того, чтобы среагировать на нажатие кнопки включения.
Теперь если компьютер надо включить, будет выполнен полный процесс загрузки. Это самотестирование компьютера, загрузка операционной системы и всех автоматически загружаемых программ. Т.е. произойдет “холодный старт”.
Сон. Он же спящий режим, он же режим ожидания. Понижается энергопотребление за счет отказа от использования большинства функций и почти всех устройств. Но в памяти компьютера сохраняется текущее состояние. Т.е. компьютер никто не выключал специально, его просто оставили, и он “уснул”. Пришла пора ему проснуться – тронули мышку или клавиатуру, очень быстро компьютер вернется в то состояние, в котором его оставили. Т.е. на экране будет все ровно так, ка кдо засыпания: со всеми открытыми окнами и приложеними.
Гибарнация. Компьютер сохранит параметры текущего сеанса в файл на диске и выключится. В следующий раз при включении компьютера, файл с параметрами сеанса будет прочитан, и все окна и программы будут возвращены в состояние на момент перехода в гибернацию. Времени на выход из гибернации компьютеру надо больше, чем на выход из сна. Но потребление энергии сильно меньше, чем при спящем режиме. Компер в режиме гибернации потребляет энергии, практически, столько, сколько и выключенный через процедуру завершения работы. Сравнение сна и гибернации очень показательно на примере ноутбука. Если ноутбук заснул, но его батарея во время сна разрядится до критического уровня, то операционная система автоматически переведет его в режим гибернации. Т.е. сохранит текущее состояние и подготовится к полному обесточиванию.
https://youtube.com/watch?v=PnHMVyCaGP0
SSD и гибернация
Существует расхожее мнение, что использование этой технологии на компьютерах с твердотельными накопителями приводит к ускоренному изнашиванию последних. Действительно, SSD-диски имеют ограниченный ресурс, обуславливаемый заданным количеством циклов перезаписи, но это не должно составлять особых причин для беспокойства. Появилось это мнение в те времена, когда SSD-диски были сравнительно малы по объему и не слишком надежны, но это никак не касается современных твердотельных накопителей. Скорее всего, раньше ноутбук устареет морально, чем выйдет из строя его диск. Впрочем, если вы действительно хотите максимально продлить срок жизни ssd накопителя, то гибернацию Windows 10 стоит отключить.
Сколько должен “спать” компьютер
 В системе windows 7 в отдельности существует такой режим, как сон. Если по-простому – это своеобразная пауза, которая приостанавливает на определенное время все процессы, выполняющиеся компьютером.
В системе windows 7 в отдельности существует такой режим, как сон. Если по-простому – это своеобразная пауза, которая приостанавливает на определенное время все процессы, выполняющиеся компьютером.
В режиме сна компьютер остается в рабочем состоянии и даже потребляет энергию, однако в гораздо меньшем объеме. Из явных признаков можно выделить отключение экрана, системы охлаждения и жесткого диска. Что касается работы процессора и оперативной памяти – в “сонном” режиме на эти модули подается минимальное напряжение.
Чтобы вернуть машину к полноценной работе и вывести его из режима сна, достаточно просто передвинуть работающую мышку или нажать любую клавишу на вашей клавиатуре. После этого система обновится и снова придет в работу с сохраненными данными, открытыми сайтами и всей прочей работой, которая просто была приостановлена.
В итоге этот процесс windows представляет собой следующую операцию:
- Компьютер не отключается, он прекращает работу лишь некоторых его блоков.
- Данные, задействованные до активации сна, полностью сохраняются после пробуждения.
- Электричество все так же поступает, но происходит экономия энергии.
- Выход из спящего режима занимает всего несколько секунд.
Гибернация и сон в чем разница
При режиме «Сон» компьютер не выключается полностью, а находиться в ожидании. Все запущенные процессы сохраняются в операционной памяти Windows, что позволяет очень быстро вернуться к работе и продолжить начатое ранее. Находясь в статусе Сон компьютер тут же возвращается в рабочее состояние если нажать на любую кнопку или клавишу ПК.(о способах включения компьютера можно прочитать здесь )
Сон
Очень быстрое включение
Можно применить программу для автоматических входов и выходов
Недостатки:
Если произойдет отключение энергии, то все будет потеряно
Расход энергии хоть и не большой, но все же идет
Компьютер не сможет автоматически обновляться
Не очищаются временные файлы
Гибернация
При переходе в Гибернацию компьютер выключается полностью, но в отличии от полного выключения он сохраняет открытые программы и документы на жесткий диск в особый файл. Выход происходит уже не мгновенно как в первом случае, но все также после включения можно продолжить не законченную работу
Преимущества гибернации:
Нет угрозы при отключении электроэнергии открытым документам и программам
Возможность применить программу для авто входов и выходов например «планировщик заданий»
Недостатки гибернации:
Нет угрозы при отключении электроэнергии открытым документам и программам
Потребление памяти на жестком диске
Долгий выход из режима
Для владельцев ноутбуков можно перейти в любой из режимов просто закрыв крышку или нажать кнопку отключения, естественно заранее должны быть произведены соответствующие настройки в разделе Электропитание… Заходим в «меню пуск» \ Панель управления»\ Система и безопасность»\ Электропитание После выбираем «Действие кнопки питания»
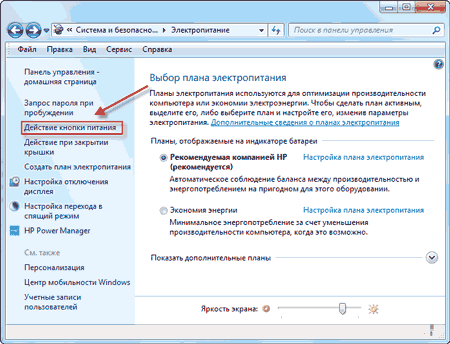
В этом окне проставляем свои параметры, сохраняем изменения.
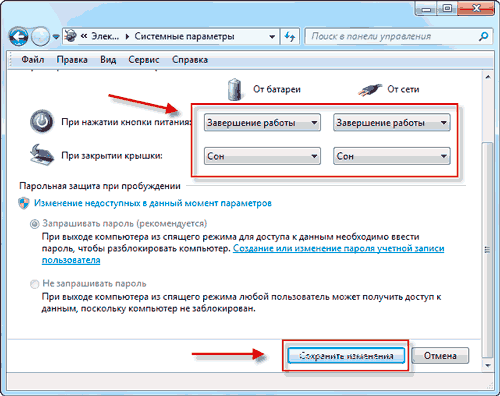
Настройки применимы для кнопки питания не только для ноутбука, но и для обычного компьютера.
Помимо настройки кнопки и крышки можно еще посмотреть и настроить такие параметры как «Создать план электропитания», «Настройка дисплея», «Настройка перехода в спящий режим».
Подведем итоги, что лучше? Однозначно ответить нельзя есть разные мнения, на этот счет все зависит от обстоятельств. Если подразумевается ежедневное пользование компьютером, то «Сон» самое подходящее! Главное пару раз в месяц перезагружать компьютер, чтобы не терять быстродействие, также, чтобы не пропустить обновления системы.
Если не работаете, каждый день, то соответственно подойдет «Гибернация» или просто обычное выключение. Лично я вообще уже три года не выключаю свой ноутбук, использую «сон» естественно произвожу несколько перезагрузок за месяц
Думаю, теперь у вас есть небольшое представление, что это такое гибернация и сон, как правильно их использовать в работе на ПК.
На этом, благодарю за внимание до новых встреч!
moikomputer.ru
Sleep vs Hibernate
The difference between sleep and hibernate is their power consumption. The Sleep uses some amount of power to store the documents and files in RAM. Hibernate consumes no energy, and it saves on the hard disk. Sleep takes some time to open again compared to hibernate, which takes less time to open the windows. They store data in different places, which makes a difference in consuming power. Sleep is an option that consumes very little power.
The sleep stores the documents and files where you left them in the RAM using very little power. Power charging is more harmful to a sleeping computer.
The inactive computer produces more heat than the machine in complete shutdown. Sleep is the primary option for both the systems and laptops.
The sleep mode is the pausing state of the system. The sleep mode cuts the power to unwanted applications.
Most laptops go to sleep by default when the system is closed without shutdown.
Hibernate is another provided by Microsoft. It consumes less power when compared to sleep.
Hibernate does the same as sleep, but it stores in a hard disk which uses no energy. The hibernate is nothing but a trade-off between the hard disk and power consumption performance.
It shows a negative impact on computers having solid-state drives (SSD). In simple, Hibernate compresses and stores data on the hard disk.
Анализ файла гибернации
Итак, файл гибернации создаётся в следующих ситуациях:
- Штатное выключение компьютера, если режим быстрого запуска в настройках Windows разрешён.
- Сон, если в настройках Windows разрешён «гибридный» режим.
- Гибернация.
Небольшой файл гибернации, созданный во время операции выключения, если активирован режим быстрого запуска, можно просканировать на наличие ключей от криптоконтейнеров TrueCrypt/VeraCrypt (но не ключей шифрования дисков, если используется полнодисковое шифрование). Файлы гибернации, созданные с помощью второго и третьего варианта, можно сканировать на предмет всех типов ключей шифрования, включая BitLocker + TPM.
Чтобы просканировать файл гибернации на предмет ключей шифрования, выполните следующие действия.
Запустите Elcomsoft Forensic Disk Decryptor. В главном окне выберите опцию Decrypt or mount the disk.
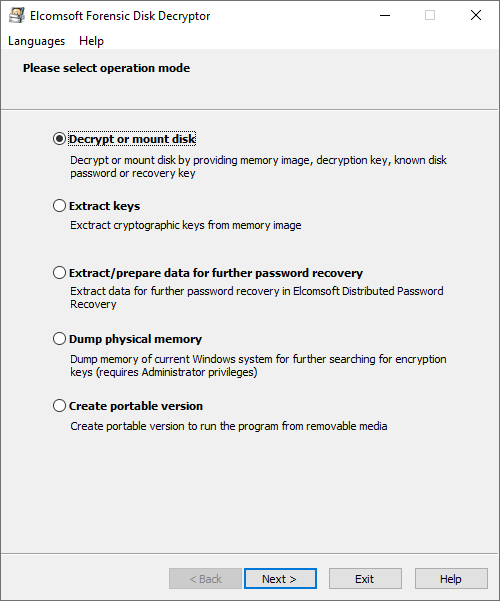
В настройках Key mining options выберите «Hibernation file«. Если вы знаете, какой именно криптоконтейнер использовался, отметьте его в настройках для ускорения поиска. Если вы не знаете, какой тип шифрования использовался, выберите все доступные параметры. В этом случае поиск займёт больше времени.
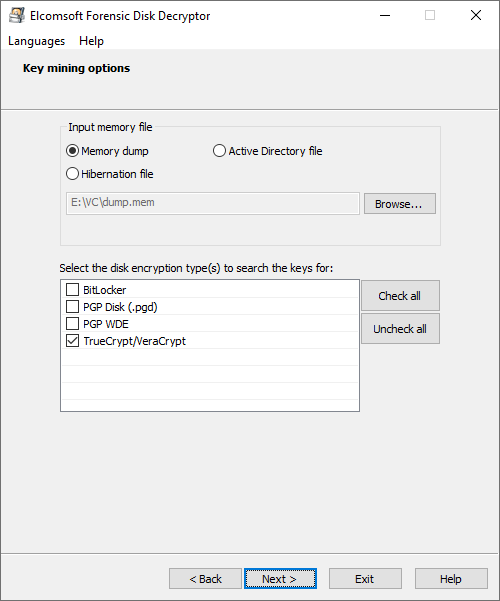
Нажмите Next для начала сканирования. Как только ключи будут обнаружены, они будут отображены в окне результатов. Ключи можно сохранить в файл и использовать для расшифровки или монтирования дисков.
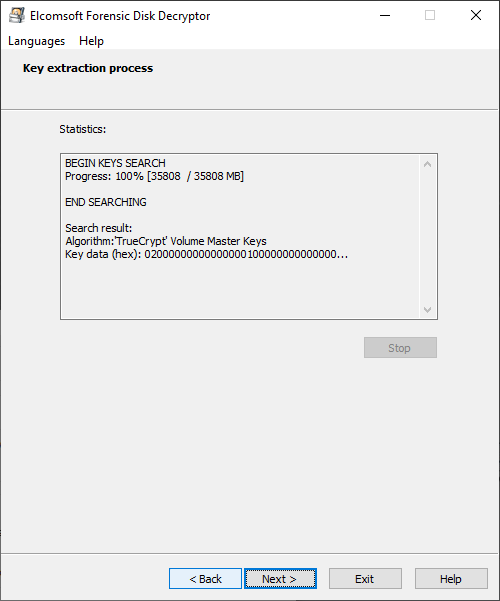
Теперь можно переходить к расшифровке диска.
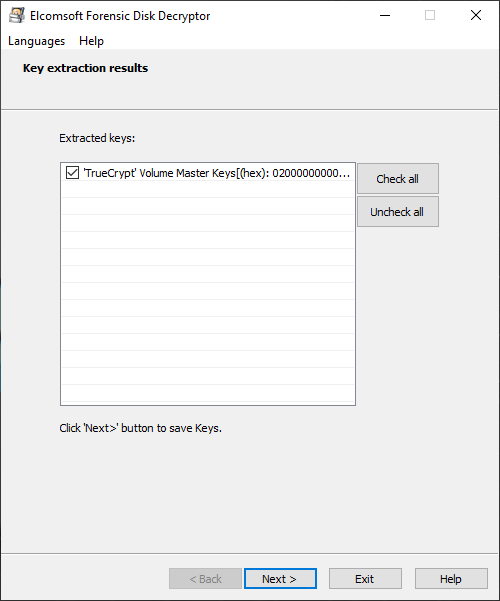
Укажите тип криптоконтейнера, выберите файл с ключами шифрования и нажмите Next.
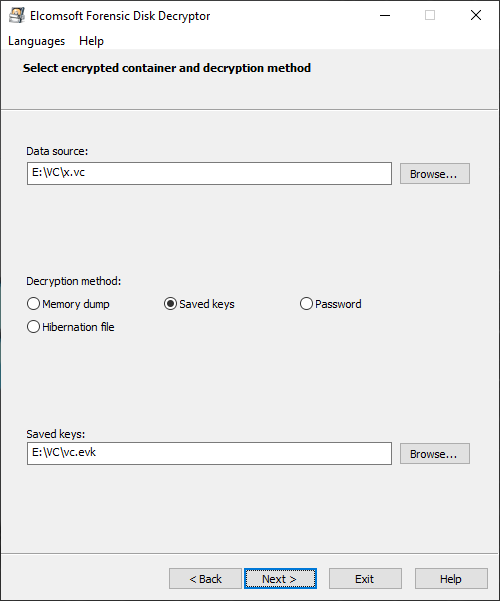
Если ключи шифрования были обнаружены, инструмент предложит вам либо расшифровать диск целиком, либо смонтировать его в виде тома. Монтирование осуществляется через драйвер виртуального диска ImDisk (устанавливается вместе с Elcomsoft Forensic Disk Decryptor). Для этого нажмите Mount:
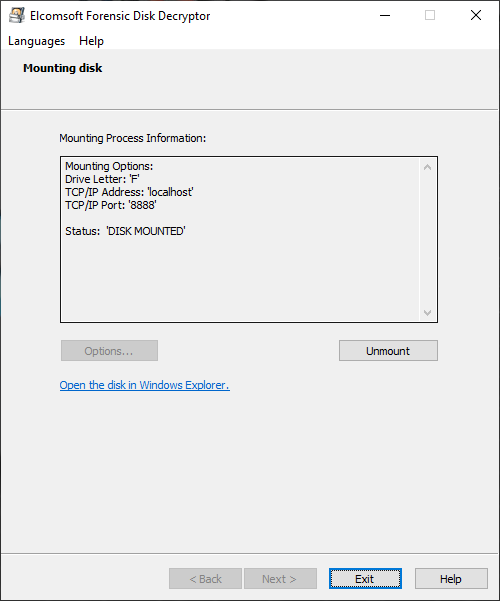
Настройка спящего режима в Windows 10
Нужно зайти в панель управления компьютером, её вы найдёте в меню «Пуск».
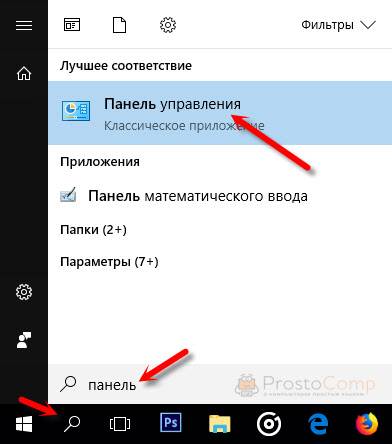
В поле поиска введите «Электропитание», достаточно ввести «электро», щёлкните на строчку «Электропитание».
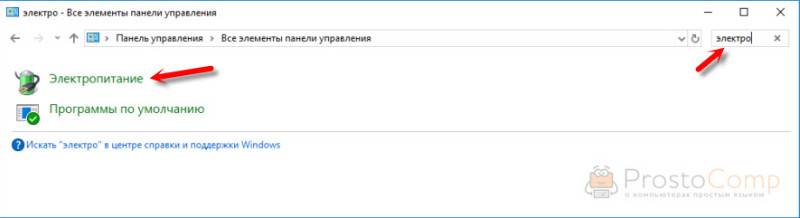
В открывшемся окне оставляете отметку «Сбалансированная» и нажимаете на строчку «Настройка схемы электропитания».
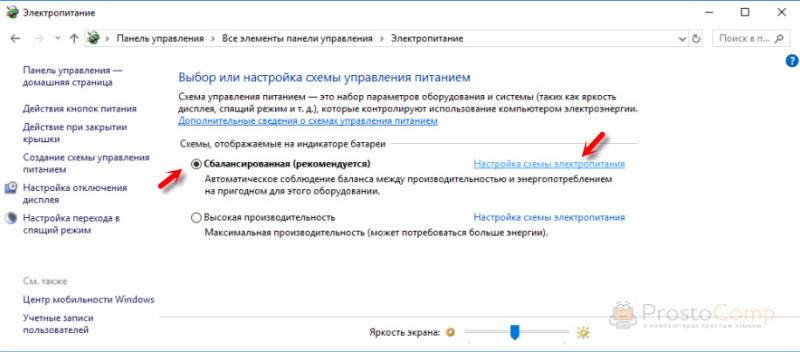
В новом открывшемся окне нажимаем на галочки «Отключать дисплей», выбираем время, через какое будет выключаться дисплей вашего компьютера, при простое, можете задать значение «Никогда».
Нажимаем на галочку в строчке «Переводить компьютер в спящий режим». Здесь так же выбираем удобное для вас время, если достаточно места на жёстком диске, то соответственно минуты, если нужна экономия места, то значение «Никогда».
У меня на ноутбуке вот такие настройки:
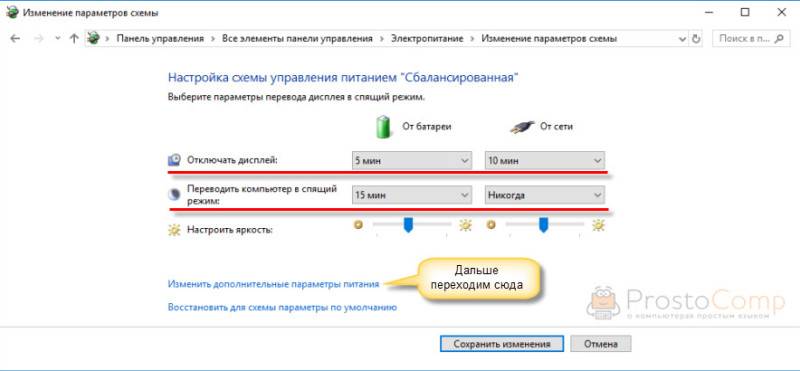
Теперь нажимаем на строчку «Изменить дополнительные параметры питания».
В открывшемся маленьком окне нажимаем «Отключать жёсткий диск», ставим значение (0) «Никогда» , или удобное для вас в минутах.
В разделе «Сон» жмём «Разрешить гибридный спящий режим». Выбираем нужное вам значение, то есть «Включить» или «Выключить». В этом же разделе нажимаем «Разрешить таймеры пробуждения». Выбираем «Отключить», «Включить» или «Включить только важные».
Рекомендую поставит «Отключить», чтобы не возникало вопроса – почему компьютер сам периодически выходит из режима сна. Он будет выходить при поступлении системных сообщений, типа установка обновлений и тому подобных.
Теперь осталось нажать «Применить» и «ОК».
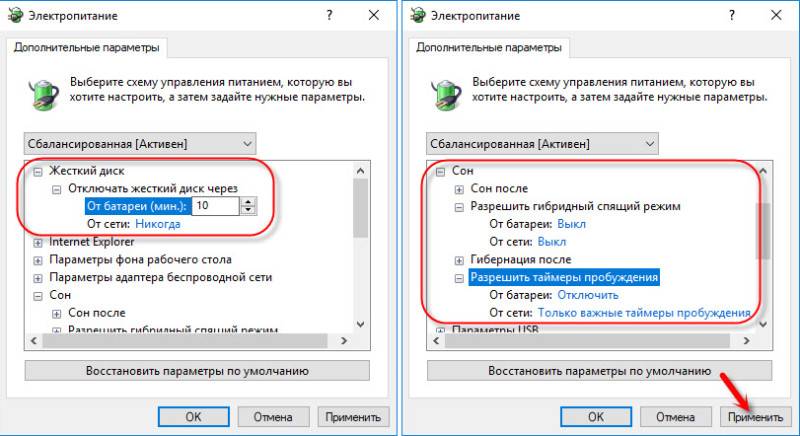
Нажимаем «Сохранить изменения».
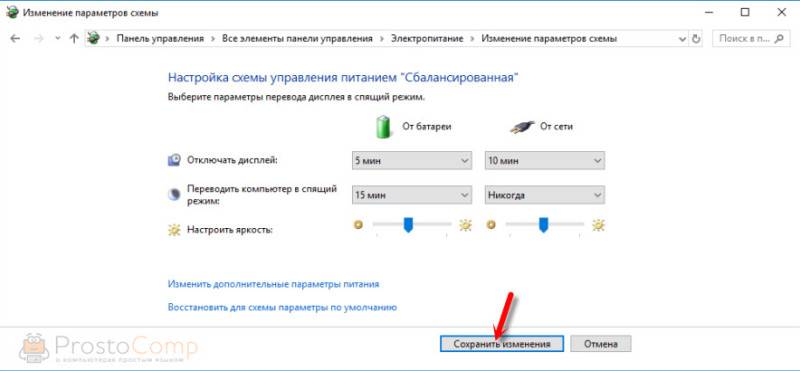
Закрываем панель управления.
Настройка «сна» в реестре
Открываем «Выполнить», одновременным нажатием клавиш «Windows» и «R». В открывшемся окне вписываем «REGEDIT» (без кавычек), можете не заглавными буквами. Щёлкаем на «ОК». Вам откроется редактор реестра.
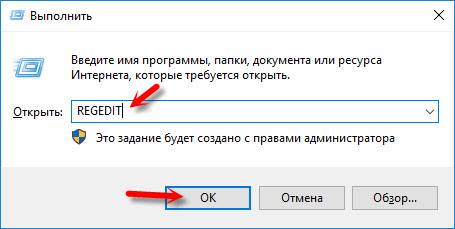
Новичкам страшно? Мне тоже было страшно! Если не уверены в себе, то, заранее, вручную создайте точку восстановления системы Windows 10.
В редакторе реестра нам нужно открыть ветки, все они расположены в левой части, чтобы открыть нужно два раза щёлкнуть мышкой по нужной ветке реестра.
Переходим в HKEY_LOCAL_MACHINE так же щёлкаем по строчке SYSTEM строчкам CurrentControlSet далее Control и Power. В открывшемся окне находим параметр «HiberFileSizePercent», щёлкаем на него. Меняем значения в параметре DWORD на «0». Жмём «ОК».
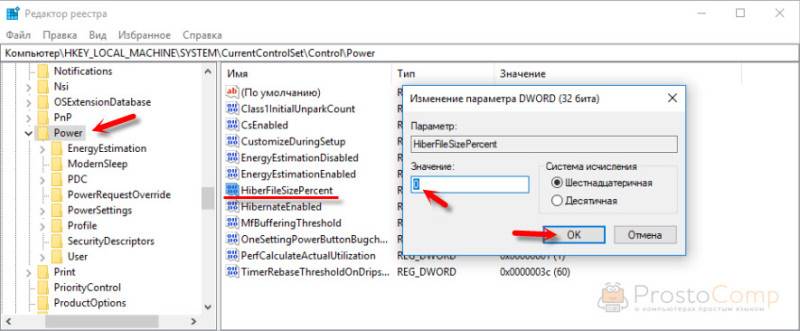
Переходим к параметру «HibernateEnabled» и так же меняем значение на «0», «ОК». Закрываем редактор реестра.
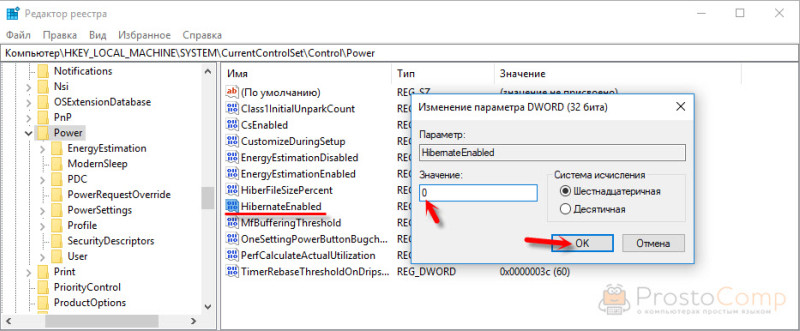
Осталось перезагрузить компьютер, чтобы изменения вступили в силу.
Теперь вы знаете, что такое спящий режим Windows 10 и как его настроить.
Я не прощаюсь, до скорых встреч.
Различия между режимами энергосбережения Windows 10: сон, гибернация, гибридный сон, быстрый запуск
В настольных компьютерах Windows 10 определено несколько режимов энергосбережения, с каждым из которых связан ряд особенностей.
Сон
Режим сна — первый из энергосберегающих. По умолчанию в Windows 10 включён режим так называемого «гибридного» сна (см. скриншот), однако пользователь может вручную изменить эту настройку.
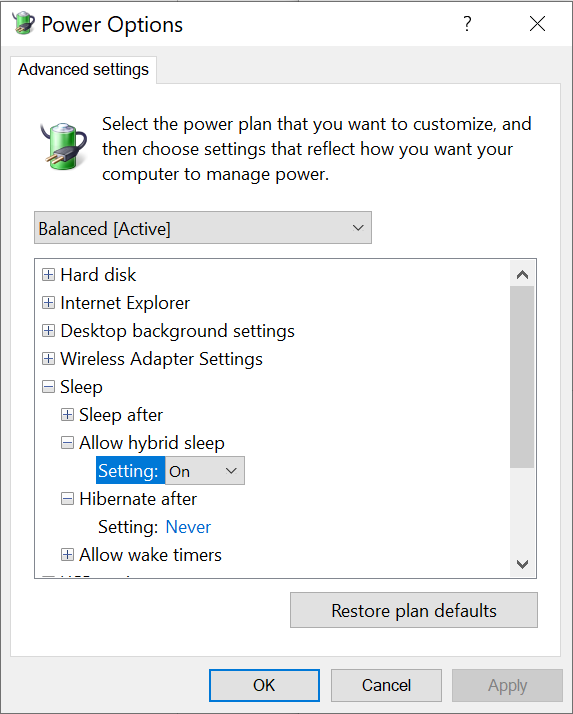
Если настройка «гибридного» сна не включена, то компьютер не будет сохранять содержимое оперативной памяти на диск. Если «спящий» компьютер будет отключён от сети электропитания, всё содержимое оперативной памяти будет утрачено, и при последующем включении зашифрованные диски (за исключением конфигураций BitLocker+TPM) смонтированы не будут.
Для предотвращения такой ситуации был разработан режим «гибридного» сна.
Гибридный сон
В этом режиме компьютер будет сохранять содержимое оперативной памяти на диск в момент ухода в сон. При этом на модули оперативной памяти будет по-прежнему подаваться питание, что позволит компьютеру мгновенно «проснуться». В случае, когда во время сна компьютер отключается от электросети, при его последующем включении содержимое оперативной памяти будет подгружено с диска и таким образом полностью восстановлено. Как правило, в этом случае восстанавливается и доступ к зашифрованным дискам и виртуальным машинам (если в их настройках не прописано исключение).
Гибернация
В режиме гибернации содержимое оперативной памяти также сохраняется на диске, а модули оперативной памяти обесточиваются. При пробуждении компьютера содержимое оперативной памяти всегда считывается с диска (из файла гибернации). С точки зрения программ шифрования дисков этот режим не отличается от режимов сна и гибридного сна.
Быстрый запуск
Быстрый запуск — функция Windows 10, предназначенная для сокращения времени загрузки после выключения (эта функция не задействуется между перезагрузками, а также в случаях некорректного выключения компьютера). Если эта настройка активирована (по умолчанию она включена), то в процессе штатного выключения компьютера на диск сохраняется небольшой файл гибернации. В файл попадает образ памяти ядра и сервисов системы; данные пользователя не сохраняются. В файл не должны попадать ключи шифрования (например, ключи BitLocker).
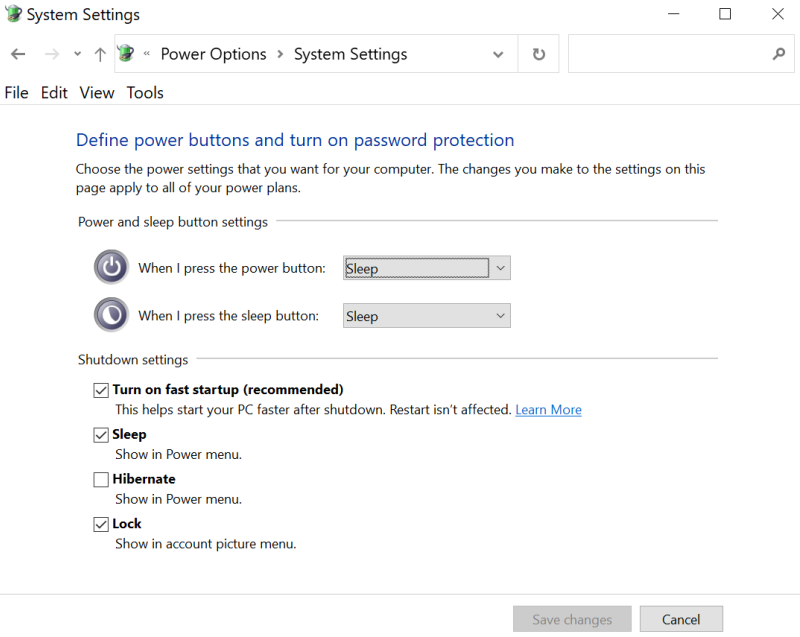
В то же время «не должны» не всегда означает «не попадают». Разработчики криптоконтейнера VeraCrypt отмечают возможность утечки ключей шифрования к дискам, которые были смонтированы на момент штатного отключения компьютера. Эту утечку пользователь может предотвратить, активировав неочевидную настройку Activate encryption of keys and passwords stored in RAM.
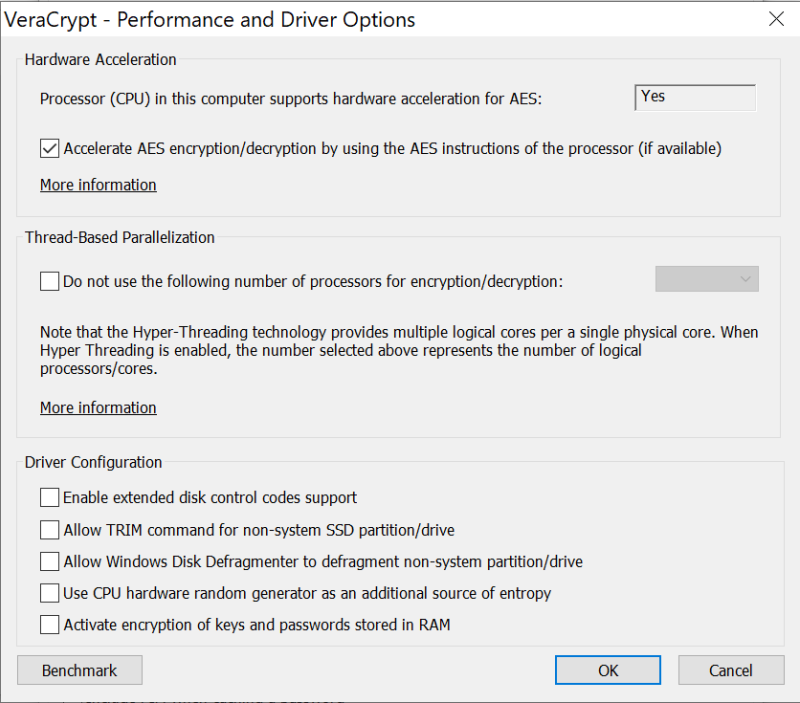
После активации этой настройки (и перезагрузке VeraCrypt) приложение будет хранить ключи шифрования в оперативной памяти в защищённом виде. Утечку ключей в файл гибернации и файл, создаваемый для «быстрой загрузки», разработчики VeraCrypt решили предельно прямолинейно путём отключения обеих функций на уровне системных настроек. В журнале howtogeek приводится объяснение:
“Быстрый запуск может угрожать безопасности зашифрованных дисков. Пользователи программ шифрования, таких как TrueCrypt, сообщают, что зашифрованные контейнеры, которые они установили перед выключением своей системы, были автоматически смонтированы при включении компьютера. Чтобы решить эту проблему, можно вручную размонтировать зашифрованные диски перед выключением компьютера. (Функция быстрого запуска не влияет на режим полного шифрования диска TrueCrypt, только на зашифрованные контейнеры. Также она не касается пользователей BitLocker.)”
Соответственно, при включении шифрования ключей в оперативной памяти VeraCrypt отключает функции быстрого запуска и гибернации в Windows. Если же пользователь не включил шифрование ключей памяти (а знает о существовании этой опции очень небольшое количество пользователей), то ключи VeraCrypt можно извлечь из файла гибернации. В случае отключения компьютера в режиме «быстрого запуска» из созданного небольшого файла гибернации можно попробовать извлечь ключи от криптоконтейнеров VeraCrypt (но не от тех дисков, в которых используется полнодисковое шифрование) при помощи Elcomsoft Forensic Disk Decryptor.
В чем различия
Несмотря на сходство энергосберегающих опций ПК, при детальном рассмотрении хорошо прослеживаются отличия.
При активации команды «спать» происходит следующее:
- потребление электроэнергии сводится к минимуму;
- открытые файлы автоматически сохраняются в оперативной памяти;
- SSD и ННD накопители не подвергаются негативному влиянию.
Режим доступен на всех устройствах. Характеризуется высокой скоростью перехода к использованию ПК путем нажатия клавиши на клавиатуре или мышке.
Если активируется команда «гибернация», в работе компьютера или ноутбука наблюдается следующее:
- потребление электроэнергии сводится к нулю — состояние устройства становится аналогично тому, когда оно полностью выключено;
- открытые файлы и другие несохраненные данные автоматически записываются на жесткий диск;
- ННD накопитель не подвергается негативному влиянию;
- ранние модели SSD накопителей могут пострадать — частое использование «гибернации» приводит к сокращению эксплуатационного срока ЗУ.
Чтобы включить ПК и вывести из энергосберегающего состояния, необходимо воспользоваться клавишей питания.
Переход операционной системы в рабочую фазу занимает достаточно долгий промежуток времени.
Как разбудить
Есть несколько способов выведения из спящего режима. Все они просты, но не каждый сработает — это уж зависит от самого ПК, как именно он у Вас «просыпается».
В любом случае сработает один из вариантов:
- Пошевелите мышкой
- Щелкните левой кнопкой мыши
- Нажмите любую клавишу клавиатуры
- Нажмите кнопку включения
- Если «усыпляли», опустив крышку ноутбука/нетбука, просто поднимите ее
Рекомендую перевести компьютер в сон, и по очереди попробовать «разбудить» его каждым из способов. Запомните тот, которым это получится сделать — значит, Ваш ПК именно так «просыпается».
Гибернация
Это специальный режим, разработанный для ноутбуков. Он еще более экономный, чем спящий. Можно сказать, что при его выборе система погружается в глубокий сон и потребляет совсем мало электроэнергии.
Рекомендуется использовать его в том случае, если Вы собираетесь сделать длительный перерыв в работе (больше часа). Тогда батарея ноутбука практически не разряжается.
Из недостатков следует отметить, что компьютер гораздо дольше «засыпает» и «просыпается». А так особой разницы между спящим режимом и гибернацией Вы не почувствуете.
Как включить:
- Windows 7: «Пуск» – щелкнуть по маленькой кнопке со стрелкой рядом с «Завершение работы» – пункт «Гибернация».
- Windows 8: «Питание» (Выключение) – Гибернация.
Если такого пункта нет, значит, нужно кое-что настроить в системе. Сначала открыть «Пуск» и выбрать «Панель управления». Затем найти и открыть пункт «Система и безопасность», после чего открыть «Электропитание». В колонке с левой стороны щелкнуть по надписи «Действия кнопки питания», затем по «Изменить недоступные в данный момент настройки». После этого установить птичку рядом с пунктом «Гибернация».
Main Differences Between Sleep and Hibernate
- Sleep consumes some amount of power, and the hibernate consumes no energy.
- Sleep takes less time when compared to hibernate, and hibernate takes more time when compared to sleep.
- Sleep is instantaneous, and a computer hibernates slowly.
- The sleep saves documents in RAM, and the hibernate records documents on the hard disk.
- Sleep has more chance of data loss, and hibernate has less risk of data loss.
References
- https://dl.acm.org/doi/abs/10.1145/3142992.3142998
- https://dl.acm.org/doi/abs/10.1145/774572.774601
Home – Software – Sleep vs Hibernate: Difference and Comparison
Last Updated : 16 August, 2023
One request?
I’ve put so much effort writing this blog post to provide value to you. It’ll be very helpful for me, if you consider sharing it on social media or with your friends/family. SHARING IS ️
Включение гибернации в ОС Windows 7 и 8
Для включения гибернации первым делом необходимо вызвать консоль «Выполнить» (командную строку).
Для Windows 7
- Заходим в меню «Пуск» и выбираем раздел «Выполнить».
- В появившейся консоли вместо уже заданного запроса пишем «cmd», после чего нажимаем .
- В появившемся окне вводим команду «powercfg /h on» и завершаем работу путем нажатия .
Теперь соответствующая вкладка должна появиться в меню «Пуск» в разделе «Выключить».
Таким нехитрым способом мы включили гибернацию на ПК.
Если она не появилась, дело может быть в настройках BIOS. Этот режим может быть отключен там. К сожалению, BIOS у всех производителей разный и единственного решения проблемы не существует. Необходимо изучить, как включить нужные настройки в BIOS конкретного производителя.
Для Windows 8
- Щелкните правой кнопкой мыши по левому нижнему углу экрана или нажмите сочетание клавиш + . В появившемся контекстном меню выберите соответствующий пункт.
- Введите команду «powercfg /h on» и нажмите .
Если все действия выполнены верно, то при нажатии на кнопку выключения появится соответствующий пункт.
Делаем спящий режим обычным
Теперь расскажем, как отключить гибридный спящий режим, сделав его обычным спящим режимом. Чтобы понять, зачем это делать и необходимо ли это вам, изучите чуть более подробную информацию об этом в предыдущем разделе.
Итак, начнем.
- В меню «Пуск» снова выбираем раздел «Выполнить».
- Уже знакомую команду «powercfg /h on» теперь вводим в первом появившемся окне и нажимаем .
- Открываются настройки электропитания, где напротив пункта «Сбалансированный (рекомендуется)» нажимаем ссылку «Настройка плана электропитания».
- На следующей вкладке выбираем «Изменить дополнительные параметры питания».
- В квадратном окошке находим раздел «Сон» и открываем его.
- Последним шагом нажимаем на «Разрешить гибридный спящий режим» и выбираем в обоих разделах «Выкл».
- Подтверждаем нажатием кнопки .
Что использовать сон, гибернацию или завершение работы?
Это зависит от привычек пользователя. Кто-то вообще не слышал про сон и гибернацию. А кто-то говорит, что никогда не выключает компьютер – он сам засыпает. Тем не менее, можно все же привести несколько типичных ситуаций для того или иного режима.
Спящий режим полезен, если пользователь ненадолго отходит от своего компьютера. В том числе, это обеспечивает некий уровень пассивной безопасности: пользователь отлучился, забыл или не захотел выйти из сеанса, пусть хоть компьютер заснет – чтобы коллеги без спросу не пользовались. Пароль-то при выходе из сна все равно придется вводить. Плюс энергия экономится, конечно. А возобновление текущего сеанса – это буквально секунды.
Гибернация больше подходит, если компьютером не планируется пользоваться длительное время. Например, по завершении рабочего дня вполне логично перевести компьютер в этот режим. Например, для ноутбука это может очень сильно сэкономить заряд батареи. Последующее включение не будет быстрым: оно займет сопоставимое время с холодным стартом. В принципе, при наличии современного компьютерас SSD-диском – пользователь может и не заметить разницы по времени ожидания.
Завершение работы иногда незаменимо. Во-первых, при выходе из сна возможны неприятности. А именно программы могут зависать. Не очень хорошо работать, пока не перезагрузишь компьютер. Или просто выход из сна может затягиваться. Такое случается: выход из спящего режима может длиться дольше полной загрузки. При этом если загрузка – предсказуемый процесс, то длительный выход из сна может заставить понервничать. Особенно если были открыты какие-то важные программы. Вообще говоря, периодически компьютер надо перезагружать. Или завершать работу и выполнять холодный старт.
Конечно, наличие этих режимов связано в первую очередь с распространением ноутбуков. Пользователь отошел ненадолго – компьютер уснет, сэкономит немного заряда батареи. Плюс есть страны с дорогой электроэнергией.
В Windows можно настроить параметры электропитания, т.е. задать, когда компьютер перейдетв спящий режим, а когда выполнит гибернацию. На ноутбуках также задаются действия при закрытии крышки при питании от сети и от батареи.
Некоторые, конечно, держат компьютер постоянно включенным. Но есть ли в этом смысл? Задать один раз правильные параметры электропитания – пусть засыпает или переходит в гибернацию. Все-таки компьютер может потреблять примерно 400-500 ватт. Конечно, если его не трогать, потребление будет поменьше, но все равно у нас электричество тоже небесплатное.
Как отправить компьютер в гибернацию или сон?
Кликаем по меню Пуск и нажимаем на маленький треугольник за надписью “Завершение работы”. Теперь следует выбрать один из пунктов “Сон” или “Гибернация”.
Можно сделать так, чтобы “Завершение работы” в меню Пуск заменилось на один из режимов пониженного энергопотребления. Это заметно ускорит выполнение нужной операции. Кликаем правой кнопкой мыши по “Завершение работы” и нажимаем на “Свойства”. В открывшемся окне находим пункт “Действие кнопки питания” и в выпадающем списке рядом с ней выбираем “Гибернация” или “Сон”.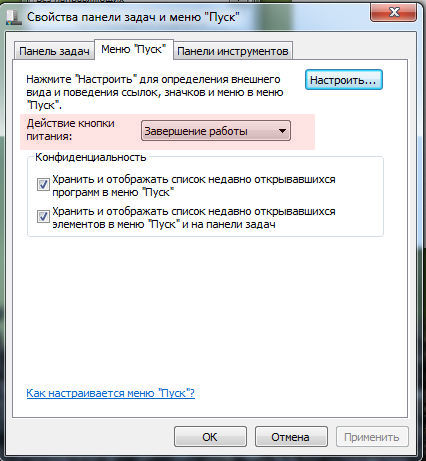
Кроме того, компьютер переводится в режим пониженного энергопотребления, если мы определенное время не работаем на нем. Время бездействия и особенности перехода в сон или гибернацию настраиваются через “Изменение параметров энергосбережения” (Панель управления —> Оборудование и звук —> Электропитание).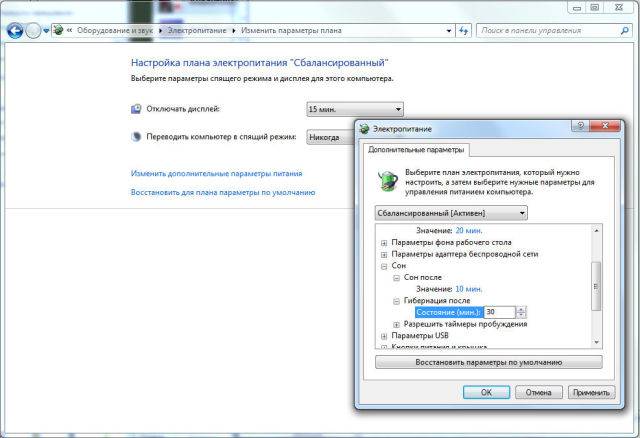
Информация для тех, кто все еще используете Windows XP: здесь гибернация обозначается “Спящий режим”.
Спящий режим в OS X соответствует гибридному в Windows. Если заряд аккумулятора у MacBook опускается ниже критического уровня, то система переходит в режим “глубокого сна”, который соответствует гибернации Windows.
Проблемы с переходом в один из энергосберегающих режимов могут быть связаны с устаревшими драйверами видеокарты или других компонентов, а также с особенностями настройки параметров энергосбережения. Кроме того, режим сна или гибернации может быть отключен в BIOS материнской платы.
Для вывода компьютера из режима сна обычно достаточно нажать любую кнопку на клавиатуре. Вывод из гибернации осуществляется нажатием на кнопку электропитания или специальную клавишу на клавиатуре. Но у отдельных компьютеров и ноутбуков здесь могут быть свои особенности.