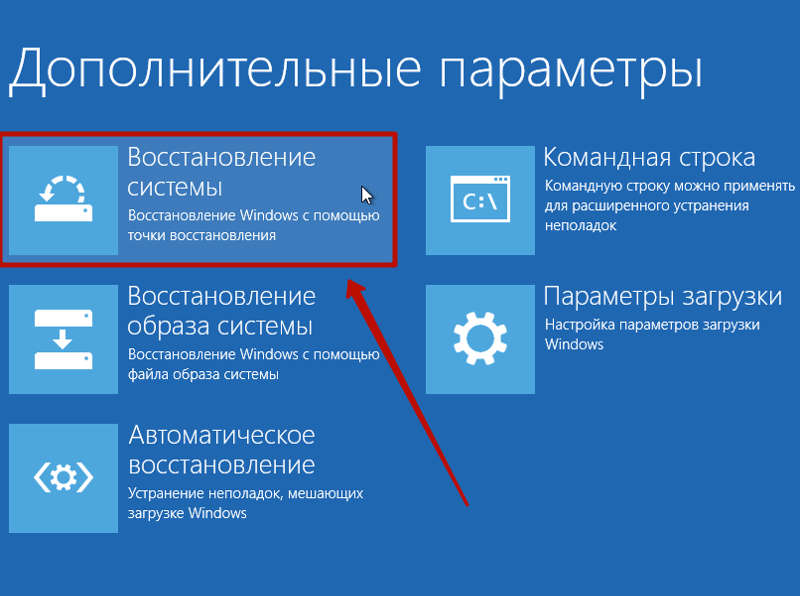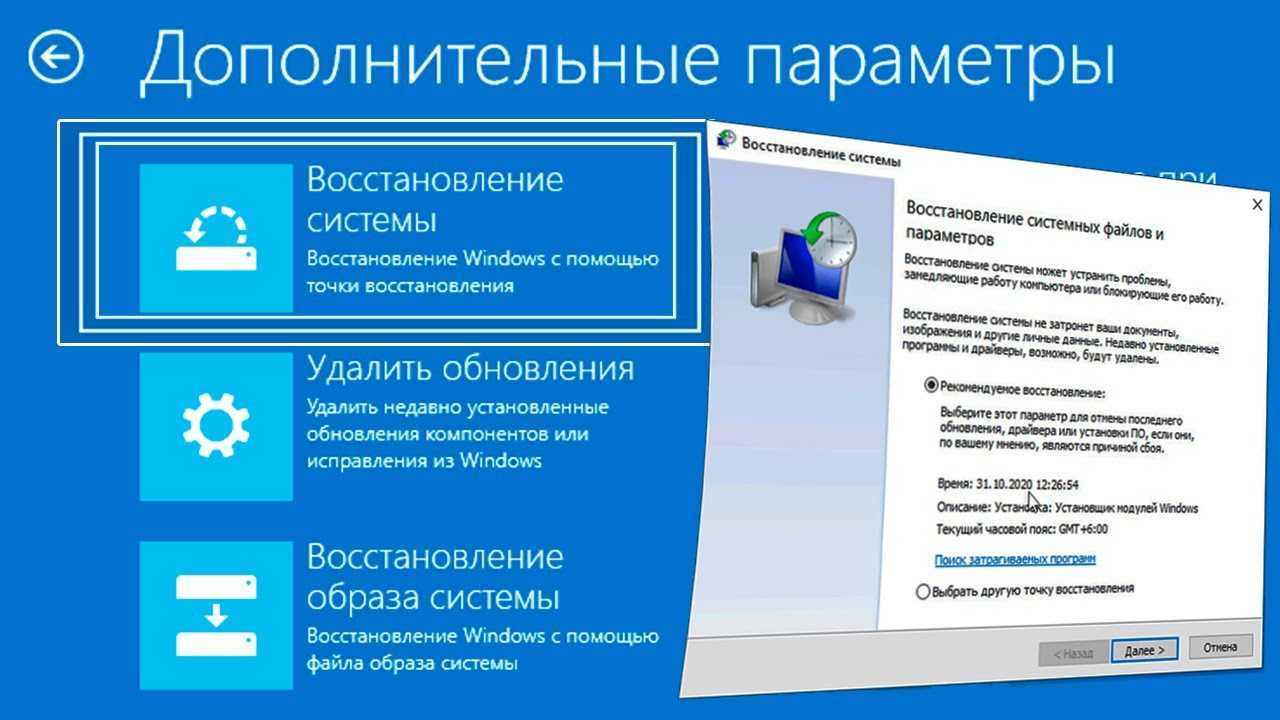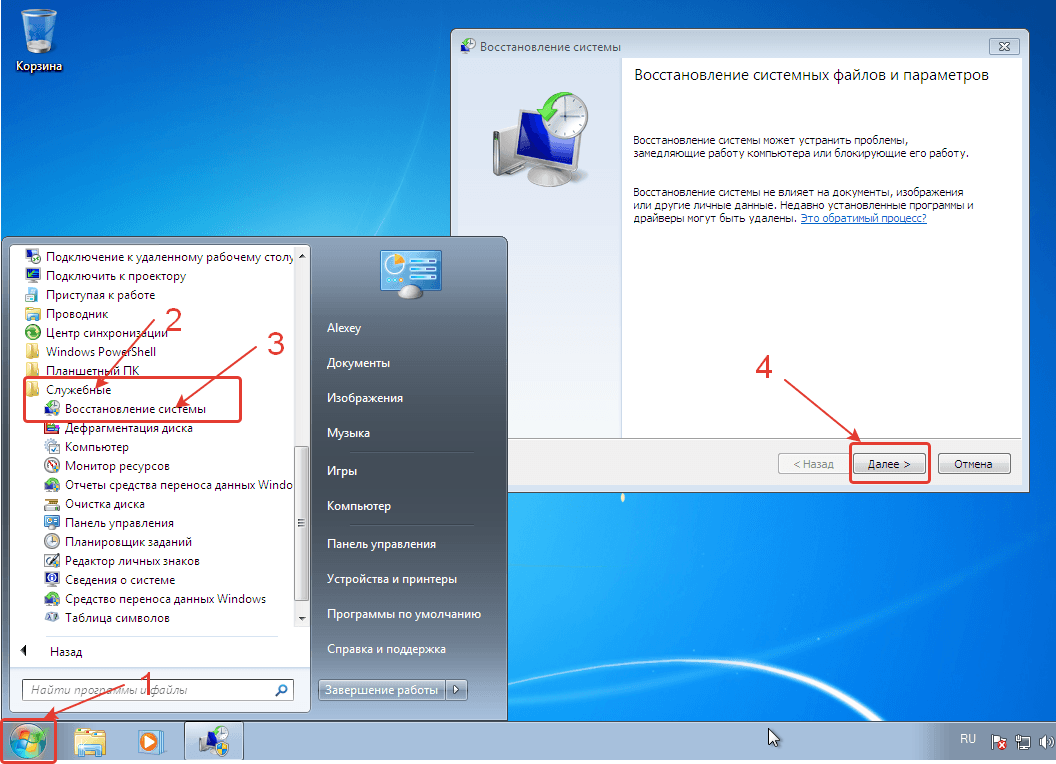Способ первый: использование точек восстановления системы.
Точки восстановления Windows 7 служат для отмены ошибочно внесенных изменений, то есть снижают вероятность краха системы из-за человеческого фактора. Точки создаются еженедельно, а также перед критическими изменениями в системе (установка программ и драйверов), сохраненные изменения обычно затрагивают системные настройки. Контрольные точки создаются для дисков, у которых включена функция защиты системы, сохраняемая информация располагается в папках “System Volume Information”. По умолчанию функция защиты системы включена только для диска, на котором установлена Windows, а защиту других дисков необходимо включать вручную. Пользовательские файлы, сохраняемые в качестве теневых копий, можно вернуть при помощи функции “Предыдущие версии файлов”
Стоит обратить внимание, что откат к сохраненной точке удаляет программы и драйвера, установленные между созданием этой точки и текущим моментом времени, таким образом, все изменения, внесенные после сохранения точки восстановления, будут утрачены (это не касается личных файлов пользователя)
Создается точка восстановления Windows 7 при помощи диалогового окна, открыть которое можно, последовательно пройдя по пути Пуск / Панель управления / Система и безопасность / Система / Защита системы. К примеру, у вас есть желание установить сложное программное обеспечение, но вы опасаетесь вносить столь серьезные изменения – для страховки нужно создать точку (снимок) системного диска. В том случае, если работа Windows 7 нарушилась, программа или ряд программ перестал нормально запускаться, применяется восстановление из сохраненной точки – все внесенные изменения перезаписываются более ранними значениями, без каких-либо изменений в пользовательских данных. После восстановления требуется перезагрузить компьютер – система в этом случае вернется к состоянию, предшествовавшему установке программного обеспечения. В случае серьезных проблем, мешающих запуску операционной системы, прибегнуть к восстановлению системы можно из “Безопасного режима”, в который можно попасть, зажав клавишу F8 при загрузке компьютера.
Выделяемое место под точки восстановления можно задавать самостоятельно, рекомендуется от 10% до 15% от общего объема диска. От этого параметра зависит, насколько долго будут храниться точки, так как при достижении максимально заданного объема, более старые точки восстановления будут удаляться, заменяясь свежесозданными.
Итак, поведем итоги:
- Точки восстановления Windows 7 служат для отката при повреждении работоспособности системы из-за внесенных в нее изменений;
- Точками сохраняются только системные настройки ОС;
- При восстановлении теряются более поздние изменения в настройках, установленные драйвера и программы;
- Точки доступа не являются резервным копированием, так как хранятся на тех же дисках и, при выходе их из строя (или нечаянном форматировании) – теряются вместе с остальной информацией;
- Восстановление производится без форматирования диска, перезаписью и удалением системных файлов.
Далее, подробно: Как создать точку восстановления Windows 7.
Резервное копирование и восстановление
Разработчики дали нам возможность делать бэкапы. Бэкап — создание архива, который хранит в себе все данные, имеющиеся на диске. При создании образа и последующем восстановлении этого образа из архива, абсолютно все данные, имеющиеся на диске — останутся. Однако этот процесс занимает намного больше времени, нежели просто восстановление с помощью точек. Так же стоит отметить, что потребуется ровно столько же свободного места, сколько занятно на выбранном диске. Скажем, вы захотели создать образ диска С, который весит 100 Гбайт. Для этого на диске D (где будет лежать сам образ), потребуется ровно 100 Гбайт не занятого пространства.
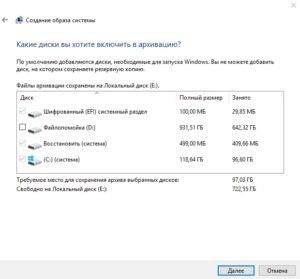
Для создания полного образа системы, нажмите Win+R на клавиатуре. В открывшемся поле введите «control» и нажмите Enter. В разделе «Система и безопасность» выберете пункт «Архивация и восстановление». В левой части окна нажмите на «Создание образа системы» и следуйте дальнейшим инструкциям.
- Windows Password Key: сброс и восстановление пароля Windows
- Восстановление утерянного: обзор StrongRecovery 3.7.5.1
Точка восстановления для Windows 10
Для начала рассмотрим возможность создания резервной копии windows с помощью cmd (командной строки).
Чтобы создать копию рабочей операционной системы, нужно перезагрузить компьютер следующим образом:
Меню пуск
Удерживая клавишу Shift, нажимаем левой кнопкой на опцию «Перезагрузка».
Перед вами появится следующее окно. В нём выбирите пункт «Поиск и устранение неисправностей».
Выбор действия
В следующем окне выбираем «Дополнительные параметры», как показано на скриншоте.
Окно диагностики
Если на вашем ПК установлен пользовательский пароль или в системе находиться ещё какие-то учётные записи помимо вашей, перед загрузкой cmd могут появиться дополнительные экраны предупреждений. В первом случае просто введите пароль в указанное поле и нажмите Ок. Во втором выберите нужную учётную запись и нажмите Enter.
В окне доп. параметров находим пункт «Командная строка» и нажимаем на него.
Дополнительные параметры
Теперь нужно по порядку ввести нужные команды. Это позволит сделать резервную копию правильно.
В нужное поле вводим команду
Enter
Здесь будут отображены имена всех существующих в системе дисков и их параметры.
Следующая команда
Enter.
Она выдаст нам список, в котором нужно будет запомнить букву системного диска.
Системное отображение и буква из графической оболочки могут не совпадать, поэту запишите букву именно из этого списка.
Список дисков
Для завершения вводим
Enter.
Теперь приступаем к созданию образа операционной системы.
Будем использовать системную утилиту «dism.exe».
Снова открываем cmd и печатаем в поле для ввода следующее:
Команда для монтирования образа
Эта процедура может занять некоторое время. Наберитесь терпения.
О завершении процесса нам сообщит следующее окно:
Успешное завершение операции
Образ смонтирован и можно приступать к следующим шагам.
Выходим из режима восстановления системы.
ТОП-4 Простых способа как изменить любое расширение файла в Windows 7/10
С помощью установочного диска
Создание ISO-образа Win 10, восстанавливающего ОС, с помощью сторонней утилиты:
скачать программу Microsoft Media Creation Tool;

- подключить флешку на 8 Гб;
- запустить утилиту на ноутбуке;

принять лицензионные условия;
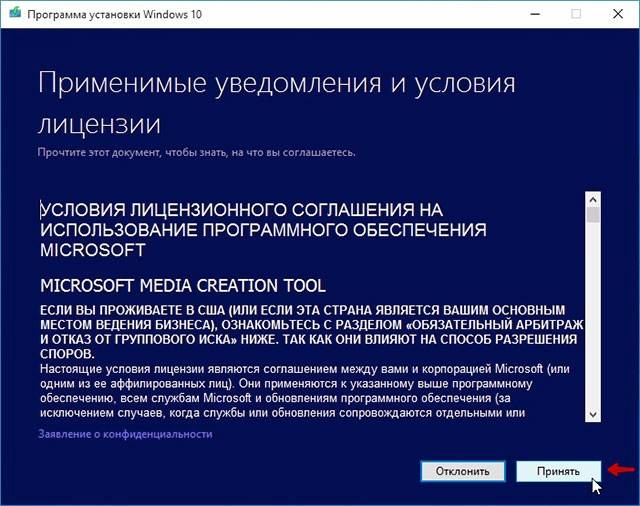
выполнить активацию опции «Создать установочный носитель»;
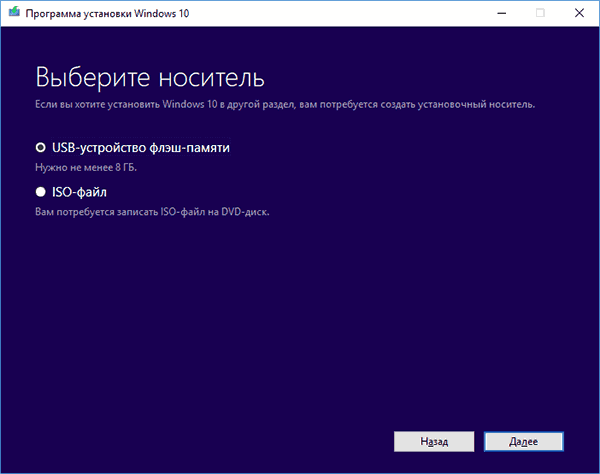
- настроить параметры;
- выбрать тип носителя (флешку);
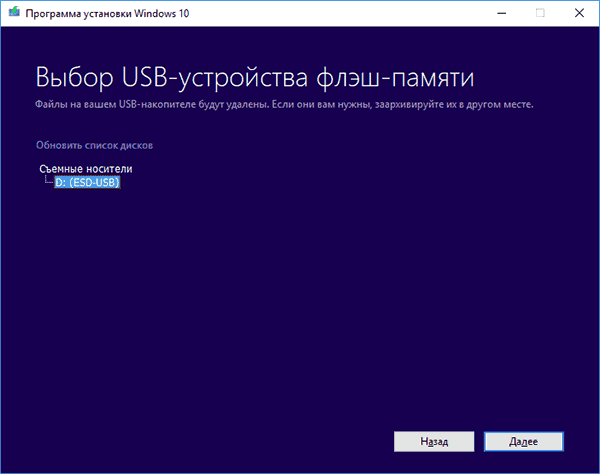
с помощью подсказок завершить процедуру создания носителя через интернет.
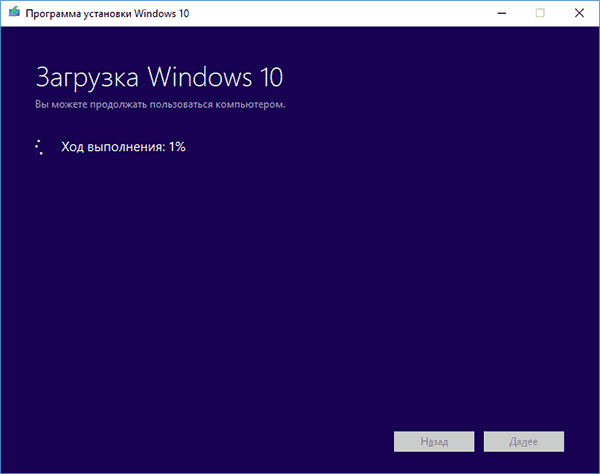
Способ создания образа средствами Windows:
вызвать Панель управления;
выбрать «Резервное копирование…»;
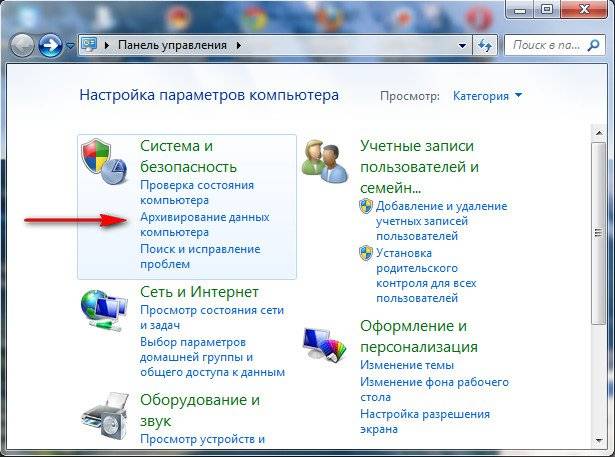
нажать на строчку «Создание образа системы»;
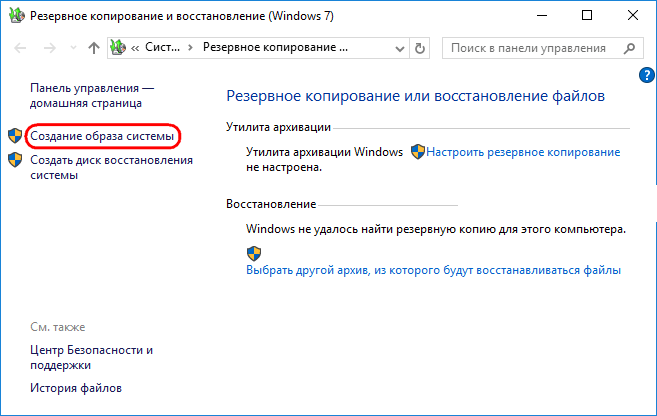
выбрать место, где будет храниться образ или архив;
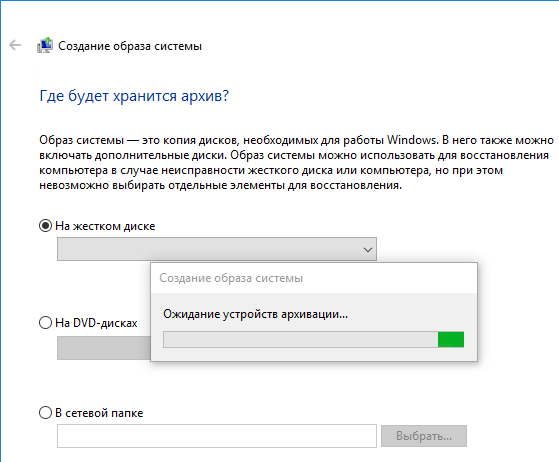
указать файлы, для которых выполняется резервное копирование.
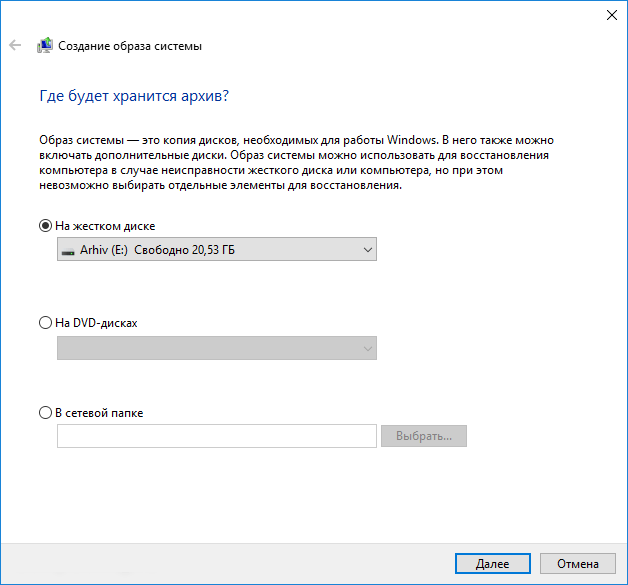
Как восстановить Win 10 с помощью установочной флешки:
в момент запуска ПК войти в БИОС и вызвать меню Boot;
- выставить загрузку с подключенной флешки;
- в окошке «Установка» активировать опцию «Восстановление системы»;
отправиться в «Поиск и устранение неисправностей», подпункт «Диагностика», потом «Дополнительные параметры»;
активировать «Восстановить Win с помощью файла образа…»;
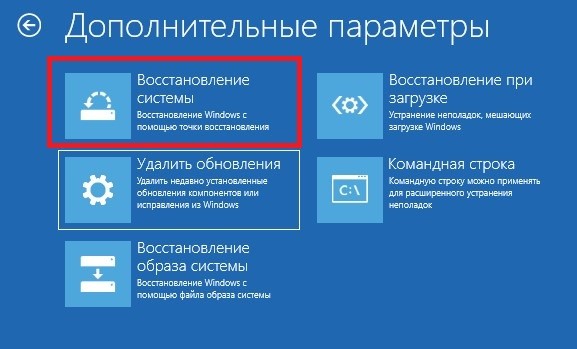
выбрать ОС (редакцию Виндовс 10);
следуя подсказкам, завершить процедуру.
БИОС
Для реанимации ОС через БИОС нужно иметь установочный или восстановительный диск с текущей (установленной на ПК) редакцией Windows. Возобновить систему удастся, если предварительно созданы восстановительные точки или есть возможность откатить ОС к заводским настройкам. В крайнем случае, понадобится чистая установка Вин 10.
Как восстановить ОС, если не удается попасть в Виндовс:
- подключить к устройству установочный или восстановительный носитель;
- при загрузке ПК зайти в БИОС;
- перейти в «Boot menu» или «Advanced Features» («Расширенные возможности»);
- для «1st boot device» выставить загрузку с подключенного носителя;
- сохранить настройки;
- перезагрузить ноутбук;
- в начальном меню «Установка» нажать один раз на «Восстановление системы»;
- в окошке «Выбор действий» активировать «Диагностика»;
- перейти в «Доп. параметры»;
активировать «Восстановление системы» с выбором точки доступа;
после того, как ОС восстановится, зайти в БИОС и возвратить приоритет загрузки накопителю.
Способ реанимации Вин 10 через командную строчку:
- подключить к ПК носитель с Виндовсом;
- зайти в БИОС;
- выбрать загрузку с подключенного носителя;
в начальном меню «Установка» выбрать опцию «Восстановление системы»;
активировать «Диагностика»;
в «Доп. параметрах» отыскать подпункт «Командная строка»;
в консоли сначала написать: fixboot;
потом написать: fixmbr;
когда загрузочный сектор восстановится, перезагрузить ПК в обычном режиме.
Важно! Если отсутствует файл загрузки «boot.ini», рекомендуется в командной строчке написать: bootcfg /rebuild. В случае повреждения «config» вводится команда: cd repair copy SYSTEM C:\windows\system32\config
Когда нет «ntldr» или «ntdetect.com», потребуется написать: copy Х:\i386 ldr С:\ (Х – буква дисковода, С – системного накопителя). Для сканирования файлов на целостность вводится команда: sfc /scannow.
Запускаем восстановление Windows
Наверняка вы или ваши знакомые сталкивались со случаями когда не загружается Windows, или возникают ошибки при работе системы. Один из способов это исправиться — воспользоваться восстановлением системы Windows 7.
Конечно есть и другие варианты решения проблемы такие как: безопасный режим, полезная F8, восстановление системы, установка или переустановка Windows и другие.
Процедуру восстановления или System Restore можно проделать тремя разными способами:
- Восстанавливаем с помощью самого Windows
- Восстановление через безопасный режим
- Восстанавливаем при помощи установочного диска Windows 7
Восстановление системы с помощью Windows
Для того чтобы приступить к восстановлению системы Windows 7, сначала нужно разобраться какие возникают ошибки и загружается ли операционная система вообще. Если она загружается, то можно попытаться её восстановить из под Windows.
Переходим на рабочий стол, находим ярлык или иконку Компьютер (Мой компьютер), нажимаем по нему правой кнопкой мыши и заходим в Свойства.
В окне просмотра основных сведений о вашем компьютере переходим на вкладку Защита системы.
В Свойствах системы находим вкладку Защита системы и нажимаем Восстановление.
Попадаем в Восстановление системных файлов и параметров, жмем Далее.
В следующем окне нужно выбрать точку восстановления. Если их нет и функция восстановления отключена, то нужно её включить и создать контрольную точку восстановления. Подробнее об этом я писал тут: Точка восстановления Windows 7.
Выбираем нужную дату с контрольной точкой восстановления. Можно нажать галочку Показать другие точки восстановления, если среди представленных точек нет нужной. Нажимаем Далее.
Подтверждаем восстановление, указываем системные диски, которые хотим восстановить и снова Далее.
Подтверждаем точку восстановления, смотрим еще раз на её описание и если все правильно, нажимаем Готово. Здесь так же есть возможность создания дискеты сброса пароля. Можно сохранить эту информация как на дискету, так и на USB-устройство флэш-памяти.
Она может вам понадобиться если вы забудете или потеряете пароль от компьютера. Если вы все таки его забыли, то вам сюда Как взломать пароль на компьютере.
Восстановление системы будет невозможно прервать, если оно будет запущенно. Продолжить? Кликаем Да.
После этого система подготавливается к своему восстановлению, закрываются все открытые программы и приложения, компьютер уходит в перезагрузку. При следующем запуске Windows 7, если все прошло успешно, то появляется такое окно Восстановление системы выполнено успешно.
Вот так делается восстановление системы 7, с помощью стандартных средств Windows.
Но допустим, что у вас операционная система Windows 7 не включается и не загружается, как же тогда выполнить восстановление. Для этого воспользуемся вторым способом восстановления системы Windows 7.
Применение диска восстановления
Как создать восстановительный носитель:
вызвать Панель управления;
- через «Все элементы панели» перейти в «Восстановление» или «Резервное копирование…»;
- активировать «Создать диск…»;
подключить флешку (на 8 Гб) или вставить чистый CD/DVD;
в окошке «Создание диска…» поставить галочку около строчки «Выполнить резервное копирование…на диск…».
Как использовать восстановительный диск, если Вин 10 не запускается:
- вставить диск или подключить флешку;
- в момент запуска ПК зайти в БИОС (в Boot Menu) и выставить загрузку с восстановительного носителя;
выбрать «Диагностика» или «Поиск и устранение неисправностей»;
активировать «Восстановить Виндовс с диска» (без потери данных);
запустить средство и завершить процедуру.
Процедура отката системы
Когда система не грузится
В ситуации, когда компьютер не загружается вообще, в среду восстановления можно попытаться попасть, удерживая во время загрузки ОС клавиши Shift+F8. Но достичь желаемой цели будет непросто. Немногие успевают нажать эти клавиши в нужный момент из-за сокращенного времени загрузки последних версий Windows. Как только компьютер начнет загружаться, необходимо быстро нажать клавишу Shift, а затем лихорадочно теребить клавишу F8. После тренировки, возможно, труды некоторых и будут вознаграждены.
Гораздо проще войти в эту среду либо посредством установочного диска, либо с помощью специально созданного диска.
Ниже рассмотрим оба эти варианта и осуществим откат «десятки» к точке восстановления.
Применение установочного диска Windows 10
Неважно, какой установочный DVD-диск (или флешка) имеется на подхвате – с той же редакцией Windows 10, что установлена на компьютере, или с другой, в любом из этих случаев вопрос с доступом к среде восстановления решен. Более того, для этих целей вы можете использовать установочный диск Windows 8.1 или даже тестовую редакцию Insider Preview, которая совершенно бесплатно доступна на сайте компании Microsoft. Вставьте установочный DVD-диск либо с Windows 8.1, либо с Windows 10 в привод компьютера, или подключите загрузочную флешку, если дистрибутив записан на нее
В BIOS выставите загрузку с соответствующего носителя. Нажмите «Далее» в первом окне установщика системы
Вставьте установочный DVD-диск либо с Windows 8.1, либо с Windows 10 в привод компьютера, или подключите загрузочную флешку, если дистрибутив записан на нее. В BIOS выставите загрузку с соответствующего носителя. Нажмите «Далее» в первом окне установщика системы.
Выберите внизу окна «Восстановление системы».
Перед нами появится та самая среда восстановления, в меню которой необходимо выбрать то или иное действие. Нам нужен раздел диагностики.
Создание диска восстановления Windows 10
Если под рукой нет установочного диска с версиями системы 8.1 или 10, без привлечения к решению проблемы второго компьютерного устройства никак не обойтись. И вместо того, чтобы ждать, пока с интернета скачается образ с дистрибутивом, проще создать диск восстановления Windows 10 ее штатными средствами. Естественно, для этого необходимо, чтобы на втором компьютерном устройстве была установлена та же Windows 10. А вообще-то, о наличии такого диска необходимо позаботится заранее. Так реанимационный диск, записанный на флешку, всегда будет у вас на подхвате, если с загрузкой компьютера возникнут проблемы.
Для создания диска отправляемся в панель управления. Самый короткий путь к ней – вызвать контекстное меню на кнопке «Пуск».
Вверху окна панели управления (справа) находится поисковое поле. Пропишите в нем ключевой запрос для поиска нужного раздела я и выберите этот раздел.
Нам нужна первая функция – «Создание диска».
Жмем «Далее», предварительно выбрав нужную флешку в качестве устройства записи.
Программа предупредит, что все имеющиеся данные на флешке будут уничтожены. Жмем «Создать».
Теперь включите в BIOS загрузку с нужного носителя – с флешки. После загрузки вы увидите ту самую среду восстановления, предназначенную для реанимации ОС. Дальнейшие шаги будут точно такими же, как и в предыдущем случае.
В каких случаях нельзя сделать откат Windows 10 к точке восстановления?
Как уже упоминалось, процесс отката Windows не всегда может благополучно завершиться, причем это касается не только ситуации с участием среды восстановления, но и когда речь идет об обычном запуске этого процесса в окне свойств системы. Если вирусы повредят важные файлы создвнных вами точек отката, скорее всего, единственным выходом из ситуации может стать если не переустановка ОС, то как минимум ее возврат с потерей всех настроек и программ.
Иногда успешно откатить операционную систему с помощью среды восстановления не получится из-за урезанного функционала. И это, кстати, одна из причин, почему не стоит использовать кустарные сборки Windows. Часто последние рассчитаны только на установку Windows с нуля, без возможности возврата к предыдущему состоянию ОС. Функционал бжкапа системы сборщиками вырезается якобы с целью оптимизации. В таком случае реанимировать операционную не всегда удастся даже с помощью сторонних Live-дисков. Но даже в случае с пиратской сборкой Windows с урезанным функционалом, разного рода проблемы можно предусмотреть, заблаговременно запасшись резервной копией системы и загрузочным носителем с помощью сторонних программ для бэкапа.
Способы восстановления системы
Все возникающие трудности в откате системы можно образно поделить на три больших группы, для каждой из которых будут отличаться и способы восстановления.
- Есть возможность загрузить систему;
- Компьютер не запускается вообще;
- ПК можно активировать только в «Безопасном режиме».
Способ 1: Встроенная функция «Восстановления системы»
Этот метод идеально подходит для тех пользователей, ПК которых запускается в стандартном режиме. Его суть заключается в том, что вы возвращаете состояние системы в ранее созданную контрольную точку, в которой еще не было внесено каких-либо глобальных изменений, повлекших за собой сбои в работе. Некоторые ПК автоматически создают такие этапы сохранения, а пользователям другого оборудования придется озаботиться наличием контрольных точек самостоятельно.
- Зайдите в меню «Пуск»
и кликните на заголовок «Все программы»
.
В появившемся списке найдите каталог «Стандартные»
.
Откройте папку «Служебные»
.
Нажмите на значок напротив надписи «Восстановление системы»
.
Автоматически запустится программа восстановления системы, в главном окне которой нужно кликнуть «Далее»
.
В следующем окне вам потребуется поставить галочку напротив пункта «Показать все…»
, после чего отобразятся все возможные точки для отката системы. Выбирайте тот период, в котором, по вашему мнению ПК работал без сбоев, и кликните «Далее»
.
Нажмите «Готово»
для автоматического запуска процедуры отката. Рекомендуется заранее закрыть все утилиты и документы, так как по завершению процесса ПК сразу перезапустится.
Способ 2: Откат с резервного архива
Если вы заранее озаботились созданием резервной копии системы, этот метод идеально подойдет для решения проблемы. Желательно создавать подобные архивы в те периоды, когда компьютер работает наиболее корректно.
- Зайдите в меню «Пуск»
и перейдите по вкладке «Панель управления»
.
Найдите заголовок «Система и безопасность»
и кликните на него.
В предложенном перечне нажмите на пункт «Архивация и восстановление»
, после чего перейдите на заголовок «Восстановление из архива»
.
В самом низу окна найдите ссылку «Восстановить системные параметры»
, а после перехода в новую вкладку, кликните на «Расширенные методы»
.
Вам нужно выбрать первый предложенный далее вариант, который начинается с фразы «Используйте образ системы»
.
Вам будет предоставлена возможность сделать резервную копию того состояния, которое имеется на текущий момент. Это может обезопасить вас, если процедура восстановления пройдет с ошибками. Выберите «Архивировать»
или «Пропустить»
.
Сохраните все документы, открытые на ПК и завершите работу со всеми приложениями, после чего нажмите «Перезагрузить»
.
Ваш ПК перезапустится и сразу же отобразит окно с предложением выбора языка для дальнейшей работы. Выберите удобный для вас вариант и кликните на кнопку «Далее»
.
В следующей вкладке требуется выбрать образ, с которого будет восстанавливаться система. Можно указать последнюю созданную копию, нажав на соответствующую кнопку, или найти образ на ПК, кликнув «Выберите образ»
.
Для продолжения работы нажмите «Далее»
.
В следующем окне будет предоставлена информация о настройках того периода, к которому вы делаете откат. Нажмите «Готово»
.
Появится оповещение «Восстановление компьютера из образа»
, в котором нужно нажать «Далее»
.
ОС автоматически вернется в указанную контрольную точку.
Способ 3: Реабилитация поврежденных системных файлов
В процессе эксплуатации компьютера могут возникать различные неисправности в системных файлах. Если причина сбоя ПК в этом, то достаточно просто восстановить поврежденную информацию.
Способ 4: Активация системы с последней нормальной конфигурацией
Использовать этот метод следует в том случае, когда ПК попросту не запускается обычным способом, даже через «Безопасный режим»
.
Зачастую этот способ используется тогда, когда требуется исправить неправильно установленные драйверы или при наличии ошибок в главном реестре.
Бывают ситуации, когда ПК не активируется обычным методом, но его можно запустить через «Безопасный режим»
.
Способ 6: С помощью среды восстановления
Этот метод используется в том случае, когда компьютер не запускается в обычном и безопасном режиме.
В зависимости от выбранного метода отката будет отличаться и дальнейшая процедура восстановления. Подробнее, как это можно сделать, было описано в способах выше.
Как вы смогли убедиться, есть достаточно много разных способов восстановления системы. Выбор подходящего метода зависит от того, в каком состоянии находится ваш компьютер. Восстановление системы можно сделать в любом случае, даже тогда, когда ПК не запускается в обычном или безопасном режиме.
Способ 5 – С помощью установочного диска
Если Windows не загружается, и у вас нет диска восстановления, вы можете использовать установочный диск для реанимации компьютера.
Установочный диск можно записать на USB-носитель или DVD-диск, используя средство для создания носителя, которое можно скачать здесь.
Загрузившись с установочного носителя, вы увидите окно, в котором нужно выбрать языковые параметры и нажать кнопку «Далее».
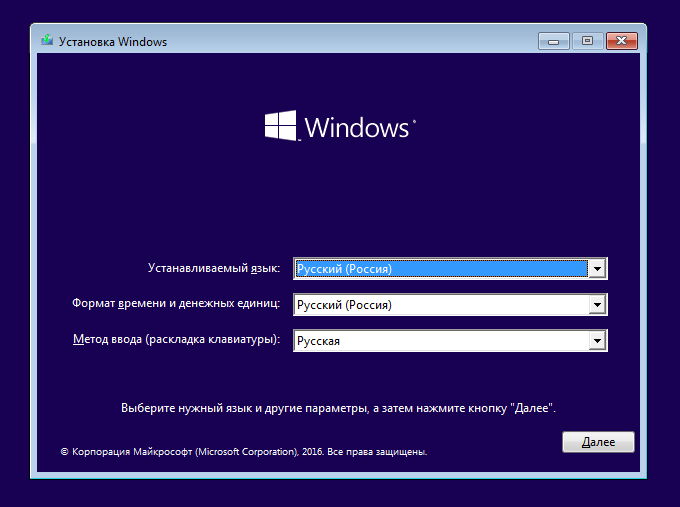
В следующем окне нужно нажать на ссылку «Восстановление системы» в нижнем левом углу.
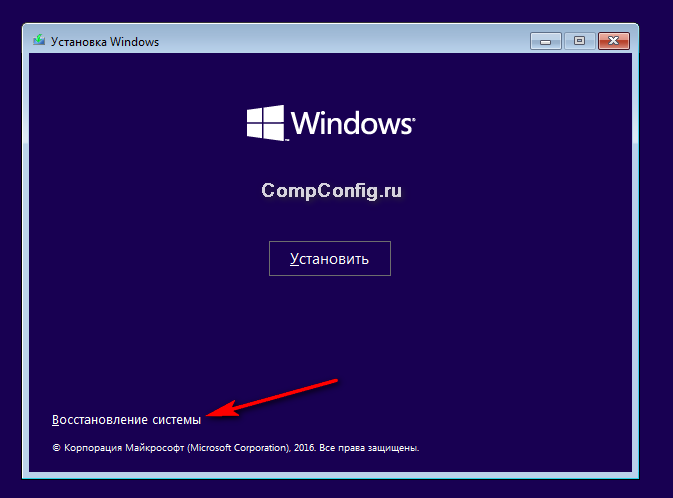
Далее зайдите в раздел «Поиск и устранение неисправностей». Здесь вы увидите 2 варианта для восстановления:
- Вернуть компьютер в исходное состояние. Будет произведен сброс к заводским настройкам с сохранением файлов пользователя или без. Этот инструмент мы уже рассматривали выше (способ 2).
- Дополнительные параметры. Как и на диске восстановления системы откроется список инструментов, с помощью которых можно вернуть работоспособность Windows с помощью точек восстановления, образа системы и т.д.
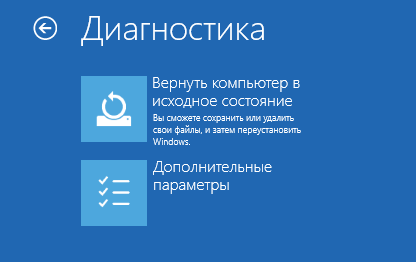
Мы рассмотрели основные способы восстановления Windows 10. Обычно их вполне достаточно чтобы вернуть систему в работоспособное состояние. Сюда можно было еще добавить чистую установку Windows, но это уже крайняя мера и к восстановлению системы имеет косвенное отношение.
Способ 3 – История файлов
Этот метод непосредственно не связан с восстановлением системы, но в совокупности с остальными способами тоже может быть полезным.
«История файлов» позволяет делать резервные копии ваших файлов в автоматическом и ручном режиме. Вам достаточно активировать эту функцию и указать, какие папки нужно сохранять. Система будет автоматически делать резервные копии ваших документов с периодичностью, которую можно настроить. При необходимости вы сможете легко восстановить файлы нужной вам версии.
Как включить, настроить и использовать этот инструмент вы можете прочитать в этой статье: https://compconfig.ru/winset/istoriya-faylov-windows-10.html
Способ 1 – С помощью точки восстановления системы
Windows периодически сохраняет информацию о программах, системных настройках, драйверах, реестре и драйверах в точках восстановления системы. Это происходит перед значимыми изменениями в ОС, такими как установка программ, драйверов или обновлением системы. Также точку восстановления можно создать вручную. Как это сделать можете прочитать в этой инструкции.
Стоит отметить, что после восстановления ваши данные останутся нетронутыми, а драйвера, программы и обновления, установленные после создания точки восстановления, будут удалены.
1. Запустите окно свойств системы (сочетание клавиш Windows + Pause) и откройте пункт «Защита системы».
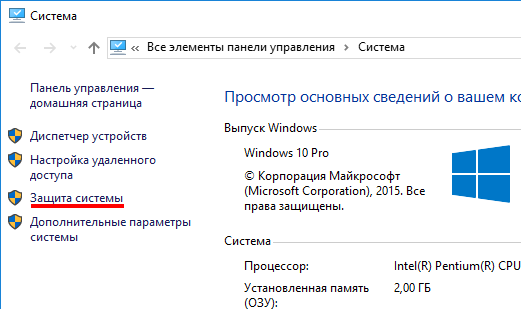
2. Нажмите кнопку «Восстановить», а потом «Далее». В списке доступных точек восстановления выберите нужный пункт и опять нажмите «Далее».
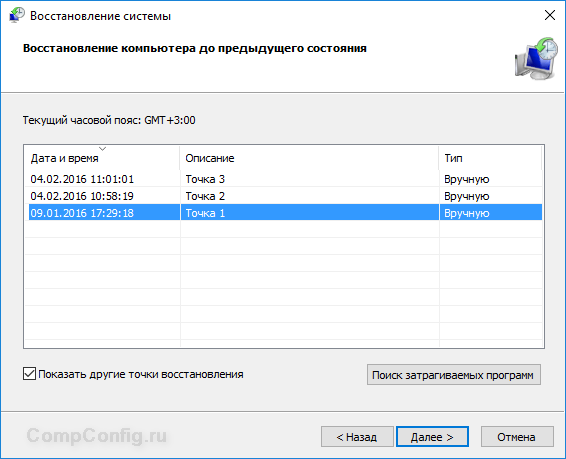
3. Еще раз проверьте выбранные параметры, нажмите кнопку «Готово», а затем «Да» в окне предупреждения. Начнется процесс восстановления, при этом компьютер будет перезагружен.
Как создать точку восстановления
Как мы упоминали ранее, восстановление системы автоматически создаёт точки восстановления в течение недели и всякий раз, когда происходит крупное событие, такое как установка приложения или драйвера. Вы также можете создать точку восстановления самостоятельно, когда захотите. Нажмите «Пуск», введите «создание точки восстановления» и нажмите «Создание точки восстановления». На вкладке «Защита системы» нажмите кнопку «Создать».
Введите описание точки восстановления, которое поможет вам вспомнить, почему вы её создали, и нажмите «Создать».
Создание точки восстановления может занять около 30 секунд, и функция восстановления системы сообщит вам, когда это будет сделано. Нажмите «Закрыть».
Утилитой Acronis True Image
Эта программа позволяет вернуть настройки и файлы Windows 7 в исходное состояние на основе ранее сделанной резервной копии и является, вероятно, лучшей заменой стандартному архивированию. Приложение платное, однако пользователю доступна демо-версия с некоторыми ограничениями.
Чтобы создать резервную копию при помощи Acronis True Image, нужно:
Скачать, установить и запустить программу, после чего создать аккаунт, заполнив краткую форму.

В следующем окне выбрать параметр «Запустить пробную версию».
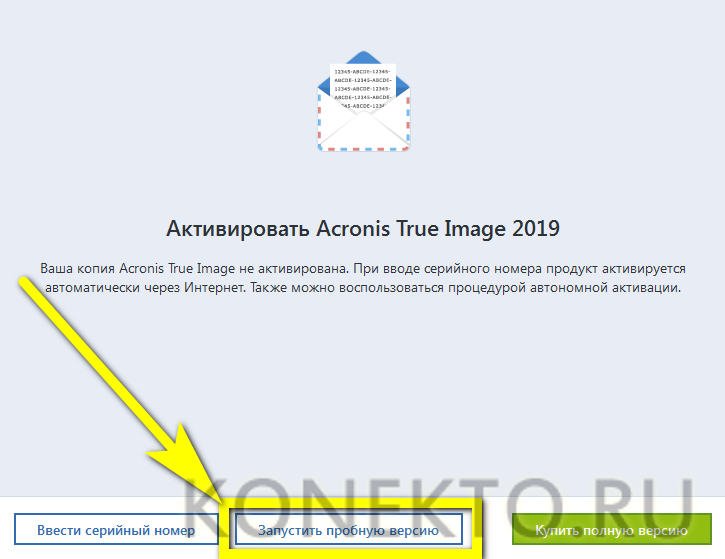
Выбрать, в какую папку будут сохраняться копии, нажав на пустое поле справа.
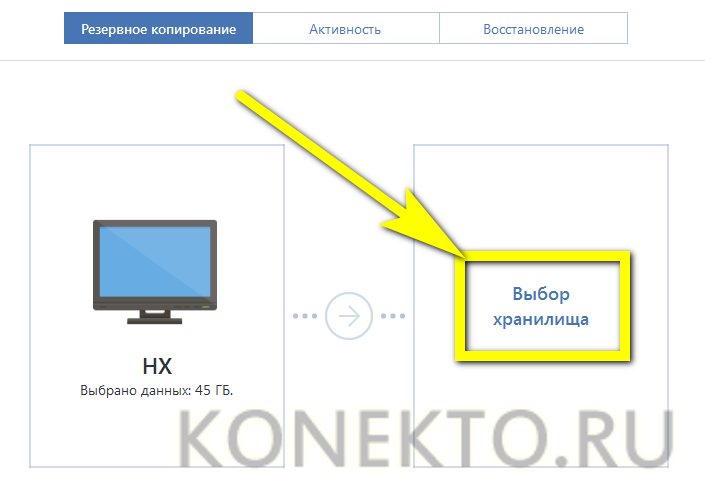
При необходимости — задать пароль для доступа к данным, воспользовавшись ссылкой внизу того же поля.

Выбрать, следует приложению архивировать весь компьютер или отдельные файлы.
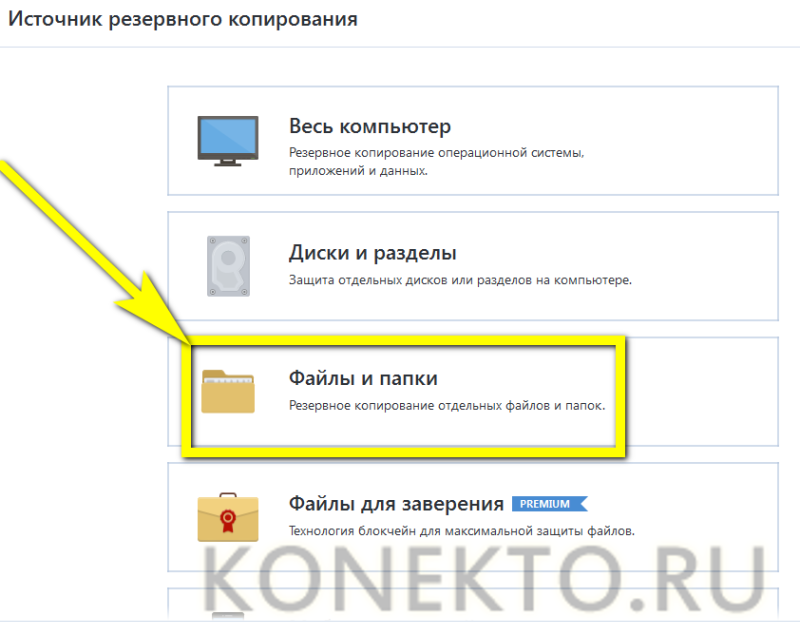
Нажав на кнопку «Параметры» (Options) внизу окна, юзер сможет задать расписание автоматического создания резервных копий и определить алгоритм сохранения данных.
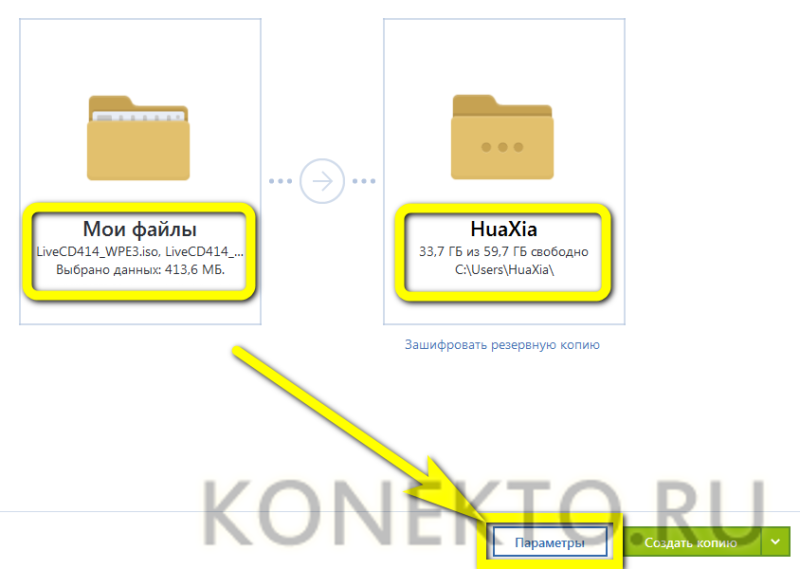
Вызвав выплывающий список возле кнопки «Создать копию», владелец компьютера или ноутбука определит, через какое время должна начаться операция. Если планируется запустить создание архива прямо сейчас, достаточно просто щёлкнуть по указанной кнопке.
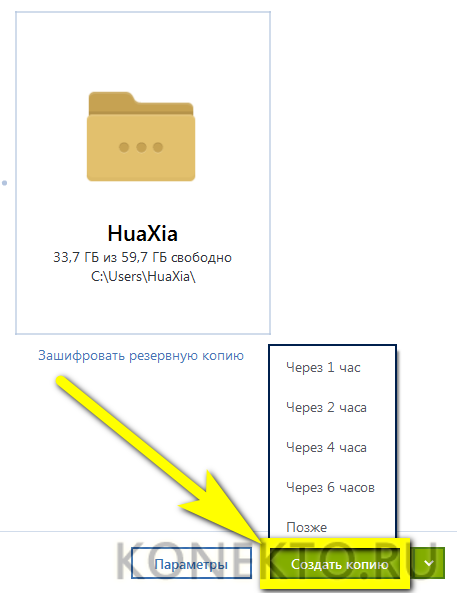
Процесс займёт некоторое время; его можно остановить, кликнув по одноимённой кнопке, а также запросить выключение устройства по завершении копирования.

Программа уведомит пользователя об успешном создании архива. Теперь можно закрыть приложение и приступить к работе — до тех пор, пока не понадобится восстановить Виндовс 7.
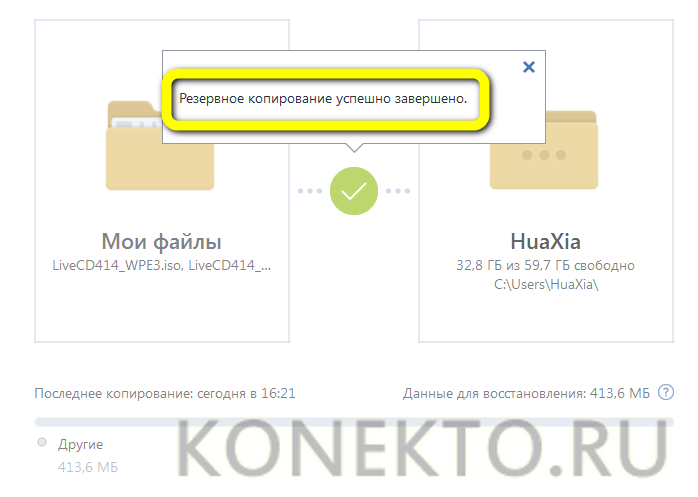
Чтобы восстановить данные посредством Acronis True Image, следует:
Перейти на вкладку «Восстановление», выбрать нужные данные и нажать на кнопку «Далее».

Определить параметры процесса — или сразу щёлкнуть по кнопке «Восстановить». По окончании перед юзером появится окошко, аналогичное описанному выше.
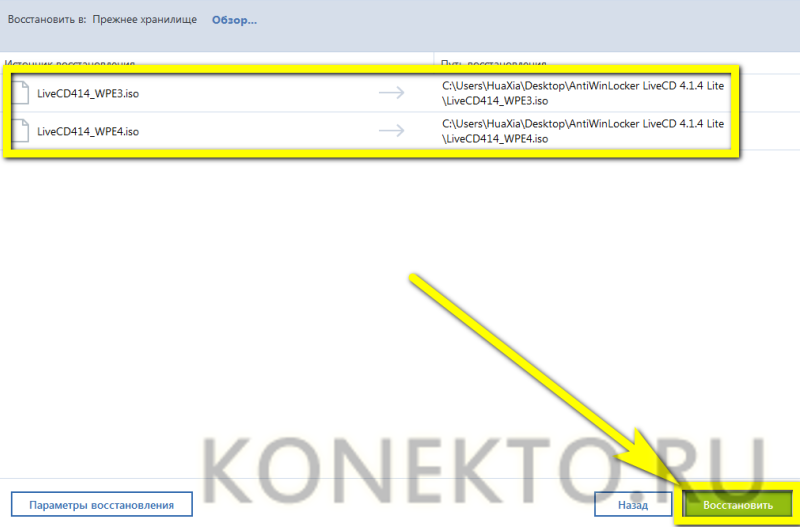
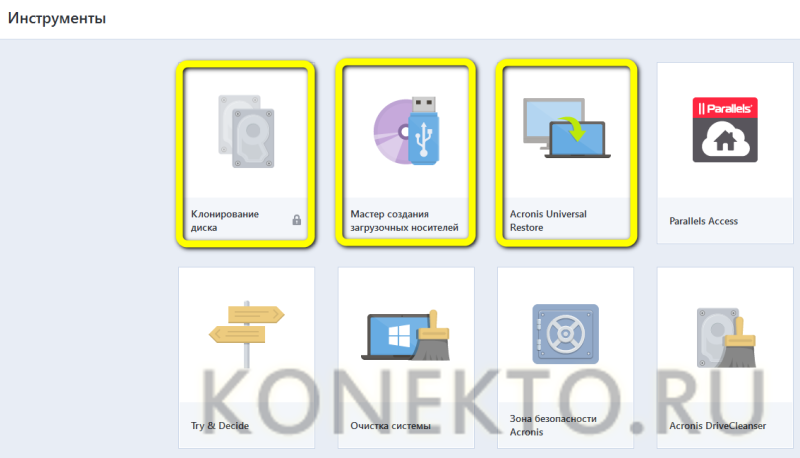
Команды для восстановления Windows XP
Корректному запуску системы может препятствовать функциональной сбой.
Откат системы возможен только после полной загрузки ОС.
Но что делать, если этого процесса не происходит?
В таком случае нам нужно воспользоваться функционалом командной строки Windows.
В консоли восстановления находится большинство самых востребованных системных команд.
Они позволяют в считанне минуты исправить проблему и возобновить работу компьютера.
Сообщение об ошибке
Для начала нужно иметь под рукой установочный диск или флешку с версией Windows, что была установлена на ПК.
В наше время наиболее часто используются USB-носители.
С помощью специальной утилиты Rufus, мы можем за пару кликов создать такой накопитель.
Если подсистема BIOS поддерживает загрузку со съёмного накопителя, нам нужно вставить нашу флешку в соответствующий разъём.
Далее нужно перезагрузить компьютер (или включить его).
Открываем загрузочное меню, с помощью клавиши входа в БИОС.
Обычно это клавиша Delete или F1, но возможны и другие варианты.
Во время загрузки в нижнем углу экрана высветиться подсказка с названием нужной кнопки.
Затем выбираем место, с которого система установит файлы. В нашем случае это USB-устройство.
Выбор устройства
Далее загрузчик просит нас нажать любую клавишу для запуска процесса копирования файлов.
Как на картинке ниже:
Нажмите любую клавишу
Нажимаем на, скажем, пробел и идём дальше.
Откроется процесс инсталляции нашей Windows XP, нужно подождать пока распакуются все загрузочные файлы.
Установка файлов
После завершения распаковки, откроется следующее окно.
В нём нажимаем клавишу R, чтобы открыть консоль восстановления.
Программа установки
Теперь нужно ввести цифру, которая соответствует нужной копии Windows.
В большинстве случаев, установлена лишь одна ОС, кликаем на кнопку 1.
Если у вас установлен пароль — нужно ввести его и нажать Ok. Либо просто жмём Enter.
После этого откроется консоль восстановления.
В текстовую строку мы можем прописать любую интересующую нас команду.
Их полный список можно получить, написав
.
Консоль восстановления
Вводим
Чтобы подтвердить любое действие, нажимаем латинскую букву Y и нажимаем Enter.
Пишем и подтверждаем команду
,
Команда исправления
После завершения процесса вводим
,
Затем перезагружаем компьютер.
Восстановление MBR на Windows XP, все команды в консоли восстановления
10 способов восстановления Windows через командную строку
Как разблокировать графический ключ Android (Андроид): Все способы
Вариант 2: Возврат до заводских настроек
Способ 1: Штатные «Параметры»
В Windows 11 реализовано встроенное средство восстановления системы, в котором предусматривается частичное сохранение пользовательских файлов. Как правило, после процедуры состояние операционной системы возвращается к изначальному, но при этом все личные данные из упомянутой директории останутся на месте (кроме приложений и драйверов, которые будут удалены, но обычно их несложно восстановить). Наиболее простой способ возврата состояния ОС к оригинальному – через специальное средство в штатных «Параметрах»:
- Кликните по кнопке «Пуск», затем из главного меню выберите «Параметры».
- Переключитесь на вкладку «Система», затем в центральной части окна кликните по строке «Восстановление».
- В блоке «Параметры восстановления» нажмите на кнопку «Перезагрузка ПК» в строке «Вернуть компьютер в исходное состояние».
- Запустится встроенное средство восстановления, которое первым делом предложит сохранение файлов – выберите нужный вариант.
- На следующем шаге нажмите по строке «Локальная переустановка», в результате чего все компоненты для системы восстанавливаются из того, что уже есть в ОС.
- Отобразится чек-лист с выбранными параметрами восстановления. Проверьте, все ли в порядке, и, если что-то нужно откорректировать, нажмите на кнопку «Изменить параметры».
- На завершающем этапе вы увидите перечень параметров, которые будут применены после процедуры. Проверьте их (в особенности то, имеется ли строка «Сохранить личные файлы») и кликните по кнопке «Сбросить».
После завершения восстановления системы все параметры Windows 11 будут возвращены к исходному состоянию, но при этом ваши данные и файлы останутся нетронутыми.
Способ 2: Среда восстановления WinRE
Восстановить систему с сохранением файлов можно и в случае, когда система не запускается из-за критических ошибок. Для этого в Windows 11 есть специальная среда (WinRE), с помощью которой можно запускать различные системные средства. Суть данного метода такая же, как в предыдущем способе, но алгоритм действий несколько отличается:
- Когда происходит несколько неудачных попыток запустить операционную систему, автоматически открывается среда восстановления Windows. Если на экране есть код ошибки, то можно перейти в WinRE, нажав на клавишу «F8», после чего в окне «Автоматическое восстановление» нужно выбрать «Дополнительные параметры».
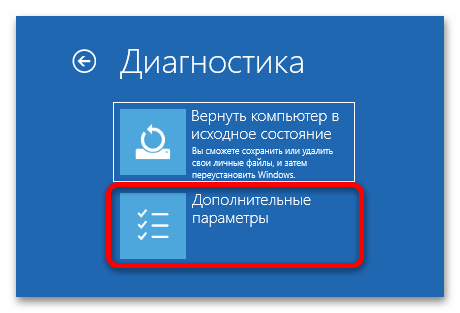
В следующем окне кликните по плитке «Поиск и устранение неисправностей».
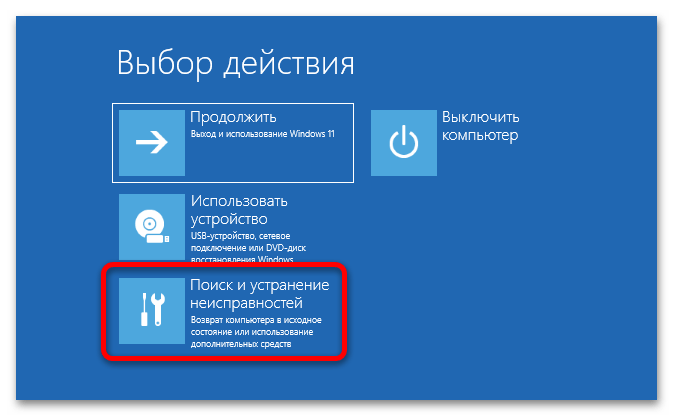 Далее нужно выбрать функцию «Вернуть компьютер в исходное состояние».
Далее нужно выбрать функцию «Вернуть компьютер в исходное состояние».
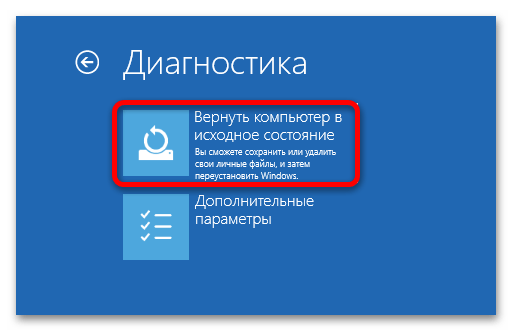 И в завершение подготовки восстановление обязательно выберите «Сохранить мои файлы», чтобы пользовательские данные остались нетронутые после сброса состояния системы.
И в завершение подготовки восстановление обязательно выберите «Сохранить мои файлы», чтобы пользовательские данные остались нетронутые после сброса состояния системы.
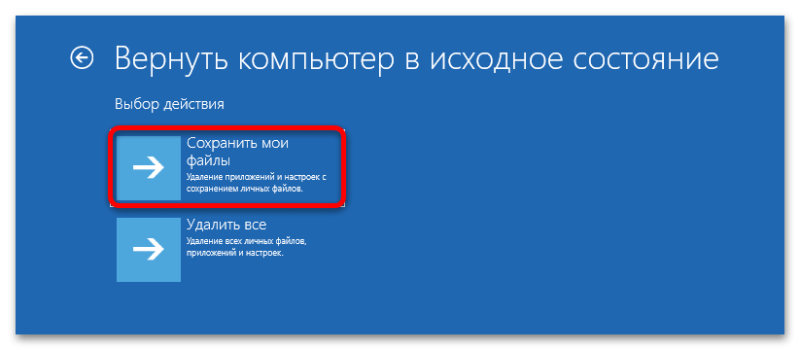
Далее процедура проходит в автономном режиме – останется только дождаться ее завершения, после чего Windows 11 вернется к первоначальному состоянию.
Способ 3: Загрузочный накопитель
Если какие-то ошибки препятствуют автоматическому запуску среды восстановления, придется прибегнуть к восстановлению системы с помощью загрузочного накопителя. Несмотря на это, в этой ситуации также есть возможность сохранить пользовательские файлы. Для процедуры понадобится оригинальный образ системы в формате ISO – из него будут взяты необходимые для восстановления программные компоненты, но для создания такой флешки нужен другой компьютер или ноутбук. Ничего сложного в создании такого накопителя нет, особенно если следовать нашей инструкции ниже:
- Первым делом потребуется сделать этот самый загрузочный накопитель, в чем могут помочь специализированные средства, в том числе фирменная утилита от компании Microsoft, что мы более детально разбирали в отдельном руководстве.
Подробнее: Создание загрузочной флешки с Windows 11
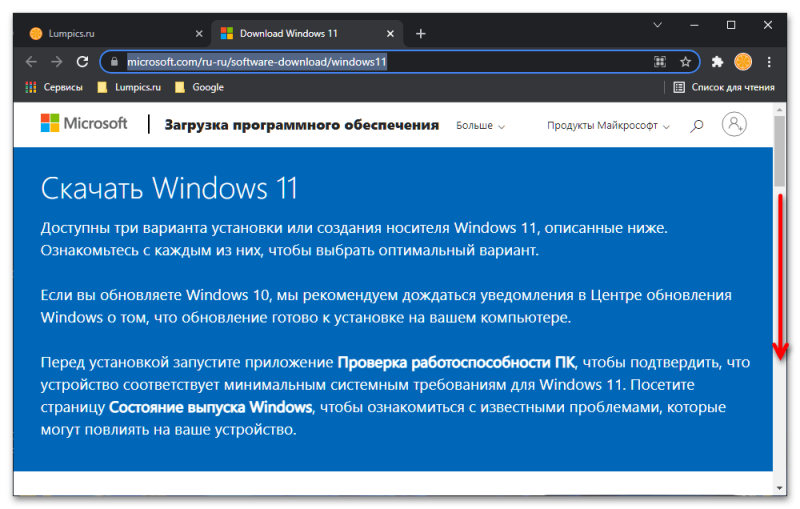
Подключите флешку, на которой уже есть созданный образ системы, затем настройте BIOS на проблемном компьютере так, чтобы загрузка происходила с накопителя. Как это сделать, наш автор писал ранее.
Подробнее: Настраиваем BIOS для загрузки с флешки
В открывшемся окне среды восстановления нажмите на кнопку «Далее».
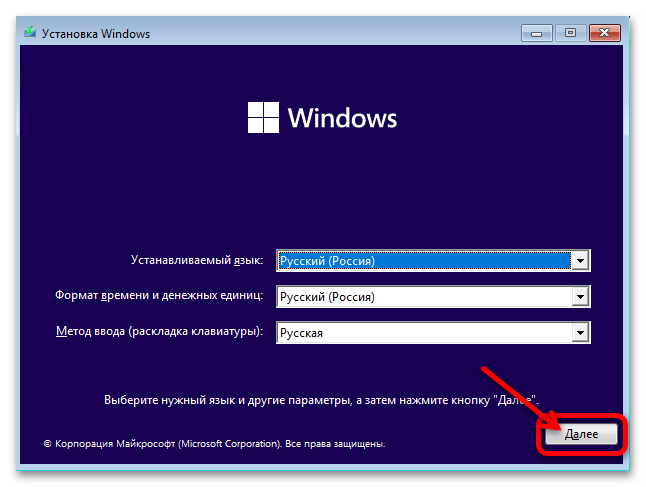 Затем кликните по строке «Восстановление системы», которая располагается в нижнем углу.
Затем кликните по строке «Восстановление системы», которая располагается в нижнем углу.
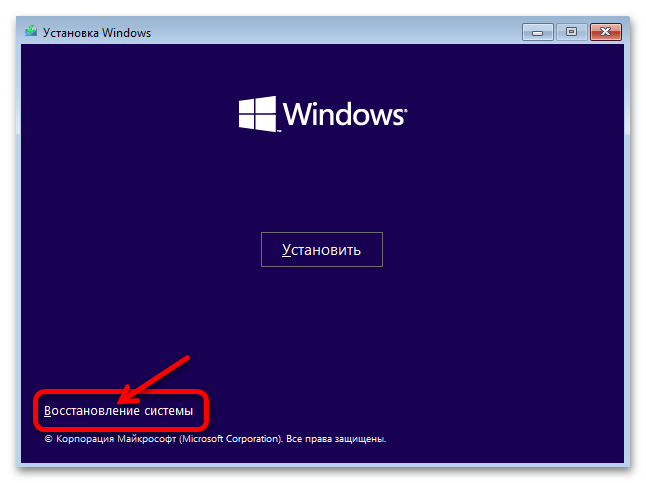
После возвращайтесь к инструкции из Способа 1, поскольку алгоритм действий аналогичный – через WinRE настройте параметры восстановления с сохранением личных файлов и выполните сброс.