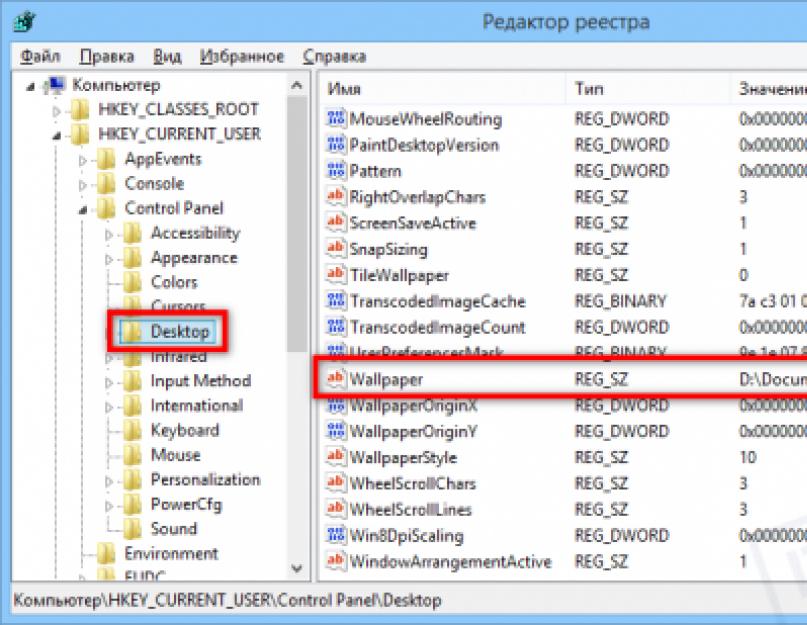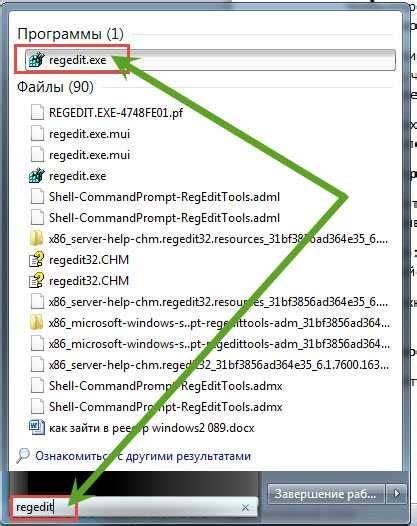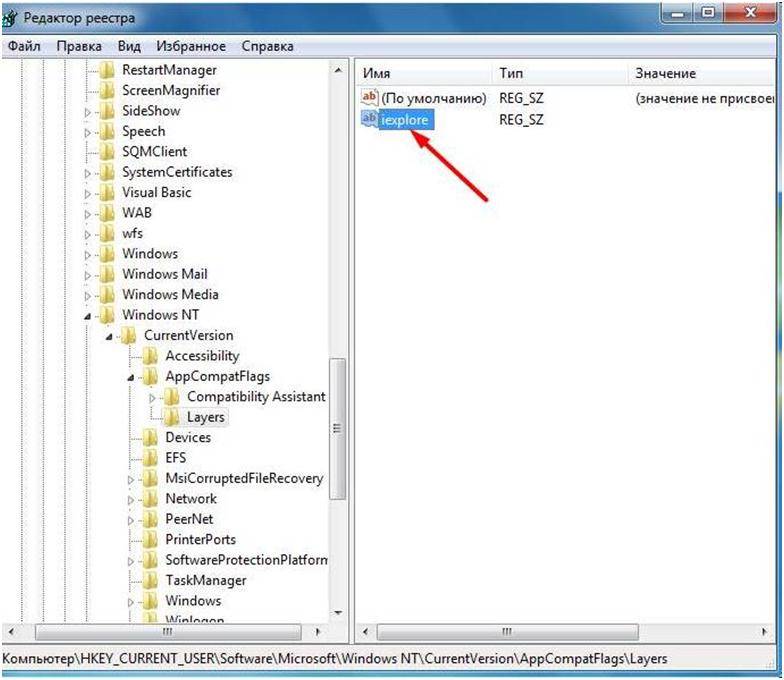Как открыть реестр Windows 7: запуск редактора regedit
Системный реестр Windows – структурированная база данных, в которой хранится информация и параметры ПО, устройств, пользовательские настройки, конфигурации системы
Углубленное описание тема отдельной статьи, поэтому сейчас акцентируем внимание на том, как открыть реестр в Windows 7, а также создадим ярлык контекстного меню для быстрого доступа
Прежде чем войти в редактор реестра, создайте точку восстановления системы или сделайте резервную копию реестра. При ошибочной правки может произойти серьезный сбой, который чреват переустановкой ОС. Если Вы не опытный пользователь позаботьтесь об этом.
Как открыть редактор реестра Windows 7
Файл открытия редактора реестра находится в корне папки Windows и называется regedit.exe. Можно, конечно, запустить regedit отсюда, но такой способ долгий и никто пользоваться им никогда ни будет. Ниже рассмотрим наиболее частые методы открытия реестра.
В процессе запуска, Вы можете увидеть окно UAC, где необходимо нажать «да». Это стандартная мера безопасности, предотвращающая внесения изменений вирусами и нежелательным ПО. Вы можете отключить контроль учетных записей, если есть стабильная антивирусная программа. В противном случае, делать этого не рекомендуется.
Чтобы зайти в реестр в Виндовс 7 воспользуйтесь поиском:
- Нажмите на значок кнопки Пуск.
- В строке поиска пропишите regedit и кликните Enter, либо выберите из найденного списка regedit.exe.
- В запросе UAC щелкните «да». Если его нет, пропускайте данный шаг.
- Откроется окно реестра Windows 7. Теперь перемещайтесь до раздела и вносите изменения.
Чтобы открыть реестр Windows 7 можно еще запустить regedit через окно «выполнить». Данный способ быстр и удобен, Я пользуюсь всегда им.
- Нажмите сочетание Win (клавиша с Лого Майкрософт) + R.
- В форме ввода напечатайте regedit. Кликните OK или Энтер.
- В окошке UAC щелкните «да».
- Проделав шаги, Вам удастся попасть в реестр Виндовс 7 для дальнейшего редактирования.
Выполнив рекомендации выше, Вы можете увидеть предупреждение «редактирование реестра запрещено администратором системы». Оно появляется из-за наложенных ограничений администратора, либо вирусной атаки. Чтобы включить редактор реестра вручную, избавьтесь от вирусов, получите административный доступ.
Создание пункта в контекстном меню
Рекомендации подойдут пользователям, которым часто приходится обращаться к реестру. Пункт в контекстном меню рабочего стола осуществит доступ за 2 клика мышкой. Откройте реестр Windows 7 удобным способом и начинайте выполнять следующее:
1. Перейдите к разделу shell (полный путь на картинке).
2. Кликните по shell правой кнопкой. В меню наведите на «создать», затем выберите «раздел». Присвойте имя, к примеру, «реестр» (без кавычек), именно оно будет отображаться в меню рабочего стола. Нажмите Enter.
3. Далее щелкните по созданному «реестр» правой кнопкой, и создайте раздел с названием «command».
4. Выбрав «command», справа Вы увидите параметр «по умолчанию». Дважды кликните по нему правой кнопкой. Скопируйте в поле «значение» путь “C:\Windows\regedit.exe” (с кавычками) и нажмите OK. Здесь показан путь диска C, у Вас, возможно, будет другая буква.
Закройте все окна, щелкните правой кнопкой по пустому пространству рабочего стола. Нажмите в меню соответствующий пункт.
Теперь Вы без проблем можете открыть реестр Windows 7 с соблюдением всех мер безопасности. В следующем материале разберемся, как зайти в реестр Windows 8. Во многом способы открытия схожи, но в силу другого интерфейса, все же есть различия.
Восстанавливаем реестр в безопасном режиме Windows
Почему этот режим называется безопасным? Да потому что для загрузки компьютера данным способом используются только те драйвера и те стандартные службы Windows, которые для этого необходимы только в этот момент.
Что нужно сделать? Когда операционная система начнёт загружаться и появиться надпись “Windows”, нажать и удерживать клавишу F8. Потом выбрать из списка “Безопасный режим”, при помощи клавиш со стрелками, потом нажимаем “Enter”.
Если в безопасном режиме загрузка прошла удачно, то всё что остаётся сделать это отыскать папку с нашей копией реестра и как было расписано ранее, произвести восстановление.Кстати, в случае некорректной работы компьютера или каких-либо программ, можно восстановить систему и без имеющейся копии реестра.
Вот теперь, пожалуй и всё о редакторе реестра Windows 7 и его основных возможностях
Пользуйтесь этими возможностями, но не забывайте, что осторожность прежде всего. Реестр дело тонкое!
Удачи Вам! До скорых встреч на страницах блога PenserMen.ru.
Просмотров: 13 572
Как открыть редактор реестра в windows 7
Многие операции с системой лучше всего выполнять при помощи редактора реестра: полностью удалить программу и все ее многочисленные компоненты скрытые от глаз пользователя, очистить жесткий диск от ненужного мусора, выполнить определённые настройки системы и т.д. Более того, запустить редактор реестра можно для прочих многочисленных операций, которые большинство привыкло выполнять через «Мой компьютер» или «Панель Управления». К сожалению, не каждый начинающий пользователь знает, где находится этот инструмент Виндовс 7 и как в него вообще попасть для выполнения поставленных задач. В данной теме рассмотрим основные способы, как зайти в реестр windows 7, используя ее штатные инструменты.
Что такое реестр ОС windows
Перед тем, как включить реестр, а вернее его редактор, любой пользователь должен понимать с чем имеет дело и какие могут быть последствия при халатной работе с ним. Реестр это база данных настроек и параметров операционной системы. В нем содержится информация и настройки для аппаратной начинки ПК, установленного программного обеспечения, профилей пользователей и многого другого. Грубо говоря, это диспетчерская, благодаря которой можно найти все без исключения настройки системы. Однако, это стоит делать опытным пользователям ПК, поскольку один неверно удалённый файл может нарушить работоспособность всей системы. Тем не менее, вопрос как его открыть до сих пор остается открытым.
И часто в описаниях какой-либо программы может встречаться совет сделать что-либо через реестр. Однако как его открыть?
Самый простой способ включить редактор реестра
В кругах опытных пользователей это, пожалуй, наиболее популярный способ того, как вызвать редактор реестра. Выполняется он при помощи командного интерпретатора «Выполнить» и специализированной команды «regedit». С его помощью вызов реестра осуществляется в 3 простых шага.
- Нажимаем комбинацию клавиш «windows + R».
- Вводим «regedit».
- Нажимаем «ОК» и попадаем в редактор реестра
Как войти в редактор реестра через командную строку
Заходим в «Пуск» и в поисковой строке пишем «cmd». Далее, кликнув правой клавишей мыши по найденной системой программе, запускаем её от имени администратора, чтобы изменения касались всех пользователей на этом компьютере.
После появится чёрное окно командной строки, куда следует ввести «regedit» и нажать «Enter».
Резервная копия реестра
Если при редактировании настроек случайно удалили один из важных файлов или ключей, то восстановить прежние параметры можно, если вы предварительно сделали резервную копию реестра. Для этого выполните вход в реестр любым из описанных способов, выберите в основном меню «Файл – Экспорт».
Далее откроется небольшое окно «Экспорт файла реестра», в котором нужно выбрать папку, куда вы его сохраните и присвоить ему любое понятное название
Обратите внимание, чтобы кнопка «Весь реестр» была активирована. Нажимаете «Сохранить»
Так вы сможете быть уверены, что все настройки системы останутся теми же, какими были до внесения необходимых корректировок.
Таким образом, чтобы вызвать реестр, не нужно устанавливать никаких дополнительных программ, можно обойтись стандартными средствами системы.
Ручное открытие файла
Такой способ зайти в реестр windows xp, 7, 8, 8.1, 10 универсальный, так как работает на любых версиях ОС, даже старых Он понятен даже неопытным пользователям, но занимает немало времени. Для осуществления перейдите к ярлыку открытия реестра, кликая от папки к папке или через Проводник.
Расположение ярлыка меняется в зависимости от версии и настроек ОС. Чаще, найти реестр в windows 8 можно, пройдя по пути Компьютер – Диск С – Windows – System32.
- Если ОС 64 – х разрядная, то путь меняется, он выглядит как Мой компьютер – Диск С – Windows – SysWOW64. Другая причина возможных отличий – наличие или отсутствие разбивки дисков и иное. Таким образом, путь различается, но regedit.exe в главной папке с системными файлами. Иногда это даже сама папка Windows на диске С.
- Кроме того, если Вы не применяли поиск в виндовс 7 как во втором методе, а открыли папку, содержащую программу, видно, что в ней содержится regedt32.exe. Это тоже реестр, имеющийся на 64 – х разрядных ОС. Редактировать можно любой из двух реестров.
- В крайне редких случаях не открывается реестр в windows 7, когда расположен по такому адресу. Или и вовсе может не оказаться в папке. Он на компьютере, но его нужно найти. Альтернативное место хранения – папка WinSxS в директории Windows. Иногда бывают и иные альтернативные места хранения ярлыка открытия редактора.
- Содержимое таких папок многочисленно, а потому, чтобы открыть реестр в windows xp или иной версии ОС таким способом потребуется потратить время на поиск. Примените сортировку, хотя вряд ли это ускорит процесс. Поэтому такой метод альтернативный и применяется только тогда, когда не работает поиск в windows 7.
ПОСМОТРЕТЬ ВИДЕО
Теперь вы знаете, как открыть редактор реестра в Windows.
Как найти приложение regedit для открытия реестра Windows 7
Как попасть в реестр Виндовс 7 через приложение regedit? Способ, описанный далее, считается самым простым и популярным. Его можно применять для открытия на любом устройстве, независимо от версии ОС.
Для того чтобы найти приложение и открыть его, нужно:
- Активировать меню «Пуск» либо через панель задач, нажав на соответствующий знак, либо через клавиатуру, нажав на флажок Win.
- Появится обычное меню, ниже в поисковой строчке следует ввести название приложения и запустить поиск.
- Нужный файл отобразится в результатах. Его лишь нужно запустить, кликнув по нему ЛКМ.
- Откроется окно программы, которое было необходимо.
Кроме этого, найти и открыть программу для работы в редакторе реестра можно через проводник ОС. Всего лишь нужно открыть каталог «Мой компьютер», нажать на локальный диск С и в нем найти папку системы Windows. Открыв папку, найти и осуществить запуск regedit через двойной клик мышки.
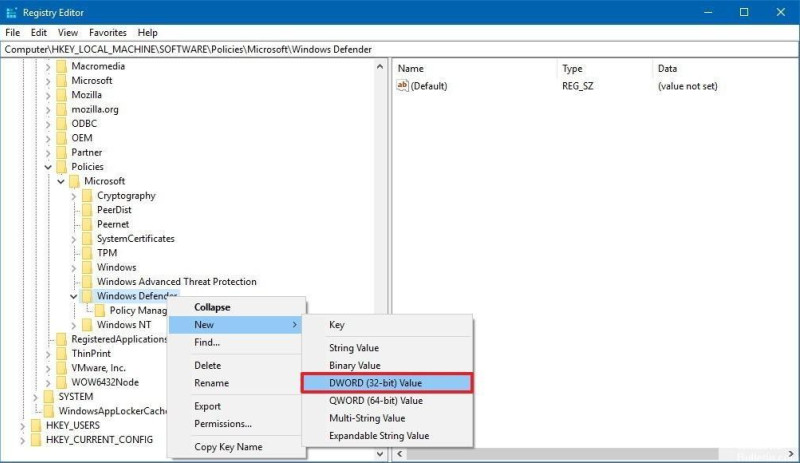
Приложение regedit
Запустить regedit на персональном компьютере, работающем на операционной системе Windows 7, можно через встроенную вверху меню папки поисковую строку. Для этого нужно открыть локальный диск С и вручную ввести название программы в адресной строчке, активировать поиск. Приложение будет автоматически найдено системой, через него можно попасть в редактор реестра.
Бывает такое, что в результатах поиска оказывается сразу несколько файлов с аналогичным названием. Не стоит паниковать, нужно найти среди них тот, который расположен на локальном диске С в системной папке Windows и имеет соответствующее название. Чтобы его запустить, нужно лишь щелкнуть по нему 2 раза ПКМ.
Обратите внимание! Файл regedit.exe для открытия редактора реестра всегда находится в системной папке Виндовс на локальном диске С
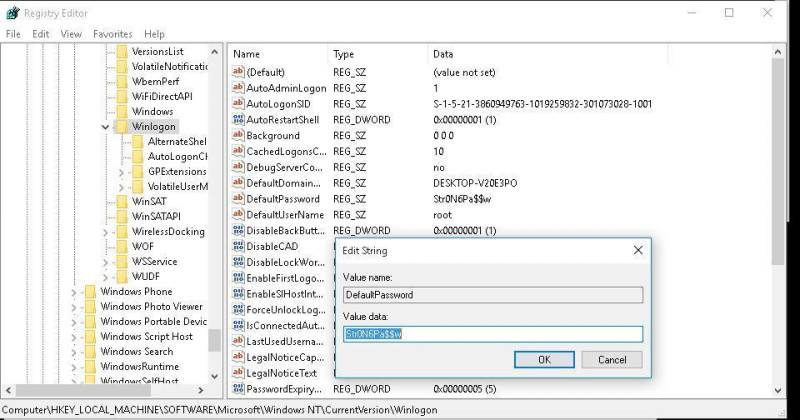
Запуск реестра через regedit
В ходе запуска программы может открыться окно UAC, в нем потребуется щелкнуть по пункту «Да». Эта предупредительная мера безопасности, которая предотвращает внесение изменений вирусными приложениями и нежелательным программным обеспечением. При наличии стабильной антивирусной защиты, отсутствия вирусов, можно отключить контроль учетных записей пользователя. Однако это делать все-таки нецелесообразно и не желательно.
Делаем резервную копию редактора в виндовс 7
Как открыть редактор реестра Windows 7 Вы уже знаете. Открываем и если нужно сделать копию всего реестра целиком, кликаем правой кнопочкой мыши на “Компьютер” и выбираем “Экспортировать”. Вот так:
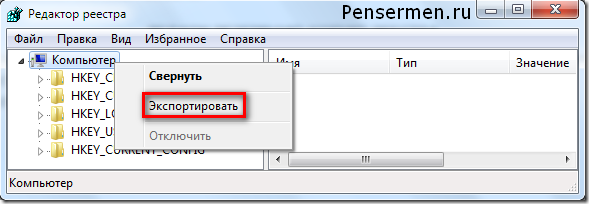
Если Вам не нужна копия всего реестра, а только его раздела, то можно сделать и это. Порядок действий не изменится. Далее необходимо где-то сохранить эту копию. Нам предлагают (по умолчанию) в “Моих документах” “Локального диска С”. То есть в месте установки операционной системы Windows 7. Но я предлагаю это сделать всё-таки не в этом разделе жёсткого диска и потом лучше скопировать на внешний носитель.
Итак, “обзываем” как-нибудь этот файл. Например, копия реестра или бэкап, можно и по английски baсkup. Короче, как Вам заблагорассудиться. Для информации, расширение у этого файла будет: .reg, то есть сам файл будет таков: бэкап.reg. Но скорее всего просто бэкап, по умолчанию система не должна показывать расширение. “Обозвали”, нажимаем “Сохранить” и ждём некоторое время:
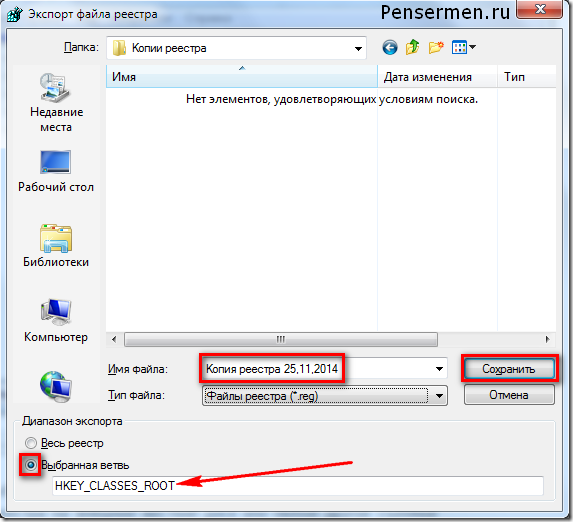
Я намерено показал Вам окно с копией ветви реестра, чтобы Вы увидели, что внизу автоматически отображается путь этой ветви. Да, и не забывайте ставить дату сохранения этой копии, потом будет легче отыскать то что нужно. Ну вот, резервная копия реестра есть. Теперь можно смело вносить в него изменения если нужно. А если, вдруг, что-то напортачили, тогда…
Способы запуска редактор реестра
Найти и запустить редактор параметров реестра в Windows дело не такое уж и простое для неподготовленного пользователя. У этой программы нет ярлыка и в меню «Пуск» найти ее невозможно. Однако есть, по меньшей мере, три способа, которые помогут добраться до настроек реестра:
- Системный компонент «Выполнить»;
- Поиск Windows;
- Ручной поиск с помощью файлового менеджера.
Какой из них лучше – сказать невозможно. Каждый пользователь выбирает то, что больше ему нравится. А подавляющему большинству юзеров нравятся способы, которые требуют наименьшего количества производимых действий и не основаны на специальных знаниях и умениях.
Способ 1: Окно «Выполнить»
Это самый простой способ открытия редактора реестра. Он требует наименьшего количества действий, что позволяет быстро получить доступ.
- Нажмите сочетание клавиш Win + R. Появится системная утилита «Выполнить».
- В строке программы наберите команду и нажмите «ОК» или «Enter» на клавиатуре.
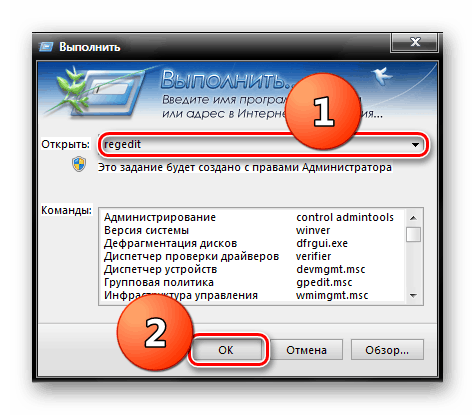
- После этого появится окно редактора реестра.
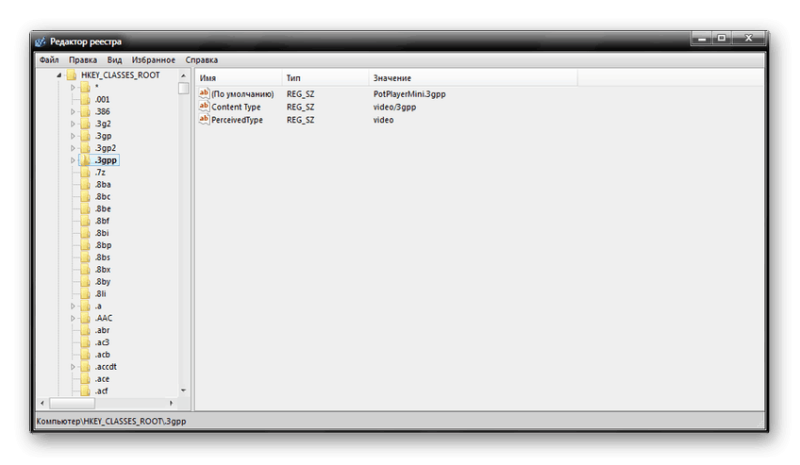
Если комбинация Win + R по какой-то причине не работает, то компонент «Выполнить» можно запустить и другим способом.
- Откройте меню «Пуск» и найти пункт «Стандартные».
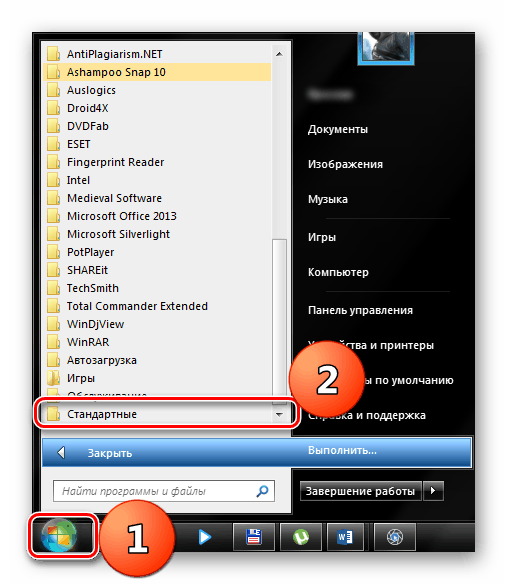
- Здесь требуется щелкнуть по названию компонента «Выполнить». Он сразу же запустится.
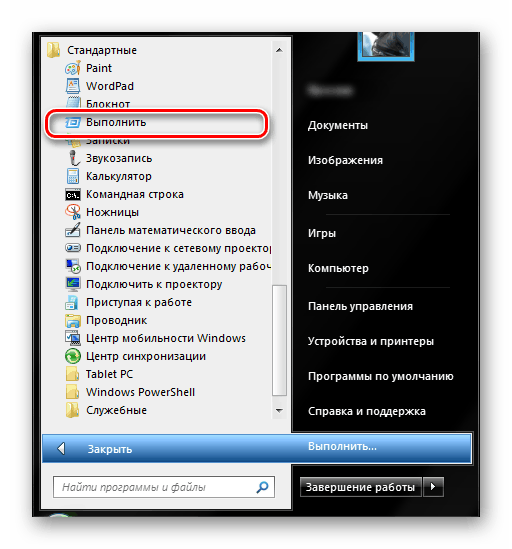
Способ 2: Поиск по Windows
Этот способ еще проще предыдущего, так как пользоваться поиском Windows умеют даже начинающие юзеры. Для осуществления поиска редактора реестра не требуется никаких специальных навыков.
- Откройте меню «Пуск» с помощью соответствующей кнопки.
- Наберите слово . Нужный компонент сразу же появится в результатах.
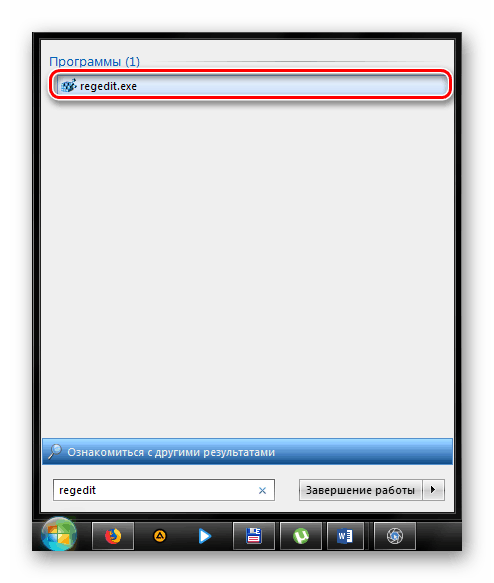
- Теперь требуется просто запустить программу и приступать к настройкам параметров реестра.
Если опция поиска не работает, то велика вероятность, что в операционной системе отключена служба «Windows Search». Ее можно включить, чтобы сейчас и в дальнейшем беспрепятственно пользоваться поисковиком через «Пуск».
- Откройте меню «Пуск» и выберите «Панель управления».
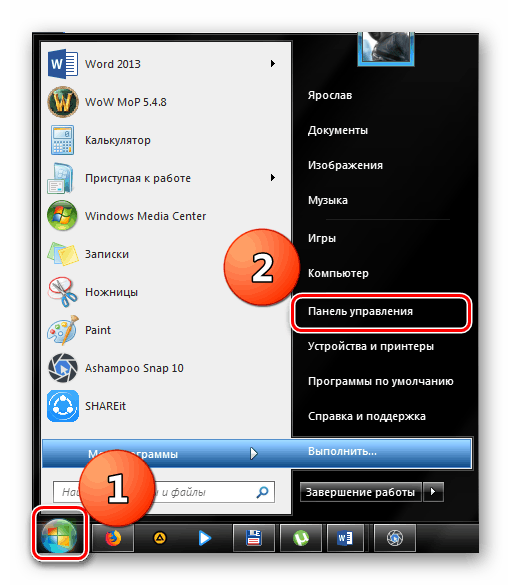
- Далее найдите «Администрирование» и щелкните по этой надписи.
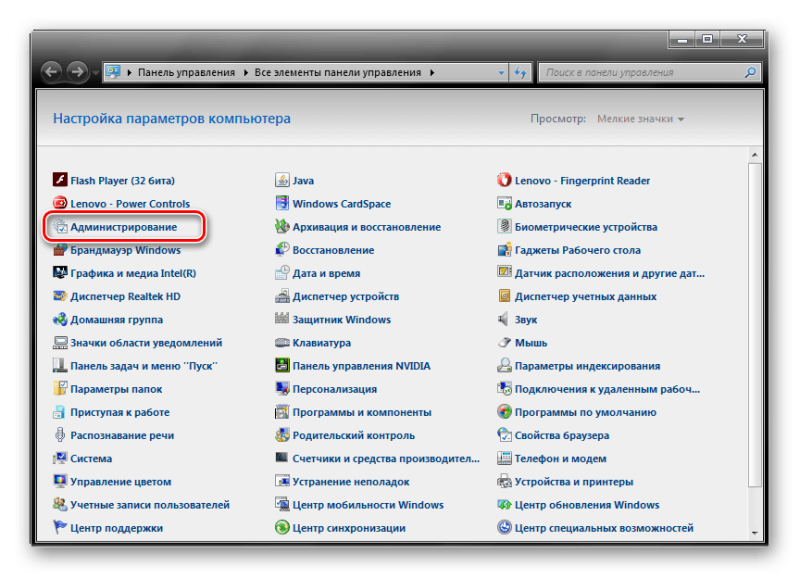
- Выберите раздел «Службы».
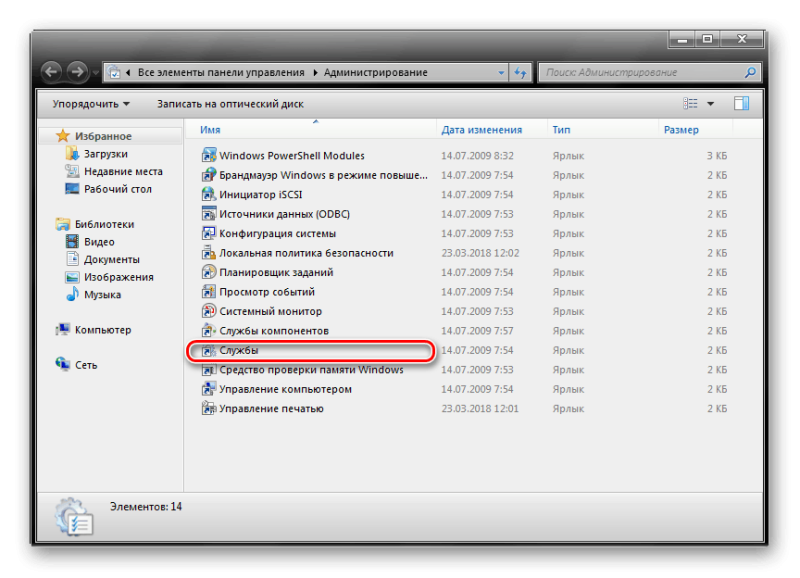
- В списке системных служб нужно найдите «Windows Search» и кликните по ней два раза.
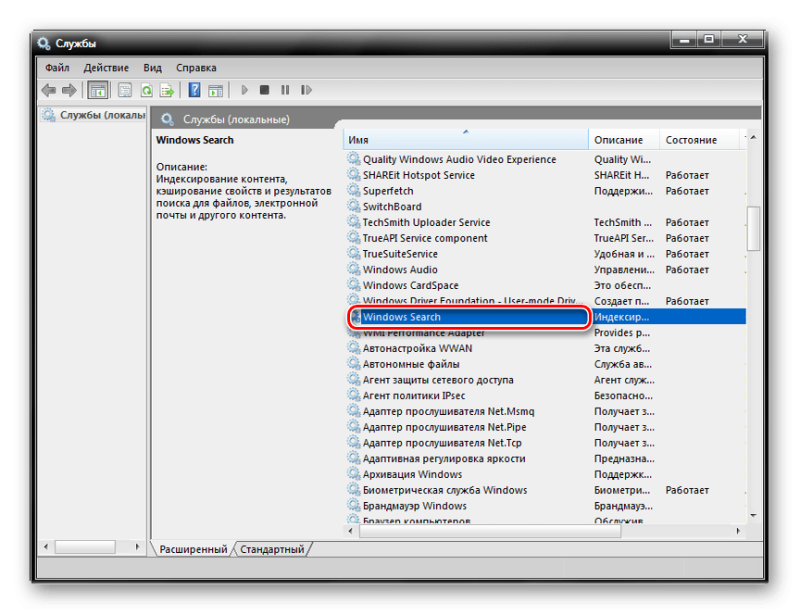
- В окне настройки службы следует выберите в строке «Тип запуска» параметр «Автоматически» и нажать кнопку «Применить».
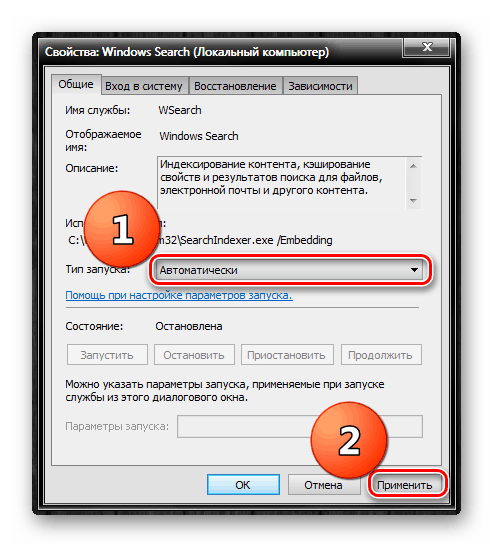
- После этого требуется нажатие «Запустить». По завершении всех действий сохраняем состояние, нажав на «ОК».

Теперь, когда служба запущена и настроена, можно снова пробовать искать редактор реестра в меню «Пуск».
Способ 3: Проводник Windows
Еще один вариант запуска редактора реестра. Его суть заключается в том, что найти нужный файл можно и путем ручного поиска, путешествуя по системным каталогам. Однако времени на поиск может уйти много. Поэтому нужно точно знать, где находится файл запуска редактора реестра.
- Первым делом запустите «Проводник» с помощью специальной кнопки или ярлыка «Компьютер».
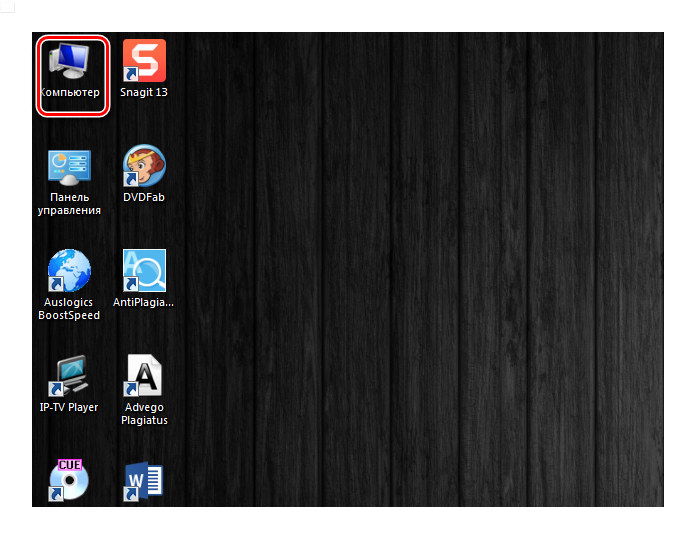
- Далее перейдите в системный каталог .
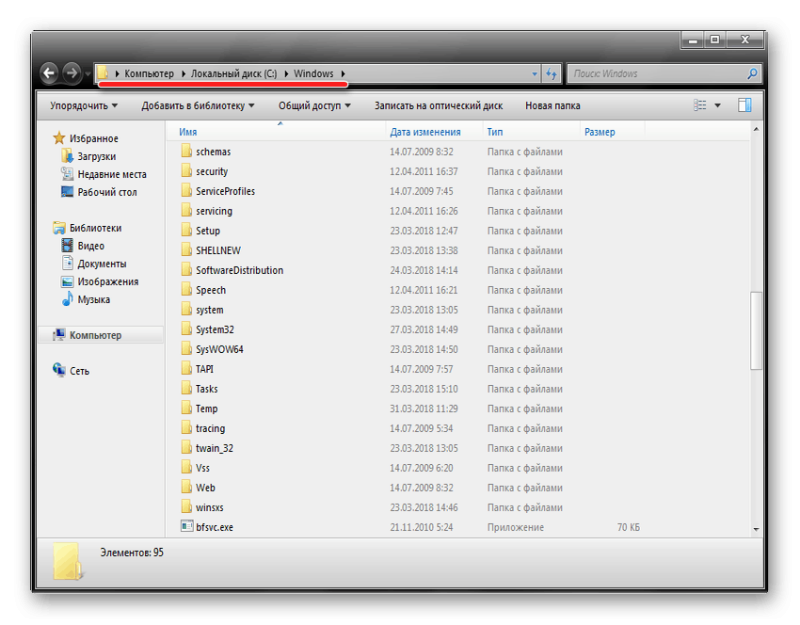
- Нужный файл находится именно в этой папке. Требуется только найти «regedit.exe» и запустить его с правами администратора (щелкнуть правой кнопкой мыши по файлу и выбрать пункт «Запуск от имени администратора»).
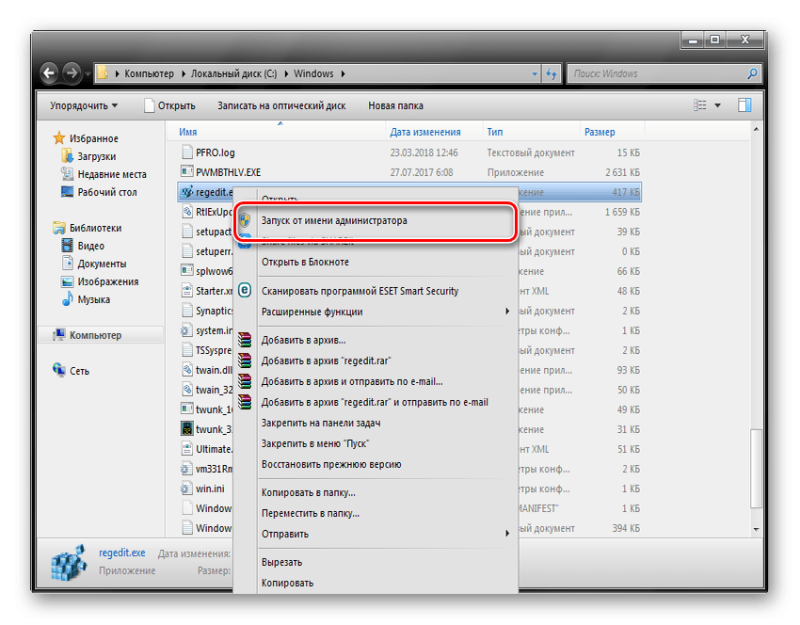
Иногда настройки «Проводника» Windows не дают возможности просматривать скрытые и системные файлы. Необходимо заставить программу показать это содержимое.
- Открываем «Проводник» и щелкаем по пункту «Упорядочить».
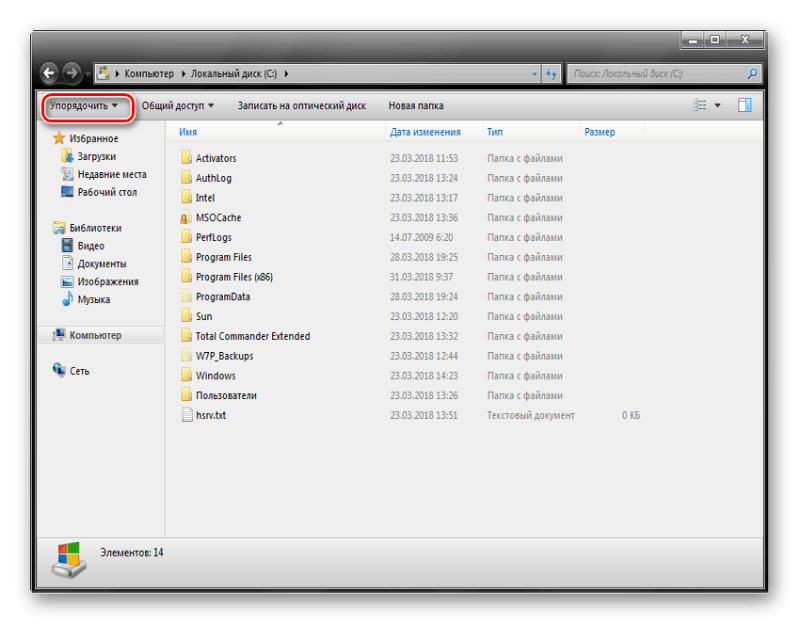
- В выпадающем меню выбираем «Параметры папок и поиска».
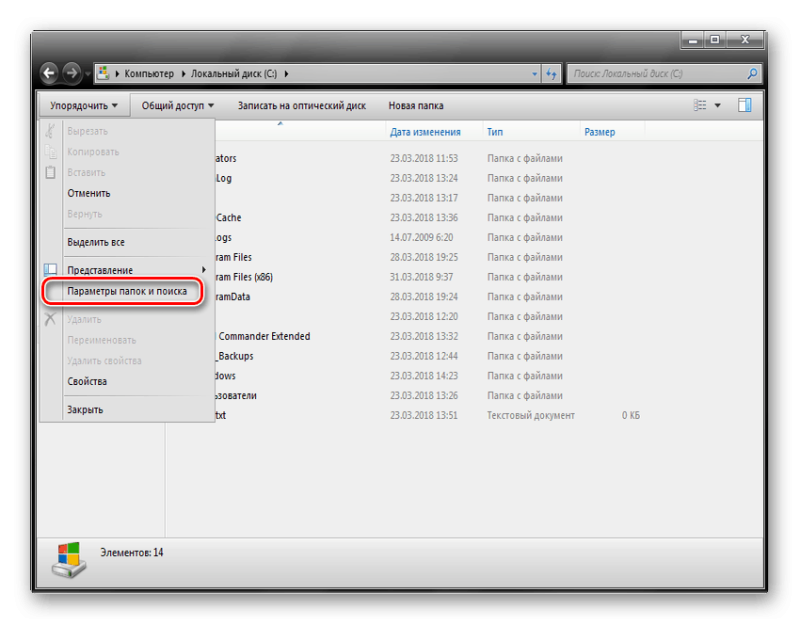
- В следующем окне выбираем вкладку «Вид» и ищем пункт «Показывать скрытые файлы, папки и диски». Необходимо его отметить.
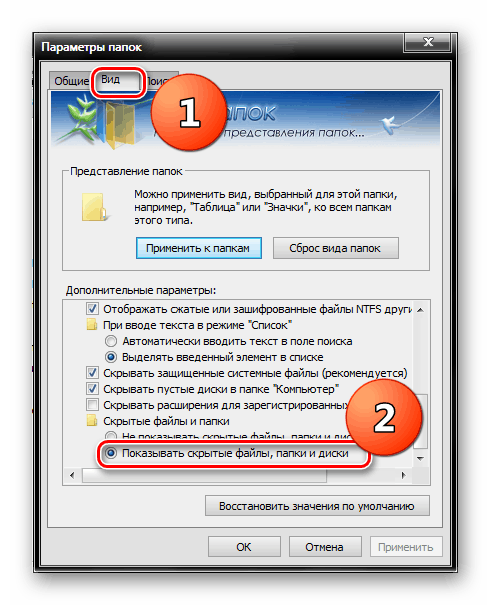
- Не лишним будет убрать галочку с пункта «Скрывать защищенные системные файлы».
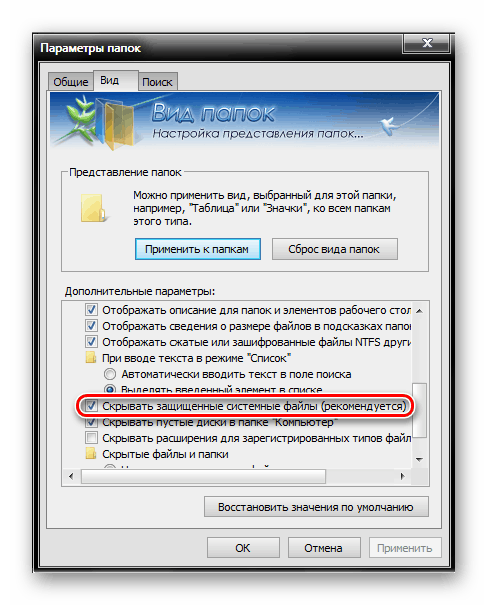
- Сохраняем настройки, нажав кнопки «Применить» и «ОК».
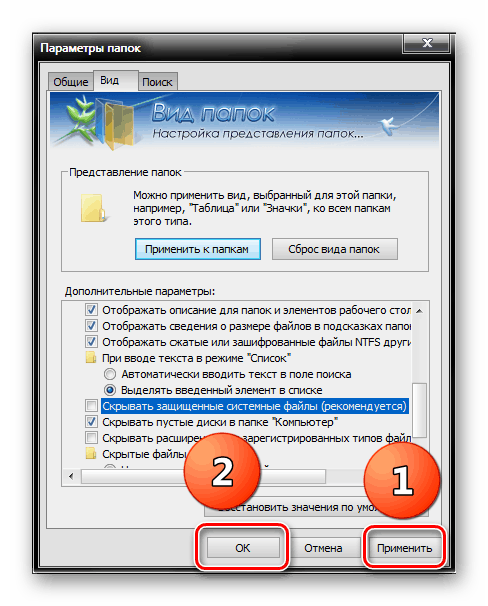
Теперь «Проводник» без проблем сможет отображать системные каталоги и их содержимое. Можно приступать к поиску исполняемого файла редактора реестра.
Найти и запустить редактор реестра в Windows можно сразу несколькими способами. Все они хороши по-своему и могут понравиться конкретному пользователю. Однако следует понимать, что реестр отвечает за работу всей операционной системы. Поэтому малейшая ошибка в настройке параметров может привести к краху ОС. Если юзер не понимает, что делает, то лучше вообще не запускать редактор реестра.
Где хранит настройки ОС и как зайти в реестр в windows 7
Ответ на этот вопрос знает каждый опытный пользователь windows – операционная система производства Microsoft хранит параметры своей настройки в так называемом реестре – иерархической базе данных, содержащей пары «ключ-значение». В первых версиях windows такая база отсутствовала, вся информация о конфигурации системы и зарегистрированных в ней программ содержалась в отдельных файлах (с расширениями .ini, .pif и т.д.). То есть примерно так же, как хранит ее по сей день Linux.
Мы не будем рассматривать особенности организации реестра и смысл хранящейся в нем информации, а сообщим читателю о том, как лучше всего зайти в реестр в операционной системе windows 7.
Открыть базу настроек ОС в windows 7 можно разными способами: простейший из них – задействовать так называемый редактор реестра. Другой способ попасть в реестр – использовать инструменты командной строки.
Этот второй вариант посложнее, но открывает опытному пользователю некоторые дополнительные возможности. Мы опишем обе альтернативы, а вам уже решать какая из них подходит вам больше. Для выполнения рутинных операций лучше всего подходит редактор. Тем более что почти вся информация по работе с реестром, находящаяся в Интернете, предполагает использование именно этого способа.
Визуальный интерфейс редактора
Понять, как зайти в реестр windows 7 не просто, а очень просто. Запустить редактор можно прямо из окошка «Выполнить» стандартного меню пуск. Открываем это окно и в поле для ввода команды вводим: regedit.exe (расширение файла exe можно не указывать, достаточно написать только его название — regedit). Это самый простой способ войти в редактор. Перед вами немедленно откроется окошко такого примерно вида:
Это именно то, что нам нужно – визуальный редактор базы реестра. Войти в это же окно можно и другим способом: набрать ту же самую команду не в окошке «Выполнить», а в окне командной строки. Результат окажется тем же. Третий способ войти в программу — набрать слово «реестр» в поле «Найти файлы и папки» стандартного поиска windows. В списке выдачи поиска окажется ссылка на окно редактора. Каждый из этих способов подразумевает, что мы хотим попасть в графический интерфейс редактора, т.е. запустить типичное окно операционной системы. Но есть и другая возможность.
Команда Reg
Если вы в ладах с командной строкой и операционной и командными файлами, то вам наверняка придется по вкусу команда Reg. Вот результат ее вызова в окне консоли Виндовс:
С помощью команды Reg можно запустить альтернативный вышеописанному интерфейс редактирования реестра. Вход в него позволяет выполнять все те же операции, только посредством клавиатуры, а не мыши. А главное что, команда reg может быть включена в пакетный bat-файл, что позволяет манипулировать реестром программным способом. Найти описание команды Reg можно в Интернете.
Как открыть редактор реестра Windows, способы, инструкция со скриншотами
Давно я уже не писал в раздел «Для начинающих», так что, думаю, хватит филонить. Немного подумав о тематике статьи, я решил написать о способах входа в редактор реестра Windows. Хотя я и пишу в каждой из статей как войти в реестр. Лучше я распишу все возможные способы, доступные в операционных системах Windows по умолчанию. Итак, что такое реестр?
Реестр Windows — это база данных содержащая в себе все настройки и параметры, необходимые для работы операционной системы. В нём находятся настройки как аппаратного, так и программного обеспечения. Большинство изменений в панели управления, редакторе групповых политик и дополнительных параметров системы записываются в реестр.
Итак, как же войти в редактор реестра Windows?
Вход через утилиту «Выполнить»
Именно этот способ я использую в своих статьях, так как он, на мой взгляд, самый быстрый и удобный. Выполняем три простых действия.
- Нажимаем сочетание клавиш Win+R (Win — это клавиша, между Ctrl и Alt в нижнем ряду клавиатуры, обычно на ней изображен значок Microsoft Windows )
- В открывшимся окне набираем regedit.
- Жмём клавишу ОК.
Через поиск в меню Пуск
Для начала рассмотрим на примере Windows 7, так как у неё старый вариант меню Пуск и этот вариант подойдет для более старых операционных систем.
Для Windows 7, Vista и более ранних версий
- Открываем меню Пуск.
- Вводим в строке поиска regedit и запускаем найденный файл, который отобразится в верхней части Пуска.
Для Windows 8 и Windows 8.1
- Открываем Пуск и проводим от правого верхнего угла, вниз к правому нижнему. Жмём по кнопке с изображением лупы (Поиск).
- Сверху справа появится форма для ввода. Пишем в неё открываем найденный файл.
Открытие через проводник Windows
Очень простой способ: надо всего лишь найти нужный файл в системной папке. Для этого идём по пути: C:\Windows. Ищем файл запускаем его.
Спасибо за внимание!
Материал сайта Skesov.ru
(2 голоса, среднее: 5 из 5)
Как открыть редактор реестра Windows 7: подробная инструкция
В Интернете представлено огромное количество информации, охватывающей такие темы, как оптимизация, настройка, исправление ошибок Windows. Зачастую в них, помимо простых действий, приводится информация об изменении параметров и ключей системного реестра. Однако как открыть редактор реестра Windows 7, написано не всегда. Данная статья полностью раскрывает эту тему.
Редактор реестра
Реестром называют базу данных ОС. В ней содержатся сведения о пользователях, оборудовании, программном обеспечении. Также в реестре хранятся абсолютно все настройки операционной системы и установленных приложений. Структура реестра иерархическая, то есть многоуровневая. С его помощью можно включить некоторые скрытые возможности Windows.
Прежде чем дать инструкцию, как открыть редактор реестра Windows 7, стоит сказать, что его резервные копии создаются один раз в десять дней. Кроме того, создать бэкап можно внутри самого редактора реестра.
Впервые рассматриваемая база данных появилась в 1992 году в Windows 3.1. По современным меркам она занимала на жестком диске совсем немного места. Несмотря на это, общая структура реестра почти не эволюционировала.
Самый простой способ
Этот способ подойдет для любой версии Windows, не только для седьмой. Кликните на кнопку, открывающую меню “Пуск”.
Она расположена в левой части панели управления. В строку поиска введите текст regedit. Через несколько секунд в верхней части меню отобразится необходимый ярлык. После клика по нему откроется редактор реестра.
Самый популярный способ
Этот способ подходит даже в том случае, когда компьютер атаковали вирусы, а рабочий стол и нижняя панель пропали. Как открыть редактор реестра в Windows 7?
- Нажмите Win + R. Это развернет диалог “Выполнить”. Также его можно раскрыть, выбрав соответствующую ссылку в меню “Пуск”.
- В строку ввода вставьте текст regedit.
- Щелкните по кнопке “ОК”.
Проводник
Как открыть редактор реестра Windows 7 при помощи встроенного файлового менеджера?
- Дважды кликните по иконке “Компьютер”.
- В открывшемся окне скопируйте в адресную строку следующий текст C:\Windows\regedit.exe, после чего нажмите на кнопку “Ввод”.
- На вопрос операционной системы о предоставлении прав администратора утилите ответьте утвердительно.
Можно проследовать по пути вручную, но такой подход не позволит выполнить задачу быстро. Для выполнения этой инструкции не обязательно использовать “Проводник”. Подойдет абсолютно любой файловый менеджер.
Ярлык
Если вы часто изменяете настройки в редакторе реестра, есть смысл создать его ярлык на рабочем столе. После этого потребуется всего лишь дважды кликнуть по иконке, чтобы открыть редактор реестра Windows 7.
- Разверните контекстное меню, кликнув правой кнопкой мыши по свободному пространству на экране.
- В развернувшемся меню переведите курсор на надпись “Создать”, а затем щелкните по надписи “Ярлык”.
- В строку “Объект” открывшегося диалога введите regedit и кликните по надписи “Далее”.
- Теперь задайте имя, которое будет написано под новой иконкой. Сюда можно ввести любой желаемый текст.
- Чтобы запустить утилиту конфигурирования, просто дважды щелкните по ярлыку, после чего ответьте утвердительно на вопрос ОС.
Будьте осторожны
До того как открыть редактор реестра Windows 7, изучите всю возможную информацию о том, к чему приведет редактирование в нем конкретных параметров. Одни изменения вступают в силу сразу же, для других необходима перезагрузка
После неосторожного редактирования настроек операционная система может начать сбоить или вообще потом не загрузится. Конечно, современные ОС обладают средствами восстановления своей работоспособности, однако и они не всегда помогают при серьезных проблемах
К тому же вряд ли кому-то будет приятно потерять время, если после внесения изменений в настройки Windows или ее компоненты перестанут запускаться.
Типы информации в реестре
Информация, которую должна иметь компьютерная система, разделена на две основные категории. Одна из них — общая о самом компьютере. Это настройки, которые применяются к системе в целом, включая аппаратное обеспечение. Другая общая категория состоит из настроек, которые относятся к каждой учётной записи. Пользователь, который вошёл в ОС, называется текущим. Информация в реестре представлена в древовидной системе, подобной папкам и файлам.
В нём контейнеры для информации называются «ключами». Они аналогичны папкам. Ключи могут иметь подразделы. Имя данных, содержащихся в ключе, называется «значением». Фактические данные имеют несколько форматов и могут быть строкой, числом или рядом чисел. Так же, как в компьютере и папке установлена корневая система, у реестра есть корневые ключи в верхней части иерархии ключей и значений. В нём указаны имена, которые применяет Microsoft.
Имена их «HKEY», прикреплённые спереди и их часто называются «ульями». Используются пять корневых ключей, три из них — действительно просто подразделы или комбинации разделов двух основных HKLM и HKU. Дополнительные корневые ключи часто используются при написании сценариев и INF-файлов. Корневые ключи:
- HKEY _ CLASSES _ ROOTHKCR. Хранилища файлов и регистрация COM-объектов.
- HKEY _ CURRENT _ USERHKCU. Данные, связанные с текущей учётной записью.
- HKEY _ LOCAL _ MACHINEHKLM. Хранит системную информацию.
- HKEY _ USERSHKU. Информация обо всех учётных записях на машине.
- HKEY _ CURRENT _ CONFIGHKCC. Информация о текущем профиле ПК.
Дополнительная помощь с редактором реестра
Перед тем, как начать работу в редакторе реестра, важно знать, как восстановить реестр Windows. Это позволит вам добавить резервную копию REG файла в реестр, если во время редактирования что-то пойдет не так.. Несмотря на то, что теперь вы знаете, как открыть редактор реестра, и можете вносить в него изменения, не всегда разумно делать это вручную, так как существуют автоматизированные программы
Например, если вы используете редактор реестра для очистки оставшихся или ненужных записей реестра, не стоит делать это самостоятельно, если вы не уверены, что знаете, что нужно делать. Вместо этого, используйте бесплатную программу для очистки реестра ОС, которая автоматически очистит обычный мусор реестра.
Несмотря на то, что теперь вы знаете, как открыть редактор реестра, и можете вносить в него изменения, не всегда разумно делать это вручную, так как существуют автоматизированные программы. Например, если вы используете редактор реестра для очистки оставшихся или ненужных записей реестра, не стоит делать это самостоятельно, если вы не уверены, что знаете, что нужно делать. Вместо этого, используйте бесплатную программу для очистки реестра ОС, которая автоматически очистит обычный мусор реестра.
Команда regedit также может быть выполнена из командной строки. После открытия командной строки просто введите команду и нажмите Ввод.
Еще один наименее популярный способ запуска редактора реестра – из диспетчера задач. Для этого откройте диспетчер задач через Ctrl+Shift+Esc, перейдите в меню Файл > Запустить новую задачу и введите regedit, а затем OK.
Вы можете открыть редактор реестра из диспетчера задач, если у вас нет доступа к стандартному диалоговому окну Выполнить, как описано в Шаге 1 выше, или если Explorer или командная строка по каким-то причинам не открывается.
Если вы часто открываете этот инструмент, вы можете добавить ярлык редактора реестра прямо на рабочий стол. Щелкните правой кнопкой мыши рабочий стол, перейдите в меню Создать > Ярлык, введите regedit, нажмите Далее, а затем Готово. В некоторых версиях Windows для еще более быстрого доступа вы можете перетащить ярлык на панель задач.
Открытие удаленного реестра Windows немного отличается от процесса открытия локального реестра, описанного выше. После открытия обычного окна редактора реестра нужен дополнительный шаг для поиска удаленного реестра.