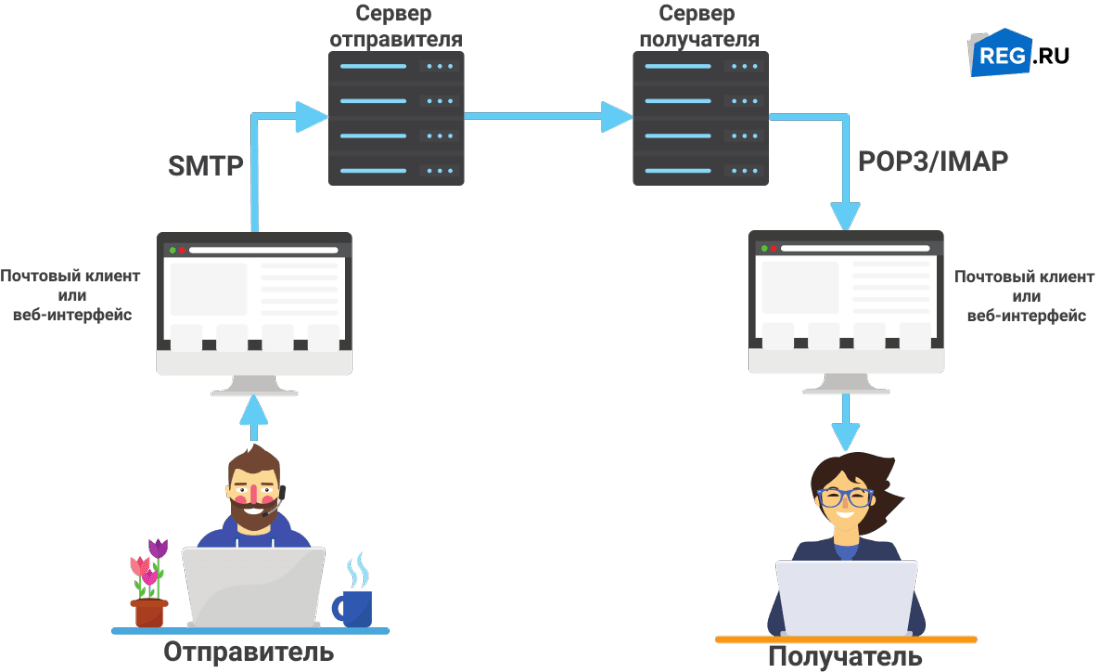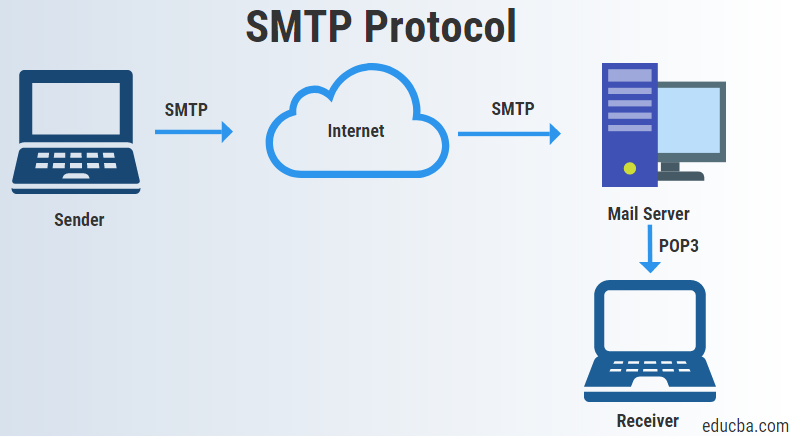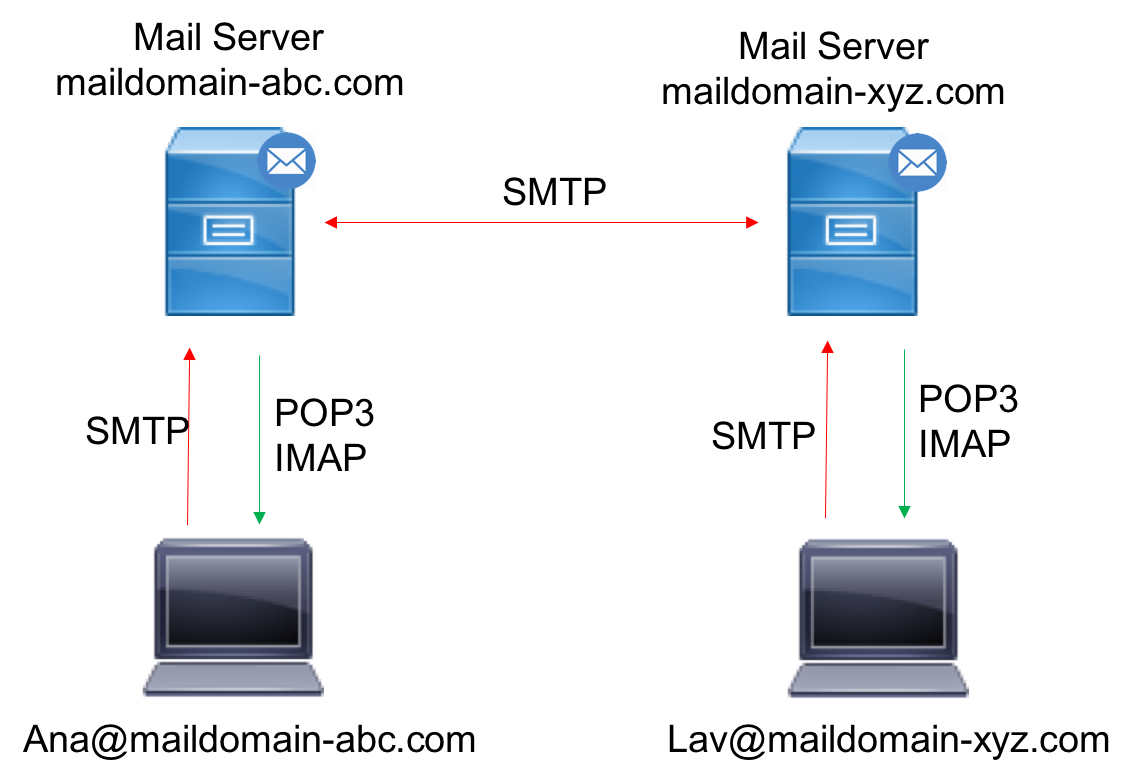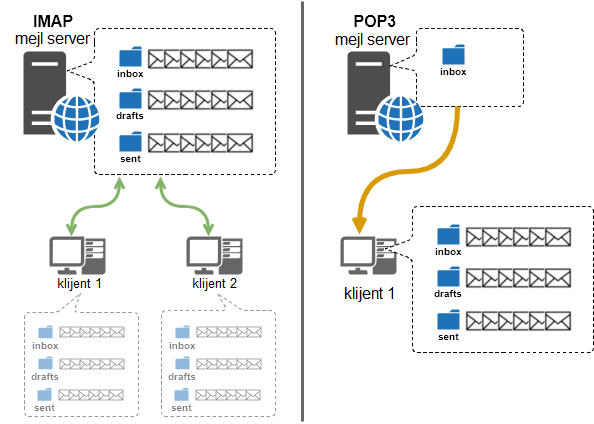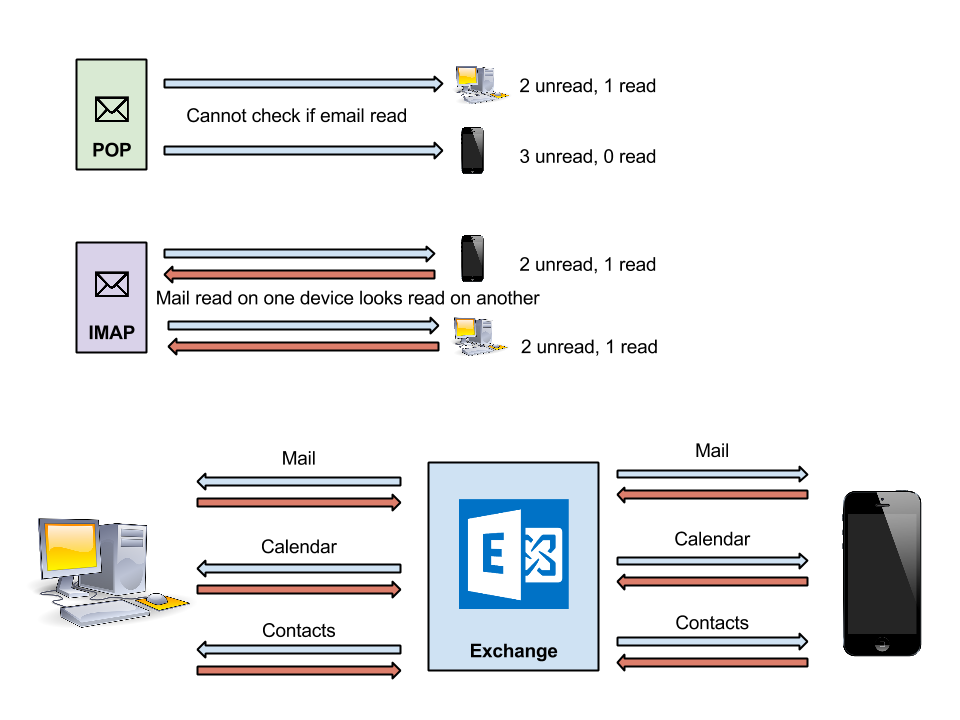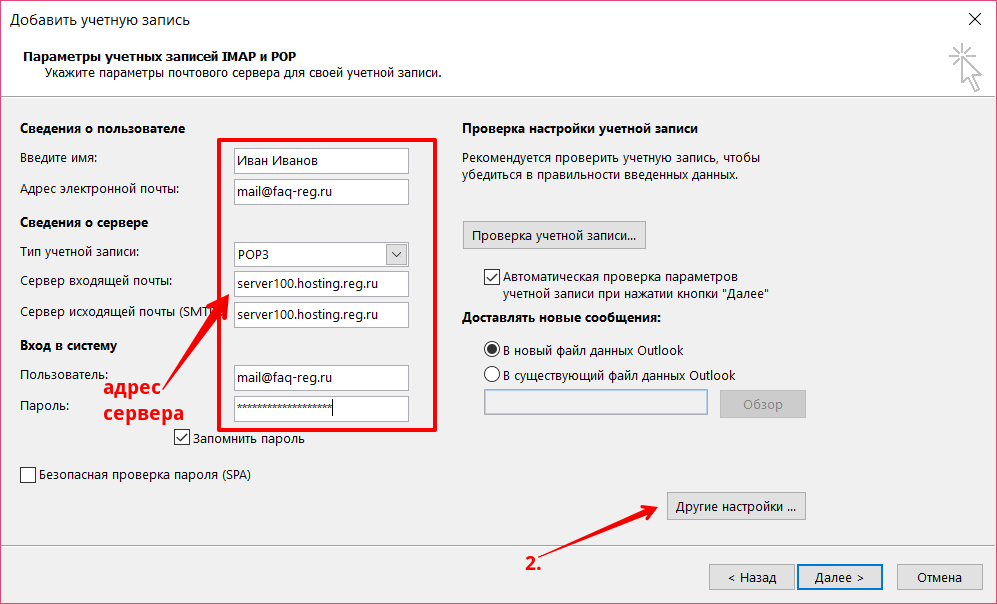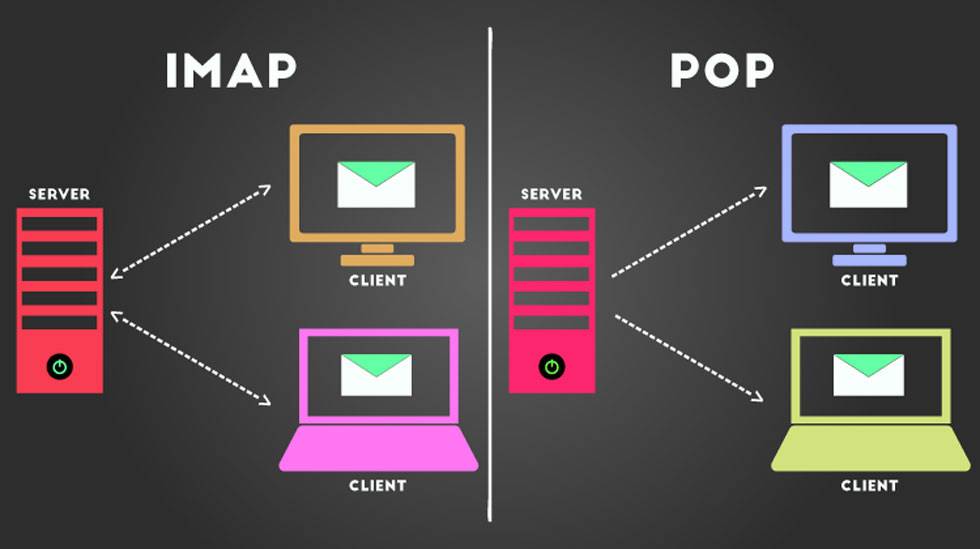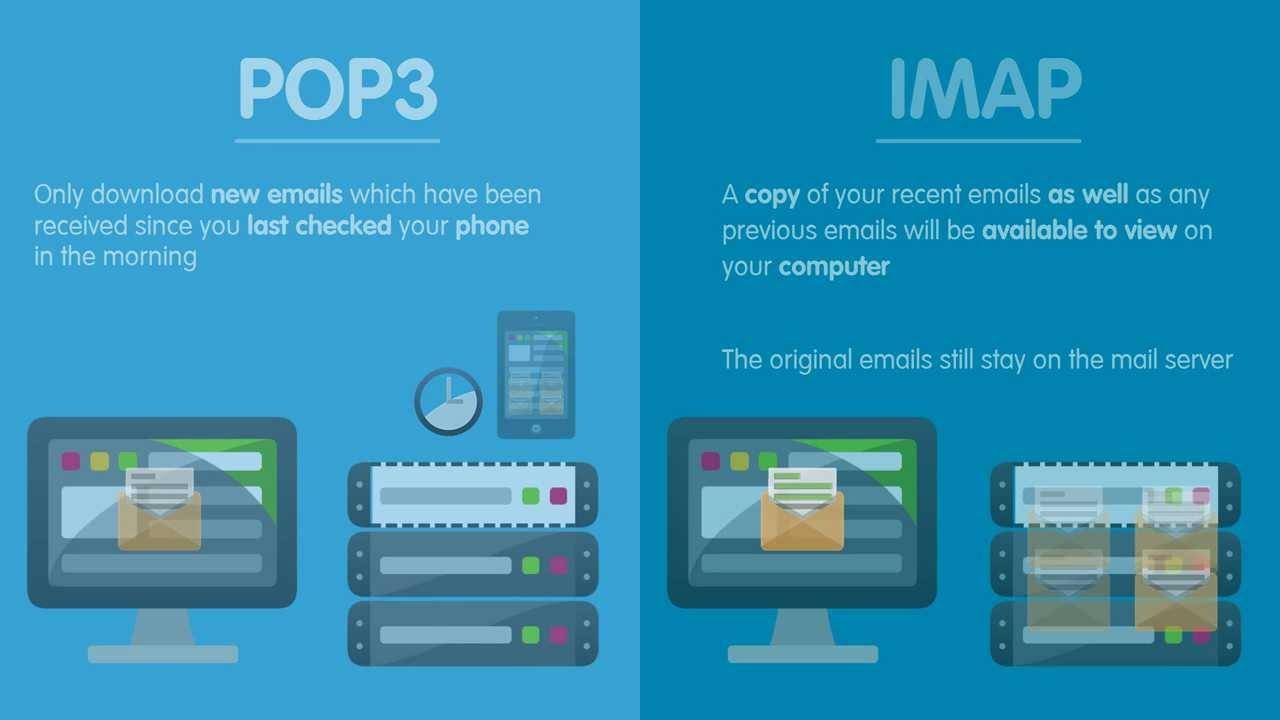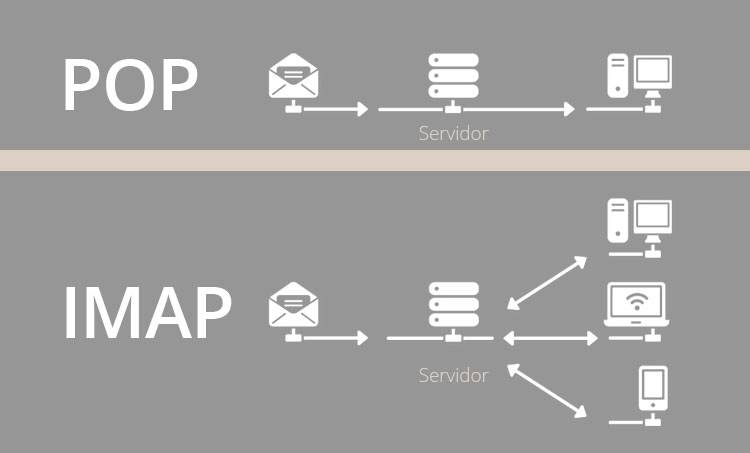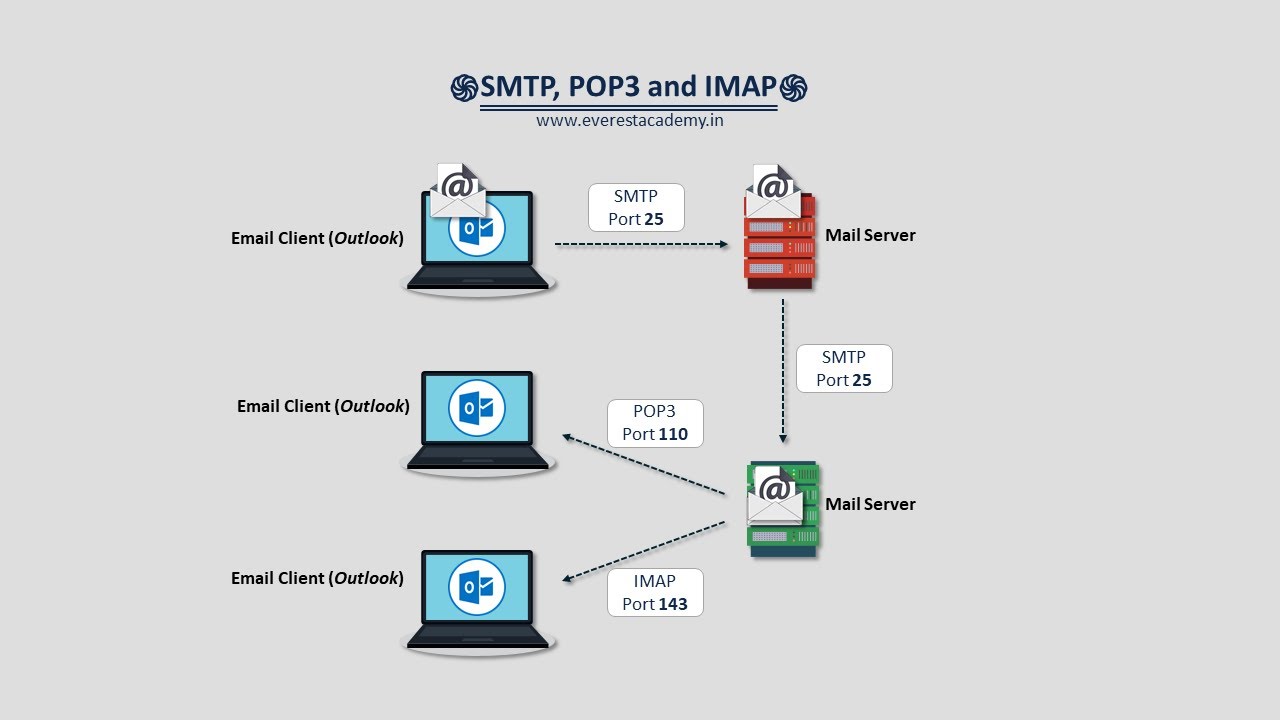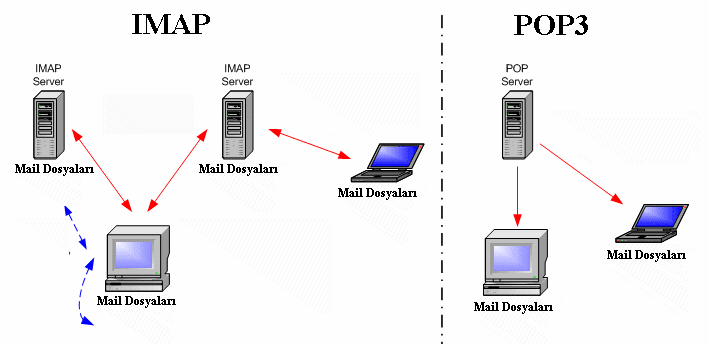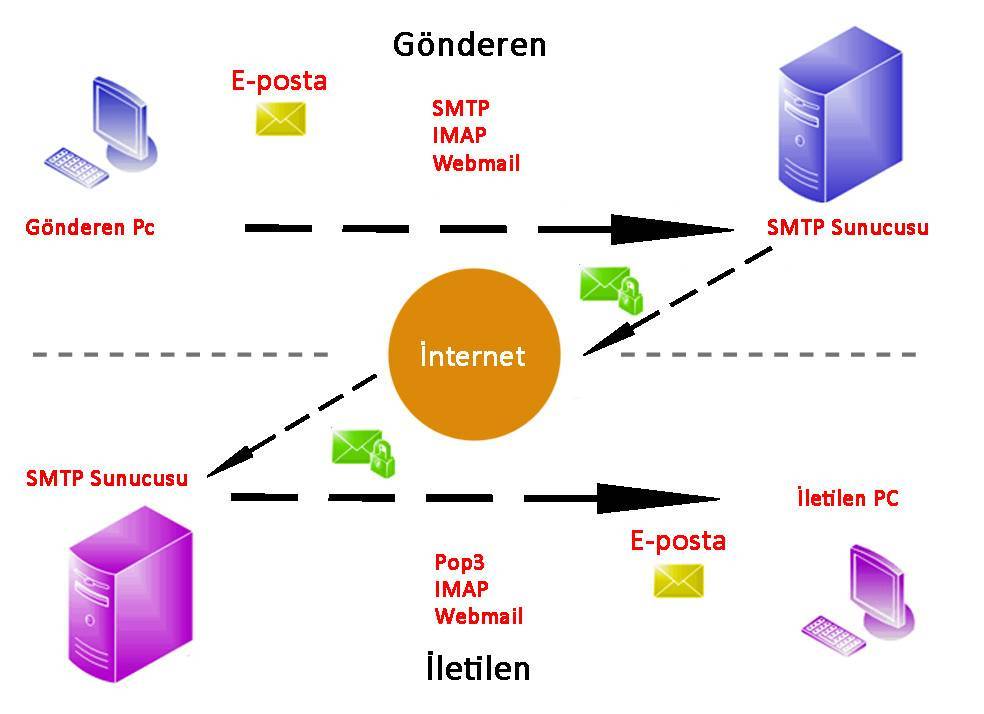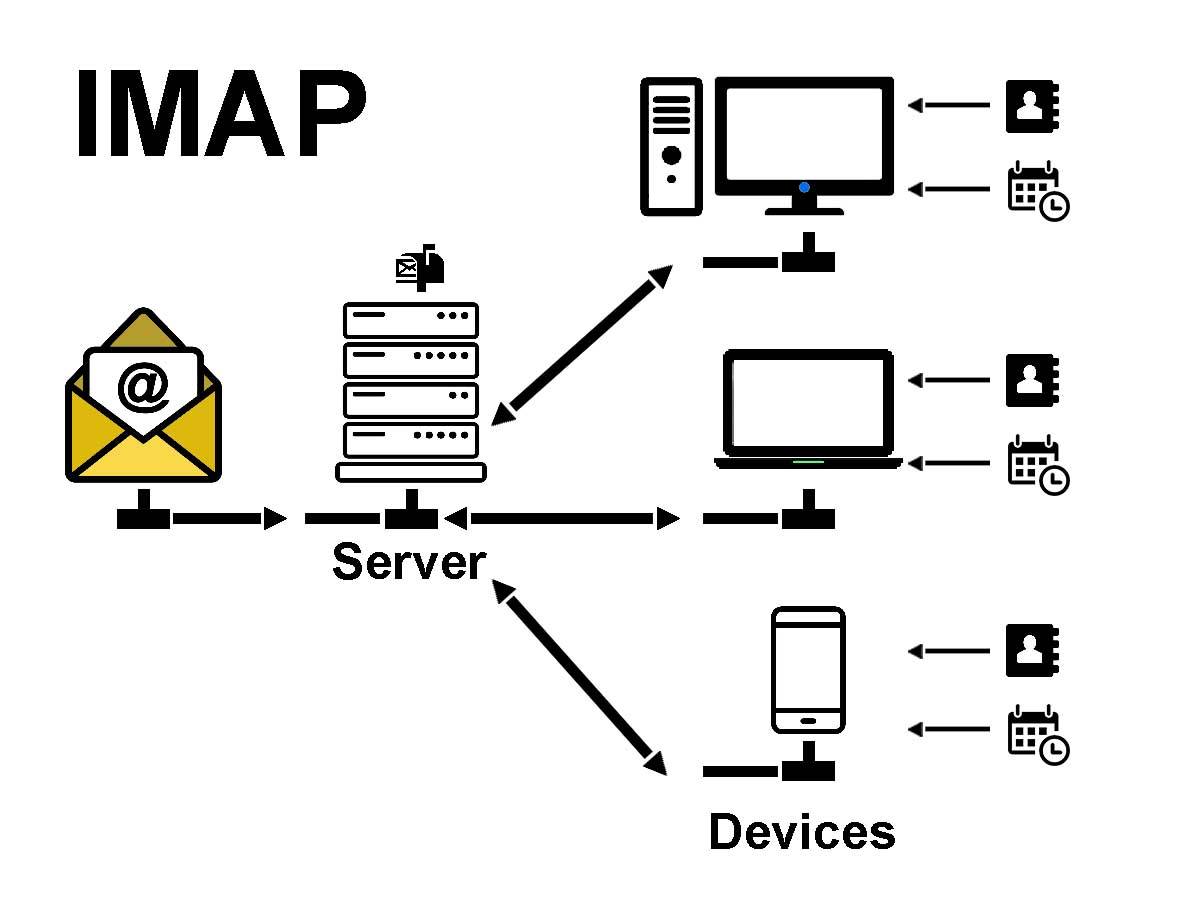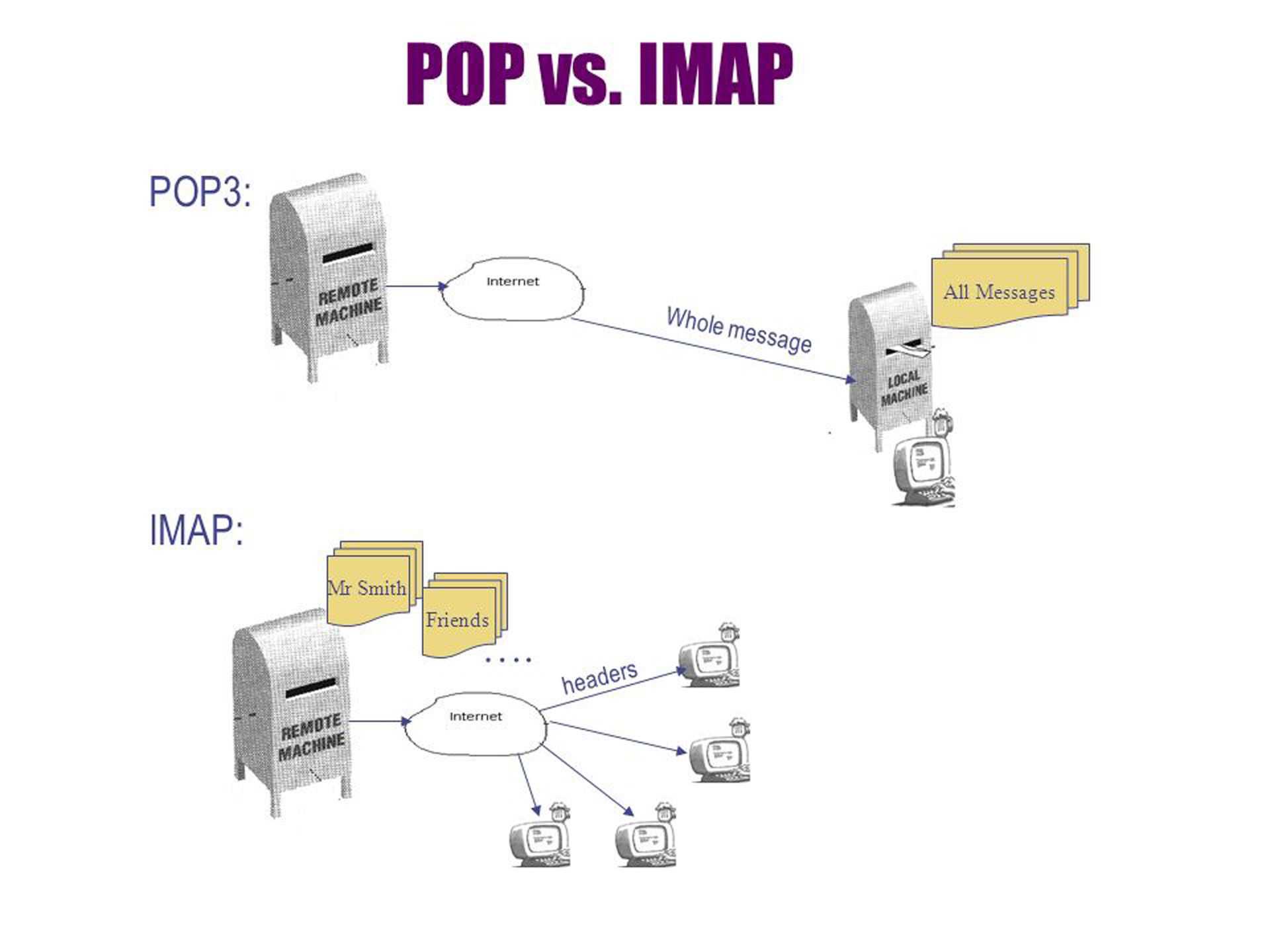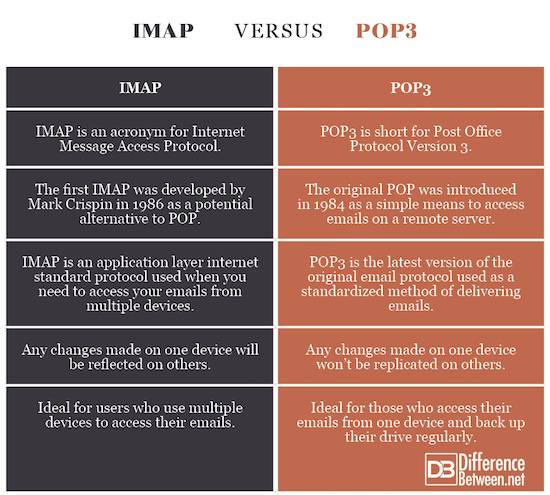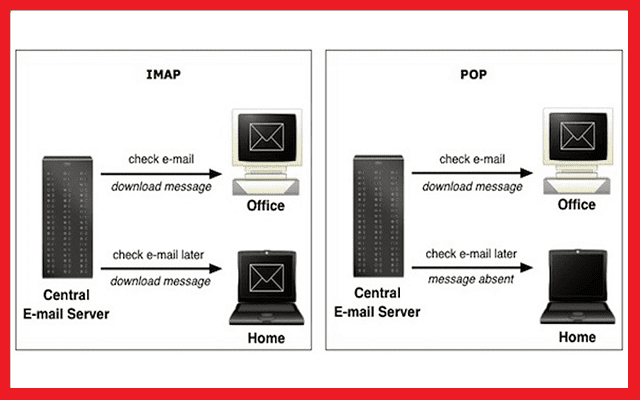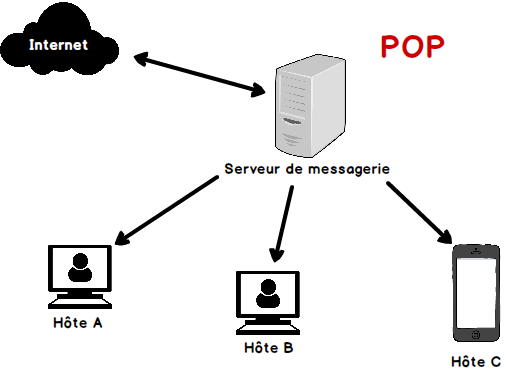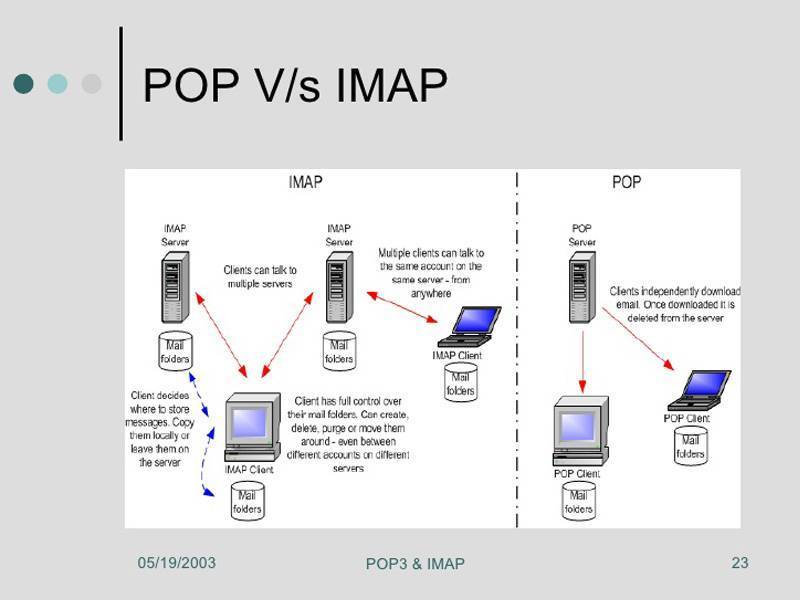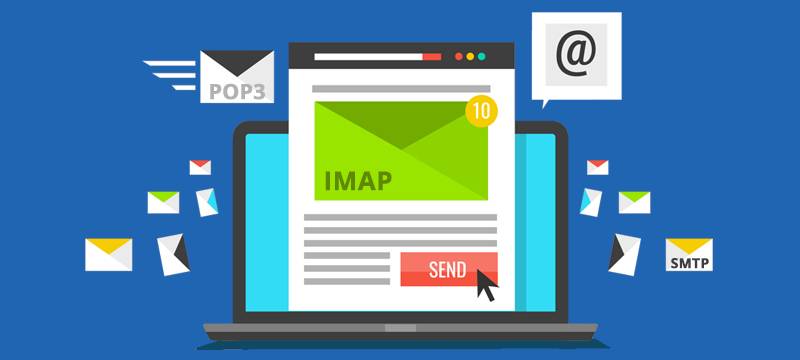Протоколы электронной почты: SMTP, POP, IMAP
Простой протокол электронной почты (SMTP — Simple Mail Transfer Protocol)
- посылку одиночных сообщений одному или более получателям;
- посылку сообщений, включающих в себя текст, голосовые сообщения, видео или графические материалы;
- посылку сообщений для пользователей сетей, не входящих в Интернет.
Агент пользователя (User Agent – UA)
Начнем с того, что надо отделить работу сервера клиента от почтовой сети, так чтобы он мог иметь режим работы, независимый от почтовой сети, и наоборот. Чтобы его повседневная работа не влияла на почтовую сеть, введем агента пользователя ( User Agent – UA). Аналогичный компонент требуется для почтового сервера – агент почтовой передачи (Mail Transfer Agent). Эти компоненты будут представлять соответственно клиента и почтовый сервер в сети.
Агент пользователя подготавливает сообщение, адрес и вкладывает сообщение в конверт (см. например, систему Microsoft Outlook). На рис. 14.1. показаны эти компоненты для связи двух клиентов почтовой сети.
На рис. 14.1. показаны агенты пользователя (UA-АП) и агенты почтовой передачи ( MTA – ПА), связь осуществляется между двумя клиентами сети Интернет.
Следующий рисунок ( рис. 14.2.) воспроизводит более сложный случай, когда используются транзитные серверы сети Интернет. Транзитные участки не обязательно применяют набор протоколов TCP/IP для посылки почтовых сообщений. В этом случае на сети могут появиться почтовые шлюзы, которые могут преобразовывать SMTP-формат в другие форматы перед посылкой пользователю.
Теперь рассмотрим основные компоненты.
Агент пользователя без деталей реализации определяется в SMTP. АП – это обычная программа для передачи и получения почты. Одна из наиболее популярных программ — агент пользователя Outlook Express. Большинство агентов пользователя используют специальный интерфейс (типы окон) для взаимодействия клиент-система.
Услуги, обеспечиваемые агентом пользователя
Почтовый агент пользователя обеспечивает оформление письма, чтение письма, создание ответного сообщения, пересылку полученного письма одному или нескольким адресатам, работу с любыми типами писем (входящие, исходящие, отправленные, черновики). Рассмотрим кратко работу этих прикладных программ.
Оформление письма
Большинство агентов пользователя предоставляют специальную форму для заполнения письма, которая выводится на экран. Она содержит поля адресов (исходящий адрес, тема письма, адреса отправки копий). В скрытом виде добавляется адрес отправителя. Как правило, агент пользователя предоставляет возможность просмотра имеющихся адресов, поиска в них нужного и установки его в письмо.
Кроме этого, современные пользовательские агенты позволяют проводить грамматическую проверку текста письма на нескольких языках.
Чтение письма
Агент пользователя позволяет читать входящие или накопленные письма. Для этого он предоставляет список входящих писем, с отметкой — от кого (имя), адрес отправителя и дата поступления. Дополнительно может быть указан объем письма. Из дополнительных услуг обычно предоставляется отметка нового или непрочитанного письма.
Ответ на письмо
Агент предоставляет возможность пользователю сформировать ответ на письмо. По запросу пользователя он автоматически выводит на экран форму ответа, в которой занесен адрес приславшего письмо и текст этого письма. Пользователь может сохранить этот текст, добавить в его начало, конец или середину в любом месте свой текст или стереть поступивший текст и создать новый.
Пересылка входящего письма
Пересылка предоставляет возможность переслать текст третьему лицу. При этом пользователю выводится форма, где указано, что это пересылка (знак “Fw:”); пользователь должен вставить адрес пересылки и может дополнить или исправить пересылаемый текст.
Работа с почтовым ящиком
Агент позволяет хранить все письма рассортированными по группам, пока они не будут удалены пользователем. При этом обеспечивается упорядочивание по различным критериям – по алфавиту, по фамилии приславшего, по дате и т. п.
Использовать лучший протокол
В отличие от POP3 протокол IMAP используется для синхронизации клиентского программного обеспечения с сервером. Все электронные письма будут доступны на обоих устройствах. Когда вы удаляете письмо в своем клиенте, также удаляет его с сервера.
Если вы хотите и дальше использовать свой почтовый клиент, нужно изменить протокол учетной записи на . Как это сделать, зависит от используемой программы.
В (который по умолчанию использует ), нельзя напрямую изменить протокол учетной записи. Но можно создать новую учетную запись и удалить старую:
В перейдите в меню Файл — Настройки учетной записи — Настройки учетной записи:
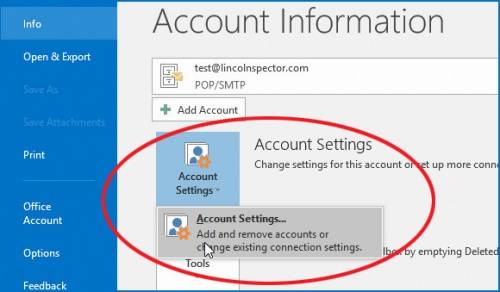
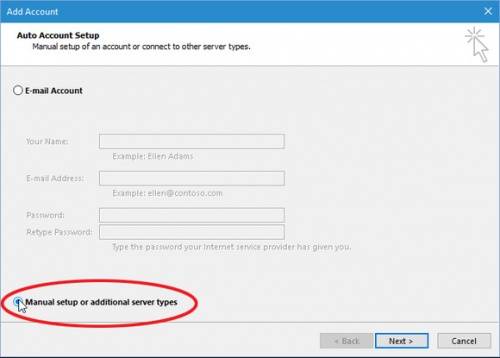
Настраиваем почту Mail.ru на Android
Почтовый клиент от Маил.Ру для Андроид предоставляет практически те же возможности и функции, что и его настольная версия. Здесь вы сможете переслать изображения, видео, документы различных форматов, музыку и многое другое. Теперь перейдем непосредственно к настройке приложения.
Общие
- Чтобы попасть в панель настроек, сделайте свайп вправо, либо нажмите на три горизонтальные полоски в левом верхнем углу экрана, тем самым вызвав меню приложения. Следом тапните по кнопке в виде шестеренки.
- Далее проставьте галочки напротив требуемых пунктов в работе приложения.
- Если вы не хотите, чтобы кто-нибудь посторонний мог зайти с устройства в почтовый клиент Mail.Ru, то во вкладке «PIN & Fingerprint» можно настроить вход по паролю или отпечатку пальца. Для активации ПИН-защиты установите галочку в соответствующем окне и далее включите подходящие настройки.
Во вкладке «Настройка звука» выберите действие, которое будет сопровождаться определенным сигналом.
Аккаунты
В следующих двух подпунктах вы можете установить фото профиля и прописать текст подписи.
</ul>
- Откройте пункт «Подпись», чтобы вписать заключительный текст письма.
- Зайдите во вкладку «Имя и аватар» и отредактируйте необходимые данные.
IMAP: преимущества и недостатки
Преимущества IMAP:
- Синхронизация: IMAP позволяет синхронизировать почтовый ящик на нескольких устройствах. Это означает, что все изменения, внесенные в сообщения (например, прочтение, удаление, перемещение), отображаются на всех устройствах, подключенных к аккаунту IMAP.
- Отображение заголовков сообщений: IMAP позволяет просматривать только заголовки сообщений без загрузки полного содержимого. Это может быть полезно, если вам нужно быстро просмотреть список сообщений и выбрать, какие из них следует открыть.
- Хранение на сервере: IMAP позволяет хранить сообщения на сервере, даже если они были загружены на устройство. Это полезно, если вы работаете с несколькими устройствами или хотите иметь доступ к почтовому ящику через веб-интерфейс.
Недостатки IMAP:
- Требуется интернет-соединение: для использования IMAP требуется постоянное интернет-соединение. Если вы находитесь в месте с плохим интернет-сигналом или вне зоны покрытия, вы не сможете получать или отправлять сообщения.
- Ограничение на объем почтового ящика: IMAP аккаунты могут иметь ограничение на объем хранимых сообщений. Если ваш почтовый ящик достигнет максимального объема, вам придется удалить старые сообщения или увеличить объем ящика.
- Скорость загрузки сообщений: Из-за синхронизации с почтовым сервером может потребоваться время для загрузки сообщений. Если у вас медленное интернет-соединение, загрузка сообщений может занять долгое время.
Учитывая эти преимущества и недостатки, выбор между POP3 и IMAP зависит от ваших предпочтений и способа использования почты. Если вам важна синхронизация и доступность на нескольких устройствах, IMAP может быть лучшим вариантом. Если вы предпочитаете хранить сообщения локально и иметь быстрый доступ к почте, POP3 может быть более подходящим.
Состояния сервера IMAP
Сервер IMAP 4.1 находится в одном из четырёх состояний.
Большинство команд можно использовать только в определенных состояниях.
В состоянии без аутентификации
клиент должен предоставить имя и пароль, прежде чем ему станет доступно большинство команд. Переход в это состояние производится при установлении соединения без предварительной аутентификации.
В состоянии аутентификации
клиент идентифицирован и должен выбрать почтовый ящик, после чего ему станут доступны команды для работы с сообщениями. Переход в это состояние происходит при установлении соединение с предварительной аутентификацией, когда выданы все необходимые идентификационные данные или при ошибочном выборе почтового ящика.
В состояние выбора
система попадает, когда успешно осуществлен выбор почтового ящика.
В состояние выхода
система попадает при прерывании соединения в результате запроса клиента или вследствие независимого решения сервера.
- (1) Соединение без предварительной аутентификации
- (2) Соединение с предварительной аутентификацией
- (3) Соединение отвергнуто
- (4) Успешное завершение команды LOGIN или AUTHENTICATE
- (5) Успешное завершение команды SELECT или EXAMINE
- (6) Выполнение команды CLOSE или неудачная команда SELECT или EXAMINE
- (7) Выполнение команды LOGOUT , закрытие сервера, или прерывание соединения
Как настроить POP3 в основных почтовых сервисах?
Если вы хотите настроить POP3 в своем почтовом ящике чтобы начать пользоваться его преимуществами, особенно, чтобы иметь возможность его использовать без подключения к Интернету, тогда здесь мы объясним, как вы можете выполнить эту настройку в основные службы обмена сообщениями . Для этого следуйте каждому из этих методов, которым мы научим вас ниже:
Google Gmail
В случае службы Gmail , вы не можете настроить аккаунт, который с POP а не с IMAP, это означает, что ты можешь скачать каждое из ваших сообщений , но это не не синхронизируется с сервером. Кроме того, вы не можете скачивайте только те сообщения, которые есть у вас во входящих , файлы из других папок не могут быть загружены.
Также важно указать, что Электронные письма, которые вы загружаете на компьютер, по умолчанию удаляются с сервера. Поэтому лучше поставить галочку ящик, чтобы оставить копию на сервере в этом случае. Имея это в виду, мы объясняем здесь как настроить POP3 в Google Gmail:
Имея это в виду, мы объясняем здесь как настроить POP3 в Google Gmail:
- Войти Gmail и логин вам с вашими данными доступа.
- Когда вы вошли в свой почтовый ящик, нажмите набор иконок колеса в правом верхнем углу экрана.
- Из представленных опций выберите «Конфигурация».
- Нажмите здесь на «Учет и импорт» находится в верхнем меню.
- Затем выберите вариант «Добавить учетную запись электронной почты».
- Следующим шагом будет ввод желаемого адреса электронной почты. добавить в Gmail.
- После добавления нажмите «Следующий».
Обратите внимание, что некоторые учетные записи связаны с гмаилфи, то же самое недоступно для аккаунты, размещенные на One.com. Поэтому следующее, что нужно сделать, — это подтвердить, что вы хотите импорт через POP
Здесь выбираем раздел «Импортировать почту из другого моего аккаунта» и выберите «Следующий».
- Как только это будет сделано, Данные сервера POP3 должен быть введен . Для этого рекомендуется использовать эту конфигурацию для входящих писем:
- Имя пользователя: Ваша электронная почта.
- Мот де раззё: то же, что и электронная почта.
- POP-сервер: one.com
- Порт: 995
- Установите флажок «Оставить копию на сервере» et «Использовать SSL».
- Следующим шагом будет выбор «Добавить учетную запись» для продолжения.
Один раз сделал, протокол учетной записи Gmail будет сконфигурировано , так вы сможете начать наслаждаться свои услуги и преимущества .
Microsoft Outlook / Горячая почта
Если у вас есть учетная запись Outlook и вы хотите добавить ее в другую почтовая программа, использующая протокол POP, вам нужно знать эту информацию. Имейте в виду, что Доступ по протоколу POP отключен паритет придираться , поэтому для использования он должен быть активирован.
- Имя POP-сервера: Office365.com
- Порт POP: 995
- Метод шифрования POP: TLS
Зная эти данные, мы можем активировать POP в учетной записи Outlook . Следовательно, для настроить и получить доступ к протоколу, это необходимо для авторизации доступа.
Для этого выполните следующие действия:
- Введите «Настройки» из вашей учетной записи Outlook.
- Там выберите вариант, чтобы увидеть все Настройки Outlook .
- Затем выберите раздел «Синхронизировать электронную почту».
- Теперь в опции POP установите флажок «Да» в «Разрешить устройствам и приложениям использовать протокол POP».
- Нажмите наконец на «Записывать» .
Yahoo!
Если вы Yahoo! и у вас есть бесплатная учетная запись, которую вы также можете начать использовать служба POP3 , учитывая, что он был доступен только для платящие пользователи . Это поможет вам улучшить обслуживание, тем более что это позволит вам получать электронные письма прямо на вашем компьютере и проверьте, есть ли у вас Интернет-соединение.
Данные, необходимые для настройки POP, следующие:
- Сервер входящей почты POP3: mail.yahoo.com
- Порт ввоза: 995
- Сервер исходящей почты: mail.yahoo.com
- Исходящий порт SSL / TLS: 465, 587, 25
- Необходимость один аутентификация электронная почта и пароль
- Электронный адрес будет таким же, как у ваш Yahoo!
- Пароль будет таким же, как при входе ваш аккаунт Yahoo!
Имея всю эту информацию, вы можете начать активируйте POP3 в своей учетной записи Yahoo!
Для этого выполните шаги, которым мы научим вас ниже:
- Войти в ваш Yahoo! и в правом верхнем углу экрана выберите вкладку «Параметры».
- Появится несколько вариантов, где мы выбираем «Параметры обмена сообщениями».
- В появившемся новом окне выберите раздел «Доступ и передача по протоколу POP3».
- Тогда отметьте опцию «Веб-доступ и POP3».
- Наконец, выберите «Записывать».
Когда вы все это сделаете, вы готовы начать загружайте свои электронные письма прямо на свой компьютер .
Что такое IMAP и POP3?
IMAP
IMAP расшифровывается как Internet Mail Access Protocol, который является более современным, чем POP3. Это двусторонний протокол, который копирует вашу электронную почту с удалённого сервера в Thunderbird, сохраняя при этом оригинальную копию почты на удалённом сервере. Изменения в этих сообщениях электронной почты, такие как пометка их как прочитанных, добавление или удаление меток или тегов, или перемещение их в другую папку, будут дублироваться на удалённом сервере.
Сообщения электронной почты, которые были загружены в Thunderbird с удалённого сервера, доступны для использования в Thunderbird, когда нет подключения к Интернету. Изменения, сделанные в Thunderbird без подключения к Интернету, будут синхронизированы с удалённым сервером, когда Thunderbird подключится к Интернету.
Изменения, сделанные в Thunderbird, дублируются на все подключённые устройства IMAP.
Для защиты от потери данных, а также, возможно, по юридическим причинам, вам следует часто создавать резервную копию профиля Thunderbird, даже если ваша почта хранится на удалённом сервере.
POP3
POP3 расшифровывается как Post Office Protocol (версии 3). Это односторонний протокол, который загружает вашу электронную почту с удалённого сервера в Thunderbird и удаляет электронную почту с удалённого сервера (по умолчанию через 7 дней в Thunderbird). Изменения этих сообщений электронной почты в Thunderbird, такие как пометка их как прочитанных или перемещение их в другую папку, не дублируются на удалённом сервере, а применяются только к локальному компьютеру, на котором работает Thunderbird.
Для защиты от потери данных, а также, возможно, по юридическим причинам, вам следует часто создавать резервную копию профиля Thunderbird, особенно потому, что ваша почта не хранится на удалённом сервере.
Настройка доступа из Outlook к ящику Gmail по POP3 и SMTP
Вы можете работать с почтовым ящиком Gmail не только из веб-интерфейса, но и из более удобного клиента, такого как Outlook. В этой статье мы покажем, как настроить Microsoft Outlook 2013 для онлайн работы с ящиком на Gmail.
Прежде чем пытаться настроить профиль Outlook 2013, вы должны правильно настроить свою учетную запись Gmail. Чтобы почтовый клиент Outlook мог подключиться к почтовому ящику в Gmail, вам необходимо в настройках Google разрешить доступ по протоколам POP3 (или IMAP).
- Откройте в браузере свой ящик Gmail (http://gmail.com)
- В верхнем правом углу нажмите на шестеренку и выберите Settings (Настройки)
- Перейдите на вкладку Forwarding and POP/IMAP
- Выберите опцию Enable POP for all mail
- Сохраните изменения — Save Changes
Затем в настройках учетной записи Google вам нужно проверить, включена ли поддержка почтовых клиентов, таких как Outlook. Этот опция появилась относительно недавно.
Примечание. Google считает небезопасными почтовые клиенты, такие как Outlook, потому что каждый раз, при проверке почты или синхронизации папок, он будет использовать ваш пароль, а не одноразовую аутентификацию (как например, в приложении Mail для OS X). Таким образом, вы можете скомпрометировать ваш аккаунт Google. Однако эту проблему можно решить путем включения двухфакторной аутентификации, когда для Outlook создается отдельный пароль, отличный от вашего пароля Google.
- Чтобы разрешить доступ к Gmail из Outlook (или другого «толстого» почтового клиента), щелкните значок приложения в правом верхнем углу и выберите My Account (Мой аккаунт)
- В секции Sign-in & security (Безопасность и вход) выберите Connected apps & sites (Связанные приложения и сайты)
- Прокрутите ползунок вниз и включите переключатель Allow less secure apps (Ненадежные приложения заблокированы). Проверьте, что настройка сохранилась, перезагрузив страницу и снова проверив переключатель.
Ненадежные приложения заблокированы
Некоторые приложения и устройства используют технологии входа, которые могут ослабить защиту вашего аккаунта. Мы рекомендуем отключить доступ для таких приложений. Если вы все же хотите работать с ними, включите эту настройку.
Теперь можно в Outlook настроить доступ к почтовому ящику Gmail. В этом примере мы используем Outlook 2013 (в других версиях Outlook настройка в основном аналогична).
- Запустите Outlook
- Нажмите меню File в верхней левой части экрана и выберите Account Settings (Настройки учетной записи)
- В окне настройки учетных записей нажмите кнопку New
- В диалоговом окне добавления учетной записи почты выберите ручную настройку (Manual setup or additional server types) и нажмите Next
- Выберите тип доступа POP and IMAP
- Заполните поля следующим образом:Информация о пользователе
- Your Name: ваше имя, которое будет отображаться у получателя письма
- Email Address: ваш адрес электронной почты Gmail
Данные сервера
- Тип аккаунта: POP3
- Сервер входящей почты: pop.gmail.com
- Сервер исходящей почты (SMTP) : smtp.gmail.com
Данный для входа
- User Name: ваш адрес Gmail
- Password: ваш пароль Gmail
- Сохранять пароль: Да
- Нажмите кнопку More Settings
- Перейдите на вкладку Outgoing Server и включите опции My outgoing server (SMTP) requires authentication и Use same settings as my incoming mail server
- В этом же окне перейдите на вкладку Advanced и укажите следующие данные
Номера портов сервера
- Incoming server (POP3): укажите что нужно использовать SSL, выбрав This server requires an encrypted connection (SSL), номер порта 995
- Outgoing server (SMTP): исходящая почта также отправляется по протоколу SSL, порт 465
Поставьте чекбокс на опции: Leave a copy of messages on the server
- Нажмите OK
- Нажмите кнопку Test Account Setting. Дождитесь окончания проверки доступа к почте. Если во время проверок появятся ошибки — проверьте правильность введенного вами имени пользователя и пароля. Также возможно , что ваш доступ ограничен вашим межсетевым экраном (проверьте доступность всех указанных портов). Кроме того, попробуйте открыть свою почту из другого браузера или компьютера, выйдите из почтового ящика и снова войдите в систему.
- Нажмите Finish
Теперь с помощью клиента Outlook 2013 вы можете отправлять (по протоколу SMTP) и получать почту (по POP3) из своего почтового ящика Gmail.
Key Differences Between POP3 and IMAP
- The key difference between the POP3 and IMAP is that using POP3 protocol the user has to download the mail before accessing it whereas, using IMAP protocol user can partially check the content of mail prior downloading it.
- Using IMAP protocol user can organize emails on the server which can not be done using POP3.
- Using IMAP protocol the user can create, delete or rename the mailboxes, even the user can create a hierarchy of mailboxes in the folder, but it is not possible using POP3.
- POP3 protocol does not allow you to search the content of mail for a particular string of character prior downloading whereas, using IMPA user can search the content of an email for a specific string of character before downloading.
- IMAP allows a user to download the mail partially in the case of limited bandwidth. However, this function is not available in POP3.
- POP3 is simple and has limited functionality whereas, IMAP is powerful, complex and have extra functions over POP3.
Инструкции по настройке почты на Yandex
Общие правила
Вы можете получать и отсылать почту не только через веб-интерфейс, но и с помощью различных почтовых клиентов. Например:
Если вы хотите получать почту с помощью ваших почтовых клиентов, включите работу протоколов POP3 или IMAP .
Чтобы это сделать, зайдите в Настройки вашего почтового ящике на Яндексе, откройте раздел «Почтовые программы». Выберите протокол, который хотите использовать, отметив его флажком. Сохраните результат, нажав на кнопку «Сохранить изменения».
Подробнее о работе протоколов POP3 и IMAP читайте ниже.
Настройка по протоколу IMAP
По протоколу IMAP почтовая программа будет не просто скачивать новые письма, а синхронизировать информацию на вашем компьютере с данными на сервере, отображая сразу всю структуру вашего ящика — все папки, как стандартные, так и настроенные вами вручную.
Для настройки почтового клиента по протоколу IMAP, укажите следующие данные:
- в разделе Входящие сообщения/Incoming mail (IMAP) нужно указать адрес почтового сервера imap.yandex.ru, установить SSL-защиту и порт 993. Если ваша программа по каким-то причинам не поддерживает SSL-защиту соединения, вы можете указать порт 143 и подключаться без SSL
- в разделе Исходящие сообщения/Outgoing mail (SMTP) необходимо указать адрес сервера smtp.yandex.ru, и подключаться по безопасному соединению SSL через порт 465. В случае, если вы не можете воспользоваться безопасным соединением, вы можете подключиться к SMTP-серверу по портам 25 или 587
При настройке почтовых программ в качестве логина и пароля для доступа к почтовому серверу нужно указать ваши логин и пароль на Яндексе. В качестве логина нужно указывать полный адрес почтового ящика.
Мы не рекомендуем использовать почтовый сервер вашего провайдера для отправки почты от вашего имени на Яндексе.
Поддержка протокола IMAP включится автоматически при первой авторизации в почтовой программе.
Настройка по протоколу POP3
При использовании протокола POP3 все ваши письма (из тех папок, которые вы укажете в Настройках ящика) будут скачиваться почтовой программой на ваш компьютер в папку «Входящие», после чего их можно будет при необходимости разложить по папкам с помощью фильтров, настроенных в самой почтовой программе.
Имейте ввиду, что многие почтовые программы по умолчанию удаляют письма с сервера при скачивании. В этом случае все письма в вашем ящике будут перемещаться в папку «Удаленные», откуда будут удалены по прошествии недели. Чтобы сохранить письма в ящике, вы можете установить в настройках почтовой программы опцию сохранения копий писем на сервере при скачивании, если ваша программа позволяет это сделать. Произвести эту настройку с нашей стороны невозможно.
При настройке почтовой программы по протоколу POP3 необходимо указать следующие данные:
- в разделе Входящие сообщения/Incoming mail (POP3) нужно указать адрес почтового сервера pop.yandex.ru, установить SSL-защиту и порт 995. Если ваша программа по каким-то причинам не поддерживает SSL-защиту соединения, вы можете указать порт 110 и подключаться без SSL
- в разделе Исходящие сообщения/Outgoing mail (SMTP) необходимо указать адрес сервера smtp.yandex.ru, и подключаться по безопасному соединению SSL через порт 465. В случае, если вы не можете воспользоваться безопасным соединением, вы можете подключиться к SMTP-серверу по портам 25 или 587
Мы не рекомендуем использовать почтовый сервер вашего провайдера для отправки почты от вашего имени на Яндексе.
Если вы скачиваете почту при помощи почтового клиента по протоколу POP3, вы можете:
- Оставить все настройки по умолчанию. Тогда будут скачиваться письма только из папки Входящие.
- Настроить скачивание писем из любого набора папок, включая папку Спам или собственные папки. Выбрать папки для скачивания можно на странице «Настройки» — в разделе «Почтовые клиенты». Также вы можете установить настройку «При получении почты по POP3, письма в почтовом ящике Яндекс.Почты помечать как прочитанные», которая уже в веб-интерфейсе позволит понять, какие письма были забраны почтовым клиентом. При скачивании почты клиентами письма по умолчанию не помечаются как прочитанные.
О доступе в вашу почту через почтовые программы вы можете прочитать в следующих статьях:
Источник
Каковы основные особенности протокола POP и как он работает?
Когда мы говорим о POP3 , мы ссылаемся на последнюю версию Протокол POP, который начал работать в начале из лет 1980, где были выпущены две предыдущие версии POP1 и POP2 , которые со временем устарели. Кроме того, это Протокол POP в настоящее время наиболее часто используется в почтовые серверы , использован Почта Windows, Gmail, Outlook, среди других.
Он также часто используется приложения и услуги ответственный за собирать сообщения на почтовом сервере, работая одновременно с SMTP, другой протокол обмена сообщениями .
Принимая это во внимание, здесь мы покажем вам его основные особенности:
- Это дает вам возможность уйти сообщения на сервере .
Он три версии с момента запуска , где сейчас один POP3 работает, этот был запущен совсем недавно.
Это дает вашим пользователям возможность загружать электронные письма на свои компьютеры, чтобы читать их без подключения к Интернету , или когда соединение очень медленное.
Каждый раз, когда пользователь подключается к серверу, электронные сообщения отправляются с сервера на локальный компьютер.
Как только сообщения будут получены, соединение с сервером может быть прервано или закрыто , это не повлияет на чтение сообщения.
IMAP против POP3: ключевые различия
Протоколы IMAP и POP3 делятся общей целью поиска электронной почты с удаленного сервера.Однако способ, которым они работают, довольно четко.
Вот несколько ключевых различий между IMAP и POP3:
| Характерная черта | IMAP | POP3 |
| Связь с клиентом/сервером | IMAP поддерживает двустороннюю связь между почтовым клиентом и сервером, позволяя измениться, внесенные в одно, чтобы быть отраженными на другом.Это включает в себя такие действия, как маркировка электронных писем, как чтение или перемещение в папки. | POP3-это в первую очередь односторонний протокол связи, ориентированный на получение электронных писем с сервера на почтовый клиент.Он не поддерживает двустороннюю синхронизацию, что означает, что изменения, внесенные в клиент, не отражаются на сервере. |
| Поиск сообщения и хранение | IMAP извлекает и отображает сообщения электронной почты по требованию, делая его более эффективным по сравнению с загрузкой всех сообщений одновременно.Электронные письма хранятся центрально на сервере электронной почты, а не загружаются на отдельные устройства. | POP3 загружает целые электронные письма с сервера на доступ к устройству, сохраняя их локально.После загрузки исходные электронные письма обычно удаляются с сервера, что делает их доступными только на устройстве, где они были извлечены. |
| Управление папками | IMAP позволяет пользователям создавать и управлять папками непосредственно на сервере.Это гарантирует, что структуры папок согласованы на разных устройствах, предоставляя более организованный опыт электронной почты. | В отличие от IMAP, POP3 не предоставляет прямое управление папками на сервере.Папки обычно создаются и управляются локально на почтовом клиенте, что приводит к потенциальным несоответствиям на разных устройствах. |
| Доступ по электронной почте | IMAP предназначен для облегчения доступа к электронным письмам с различных устройств.Изменения, внесенные на одном устройстве, такие как чтение или удаление электронных писем, отражаются на всех устройствах, подключенных к одной и той же учетной записи IMAP. | POP3 хорошо подходит для пользователей, которые предпочитают автономный доступ к своим электронным письмам.Поскольку сообщения загружаются и хранятся локально, пользователи могут получить доступ к своим электронным письмам даже без подключения к Интернету. |
| Безопасность | IMAP предоставляет приличную безопасную среду связи по электронной почте.Он поддерживает шифрование во время передачи данных и может работать в сочетании с безопасными протоколами, такими как SSL/TLS.Тем не менее, пользователи должны убедиться, что их поставщик электронной почты реализует надлежащие меры безопасности, регулярные обновления программного обеспечения. | POP3 также предлагает справедливую безопасность, но обычно опирается на шифрование во время процесса аутентификации, а не всю передачу данных.Подобно IMAP, POP3 может использовать SSL/TLS для повышения безопасности.Тем не менее, он считается менее безопасным, чем IMAP в определенных аспектах, таких как загрузка электронных писем на локальное устройство, что может представлять более высокий риск, если устройство будет скомпрометировано. |
Understanding POP3
Advantages of POP3
- Popular, simple to set up and use.
- Emails are downloaded to the user’s computer, and messages can be viewed even if the user is not connected to the internet.
- Opening attachments is quick and simple because they have already been downloaded.
- Requires less server storage space because all emails are stored on the local machine.
Disadvantages of POP3
- Email attachments may contain viruses that may cause harm to the user’s PC.
- Hard to export the local mail folder to another email client or physical machine.
- Email folders can become corrupted, potentially resulting in the loss of the entire mailbox.