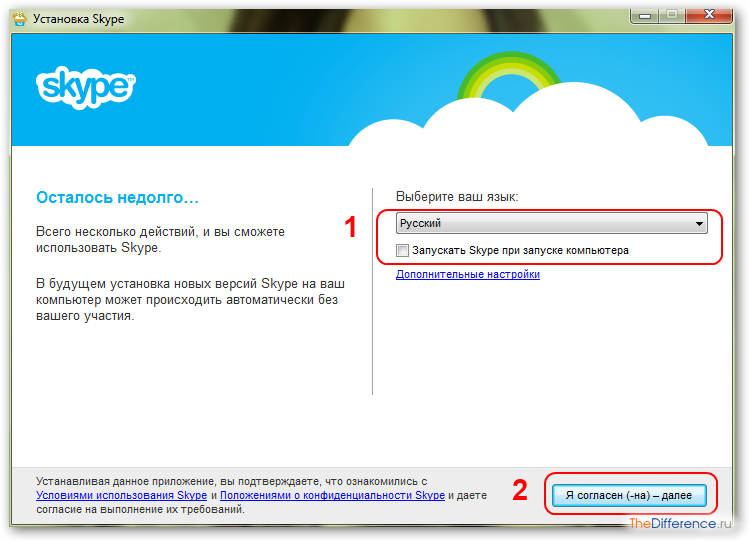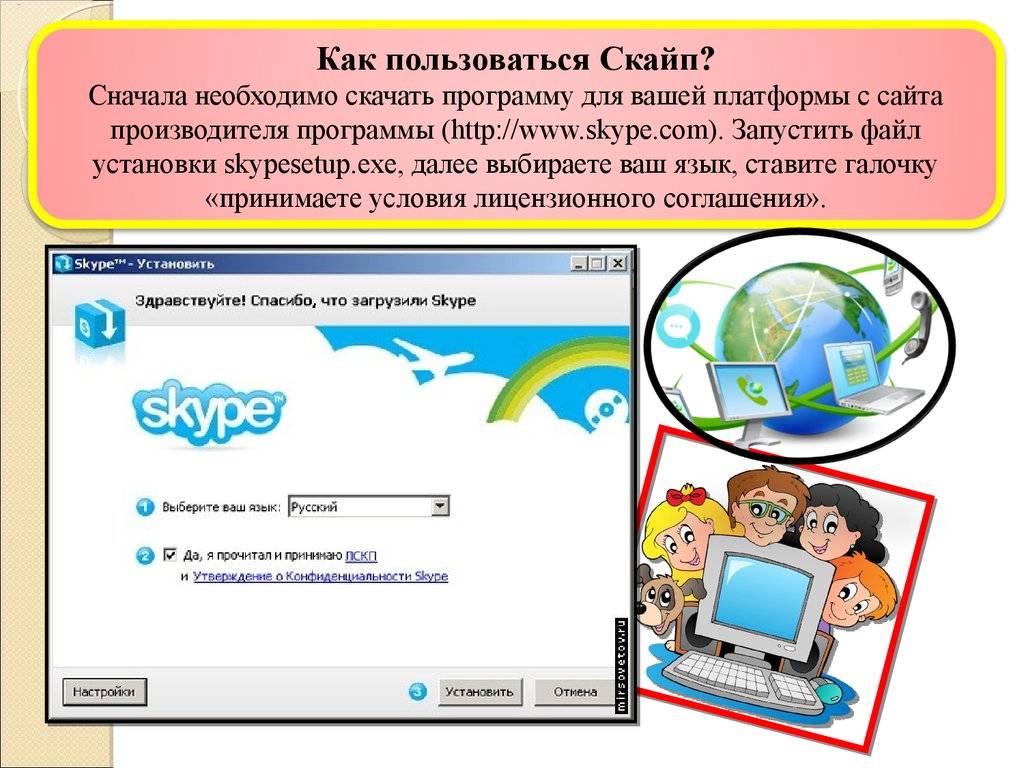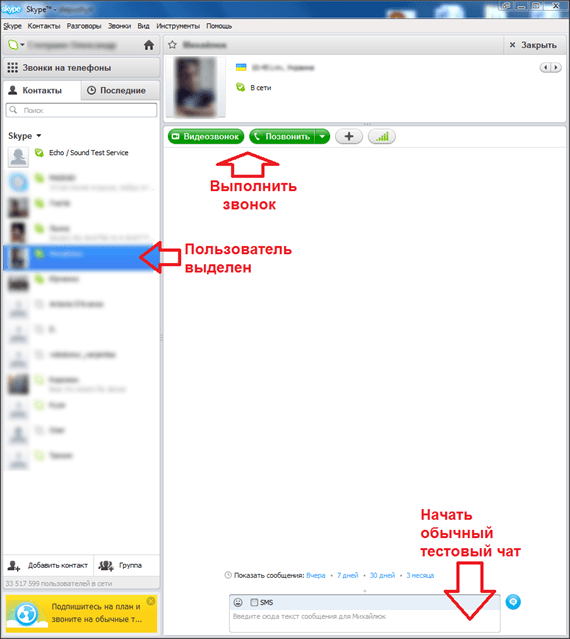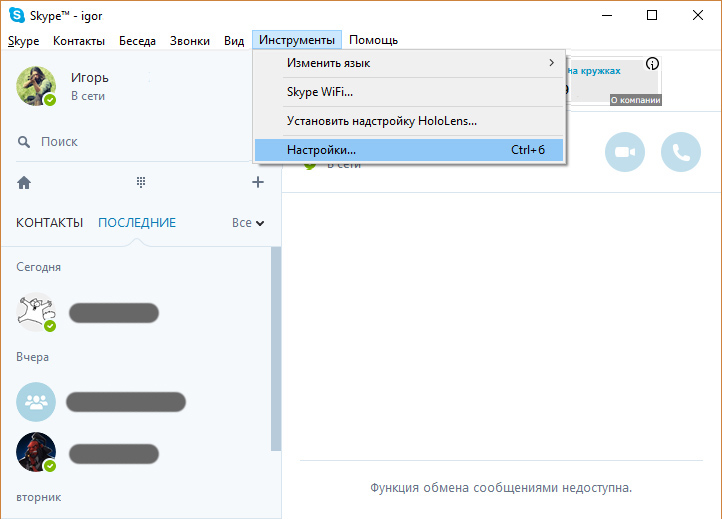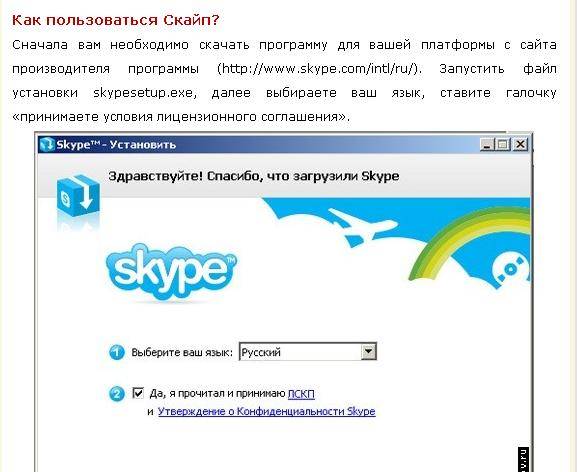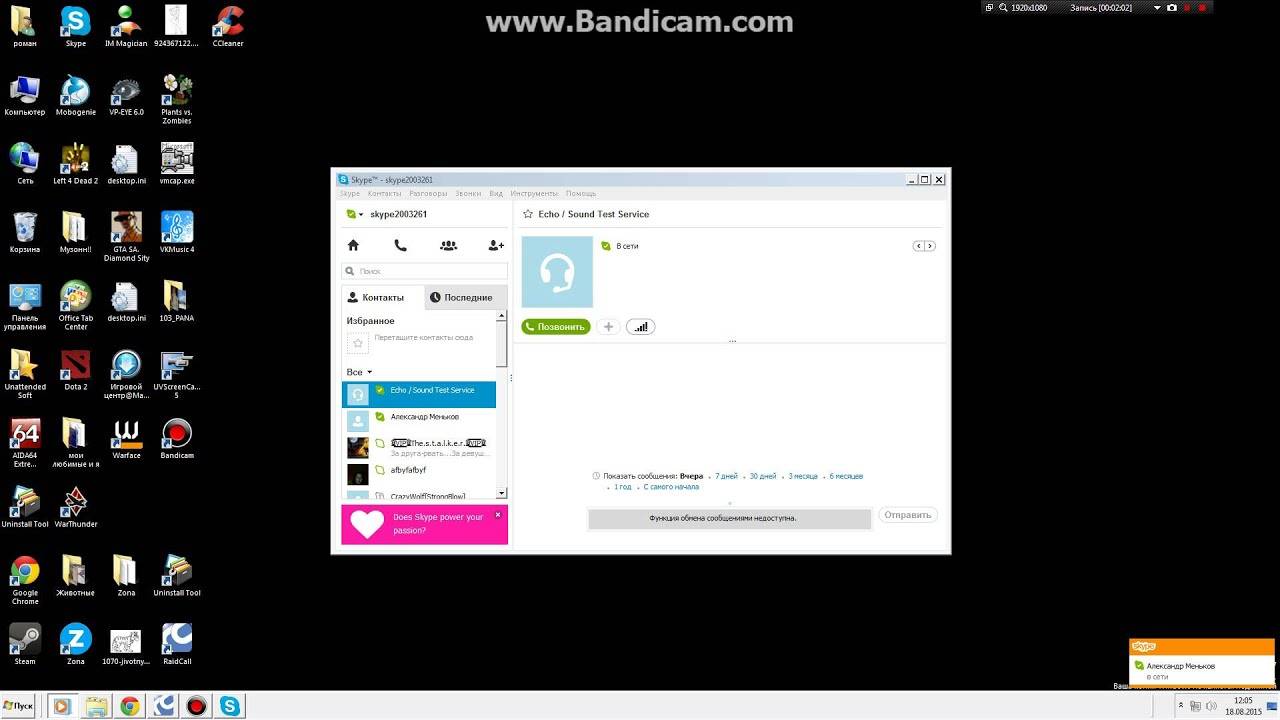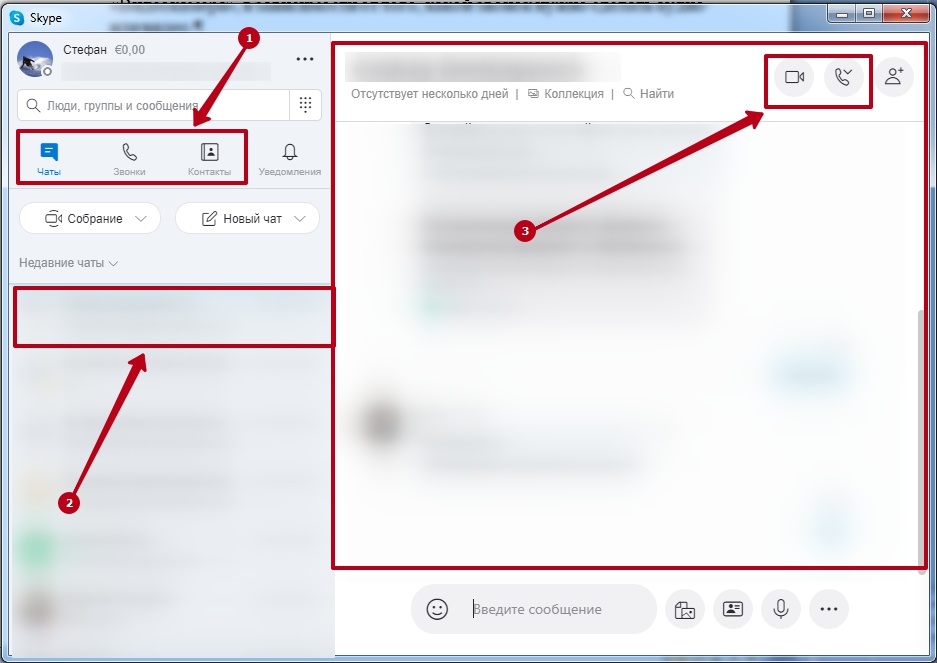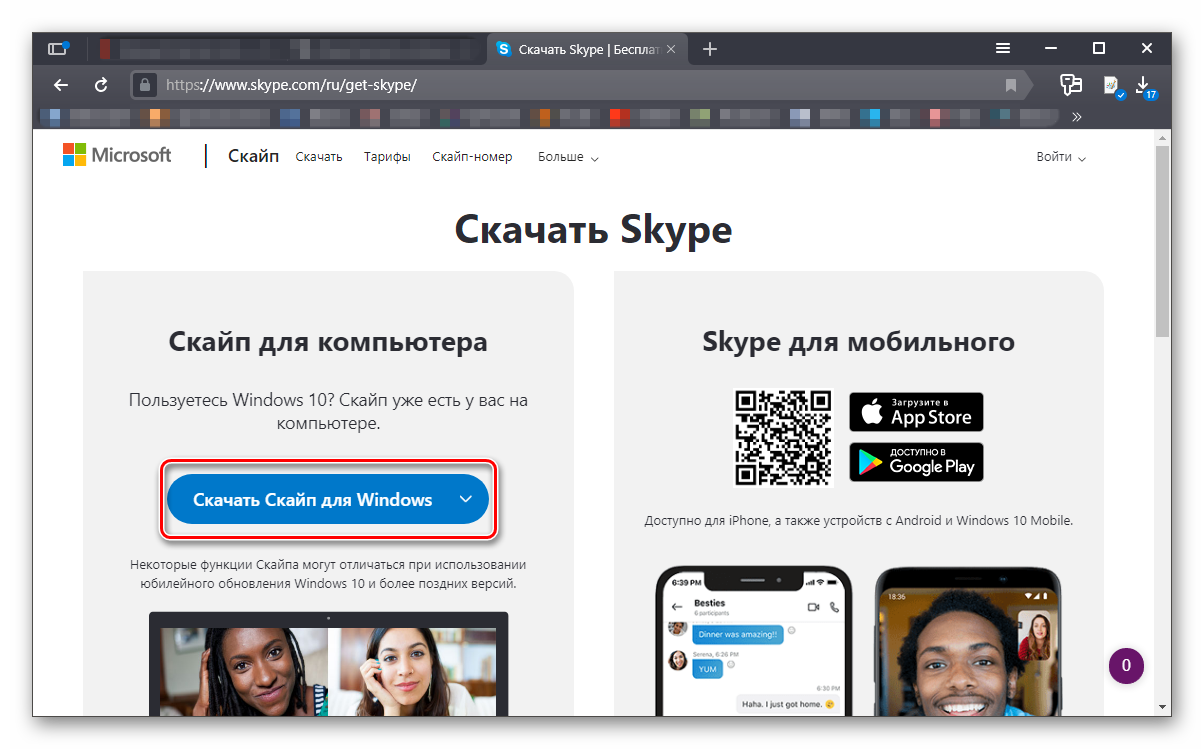Установка Skype
1. Для начала нужно скачать и установить скайп. Заходим на сайт skype.com, и выбираем версию для Вашей операционной системы. Как видите его можно установить практически куда угодно, я выбираю версию для Windows.
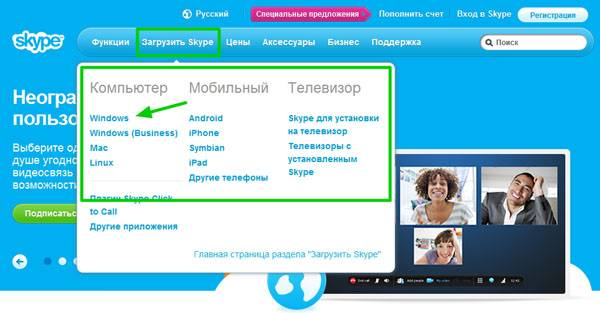
2. Затем нажмите «Загрузить Skype» и сохраните его себе на компьютер.
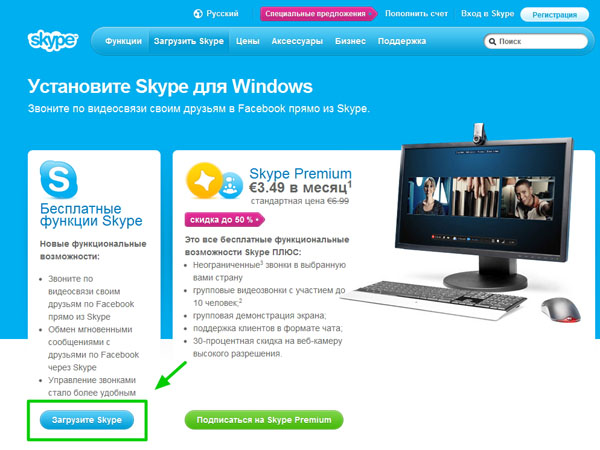
3. Запускаем скачанный файл, после чего откроется окно установки. Выбираем нужный язык и нажимаем «Я согласен (-на)».
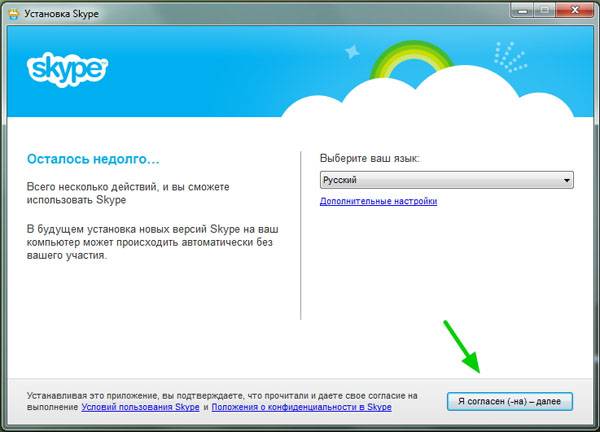
4. Дожидаемся окончания установки.
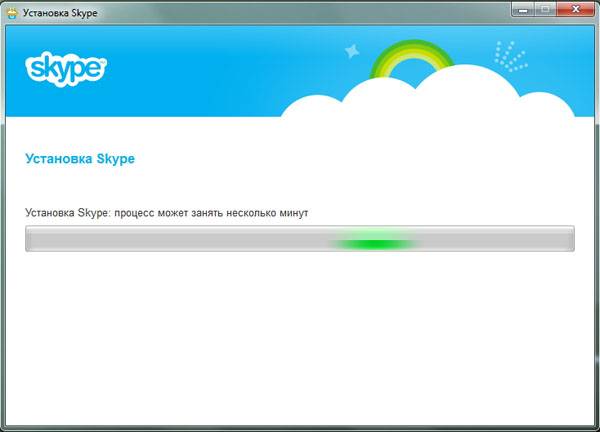
5. После того как скайп установиться, откроется окно входа, где нужно ввести свой логин и пароль. Чтобы их получить нужно сначала зарегистрироваться на сайте, сделать это можно нажав на соответствующую кнопку,
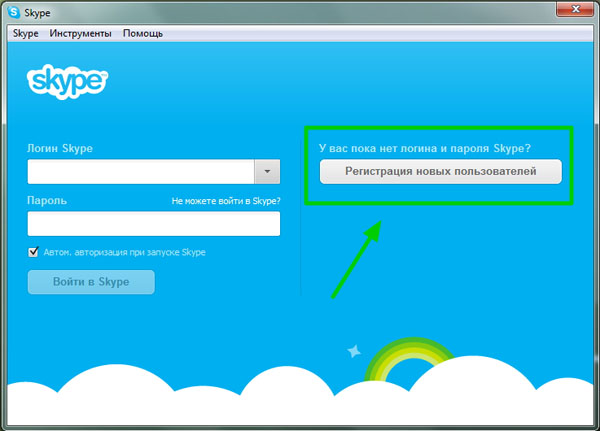 либо на самом сайте
либо на самом сайте
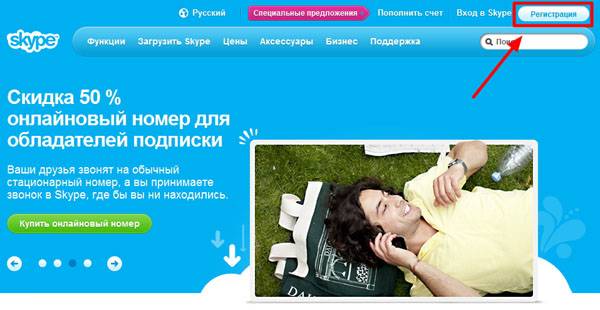
6. Далее просто заполните стандартную форму регистрации: фамилия, имя, дата рождения и т.д. Придумайте логин, который еще не занят, и пароль (советую воспользоваться менеджером-паролей).
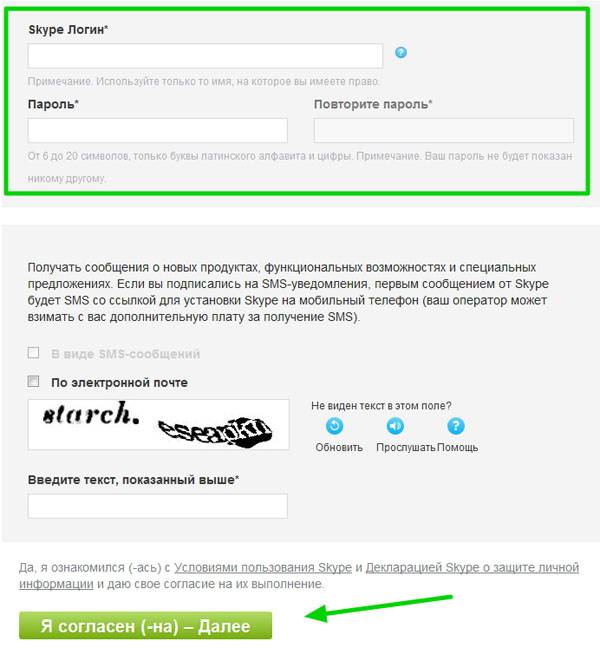
7. Если регистрация прошла успешно, можете закрывать следующее окно и возвращаться к программе. Введите свои данные и нажмите «Войти в Skype».
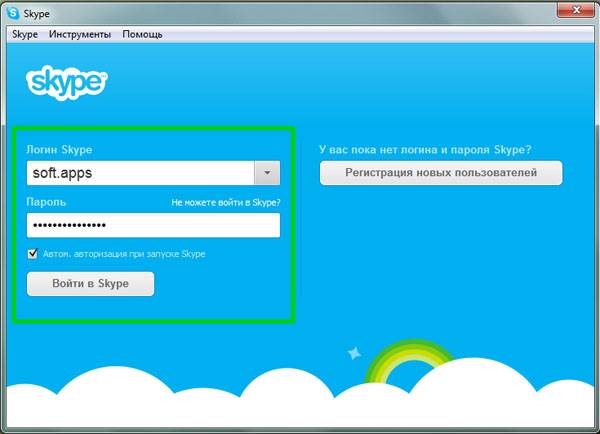
8. Почти готово — осталась лишь пара мелочей
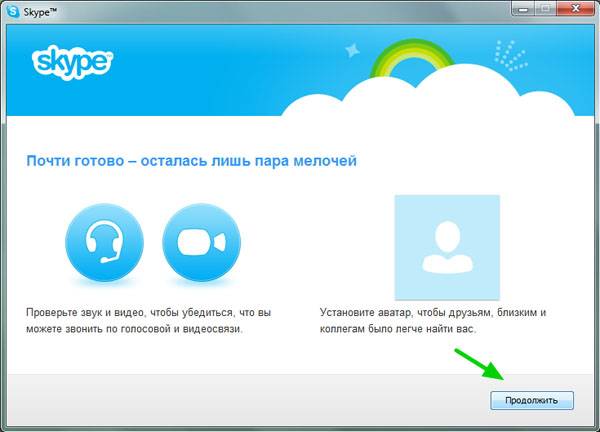
9. В следующем окне Вы можете проверить вебкамеру, динамики и микрофон подключенные к компьютеру.
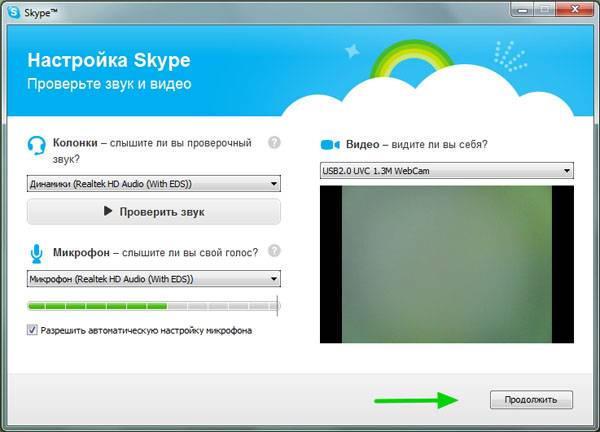
10. Далее предлагается установить аватарку (фотографию). Если Вам это ненужно жмите «Отложить», если согласны «Продолжить».
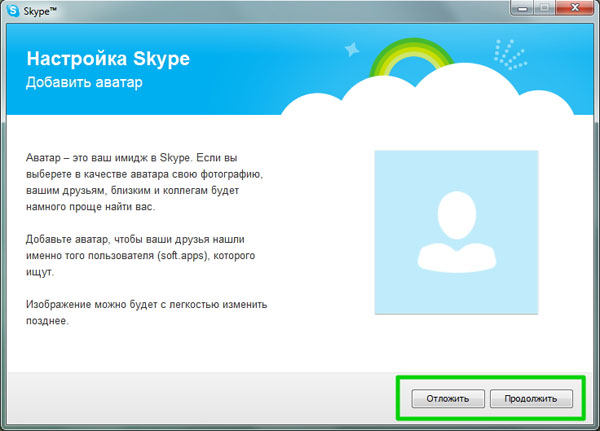
11. Если Вы решили установить аватар, то выберите способ, либо загрузите фото с компьютера (нажав «Обзор»), либо сделайте снимок с помощью камеры.
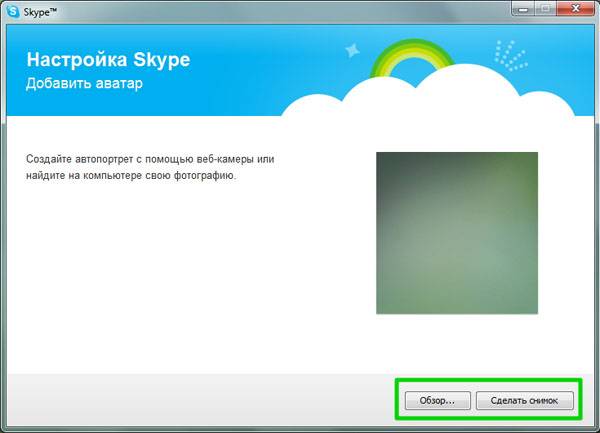
12. После этого установка будет полностью завершена и откроется рабочая область. В левой части окна располагается список Ваших контактов, конечно сначала там будет только один — это тестовый звонок. Нажмите на него, и в правой части откроется окно контакта, с помощью которого попробуйте совершить звонок и написать что-нибудь в чате.
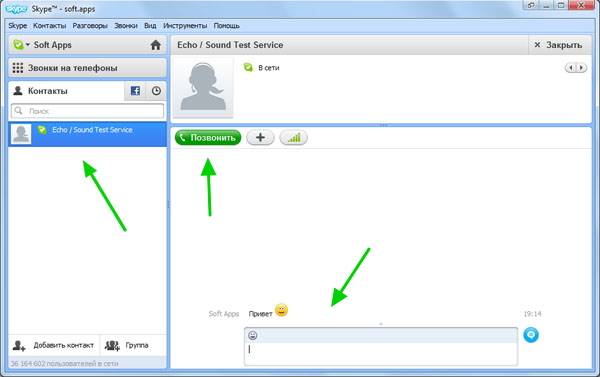
13. Теперь разберемся как звонить другим людям. Первое, что для этого нужно сделать — это добавить контакт. Нажмите соответствующую кнопку, которая находиться в левом нижнем углу (см. картинку выше). После этого откроется окно, в котором можно произвести поиск знакомого, введя какие либо из его данных. Например по имени, я ввел свои данные, и получил 30 совпадений, нажимаю «Просмотреть».
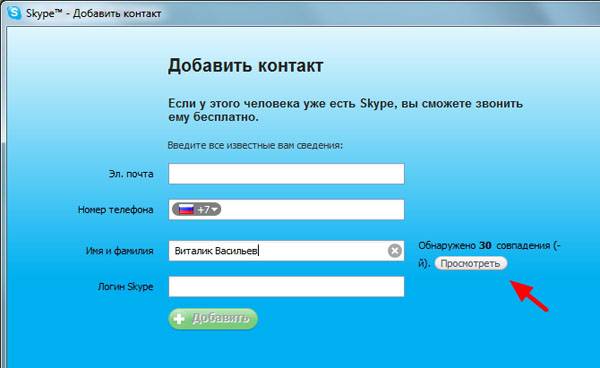
14. Просматриваю результаты поиска и ищу нужного мне человека.
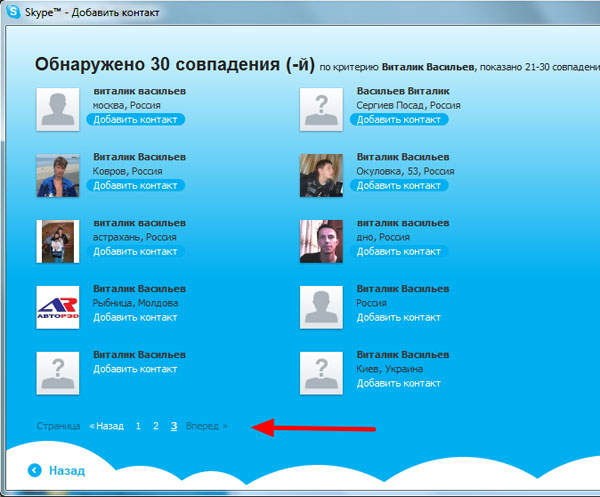
15. Но, поиск по имени не всегда дает результаты, так как имя можно набрать и английскими буквами, другое имя и т.д. Лучше всего спросить у человека его логин (который вводиться при регистрации, см. пункт 6) и произвести поиск именно по нему. Логин у каждого индивидуальный и введя его Вы не промахнетесь
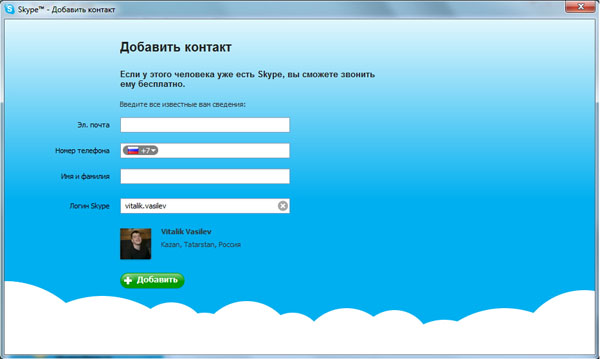
16. После того как Вы нажмете кнопку «Добавить», откроется окно, с помощью которого Вы должны отправляете запрос на добавления контакта. Если хотите, отредактируйте текст и нажмите «Отправить запрос». После чего тот человек, которому был отправлен запрос, может согласиться добавить Вас, либо отказать.
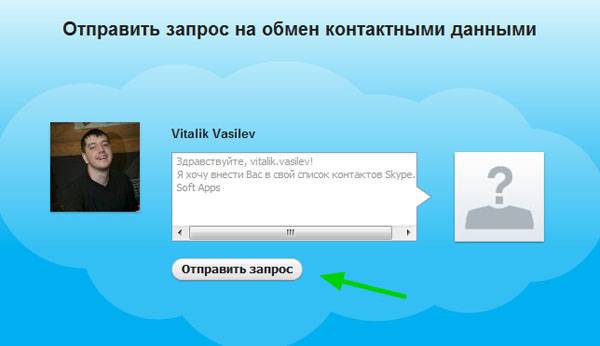
17. После отправки запроса в Вашем списке контактов появиться новая запись, но значок рядом с фотографией будет с вопросительным знаком. Это значит, что запрос еще не подтвержден.
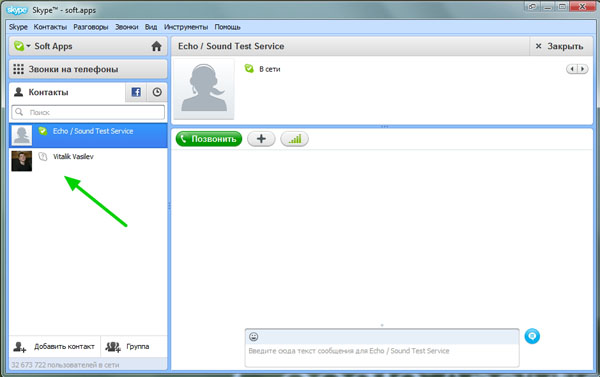
18. После того как значок окраситься в зеленый цвет, значит Ваш запрос подтвержден и пользователь сейчас в сети, Вы так же можете менять свой статус нажав на значок рядом с именем (красная стрелка на картинке). Теперь выбрав контакт, можно производить звонки и писать в чат.
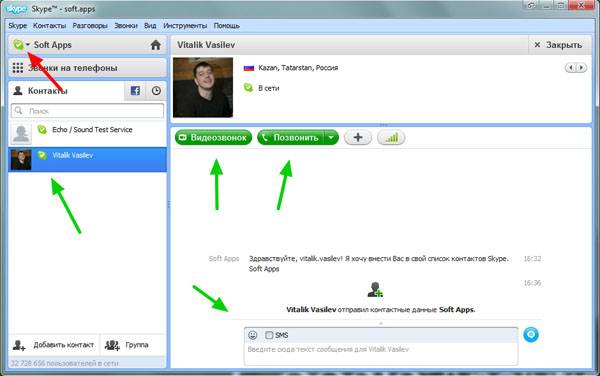
19. Во время звонка, в нижней части окна имеются разные кнопки, чтобы понять, для чего нужна та или иная, просто наведите на нее курсор мышки.

Ну вот и всё! Теперь Вы знаете, как пользоваться скайпом и можете совершать бесплатные звонки, в любую точку земного шара, где есть интернет Счастливого общения!
Скайп на компьютере
Чтобы стать клиентом Skype, необходимо скачать программу на ее официальном сайте в разделе «Загрузки» (https://www.skype.com/ru/get-skype). Выбрать нужную операционную систему и нажать на ссылку. Дождаться конца загрузки и дважды кликнуть по файлу. Когда мессенджер будет установлен, на рабочем столе появится ярлык мессенджера.
Для ОС Windows доступно два варианта приложения: настольная версия – для Windows и классическая – для Windows 10. По функциям они ничем не различаются, однако десктопный вариант (это новая версия Скайпа) облегчен: он не занимает место в памяти и не нагружает процессор.
Регистрация
Пошаговая инструкция по созданию новой учетной записи для чайников:
- Открыть Скайп, под формой входа выбрать «Создайте ее!».
- Ввести номер телефона в международном формате или действующий адрес электронной почты. Придумать пароль, указать имя и фамилию.
- Ввести проверочный код, который будет оправлен либо на почту, либо на телефон, пройти проверку на робота.
- Загрузить фото на аватар, проверить исправность микрофона, динамиков и камеры.
Этап настройки можно пропустить и выполнить отдельно в параметрах мессенджера.
Как пользоваться
Чтобы начать переписку или осуществить звонок, нужно добавить первый контакт. Инструкция для начинающих, как это можно сделать нескольким способами:
- Найти уже зарегистрированного пользователя. В строке поиска, под именем владельца аккаунта, ввести данные контакта: номер телефона, e-mail, логин или имя в Skype.
- Пригласить новый контакт. Перейти во вкладку «Контакты», кликнуть по кнопке «Добавить контакт». В открывшемся окне выбрать вариант «Пригласить в Скайп». Нового пользователя можно пригласить по почте или выслать ему ссылку-приглашение в любую доступную социальную сеть или мессенджер.
После выбора человека нужно перейти в чат с ним и кликнуть по кнопке «Поприветствовать». Пользователь получит приглашение о дружбе, после принятия которого можно будет начать общаться. Инструкция для новичков, как пользоваться чатом:
- Перейти в раздел «Контакты», нажать на имя нужного пользователя. После этого откроется диалог с ним.
- Напротив имени контакта в правом верхнем углу расположены значки начатия аудио- и видеозвонка. Там же можно создать группу с этим пользователем.
- Внизу страницы расположено поле для ввода сообщения. Справа от него находится значок смайлика. При нажатии на него откроется каталог стикеров и гифок, которые можно отправить вместо текстового сообщения.
- Чтобы вставить и отправить собеседнику документ, фото, видео и другие файлы, нужно нажать на первую иконку справа от поля для ввода текстового сообщения. Рядом с ней будет располагаться значок отправки карточки другого контакта.
- Вместо текста можно отправить голосовое или видеосообщение. Первый вариант доступен при нажатии на значок микрофона. Видеосообщение, а также создание опроса, планирование звонка и отправка геолокации доступны при нажатии на многоточие в правом нижнем углу.
Если кликнуть на имя собеседника, то откроется меню, где также доступно начала звонка, создание группы и прочее. Также здесь можно отправить запрос на автоматический перевод беседы (если абонент говорит на иностранном языке), а также заблокировать или удалить пользователя из своей адресной книги.
Настройка программы
Для удачного ведения диалогов с функциями видео или аудио придется сначала настроить программу. Сделать это можно так:
- Зайти в Skype.
- Подключить к компьютеру микрофон и веб-камеру.
- Открыть в программе раздел «Скайп»-«Настройки».
- Перейти в блок «Аудио».
- Выбрать в соответствующем выпадающем меню подключенный микрофон.
- Отрегулировать при помощи ползунка громкость звука. Можно выставить параметр «Автоматическая настройка».
- Перейти в раздел «Видеовызов».
- Указать веб-камеру, подключенную к ПК.
- Нажать на кнопку «Ок» в нижней части меню настроек.
Как правило, никаких особых проблем настройка камеры и микрофона не доставляет, с этим справится даже новичок.

Как установить Skype на компьютер

Выполняя все эти пункты, регистрация и использование Скайпа не составит для вас никаких сложностей. Тем не менее, лучше один раз увидеть, чем сто раз услышать, поэтому я предлагаю вам посмотреть видеоурок по тому, как пользоваться этой замечательной программой:
На сегодняшний день программное обеспечение Skype можно найти на MacOS, Windows, Android, WindowsPhone, PSP, Xbox 360, PS 3,4 и на других платформах. Учитывая многофункциональность, доступность, простоту в использовании и другие преимущества, Скайп на сегодняшний день является мировым лидером голосовых звонков.
Пользуюсь Скайпом уже лет 12, а может и больше — самый первый видеомессенжер. Конечно, сейчас его во многом перекрывают Ватсап и Вайбер, но раньше-то их не было. Причем так, с самого начала у меня без проблем получилось и скачать программу, и зарегистрироваться.

С этим вопросом в планшете всё намного проще, чем в домашнем компьютере. Сама программа обнаруживает устройства для их использования. Максимум, что может не получаться — использование не фронтальной, а основной камеры. Изменить на нужную можно в настройках программы.
Далее необходимо знать, как зарегистрироваться в скайпе в планшете, если вы ещё не имеете учётной записи. Наиболее удобно этот процесс отработан на устройствах под управлением Windows, где учётная запись для авторизации профиля (адрес электронной почты) является и учётной записью для скайпа. Конечно, если вы имеете аккаунт Skype уже давно, то необходимо нажать кнопку «Я уже имею аккаунт Skype».
Для того, чтобы программа не сильно использовала батарею планшета, можно выставлять автоматическое отключение приложения, если оно неактивно.
Регистрация профиля
Как пользоваться «Скайпом» на ноутбуке или компьютере? Первым делом человеку предстоит завести профиль в приложении. Он называется учетной записью, без нее работать с мессенджером не получится.
Инструкция по регистрации анкеты в Skype выглядит так:
- Перейти на страницу skype.com.
- В правом верхнем углу кликнуть по кнопке «Войти».
- Щелкнуть по гиперссылке «Зарегистрируйтесь».
- Указать номер телефона и пароль для входа.
- Вписать e-mail и придумать логин для авторизации.
- Подтвердить регистрацию на сайте.
Теперь можно использовать авторизацию для работы со «Скайпом». Учетная запись пригодится чуть позже.
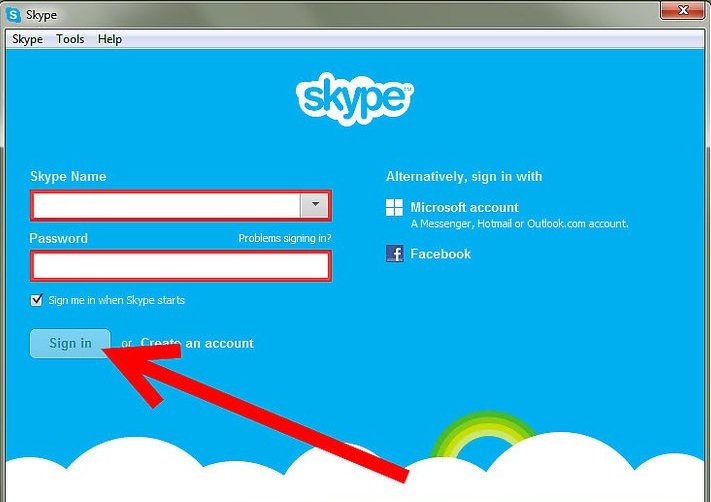
Настройка программы
Для удачного ведения диалогов с функциями видео или аудио придется сначала настроить программу. Сделать это можно так:
- Зайти в Skype.
- Подключить к компьютеру микрофон и веб-камеру.
- Открыть в программе раздел «Скайп»-«Настройки».
- Перейти в блок «Аудио».
- Выбрать в соответствующем выпадающем меню подключенный микрофон.
- Отрегулировать при помощи ползунка громкость звука. Можно выставить параметр «Автоматическая настройка».
- Перейти в раздел «Видеовызов».
- Указать веб-камеру, подключенную к ПК.
- Нажать на кнопку «Ок» в нижней части меню настроек.
Как правило, никаких особых проблем настройка камеры и микрофона не доставляет, с этим справится даже новичок.

Теперь рассмотрим пошагово: как начать использовать Скайп
В качестве примера возьмем первый запуск приложения, которое ты уже скачал и установил.
- Ты видишь окно программы, где вверху расположено горизонтальное меню с разделами и разными командами. Если всё супер – ты видишь интерфейс на русском языке. Сменить этот параметр несложно через «Инструменты» — «Изменить язык».
- Слева находится твое отображаемое имя, сетевой статус и список контактов. Найти друзей ты можешь при помощи поиска или по номеру телефона (пункт меню «Контакты» — «Добавить»). Подробная инструкция, как добавить собеседника в Skype, в другой статье.Человек должен будет подтвердить твою заявку, и уже потом вы сможете начать общение.
- Зайди в общие настройки и посмотри параметры звука. Для упрощения задачи соверши тестовый звонок абоненту «Echo/ Sound Test Service». Это бесплатно. Помогает оперативно выявить неполадки со связью.
Советуем тебе скачать клоун фиш на русском для Скайпа, с этой программой ты можешь повеселиться от души.
Многие предпочитают пользоваться мобильной версией Skype. Она легче, всегда под рукой, а весь интерфейс выполнен настолько удачно, что читается интуитивно. Освоить ее не составит труда, если ты уже разобрался с версией мессенджера для ПК.
Как найти человека
Найти человека в системе можно по адресу электронной почты, номеру телефона или логину. Также можно искать по имени и фамилии, на которые пользователь регистрировался в Skype. Делается это через строку поиска.
В компьютерной программе:
В приложении:
В браузерном скайпе:
Как добавить контакт
Контакты – это что-то вроде телефонного справочника. Добавляете туда человека, и он закрепляется в вашем аккаунте. Таким образом можно ввести в скайп друга, родственника, коллегу.
Чтобы добавить новый контакт, сначала нужно найти человека в Skype. Для этого напечатайте в поиск его имя или логин в системе, адрес почты или телефон.
Затем выберите пользователя и нажмите на «Добавить в список контактов». Появится окошко с запросом. Желательно вместо стандартного текста напечатать в нем, кто вы такой.
Сразу после отправки человек добавится в ваш список контактов. Но рядом с его значком будет маленькая иконка с вопросительным знаком. Это означает, что пользователь еще не одобрил запрос. Когда он его получит и примет, знак вопроса поменяется на что-то другое.
Как общаться
Общение по скайпу возможно в трех вариантах:
- Звонок
- Видеозвонок
- Переписка
Звонок – это что-то вроде разговора по телефону. Вы слышите собеседника, и он слышит вас. Для этого потребуется микрофон, наушники или колонки, а также довольно быстрый интернет. В современных ноутбуках, планшетах и смартфонах обычно есть и микрофон и колонки.
Чтобы позвонить, щелкните по абоненту в списке контактов и нажмите на кнопку с изображение телефонной трубки.
Видеозвонок – это общение голосом + видео трансляция. Вы не только слышите собеседника, но видите его. А он в свою очередь видит вас. Но для этого у вас должна быть специальная камера. Она называется веб-камера и встроена в каждый современный ноутбук, планшет или смартфон. Для персонального компьютера ее можно купить отдельно.
Чтобы совершить видеозвонок, нажмите на абонента и щелкните по кнопке с изображением камеры.
Для видео общения интернет должен быть скоростным и желательно безлимитным.
Переписка – это обмен текстовыми сообщениями (чат). Вы пишете то, что хотите сказать, и получаете ответ. В чате можно отправить не только сообщение, но и файл: фотографию, видео, документ.
Для переписки используйте нижнее окошко. Только сначала нажмите на пользователя в списке контактов.
Перед тем, как начать общение обратите внимание на иконку рядом со значком пользователя. Если она зеленого цвета с галочкой внутри, значит, человек сейчас находится в скайпе и сможет ответить
А если иконка желтая, красная или пустая (белая), значит, абонент занят или не в сети.
Как узнать свой логин
Логин (ник) – это ваш адрес в Skype, личный номер в системе. Он состоит из английских букв без пробелов, может включать цифры и знаки. Примеры адресов: ivan.petrov, live:petrov_19, petrucho333
Где посмотреть логин. Чтобы узнать логин в программе на компьютере, щелкните по своему имени в левом верхнем углу. В пункте «Учетные записи» будет написан ваш адрес.
Чтобы найти логин в мобильном приложении, нужно щелкнуть по вашему значку в верхней части Skype.
В пункте «Профиль» будет написано имя в скайпе.
Также свой номер в Skype можно легко узнать через браузерную версию. Для этого зайдите на сайт web.skype.com под своими данными и щелкните по имени в левом верхнем углу. Откроется страница, где будет написан логин.
Ответы на частые вопросы
Звонки в скайпе бесплатные?
Да, и звонки, и видеосвязь, и беседы в чате, и передача файлов – всё это бесплатно. Расходуется только интернет.
Можно ли звонить по скайпу на обычные телефоны?
Можно ли заново создать скайп, если уже зарегистрирован?
Да, в Skype можно зарегистрироваться повторно и создать еще один аккаунт. Но для этого при регистрации нужно будет использовать другие данные: другой номер телефона или электронную почту.
Можно ли зарегистрироваться без номера телефона и без электронной почты?
Нет.
Как правильно выйти из скайпа?
Для выхода из программы на компьютере нажмите на кнопку Skype в верхнем левом углу и выберите «Выход из учетной записи». Если кнопки нет, нажмите на три горизонтальные линии вверху слева ().
В мобильном приложении щелкните по своей иконке, затем опуститесь в самый низ и выберите «Выйти».
В браузерном скайпе нажмите на свое имя и внизу выберите «Выход».
Что делать если забыл пароль?
Как связаться со службой поддержки?
Я не нашел ответ на свой вопрос
Коротко о главном
Skype — популярное приложение для обмена пользовательскими файлами, мгновенными текстовыми и голосовыми сообщениями. Пользователю дается возможность совершать звонки как участникам платформы, так и знакомым на смартфоны и стационарные устройства. Хоть такая услуга и платная, но тарифы значительно ниже абонентской платы операторов мобильной связи.
Помимо вышеназванных «сильных» сторон, мы обязаны упомянуть еще несколько:
Отдельно стоит рассмотреть нюансы использования сервиса на ПК и мобильных платформах. Этим мы далее и займемся. В случае с компьютерами речь пойдет и о новой, и о старой версии Скайпа.
Компьютеры и ноутбуки
На данный момент Microsoft предлагает пользователям обновленную версию программы, которая отличается от классической измененным внешним видом и наличием новых функций, таких как уведомления о прочтении сообщений. Но в то же время многие пользователи остаются верными старому Skype. Разберем нюансы использования для каждого из случаев..
Случай 1: Старая программа
Как только вы запустите Skype, появится окно аутентификации (это не относится к современной версии). Здесь вам нужно предоставить информацию из аккаунта или зарегистрировать новый. Профиль Microsoft идеально подходит в качестве учетной записи. Процедура создания «учетной записи» ничем особо не примечательна:
- Щелкните точку регистрации.
- Есть два варианта на выбор: привязка профиля к адресу электронной почты или номеру телефона. Укажите тот, который вам будет наиболее удобен.
- В другом поле нужно ввести пароль.
- Осталось только активировать профиль.
Указав максимальный объем информации, вашим знакомым будет проще найти «аккаунт» и увеличить шансы на продолжение случайных разговоров в групповом «чате».
После авторизации перед пользователем открывается главное окно программы, выполненное в лаконичном стиле
Перед поиском родственников и видеозвонками важно убедиться, что ваши записывающие и воспроизводящие устройства работают. Дальнейшие действия представлены ниже:
- Переходим во вкладку «Инструменты», нажимаем на пункт «Настройки…».
- Выбираем «Настройки звука», регулируем громкость микрофона, динамиков.
- Система позволяет проверить работу устройства, аналогичная процедура предусмотрена для веб-камеры (при ее наличии).
- В списке контактов вы можете найти пункт «Эхо / Звук…». Это специальный бот для проверки связи. Зайдите в диалог с ним, затем нажмите на значок трубы.
Теперь вы знаете, как совершать звонки, и одновременно можете протестировать работу наушников и микрофона.
Процесс добавления нового пользователя в контакты потребует следующих манипуляций:
- Чуть ниже имени пользователя есть строка «Поиск».
Щелкните по нему и введите свое имя пользователя. - Вступаем с ним в диалог и нажимаем «Добавить в список…».
На этом первое знакомство с возможностями мессенджера Skype можно считать прошедшим.
Случай 2: Новый Скайп
При первом запуске, как и в предыдущем случае, пользователю нужно будет либо войти в свою учетную запись, либо создать новую. Мы уже подробно рассмотрели процесс регистрации здесь и теперь предлагаем краткую версию:
- Нажмите кнопку «Войти или создать».
- Теперь нажмите «Создать!».
- Здесь введите свой номер телефона или пройдите регистрацию по электронной почте.
- Заполните обязательные поля и подтвердите процедуру, введя код из SMS или электронного письма.
Затем сразу же начнется настройка учетной записи. Сначала вам будет предложено загрузить аватар.
Но этот шаг можно пропустить, нажав соответствующую кнопку. Затем отобразится страница управления звуком. Попробуйте говорить в микрофон и слушать через динамики / наушники. Затем аналогичная процедура выполняется с веб-камерой.
После завершения всех настроек появится главное окно программы. Попробуем добавить первый контакт для связи. Нажмите на форму поиска, введите ник, номер телефона или адрес электронной почты вашего друга и перейдите в раздел «Люди».
Откройте страницу нужного пользователя и отправьте ему любые сообщения. Он будет автоматически зарегистрирован в адресной книге, когда примет приглашение (оно автоматически пересылается).
Начинаем знакомство
Очевидное и логичное действие для понимания того, как пользоваться скайпом, будет посещение официального сайта данного приложения. Там вы можете подробнее изучить все платные и бесплатные возможности Skype, зарегистрировать свой аккаунт и .
Приступим к установке скайпа на компьютер. Стартует процесс знакомства с программой с официального сайта — скачивание Skype, выбирая нужные параметры. Затем запустить exe файл и выполнить инструкцию установки. Здесь вам могут предложить дополнения к программе и дополнительные настройки.
Пользоваться скайпом вы сможете в любое время, достаточно иметь хорошее интернет соединение. После завершения инсталляции и в панели Пуск, и на Desktop у вас должен появиться голубой и круглый значок Skype. Запускаем его.
На голубом фоне видим два поля: . Ранее проходили регистрацию на сайте? Вводим данные регистрации сюда. Если же нет, то правее существует кнопка регистрации. Здесь никаких сложностей, достаточно следовать инструкции и иметь работающий и используемый адрес электронной почты.
Как скачать и установить Скайп
Чтобы скачать Skype, мы должны сначала зарегистрироваться на официальном сайте.
Перейдите по этой ссылке https://signup.live.com/signup и введите все, что от нас просят.
После регистрации мы можем приступить к скачиванию.
Рекомендую делать это с официального сайта разработчика: https://www.skype.com/ru/get-skype/.

Здесь мы нажимаем справа от кнопки «Загрузить Skype для Windows», выбираем пункт «Загрузить классическую версию Skype», затем нажимаем на кнопку и выбираем путь для его загрузки.
Далее переходим в папку, в которую мы скачали приложения, и запускаем.
Мы откроем следующее окно:

Окно установки
Нажимаем кнопку «Принять», в следующем окне снимаем флажки «Сделать Bing поисковой системой» и «Создать домашнюю страницу MSN» и нажимаем «Продолжить».
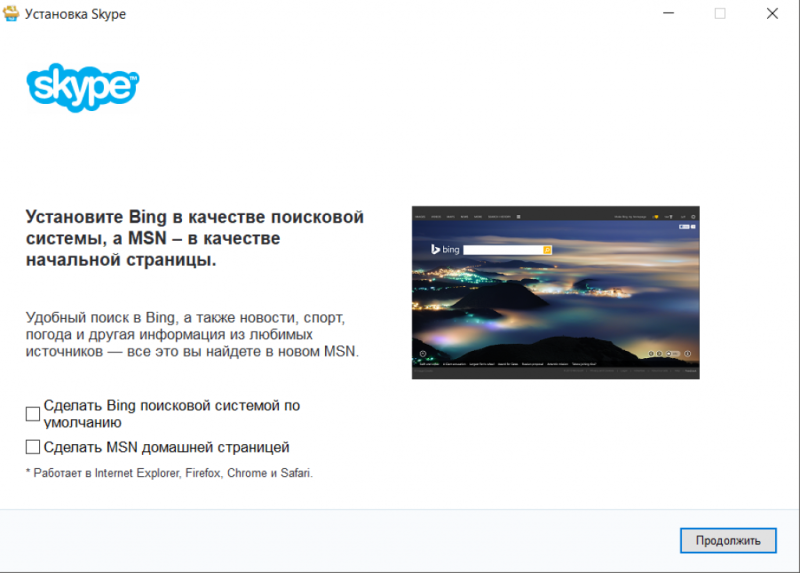
Убрать галочки с предложений
И после этого ждем окончания установки Skype.
Далее нам нужно войти в Skype, используя созданную ранее учетную запись.
В открывшемся окне вводим вашу электронную почту, логин или номер телефона и нажимаем «Далее».
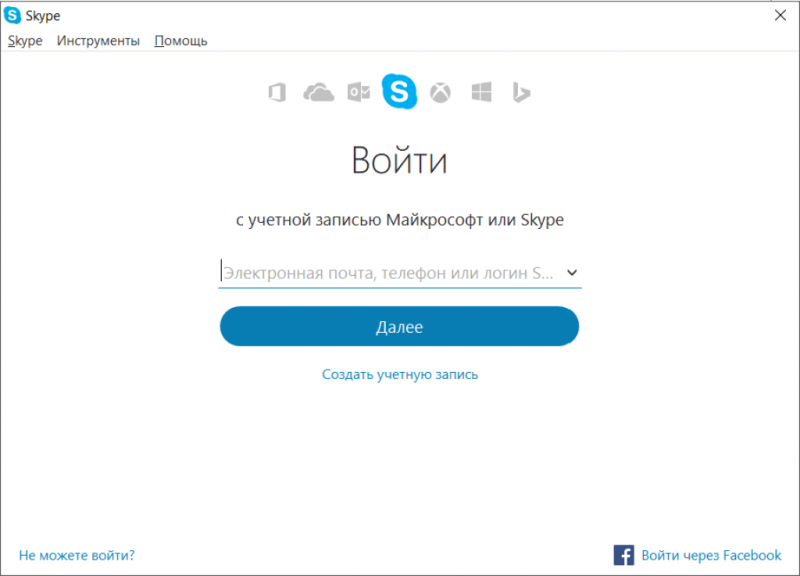
Окно ввода данных учетной записи
В следующем окне мы вводим пароль, и если мы ввели его правильно, для нас откроется Skype и его функции будут нам полностью доступны.
Регистрация учетной записи
Каждый пользователь программы имеет уникальный идентификатор, который может состоять из символов латинского алфавита и цифр. При первом запуске программы вы увидите окно авторизации, в котором необходимо ввести ваши логин и пароль. Если учетной записи «Скайп» у вас еще нет, ее необходимо создать, для чего нажмите кнопку «Зарегистрироваться».
Обратите внимание, что авторизация возможна с использованием учетной записи социальной сети Facebook. Это, с одной стороны, удобно, так как нет необходимости придумывать красивый логин
С другой стороны, это неприемлемо, если вы хотите пользоваться программой, сохраняя анонимность.
Придумывая логин, учитывайте следующее:
- Каким бы ни было редким сочетание ваших имени и фамилии, состоящий из них логин, скорее всего, давно занят. Обусловлено это тем, что у «Скайпа» уже насчитывается несколько миллионов пользователей.
- В этом случае программа автоматически подставит определенные цифры к вашему логину. Регистрировать такой логин необязательно – вы можете подставить любые другие при условии, что такой никнейм не занят.
- Не стоит устанавливать в качестве пароля вашу дату рождения. Тот, кто ее знает, может без проблем получить доступ к вашей учетной записи.
- Лучше всего записать логин с паролем и хранить в надежном месте, чтобы не забыть их.
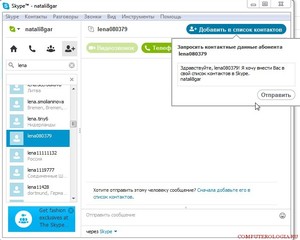
Пошаговая инструкция: как начать использовать Скайп
Итак, вы зарегистрировались и впервые запустили программу. Первое, что вы можете сделать, это изменить язык на русский, если программа установлена на другом языке. Для этого вверху окна найдите слово «Инструменты» и выберите нужный язык.
Ваша фотография, имя и статус отображаются в левой части окна программы. Ниже приведен список контактов. Используя строку поиска, вы можете найти человека в Skype.
И добавьте контакт самостоятельно, выбрав в меню «Контакты», затем «Добавить».
Дополнительные сведения о том, как добавить контакт в Skype, см. В другой статье. После добавления контакта вам остается только дождаться, пока оппонент примет ваш запрос.
Вы также можете настроить звук прямо в Skype. Для этого позвоните абоненту «Эхо» (у каждого пользователя свой контакт) и узнайте, нет ли проблем со звуком. Если у вас возникли проблемы, перейдите в «Настройки», нажмите на столбец «Настройки звука» и измените настройки, выбрав нужную гарнитуру и установив оптимальную громкость.
Для многих пользователей наиболее эффективным и доступным вариантом является мобильная версия Skype. Вы всегда можете взять его с собой, и интерфейс выглядит более понятным и простым. Также, если вы уже понимаете, как программа работает на компьютере.