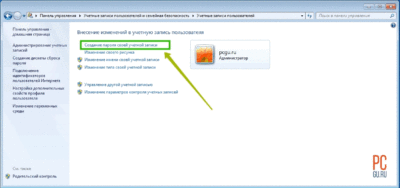Последовательность действий
Так вот, поставить пароль на операционную систему Windows 7 вашего ПК совсем несложно. Для этого необходимо выполнить определённые действия в нижеперечисленной последовательности.
Сначала нужно нажать кнопку «Меню Пуск» (флажок на кнопке в левом углу снизу рабочего стола), затем — заходим в пункт меню «Панель управления». В дальнейшем для краткости подобная последовательность действий будет записываться так: «Меню Пуск — Панель управления -…»
Нам откроется окно с элементами панели управления, нам нужно будет немного изменить его вид. Для этого в правом углу папки нужно поменять вид отображения в пункте «Просмотр» с «Категория» на «мелкие значки».
Вид окна Виндовс изменился на полный, с перечислением всех элементов панели управления.
Нам нужен пункт «Учетные записи пользователей» — ищем его и заходим, нажав на него один раз.
Откроется окно управления учётными записями пользователей, которое так и называется «Учётные записи пользователей». Здесь нам необходимо выбрать ссылку «Создание пароля своей учетной записи».
Этот шаг — один из самых важных. Нужно придумать набор символов. Для большей безопасности, он должен быть сложным для подбора человеком или вредоносными программами. Лучше, если будут использоваться наряду со строчными заглавные буквы, а также цифры и специальные символы. Например, «Got5%4». Чем больше символов, тем надёжнее, но не стоит сильно увлекаться — обычно достаточно 8-10 символов. Следует учесть, что пароли вида «123» или «qwerty» и подобные смогут защитить только от ребёнка и то не долго. В дальнейшем он обязательно подберёт его и будет бесконтрольно пользоваться вашим компьютером. Тем более простой пароль не защитит от злоумышленников или вредоносных программ.
Придумали и ввели его два раза одинаково, чтобы подтвердить и поставить, с повтором в соответствующие поля ввода. Если желаете, можно ввести подсказку для него, но не следует писать его там в явном виде, тем более, что Windows 7 сама не разрешит вам это осуществить. После того, как вы всё напишете, нажмите кнопку «Создать пароль» и вот вы наконец смогли его поставить.
Теперь ваша учётная запись пользователя ПК находится под неплохой защитой — пароль установлен, о чём выводится соответствующее сообщение «Защищена паролем». Теперь можно или его изменить, или вовсе удалить. Далее каждый раз при включении, при загрузке Windows 7 система будет требовать ввод нужных символов, без этого не получится войти в систему под вашей учётной записью.
Вот и всё, пароль на компьютер с Windows 7 установлен.
Ставим пароль на Windows 8
Для ноутбуков с установленной Windows 8 и 8.1, алгоритм действий почти аналогичен с тем, что мы рассмотрели выше. Однако есть и некоторые отличия.
Чтобы установить пароль на ноутбуке с «восьмёркой», выполним следующие действия:
- Наведите курсор мыши на правую верхнюю или нижнюю часть рабочего стола. Затем переместите его вверх или вниз.
- Откроется меню, в котором нужно выбрать раздел «Параметры» (обычно в самом низу).
- В открывшемся окне жмем на «Изменение параметров компьютера» и переходим в соответствующий раздел.
- Выбираем слева «Параметры входа» или сразу «Пользователи» (это зависит от версии Операционной системы). Далее нужно найти кнопку, которая называется «Создание пароля» или «Изменить пароль».
- Откроется окно. В нём вводим пароль, повторяем его и по необходимости устанавливаем подсказку.
- Нажимаем «Далее» или «Готово». Вот Вы и защитили паролем ноутбук.
Взлом учётных записей
Чтобы понять, как противодействовать злоумышленникам, которые пытаются заполучить данные для входа на учётку конкретного пользователя, нужно быть в курсе их методов взлома. Кроме того, стоит знать и об основных методиках создания по-настоящему надёжной и трудновзламываемой комбинации символов.
Есть такие методы взлома:
- По словарю. В программу, которая используется хакером, загружается определённое множество слов из одного или нескольких словарей и запускается поочерёдный перебор возможных комбинаций. Метод основан на предположении, что взламываемый не наделал намеренных ошибок при написании парольных фраз или не использовал слова или транскрипции слов другого языка.
- Прямым перебором. Подходит только для быстрого взлома тех аккаунтов, которые защищены очень простыми сочетаниями. Чем мощнее оборудование преступника, тем быстрее производится сам перебор. Например, многоядерные процессоры Xeon справляются с задачей намного быстрее любого потребительского i7, а видеокарты nVidia с их ядрами CUDA могут дать фору им обоим.
- Социальная инженерия. Здесь есть два подхода. Первый заключается в выманивании под надуманным предлогом учётных данных у самого пользователя. Это может быть переписка в чате или звонок на телефон от имени работника службы технической поддержки какого-либо сервиса или заманивание на веб-сайт с идентичным оригинальному дизайном, но ошибкой в адресе. Второй — предположение, что человек с определённой датой рождения и инициалами использует в качестве пароля их комбинации.
Локальная же защита учёток Windows может быть снята ещё проще. Есть специальные программы, подгружающие нужные ветки реестра и файлы с жёсткого диска. Для этого нужно запустить их с так называемой Windows PE — Pocket Edition. Существует множество разновидностей таких загрузочных образов. Всё, что нужно — прямой доступ к машине, флешка или диск с записанной на них PE и немного времени.
Сетевые же пароли, например, OpenID, так не взламываются, так как хранятся они в зашифрованном виде на сервере Майкрософт, хакнуть который не будет под силу обычному человеку. Поэтому лучше всего использовать именно их, а не локальные, снимаемые простой правкой реестра и системных файлов.
Чтобы защититься и не стать жертвой взлома, нужно знать несколько трюков. Например, сложный пароль, состоящий из большого количества символов и включающий в себя строчные и прописные буквы, цифры, спецсимволы, взломать намного сложнее, чем «qwerty12345». Для быстрого их создания можно использовать сайты-генераторы паролей. Они гибко настраиваются и быстро выдают нужный результат.
Originally posted 2018-05-29 09:44:49.
Установка пароля на учетную запись
⓵
Настройка учетных записей
Первое, что необходимо сделать — это открыть окно учетных записей пользователей. Причем, отмечу, что в Windows 10 его не то чтобы спрятали, но сделали менее «заметным», нежели, чем это было в Windows XP.
И так, как открыть:
- нажмите сочетание кнопок WIN+R (должно появиться окно «Выполнить»);
- введите команду control userpasswords2 (см. скрин ниже):
- нажмите Enter.
Как открыть настройку учетных записей пользователей
Далее должно открыться окно со всеми пользователями, которые есть в системе. В моем случае пользователь один — «USER» (он же по совместительству администратор).
Чтобы Windows 10 требовала пароль, поставьте галочку напротив пункта «Требовать ввод имени пользователя и пароля.» (см. цифра-1 на скрине ниже).
Затем, чтобы сменить/установить пароль для текущего пользователя (под которым вы сейчас работаете) — нажмите сочетание кнопок Ctrl+Alt+Del (см. цифру-2 на скрине ниже).
Устанавливаем пароль для текущего пользователя
⓶
Ввод пароля…
Далее рабочий стол должен пропасть, и на весь экран появиться небольшое меню — выберите пункт «Изменить пароль».
изменить пароль // Ctrl+Alt+Del
После чего появиться небольшое окно, в котором нужно:
- ввести старый пароль (если его раньше не было — просто оставьте поле пустым);
- ввести два раза новый пароль (указывайте тот, который не забудете );
- для подтверждения изменений — нажмите ENTER.
Ввод старого (если он был установлен) и нового пароля
Если пароль был изменен — вы увидите сообщение, об успешном завершении операции — жмите OK. Собственно, всё, теперь ваша система защищена, можете проверять работоспособность (просто перезагрузите ПК).
Пароль был изменен
⓷
Еще один вариант через меню ПУСК
Поставить пароль можно и через меню ПУСК (правда, в некоторых случаях всё же надежнее пользоваться первым способом, т.к. не всегда удается изменить пароль через панель управления Windows 10).
Покажу на примере. Сначала откройте ПУСК, выберите «Параметры».
ПУСК — Параметры
Далее нужно открыть раздел «Учетные записи», и выбрать в нем подраздел «Параметры входа».
Учетные записи — параметры входа
В открывшемся окне можно изменить (установить) как обычный пароль, так и, например, поставить ПИН-код или графический ключ (пароль в виде картинки). В общем-то, вариантов хватает .
Изменить пароль (обратите внимание, что можно поставить ПИН-код и графический ключ). При изменении пароля — вас попросят сначала указать старый, затем ввести новый, и подтвердить изменения (в общем-то, процедура стандартная)
При изменении пароля — вас попросят сначала указать старый, затем ввести новый, и подтвердить изменения (в общем-то, процедура стандартная).
Ввод старого и нового пароля
ЕСЛИ ХОТИТЕ ОТКЛЮЧИТЬ ПАРОЛЬ
1) Зайдите в ПУСК/Параметры/Учетные записи/Параметры входа и нажмите кнопку «Изменить пароль». Далее откроется окно с вводом текущего пароля (вводите) и предложением ввести новый пароль — просто оставьте поля пустыми и нажмите «Далее» («Готово»).
Таким образом, при загрузке Windows — вам нужно будет всего лишь щелкнуть по «Войти» и ОС загрузится без ввода пароля.
2) Если вы хотите вообще отключить показ окна ввода пароля, то нажмите Win+R, и введите команду control userpasswords2 (как на примерах выше).
Далее в открывшемся окне настроек учетных записей — снимите галочку с пункта «Требовать ввод имени пользователя и пароля» (см. скрин ниже). Сохраните настройки.
Не требовать указание пароля
Теперь при загрузке ОС Windows — она не будет вызывать окно и просить подтвердить, кто заходит в систему …
Дополнение!
Рекомендую ознакомиться с похожей статьей, в которой рассказывается, как защитить файл или флешку (диск) паролем —https://ocomp.info/kak-postavit-parol-na-file.html. В некоторых случаях, подобная защита куда эффективнее, чем пароль на вход в ОС.
Вот такая вот она безопасность…
Удачи!
Другие записи:
- Самые опасные компьютерные вирусы прошлого… А не повторится ли история?
- Не устанавливается Windows 10: типовые причины и решение
- Как настроить Wi-Fi роутер с телефона (на Android)
- 10 Лучших программ для обновления драйверов (автоматически!)
- Греется ноутбук: что делать? Температура все время высокая: 85°C+
- Где узнать точный прогноз погоды на завтра, на 10, 14 дней — лучшие сайты о погоде
- Как узнать какая у меня ОС Windows: разрядность, версия, сборка
- Тест скорости SSD диска. Программы для проверки скорости чтения/записи SSD накопителя
- https://computernotes.ru/os/windows-10/kak-postavit-parol-na-kompyuter-windows-10.html
- https://remontka.pro/set-password-windows-10/
- https://ocomp.info/windows-10-kak-ustanovit-parol.html
Что делать, если забыл пароль от компьютера?
Если буквенно-цифровая последовательность напрочь забыта и даже наводящий вопрос не помогает припомнить код, а переустанавливать Windows не хочется, самый разумный выход — использовать какой-нибудь из доступных программных продуктов, записанный на оптический диск (LiveCD) или флеш-карту.
Одно из лучших приложений, помогающих обойти защиту от пароля Windows, — Lazesoft Recover My Password. Чтобы воспользоваться им, нужно:
Перейти на сайт lazesoft.com и в разделе Products верхнего горизонтального меню выбрать щелчком мыши пункт Lazesoft Recover My Password.
На новой странице щёлкнуть по кнопке Free Download Now!
Выбрать в открывшемся списке подходящий программный продукт. Для простой операции достаточно будет бесплатной версии Home.
Дождаться перенаправления на следующую страницу, щёлкнуть по кнопке Download Now и определить, куда будет загружен исполняемый файл.
Запустить инсталлер Lazesoft Recover My Password и согласиться с пользовательским соглашением.
После чего, определив место установки, нажать на кнопку Install.
По окончании процесса установить галочку в чекбоксе, позволяющем запустить программу сразу после закрытия инсталлера.
В открывшемся главном окне программы щёлкнуть по центральной кнопке, размещённой на главной вкладке.
Выбрать в выпадающем списке операционную систему, с которой предстоит работать.
Тонкие настройки для обхода пароля Windows доступны в разделе Optoins.
В частности, здесь можно задать метод форматирования для загрузочной флешки. Настоятельно рекомендуется выбрать NTFS, хотя подойдёт и вариант по умолчанию.
Нажать на кнопку Next и определить, как должны быть записаны данные для работы с паролем: на оптический диск (хватит обычного CD), флеш-карту или жёсткий диск в виде образа.
После нажатия на Start начнётся создание диска. Оно занимает от нескольких минут до получаса — в зависимости от возможностей ПК и рабочей ОС; закрывать программу вплоть до окончания процесса нельзя.
Загрузить диск в дисковод или вставить флешку в разъём компьютера и перезагрузить его; при включении — выбрать нажатием клавиши Enter первую строчку открывшегося меню.
Подождать, пока загрузится главное окно программы.
Весь функционал Lazesoft Recover My Password доступен в меню «Пуск».
А на экран вынесен ярлык удобного файлового менеджера — с его помощью можно скопировать с жёсткого диска нужные данные, не занимаясь сбросом пароля.
Чтобы перейти к работе с кодом, следует выбрать в том же меню пункт Lazesoft Recover My Password.
В новом окне нажать на кнопку Next.
Подтвердить, что бесплатная версия программы используется в некоммерческих целях.
Выбрать в верхнем выпадающем списке операционную систему, а в нижнем — тип действия: сброс пароля.
В открывшемся списке найти нужную учётную запись и снова нажать на кнопку Next.
И щёлкнуть по круглой кнопке Reset/Unlock.
Через несколько секунд система уведомит пользователя об успешном завершении процесса. Теперь можно перезагрузить комп и авторизоваться в Windows, не вводя пароль.
Какой пароль на компьютере будет надежным?
Как ни странно, но большинство паролей довольно легко и быстро могут быть подобраны очень любопытными людьми
Причем секрет любого хорошего пароля не только состоит в его надежности, но и очень важной характеристикой является его легкая запоминаемость. В любом случае, если вы хотите защитить систему правильным паролем, стоит придерживаться таких правил:
- создавайте пароли не меньше, чем из пяти символов;
- используйте и прописные и заглавные буквы;
- добавляйте дополнительные символы и знаки;
- ни в коем случае не используйте такую всем известную информацию, как даты, дни рождения, имена и названия мест;
- старайтесь помнить все свои пароли, не записывайте их на бумажки.
Только сложный пароль сможет быть хорошей преградой на защите вашей информации. Но чрезмерно длинные пароли (больше 8-10 символов) могут стать проблемой для их же хозяина, ведь их можно очень легко забыть и трудно запомнить.
Защита БИОС
Часто возникает вопрос, как поставить пароль на компьютер без захода в Windows 7, 8 или 10. Такую возможность предоставляет БИОС. Главным преимуществом его использования для организации защиты является то, что пользователь должен вводить кодовую последовательность сразу после включения компьютера и лишь аппаратный сброс БИОСа поможет злоумышленнику обойти блокировку.
Активация входа по паролю начинается со входа в BIOS. Для этого следует нажать клавишу Del сразу после включения ПК. Возможно в Вашей версии БИОС для этого используется другая клавиша, но в любом случае она должна быть указана на стартовом экране загрузки компьютера. Существует множество версий BIOS, но названия основных разделов совпадают практически во всех.
Рассмотрим последовательность действий для установки пароля:
- Найдите раздел «BIOS Setting Password» и откройте его.
- Сразу откроется диалог ввода пароля, который должен состоять не менее, чем из шести знаков. Введите кодовую комбинацию и нажмите Enter на клавиатуре.
- Появится еще один подобный диалог, куда следует повторно ввести выбранную кодовую последовательность и снова нажать Enter.Защита установлена, но для ее использования не только на вход в БИОС требуется выполнить еще ряд настроек:
- Открыть вкладку БИОС «Advanced BIOS Features».
- Найти строчку «Password Check», выставить для нее значение «Always». Для этого выберите данный пункт и нажмите Enter, выберите значение и подтвердите ввод.
- Нажмите на клавишу F10 и сохраните настройки БИОСа нажатием на кнопку клавиатуры Enter.
Далее ПК начнет перезагрузку и сразу же попросит ввести кодовую последовательность.
Создаем пароль для ноутбука с Windows 10
Для устройств с «десяткой» есть несколько вариантов защиты на выбор. На таком ноутбуке можно создать как символьный, так и графический пароль. Также закрыть доступ к портативному компьютеру с Windows 10 можно с помощью функций «Пин-код» и «Windows Hello».
Чтобы активировать любой из этих способов, необходимо зайти в раздел «Параметры», затем – в «Параметры входа». Здесь, слева можно выбрать тот метод парольной защиты, который Вам предпочтителен. Останется лишь нажать «Добавить».
При этом следует помнить, что пин-код и графический пароль доступны только для учетной записи Microsoft (под локальной учетной записью эти функции недоступны).
Кстати, нередки ситуации, при которых пароль пользователя на вход в систему установлен, но по каким-то причинам система не запрашивает его при включении устройства. Как правило, это бывает из-за того, что отключена обычная настройка требования ввода пароля.
Чтобы активировать ее, необходимо нажать комбинацию клавиш Win+R, а в открывшемся окне прописать control userpasswords2. После чего кликнуть на ОК. 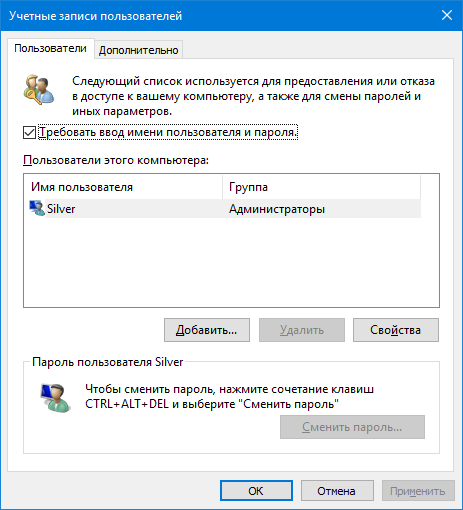
Мне нравится3Не нравится1
Как поставить пароль в BIOS ноутбука (более надежный способ)
Защитить операционку с помощью пароля – это хорошо, но далеко не надежно, поскольку умелые и опытные хакеры могут обойти даже самые сложные пароли. Если сделать переустановку Windows, злоумышленник получит доступ к незащищенным файлам, оставшимся на ноутбуке.
Но и этой проблеме есть решение – поставить код для BIOS, тогда никто посторонний не сможет включить устройство без вас.
BIOS является ключевым элементом системного обеспечения любого компьютерного устройства, организуя работу всех его компонентов.
Если в первые секунды загрузки ноутбука нажать одну из клавиш Delete, F1 или F2, можно попасть за кулисье вашего девайса. Здесь вы сможете установить пароль на жесткий диск, чтобы никто не добрался до ваших личных файлов.
Установка пароля в БИОС осуществляется следующим образом:
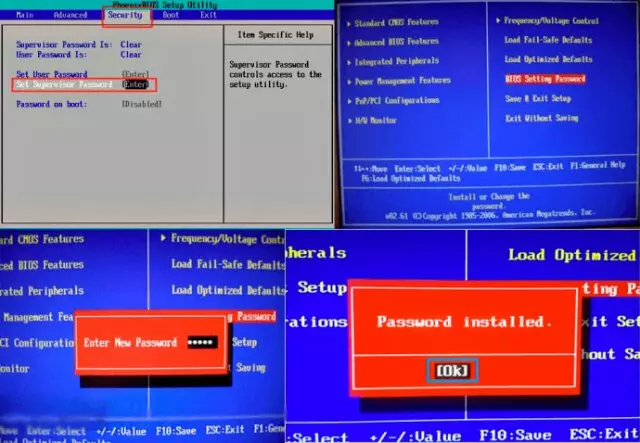
- войти в БИОС через кнопку Delete, F1 или F2;
- навигацией стрелок выделить кнопку Security – Enter;
- в появившемся окне перейти на строку Set Supervisor Password – Enter;
- придумываете ключ из 6-ти символов. Желательно, чтобы он был сложный – Enter;
- все настройки сохранить и перезапустить компьютер.
Если вы захотите изменить пароль, сначала поступает запрос на старый ключ, поэтому важно корректно ввести его. В противном случае попытка будет неудачной
Устанавливая пароль в BIOS, вы обеспечиваете защиту всей информации с жесткого диска и недоступность к ней посторонним лицам.
Как поменять пароль учётной записи на компьютере
Время от времени пароли нужно менять – это правило касается любых систем, программ, аккаунтов, сайтов. Вход в Windows – не исключение, но здесь многое зависит от версии операционки. Рассмотрим, как изменить пароль на компьютере, функционирующем под управлением Windows XP. Хотя эта ОС стремительно теряет свои позиции из-за прекращения поддержки со стороны Microsoft, не говоря о разработчиках ПО, но количество установленных копий всё ещё остаётся значительным.
Алгоритм действий:
- запускаем через «Пуск» «Панель управления»;
- выбираем вкладку «Учётные записи пользователей»;
- на своей учётной записи выбираем пункт «Изменение входа пользователей…»;
- напротив строки «Использовать строку приветствия» снять галочку, если она установлена;
- подтвердить операцию;
- после нажатия комбинации Ctrl+Alt+Delete в появившемся окне нажать кнопку «Изменить пароль» (Change password);
- в новом окне нужно ввести старый пароль, а затем дважды – новый.
В Windows 7 это делается ещё проще – можно сразу нажать Ctrl+Alt+Delete и выбрать вариант смены пароля. Дальнейшие действия аналогичны – вводим старый пароль и генерируем новый.
Иная последовательность действий потребуется в Windows 8:
- вызываем панель настроек, переместив курсор мыши в правый верхний угол экрана;
- выбираем вкладку «Параметры» (пиктограмма шестерёнки);
- нас интересует размещённый внизу панели пункт «Изменение параметров компьютера»;
- кликаем в появившемся окне на пункте «Пользователи», а затем на кнопке в правом блоке «Изменить пароль»;
- водим старый и дважды новый пароли, подтверждаем операцию.
Самый сложный способ, как поменять пароль на ноутбуке/ПК, придётся использовать, если у вас стоит «десятка»:
- начинаем, как обычно, с меню «Пуск» и вкладки «Параметры»;
- в новом окне кликаем на «Параметры входа»;
- жмём кнопку «Изменить пароль», вводим значение нового пароля и слово-подсказку, которое будет использоваться для восстановления password, если вы его забудете;
- в результате прохождения процедуры аутентификации с использованием системной утилиты Windows Hello вам понадобится ввести оба значения, старое и новое.
Когда вы забыли пароль, а такое случается со многими, потребуется загрузиться с установочной флешки/диска и выбрать пункт «Восстановление системы», а затем нажать на вкладку «Командная строка». В консоли набираем две команды, завершающиеся нажатием клавиши Enter:
После этого перезагружаемся в обычном режиме, 5 раз нажав Shift. Обычно в таких случаях начинает работать обработчик залипающих клавиш, но в нашем случае запустится консоль командной строки, где потребуется ввести имя нового пользователя вместе с паролем.
Снова грузим Windows в обычном режиме, используем данные новой учётной записи, а затем возвращаем файл sethc.exe в родной каталог System32.
А теперь несколько подсказок, как уменьшить вероятность взлома системы и одновременно улучшить запоминаемость ключевого слова:
- старайтесь не использовать дату рождения, даже если вы меняете порядок следования года, месяца и дня;
- то же самое касается имени, фамилии и особенно простых комбинаций типа qwerty, они подбираются проще всего;
- идеальным считается пароль, содержащий буквы в верхнем и нижнем регистре, а также цифры.
Пароль на Wi-Fi
Специальных программ или стандартных средств Windows защиты сети Вай-Фай паролем не существует. Для этого необходимо воспользоваться фирменными настройками вашего роутера. Рассмотрим процесс на примере ASUS (процедура может отличаться внешним видом интерфейса и расположением кнопок):
- Авторизуйтесь с помощью логина и пароля по IP-адресу 192.168.1.1 или 192.168.0.1.
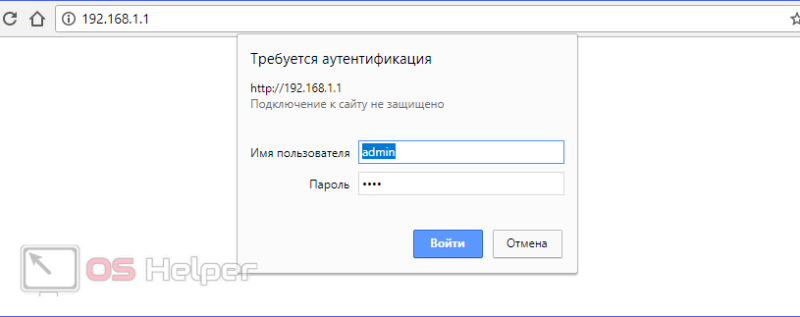
- Теперь откройте вкладку «Беспроводная сеть». Выберите «Метод проверки подлинности» WPA2-Personal.
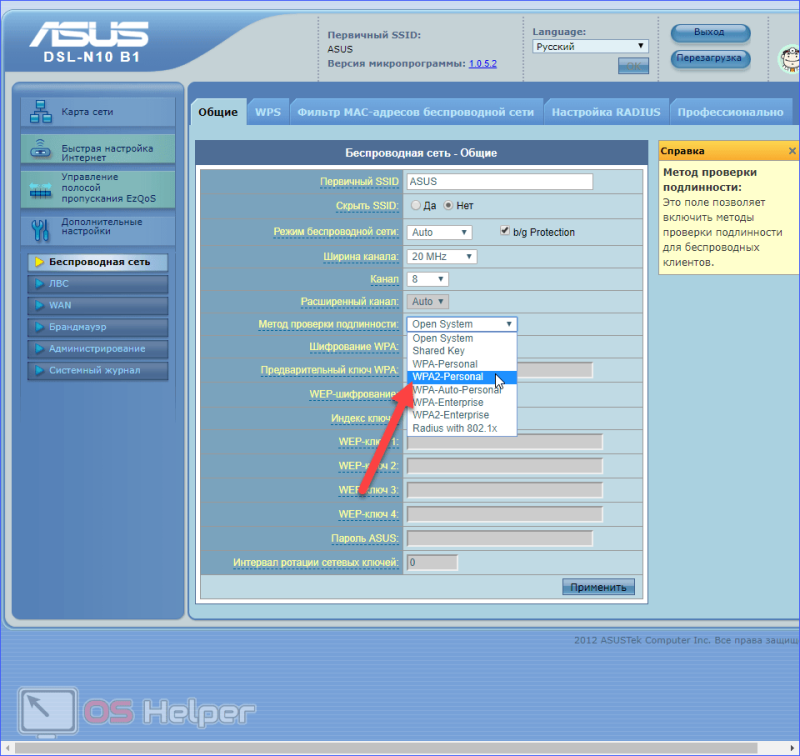
- Введите ключ (1) и примените изменения (2). Дождитесь, пока роутер перезагрузится. Теперь при подключении к Wi-Fi сети вам придется ввести код.
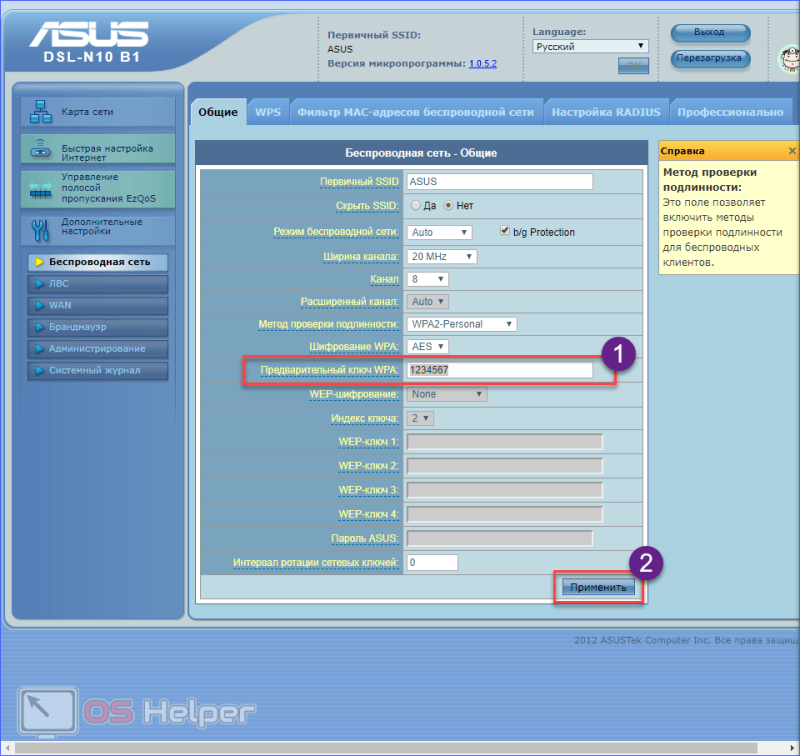
Устанавливаем пароль на папку
Если вы не секретный агент и не храните на компьютере важные рабочие документы в большом объеме, а просто желаете скрыть несколько файлов – их можно собрать в отдельную папку и установить пароль непосредственно на нее. К сожалению, разработчики Виндовс нам такую возможность не предоставили и придется устанавливать дополнительный софт.
Для этого подойдут такие программы, как MyFolder или Password Protect. Важным условием является сохранение этих приложений на компьютере для того, чтобы иметь возможность открывать запароленные папки. Использую программу MyFolder, вход в запароленную папку вы получаете только через нее.
Что касается приложения Password Protect, с его помощью любую папку можно сделать невидимой и вы не обнаружите ее на привычном месте. Вход в скрытую папку также осуществляется через приложение. Вы видите в нем папку, вводите пароль и только тогда папка становится видимой в своей директории Windows и разблокированной.
Еще один способ предполагает использование архиватора WinRAR. Он подойдет тем, у кого уже есть это приложение, тогда отпадает необходимость скачивать дополнительные программы. Нужно кликнуть по папке, которую вы хотите запаролить, правой кнопкой мыши и выбрать пункт «Добавить в архив». В выпавшем окне создания нового архива выбирается вкладка «Дополнительно» и на ней производится установка кодового слова.
Виды авторизации
Начиная с Windows 8 появилась возможность синхронизировать ПК и пользовательские данные с помощью учетной записи Microsoft. Это способ позволяет лучше защитить систему от проникновения. Взломать пароль от учётной записи Microsoft намного сложнее, чем от локальной учетной записи.
При установке Windows 10 нам предлагается создать (или добавить существующую) учетную запись Microsoft. В данном случае код блокировки вводить обязательно, но потом требование запроса пароля можно отключить.
Или выбрать вариант создания локальной учетной записи. На определенных этапах установки и настройки пункт с созданием кода можно пропустить. Система позволяет добавить несколько учетных записей, и каждая из них будет защищена своим паролем. Также их можно сгруппировать под одним кодом блокировки.
Как использовать двухфакторную аутентификацию для дополнительной защиты компьютера
Для использования двухфакторной аутентификации и обеспечения дополнительной защиты компьютера, следуйте этим общим шагам:
Шаг 1: Выбор метода двухфакторной аутентификации На компьютере можно использовать различные методы двухфакторной аутентификации, такие как:
- Пароль и одноразовый код: При входе в систему после ввода пароля, вам потребуется ввести одноразовый код, который будет отправлен на ваш заранее настроенный мобильный телефон или другое устройство.
- Пароль и приложение аутентификации: В этом случае вы будете использовать мобильное приложение аутентификации (например, Google Authenticator или Authy), чтобы получать одноразовые коды для входа в систему.
- Пароль и аппаратный ключ безопасности: Аппаратные ключи, такие как YubiKey, представляют собой физические устройства, которые подключаются к компьютеру для аутентификации.
- Биометрические данные и пароль: В некоторых устройствах можно использовать биометрические данные (например, сканер отпечатков пальцев или распознавание лица) вместе с паролем.
Шаг 2: Включение двухфакторной аутентификации После выбора подходящего метода двухфакторной аутентификации выполните следующие действия:
- Откройте настройки безопасности аккаунта на вашем компьютере.
- Найдите раздел «Двухфакторная аутентификация» или «Дополнительные настройки безопасности».
- Следуйте инструкциям для выбора метода аутентификации и его настройки.
- Зарегистрируйте ваше дополнительное устройство, такое как мобильный телефон или аппаратный ключ безопасности.
Шаг 3: Проверка двухфакторной аутентификации После включения двухфакторной аутентификации компьютер будет требовать дополнительную проверку личности при каждой попытке входа в систему. Обычно это будет требовать ввода одноразового кода, полученного на вашем устройстве аутентификации.
Помните, что двухфакторная аутентификация обеспечивает дополнительный уровень безопасности, защищая ваш компьютер от несанкционированного доступа, поэтому рекомендуется использовать эту функцию, если она доступна для вашего компьютера.
Пароль для входа в Windows 7
Обычный вариант – это парольная защита для входа в Windows. В чем же его преимущество? Это простота. Установить пароль для входа в систему можно следующим образом:
- Нажимаем «Пуск» — «Панель управления» — «Учётные записи пользователей»
- В открывшемся окне кликаем на «Создание пароля своей учётной записи».
- Теперь нужно заполнить все пустые поля.
Обратите внимание на то, не включен ли у вас Caps Lock. Если включен, отключите его, нажав по одноименной клавише
Также помните, что самый надежный пароль содержит и заглавные и строчные буквы, цифры и специальные символы.
- Желательно, в самом нижнем поле ввести подсказку. Это на тот случай, если Вы вдруг забудете свой пароль. Система напомнит вам его, так что не пренебрегайте этой возможностью. А лучше всего, запишите пароль где-нибудь на бумажке, а ее куда-нибудь спрячьте.
Сочетание клавиш
Если вам удалось запаролить компьютер, то не стоит терять бдительность. Разработчики стороннего ПО прекрасно научились подбирать пароли при помощи соответствующего софта. Злоумышленник может всего за пару минут разблокировать ПК, каким бы сложным ни был код доступа.
Но у владельцев компьютеров на базе операционной системы Windows 10 есть отличный способ обезопасить себя от подобной ситуации. Для этого нужно дополнительно защитить устройство комбинацией клавиш. Злоумышленнику при подборе кода придется всякий раз нажимать сочетание «Ctrl» + «Alt» + «Delete» на экране блокировки, что лишит его возможности использования стороннего софта:
- Нажмите клавиши «Win» + «R» для вызова меню «Выполнить».
- Введите запрос «netplwiz» и нажмите на клавишу «Enter».
В открывшемся окне перейдите во вкладку «Дополнительно».
- Отметьте галочкой пункт «Требовать нажатия CTRL+ALT+DELETE».
- Кликните по плитке «Применить», чтобы сохранить настройки.
Обратите внимание, что теперь и вам придется использовать сочетание клавиш для доступа к окну ввода пароля. Однако владельцы компьютеров к этому быстро привыкают, не замечая в дальнейшем какие-либо неудобства
Главное – ПК защищен на все 100 %.
Установка пароля на компьютер в Windows 10
Загрузка …
В этой версии операционной системы действовать необходимо следующим образом:
- Открыть «Параметры», посетив меню «Пуск».
Выбрать раздел «Учетные записи».
Слева в меню нажать по строке «Параметры входа».
В графе «Пароль» кликнуть по кнопке «Добавить».
Дважды прописать секретную комбинацию, а также добавить подсказку.
После нажатия кнопки «Далее» и «Готово» шифр будет установлен и применен.
Обратите внимание
На четвертом этапе инструкции также получится добавить графический пароль или ПИН-код. Первую альтернативу мы рассмотрели в предыдущем разделе статьи, а вторая является упрощенной заменой классическому паролю. Зачастую она состоит из короткой комбинации чисел.


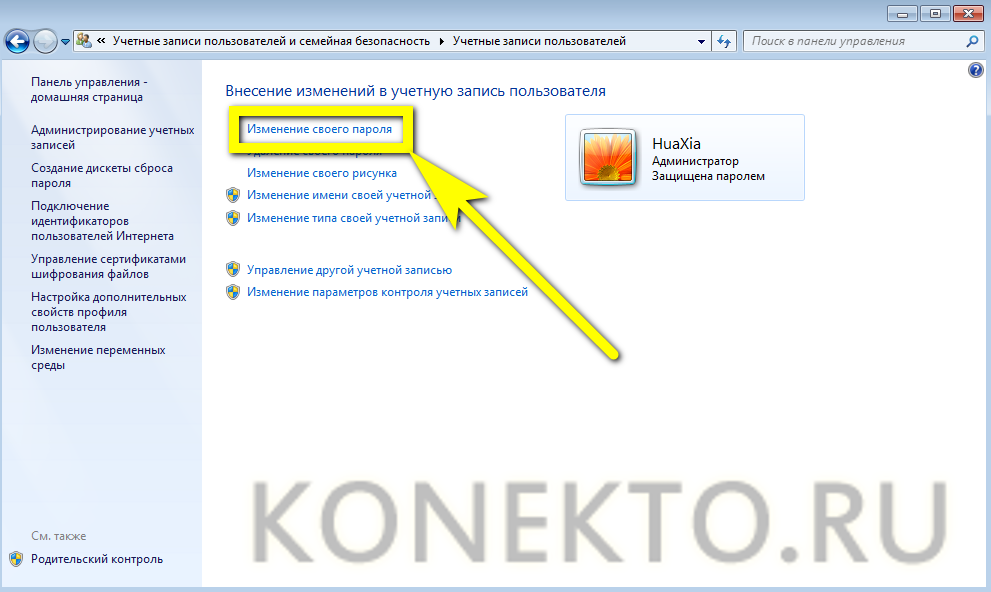




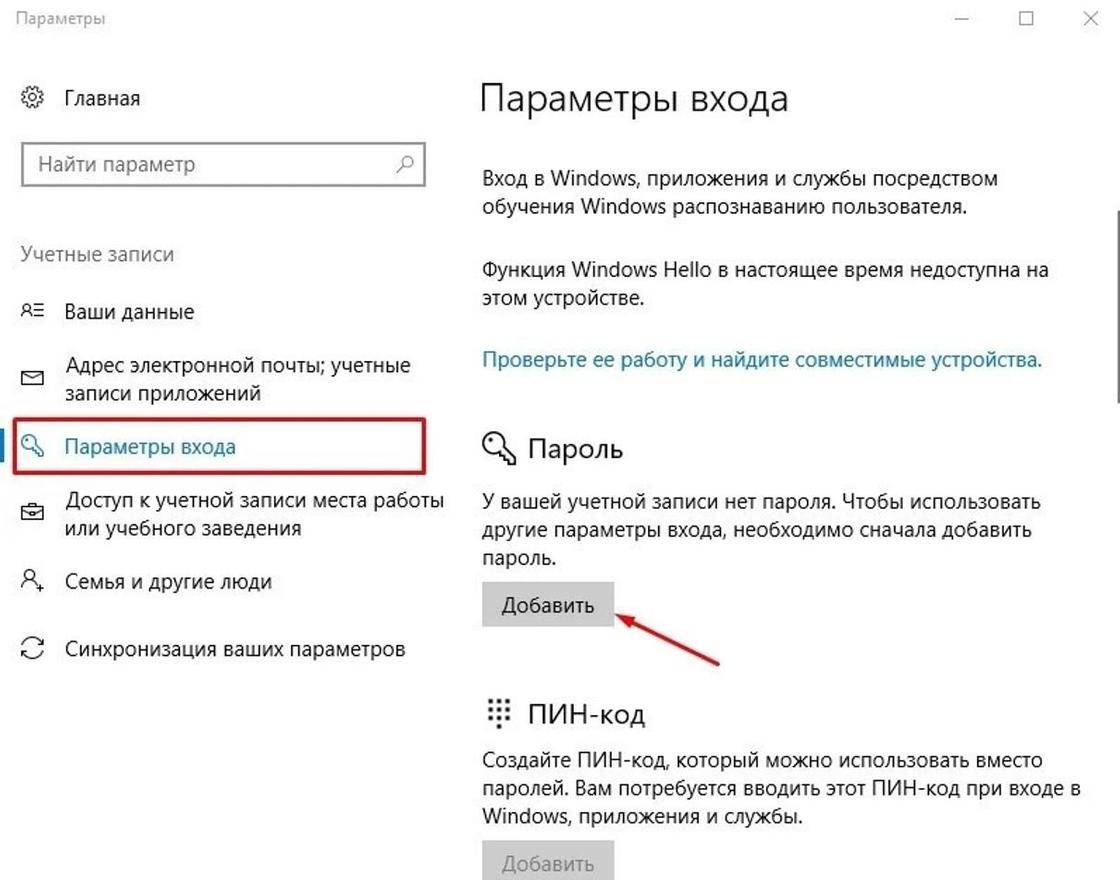











![Как установить пароль на компьютере при входе – руководство для всех версий windows [2020]](https://otlichaet.com/wp-content/uploads/f/5/a/f5a6438ed9b7c629abc68dfe8e39a446.jpeg)