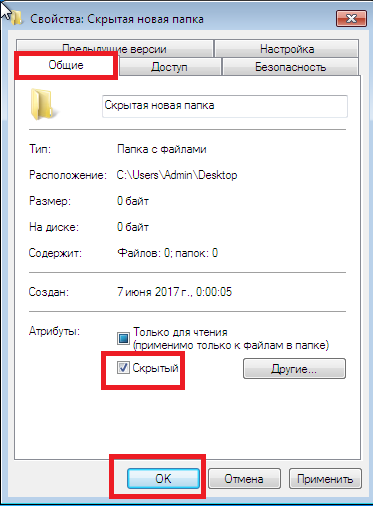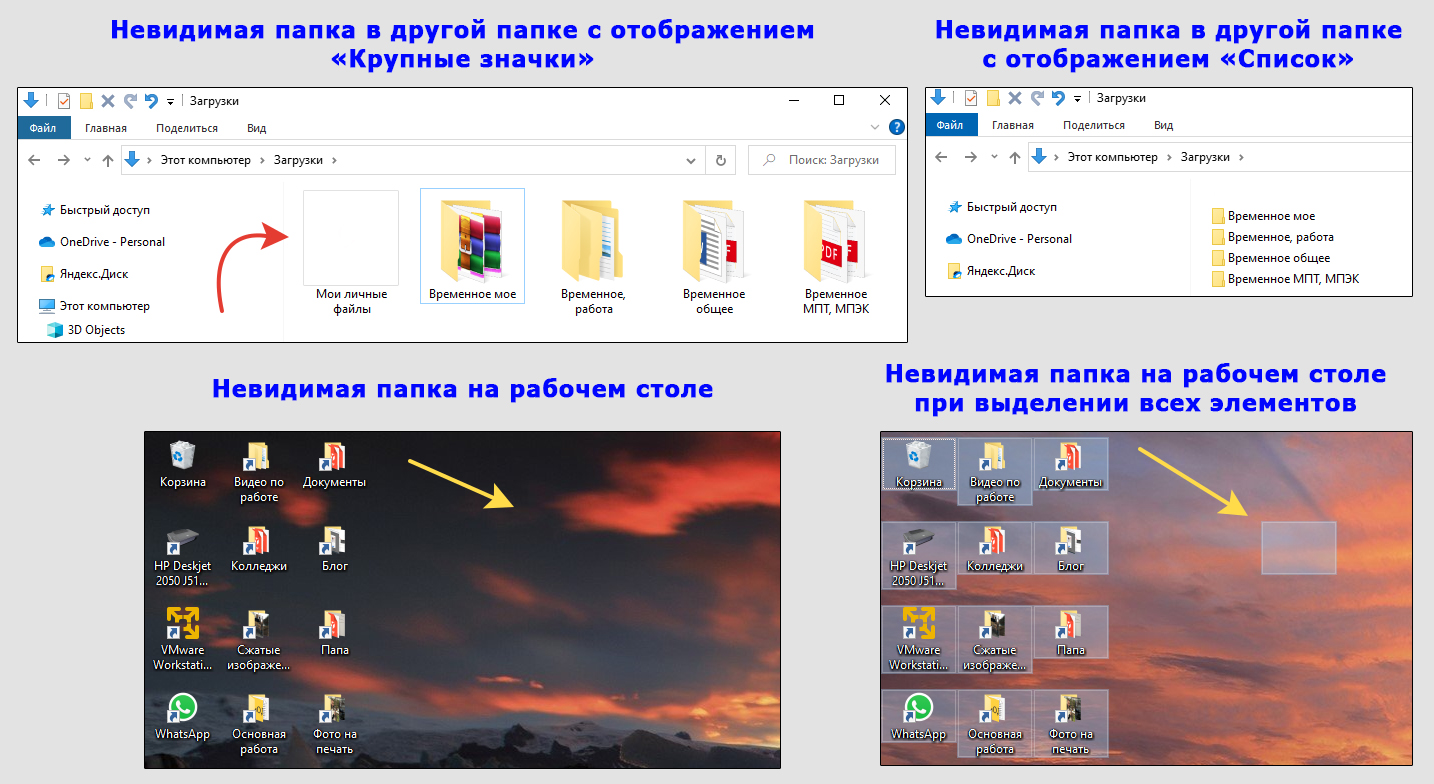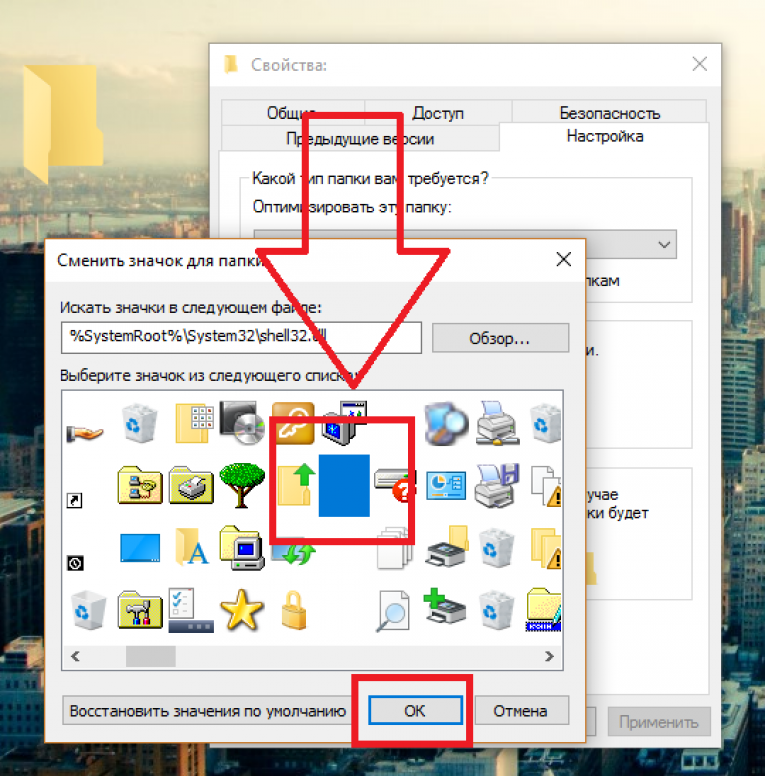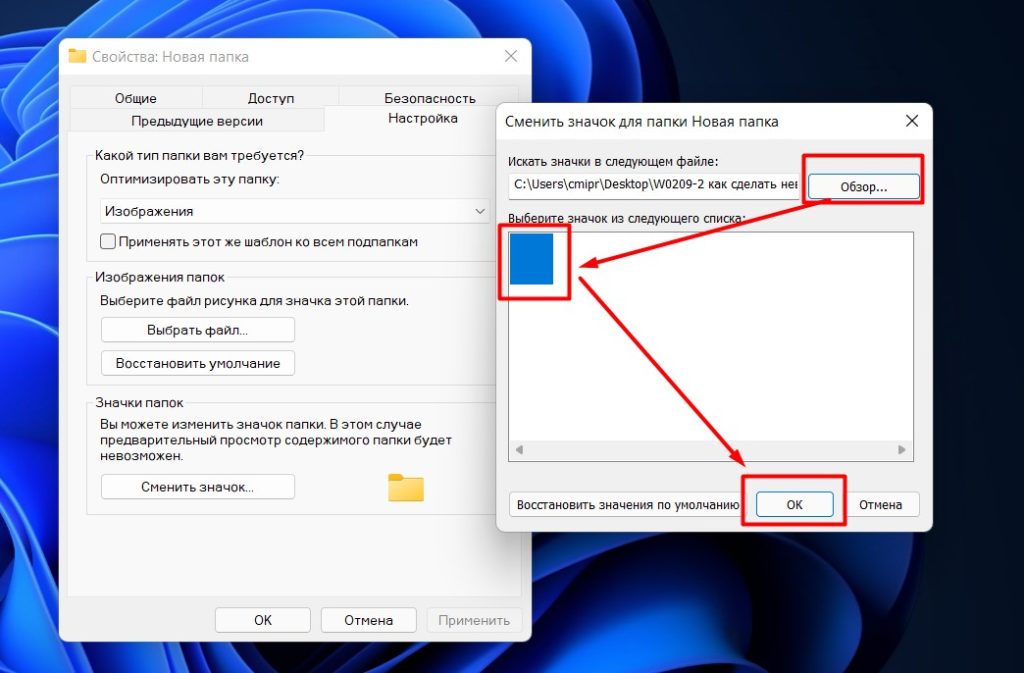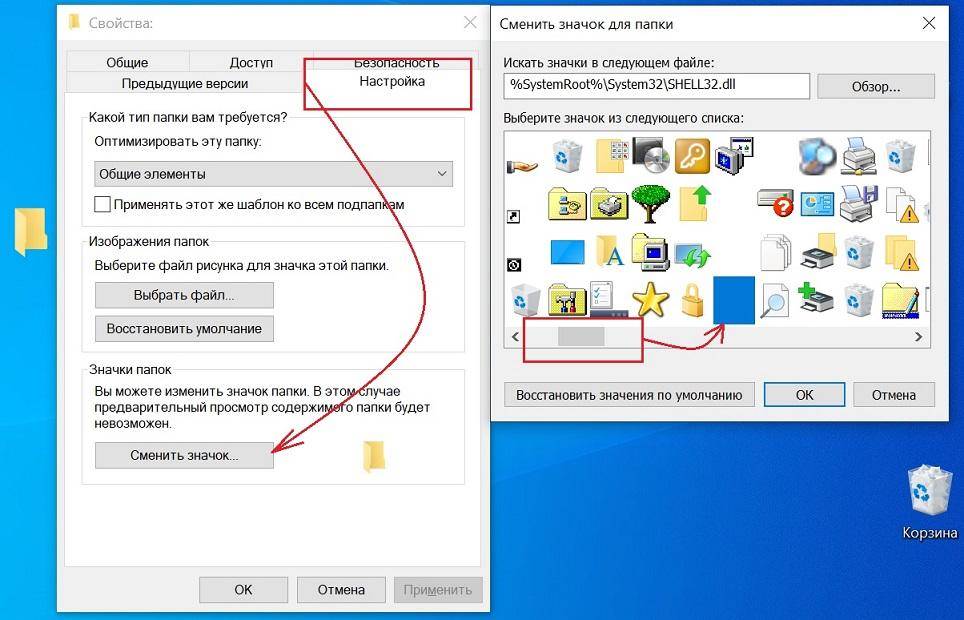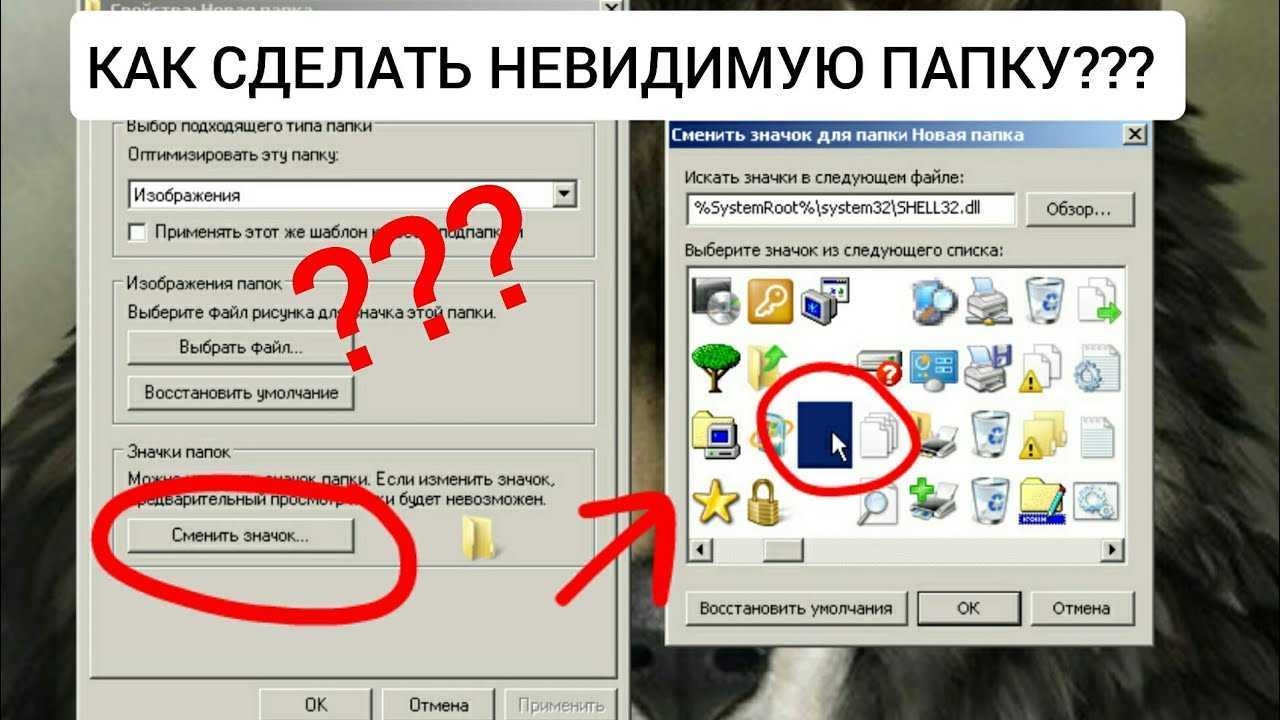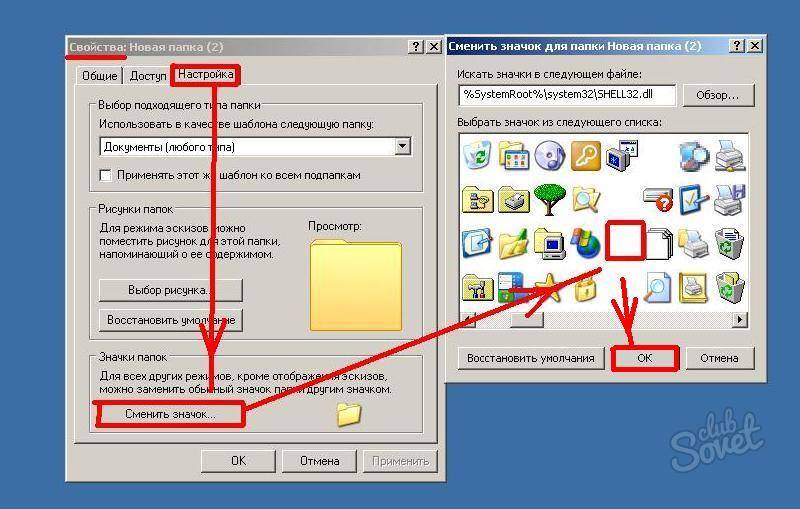Способ 2: альтернативный
У меня на виртуальной машине с Windows 10 никак не хотел устанавливаться скрытый значок для папки. Получалось сделать его только для ярлыка к папке, но его выдавала стрелочка в углу. Поэтому я нашел дополнительный способ сделать невидимую папку.
В свойствах папки укажите галочку на опции «Скрытный».
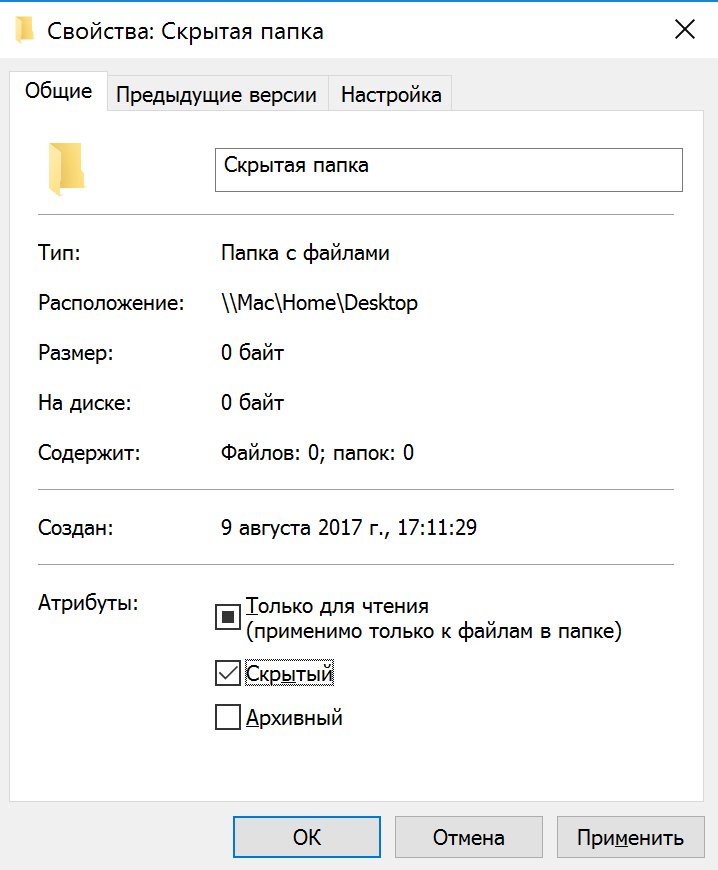
В проводнике откройте вкладку «Вид» и поставьте галочку «Скрытые элементы».
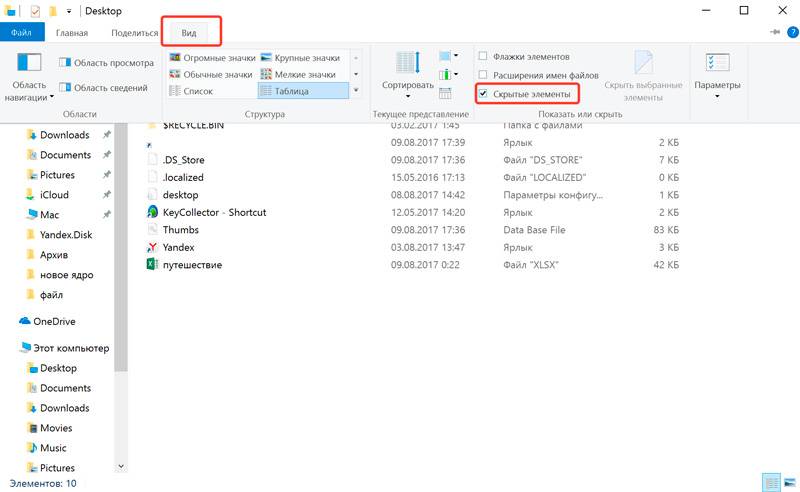
Эту опцию можно изменить и через Панель управления:
Откройте «Панель управления». Она находится в Пуске. Найдите через поиск или кликните правой кнопкой на иконке Пуска — Панель Управления.
Выберите пункт «Оформление и персонализация».
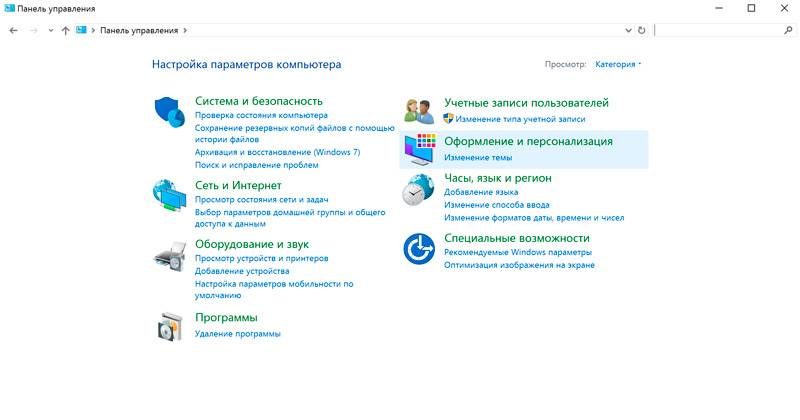
Под надписью Параметры проводника будет ссылка для открытия настроек показа скрытых папок и файлов. Нажимаем на неё.
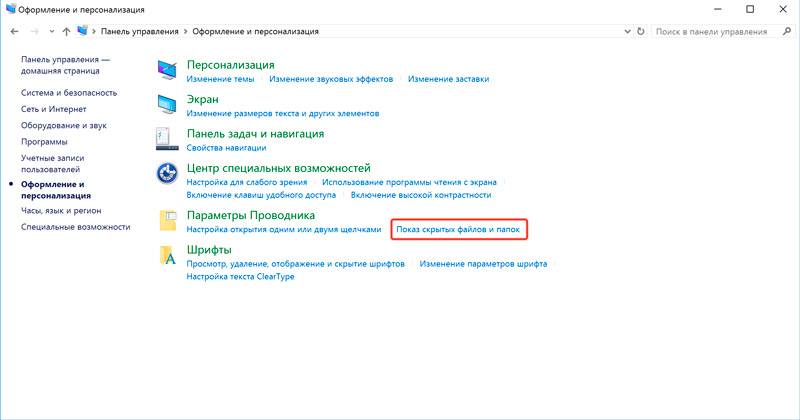
На вкладке «Вид» в самом конце списка выбираем опцию «Не показывать скрытые файлы, папки и диски».
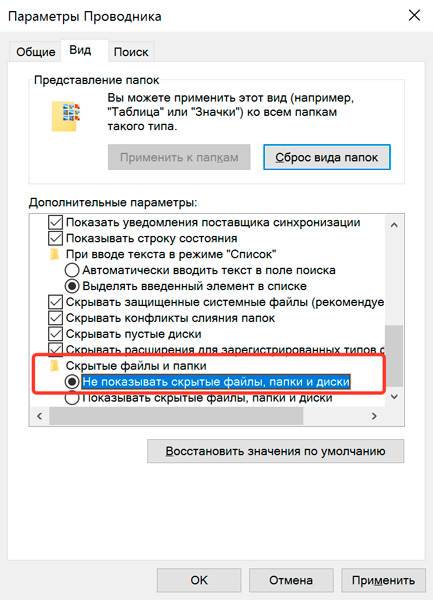
Нажмите «Применить» — «ОК».
Способ 2: «Невидимая» папка
В Windows 11 также можно создать визуально невидимую папку, правда, и ее довольно легко обнаружить.
- Перейдите к расположению директории, которую планируете сделать невидимой, либо, если таковой еще нет, создайте ее. Далее, используя контекстное меню, вызовите «Свойства».
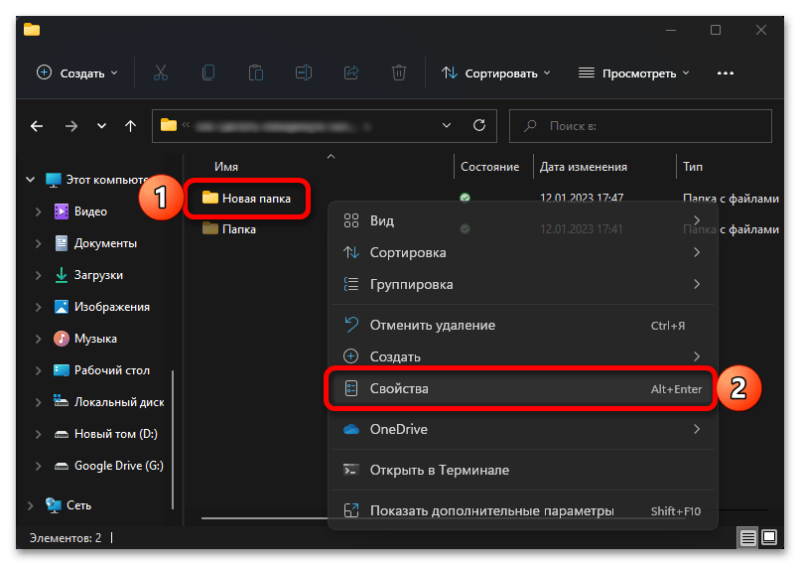
В открывшемся окне перейдите на вкладку «Настройка» и нажмите на кнопку «Сменить значок».
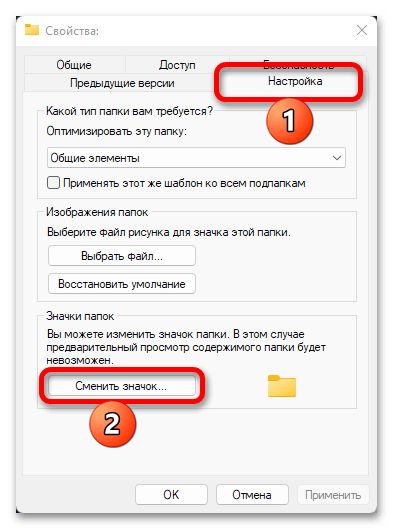
Пролистайте список доступных иконок, найдите и выделите ту из них, которая выглядит прозрачной, после чего нажмите «ОК».
В окне свойств папки воспользуйтесь кнопками «Применить» и «ОК».
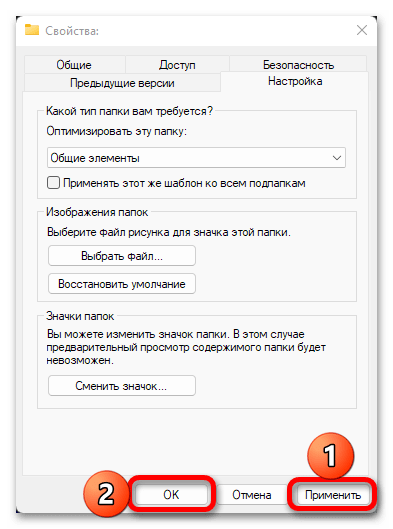
С этого момента директория будет иметь невидимый значок, но у нее все еще будет название, которое также следует скрыть. Для этого:
Директория станет полностью невидимой, но если она синхронизируется с облачным хранилищем Microsoft OneDrive (как в нашем примере), напротив или под ней (в зависимости от режима просмотра) будет отображаться значок в виде зеленой галочки в круге или синего облака. Помимо этого, в режиме просмотра «Список» или «Таблица» также будут присутствовать записи в колонках «Дата изменения», «Тип» и других, если данные опции активированы в настройках «Проводника».
Единственным решением в таком случае будет деактивация отображения данных параметров, для чего необходимо кликнуть ПКМ по «шапке» «Проводника» и снять галочки напротив всех пунктов, где они были установлены. Правда, следует понимать, что это может усложнить навигацию и поиск нужных объектов на ПК.
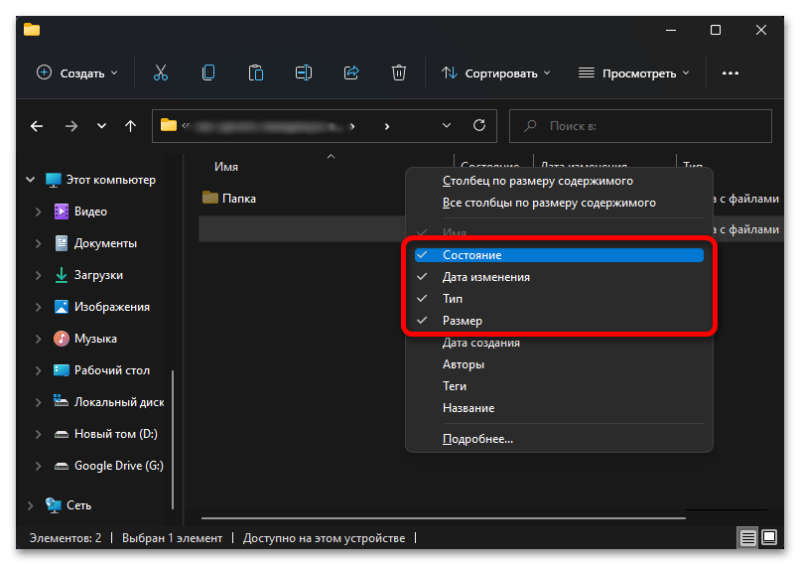
Таким образом мы с вами полностью скрыли папку, но если знать, где она находится, не составит труда ее выделить и открыть.
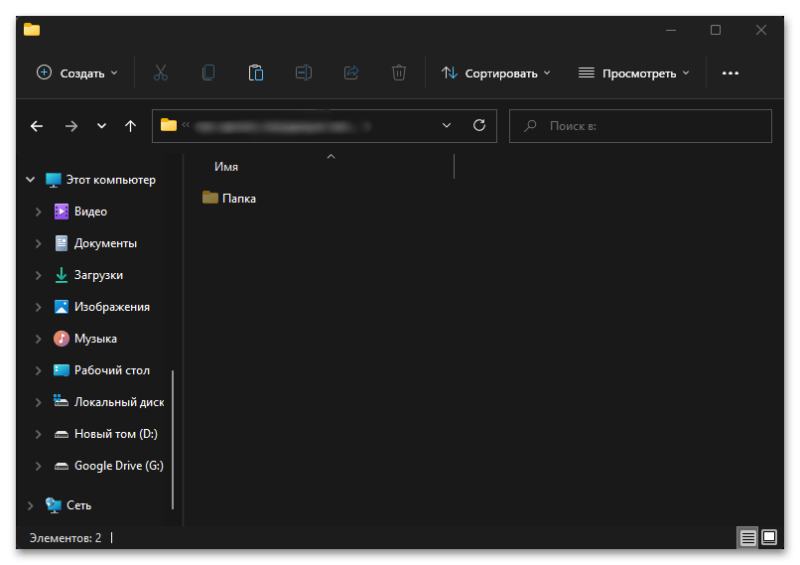
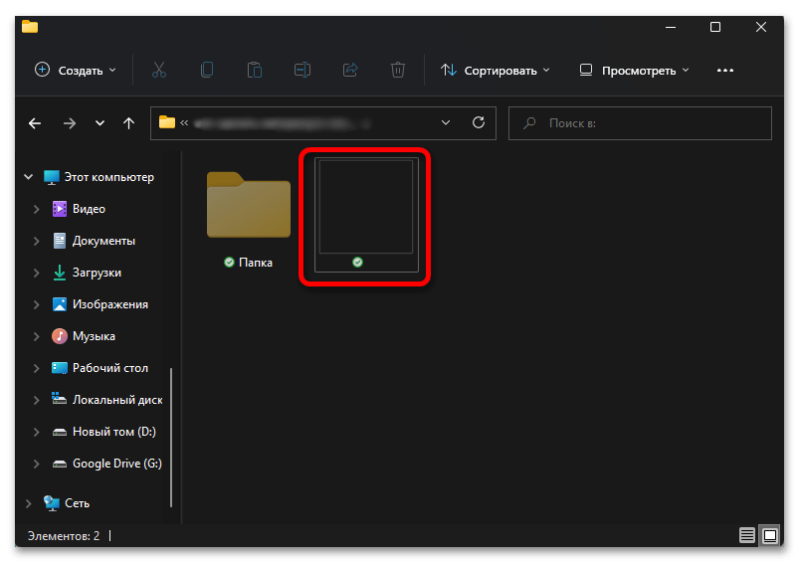
Аналогичным образом можно сделать невидимой директорию и на рабочем столе – потребуется выполнить ровно те же действия, что предложены в инструкции выше.
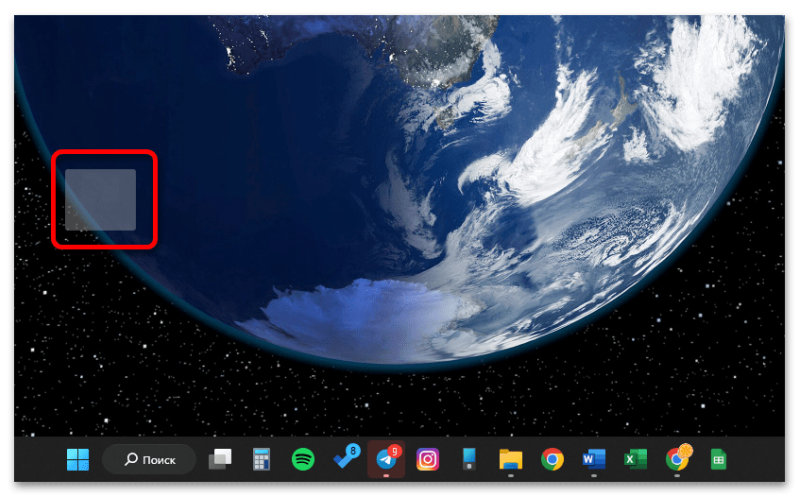
Если с отображением «невидимого» значка папки (неважно где – на рабочем столе или в «Проводнике») у вас возникнут проблемы (будет видна рамка или он будет отображаться как черный квадрат), выполните следующее:
Скачать невидимую иконку
- Перейдите по указанной выше ссылке и скачайте изображение, представляющее собой невидимую иконку. На сайте доступны разные размеры, но нам вполне подойдет тот, что становится доступным по нажатию кнопки «Download».
Сохраните файл в удобное место на диске ПК.
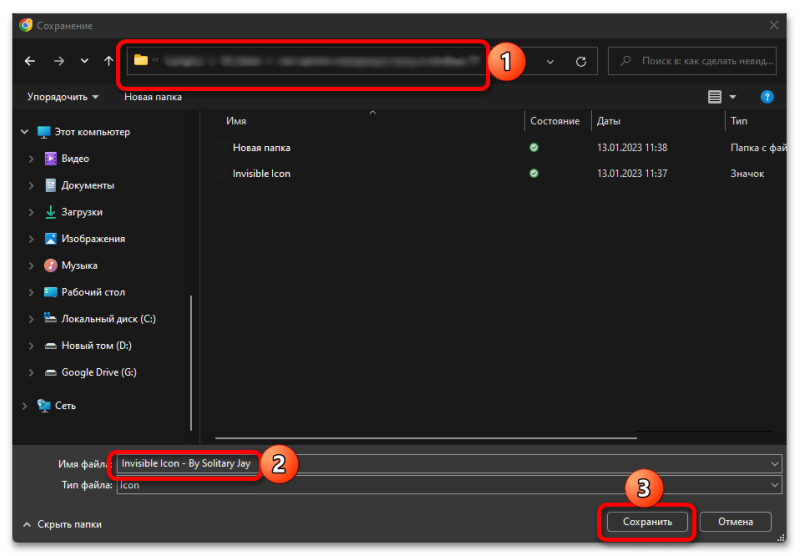
Перейдите к расположению папки, которую требуется скрыть, вызовите ее «Свойства»,
а затем нажмите на кнопку «Сменить значок» во вкладке «Настройка».
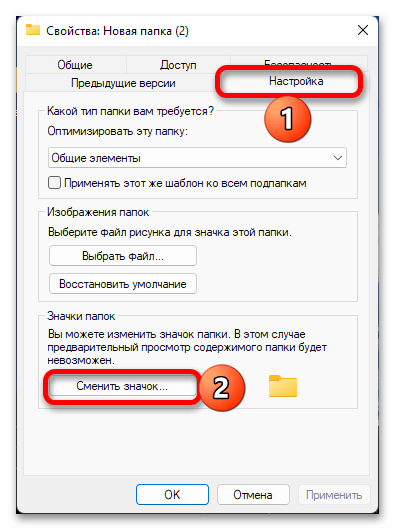
В появившемся окошке со списком стандартных иконок нажмите «Обзор»,
перейдите к полученному на первом шаге текущей инструкции графическому файлу, выделите его и нажмите «Открыть».
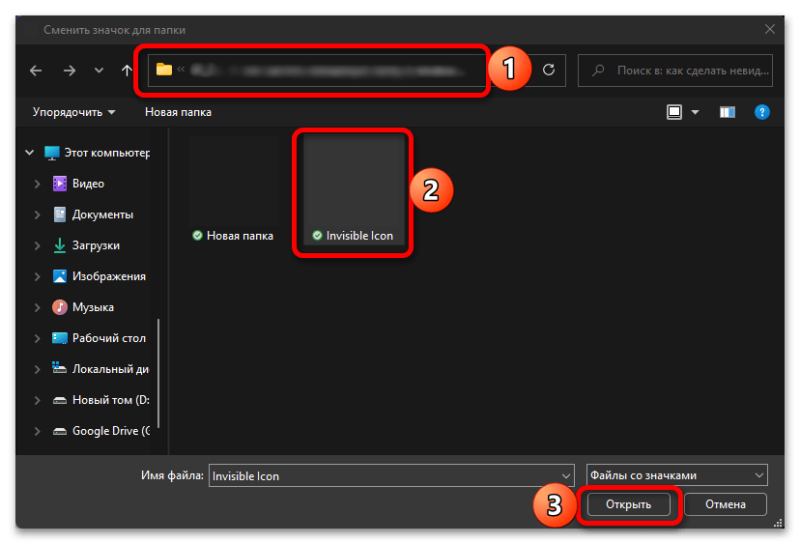
Затем выберите его в списке, нажмите «ОК» в первом окне, «Применить» и «ОК» — во втором («Свойства» директории).
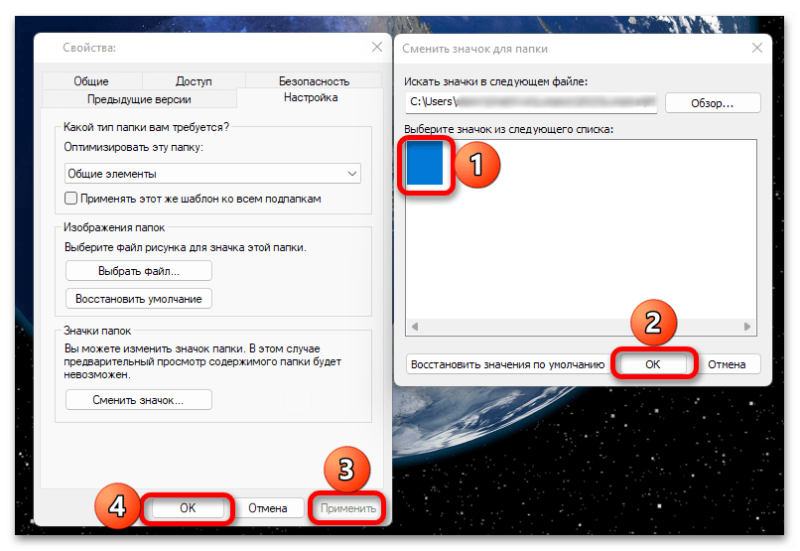
В результате вы получите полностью невидимую папку (не забудьте скрыть и ее название), но при банальном выделении с помощью мышки ее все же можно будет заменить.
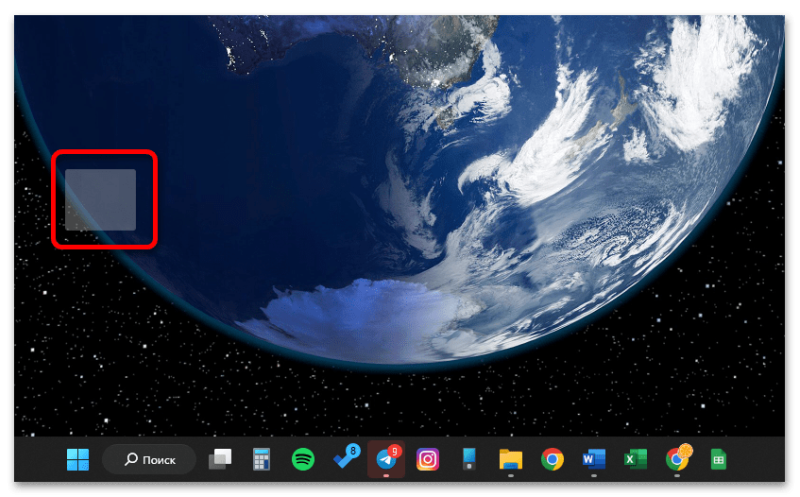
Если данный объект находится не на рабочем столе, как в нашем примере, а в одной из директорий на диске ПК, дополнительно потребуется отключить наименование колонок в «Проводнике», как это было показано выше.
Способ 3: простой
Если вы не хотите лазить в настройках ОС, воспользуйтесь бесплатной программой Free Hide Folder, которую можно скачать с официального сайта: http://www.cleanersoft.com/hidefolder/free_hide_folder.htm. Она скрывает папку полностью: ее не найти даже через поиск.
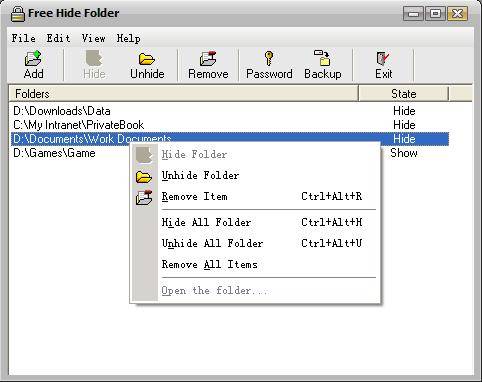
После установки и запуска, программа предложит ввести пароль с подтверждением. На следующем шаге будет запрос кода регистрации, его можно пропустить кнопкой «Skip».
Чтобы скрыть папку, добавьте её в программу кнопкой «Add». Появится предупреждение о создании резервной копии данных для доступа к папке на случай удаления и повторной установки программы, чтобы не утратить к ней доступ — нажмите «Backup». Нажмите «ОК» и папка скроется.
Для доступа к папке в программе нажмите на кнопку Unhide.
Еще один необычный способ скрыть папку — внутри картинки. Перед началом сделайте копию важных файлов, чтобы не потерять их в случае неудачи.
Для примера возьмём папку с важными данными и фотографию с секретным котиком.
 Это фото с секретным котиком.
Это фото с секретным котиком.
Сделайте архив секретной папки (в формате zip или rar).
Создайте папку, чем ближе к корню диска — тем проще. У меня это . Переместите созданный архив и фото котика внутрь этой папки.
Откройте командную строку: нажмите +, введите и нажмите «ОК».
С помощью команды cd перейдите в созданную папку. Вот так: .
Введите команду . Названия файлов поменяйте на свои: первое — фото кота, второе — архив со скрытой папкой, третье — новый файл с картинкой-секретом.
После выполнения команды откройте созданный файл . Вы увидите всё ту же картинку с котом. Но если открыть этот файл с помощью архиватора или изменить расширение на rar или zip — вы увидите скрытые файлы. Магия!
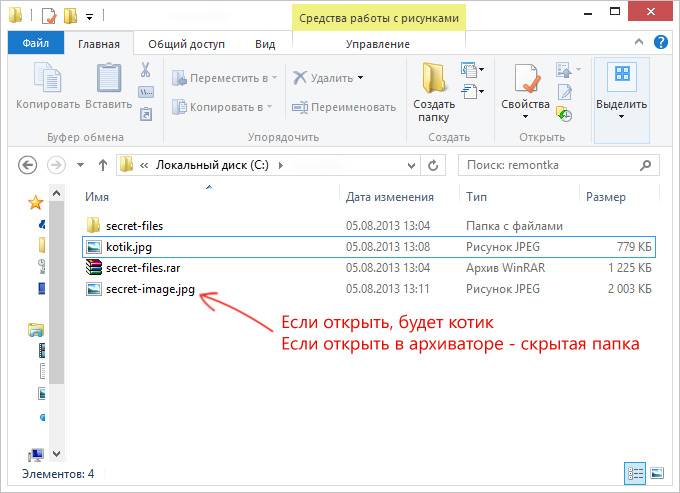
Как убрать значок (иконку) папки
В дополнение к удалению названия, можно легко сделать папку невидимой при помощи установки для нее прозрачного значка.
Последовательность действий:
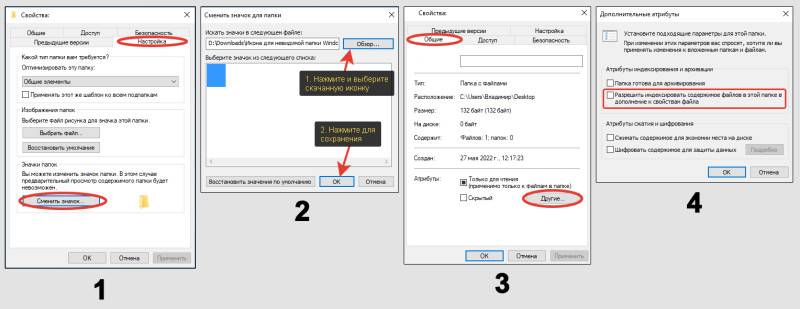
Создание папки невидимки в Windows
Еще более подробно описал процедуру в отдельной статье, здесь » И там же узнаете дополнительную возможность проделать аналогичное при помощи архива.
Теперь каталог не будет видно, где бы он не располагался. Например, можно спрятать в углу рабочего стола.
Но обнаружить его можно будет, если обвести курсором мыши ту область, где он расположен. Или, зажав, (выделяет все элементы в текущей папке). Тогда папка подсветится, будет видно что она существует.