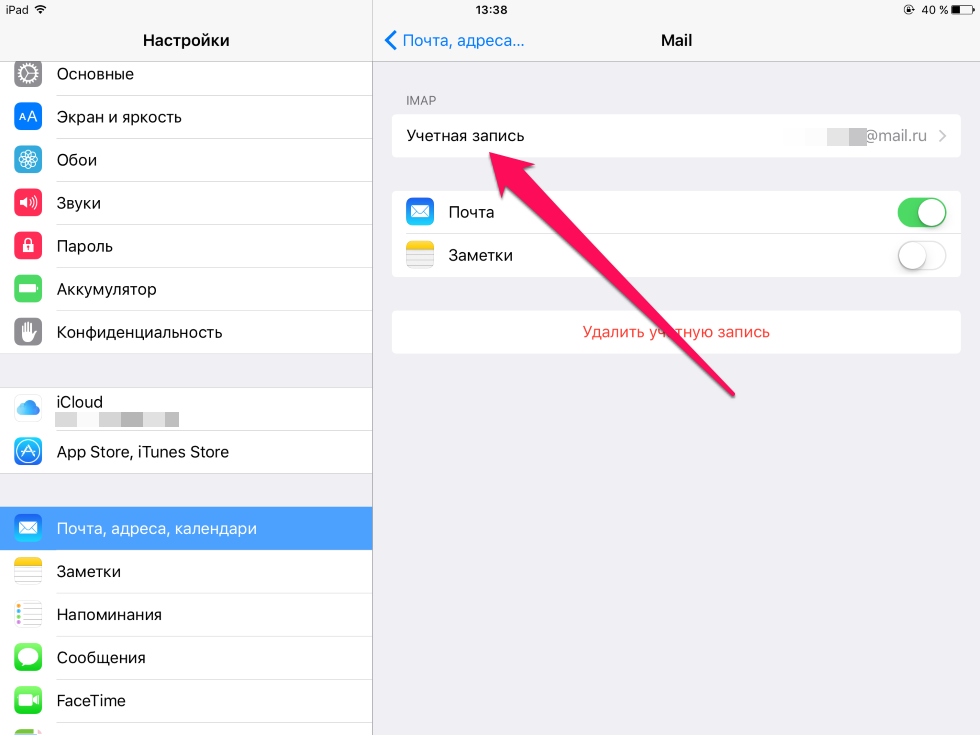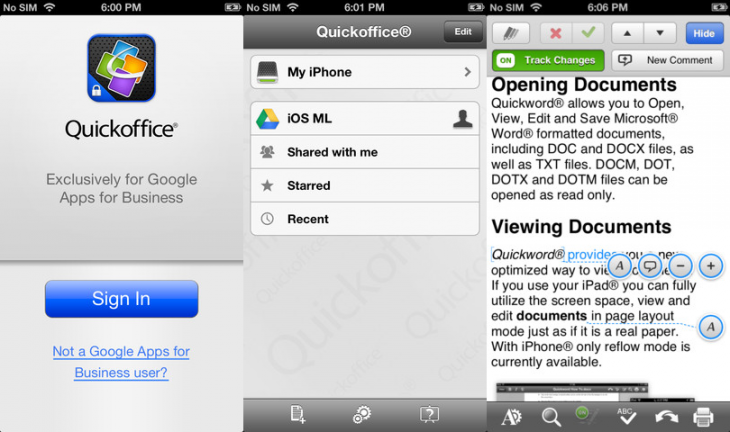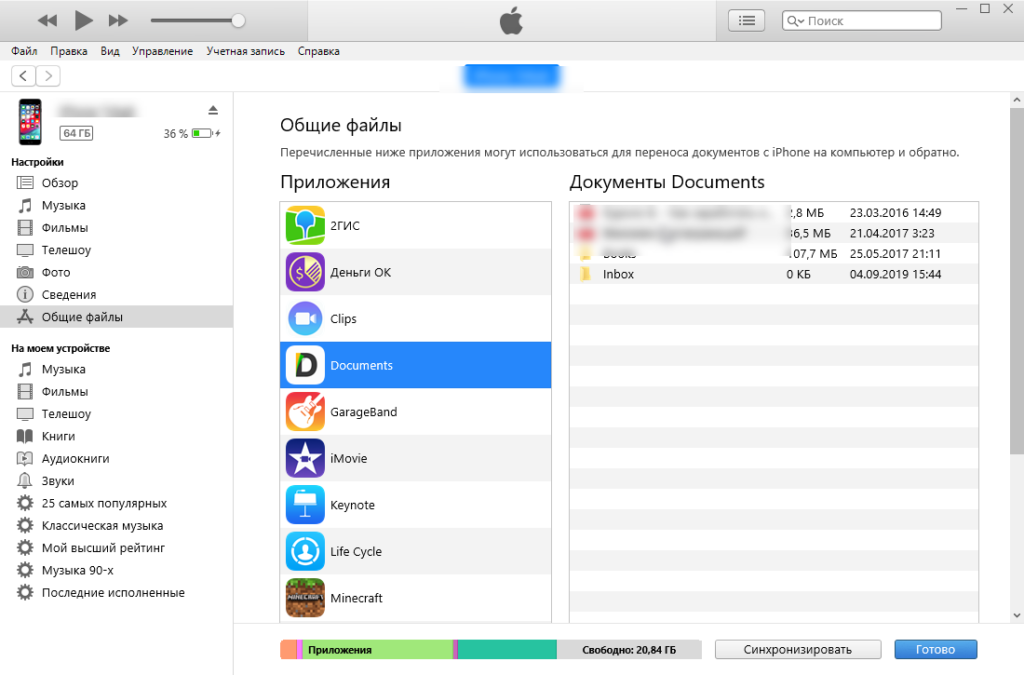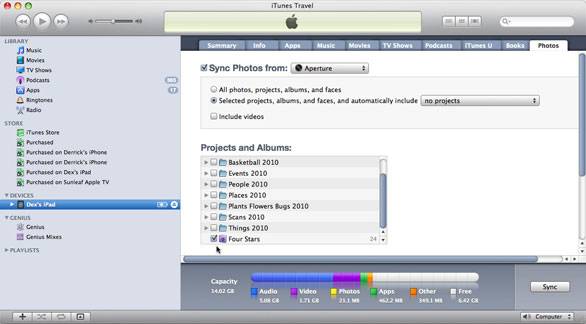Как передавать файлы (документы, видео) с Mac на iPhone (iPad) через кабель и наоборот
До 2019 года Apple предлагала использовать приложение iTunes в качестве стандартного инструмента для обмена файлами и управления iOS-устройствами на Mac и Windows. Для передачи данных приложение на iPhone или iPad должно поддерживать прямой обмен файлами. Таким образом, используя кабель USB-Lightning, вы можете легко передавать файлы между iPhone (iPad) и Mac. В большинстве случаев это очень удобно при передаче больших файлов, например, видео, прямо в приложение-плеер (подробно).
Однако, при помощи данного способа не удастся получить доступ ко всем каталогам, видным в приложении «Файлы». На Mac вы можете всего лишь получить файлы из приложений на iPhone (iPad), поддерживающих передачу данных посредством USB-кабеля. С выходом macOS Catalina Apple отказалась от использования с iTunes. Функционал приложения, отвечающий за работу с iPhone (iPad) был перенесен в файловый менеджер Finder.
Вот как можно передавать файлы между iPhone (iPad) и Mac по кабелю.
1. Подключите iPhone (iPad) к Mac через USB-кабель.
2. Если вы пользуетесь старыми версиями macOS (до macOS 10.15 Catalina), то подключенное устройство должно определиться в приложении iTunes на Mac.
3. Если вы используете macOS Catalina или последующие версии ПО, откройте окно Finder. Найдите подключенное устройство на Боковой панели и кликните на нем.
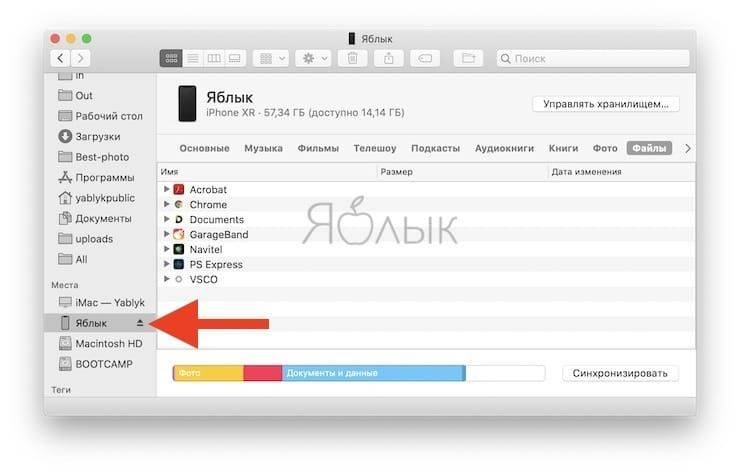
В случае, если устройство не отображается, перейдите в Настройки Finder и установите галочку возле пункта Диски CD, DVD и устройства iOS.
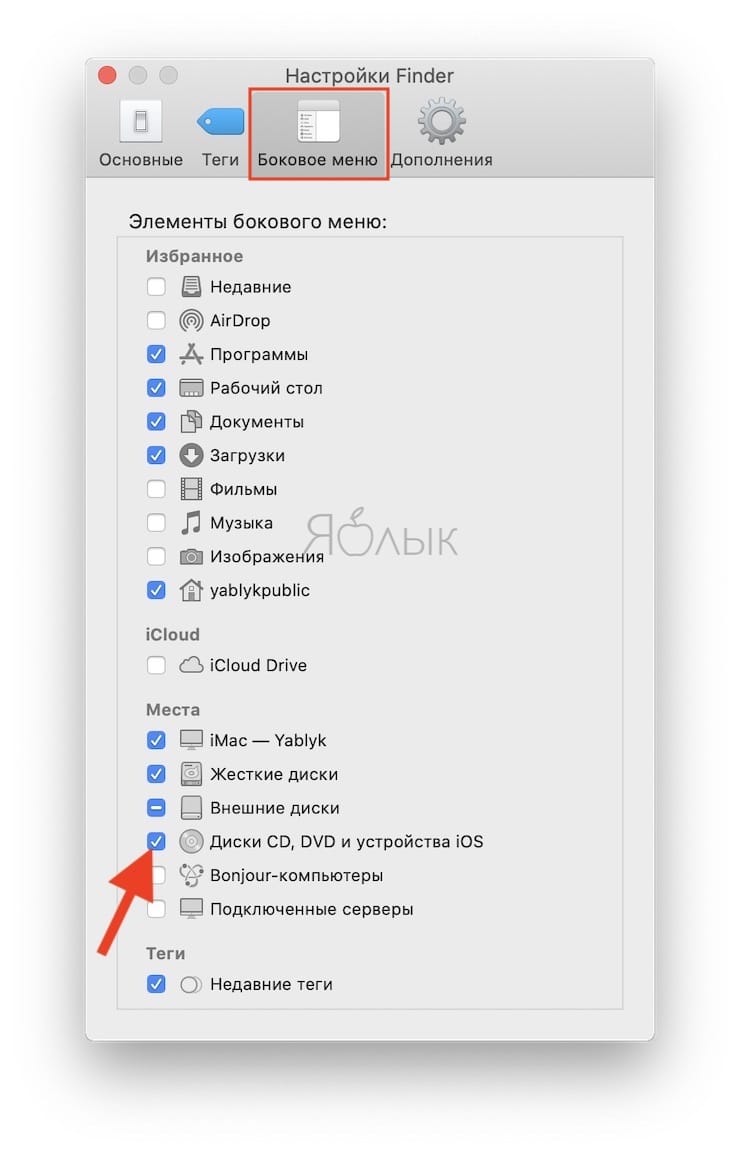
5. Вы можете работать с Музыкой, Видео, Фильмами, Аудиокнигами, Книгами, Файлами и т.д. прямо из этого окна.
6. Перейдите на вкладку «Файлы», где вы сможете найти перечень поддерживаемых приложений.
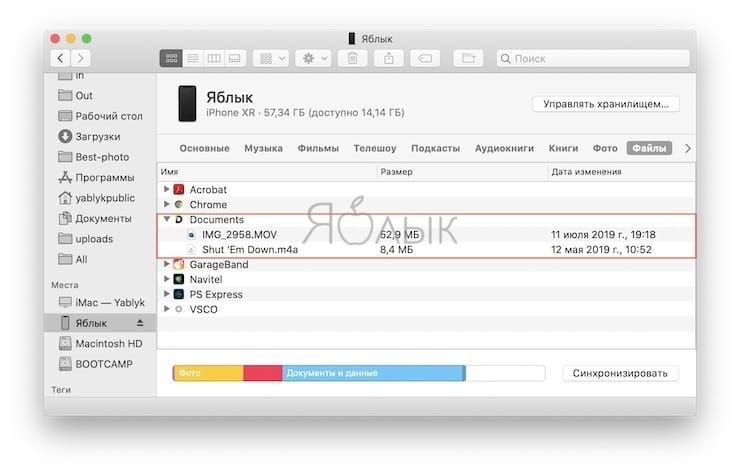
7. Если вы захотите перенести какой-либо файл с вашего Mac в приложение «Файлы» на iPhone или iPad, вы можете скопировать его прямо в файловую систему любого из доступных приложений.
8. Скопированные файлы можно окажутся в соответствующем каталоге в приложении «Файлы» на iPhone (iPad).
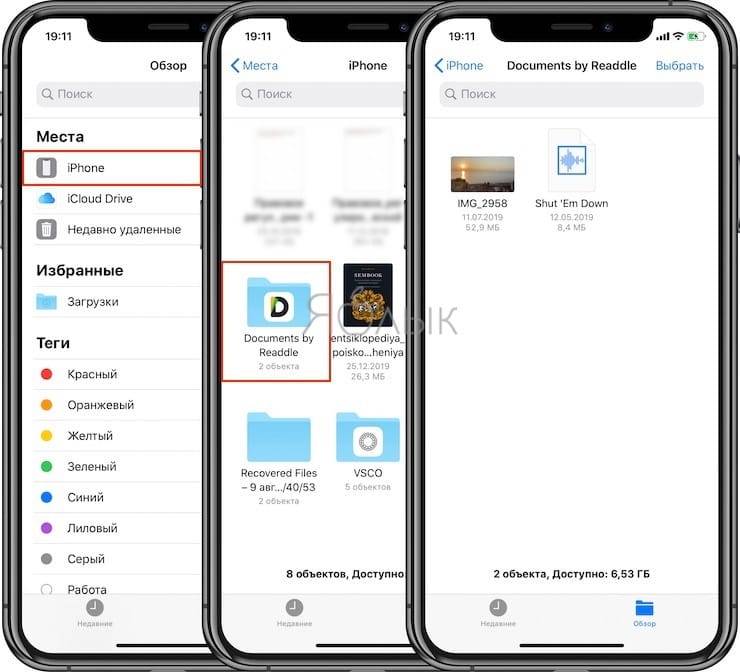
9. Для того чтобы перенести файлы с iPhone (iPad) на Mac через USB-кабель, предварительно скопируйте файлы в любую папку приложения, которое поддерживает передачу данных по кабелю. А затем просто выделите необходимые файлы и перетащите в папку на Mac.
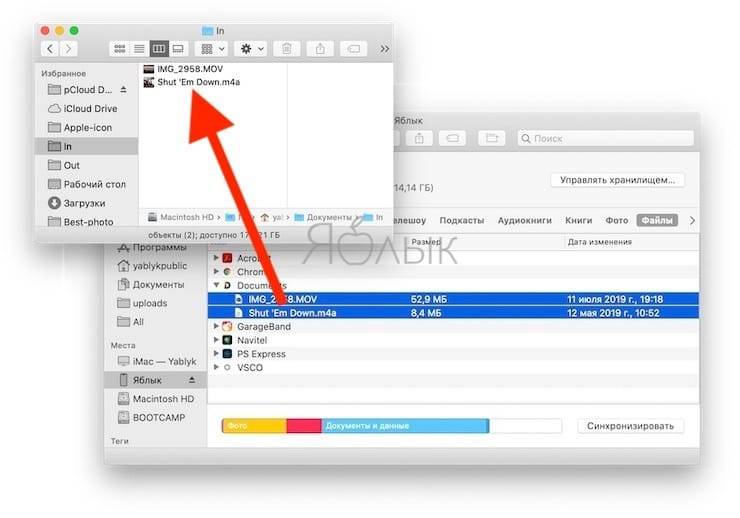
Офлайновая загрузка файлов на iOS через специальные приложения
Таковых довольно много. Основным брендированным инструментом передачи файлов на iOS-устройства традиционно считается приложение iTunes. Данная программа может синхронизировать файлы, расположенные на гаджете и другом девайсе – например, ПК. Однако она слабо приспособлена к обеспечению обмена документами в распространенных текстовых форматах – DOC, DOCX, ODT, RTF.
Весьма удачным решением многие пользователи считают программу Documents, разработанную компанией Readdle. Сейчас в App Store доступна ее 5-я версия. Изучим основные особенности пользования данным приложением.
Программа Documents совместима с огромным количеством файловых форматов, включая, в частности, текстовые документы для Word. Существует несколько способов задействования отмеченной программы. Первый предполагает использование Documents вместе с iTunes.
Загрузка документов на iPad через Documents и iTunes
Наша задача – загрузить документы Word с компьютера на соответствующий iOS. Таким образом, нам потребуется:
- подключить iPad к ПК;
- убедиться, что на компьютере инсталлирована программа iTunes;
- установить приложение Documents на iOS-девайс.
Если все три обозначенных условия выполнены, можно запускать iTunes с компьютера. После этого необходимо выбрать в соответствующем приложении вкладку «Программы», а затем найти раздел «Общие файлы». В нем должен отображаться значок Documents – выбираем его. После этого в правой части окна откроется системная папка, в которую можно будет загружать документы.
Следует нажать кнопку «Добавить», а затем выбрать нужные файлы – в нашем случае Word-тексты, с компьютера. После – нажимаем на «Синхронизировать». После этого можно работать с файлом через iOS-девайс.
Можно отметить, что есть и онлайновый вариант задействования Documents. Он предполагает одновременное использование данного приложения и облачных сервисов.
Загрузка документов на iOS-устройство с помощью Documents и облачных сервисов
Приложение Documents особенно примечательно тем, что в нем содержится штатный модуль интеграции с облачными сервисами. Необходимо, таким образом, открыть данную программу в iPad, после – выбрать вкладку «Сеть» в интерфейсе Documents.
Программа от Readdle поддерживает большое количество облачных сервисов. Таковым может быть, например, Dropbox. Необходимо, нажав кнопку «Добавить», ввести все необходимые пользовательские данные для аутентификации в Dropbox и авторизоваться под ними. После этого с помощью программы Documents можно загружать файлы, включая Word-тексты, с облачного диска Dropbox на iOS-девайс.
Как скинуть документы на iPad или iPhone с использованием одного из самых популярных приложений – Documents – мы теперь знаем. Однако если его не окажется под рукой, то решить задачу по загрузке на iOS-девайс необходимых файлов можно, задействуя облачные сервисы напрямую.
Как передавать файлы (фото, видео, документы) с iPhone или iPad на Mac (и наоборот) через Интернет
Если iPhone, iPad и Mac, на которые необходимо передать файлы находятся далеко, и вы не можете подключиться к ним ни по кабелю, ни посредством AirDrop, то Интернет является единственным возможным вариантом. Для передачи файлов с Mac на iPhone (iPad), или наоборот, придется воспользоваться определенными интернет-сервисами, в том числе облачными. Вот некоторые из них, лучше всего обеспечивающие передачу файлов между iPhone, iPad и Mac через Интернет.
- Электронная почта (e-mail)
- 5 других быстрых и бесплатных сервисов для онлайн-передачи файлов.
Перенос файлов с iPhone (iPad) на Mac и наоборот больше не кажется таким уж сложным. Вы можете использовать эти методы для получения файлов iOS на Mac, трудностей быть не должно.
Как перенести файлы с компьютера на Айпад
Классический способ передать файлы с компьютера на Айпад подразумевает работу через программное обеспечение iTunes. Это официальный софт от Apple, с помощью которого можно воздействовать с мобильным устройством через компьютер.
В первую очередь, необходимо загрузить программное обеспечение iTunes. Вот ссылка на страницу с официального сайта. Поддерживается не только Mac, но и операционная система Windows.
Во-вторых, если на вашем компьютере iTunes уже установлен, рекомендую обновить его при наличии апдейта. Так работать с файлами, получать доступ к музыке, переносить данные и делать многое другое будет проще.
Когда все приготовления завершены, можно приступать к тому, как перенести файлы с компьютера на Айпад:
- Запустить iTunes на компьютере.
- Подключить iPad к компьютеру через USB-провод. Также можно осуществить подключение через беспроводную сеть Wi-Fi, если предварительно была настроена синхронизация устройств.
- В программе iTunes кликнуть на изображение Айпада в левом верхнем углу.
- В перечне “Настройки” кликнуть на пункт “Общие файлы”.
- Нажать на опцию “Добавить”.
- Выбрать файл, который надо переместить с компьютера на планшетник. Подтвердить выбор кликом на “Добавить”.
Процесс перемещения файлов с ПК на iPad проходит очень быстро даже в случае перемещения видео или фото высокого качества.
Чтобы посмотреть перенесенные файлы на планшете, надо запустить приложение “Файлы” и открыть папку “На iPad”.
Помимо стандартного метода для передачи файлов на планшетный компьютер Apple, существуют и варианты с использованием сторонних программ.
iTools
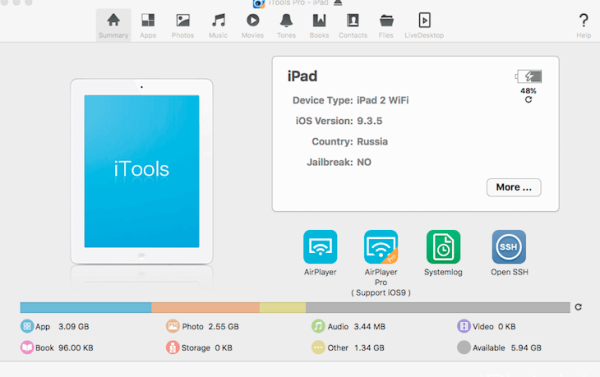
Это программное обеспечение является пользовательской версией iTunes. В нем чуть больше функций, но интерфейс и стабильность работы оставляют желать лучшего.
Главное преимущество перед Айтюнс в том, что через iTools можно переносить очень тяжелые файлы, в то время как программное обеспечение от Apple может блокировать подобные операции.
Как происходит перенос:
- Скачать и установить программу iTools на компьютер. Для этого надо перейти по данной ссылке, загрузить установщик, запустить его и инсталлировать программное обеспечение.
- Запустить программу.
- Подсоединить Айпад к компьютеру.
- Через раздел “Documents” выбрать файлы на ПК, нажать на них правой кнопкой мышки.
- Выбрать пункт “Import” и указать подключенный планшетник.
iCloud
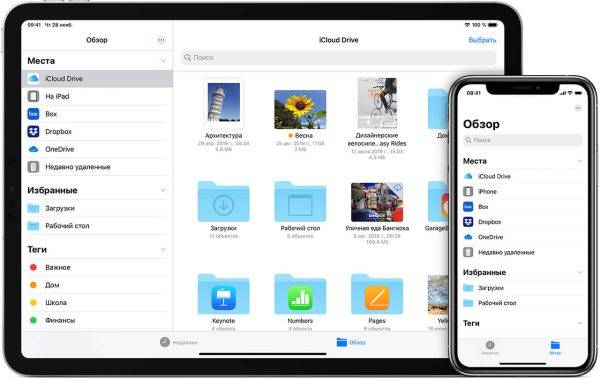
Официальный облачный сервис и приложение от Apple, с помощью которого можно перемещать фотографии и видео.
Смысл этого способа в том, чтобы перенести медиафайлы с компьютера в облачное хранилище, а затем открыть приложение iCloud на планшетнике и загрузить оттуда перемещенные медиафайлы.
Кроме того, скачивать файлы в таком случае необязательно, можно просто посмотреть их в режиме онлайн.
Что нужно делать:
Все скачанные фотографии и видео будут доступны в приложении “Фото.
Google Drive
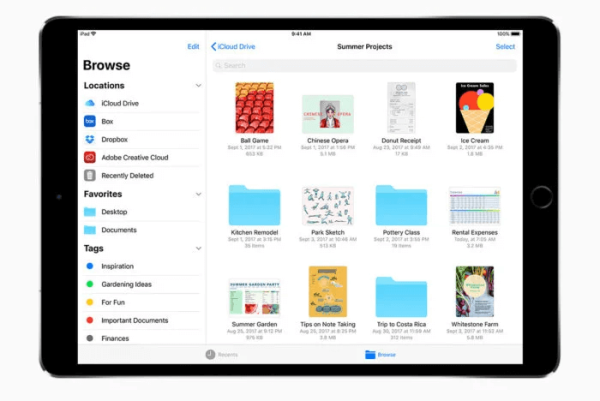
Еще один вариант, основывающийся на работе с облачным сервисом. Google Drive очень похож на iCloud.
Главное отличие программы от Гугл в том, что через нее можно передавать различные форматы, а не только фотографии и видеоролики. Например, текстовые документы, таблицы и т.д.
Пошаговая инструкция:
Точно такая же инструкция и у другого облачного сервиса Google — Google Фото. Обе службы используют одинаковые аккаунты, но Google Фото предназначен именно для медиафайлов, в то время как Google Диск для файлов разного формата.
FoneTrans
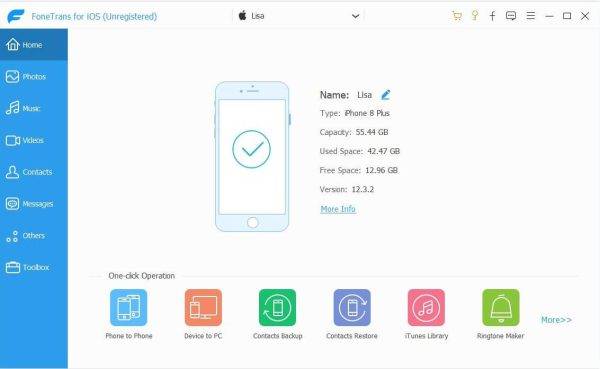
Отечественная программа для передачи файлов на iPad, которая работает очень просто. Скачать установочный файл на компьютер можно с официального сайта софта.
Поэтапные действия:
- Открыть программу на ПК.
- Подсоединить планшет к компьютеру. FoneTrans автоматически распознает устройство.
- В правом меню выбрать тип файлов, который вы хотите переместить. Например, “Музыка”.
- Выбрать треки для перемещения через опцию “Дополнительное”.
- Нажать на кнопку “Открыть”.
- Дождаться, пока процесс переноса завершится.
Как перенести все данные со старого iPad на новый iPad
Если вы только что купили новый блестящий iPad, первое, что вам нужно сделать, это переместить все данные со старого планшета.
Купили себе новый 9,7-дюймовый iPad? Может быть, 12,9-дюймовый iPad Pro или iPad Air или iPad mini? Независимо о того, какая модель нового планшета, перенести информацию, приложения и другие данные с старого iPad или iPhone очень легко. Вы даже можете перенести данные из старого планшета Android или планшетов Microsoft. В любом случае, процесс прост, и специально для вас я его расписал его по шагам.
Дождитесь завершения резервного копирования, прежде чем продолжить.
В зависимости от размера у резервной копии, приложений и музыки, придётся подождать некоторое время. Не отключайте iPad, пока не закончится восстановление из резервной копии. По завершении можно пользоваться.
Method II: How to Transfer Files from Mac to iPad via dr.fone – iOS Transfer
Is a powerful transfer and phone manager program that offers several benefits to users. It can transfer video and audio from any iDevice to PC and iTunes. You can also convert the video and music files you had imported to formats that are compatible in iDevices. And it also allows a quick delete option, de-duplication of contacts, optimization of covers, ID3 tags, and song information. Best of all it can be used for file transfer without iTunes.
Step #1:
To begin with download dr.fone in your computer. Install it and run the program in the computer, Click on “Transfer
” option. Connect your iPad to the computer using the USB cable. The software automatically recognizes the iPad.
Step #2:
To transfer files including playlists, videos, photos, contacts and music files to iPad, here is what you have to do
- Select ‘Music’ feature present at the interface’s top portion. You will be able to view audio files in the sidebar to the left and the right portion will display the content.
- Click on ‘Add’ option and choose ‘Add File’ or ‘Add Folder’ option to add the files.
- If the files you have chosen are incompatible with your iPad, they will be converted by the software into a compatible format.
The transfer of files from computer to iPad is compatible with devices such as iPad Pro, iPad mini, iPad and iPad Air.
To import your video files follow the above steps. Instead of music files, you need to choose Media and then opt for Music Videos, TV Shows or Movies and add them.
dr.fone also helps to make new playlists directly on the iPad. All you need to do is right click on the playlist feature, select new playlist option and create a fresh playlist in the computer.
For the transfer of photos to iPad:
- Click on ‘Photos’ feature.
- You will be able to see Photo Library and Camera Roll features in the sidebar to the left of the interface.
- Now choose ‘Add ‘option and select ‘Add Folder’ or ‘Add File’. This will add all the photo files to iPad from the computer.
To transfer contacts:
- Click on the ‘Contacts’ tab.
- Choose Import button which displays options such as vCardFile, CSV File, Windows Address book and Outlook.
Mac version of the software does not allow transfer of contacts to iPad from PC.
Скопируйте файлы непосредственно на компьютер с iPhone и iPad
Если у вас есть компьютер на Windows или у вас проблемы с использованием функции AirDrop от Mac, и я действительно говорил, что это может быть время от времени – вы можете передавать файлы старомодным способом: с помощью кабеля. Или, в данном случае, с молниеносным (или 30-контактным) разъемом, поставляемым с iPad.
Для передачи файлов таким образом вам понадобится последняя копия iTunes на вашем ПК. (Если у вас не установлена последняя версия, вам будет предложено обновить ее до последней версии при запуске iTunes.)
Как скинуть файл на Айфон и Айпад?
Когда вы загружаете iTunes с подключенным iPad, вас могут спросить, хотите ли вы «доверять» ПК после загрузки iTunes. Вам нужно нажать «доверять» ПК передачи файлов.
В iTunes нажмите кнопку iPad. Этот значок будет в конце ряда кнопок чуть ниже меню File-Edit в верхней части iTunes. Когда вы нажимаете на iPad, на экране появятся данные о вашем iPad.
Нажмите кнопку «Приложения» ниже в разделе «Сводка» в меню слева. Это покажет экран приложений. Вам нужно будет прокрутить страницу вниз, чтобы просмотреть параметры совместного доступа к файлам. Вы можете делиться файлами только с перечисленными приложениями, поэтому, если ваше приложение не отображается, оно не поддерживает обмен документами через iTunes. Многие корпоративные приложения, такие как iWork, Microsoft Office и т. д., должны поддерживать общий доступ к файлам.
Нажмите на приложение, чтобы просмотреть файлы, доступные для совместного использования. Вы можете использовать drag-and-drop, чтобы перетащить файл в папку по вашему выбору или перетащить файл с вашего ПК и отбросить его в пространстве, предназначенном для этого приложения.
Для большинства приложений файл будет просто отображаться в списке документов приложения. Для приложений, поддерживающих облачные сервисы, такие как Word, вам нужно будет выбрать iPad в качестве местоположения.
Pages, Numbers и Keynote немного странны, потому что они предназначены для совместной работы с iCloud Drive, а это значит, что документы на самом деле не хранятся на iPad. Чтобы использовать этот метод для копирования файла с iPad на ваш компьютер, вам сначала нужно нажать кнопку совместного доступа в «Страницы», «Числа» или «Keynote», выбрать «Отправить копию», выбрать формат файла, а затем нажать «iTunes», из списка. Это сохраняет копию документа на iPad, а не на iCloud Drive.
Чтобы скопировать с ПК на iPad, сначала используйте метод выше, а затем, чтобы открыть недавно скопированный документ, нажмите кнопку с надписью «плюс» в верхнем левом углу приложения и выберите «Копировать из iTunes».
К счастью, большинство приложений гораздо проще использовать при передаче файлов.
Способ 2 Через онлайновые хранилища
Что потребуется
– Подключение к интернету.
Инструкция
Использовать онлайн-хранилища для переноса файлов – достаточно удобное решение. Используйте одно из известных хранилищ, например DropBox, Skydrive или же отечественный Яндекс.Диск.
2. Каждое из них позволит бесплатно хранить до нескольких гигабайт информации, а немного заплатив, вы сможете получить куда больший доступный для использования объем. Для активации любого хранилища пройдите простую процедуру регистрации.
3. Используя ПК, скопируйте в онлайн-хранилище нужный Word файл. После чего, используя браузер на iPad, зайдите на сайт выбранного вами диска, введите свои данные. Теперь вам доступны для использования все хранящиеся там файлы.
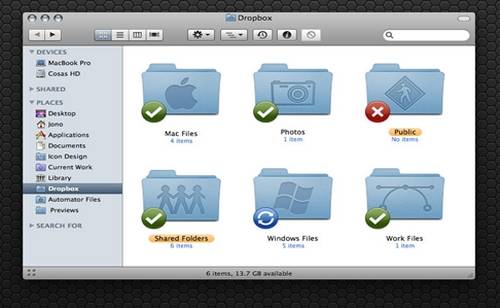
Советы
Используйте только проверенные хранилища, не рискуйте конфиденциальностью и сохранностью ваших данных. Наглядное видео про одного из представителей, DropBox.
Стоит обратить внимание
Разные ресурсы предоставят вам разные доступные объемы за одинаковые деньги, так же как и в случае бесплатного пользования. Оцените положительные и отрицательные отзывы обо всех ресурсах, перед тем как выбрать, каким пользоваться. Тем более, перед тем как оплачивать предоставляемые услуги.
Если iPad у вас недавно, для удобства и структурирования информации рекомендуем почитать статью “как создать папку на айпаде”.
820
com_content.article
(5)
Как перекинуть Word документы (файлы) на iPad4.20 out of 5 based on 5 voters.
| < Предыдущая | Следующая > |
|---|
Куда скачивать файлы на iPhone или iPad
Как упоминалось выше, в iOS нет легкодоступной файловой системы, а это означает, что мы не можем просто загружать файлы в папку документов по умолчанию или аналогичную папку на диске. Apple упростила отсутствие доступной файловой системы за последние пару лет, в частности, с расширением служб iCloud, а также с помощью приложения Files, фронтального приложения для большинства файлов, хранящихся в iCloud.
Apple также открыла доступ к сторонним приложениям. Dropbox – наверное, самое знакомое имя в этой сфере. Google Диск также является популярным вариантом, и для тех пользователей, у которых ограничено хранилище iCloud, эти две службы могут быть лучшими вариантами для загрузки файлов.
По умолчанию этих файлов нет на устройстве. Они будут храниться в облаке и доступны с устройства, а в некоторых случаях пользователи смогут загрузить их для автономного доступа. В этом случае они также будут на самом устройстве.
Несмотря ни на что, файлы придется скачивать в облачный сервис. Это может быть iCloud, Dropbox, Google Drive или другие подобные сервисы. В этом посте мы будем работать с приложением «Файлы», также называемым iCloud Drive, но принцип тот же, независимо от того, какую службу вы будете использовать. Все скриншоты будут с iPhone, но, опять же, основные принципы идентичны независимо от используемого устройства iOS, будь то iPhone, iPad или iPod touch. Мы используем приложение «Файлы», потому что это стандартное приложение, которое поставляется со всеми iPhone и iPad.
Перемещение файлов по WI-FI
Данный способ копирования и передачи файлов по вай-фай наиболее часто применяется пользователями из-за быстроты и простоты. Для этого достаточно включить параметр WI-FI Drive и запустить в строке браузера IP приложения, а далее происходит копирование выделенных файлов на планшетное устройства по сети.
Закачка файлов на ПК – дело одной-двух секунд. Щелкнули по ссылочке, выбрали место для хранения, и операция запускается на полном автомате. О мобильных площадках, к сожалению, такого не скажешь. В частности, это касается операционки iOS и ее закрытости.
Многие обладатели айпадов сталкиваются с трудностями при попытке закачать файлы на свой девайс. В этой статье попытаемся разрешить все недоразумения на этот счет.
Как было упомянуто выше, iOS –довольно закрытая операционка, функционирующая по механизму песочницы. С одной стороны, это прекрасно, ведь так мошенникам труднее совершать свои злодеяния. Юзерам тоже сложнее что-то случайно нажать и попасть в трудную ситуацию.
Но с иной стороны, все это является преградой и раздражающим фактором для юзера. Ведь тут нет ни файловых менеджеров, ни папочек для хранения информации и тому подобного. Для бывших обладателей гаджетов на Android это все удивительно и создает дополнительные неприятности.
Однако на самом деле менеджер присутствует, и имя ему — iCloud Drive. Вот только функционирует он исключительно в паре с «облаком». Хотя юзер может довольствоваться не только ресурсом «яблочной» компании и обратиться к Google Drive, Яндекс.Диск и подобным сервисам. Здесь тоже можно осуществлять выгрузку файлов.
Также у любого внешнего софта, закачиваемого из App Store, есть своя папочка с документами. Туда тоже можно помещать элементы. Конечно, утилиты с богатым функционалом тоже можно закачать, но все равно, основная деятельность будет производиться непосредственно в элементах с документацией, выделяемых под разный софт по отдельности. Песочница у каждой программки своя.
Надеемся, вы получили ответ на вопрос, где хранятся скаченные файлы на iPad.
Загрузка файлов на iOS через Wi-Fi
На рынке iOS-приложений есть решения, позволяющие загружать файлы с компьютеров на iPhone и iPad через Wi-Fi. Фактически этот способ можно считать «офлайновым», и он применим, если по каким-либо причинам интернет не работает. При условии, разумеется, что Wi-Fi-сеть функциональна.
В числе тех приложений, на которые можно обратить внимание, – Air Drive. Необходимо загрузить его из App Store
Затем – открыть и активизировать режим передачи данных, поменяв положение ползунка Server Status на ON. После этого программа отобразит текущий IP-адрес iOS-девайса в беспроводной сети.
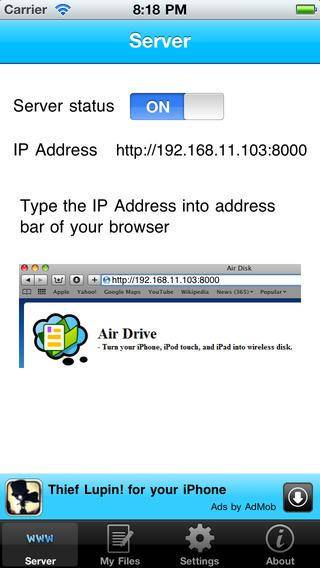
Данный IP-адрес нужно вписать в браузер на компьютере – который обязательно должен быть подключен к той же Wi-Fi-сети. После этого откроется небольшое окно, посредством которого пользователь сможет выбрать файлы для последующей загрузки на iPhone или iPad.
Закачанные на iOS-девайс файлы получится увидеть, выбрав закладку My Files. Открывать документы нужно посредством сторонних приложений – с помощью кнопки Open In.
Следует отметить, что схожим функционалом обладают такие приложения, как WiFly Pro, File Hub, а также Air Transfer. Они тоже обеспечивают коммуникацию между iOS-девайсом и компьютером через Wi-Fi – в «офлайновом» режиме.
Ряд пользователей айфона считают, что загрузка и просмотр документов – крайне сложная задача. Однако на практике это далеко не так. Приложение, которое выпустил Readdle, называется «Документы». Оно бесплатное. Использовать обсуждаемое приложение имеет смысл уже хотя бы потому, что базовый функционал системы не позволяет работать с самыми популярными по форматам документам. Всё дело в том, что у устройства ОС закрытого типа. И существовали раньше способы, которые включали в себя обход этой защитной функции. Но такие методы устраивали не всех пользователей.
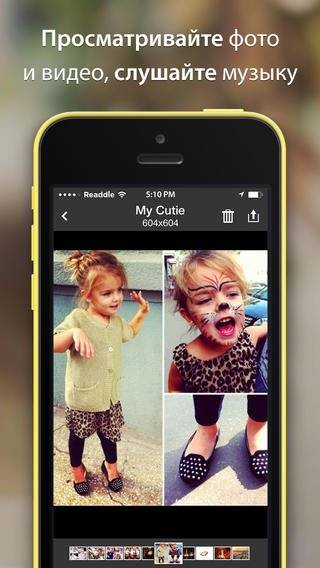
Сейчас каждый пользователь айподов и айфонов может загрузить, используя данное приложение, нужные документы. Тут очень удобная система управления. Непосредственно из приложения нужную информацию можно искать по документу. А ещё – редактировать его. Есть 3 способа загрузки документов. Давайте их рассмотрим: возьмите iTunes и загрузите документы от этой компании прямо на айфон. Для начала подключите модель к ПК, дальше, пожалуйста, откройте iTunes, выберите там же айфон.
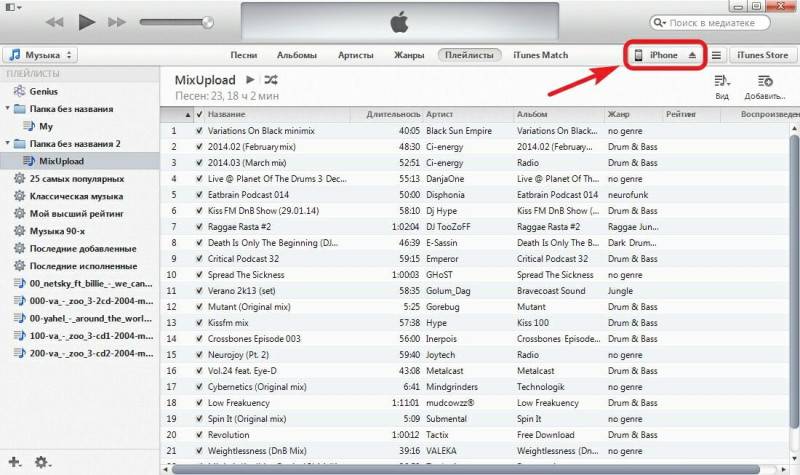
Дальше нужно перейти во вкладку, которая называется «Программы». Нашли вкладку? Посмотрите внимательно, она может появиться не сразу. Прокрутите всю страницу. Вы увидели раздел «Общие файлы»? В нём можно нажать на приложение «Документы». И в окне в правой части будут все документы, которые вам нужны. Следующим этапом добавьте документ, выбрав нужный документ. Найдите кнопку «Синхронизировать». В приложении должен появиться требуемый файл.
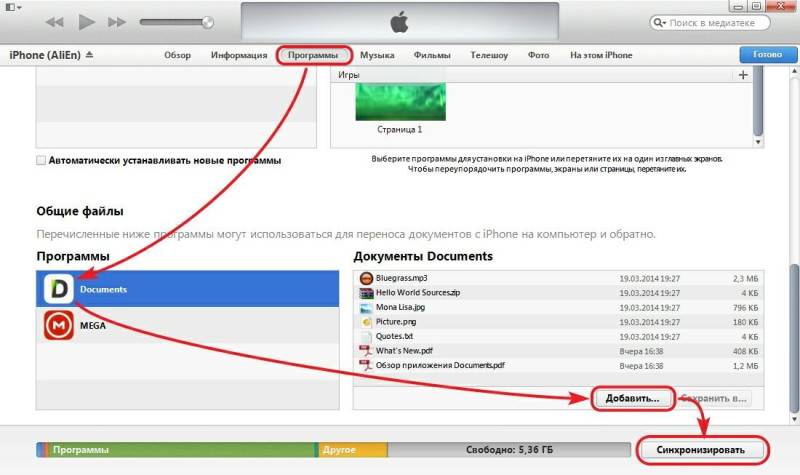
Второй способ – это использование облачных сервисов. Начать нужно опять-таки с загрузки приложения «Документы» на устройство. Дальше открывается вкладка, которая называется «Сеть». Нужный файл стоит добавить при помощи используемого вами облачного сервиса. Но на этом ещё не всё! Зайдите под своими учётными данными, а потом подтвердите связь между применяемым приложением и сервисом. Подтвердили? Теперь давайте посмотрим на вкладку «Сеть». Открывается доступ к вкладкам, находящимся в самом облаке. Вы можете спокойно загружать и просматривать файлы.
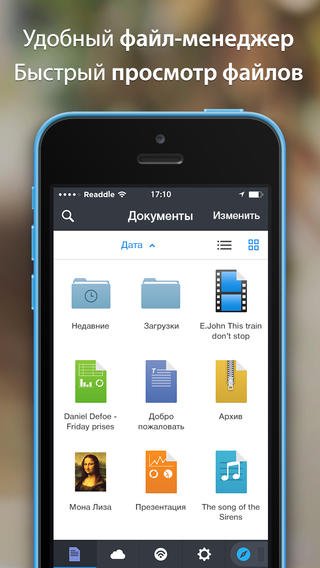
Встроенное ПО iPhone не позволяет пользователю работать с документами Office. При необходимости срочно внести коррективы в файлы форматов Word и Excel с «яблочного» гаджета придётся скачивать стороннее приложение из AppStore.
К счастью, подобных программ в официальном магазине Apple – множество. На примере одной из них мы продемонстрируем, что обработка офисного документа на Айфоне – на самом деле весьма простая процедура.
Тематические порталы «в один голос» рекомендуют скачать и установить Document 6 от Readdle – менеджер файлов и браузер, «два в одном». Однако на самом деле удобной эту программу не назовёшь – новичку может оказаться сложно разобраться с нею. Document 6 имеет и другой недостаток – это приложение предъявляет высокие требования к «операционке»; нужна iOS версией выше 9.0. Пользователю есть смысл поискать достойную альтернативу программе от Readdle.
«МойОфис Документы» — совсем свежий отечественный продукт, появившийся в AppStore только в конце 2016 года.
Этот текстовый редактор способен похвастать современным лаконичным дизайном и предельной простотой. По сравнению с Polaris Office программа «МойОфис Документы» меньше весит (около 80 Мб) и предлагает больше способов импорта документов «со стороны». Именно на примере российского приложения мы и будет изучать способы обработки офисных документов на Айфоне.
Как теперь всем этим пользоваться?
С iPhone можно перекидывать любые файлы в такую папку прямо через стандартный интерфейс Поделиться.
Через встроенное приложение Файлы в iPhone и iPad вы можете копировать, удалять, вставлять и переименовывать любые файлы, которые лежат в вашей новой папке на компьютере с Windows.
Например, если нужно передать на компьютер с Windows фотографию, вы просто копируете её в Фото на iOS, открываете Файлы, затем находите эту папку в общем меню приложения и вставляете в пустое место, прямо как текст (долгий тап пальцем -> Вставить).
То же самое работает в обратную сторону. Если понадобится забрать какие-то файлы с ПК, просто кидаете их в эту папку, а затем в приложении Файлы на iOS забираете всё в локальную память (долгий тап пальцем на файле -> Поделиться или Сохранить).
Всё это будет работать, пока вы находитесь в одной локальной сети с компьютером.
Конечно, способ и рядом не стоит с простотой использования AirDrop. Но в целом – сильно облегчает взаимодействие iPhone, iPad и Windows-компьютеров во всём, что касается передачи и приёма файлов. Пользуйтесь на здоровье.
694.78
iPhones.ru
Вот неплохая альтернатива, раз AirDrop для Windows в обозримом будущем не появится.
- iOS,
- iOS 14,
- iPad,
- iPhone,
- windows,
- Windows 10,
- Это интересно
Как скачать файлы на iPhone и iPad
Основной принцип загрузки файлов на iPhone или iPad довольно прост, независимо от того, какой файл вы пытаетесь загрузить. Вы можете, например, загрузить PDF-файлы, Word, Excel, PowerPoint, .zip, .txt, .mp3, .M4a, .wav, .mov и многое другое. Если это файл, его можно скачать.
В то время как Apple позволяет вам размещать файлы любого типа на вашем iCloud Drive, компания не позволит вам легко загружать файлы любого типа с вашего устройства iOS в iCloud, поэтому использование сторонних сервисов, таких как Dropbox, по-прежнему является лучшим вариантом. , по-моему, по крайней мере. Если у вас нет учетной записи Dropbox, вам следует зарегистрироваться для получения бесплатной или изучить возможность использования Google Диска, который также предлагает бесплатный уровень.
1. На вашем iPhone или iPad перейдите в Safari и откройте файл, который вы пытаетесь загрузить. В этом примере мы пытаемся загрузить файл PDF.
2. Нажмите на кнопку « Поделиться» , чтобы открыть лист «Поделиться».
3. Выберите « Сохранить в файлы» . Если вы не видите эту опцию, проведите пальцем вниз до конца и нажмите кнопку « Изменить действия» . Оттуда вы сможете включить расширение файлов.
4. На этом этапе вы можете переименовать файл и выбрать конкретное место перед его сохранением. Лично мне нравится сохранять загруженные файлы в папку «Загрузки», поэтому я выберу именно эту папку. Теперь нажмите кнопку « Сохранить» .
Вот и все. Теперь файл находится на вашем iCloud Drive и будет доступен для быстрого доступа на всех ваших устройствах, таких как компьютер, iPhone, iPad и т. Д.
Когда он находится в iCloud Drive (или Dropbox, Google Drive или любой другой службе, которую вы можете использовать), вы можете легко получить доступ к этому файлу и поделиться им из любого места, если у вас есть подключение к Интернету. Если вы этого не сделаете, вы можете сделать определенные файлы доступными в автономном режиме.
Если ваш iPhone не позволяет загружать файлы определенных форматов в iCloud Drive, используйте Documents 5, как я объясню ниже.
Загрузка файлов на iOS через Wi-Fi
На рынке iOS-приложений есть решения, позволяющие загружать файлы с компьютеров на iPhone и iPad через Wi-Fi. Фактически этот способ можно считать «офлайновым», и он применим, если по каким-либо причинам интернет не работает. При условии, разумеется, что Wi-Fi-сеть функциональна.
В числе тех приложений, на которые можно обратить внимание, – Air Drive. Необходимо загрузить его из App Store
Затем – открыть и активизировать режим передачи данных, поменяв положение ползунка Server Status на ON. После этого программа отобразит текущий IP-адрес iOS-девайса в беспроводной сети.
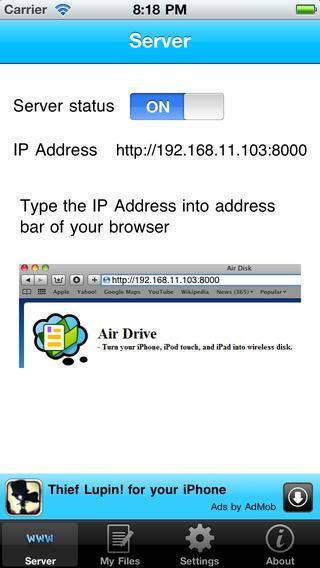
Данный IP-адрес нужно вписать в браузер на компьютере – который обязательно должен быть подключен к той же Wi-Fi-сети. После этого откроется небольшое окно, посредством которого пользователь сможет выбрать файлы для последующей загрузки на iPhone или iPad.
Закачанные на iOS-девайс файлы получится увидеть, выбрав закладку My Files. Открывать документы нужно посредством сторонних приложений – с помощью кнопки Open In.
Следует отметить, что схожим функционалом обладают такие приложения, как WiFly Pro, File Hub, а также Air Transfer. Они тоже обеспечивают коммуникацию между iOS-девайсом и компьютером через Wi-Fi – в «офлайновом» режиме.
Большинство современных пользователей воспринимают гаджеты на базе iOS как обычное средство развлечения. Но все же остались и те, кто купил себе столь солидный и дорогостоящий девайс для работы и, конечно же, возникает логичный вопрос: как загрузить вордовский файл в Айфон, установить полезный софт и т.д.
На самом деле существует сотни различных программ, которые помогут нам решить серьезные задачи, в том числе посмотреть и отредактировать офисный документ. Как можно загрузить текстовый файл в Айфон? Ответ прост – нужно установить специальную программу. Пользователь в зависимости от собственных предпочтений может выбрать Office Plus, Documents To Go, Office² Plus и так далее. Каждая из перечисленных программ превосходно работает с iTunes, через который мы можем передать документ на Айфон или скачать его оттуда.
Если говорить более подробно, то Documents To Go – это не просто приложение, а полноценный офисный пакет, который поддерживает работу с текстовыми файлами любого типа, таблицами, а также презентациями. Сохраняются все документы в формате MS Office.
Помочь при работе с документами формата Word может программа Office² Plus. Скачать ее мы можем аналогично из iTunes Store. Работает приложение со всеми другими программами, которые позволяет загружать нам файлы Word формата. Тем не менее, именно данное приложение является одним из самых простых офисных редакторов, которые только доступны на устройствах американской компании. Используя столь нехитрое приложение, мы можем просматривать, редактировать и создавать новые файлы Word, Excel или PowerPoint.
Через эту же программу мы можем отправить файлы по электронной почте, форматировать абзацы и самые различные символы, проверять правописание, работать с таблицами, делать сноски и оставлять комментарии. Благодаря продуманному дизайну, вы сможете без проблем просматривать верхние и нижние колонтитулы, работать с изображениями, форматировать ячейки и т.д.
Зачем нужен красивый номер? Наиболее актуальными красивые номера являются для бизнесменов, так как маркетинговая кампания с применением подобного номера, по мнению экспертов, будет эффективней на целых 30%, что является весьма солидным показателем в денежном эквиваленте. Более того, ваши партнеры наверняка заметят, что вы заботитесь о своем имидже, покупая действительно мощные аксессуары. А если человек заботится о собственном имидже, конечно же, он позаботится и о собственном проекте. Вам начнут доверять, а значит, вы открываете для своего бизнеса новые горизонты.
Все что вам нужно сделать, просто связаться с представителями нашей компании любым удобным для вас способом и уточнить, какой номер вы хотите. Если из предоставленного ассортимента вы не смогли подобрать подходящий вариант, тогда вам нужно купить
Часть 4. Лучший способ предварительного просмотра и редактирования PDF на iPad
После того, как вы загрузили PDF-файлы на iPad, каким должен быть лучший способ предварительного просмотра и управления PDF-файлами на Mac? PDFelement предоставляет версию для iOS, которая позволяет редактировать, сопоставлять и аннотировать файлы PDF, и позволяет вам выполнять все задачи, которые вам могут понадобиться, с вашим PDF-файлом, удобно используя ваш телефон iPhone/iPad.
1. Конвертируйте документы, изображения и другие файлы Office напрямую в файлы PDF.
2. Управляйте страницами PDF, например, поворачивайте, переворачивайте, разделяйте, объединяйте и удаляйте.
3. Выполните функции OCR для извлечения текстов и изображений из PDF-файлов.
4. Синхронизируйте PDF-файлы с PDFelement для расширенного и профессионального редактирования.
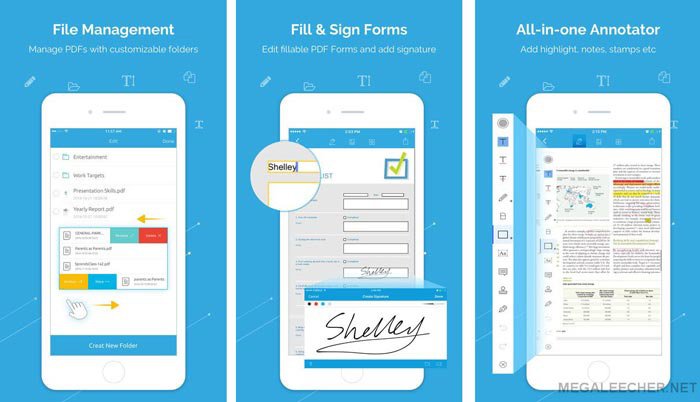 Win СкачатьMac Скачать
Win СкачатьMac Скачать
Редактировать PDF-тексты на iPad
Он позволяет редактировать загруженный PDF-файл на iPad непосредственно в приложении, например удалять, редактировать и повторно вводить текст в документе PDF. Вы также можете использовать функцию распознавания текста для редактирования файлов. Кроме того, плавающая панель инструментов позволяет переключаться между просмотром и редактированием без необходимости постоянно нажимать для перемещения объектов.
Аннотировать PDF на iPad
Программа предлагает широкий спектр вариантов аннотаций, таких как выделение, подчеркивание, зачеркивание и комментирование. Кроме того, вы можете выбрать один из множества дизайнов штампов, который информирует других о том, что PDF-документы были просмотрены, одобрены или получены на вашем iPad. Это самый простой способ выделить и разметить PDF-файл.
Заполнить форму и поставить подпись
Когда вам нужно заполнить PDF-форму, которую вы загрузили на iPad, вы можете просто заполнить PDF-форму через iPad и даже создать электронную подпись прямо в приложении. Это удобный способ подписывать контракты, письма и многое другое на ходу. Кроме того, вы можете настроить размер подписи, шаблона и других параметров одним щелчком мыши.
Конвертировать изображение в PDF
Чтобы сделать несколько заметок для презентации, вам нужно всего лишь сделать несколько фотографий и преобразовать изображение в PDF. Он будет конвертировать и сохранять изображения в PDF напрямую на iPad. Конечно, вы также можете воспользоваться преимуществами алгоритмов OCR для извлечения нужных текстов и изображений из PDF-файла, когда вам потребуется дальнейшее редактирование файлов.
Win Скачать

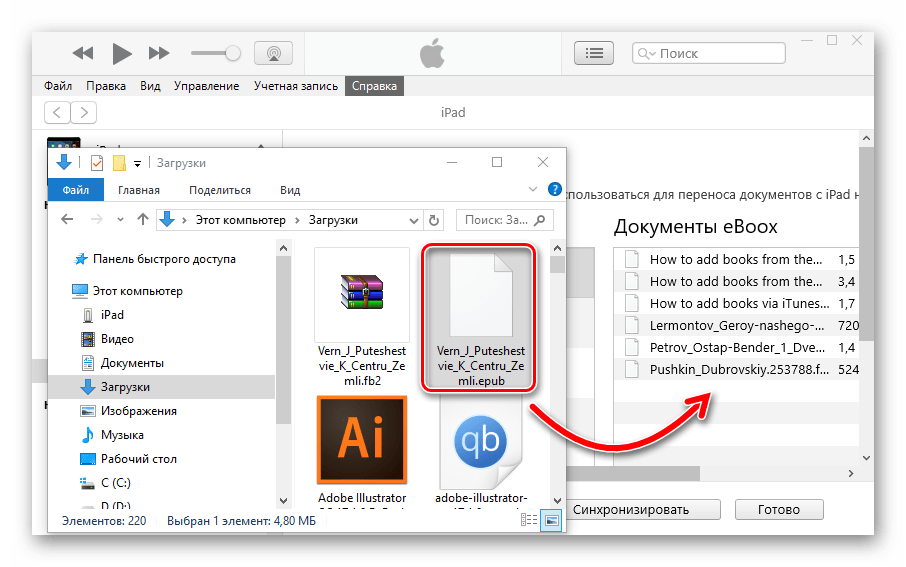
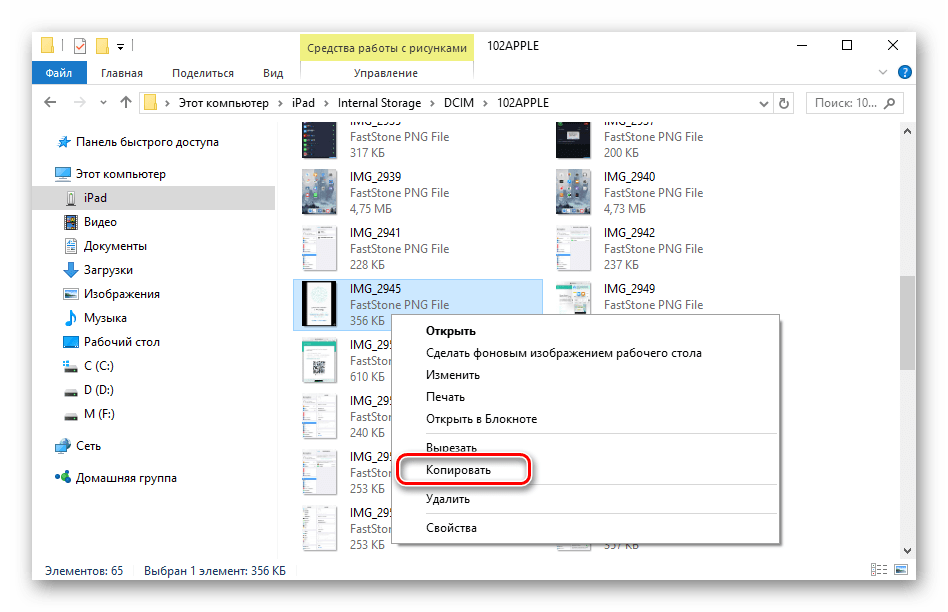




![6 ways to transfer files to ipad from pc or laptop [2020]- dr.fone](https://otlichaet.com/wp-content/uploads/4/4/a/44af777a42055d7e74139a5f3df39d86.png)