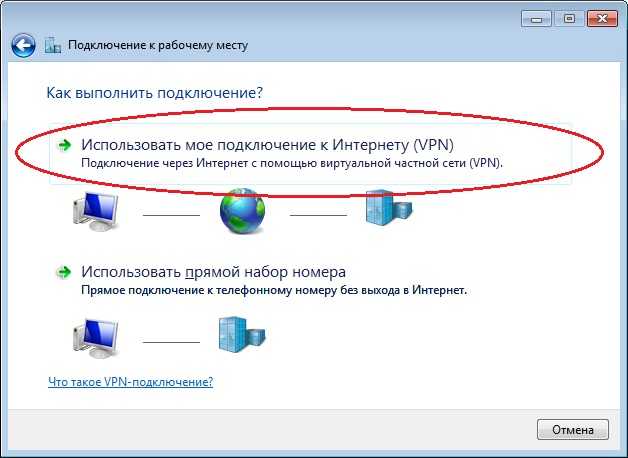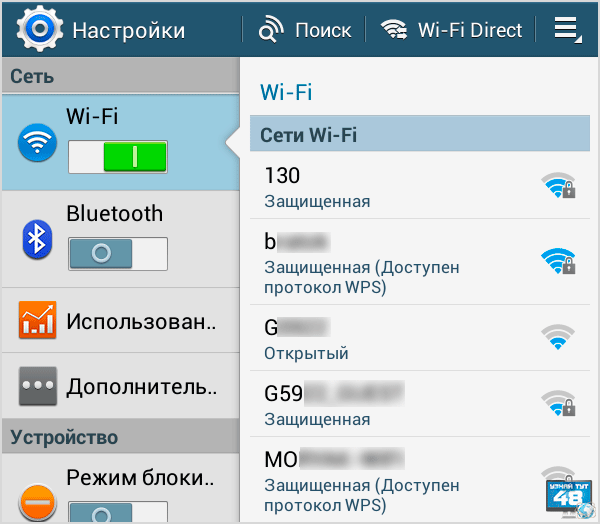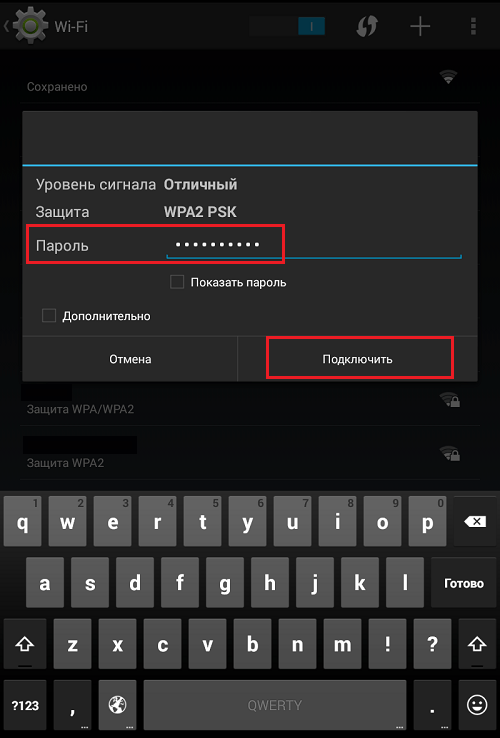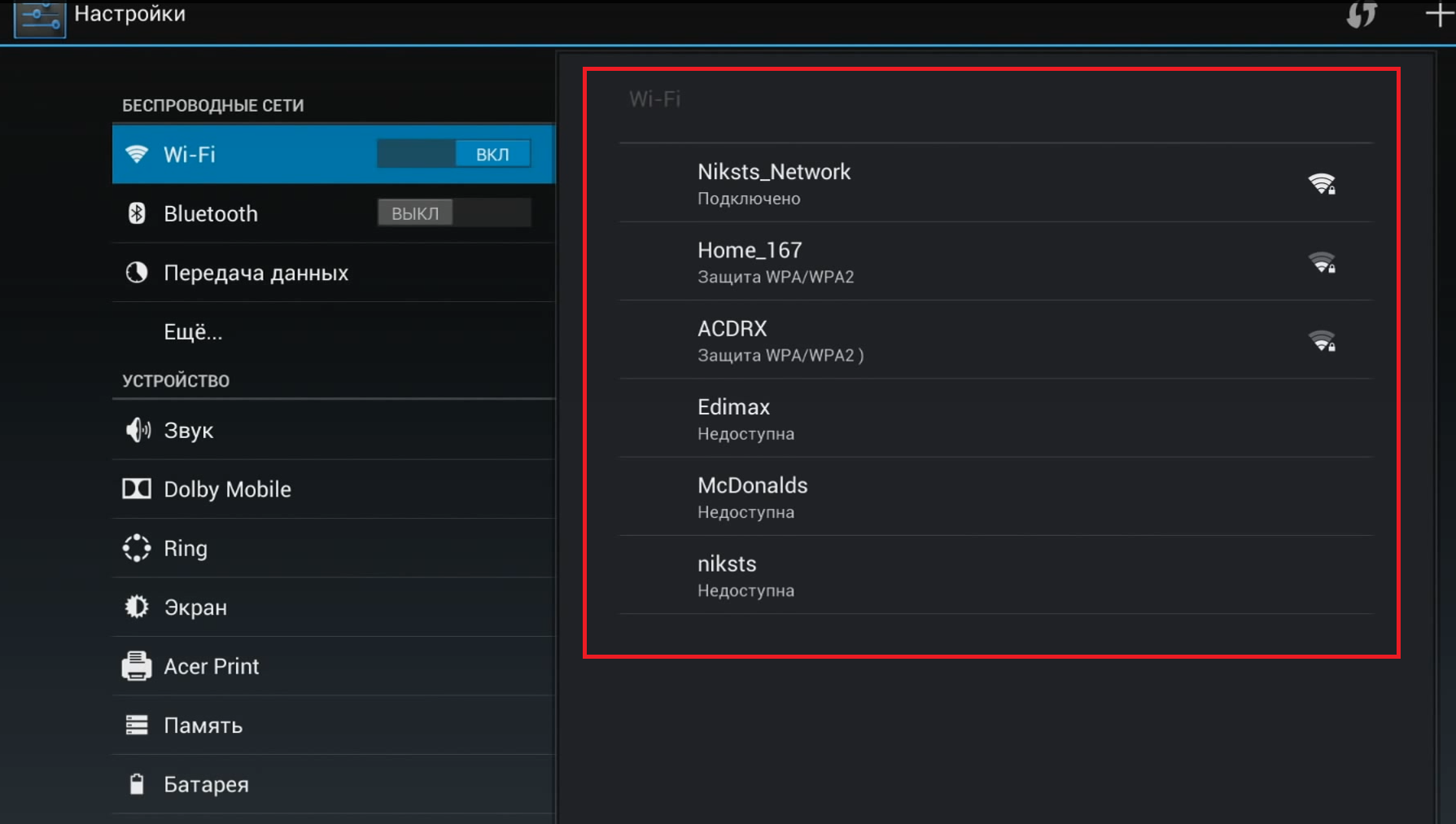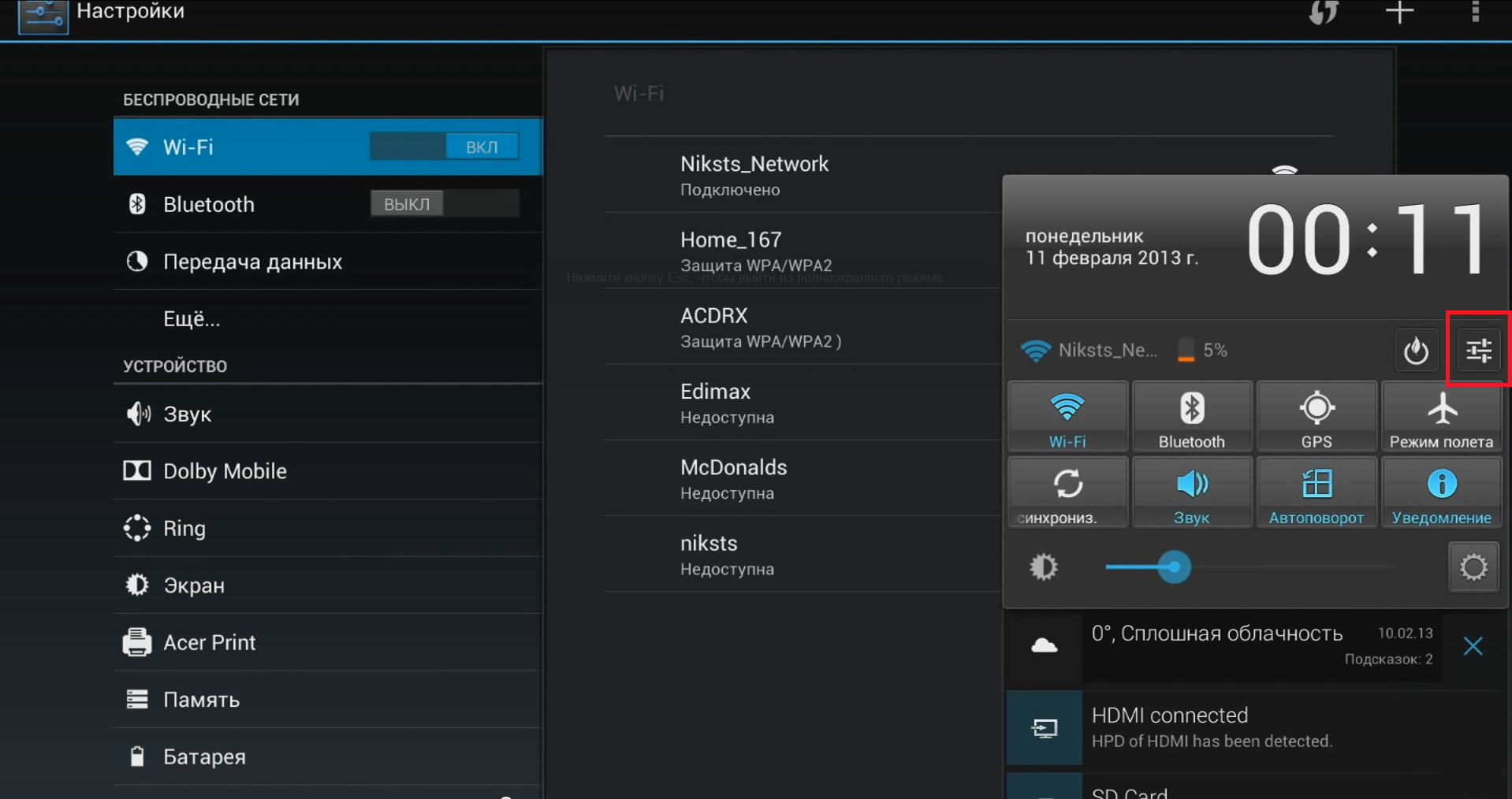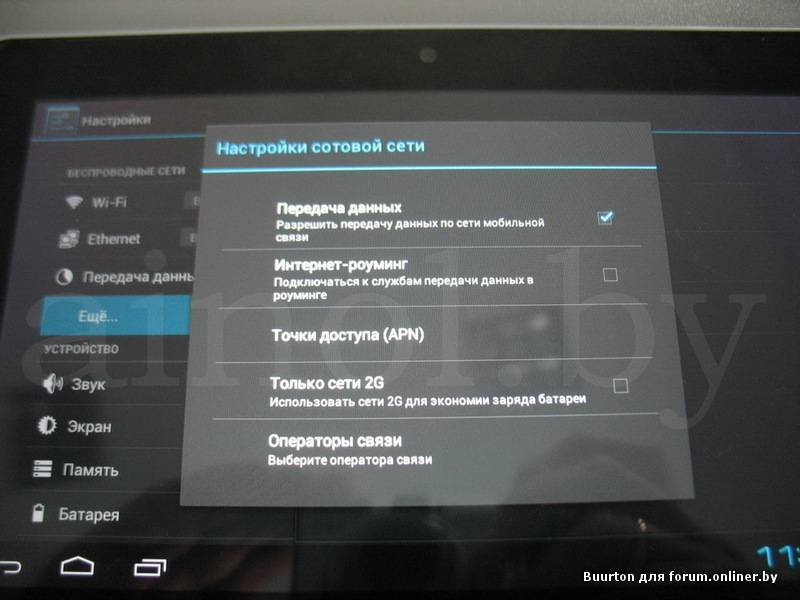Подключение интернета к планшету по wi-fi
Любой планшетный ПК имеет встроенный wi-fi модуль. Для его активации следует:
- зайти в настройки планшета;
- в меню выбрать пункт «wi-fi» и нажать кнопку «Включить».
Важно! Данная инструкция действительна для владельцев мобильных устройств с ОС Android 4.0 и выше. Если ваше устройство выполнено на базе Android версий 2.3 или 3.0, то для активации wi-fi нужно в настройках зайти в пункт «беспроводные сети», и произвести его включение.. Модуль беспроводной связи активирован
Для подключения к сети нажмите на значок wi-fi в настройках планшета. В открывшемся окне будет список всех доступных сетей
Модуль беспроводной связи активирован. Для подключения к сети нажмите на значок wi-fi в настройках планшета. В открывшемся окне будет список всех доступных сетей.
Выберите незащищенную точку (без замочка), защищенную, от которой вы знаете пароль и логин, или имя вашей домашней сети, если она у вас есть (см. Как подключить Wi-FI дома). После введения идентификационных данных, планшетный ПК автоматически подключается к интернету, о чем свидетельствует соответствующий значок в панели быстрого доступа.
Подключение через встроенный 3G модуль
Некоторые модели планшетов имеют интегрированный 3G модем, посредством которого можно легко подключиться к интернету (см. Как выбрать планшет).
- в соответствующий слот планшета вставьте sim-карту оператора, предоставляющего услуги связи;
- включите планшет;
- в настройках, зайдите в пункт «Передача данных» и нажмите кнопку «Включить»;
- в настройках перейдите в меню «Еще», а потом войдите в подпункт меню «Мобильная сеть».
Далее нужно в поле «Точки доступа» вписать параметры, предоставленные оператором.
Совет: 90% операторов беспроводного интернета при подключении sim-карты присылают sms с настройками. Сохраните их в своем планшетном ПК, и в дальнейших операциях не будет необходимости.
Подключение по WI-FI через внешний 3G маршрутизатор
Тем пользователям, планшеты которых не оборудованы встроенным 3G модемом, для подключения к сети нужно воспользоваться внешним 3G роутером с раздачей wi-fi (см. Как выбрать WiFi роутер). В данное устройство вставляется sim-карта, создается точка доступа беспроводного соединения wi-fi, собственно к которой и подключается планшетный ПК.
Это портативное устройство оснащено встроенным аккумулятором, который, в зависимости от модели, позволяет непрерывно раздавать интернет от 5 до 10 часов. Оплачивается трафик оператору сотовой связи, предоставляющему услугу.
Подключение по wi-fi: телефон-планшет
Если у вас есть android-смартфон, то на его базе можно создать точку беспроводного доступа. Для этого нужно:
- Включить android-смартфон и соединиться с интернетом.
- Зайти в «Настройки».
- Перейти в раздел «Беспроводные сети».
- Зайти в режим модема, активировать функцию, установив галочку в соответствующем окошке или нажав кнопку «Включить»
- Зайти в меню настроек точки доступа, где задать имя и пароль созданной сети.
Теперь осталось только подключить планшет. Напомним, как это делается: «Настройки»; «WI-FI»; в списке выберите созданную сеть, введите придуманный логин и пароль от созданной точки доступа в диалоговое окно.
Подключение по wi-fi: ноутбук-планшет
При таком способе ноутбук играет роль точки доступа. Главное чтобы лептоп работал с wi-fi соединением, и сам был подключен к сети посредством проводного соединения (см. Как выбрать ноутбук для дома).
Для создания точки доступа на ноутбуке используются встроенные возможности операционной системы Windows, или дополнительное программное обеспечение. Рассмотрим утилиты mHotSpot и Virtual Router Plus. Оба софта проверены на работоспособность и делают из ноутбука полноценный виртуальный роутер.
После загрузки и запуска mHotSpot нужно:
- в графу HotSpot Name – ввести имя сети;
- в графе password – набрать придуманный пароль;
- в графе Internet Source выбрать доступное подключение;
- в графе Max Clients установить число подключенных пользователей.
Далее нажмите клавишу START и подключите планшет к вновь созданной точке доступа, как описывалось выше.
Важно: скачивайте программу только с сайта производителя.
Следующая утилита проще в настройке, но это не сказывается на качестве ее работы. Работаем с программой:
- Скачайте установщик и инсталлируйте программу. Сайт производителя: Virtualrouter.Codeplex.Com
- В графе «Имя сети (SSID)» задайте название точки доступа.
- В графу «Пароль» придумайте и введите пароль.
- В окне Общее подключение выберите соединение вашего ноутбука с сетью интернет.
После несложных настроек запустите виртуальный роутер и подключите свой планшетный ПК к созданной точке доступа.
Подключение через 3G-модем
В этом способе пользователь должен иметь ввиду, что не все 3G-модемы можно подключить к планшетным устройствам. Этот момент следует из некоторых конструктивных особенностей модемов. При этом и не все гаджеты могут обладать USB-портами или MicroUSB-портами для организации данного вида подключения.
Важно знать, что при наличии на планшетном устройстве MicroUSB-порта пользователю понадобится OTG-кабель для реализации подключения к сети. При выполнении всех условий пользователь первым делом подключает модем к компьютеру
На этом шаге устанавливаются все драйвера и приложения. Далее в опциях мобильного клиента на ПК нужно отключить проверку PIN-кода
При выполнении всех условий пользователь первым делом подключает модем к компьютеру. На этом шаге устанавливаются все драйвера и приложения. Далее в опциях мобильного клиента на ПК нужно отключить проверку PIN-кода.
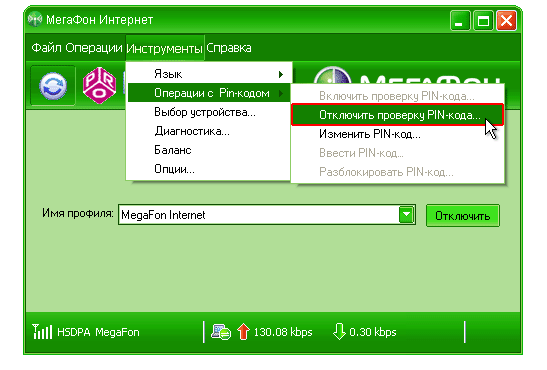
Отключение PIN-кода
Затем надо переключить модем в режим «Только модем». Если этого не сделать, то планшет распознает модем, как флеш карту, и не более.
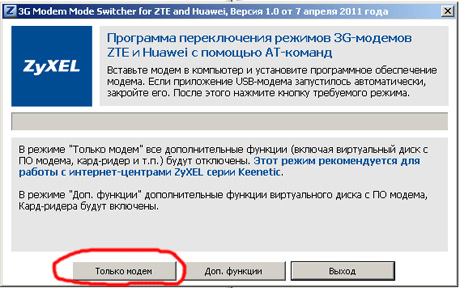
Меняем режим работы модема
Далее зайти в настройки сети планшета, поставив галочку напротив пункта «Передача данных» и «3G». Далее необходимо вставить модем в планшет и немного подождать, при этом модем должен мигать. Потом нужно нажать «Точки доступа APN». Здесь создается новая точка и вводятся данные для доступа в Интернет. После этого надо сохранить все изменения. Убедиться в том, что новая точка создана можно путем определения её активности, а она обозначается зеленым цветом.
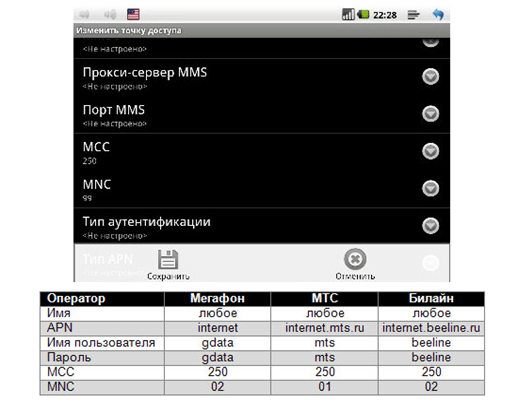
Окно настроек мобильных операторов
Возможные проблемы
С подключением и раздачей сети могут возникнуть различные проблемы, из-за которых не работает интернет.
К счастью, большинство из них решаются в домашних условиях и без узкоспециализированных знаний. 2 самые распространенные возможные проблемы: аппарат не видит сеть или не проходит процесс авторизации.
Не видит сеть
Если планшетный компьютер не может обнаружить сеть, это еще не значит, что с роутером или раздающим устройством что-то не так и его надо менять.
Распространенные причины того почему планшет не видит сеть:
- Сеть скрыта от поиска. Обычно такую настройку ставят на рабочие Wi-Fi сети, чтобы чужие люди не просто не могли подключиться, но даже не увидели сеть. В настройках роутера нужно убрать скрытый режим.
- Роутер был настроен неправильно. Подобное чаще всего бывает, когда маршрутизатор настраивал пользователь, а не мастер от компании.
- Была допущена ошибка в пароле, и после нескольких неудачных попыток сеть исчезла. Нужно перезагрузить маршрутизатор и ввести правильный пароль.
- Время или дата на планшете не соответствуют действительности и часовому поясу. В таком случае он не подключится даже к мобильному интернету через свою симку.
Если не подходит ни одна из вышеперечисленных причин и перезагрузка планшета с роутером не решает проблемы, следует обратиться к компании-оператору.
Не проходит аутентификацию
Еще одна популярная проблема с которой пользователи сталкиваются после того, как узнали как подключить планшет к интернету — ошибка аутентификации.
В первую очередь, необходимо проверить, правильно ли был введен пароль с соблюдением регистра.
Если это не помогло, нужно залезть в настройки маршрутизатора и выбрать автоматическое распределение по каналам. Обычно одно из двух вышеперечисленных действий решает проблему аутентификации.
Про имеющиеся способы
Планшет можно подключить, как при помощи Wi-Fi (непосредственно через роутер), так и при помощи SIM-карт и/или специальных подключаемых модулей (3g, 4g LTE). Количество возможных способов и корректность работы интернета полностью зависит от конструктивных особенностей именно вашего планшета.
Способ 1: Wi-Fi
Самый распространённый и удобный способ. Wi-Fi модули есть в каждом планшете, однако качество работы интернета, подключенного через Wi-Fi будет зависеть от нескольких факторов:
- Удаление от сигнала;
- Качество раздаваемого сигнала и количества устройств, одновременно подключённых к сети;
- Особенностей Wi-Fi-модуля планшета.
Также стоит понимать, что подключиться к интернету на планшете через Wi-Fi можно только в том случае, если рядом есть открытая точка доступа (или если вы знаете пароль от той или иной точки доступа).
Подключение происходит следующим образом:
- Перейдите в «Настройки» устройства.
- В настройках найдите пункт «Wi-Fi». Обычно он находится в самом верху. Напротив этого пункта поставьте отметку «Включить», чтобы устройство начало поиск доступных сетей для подключения.
- Чтобы увидеть найденные сети, нажмите по пункту «Wi-Fi». В общем списке будут показаны все сети, к которым вы можете подключится. Нажмите на название той, к которой хотели бы подключится.
- Если под иконкой Wi-Fi напротив названия сети нарисована дополнительно иконка замочка, то для подключения придётся ввести пароль от сети в специальном окне, которое откроется после тапа по названию сети.
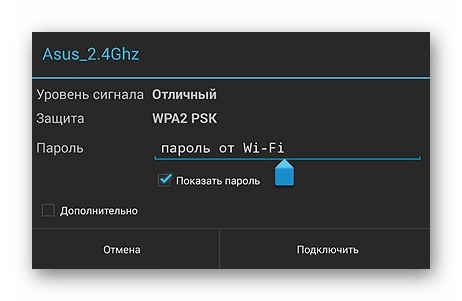
Способ 2: SIM-карта
Некоторые планшеты поддерживают установку SIM-карт, которые в свою очередь поддерживают мобильный интернет, если у вас подключён какой-либо тариф от оператора. Также с таких планшетов можно будет совершать звонки с помощью вставленной SIM-карты.
Чтобы мобильный интернет заработал, достаточно сдвинуть жестом вниз от верхней части экрана специальную шторку, где нужно нажать на «Передача мобильных данных» (обозначено иконкой с двумя стрелочками).
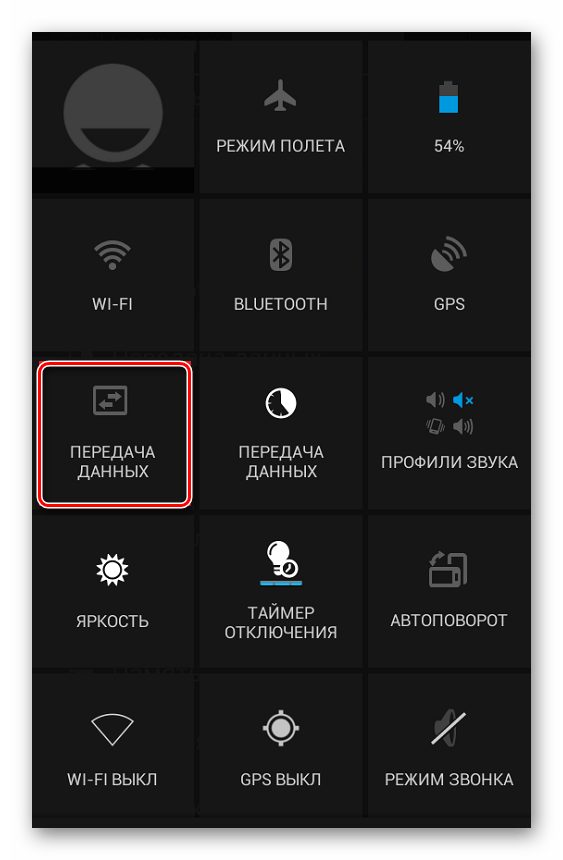
Если же после нажатия на эту иконку интернет не заработал, то это значит, что либо у вас он не подключён оператором, либо что требуются дополнительные настройки. Во втором случае инструкция выглядит следующим образом:
- Перейдите в «Настройки». Там найдите раздел «Беспроводные сети».
- Оттуда раскройте раздел «Ещё». На некоторых моделях и версиях Андроид данный шаг можно пропустить.
- Зайдите в «Мобильная связь».
- Найдите и тапните по пункту «Точка доступа (APN)».
- Там в верхней части нажмите на иконку троеточия, а из выпавшего меню выберите «Новая точка доступа».
- В открывшемся окне впишите название SIM-карты (как правило, это наименование оператора) и нажмите «Продолжить».
- Устройство может запросить некоторые дополнительные данные, но обычно на 6-м шаге всё заканчивается и подключение мобильного интернета к планшету производится успешно. Если устройство запрашивает эти данные, то для их получения придётся связаться с оператором, который предоставляет услуги связи.
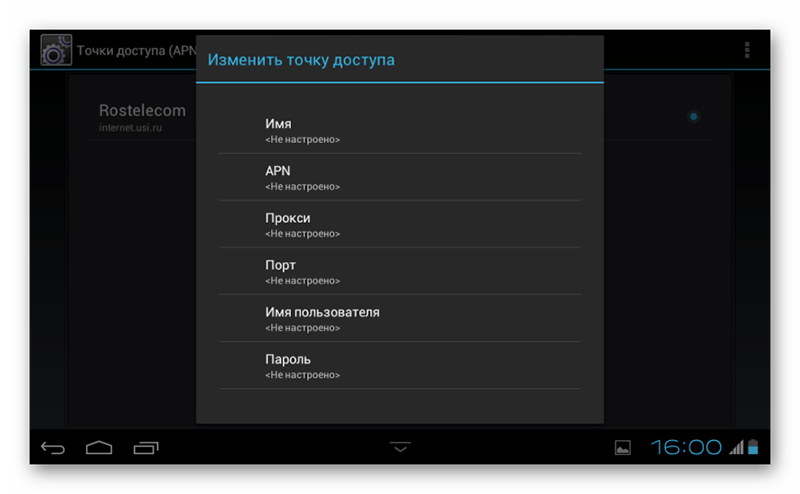
Способ 3: Подключение через смартфон
У многих современных смартфонов предусмотрена функция раздачи мобильного интернета через собственную беспроводную точку доступа (по аналогии с роутером). Изначально данная функция в смартфоне отключена, так как она в этом случае телефон будет слишком быстро разряжаться.
Инструкция по подключению имеет следующий вид:
- Включите раздачу Wi-Fi на телефоне. Для этого сдвиньте шторку смартфона вниз (жест вниз от верхней части экрана).
- Среди всех настроек найдите ту, которая будет носить название «Хотспот» или «Режим модема». Нажмите на неё, чтобы активировать раздачу Wi-Fi со смартфона. Данная настройка может обозначаться разными иконками, но чаще всего это иконка в виде антенны, раздающей сигнал.
- Теперь перейдите к планшету. В нём нужно подключаться к Wi-Fi по аналогии с инструкцией из 1-го способа. Единственное отличие – среди доступных сетей ищите вашу сеть, которая носит название телефона (если вы сами не меняли ей название).
С помощью этих трёх самых распространённых способов вы можете быстро подключить интернет на планшете. Есть и другие, более сложные способы, но они применяются очень редко, и как правило, сильно пересекаются с теми, что были описаны в данной статье.
Настройка подключения
На сегодняшний день все планшеты имеют возможность подключения к сети Интернет при помощи беспроводного соединения. Для этого нужна точка доступа Wi-Fi. Представляет собой она обычный роутер или маршрутизатор, который имеет соединение с Сетью и может раздавать данные на несколько устройств одновременно. Он должен быть правильно настроен.
Настройка осуществляется двумя способами:
- автоматическим;
- ручным.
Есть еще несколько видов соединения. Например: режим модема — раздача осуществляется по проводу только на одно устройство, точка доступа — беспроводная передача одному гаджету, роутер — наиболее популярный режим, передающий данные неограниченному числу подключенных приборов.
Автоматическая настройка
Подключить планшет к роутеру по Wi-Fi можно, запустив автоматический ввод всех необходимых параметров. Это наиболее удобный и простой способ для дома и неопытных пользователей. Осуществляется такая настройка следующим образом:
- Нужно зайти в меню «Настройки».
- Найти вкладку с беспроводными сетями, где выбрать режим вай-фай и переместить ползунок для активации.
- Появится перечень доступных для соединения сетей, и нужно выбрать подходящий.
- Система запросит пароль, если он установлен. После ввода произойдет подключение.
Далее требуется проверить работоспособность соединения. Для этого можно открыть браузер и любую страницу. Если Интернет работает, то подключение прошло успешно. Однако возникают проблемы.
Обратите внимание! Зачастую их появление связано с неправильно введенным паролем или системными ошибками в гаджете или маршрутизаторе
- Неверный ввод данных можно исправить, попробовав ввести пароль заново.
- Также часто устройство может не видеть точки подключения, хотя она существует. Можно попробовать подключиться с телефона или ноутбука. Если не получится, то рекомендуется перезагрузить роутер.
- Есть подключение, но данные не передаются. В таком случае это проблема на стороне точки доступа, и самостоятельно ее не исправить.
Ручной метод
Такой способ может понадобиться на некоторых планшетах, которые не имеют автоматической установки параметров, либо для маршрутизаторов, работающих без включенной функции DHCP. Для этого нужно выполнить следующие действия:
- Зайти в меню «Настройки».
- Выбрать раздел вай-фай.
- Найти специальный пункт «Ручное соединение».
- Ввести название сети и нажать на раздел «Дополнительно».
- Там выбрать параметры IP под грифом «Пользовательские».
- В появившихся строках ввести DNS и IP-адреса.
- Определить тип безопасности и нажать на «Подключение».
Важно! DNS и IP-адреса можно узнать в подсети маршрутизатора или уточнить у провайдера услуг
Как подключить интернет на планшете через Wi-Fi роутер
Самый распространенный и удобный способ для того как подключиться к интернету на планшете — использовать беспроводное соединение Wi-Fi.
Перед этим стоит убедиться, что в радиусе приема сигнала есть Wi-Fi роутер. Это может быть домашняя точка доступа или общественный Wi-Fi. Обязательно, чтобы она имела доступ к сети (оплаченный тариф и рабочий роутер), а также знать название Вай-Фая и пароль от него.
Планшет на Андроид
Через планшет на Android легко подсоединиться к беспроводной сети.
Пошаговая инструкция:
- Открыть Настройки или отпустить шторку уведомлений.
- Перейти в одну из верхних вкладок “Wi-Fi”.
- Переместить ползунок во включенное положение. После этого в планшете включится Вай-Фай и автоматически начнет сканировать сети в радиусе действия. Спустя несколько секунд они появятся в списке ниже ползунка.
- В перечне сетей необходимо тапнуть на название Вай-Фая.
- Высветится небольшое окно, в которое нужно ввести пароль для подключения планшета к интернету.
- Нажать “Ок”.
После этого мобильное устройство под управлением Андроида подключится к интернету спустя несколько секунд аутентификации.
iPad
Принцип того, как подключить интернет к Айпаду почти не отличается от действий на Андроиде. Пункты в обеих операционных системах даже расположены в одних и тех же местах.
Поэтапное описание:
- Открыть Настройки.
- Перейти в одну из верхних вкладок “Wi-Fi”.
- Переместить ползунок во включенное положение. После этого в планшете включится Вай-Фай и автоматически начнет сканировать сети в радиусе действия. Спустя несколько секунд они появятся в списке ниже ползунка.
- В перечне сетей необходимо тапнуть на название Вай-Фая.
- Высветится небольшое окно, в которое нужно ввести пароль.
- Нажать “Ок”.
WPS
Эта аббревиатура обозначает собой Wi-Fi Protected Setup. Она создана для упрощения создания подключения к точке доступа. Проводится без требования ввести пароль. Функцию можно активировать на маршрутизаторе простым нажатием кнопки с одноименным названием, которая представлена практически на всех современных передатчиках беспроводного сигнала. Активируется режим путем зажатия кнопки на пару секунд, но не дольше пяти.
Чтобы подключить планшет к такому устройству, нужно:
- В настройках WLAN планшета выбрать «Дополнительные» или «Расширенные». Появится строка «WPS по кнопке» или «Использовать WPS» в зависимости от версии операционной системы.
- На маршрутизаторе нажать соответствующую кнопку, после чего произойдет подключение без запроса данных по авторизации.
Такое решение подойдет для домашней сети, чтобы упростить подключение.
Обратите внимание! В продаже есть роутеры, которые запрашивают определенный ПИН-код при WPS-соединении. Эта трех- или четырехзначная комбинация заменяет собой ввод пароля
3G модем
В этом случае к планшету должен быть подключен специальный шнур и настроен USB-модем. Подобные часто выпускаются китайскими компаниями, такими как ZTE или Huawei. Также желательно проверить, настроены ли работа планшета совместно с внешними приборами и режим OTG.
Если все перечисленные опции поддерживаются планшетом, то модем нужно перевести в режим «Только модем», а также:
- Открыть вкладку «Настройки».
- Зайти в раздел «Передача данных» и переключить ползунок «Сотовый трафик».
- Найти и открыть вкладку «Еще», в которой выбрать «Мобильная сеть».
- Нажать на «Точка доступа», где создать новую.
Потом отключить ввод ПИН-кода на модеме и установить все необходимые параметры применяемого сотового оператора. На экране появится значок 3G, который будет означать успешное соединение с Интернетом.

Оправдывает ли себя метод проводного подключения?

Сетевая карта, подключенная к OTG
Существует распространённое мнение среди людей, что подключение планшета к проводным сетям Глобальной Сети – абсолютно глупое и бессмысленное занятие (ведь планшет изначально создавался, как портативное устройство). Однако на деле выясняется, что иногда бывают исключения из правила:
- Иногда у людей выходит из строя роутер, и, если в доме не имеется стационарного компьютера, то человек оказывается просто отрезанным от мира. Для некоторых людей это равносильно какому-то чрезвычайному происшествию, ведь Интернет сейчас стал частью нашей жизни, и у многих из-за этого рушатся планы, или останавливается бизнес.
- Полезен будет данный метод и для тех людей, у кого планшет используется преимущественно в качестве «стационарного ПК». Кто покупал планшет для домашнего использования (а не для поездок и путешествий). Как известно, беспроводные сети никогда не отличались стабильностью (в сравнении с проводными). Тут часто случаются сбои, зависания, просадка скорости и т.д. Опять же, для деловых людей, и людей, ведущих бизнес и прочие важные дела через Всемирную Сеть, это ставит преграду. Проводные сети в любом случае более стабильны! Если вы используете планшет преимущественно дома, и, ещё лучше, в какой-то одной комнате, то в таком случае вы многое выиграете, подключив ваш планшет к проводному Интернету.
- Очень полезен метод будет тем, кто много ездит по гостиницам или отелям, либо же ходит в гости, где нет Wi-Fi. Выйти в Интернет иногда бывает надо очень срочно, и в таком случае метод для вас станет «спасительным»!
Варианты подключения
Подключение по Wi-Fi
Пожалуй, любая мало-мальски приличная модель оснащена таким способом беспроводной связи, как Wi-Fi. Даже самые недорогие китайские варианты имеют такой встроенный модуль. Несомненно, это делает его самым популярным способом для веб-серфинга.
Владельцы девайсов на базе ОС Android могут подключить свой планшет к уже существующей сети Wi-Fi. Их действия будут зависеть от той версии операционной системы, которая поддерживает работу их устройства. Если это Android 4.0 и выше, то сразу в настройках нужно выбрать первый пункт Wi-Fi, и включить его. Если же это Android 3.0, то необходимо зайти в раздел настроек беспроводных соединений, а там уже включить Wi-Fi.
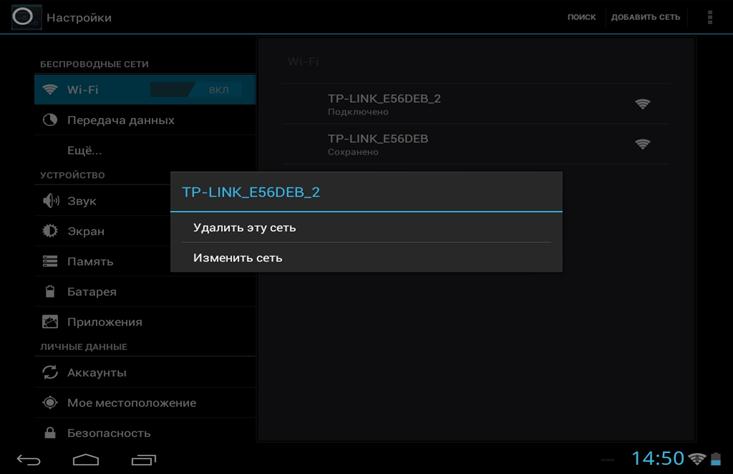
Настройка беспроводной сети
После активирования Wi-Fi устройство предложит список, состоящий из имен всех найденных им беспроводных сетей. Пользователю достаточно выбрать ту, от которой он знает пароль, или сеть с открытым доступом. Далее появится диалоговое окно, в котором необходимо ввести пароль от выбранной сети.
Ввод пароля сети
После всех этих манипуляций планшет сможет подключиться к сети. Если этот процесс прошел успешно, то рядом с часами должен появиться значок антенки.
При следующих подключениях к сети пользователю уже не нужно будет вводить пароль, т. к. ОС Android его запоминает автоматически.
Как подключить планшет к интернету через Wi-Fi-роутер.
Беспроводная сеть Wi-Fi быстрее, чем 3G, поэтому при возможности, конечно лучше всего использовать именно ее, кроме того 3G модем сильнее разряжает аккумуляторную батарею.
Возможность воспользоваться интернетом через Wi-Fi предоставляют многие общественные организации, например, кафе, АЗС, метро, аэропорт, даже некоторые пункты автомобильных моек имеют такую возможность.
Для того, чтобы подключить планшет к интернету с помощью этой беспроводной сети, нужно чтобы были соблюдены некоторые условия:
- Наличие модуля Wi-Fi у планшета. Так как сейчас все планшетные компьютеры выпускаются с Wi-Fi модулем, об этом не стоит беспокоиться, главное, чтобы он был исправен.
- Свободный доступ к точке доступа. Многие общественные организации предоставляют доступ в сеть только по паролю, в этом случае вам нужно узнать этот пароль.
Как правило, этот пароль доступен для клиентов общественного заведения, он может быть написан где нибудь в виде объявления или его можно будет узнать у персонала организации. Если это домашняя сеть, то пароль для доступа должен знать хозяин этой сети.
- Как правило, дома мы используем несколько гаджетов и компьютеров и чтобы обеспечить им всем и вашему планшету доступ в интернет, нужно чтобы роутер имел модуль Wi-Fi, а сам роутер был настроен на раздачу доступа к сети всем подключенным устройствам.
Например, некоторые провайдеры предоставляют интернет только по логину и паролю и если его нужно вводить при подключении компьютера к сети в самом компьютере, то другие устройства не смогут подключиться к этой сети.
В таких случаях нужно настроить роутер так, чтобы логин и пароль доступа к сети был введен в настройках самого роутера и тогда доступ к сети интернет будет возможен всем устройствам, которые к нему подключаться. Как это сделать, нужно смотреть в дукуменетации к роутеру.
И так, допустим, что у вас есть все условия для доступа в беспроводной интернет, тогда остается просто подключить к сети Wi-Fi ваш планшет.
Первое, что нужно для этого сделать, включить Wi-Fi модуль на вашем планшете и сделать это можно несколькими способами.
Первый и наиболее простой способ заключается в следующем. Опустите вниз меню планшета, которое находится в верхней части экрана, для чего проведите пальцем сверху вниз по экрану, начиная с самого верхнего края. У вас появится примерно такое меню, где будут находится кнопки для включения разных функций планшета.
Те модули, которые отключены, имеют темно-серый цвет, а те, которые активны, имеют ярко-зеленый цвет. Для того, чтобы включить Wi-Fi, нажмите на его иконку пальцем, если иконка изменит цвет на ярко-зеленый, то вы его включили.
Если у вас нет сети Wi-Fi, к которой планшет подключается автоматически, вы увидите окно со списком доступных подключений, где нужно будет выбрать нужное вам.
Второй способ более долгий по времени, но такой же простой.
Зайдите в настройки планшета, нажав на соответствующую иконку и вы сразу увидите в разделе «Сеть», кнопку Wi-Fi, выделите ее и вы увидите подсказку, что нужно сделать.
Включите Wi-Fi, чтобы посмотреть все доступные сети и подключиться к одной из них.
Как только вы включите Wi-Fi, появится список доступных сетей, к которым теоретически можно подключится. Справа от названия сети виден индикатор уровня сигнала и указано, имеет ли сеть защиту, в виде пароля, при подключении к нет или нет. Если есть замок, значит данная сеть защищена паролем, если замка нет, то доступ к сети открыт.
Для того, чтобы подключиться к нужной вам сети, нажмите на нее и при наличие у нее пароля, введите его в специальном окне, затем нажмите на кнопку «Подключиться». Если пароля у сети нет, то ваш планшет подключится к нет автоматически.
Когда планшет будет подключен к беспроводной сети, то в правом верхнем углу появится иконка этой связи, по которой видно, что связь Wi-Fi доступна и какой силы сигнал.
Планшет можно настроить таким образом, что при включении Wi-Fi, он будет сам находить доступные сети и сообщать вам об этом.
Для этого нажмите на кнопку меню, крайнюю справа и в раскрывшемся списке выберите пункт «Дополнительно».
В новом окне поставьте галочку в разделе «Уведомление о сетях» и система вам будет сообщать о найденных сетях, которые находятся в зоне видимости планшета.
Также в этом окне вы можете увидеть mac-адрес и ip-адрес вашего устройства, которые могут вам пригодиться при настройке роутера.
Кроме того, в этом окне можно настроить отключение Wi-Fi при спящем режиме вашего гаджета.
Для того, чтобы отключиться от сети Wi-Fi, просто выключите ее тем же способом, как вы ее включали.