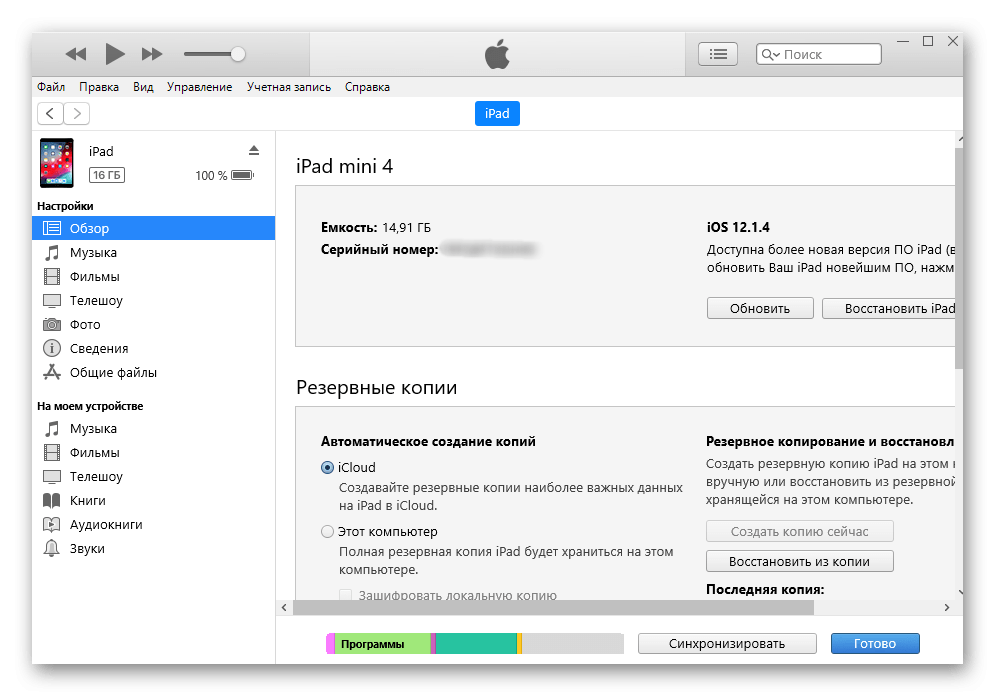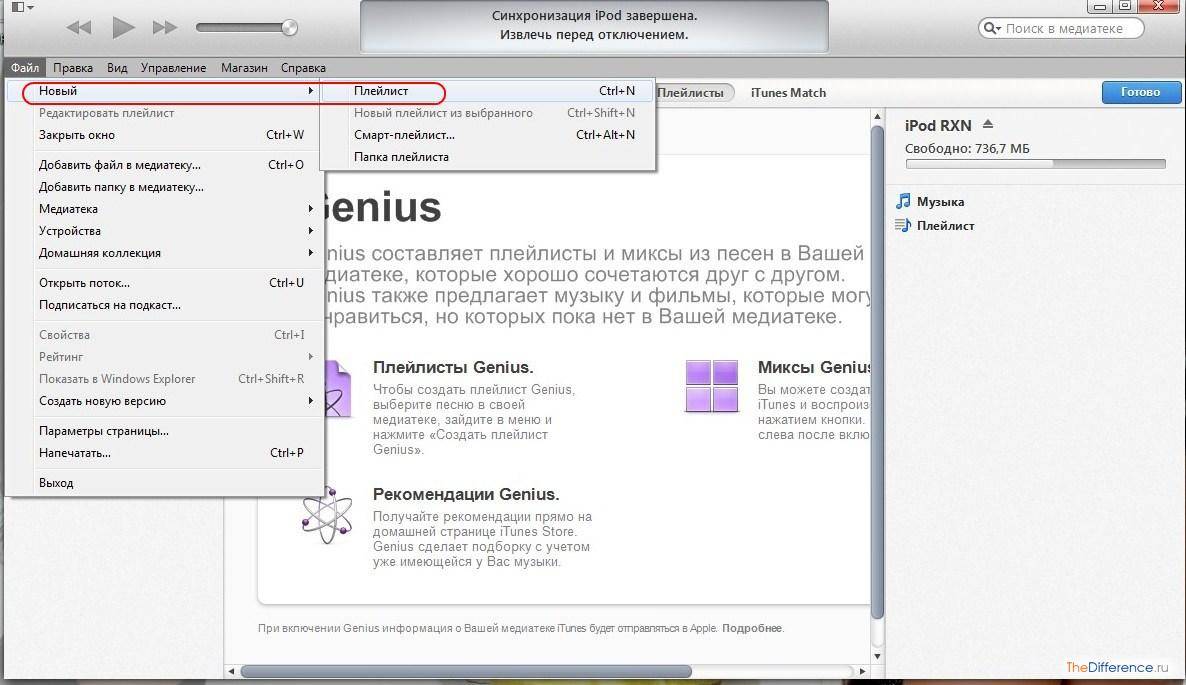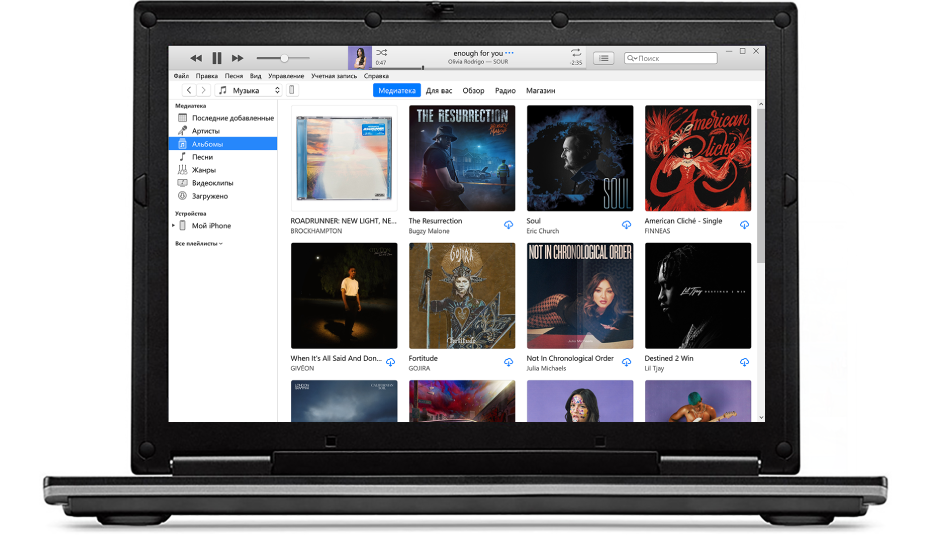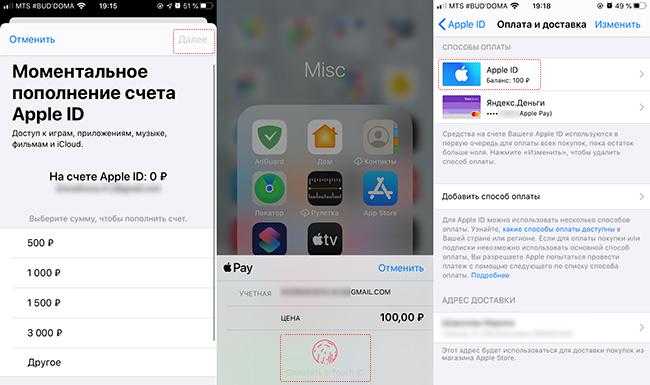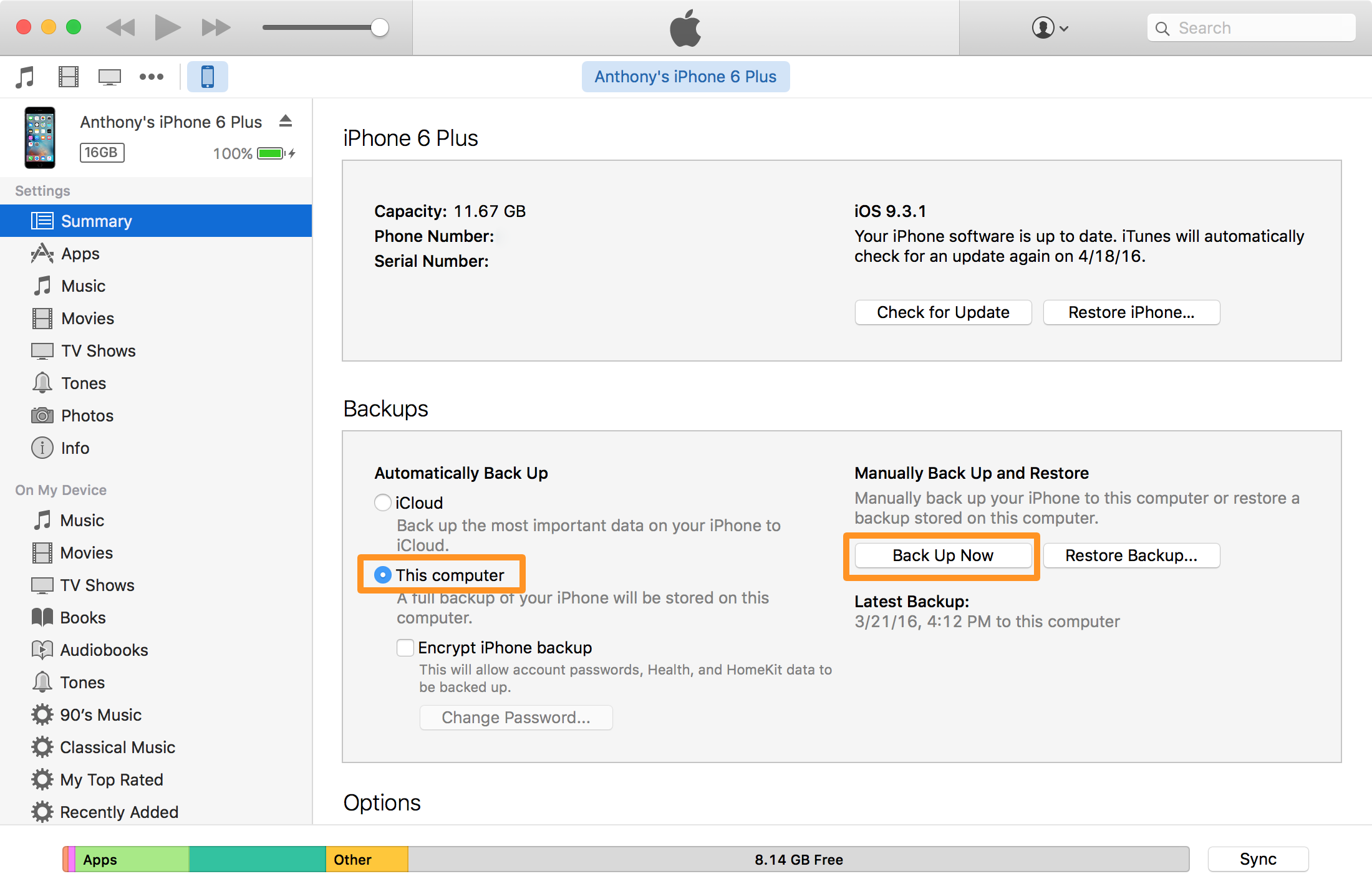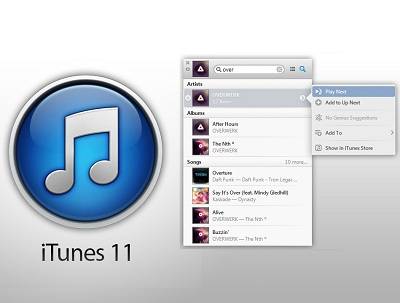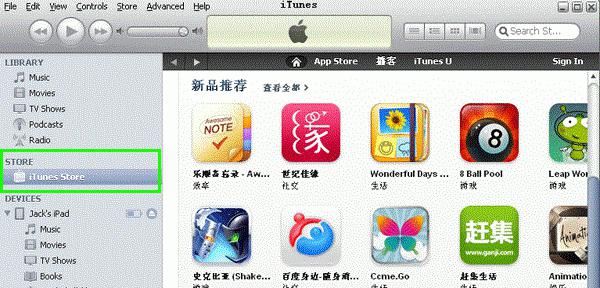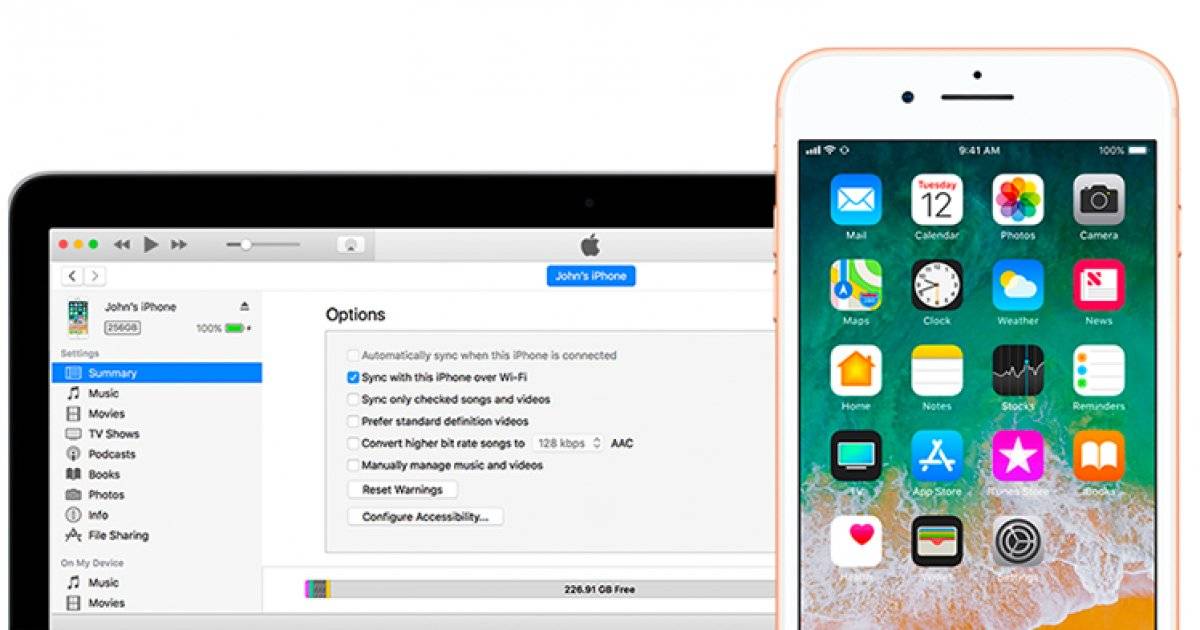Функции и предназначение айтюнс
Кроме главного сегодняшнего вопроса есть и другие, на которые ответы есть не у всех. Например, что такое айтюнс сторе и где скачать эту программу. Сразу ответим на второй вопрос, так как с ним дела обстоят намного проще. Скачать данную программу можно только на официальном сайте продукции Apple. Никакой другой пиратской продукции для копирования файлов с айфона или айпада на компьютер, или, наоборот, нет и не будет! Здесь же стоит заметить, что в iTunes Store есть абсолютно все приложения, которые присутствуют и в App Store. То есть, это тот же магазин для яблочных гаджетов, только на компьютере.
Конечно, большая часть приложений в iTunes Store платная, но и это имеет свой плюс, поскольку благодаря платным контентам можно оградить себя от пиратской продукции. Не стоит отчаиваться платным приложениям, ведь есть и много других похожих, но бесплатных приложений для вашего телефона. Их вы можете скачать как в iTunes Store, так и в App Store на телефоне, синхронизируя айфон с ноутбуком. Многие задают вопрос о том, что такое айтюнс для айфона 4s. Но к счастью, iTunes для всех яблочных устройств одинаковый, поэтому интерфейс и работа приложения не зависит от устройства.
Кроме этого, у iTunes есть много преимуществ, которые будут по душе каждому пользователю:
- Резервная копия. Благодаря этому при восстановлении старого гаджета или покупке нового, вы можете без проблем дублировать всю информацию с одного телефона на другой. Такой способ сэкономит время и деньги, которые вы потратили раньше, на покупку разных приложений.
- Качество. С помощью iTunes и App store вы устанавливаете только качественные приложения, нежели с других сайтов через браузер.
- Прослушивание музыки и просмотр видео. Медиаплеер на компьютере может также выступать и в роли медиапроигрывателя, который вы можете установить по умолчанию. Кроме этого, несмотря на стандартные проигрыватели на компьютере, айтюнс преобладает хорошей озвучкой, а современный и стильный интерфейс выглядит интереснее своих конкурентов.
Приложение магазин
Любой, у кого есть устройство iOS, знает, что App Store — это то, что делает платформу по-настоящему универсальной и захватывающей. Хотя обзоры приложений являются одной из составляющих использования App Store, это еще не все. Узнайте об основах установки приложений, стоимости загрузки приложений и о том, можете ли вы использовать эти приложения на нескольких устройствах — или вам придется покупать приложение для каждого устройства.
Apple удалила приложения из iTunes с версией 12.7. Эти статьи о App Store относятся к iTunes до 12.7.
- Получение и установка программ из iPhone App Store
- Как синхронизировать приложения с iPod touch
- Как удалить приложения iPhone
- Могу ли я получить приложения для iPhone без iTunes?
- Нужно ли мне покупать приложение для iPhone для каждого совместимого устройства?
- Можно ли синхронизировать приложения iPhone с несколькими iPhone и iPod touch?
- Могу ли я повторно загрузить приложения, приобретенные в App Store?
iTunes для компьютера
iTunes это медиаплеер, с помощью которого можно прослушивать музыку, смотреть сериалы и фильмы. Музыкальные аудиофайлы проигрываются как из онлайн-библиотек, так и в скачанном виде оффлайн. За это отвечает родной сервис марки — Apple Music.
На данный момент программу можно установить на компьютеры, работающие на системах Mac и Windows. На смартфонах медиатека доступна через подписку Apple Music.
Установка iTunes
Перед установкой программы необходимо убедиться в том, что скачана нужная версия с официального сайта.
Системные требования к Windows относительно небольшие, поэтому любой современный компьютер сможет работать с медиаплеером без проблем. После скачивания файла на официальном сайте или через Microsoft Store (для Windows) необходимо запустить установщик и следовать инструкциям.
Как установить iTunes на Windows 10
По всей видимости, Microsoft Store предлагает больше преимуществ, чтобы сделать переключение установки и обновления iTunes оправданным. Это может минимизировать вероятность того, что iTunes не будет установлен. Кроме того, это упрощает процесс установки iTunes.
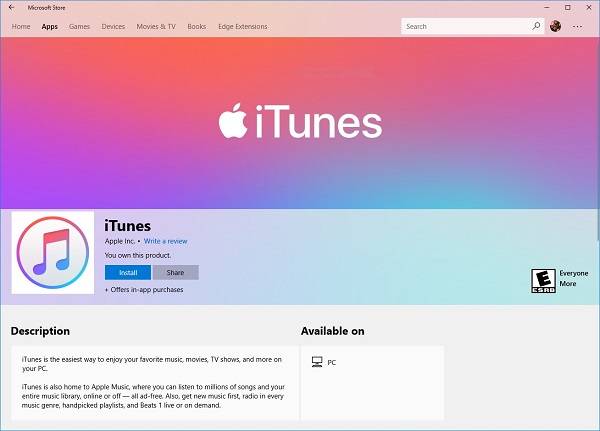
Шаг 1: Запустить Start меню в левом нижнем углу, прокрутите вниз и нажмите Microsoft Store чтобы открыть его.
Шаг 2: Нажмите Поиск значок, войдите в iTunes и нажмите вводить кнопка на клавиатуре. Затем выберите первый результат, чтобы открыть страницу установки iTunes.
Шаг 3: Прокрутите вниз и перейдите к Системные Требования Вкладка. Убедитесь, что ваша Windows доступна, и нажмите Получить Пуговичка
Шаг 4: В ответ на запрос, нажмите Да чтобы подтвердить это, чтобы продолжить скачать iTunes, Подождите, пока вы не получите уведомление Запуск or шпилька Itunes.
Теперь вы можете найти iTunes в своем Start МЕНЮ
Примечание: Версия iTunes для Магазина Microsoft соответствует другому каталогу по сравнению с автономной версией.
Автономный iTunes: C: Users \ AppData Roaming Apple Computer MobileSync Backup
Версия Microsoft Store: C: Users \ Apple, MobileSync Backup
Как установить iTunes на Windows 7
Последняя версия установки iTunes из Microsoft Store доступна только для Windows 10. Таким образом, вы должны получить iTunes с веб-сайта Apple, если вы используете Windows 8.1 / 8 / 7. К счастью, iTunes можно загрузить и использовать бесплатно.
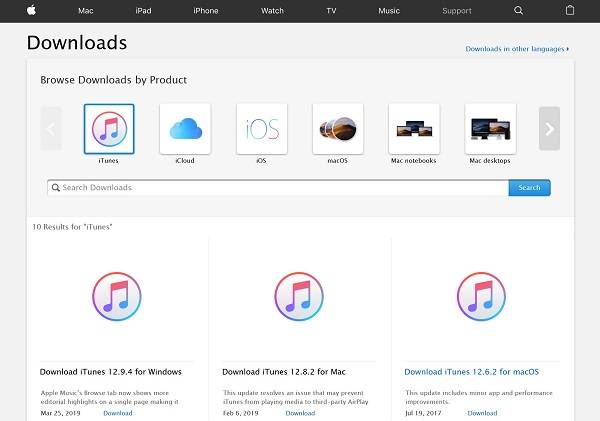
Шаг 1: Запустите ваш веб-браузер, такой как Chrome, IE, Firefox и другие. Скопировать и вставить https://support.apple.com/downloads в адресную строку и нажмите вводить кнопку, чтобы открыть страницу загрузки Apple.
Шаг 2: Выбрать ITunes в верхнем списке, чтобы открыть iTunes скачать стр. Прочтите системные требования под каждым названием загрузки iTunes и нажмите ссылку «Скачать» под правой. Загрузите последнюю версию установщика iTunes или старую версию на рабочий стол.
Шаг 3: Затем дважды щелкните установщик и щелкните Бег Нажмите кнопку, чтобы начать установку последней или старой версии iTunes.
Шаг 4: На Параметры установки экран, проверка Добавить ярлык iTunes на мой рабочий стол или не в зависимости от ваших потребностей. Выберите свой любимый язык из выпадающего списка и сохраните настройки по умолчанию Destination Folder.
Шаг 5: Нажмите устанавливать Нажмите кнопку для подтверждения и запуска установки iTunes в Windows 7. Когда это будет сделано, нажмите Конец кнопку, чтобы завершить его.
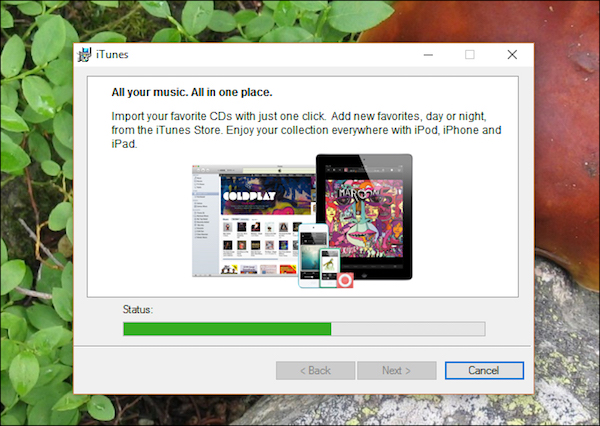
Что делать, если iTunes не устанавливается на ПК
Иногда вы не можете установить iTunes на свой ПК, особенно в автономной версии. Советы ниже используются для решения проблем.
Убедитесь, что вы входите в учетную запись администратора на вашем компьютере.
iTunes для Windows требует Windows 7 или более поздней версии с установленным последним пакетом обновления. Если вы используете другие версии Windows, вам нужно скачать старую версию iTunes.
Для пользователей Windows 10 перейдите в Microsoft Store, чтобы получить iTunes, если автономная версия не работает.
Щелкните правой кнопкой мыши установщик iTunes и выберите Запуск от имени администратора когда начать установку iTunes.
Если вы уже установили iTunes, удалите его и компоненты Apple. Затем попробуйте установить iTunes снова.
Антивирусное программное обеспечение может блокировать iTunes, поэтому лучше отключить его во время процесса.
Как пользоваться Айтюнс – пошаговые инструкции
С помощью нижеследующих инструкций вы научитесь загружать в смартфоны и планшеты от Apple различный контент, создавать резервные копии и обновлять программное обеспечение. Начнем с музыкальных файлов.
Закачка музыки
Вы можете закачать в свой iPhone музыку из самых разных источников – это могут быть треки из iTunes Store или музыкальные файлы с вашего жесткого диска. Для того чтобы приступить к загрузке, необходимо подключить устройство к компьютеру и дождаться, пока Айтюнс увидит подключенный гаджет. Проводим первоначальную настройку программы. Для этого нужно зайти на вкладку «Обзор» и установить там галочки «Синхронизировать только отмеченные песни и видео» и «Обрабатывать музыку и видео вручную».
Если вы планируете соединяться с Айфоном или Айпадом через Wi-Fi, установите в параметрах галочку «Синхронизировать с этим iPhone/iPad по Wi-Fi». После этого вам останется запустить беспроводное соединение через настройки устройства.
Хотите сэкономить место в своем смартфоне или планшете? В таком случае мы советуем установить галочку «Снижать битрейт для песен высокого качества до … кбит AAC». Вместо точек здесь находится выпадающий список, в котором выбирается нужный битрейт (оптимальный показатель – не менее 128 кбит). Как пользоваться iTunes для закачивания музыки? Все просто – переходим на вкладку музыка и добавляем сюда музыкальные треки через меню «Файл – Добавить в медиатеку».
Также вы можете воспользоваться прямым перетаскиванием треков из папки в медиатеку, что несколько проще. После этого можно заняться прописыванием ID3-тегов (при их отсутствии) или приступить к синхронизации – в последнем случае необходимо установить галочку «Синхронизировать музыку» и отметить загружаемые треки.
Закачиваем видеоролики и фильмы
Как пользоваться Айтюнсом на компьютере для закачивания фильмов и видеороликов? Делается это проще простого. Для начала нужно провести первоначальные настройки iTunes так, как это указано в предыдущем разделе, где мы учились закачивать музыкальные треки. Далее заходим на вкладку «Фильмы» и добавляем сюда файлы с видео. Если они не хотят добавляться или воспроизводиться, необходимо установить плеер Quick Time. Теперь устанавливаем галочку «Синхронизировать фильмы» и отмечаем закачиваемые файлы. После этого нажимаем на кнопку «Применить» и дожидаемся завершения синхронизации.
Обратите внимание, что мы можем добавить в iPhone/iPad только поддерживаемые файлы с видео. Если iTunes начнет ругаться на несовместимость, воспользуйтесь программой Free MP4 Video Converter и сконвертируйте ролики в подходящий формат
Будущее iTunes
С началом лета 2019 года стало известно о намерениях Apple отказаться от iTunes – он устарел и не отвечает требованиям пользователей. Его место займут сразу три приложения – Podcasts, Music и TV. Необходимость разделения связан с тем, что пользователям не нравится перегруженность iTunes функциями. Именно поэтому его планируется разделить три части. На конференции для разработчиков WWDC-2019 Apple рассказала, как будут работать приложения Catalina — они в новой версии macOS заменят iTunes. Но пользователи также будут покупать музыку в магазине на Mac, iOS, ПК и Apple TV. Возможно будет использовать и свои подарочные карты iTunes.
Восстановление iPhone в режиме восстановления с ITunes (потеря данных)
Перед тем, как начать восстановление iPhone, нужно убедиться в новизне операционной системы. Старые ОС просто не поддерживают функцию восстановления. При необходимости следует переустановить прошивку и отдать предпочтение более актуальной версии с официального сайта Apple. Проверить наличие обновления для «яблочных» компьютеров можно на Mac App Store, для Windows — в меню «Справка». Следует перейти по вкладке «Обновления» и найти информацию о версии текущей операционной системы.
Далее процесс восстановления складывается в несколько несложных шагов:
- отключение на устройстве функции «Найти Айфон»;
- подключение телефона к компьютеру с помощью провода;
- создание резервной копии данных устройства;
- непосредственное восстановление телефона.
1. Отключение функции «Найти iPhone»
В первую очередь необходимо включить авиарежим на устройстве и отключить функцию «Найти айфон». Для этого следует зайти в приложение «Настройки», найти в списке вкладок «iCloud». В открывшемся поле будет информация о функциях, за которые хранилище ответственно. В самом низу списка, под пунктом «Документы и данные» будет сервис «Найти айфон». Следует открыть его и нажать на зеленый ползунок, чтобы он стал серым. Таким образом у айфона отключается геолокация, и восстановление данных устройства пройдет без проблем. При необходимости система потребует ввода пароля от Apple ID пользователя.
Также следует проследить, чтобы уровень зарядки устройства не опускался ниже 15-20 процентов от общего заряда.
2. Подключение устройства и создание резервной копии
- Следующим шагом подготовленный айфон необходимо подключить к компьютеру с помощью USB-кабеля. Далее необходимо дождаться общей синхронизации компьютера и мобильного устройства (информация о подключении должна отразиться в папке «Проводник» для Windows или в списке подключенных устройств для Mac).
- Далее необходимо запустить ITunes и войти в систему. Необходимо ввести данные Apple ID и пароль.
- В левом меню программы представится список окон, в котором необходимо выбрать пункт «Общие».
- В правой стороне окна появится информация о сохранении данных. Следует нажать на кнопку «Создать копию» и дождаться полного резервного копирования системы. В таком случае риск неверного сброса данных на мобильном устройстве будет минимальным.
- Остается дождаться завершения копирования (обычно хватает 3-5 минут в зависимости от объема занятой памяти устройства). Назвать резерв и сохранить в любую активную папку. В файле помимо информации о содержимом устройства будут данные о времени завершения резервного копирования.
3. Восстановление устройства
Сам процесс восстановления ненамного сложнее создания резервной копии данных мобильного устройства. Он происходит следующим образом:
- Мобильный телефон переводится в «Авиарежим», отключается функция «Найти устройство» и «Геолокация».
- Следующим шагом подготовленный айфон необходимо подключить к компьютеру с помощью USB-кабеля. Далее необходимо дождаться общей синхронизации компьютера и мобильного устройства (информация о подключении должна отразиться в папке «Проводник» для Windows или в списке подключенных устройств для Mac). Если информации о подключении нигде не отразилось, процесс следует повторить.
- Далее необходимо запустить ITunes и войти в систему. Необходимо ввести данные Apple ID и пароль, при необходимости осуществляется восстановление пароля системы.
- В списке возможностей следует найти пункт «Устройства» и открыть его. В появившемся окне выбрать текущий мобильный телефон.
- Далее необходимо перейти в меню «Файл» и найти «Восстановить из резервной копии…» В появившемся списке резервных копий следует найти ту, которая создавалась ранее (даже если копия не подписывалась пользователем вручную, нужную можно отыскать по дате ее создания).
- Нажать на кнопку выполнения операции и подтвердить восстановление данных.
Процесс возвращения на устройство резервной копии занимает в среднем 5-10 минут. В это время пользоваться устройством, включать и выключать его, а также отключать от USB-кабеля категорически нельзя. В противном случае может произойти системный сбой и мобильное устройство может перестать работать вовсе – для его починки придется обращаться в специализированный центр.
После того, как процесс резервного копирования завершен, следует нажать «Ок» в АйТюнс и отключить устройство от компьютера.
Как пользоваться iTunes на компьютере?
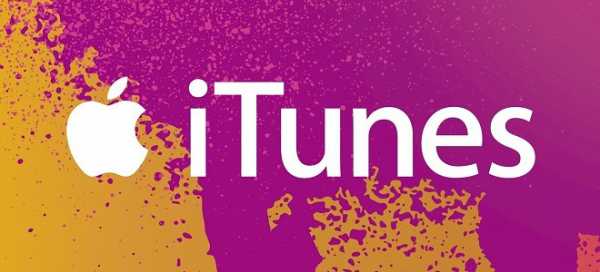
Перед тем, как ответить на вопрос, как пользоваться iTunes на компьютере, рассмотрим, что же представляет собой данная программа. iTunes – это медиаплеер, который позволят прослушивать аудиофайлы и смотреть видео. Выпущен он компанией Apple и распространяющийся, в том числе и для таких платформ, как OS X и Windows. При этом многие пользователи сталкиваются с проблемой синхронизации приложения со своим устройством. Как же выйти из этой ситуации – разберем в рамках данной статьи.
Как пользоваться программой iTunes на компьютере?
Теперь, разобравшись в самом приложении, можно перейти к главной задаче – запуску. Ведь для многих это является проблемой, они часто задаются вопросом, как же пользоваться iTunestore. Существует два основных способа синхронизации необходимо вам устройства и приложения, для которых один главный пункт является общим – это скачивание самого iTunes. Далее идут преимущественно различия. Рассмотрим оба варианта:
Для начала необходимо подключить ваше личное устройство от фирмы Apple к персональному компьютеру. Следующий шаг – это запуск программы. После осталось лишь самое простое, а именно: выбор необходимо вам устройства и поиск кнопки “синхронизировать”, располагающийся в рабочей панели приложения. После это все данные, находящиеся в базе вашего iTunes, будут перенесены на компьютер.
Решить проблему, заключающуюся в вопросе, как пользоваться программой iTunes, поможет и второй вариант синхронизации. Его суть заключается в использовании беспроводной сети Wi-Fi. Итак, что же нужно сделать? Во-первых, как и в предыдущем случае подключить приложение к компьютеру, после этого выбрав устройство в боковой панели. Во-вторых, перейти в раздел “обзор”, находящийся по правую сторону от меню. В-третьих, зайти в настройки используемого вами устройства. И, наконец, в-четвертых, нажав на кнопку “параметры”, синхронизировать устройство пут ем нажатия “синхронизировать”, предварительно выбрав “Синхронизировать с iTunes по Wi-Fi”.
Это и есть основные варианты, которые позволят вам синхронизировать персональный компьютер с программой iTunes, располагающейся на вашем Apple устройстве.
Воспользовавшись любым из двух вышеперечисленных способов, отныне вы сможете спокойно использовать данное приложение, больше не ломая голову над тем, как пользоваться новым iTunes при помощи компьютера.
| Что такое «лайки» и зачем они нужны? Жизнь интернет-сообществ организована по своим правилам: ежедневно здесь меняются темы обсуждения, возникают вопросы, требующие срочных ответов, публикуется огромное число откликов на фото или информацию. |
Планшет – это нечто среднее между привычным компьютером и смартфоном. Его удобно взять с собой в дорогу и использовать для прослушивания музыки, просмотра фильмов и игр. С его помощью легко выйти в интернет, а это еще больше расширяет возможности пользователей.
Многие хотят иметь возможность использовать свой компьютер по полной, поэтому к выбору операционной системы стоит подходить максимально ответственно. В этой статье вы сможете найти информацию о том, какой Linux выбрать.
Как улучшить охлаждение ноутбука?
Стали замечать, что ноутбук стал сильно нагреваться, что порой приводит также к выключению техники, тогда необходимо задуматься над улучшением системы охлаждения в ноутбуке. В этой статье вы сможете найти советы, которые позволят снизить температуру.
Как создать аккаунт в iTunes на айфоне
Эмулятор Android: что это такое, для чего он нужен
Для доступа к сервису iTunes необходимо получить Apple ID — персональный идентификатор пользователя.
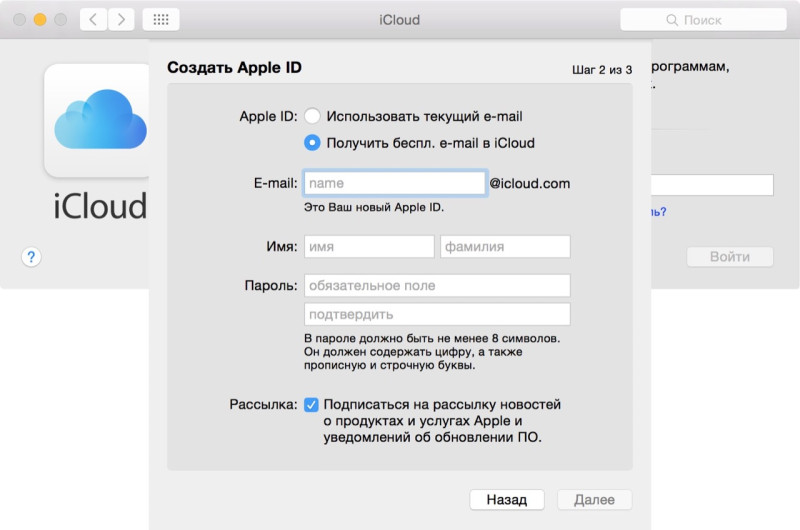
Как создать Apple ID через iCloud
Вы можете создать учетную запись Apple ID для доступа к iTunes или другим ресурсам с помощью смартфона, планшета или персонального компьютера. Если рассматривать вариант для телефонов iPhone, то в этом случае алгоритм действий следующий:
- Перейти к настройкам».
- Выберите вкладку «Пароли и учетные записи» — именно здесь хранятся логины и пароли, используемые в приложениях, сайтах и различных ресурсах для входа с iPhone.
- Выберите «Добавить учетную запись».
- Выберите сервис, через который будет проходить регистрация: Exchange, Google, Yahoo, Outlook, iCloud. Вам нужно выбрать последний вариант: iCloud.
- Выберите «Создать Apple ID».
- Откроется окно для заполнения личных данных, где пользователь должен ввести определенную информацию. Для регистрации не нужна SIM-карта.
- Дата рождения (обязательно для регулирования отображаемого контента, удаление медиаконтента с рейтингом «18+»).
- Фамилия и имя – для персонализации аккаунта.
- Адрес электронной почты – для получения новостной рассылки, восстановления доступа при необходимости.
- Задайте себе секретный вопрос.
- Я принимаю Политику конфиденциальности.
Теперь, когда учетная запись создана, вы можете войти в iTunes.
Как пользоваться itunes на компьютере?
iTunes — это бесплатный медиа проигрыватель, который поможет вам воспроизводить музыку и видео на вашем гаджете или же на персональном компьютере. Кроме того, он совмещает в себе еще и магазин, котором есть все, что необходимо для отдыха и развлечений. И поэтому в iTunes удобно смотреть, играть, читать, слушать и покупать разнообразные приложения.
Плеер от iTunes дает возможность хранить в одном месте все ваши аудиозаписи и фильмы. Это удобно тем, что не приходиться рыться в дисках и что-то искать. В этой статье мы расскажем, как пользоваться itunes на компьютере. Организуйте ваши файлы так, как это удобно вам. Ваша коллекция будет всегда под рукой, будь это iPhone или iPad.
Основные функции iTunes
В iTunes вы найдете удобный поиск по буквам, а также музыка будет разбита на альбомы, обложки, простые списки и сетки. Одним словом, навигационная система не даст заблудиться и молниеносной скоростью поможет найти нужно песню. Плейлисты и организация медиа в целом также работает просто и удобно. Вы без труда сможете создать плейлист с любимыми песнями всего за несколько кликов. Функция “редактирование” поможет быстро изменять данные песен (обложка, исполнитель). Присутствует радио с множеством разнообразных радиостанций. Синхронизации с Apple TV, iPod, iPad и iPhone происходит быстро, не нужно применять особые знания и усилия.
Как добавить музыку в iTunes?
Программа iTunes может автоматически добавлять необходимые песни, которые вы храните на персональном компьютере, прямо в специальную медиатеку iTunes. Какие же вы форматы сможете добавить? Mp3, aac, wav, Apple Lossles и даже Audible. Медиатека может конвертировать незащищенный формат wma в любой из перечисленных выше форматов. Как пользоваться itunes на компьютере мы изложим в пошаговых инструкциях.
Итак, приступим к добавлению музыки:
- Откройте iTunes и решите, какие аудиозаписи вы хотите добавить;
- Далее следуем в раздел “Медиатека” и кликаем на вкладке “Музыка”;
- И вот в это окно необходимо перетаскивать мышкой нужные аудиофайлы. Также можно воспользоваться меню “Файл”, которое находится в левом верхнем углу iTunes;
- Из появившегося меню кликаем по “добавить файл в медиатеку”, а если нужно загрузить целую папку с музыкой, то кликаем “добавить папку в медиатеку”.
После выполнения этих операций произойдет добавление музыки или целой папки в программу iTunes. Если вы не обнаружили песни в разделе “Музыка”, то проверьте, стоит ли флажок на вкладке “дополнительные” в окне установок iTunes. После процесса синхронизации гаджета от Apple с программой iTunes все добавленные файлы окажутся на вашем устройстве.
Как добавить видео в iTunes и процесс синхронизации
Добавлять фильмы и просто видео в iTunes достаточно легко, поскольку файл можно просто перетащить с жесткого диска прямо на компьютер в соответствующие программный раздел. Рассмотрим эти операции более деятельно. Снова открываем “Медиатеку”. Далее кликаем по вкладке “Фильмы”, этим действием вы откроете специальный раздел для добавления фильмов в iTunes.
Разбираем по шагам:
- Теперь выбираете на вашем персональном компьютере фильм, который вы хотите добавить и перетаскиваете его в раздел “фильмы” iTunes. Не забывайте, что фильм, загруженный на устройство Apple, должен быть определенного формата, который можно купить в магазине от iTunes.
- Вот фильм и добавлен, но для того, чтоб он благополучно оказался на вашем гаджете, необходимо синхронизировать устройство с персональным компьютером.
- Чтобы проделать эту операцию, перейдите в раздел устройств и найдите там ваш гаджет.
- В верхнем меню щелкните на вкладку “фильмы” и поставьте галочки на “Автоматически включать все фильмы” и “синхронизировать фильмы”.
Вся информация, которую вы добавили в iTunes, попадет в ваше устройство после клика на копку “Синхронизировать” (или применить). В дальнейшем для добавления фильмов, нужно будет просто перетаскивать мышкой видео в раздел “фильмы”, а процесс синхронизации будет выполняться автоматически.
Настройка
Для начала сделайте видимой строку меню – с её помощью управлять приложением привычнее и удобнее.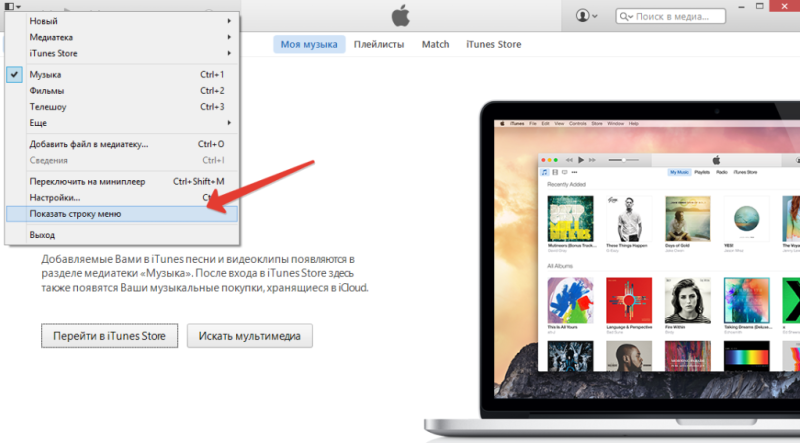
Затем снова раскройте меню управления и перейдите в «Настройки». Здесь вы можете увидеть семь вкладок. Пройдемся по каждой вкладке, чтобы разобраться, какие параметры в ней можно настроить.
Здесь вы можете увидеть семь вкладок. Пройдемся по каждой вкладке, чтобы разобраться, какие параметры в ней можно настроить.
Воспроизведение
Настройки воспроизведения – дело индивидуальное, поэтому ориентируйтесь на свои потребности. Можно лишь посоветовать установить функцию коррекции звука, чтобы все треки звучали на одном уровне громкости, и выбрать в качестве предпочтительной высокую четкость видео.
Можно лишь посоветовать установить функцию коррекции звука, чтобы все треки звучали на одном уровне громкости, и выбрать в качестве предпочтительной высокую четкость видео.
Доступ
Здесь можно создать общий доступ к медиатеке в локальной сети. Если вы используете iTunes в одиночку, и локальной сети у вас нет, отключите этот параметр.
Если вы используете iTunes в одиночку, и локальной сети у вас нет, отключите этот параметр.
Магазин
Для изменения параметров на вкладке «Магазин» сначала необходимо авторизоваться в iTunes Store. После этого вы сможете настроить параметры автоматической загрузки контента, купленного на других устройствах, а также указать настройки синхронизации.
После этого вы сможете настроить параметры автоматической загрузки контента, купленного на других устройствах, а также указать настройки синхронизации.
Родительский контроль
Название этого раздела настроек говорит само за себя. Если программой будут пользоваться дети, установите ограничения на медиаконтент, отметив соответствующие пункты в параметрах Айтюнс.
Если программой будут пользоваться дети, установите ограничения на медиаконтент, отметив соответствующие пункты в параметрах Айтюнс.
Устройства
При первом запуске Айтюнс вкладка «Устройства» будет ничем не заполнена. Впоследствии здесь появятся резервные копии устройств Apple, которые можно использовать для восстановления утерянных данных.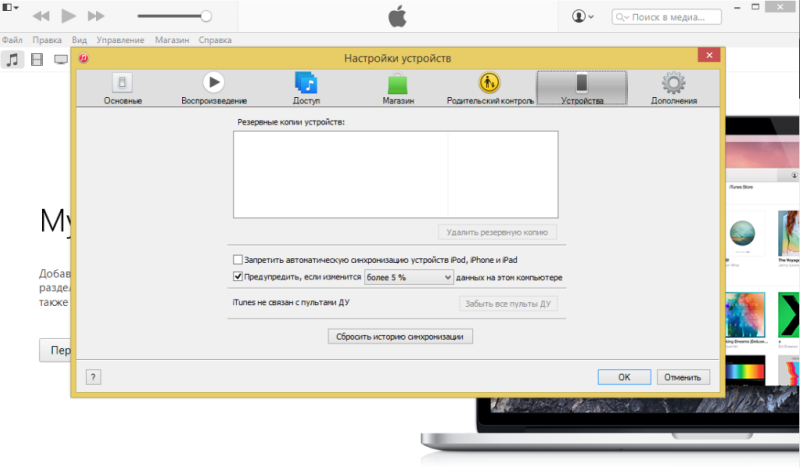 При желании можно запретить автоматическую синхронизацию и указать программе о необходимости предупреждения при обнаружении определенного процента изменений данных.
При желании можно запретить автоматическую синхронизацию и указать программе о необходимости предупреждения при обнаружении определенного процента изменений данных.
Дополнения
Здесь вы можете изменить расположение папки iTunes Media, а также настроить некоторые параметры отображения самого приложения в системе. Кроме того, на вкладке «Дополнения» есть удобная функция «Сброс кэша», позволяющая удалить сведения об активности в iTunes Store.
Кроме того, на вкладке «Дополнения» есть удобная функция «Сброс кэша», позволяющая удалить сведения об активности в iTunes Store.
Варианты синхронизации
Выполнить синхронизация вашего устройства и программы iTunes, как уже было сказано выше, можно двумя способами. Ниже вы можете ознакомиться с каждым из способов в отдельности.
С помощью кабеля
Выполните все вышеописанные действия правильно, в том порядке в котором они описаны
:
1. Подключите ваше Apple устройство к компьютеру;
2. Запустите программу iTunes;
3. В боковом меню программы выберите ваше устройство;
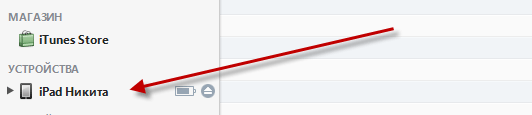
4. В рабочей панели (находится справа от бокового меню) найдите кнопку “Синхронизировать” и нажмите ее.

После вышеописанных действий все добавленные в медиатеку файлы будут перенесены на ваш гаджет.
С помощью сети Wi-Fi
Второй вариант синхронизации iTunes с вашим устройством – с помощью беспроводной сети Wi-Fi. Два обязательных условия: наличие Wi-Fi адаптера на вашем персональном компьютере и рабочий Wi-Fi на вашем устройстве (в 99.99% случаев он работает). Итак, давайте приступим к настройке и самой синхронизации.
Настройка программы
1. Подключите устройство к компьютеру и запустите программу iTunes;
2. Выберите ваше устройство в боковой панели;
3. Справа от бокового меню, в рабочей области перейдите на вкладку “Обзор”;
4. В поле “Параметры” установите галочку около пункта “Синхронизация этого iPad по Wi-Fi”.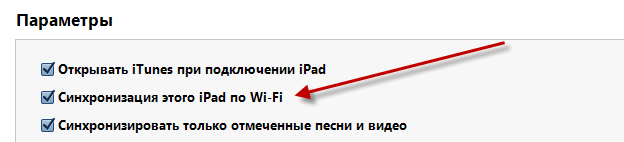
Синхронизация с устройства по Wi-Fi
1. Зайдите в настройки вашего устройства;
2. Выберите пункт “Параметры”;
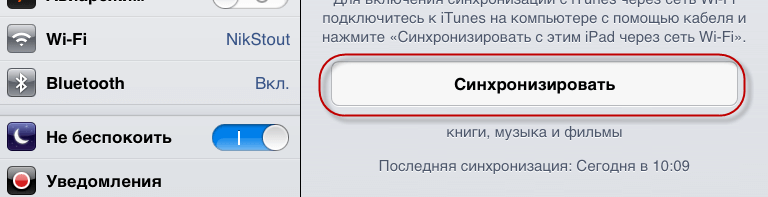
Для того, чтобы у вас появилась возможность загружать игры и приложения с магазина App Store, вам необходимо завести Apple ID.
Конечно, на этом вопрос “Как пользоваться iTunes” не исчерпан, но предложенной выше информации будет достаточно для комфортного использования программы.
Установка iTunes и подсоединение к нему iPhone
Чтобы провести синхронизацию своего смартфона от Apple с программным обеспечением, необходимо сначала скачать полную версию программы на свой персональный компьютер или ноутбук. Ее можно найти на сайте компании в специальном разделе. Выбрав нужную страницу, нажмите кнопку «Загрузить». Выбирать операционную систему не нужно, так как сайт распознает ее на автомате и сразу же предлагает подходящий вариант.
Теперь вам необходимо всего лишь дождаться окончания загрузки и, следуя указаниям, установить приложение.
Как только Айтюнс установлен на компьютер, откройте приложение и подключите кабель к ПК и телефону. Подождите, пока не увидите, что соединение было установлено. Помните, когда устройство будет определено вашим компьютером, в пункте «Обзор» вы увидите все данные о нем. Теперь вы можете приступать к настройке программного обеспечения и работе с файлами.
Как синхронизировать iPhone с iTunes с помощью wi-fi? Чтобы это сделать, вам понадобится:
- Используя кабель, подключить к ПК мобильный телефон. Подождать, пока они будут соединены.
- Во вкладке «Обзор» поставить галочку в пункте «Синхронизировать с этим iPhone через сеть wi-fi».
- С этого момента вы можете вытащить кабель из компьютера. Вам он больше не понадобится. В Айтюнс зайдите в «Настройки», «Основные», «Синхронизация с iTunes по wi-fi».
- Тщательно проверьте соединение wi-fi на ПК и смартфоне, оно должно быть от одной сети. Только после этого можете нажать «Синхронизировать».
После этих действий вы можете не использовать usb-кабель для соединения и работы с файлами. Но тут следует понимать: восстановить прошивку с помощью wi-fi у вас не получится. Также часто значительно снижается скорость, с которой передаются данные.
Как перемещать музыку в iPad?
Многие пользователи задают вопрос о слове «айтюнс» — это что такое? Перевод iTunes можно трактовать следующим образом: дословно, без приставки «i», tunes означает «мелодии». То есть изначально программа создавалась для проведения различных операций с медиафайлами. Одной из основных можно назвать перемещение музыки с компьютера на планшет. Для этой цели в панели инструментов, что размещается в правой стороне, создайте один или несколько плейлистов. Кликните по маленькому плюсику на панели инструментов и введите название. После этого перейдите в созданный список и откройте папку на своем компьютере, где располагаются композиции. Переместите их в окно плейлиста. Но это все подготовка, а теперь необходимо все это загрузить непосредственно на устройство. Для этой цели перейдите в раздел iPad, далее выберите вкладку «Музыка» и нажмите на созданный плейлист.
Конечно, музыка может размещаться и в общую медиатеку, но если композиций много, то возникнет путаница.
Как подключить Apple Music
Apple Music — это облачное хранилище музыки Apple и к нему можно подключиться. После, чего вы сможете слушать любую из 50 миллионов песен, хранящихся в библиотеке Apple Music (без рекламы!). В любое время, когда захотите. Музыку можно слушать прям из Интернета (это значит она не будет храниться на вашем Mac), или вы можете скачать ее себе на Mac, чтобы слушать, когда нет подключения к Интернету. Вы также можете самы добавить в библиотеку свои песни, скопировав их с CD-диска или создавать собственные плейлисты.
Если вы не уверены, понравиться ли вам Apple Music, попробуйте бесплатную трехмесячную подписку. После окончания пробной подписки услуга будет стоить 75 рублей в месяц для студентов, 169 рублей для остальных пользователей и 269 рублей семейная подписка, которые используют семейный iCloud.