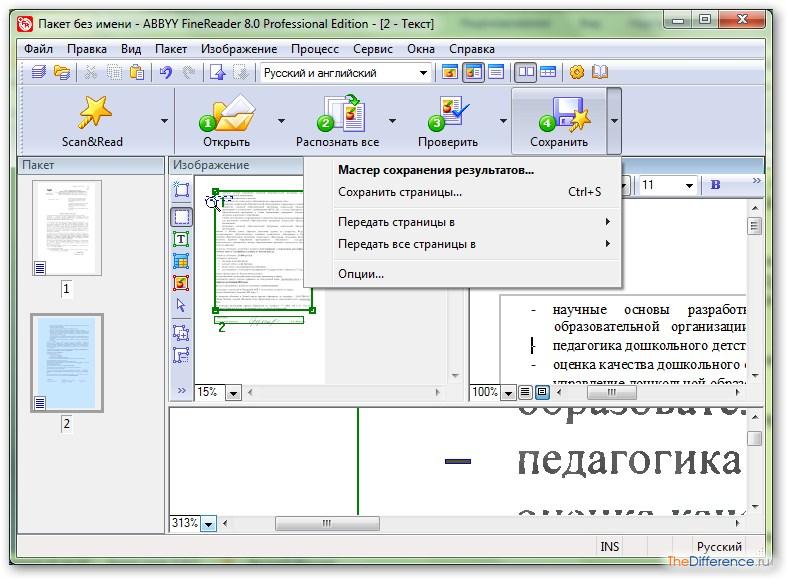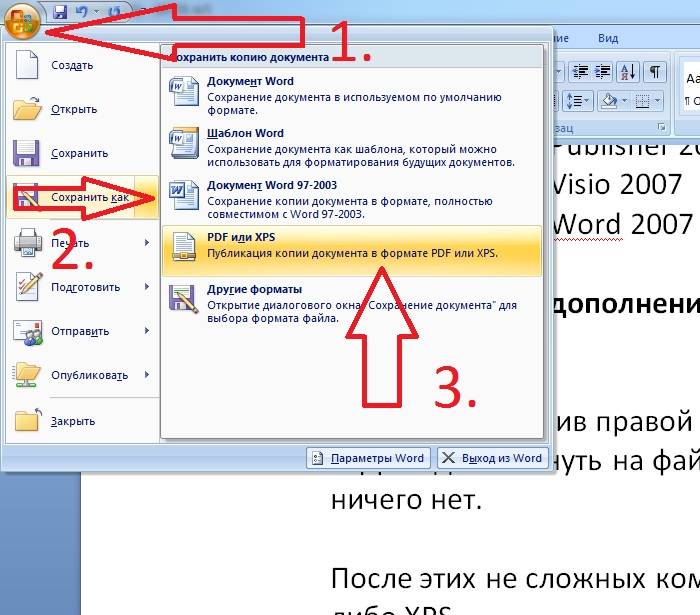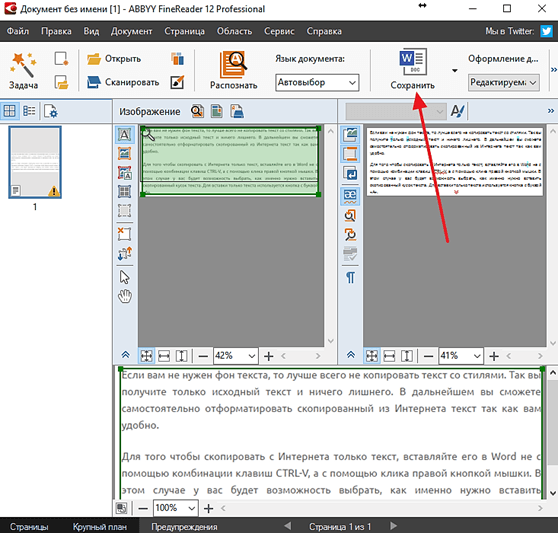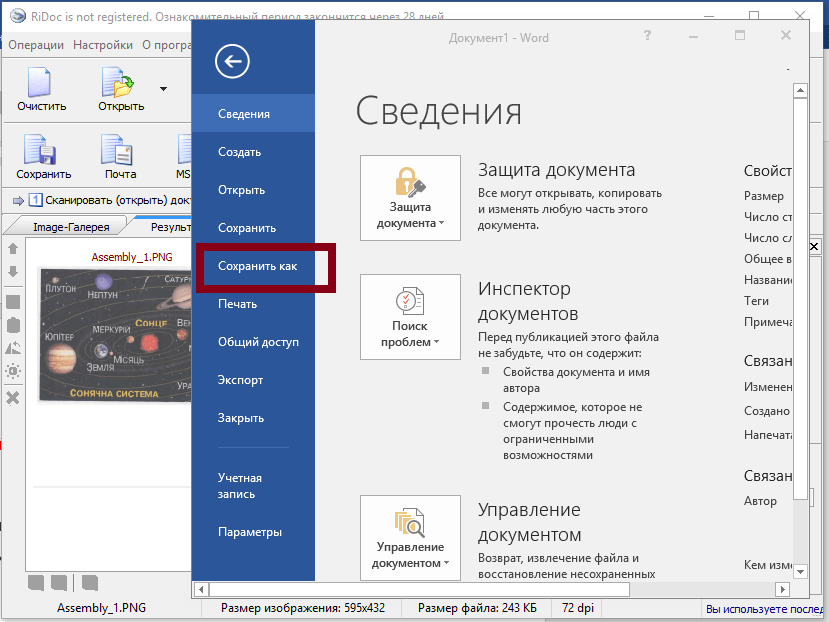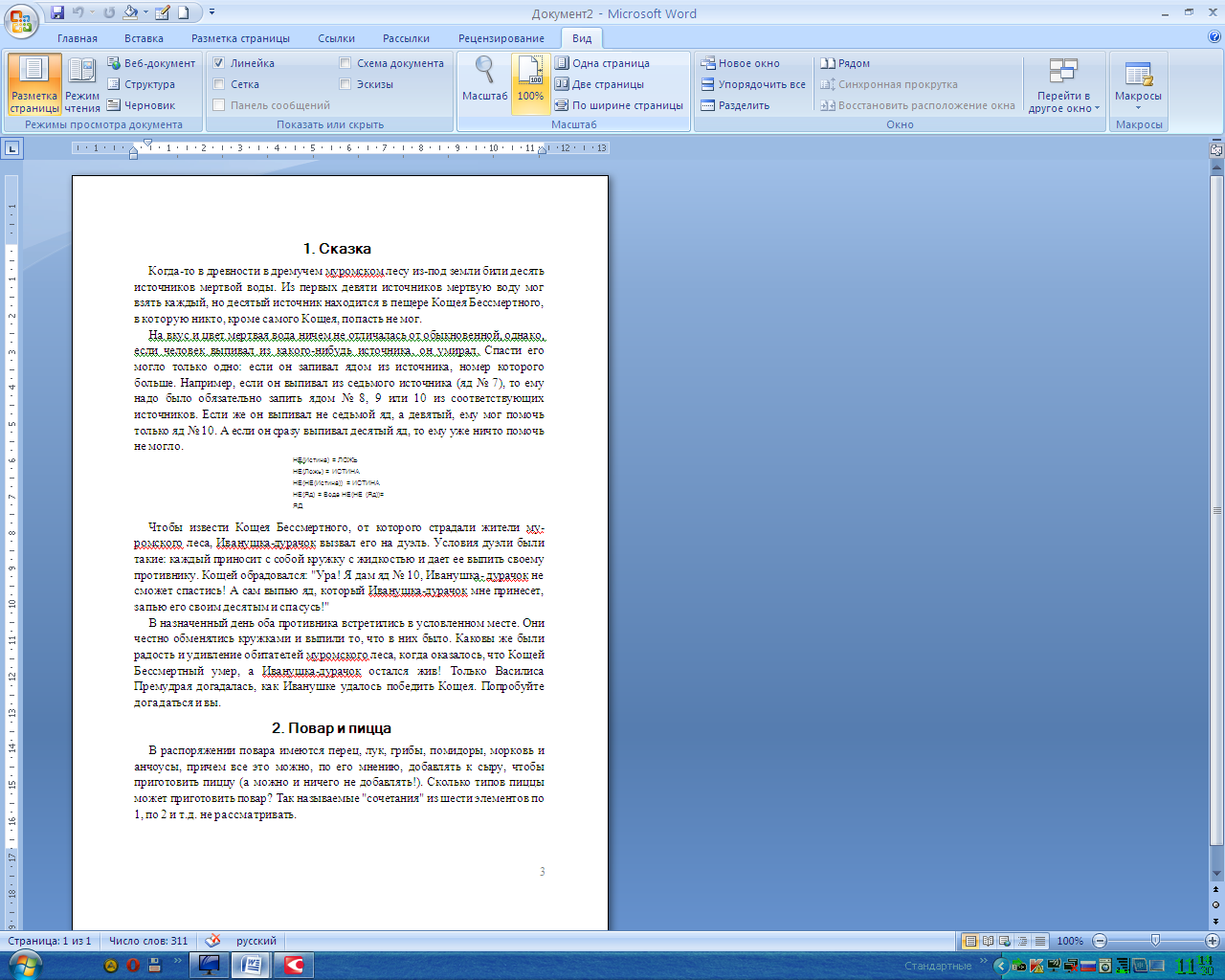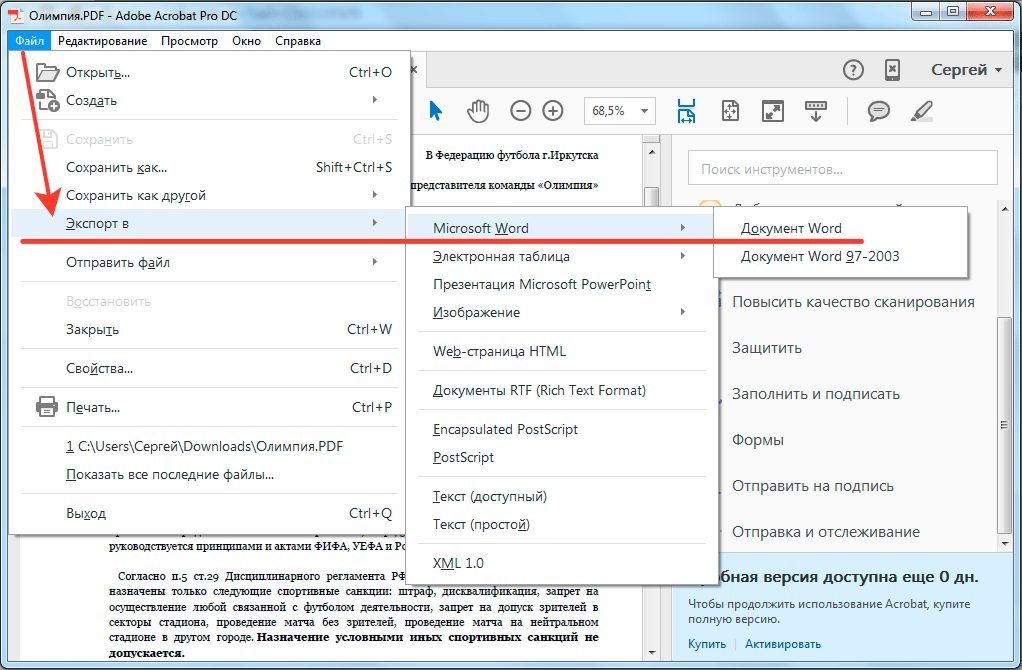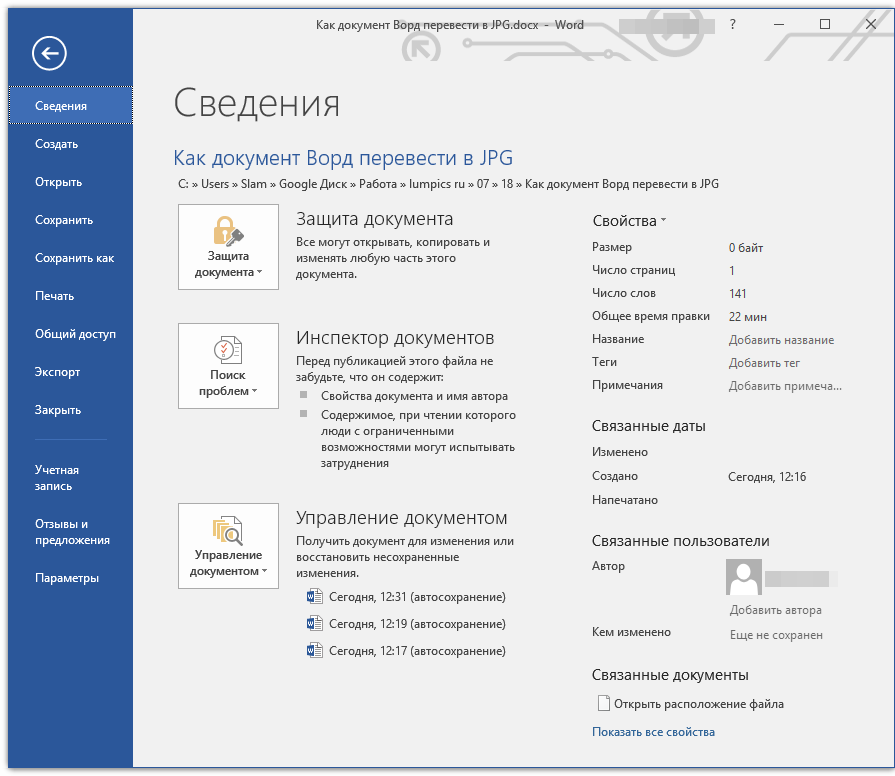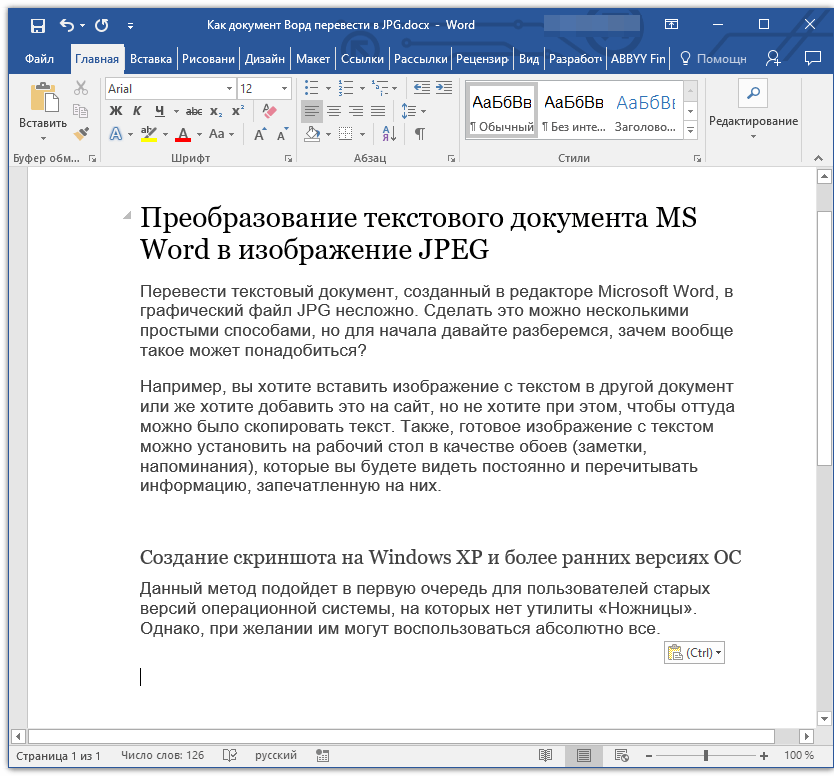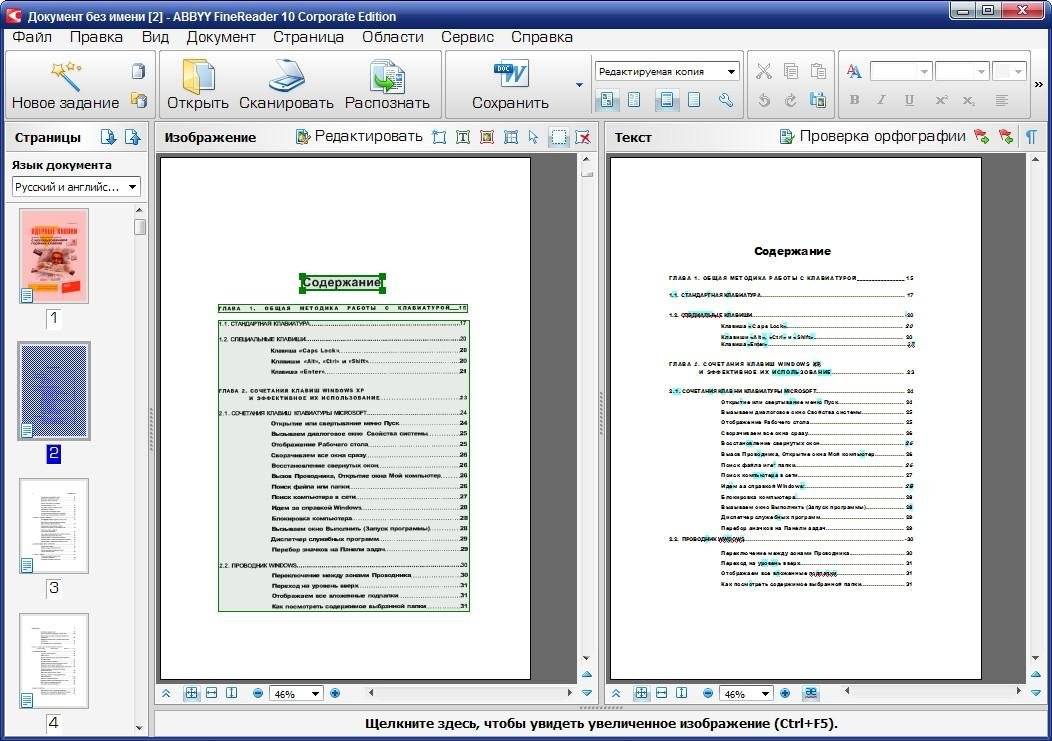Выбор качественного сканера
Перед тем, как приступить к процессу сканирования документов в формате Word, важно выбрать качественный сканер. Это позволит получить четкие и читабельные отсканированные копии, которые затем легко можно будет преобразовать в текстовый формат
При выборе сканера следует учитывать несколько ключевых параметров:
- Разрешение сканирования: оптимальным считается разрешение не менее 300 точек на дюйм (DPI). Более высокое разрешение обеспечит более четкое изображение документа.
- Скорость сканирования: в зависимости от нужд и требований пользователя, скорость сканирования может быть важным фактором при выборе сканера. Некоторые модели имеют высокую скорость сканирования, что позволяет сократить время процесса.
- Форматы сохранения: необходимо убедиться, что сканер поддерживает сохранение отсканированных документов в формате Word. Это позволит сразу приступить к процессу преобразования документов в текстовый формат без дополнительных преобразований.
- Дополнительные функции: некоторые сканеры могут иметь дополнительные функции, такие как автоматическая обработка автоподатчика, двустороннее сканирование и другие. Эти функции позволяют упростить и ускорить процесс сканирования.
Важно также учесть бюджетные ограничения и потребности конкретного пользователя при выборе сканера
Обратите внимание на отзывы и рейтинги моделей, чтобы выбрать сканер, который наиболее соответствует вашим требованиям качества и функциональности
Используйте мобильные приложения для Android или iPhone
На устройстве Android или iOS вам необходимо установить приложение Office Lens (установить для Android или iOS) и Microsoft Word (установить для Android или iOS). После установки каждого приложения нажмите, чтобы открыть его, а затем войдите в свою учетную запись Microsoft. После того, как вы установили и вошли в оба приложения, вы готовы сканировать страницы.
Нажмите, чтобы открыть Управление объектива.
В нижней части приложения переместите ползунок на Документ. (Отображаемые варианты могут включать в себя интерактивную доску, документ, визитную карточку и фотографию.)
Расположите камеру так, чтобы текст, который вы хотите отсканировать в Word, в режиме просмотра. Нажмите кнопку, чтобы сделать снимок.
После захвата изображения страницы вы можете либо повернуть его, либо обрезать края, если это необходимо.
Если у вас есть дополнительные страницы для захвата, нажмите значок камеры (в левом нижнем углу), чтобы сделать еще одну фотографию. Повторяйте этот процесс, пока у вас не останется больше страниц для сканирования.
Кран Готово. Система отобразит ваш Сохранить варианты.
Кран Word. (На Android вам нужно будет нажать скидка.)
Подождите, пока приложение распознает текст. Приложение может указывать «Ожидание передачи» или «Передача» во время работы. Отсканированный документ отобразится со значком Word на дисплее.
Коснитесь документа, откроется отсканированный файл в документе Microsoft Word. Для справки: документ Word включает изображение, которое вы захватили в документе.
Просмотрите распознанный текст, чтобы убедиться, что информация верна.
Как сканировать в word 2010?
В этой статье мы подробно рассмотрим, как сканировать в word 2010 с возможностью последующего редактирования текста и изображения.
Выполняем сканирование
- Открываем настройки сканера – Пуск – «Устройства и принтеры» – иконка с подключенным сканирующим оборудованием.
- Кладем документ – текст или фото – изображением вниз, чтобы края не выходили за границы рабочей зоны сканера.

- Крышку сканера плотно прижимаем к документу. Это делается для того, чтобы исключить попадание света на сканируемую зону.
- Устанавливаем разрешение. Помните, чем оно выше, тем лучше качество изображения. Для фото и картинок можно установить 600, для текстовых документов вполне хватит 400-500. Жмем «Сканировать» и указываем место, куда сохранить готовый файл.
Откройте документ Word 2010. В верхнем меню выберите функцию «Вставка», опция «Рисунки».
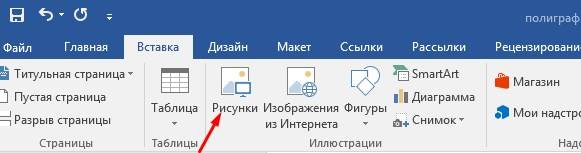
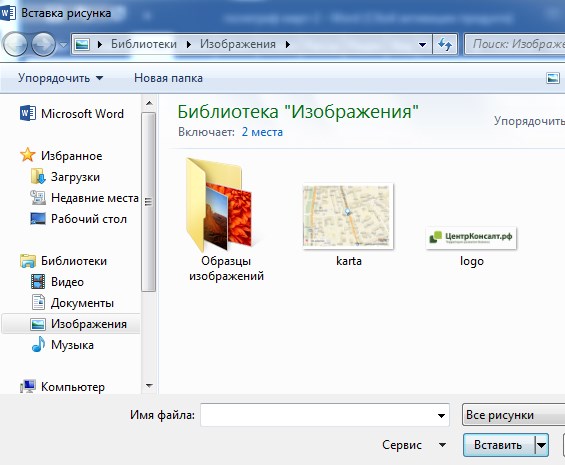
Сканирование с программой RiDoc
Это программное обеспечение RiDoc позволяет сохранить сканированный файл в Word 2010. Скачиваем и устанавливаем программу на компьютер. Открываем ее и начинаем сканировать:
- В верхнем меню щелкаем на функцию «Сканер» и выбираем подключенное устройство.
- Для сохранения документа в ворде выбираем кнопочку «MS Word».
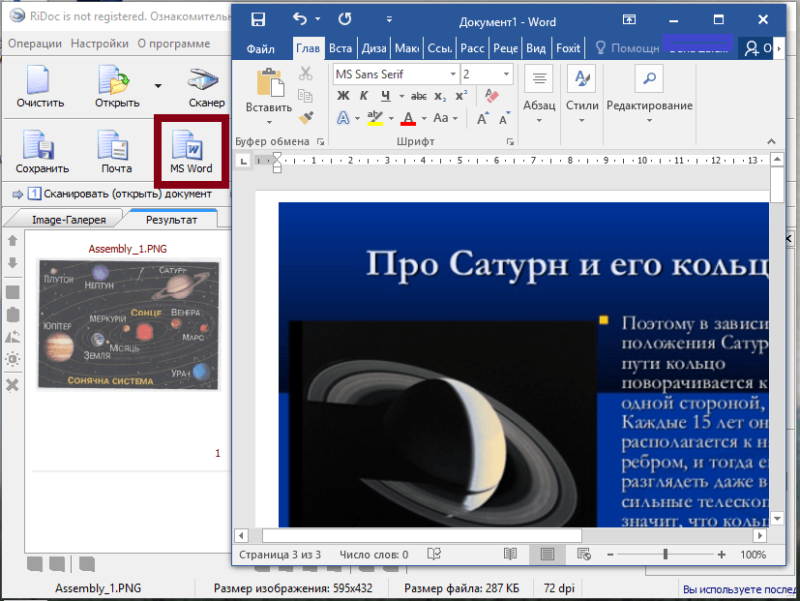
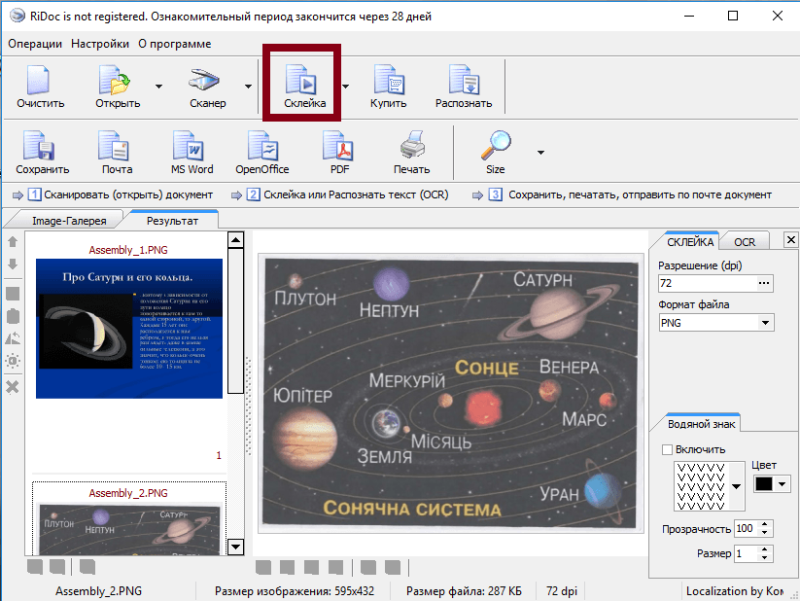
Сканирование с Adobe FineReader.
Программа считается самой удобной для сканирования и последующего распознавания документов.
Запустите программу FineReader на своем ПК. Нажмите «Файл», дальше «Сканировать». Если у вас еже есть отсканированная картинка, тогда ее достаточно просто открыть, распознать и дальше уже редактировать.
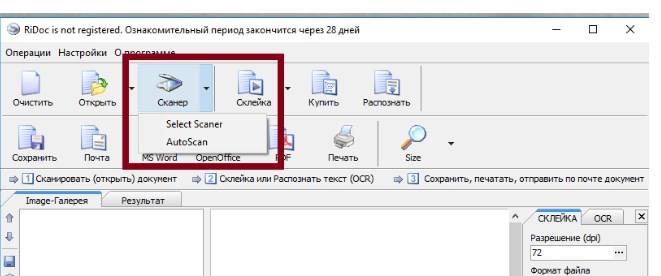
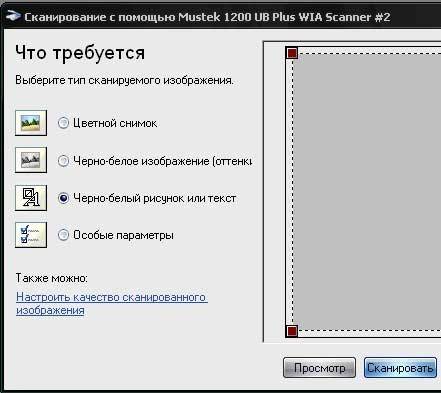
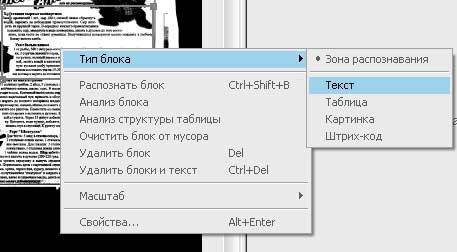
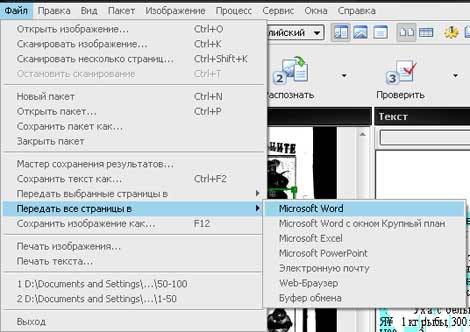
Статья о том, как сканировать в word 2010, написана при поддержке специалистов копировального центра Printside.ru

printside.ru
Ошибки
Понятно, что на вопрос, как отсканированный документ перевести в «Ворд», ответ оказался довольно простым. Но все ли так всегда безоблачно? Часто изображения имеют низкое разрешение. И тогда FineReader вместо готового файла в формате doc выдает ошибку. Но нет повода расстраиваться. Многие причины, которые мешают распознанию текста, можно устранить при помощи все того же FineReader. Для этого в программе есть меню команд «Редактировать». Выбрав его, пользователь имеет возможность:
- изменить разрешение;
- исправить перекос сканированного изображения;
- отрегулировать яркость и контрастность;
- обрезать, разбить на части и повернуть документ и многое другое.
Особенности корректировки текстовых документов
Однако под редактированием может подразумеваться не только исключительно правка отсканированных документов, но и вообще любая корректура. Начнём с самого простого — удаления символов. Для этого предусмотрены клавиши Backspace и Delete. Первый вариант удаляет символ, стоящий слева от курсора мыши. Второй, соответственно, тот, что находится правее курсора.
Также нам может понадобиться отделить друг от друга отдельные абзацы для повышения общей читабельности. Используем для этой цели клавишу ввода Enter. Если мы хотим выполнить обратную процедуру, то занимаем место в самом начале второго абзаца. Нажатие кнопки Delete пододвинет второй абзац вплотную к предыдущему.
Ещё возникает потребность работать сразу с целым текстовым фрагментом. Например, нам нужно перенести кусок текста в другую часть документа. Для этого мы выделяем его левой кнопкой мышки. После этого делаем один щелчок правой её кнопкой. Из выпавшего перечня действий выбираем «копировать» или «вырезать». Переходим на то место, куда нужно перенести фрагмент. Клик правой кнопкой мыши — выбираем команду «вставить». Теперь текст переместится на новое место.
Во время набора текста обязательно случаются ошибки, а порой, сразу целая серия. В этой ситуации очень удобно отменить свои действия, чтобы не удалять вручную каждый неверный символ. Этот момент можно значительно упростить, если знать, как действовать. На главной панели вверху нужно найти стрелочку, показывающую обратное направление. Она может выглядеть по-разному в различных версиях Word. Или же воспользоваться горячей комбинацией клавиш «Ctrl+Z». Происходит отмена последнего набранного символа.
Может возникнуть потребность вставки в имеющийся текст специальных символов. Для этого в редакторе от Майкрософт предусмотрена «Вставка», а в ней ищем вкладку «Символы». Осталось лишь выбрать тот символ, который необходимо вставить, и он будет применён ко всему документу. Ещё один случай — заменить конкретное слово другим по всему тексту. Вручную делать это много раз очень долго, однако разработчики Word позаботились и упростили эту задачу. Сначала выбираем комбинацию Ctrl+H. После этого всплывает окошко, в котором нам предлагается выбрать то слово, что подлежит замене. В соседнем окошке указываем новое слово и нажимаем «применить».
Опция исправления ошибок позволит отредактировать не только орфографические ошибки, но и синтаксис. Редактор и сам подчеркнёт неправильную орфографию при помощи красной волнистой линии, а грамматические ошибки выделяются зелёной линией. Это существенно облегчает задачу пользователю, которому следует перейти в раздел с названием Рецензирование. После этого переходим во вкладку «Правописание». Редактор сам будет предлагать заменить неправильные слова или те, которых нет в предусмотренном словаре, на правильные.
При редактировании у пользователя появляется широкий выбор изменения шрифтов, которые находятся во вкладке с соответствующим названием. Их создано десятки видов, а некоторые даже в старинных стилях, наподобие готического, однако наиболее популярным является Times New Roman. Для работы выбирают различный размер шрифта, но более востребованными являются №№12 и 14. А готовый шрифт можно сделать жирным, отметить подчеркиванием, сделать курсивом.
Многим, кто работает с большими объёмами текстов по учёбе и работе, приходится делать нумерацию страниц в пределах одного документа. Для того чтобы пронумеровать их, перейдём во вкладку «Вставка», где предусмотрено немало интересных инструментов. Выберем «номер страницы», а затем место, куда будет проставлена нумерация на каждой из страниц документа. В большинстве случаев это бывает внизу посередине. Это основные функции, о которых следует знать начинающему редактору при работе с Word любой версии.
Второй путь
В общем говоря, второй способ состоит в том же самом, что и первый, с той только разницей, что для включения режима распознавания текста и его редактирования используется сначала сторонний софт, а потом уже Word. Потребуется установленная программа. Возможно, она даже будет работать лучше, чем решение от Microsoft, так как подобные программы разрабатываются и проектируются специально для этой задачи. Авторы обещают практически 100% точность в работе с печатным текстом и чуть более скромные цифры, когда речь заходит о рукописном. Но чтобы отделить маркетинговые уловки от истинного положения вещей, придётся ступить на стезю эмпирической проверки.
Программа ABBYY FineReader
На практике оказывается, что разрыв не столь велик. Да, кому-то может показаться удобным, что не нужно включать режим редактирования текста через связку Microsoft Image Viewer — Microsoft Word, но ведь для этого придётся использовать другую связку программ, а точность распознавания символов будет для печатных документов и так стабильно высокой. Поэтому причины платить больше за одну из этих программ, когда есть решение, встроенное в пакет Office — весьма туманны. Другое дело, если вы имеете дело с частными случаями. Например, у вас есть много отсканированных в плохом качестве документов, которые нужно оцифровать и подготовить для режима редактирования. Тогда узкоспециализированный софт, настроенный под работу с шумом и искажениями в таких изображениях, разумеется, будет предсказуемо лучше. Он точнее обработает лист с символами, корректнее распознает их и передаст в Word для дальнейшей работы. Но таких случаев не так уж много и, как правило, рядовой пользователь с ними не сталкивается. Поэтому для типовых задач этот путь уже практически не используется.
Программа Скан Корректор А4
Сохранение файла – Служба поддержки Office
Диалоговое окно Сохранение документа в Windows 7 и Windows Vista
Можно также сохранить файл в новом расположении с помощью области навигации.
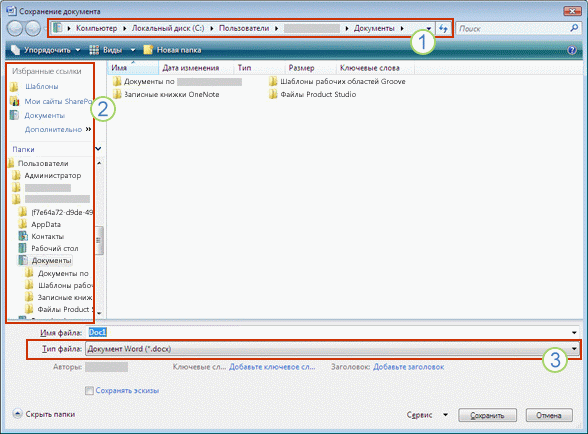
1. В адресной строке выберите или укажите путь к папке.
2. Для быстрого просмотра часто используемых папок используйте область навигации.
Диалоговое окно Сохранение документа в Microsoft Windows XP
Можно также сохранить файл в новом расположении с помощью списка Папка или в расположениях, сохраненных на панели Мои адреса.
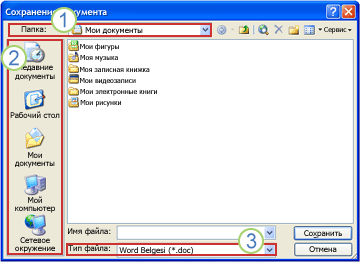
1. Выберите папку в списке “Папка”.
2. Для быстрого просмотра часто используемых папок используйте панель “Мои адреса”.
3. Нажмите кнопку со стрелкой, чтобы отобразить остальные типы файлов.
Работа с документом в FineReader
FineReader — наиболее актуальная программа автоматического распознавания отсканированного документа, она была создана российскими программистами. Ее главными достоинствами можно считать возможность поддерживания большого количества языков, среди которых имеются даже самые древние.
Помимо этого в этой программе допускается пакетная обработка многостраничного текста.
Ее преимуществами также можно назвать:
- распознавание текста, набранного различными шрифтами, в том числе и рукописного написания;
- корректное распознавание картинок и таблиц в файле;
распознавание некачественных текстов;
Фото: преимущества программы
- удобный перевод текста документа в файл Word.
Пробную версию данной программы можно загрузить на официальном сайте, ее единственный недостаток заключается в том, что там установлено ограничение. Бесплатно можно обработать не более пятидесяти отсканированных страниц текста.
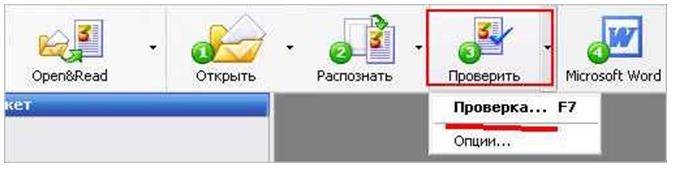
Полная версия программы стоит около пятидесяти долларов, на ней подобное ограничение отсутствует.
Загрузка и сканирование
Самым первым этапом работы в FineReader является загрузка и сканирование файла.

Для запуска процесса:
- в меню нужно выбрать окно «Сканирование»;
спустя некоторое время программа обработает документ и перенесет его на экран программы в виде изображения;
Фото: процесс добавления изображения
- далее необходимо будет расшифровать сканированный текст;
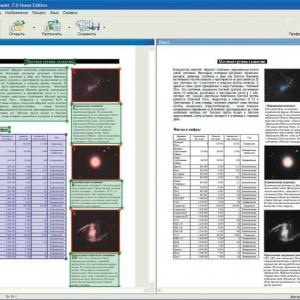
перенести его в формат файла Ворд, а затем сохранить.
Фото: перенос текста в вордовский формат
Данная программа автоматом выделит фрагменты документа, рисунки и таблицы, при необходимости повернет сканированный текст по нужному направлению. После завершения сканирования, в данной программе требуется выбрать язык для расшифровки написанного.
Удаление форматирования из документа
Сейчас мы более подробно разберем, как можно отредактировать отсканированный документ в программе FineReader. На представленном изображении таблицы, картинки и тексты будут отличаться разными цветами.

Данные области расшифровываются автоматически в зависимости от своего типа. В дальнейшем работать с ними в данной программе позволяет раздел под названием «Проверьте области», он располагается в правом окне FineReader.
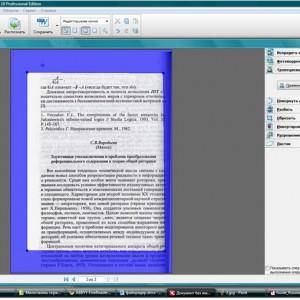
Для удаления какой-либо области из документа необходимо выбрать в выпадающем меню кнопку «Удалить область», а затем можно будет щелкать мышкой по тем фрагментам, которые следует удалить.
Допускается уничтожение всех картинок и таблиц, можно оставить только лишь нужный для распознавания и дальнейшего сохранения текст.
Редактирование
Чтобы выделить какую-либо область требуется выполнить следующие действия:
- кликнуть мышью по кнопке «Выделить область Текст»;
- нажатой левой кнопкой обвести границы текстового блока в рамку.
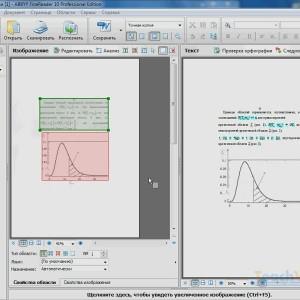
А чтобы выделить картинку или таблицу потребуется:
- выбрать кнопку «Выделить область Картинка» или же «Выделить область Таблица»;
- точно также обвести границы блока также левой кнопкой мыши.
Многих пользователей интересует, можно ли в программе FineReader поменять размеры выделенного фрагмента. Это вполне реально, необходимо лишь щелкнуть мышью по нужному фрагменту, навести курсор на его границу до возникновения специального курсива.
Именно на нее требуется нажать левой кнопкой мыши и, удерживая, менять размер, перемещая мышь в большую или меньшую сторону.
Конвертирование в формат Word
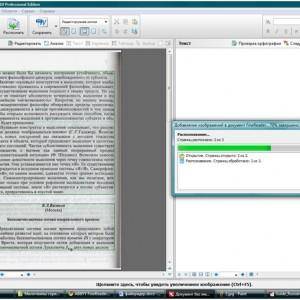
После того, как все области будут выделены и отредактированы так, как нужно, можно будет приступить к распознаванию написанного документа и его сохранению в формате Word. Для проведения подобной процедуры следует нажать кнопку «Конвертировать» в меню программы.
Пользователю нужно будет подождать некоторое количество времени, после чего он сможет просмотреть результаты проделанной работы. Для сохранения текста необходимо ввести имя файла, выбрать для него место и формат сохранения.
Для создания файла в формате Microsoft Word нужно выбрать в окне «Rich Text Format (*.rtf)».
С поддержкой русского языка
CamScanner
CamScanner приятно удивил. Он отлично справился с тестовым заданием: определил таблицу на фото и правильно сверстал ее для Word, распознал русский текст и дал возможность бесплатно сохранить результат в формате Word. После сканирования можно сразу посмотреть, как будет выглядеть документ (см. 3 скриншот). Зарегистрированные пользователи (доступна авторизация через Gmail) могут бесплатно распознать 12 страниц в месяц. И 4 раза перевести документ на нужный язык.
А теперь подробней про распознавание текста. Чтобы у вас не было мешанины русских и английских букв как на втором скриншоте (оставил его для примера), вам нужно указать, что документ содержит текст только на русском языке. По умолчанию там стоит английский, чтобы распознать русский текст — тапните на серое поле «Языки», выберите из списка «Русский» и снимите галочку с «Английский». Это нужно, чтобы приложение понимало, что отсканированный документ содержит только русские буквы. В противном случае, программе будет сложно понять, например, это русская «л» или английская «n». Это происходит потому, что система OCR обрабатывает каждый символ по отдельности, а не все слово сразу. И даже если слово на русском языке, OCR из-за этой особенности может перепутать буквы.
Доступно для Android / iPhone.
Doc Scanner
Doc Scanner позиционирует себя как универсальное решение для сканирования «всё в одном». Оно включает в себя все базовые функции, такие как конвертация в PDF, поддержку OCR (технология оптического распознавания символов). Недавно появилась функция пакетного редактирования для обрезки и применения фильтров для нескольких страниц. После сканирования файл можно сразу отредактировать. Есть ластик для удаления ненужной информации.
Это одно из немногих приложений, которое автоматически определяет язык текста и выполняет распознавание. Поэтому не будет мешанины русских и английских букв, как это случается в CamScanner. Для работы с русским языком нужно в настройках приложения скачать языковый пакет размером 15 МБ. Результат можно посмотреть на 3 скриншоте. К большому сожалению, приложение не разделяет текст и таблицы.
С премиум тарифом, стоимостью 440 рублей за 3 месяца можно сканировать документы без ограничений, создавать коллаж документов из нескольких изображений, копировать текст с изображений, сохранять файлы в облако, добавлять подпись (даже можно нарисовать подпись на экране) и устанавливать пароль. Кроме подписи, можно добавить водяной знак.
Доступно для Android.
Tiny Scanner
Tiny Scanner полностью оправдывает свое название. Это небольшое приложение, без большого функционала. Если вам нужно просто распознавание текста, без таблиц — это хороший вариант. Так как приложение не распознает таблицы, весь текст с документа выводится в виде «простыни» текста, хоть и с сохранением регистра слов. Распознанный текст можно сохранить в формате обычного txt-файла или в Word-формате. Бесплатно доступно распознавание текста только для 2 страниц.
Премиум-план за 369 рублей в месяц (бесплатно 3 дня) дает доступ к OCR на базе AI (разные языки, распознавание рукописного текста), удаляет рекламу и снимаете ограничение на количество сканирования.
Доступно для Android.
Microsoft Lens
Хотя MS Lens поддерживает 30 языков, в том числе русский, и умеет распознавать таблицы в изображении, что уже большая редкость, но конечный результат нельзя назвать идеальным. В недостатки я бы также еще записал необходимость загружать документ в облако для распознавания текста. Лучше было бы, если это происходило сразу на телефоне. Но учитывая, что это приложение полностью бесплатное, все эти минусы уже не кажутся настолько большими. Подписка на Office 365 также не требуется.
Функционал по редактированию тоже небогатый: фильтры, обрезка фото, возможность добавить текст или рукописный ввод, ну и изменить порядок страниц. Все отсканированные документы сохраняются в одну кучу, поэтому в плане организации — это большой минус
Если много сканируете, и нужен порядок в документах, то лучше обратить внимание на приложение Doc Scanner
Доступно для Android / iPhone.
Как сканировать с принтера на компьютер тексты
Существует два основных варианта, как сканировать документ на компьютер – в качестве изображения или текста. По умолчанию сканер создает фотографию, если вы клали в копир текст, то редактировать в дальнейшем его невозможно. Чтобы такая функция появилась, необходимо использовать распознаватель (специальное ПО), который превратит картинку в редактируемый формат.
Как отсканировать документ с помощью Мастера работы со сканером
Поле того, как вы подключили универсальный принтер к компьютеру, установили драйвера, провели первичную настройку для сканирования можно использовать встроенный функционал Windows. Для этого подходит «Мастер работы со сканером», алгоритм выполнения следующий:
- Включите сканер, поднимите крышку. Проверьте, чтобы стекло было чистое, при наличии пыли протрите поверхность.
- Положите текст или фото поверхностью, которую нужно отсканировать, вниз на стекло.
- Закройте крышку.
- Перейдите в «Панель управления», кликните на «Оборудование и звук».
- Найдите пункт «Устройства и принтеры», зайдите в него.
- Кликните правой кнопкой по иконке с вашим МФУ, выберите пункт «Начать сканирование».
- Задайте нужные параметры для скана и щелкните «Предварительный просмотр».
- Появится окно с картинкой как будет выглядеть ваш отсканированной текст, если он получился слишком тусклый, или наоборот, вы можете поменять настройки и вновь нажать «Предварительный просмотр». Если вас все устраивает, жмите «Сканировать».
- Полученный результат сохраните на компьютере или отправьте файл на печать.
Сканирование документов на компьютер с помощью специального ПО
Вместе с любым МФУ должен идти диск с драйверами и родным софтом для данной . Как правило, использование таких программ предоставляет возможность добиться максимально эффективного взаимодействия с устройством, получить лучшее качество. К примеру, как сканировать на принтере canon с помощью такого ПО:
- После установки устройства и софта откройте список программ.
- Найдите приложение для вашей модели принтера, запустите его.
- Кликните «Сканировать».
- Программа предложит вам выбрать тип, формат, цветной или черно-белый скан и разрешение. Если выставить все параметры правильно, то результат будет более качественным.
- Через проводник укажите путь для сохранения конечного файла. Задайте сразу же имя документу, чтобы его проще было потом найти. При желании местом хранения может быть съемный носитель.
- Выполните предпросмотр документа, чтобы скорректировать возникшие недочеты или сразу же нажмите кнопку «Сканировать». Далее МФУ будет распознавать данные, после чего нужно щелкнуть «Сохранить».
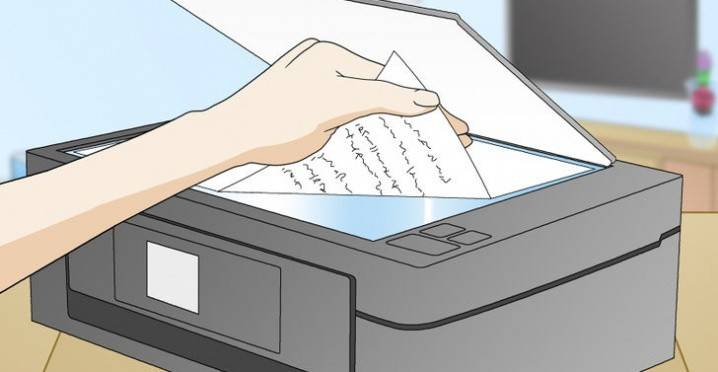
Сканирование и изменение документа
После сканирования документа его можно открыть в Word для редактирования. То, как это сделать, зависит от установленной версии Office.
Сканирование документа в формате PDF и его редактирование в Word
Совет: Преобразование лучше всего работает с документами, которые в основном являются текстом.
Отсканируйте документ в соответствии с инструкциями для сканера и сохраните его на компьютере в .pdf файла.
В Word выберите файл > открыть.
Перейдите к расположению PDF-файла на компьютере и нажмите кнопку Открыть.
Появится сообщение о том, что Word преобразует PDF-файл в редактируемый документ Word. Нажмите кнопку ОК.
Полного постраничного совпадения преобразованного документа с исходным может и не быть. Например, разрывы строк и страниц могут находиться в других местах. Дополнительные сведения см. в том, как открыть PDF-данные в Word.
Поддержка Office 2010 прекращена 13 октября 2020 г.
Перейдите на Microsoft 365, чтобы работать удаленно с любого устройства и продолжать получать поддержку.
Параметр Со сканера или камеры для сканирования документов и изображений не доступен в Word 2010. Вместо этого вы можете отсканировать документ с помощью сканера и сохранить файл на своем компьютере.
Шаг 1. Установка Microsoft Office Document Imaging
Программа Microsoft Office Document Imaging была удалена из Office 2010, однако вы можете установить ее на своем компьютере, используя один из вариантов, описанных в статье Установка приложения MODI для использования совместно с Microsoft Office 2010.
Шаг 2. Создание документа, который можно редактировать
Отсканируйте документ, следуя инструкциям для сканера.
Прежде чем продолжить Преобразуйте файл, созданный сканером, в формат TIFF. Для преобразования файла можно использовать Paint или другую программу.
Откройте Microsoft Office Document Imaging, вы можете найти Microsoft Office Document Imaging в меню «Пуск» Windows.
В меню Файл выберите команду Открыть.
Найдите отсканированный документ и нажмите кнопку Открыть.
После запуска Microsoft Office Document Imaging нажмите клавиши CTRL+A, чтобы выделить весь документ, а затем нажмите клавиши CTRL+C.
Запустите Microsoft Word.
На вкладке Файл нажмите кнопку Создать.
Дважды щелкните элемент Новый документ.
Нажмите клавиши CTRL+V, чтобы вставить содержимое отсканированного документа в новый файл.
Теперь у вас есть документ, который можно редактировать. Не забудьте сохранить новый файл, чтобы не потерять изменения.
Параметр Со сканера или камеры для сканирования документов и изображений не доступен в Microsoft Office Word 2007. Вместо этого вы можете отсканировать документ с помощью сканера и сохранить файл на своем компьютере.
Шаг 1. Установка Microsoft Office Document Imaging
Завершите работу всех программ.
Совет: Перед завершением работы всех программ советуем распечатать этот раздел.
Открыть панель управления: щелкните правой кнопкой мыши кнопку Начните Windows и выберите Панель управления иливведите Панель управления в поле Поиск Windows.
На панели управления щелкните Программы, а затем — Программы и компоненты.
Щелкните правой кнопкой мыши название установленного выпуска Microsoft Office или щелкните правой кнопкой мышиMicrosoft Office Word 2007 (в зависимости от того, как вы установили Word в составе Office или отдельной программы), а затем нажмите кнопку Изменить.
Выберите Добавить или удалить компоненты, а затем нажмите кнопку Продолжить.
В разделе Параметры установки щелкните знак «плюс» (+) рядом с компонентом Средства Office.
Щелкните стрелку рядом с компонентом Microsoft Office Document Imaging, выберите параметр Запускать все с моего компьютера, а затем нажмите кнопку Продолжить.
Шаг 2. Создание документа, который можно редактировать
Отсканируйте документ, следуя инструкциям для сканера.
Прежде чем продолжить Преобразуйте файл, созданный сканером, в формат TIFF. Для преобразования файла можно использовать Paint или другую программу.
Откройте Microsoft Office Document Imaging, вы можете найти Microsoft Office Document Imaging в меню «Пуск» Windows.
В меню Файл выберите команду Открыть.
Найдите отсканированный документ и нажмите кнопку Открыть.
После запуска Microsoft Office Document Imaging нажмите клавиши CTRL+A, чтобы выделить весь документ, а затем нажмите клавиши CTRL+C.
Запустите Microsoft Office Word.
Нажмите кнопку Microsoft Office и нажмите кнопку Новые.
Выберите пункт Новый документ, а затем — Создать.
Нажмите клавиши CTRL+V, чтобы вставить содержимое отсканированного документа в новый файл.
Теперь у вас есть документ, который можно редактировать. Не забудьте сохранить новый файл, чтобы не потерять изменения.