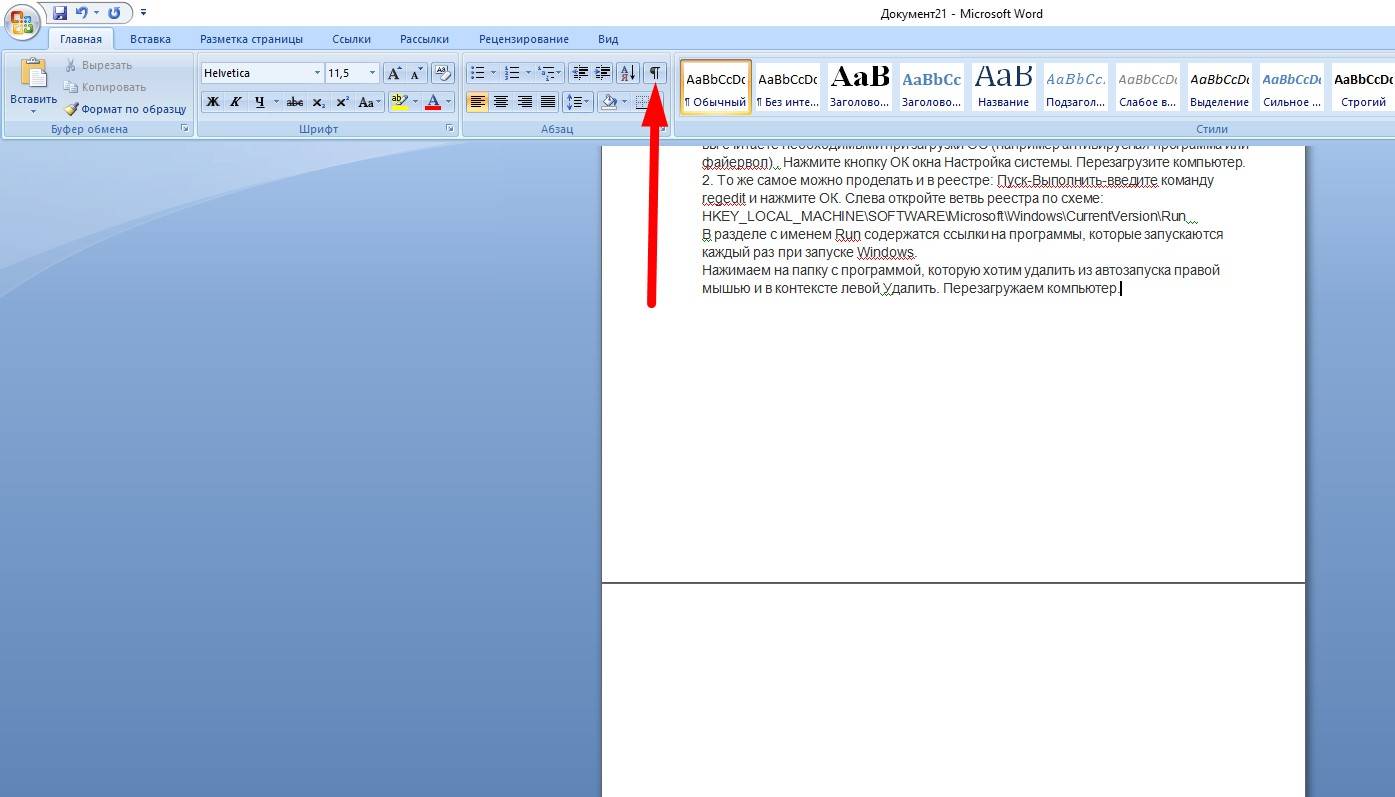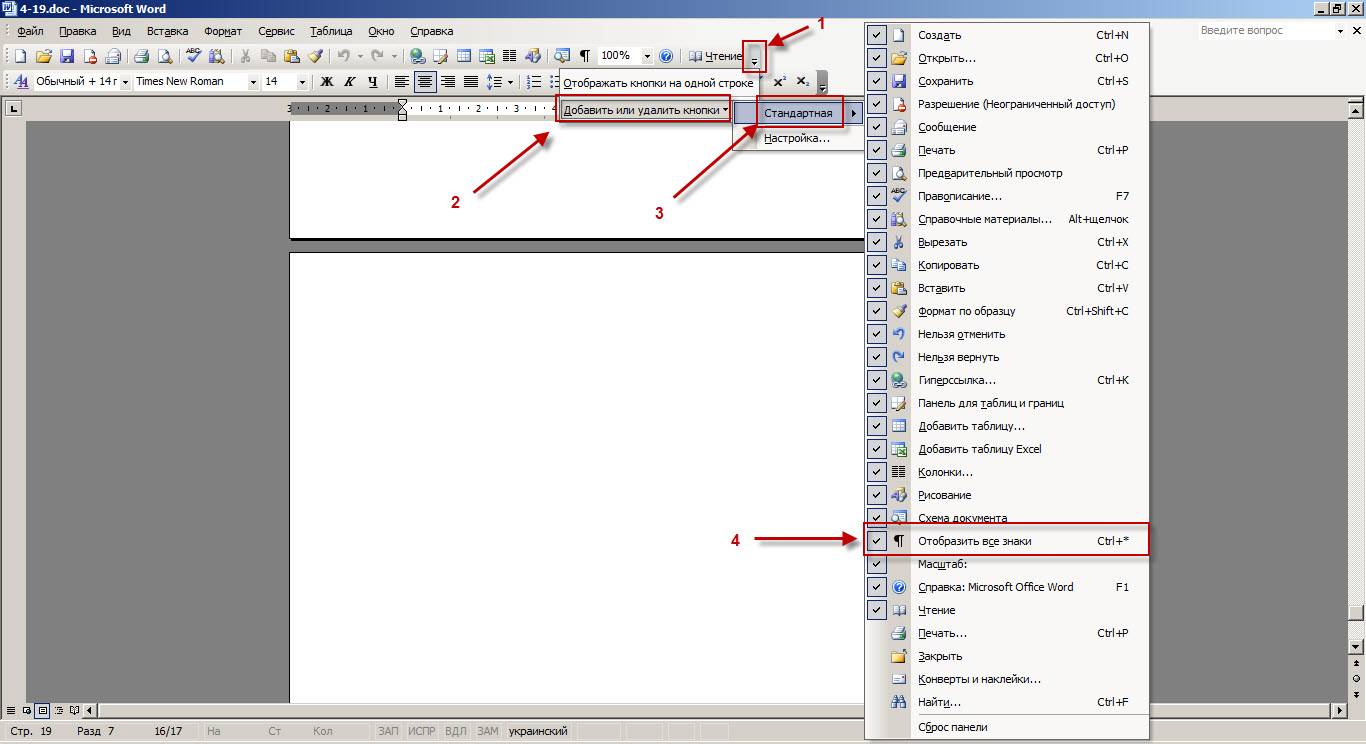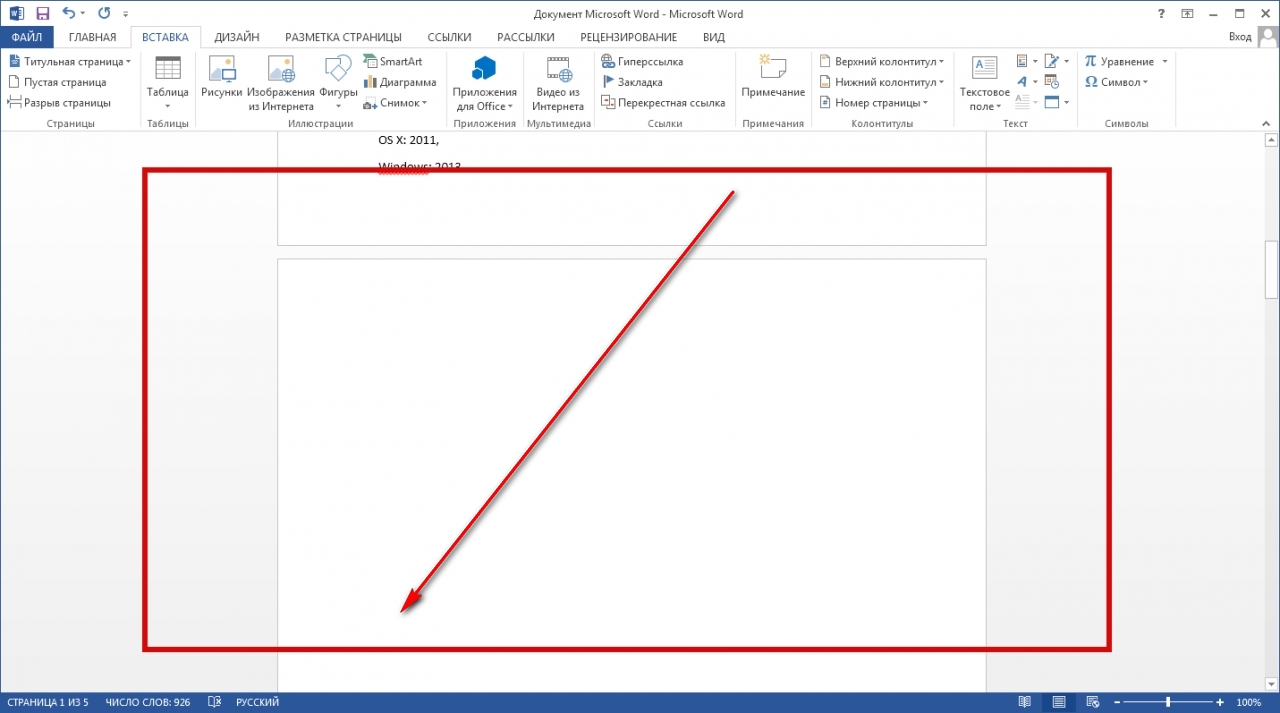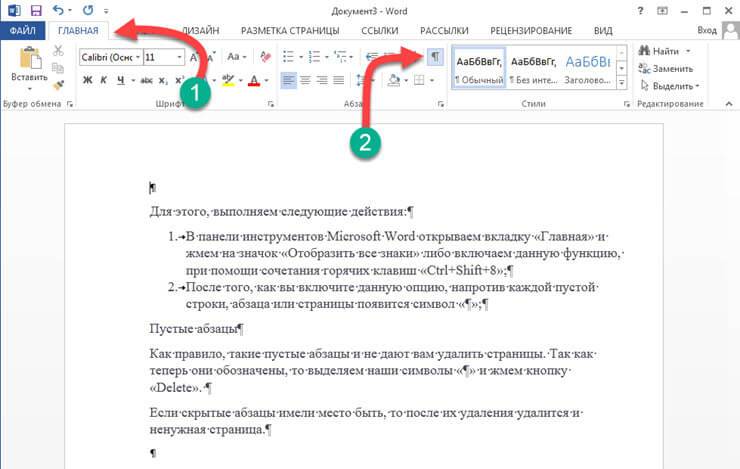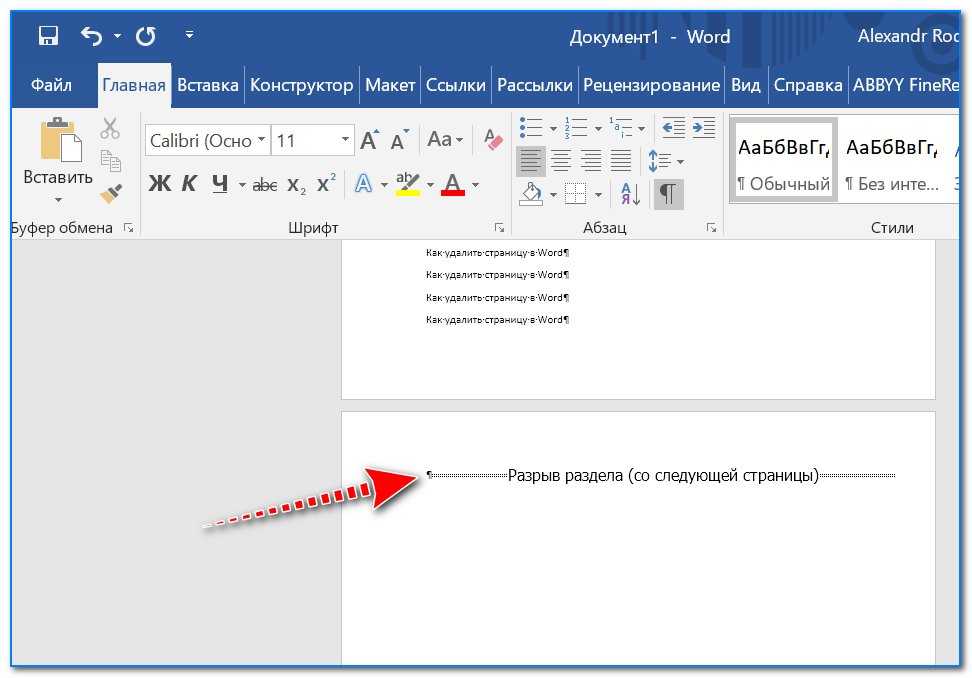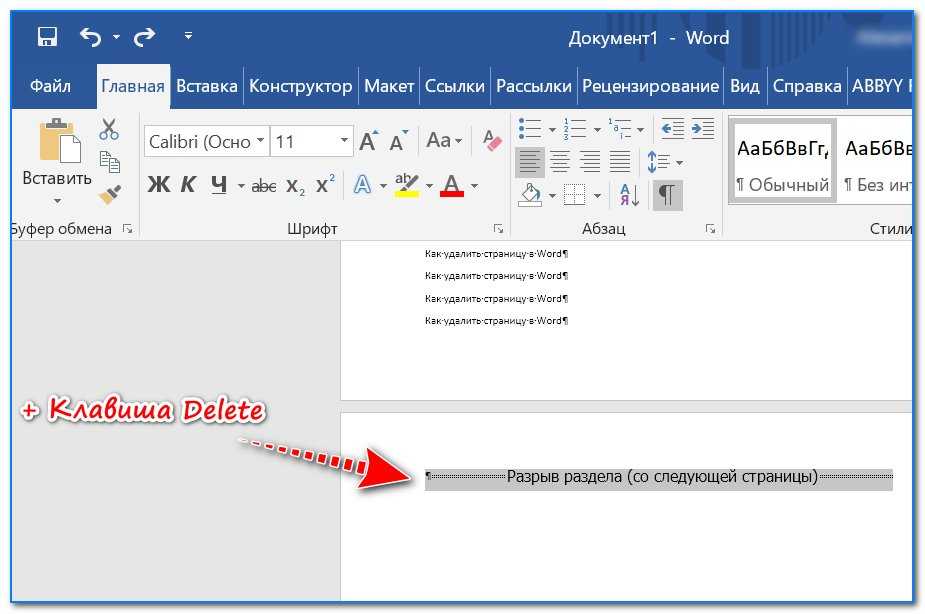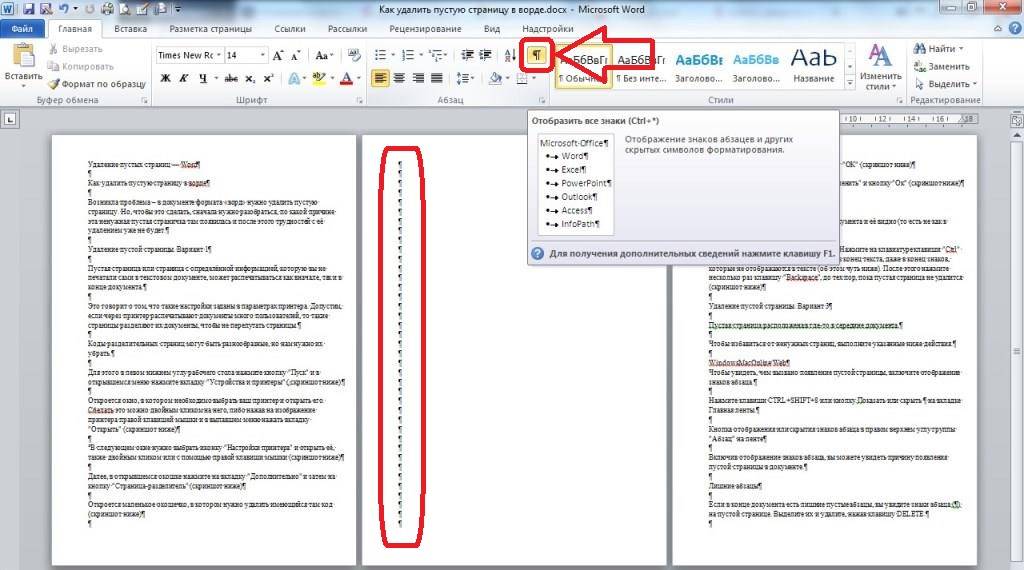Ещё один способ убрать пустой лист в конце документа
Мы с вами разобрались, что из-за особенностей форматирования электронного документа, после таблицы всегда появляется пустая строка. Это понятно, ведь чаще всего после таблицы идёт какой-то текст. Если же таблица стоит в конце документа, и достаточно велика, часто для пустой строки создаётся новая пустая страница.
Однако нижний край таблицы очень редко совпадает нижним полем страницы. Чаще всего там имеется «зазор», куда и можно переместить пустую строку. Для этого нужно её уменьшить настолько, чтобы она поместилась в «зазор».

Мы рассмотрели этот метод выше. Чаще всего я использую именно его.
Однако мы можем просто увеличить «зазор», для того, чтобы пустая строка стандартного размера (14 или 12 пунктов) поместилась туда.
Что нужно сделать: переходим во вкладку «Разметка страницы» и в меню «Параметры страницы» в самом низу справа видим малюсенькую кнопочку с таким рисунком . Эта кнопочка открывает диалоговое окно «Параметры страницы»:

Конечно, можно в меню «Параметры страницы» выбрать пункт «Поля». Но в списке, открываемом по этому пункту, стоят «жёсткие» значения полей. Они чаще всего не подходят для нашей задачи.

Мы же с вами хотим провести «точную настройку» полей.
Поэтому открываем окно «Параметры страницы». По умолчанию всегда открывается первая вкладка «Поля». Здесь в разделе «Поля» нам нужно изменить значение верхнего или нижнего поля.
Например, у нас стоят стандартные для большинства деловых документов значения верхнего и нижнего полей по 2 см. Если мы уменьшим значение нижнего поля на 0,5 см, «зазор» между нижним полем и таблицей увеличится. Если же мы «уберём» 0,5 см из верхнего поля, весь текст вместе с таблицей поднимется на 0,5 см вверх. И под таблицей появится свободное место.
Уменьшив значение поля, нажимаем «ОК» и пустой лист исчезает…
Магия!

Как я уже говорил, такой «фокус» лучше всего проделывать с небольшим документом, на 1 страницу. Потому что поля страниц невозможно изменить только на одной странице. А только во всём документе. А в нём может быть и 2 страницы, и 8, и 128. Это может нарушить и внешний вид, и структуру всего документа.
Поэтому лично я «убираю» пустой лист после таблицы исключительно первым способом.
И даже на телефоне…
 Возможно, вас также заинтересует:После прочтения вы сможете установить один из самых популярных мессенджеров на свой ПК буквально за 2 минуты. Или использовать Telegram даже без установки! И даже без смартфона… (откроется в новой вкладке) Возможно, вас также заинтересует:После прочтения вы сможете установить один из самых популярных мессенджеров на свой ПК буквально за 2 минуты. Или использовать Telegram даже без установки! И даже без смартфона… (откроется в новой вкладке) |
Вариант 1: Редактирование документа
Чтобы удалить пустой лист в документе Ворд, можно попробовать отредактировать вручную содержимое либо «поиграть» с настройками – поменять разметку страницы, размер шрифта, межстрочный интервал, а также воспользоваться другими инструментами форматирования. Такие нехитрые манипуляции позволят сократить число pages в текстовом документе.
Если нужно почистить листок, содержащий символы, текст, графические элементы, пустые абзацы и прочие данные, то достаточно выделить любым удобным способом содержимое, после чего нажать на комбинацию клавиш Shift + Delete (либо просто Delete или Backspace).
Для упрощения процесса выделения того или иного объекта в текстовом документе Word можно применять так называемые «горячие» комбинации клавиш:
для быстрого выделения одной буквы слова или символа – установить курсор в начало редактируемого диапазона данных, после чего тапнуть на сочетание Shift + Стрелочка вправо;
- чтобы выделить целое слово, можно воспользоваться командой Ctrl + Shift + Стрелочка вправо;
- чтобы выделить целый абзац – нажать на Ctrl + Shift + Стрелочка вниз;
- для выделения всего текста в документе можно воспользоваться сочетанием Ctrl + Shift + End.
После зажатия нужных клавиш в окне приложения отобразится окошко «Найти и заменить». Необходимо зайти на вкладку «Перейти» (третий элемент слева), в поле для ввода текста указать номер искомой странички. Если юзеру нужно переместиться на 3 страницы вперед, ориентируясь на текущее положение курсора мышки, то достаточно вбить команду «+3». Если перед пользователем стоит задача возврата на 4 листка назад, то потребуется ввести ключ «-4». Для навигации к странице 3 – ввести цифру «3». После внесения нужных данных в ячейке «Введите номер…» останется нажать на «Далее» и «Закрыть».
Чтобы удалить последний пустой лист в Ворде, необходимо для начала убедиться, что на страничке отсутствует скрытый символ конца абзаца, который мог попасть на пустую page документа в процессе создания таблиц, форматирования текста или вставки разрывов. Чаще всего такая ситуация появляется при частом использовании опции переноса строки. С этой целью потребуется настроить отображение скрытых знаков. Для осуществления задуманного действия необходимо выполнить следующие манипуляции:
- Зажать комбинацию Ctrl + Shift + 8 (в Mac для выполнения аналогичной операции следует одновременно удерживать клавиши ⌘+8).
- Также можно разыскать раздел «Абзац» на верхней горизонтальной панели инструментов Word и щелкнуть по значку символа окончания абзаца – «¶».
- Отобразятся скрытые элементы форматирования – это могут быть как разрывы листков, так и значки абзацев «¶».
- Выделить найденный symbol «¶» при помощи сочетания Ctrl + Shift + Стрелочка вправо либо при помощи курсора мышки. Для начала можно попробовать изменить размер символа и тип шрифта – на верхней панели инструментов в блоке «Шрифт» произвести соответствующие манипуляции.
- Для быстрого изменения размера знака абзаца достаточно выделить объект и зажать комбинацию Ctrl + Shift + P. В колонке «Размер» установить нужное значение и тапнуть на клавишу «ОК».
- Если не удалось разместить абзац на предыдущей page, то следует нажать на клавишу Backspace и попытаться стереть указанный символ либо изменить размер данных предыдущей page (например, размер диаграмм), вручную скорректировать ячейки таблиц, расположенных выше в указанном документе и т.д.
- Для сокрытия «Отображения всех знаков» достаточно повторно тапнуть на сочетание Ctrl + Shift + 8 либо нажать на соответствующую иконку раздела верхней панели инструментов Word – «Абзац».
- Если после всех попыток форматирования удалить лишний пустой лист в Ворде так и не получилось, необходимо перейти во вкладку «Макет», щелкнуть по меню «Поля», расположенному в левом верхнем углу экрана (под меню «Файл») и установить «Узкие поля», либо же выбрать пункт ниспадающего меню «Настраиваемые поля» и отредактировать величину для верхнего и нижнего поля вручную.
Способ №4. Удаление страницы с текстом
Если необходимо удалить не пустую, а заполненную текстом, изображениями или другими видимыми вставками часть документа, существует два основных варианта решения вопроса.
Удаление происходит с помощью курсора или специальных команд Word – каждый способ имеет преимущества для своей ситуации.
Вторая страница
Предположим, что существует документ, второй лист которого требуется удалить.
Вторая страница документа
Самый простой вариант, подходящий для Word 2007, 2003 и даже более ранних версий, включая программу 1995-го года:
- Пролистать документ до верха удаляемого элемента;
- Навести курсор на поле напротив первой строки и выделить её;
- Переместиться с помощью колесика мыши в нижнюю часть (или всего текста, если удалить нужно несколько листов), не нажимая текст;
- Нажать «Shift» и, не отпуская его, выделить самую последнюю строку удаляемой части документа. В результате выделенным окажется весь текст на листе.
Выделение всего текста
Теперь его можно стереть, оставив нетронутым остальной документ и освободив место от ненужной информации.
Таким же способом можно удалить и несколько листов подряд, выделив их от начала первой до конца последней, и даже большую часть документа.
Хотя в последнем случае, когда из всего текста требуется сохранить всего несколько абзацев, а удалить основной объём, проще и быстрее скопировать нужную информацию в новый документ.
Страница внутри большого документа
Если приходится удалять не первую или вторую, а, например, 120-ю или даже 532-ю страницу, их поиск внутри большого документа может занять определённое время.
Чтобы сэкономить его, пользуются следующим способом.
В первую очередь совершается переход на ту страницу, которая подлежит очистке. Для этого на клавиатуре одновременно нажимают клавиши «Ctrl» и «F», открывающие окно поиска и замены.
Окно для поиска и замены Word
Далее выбирается вкладка «Перейти», и в неё вводится номер страницы.
Переход на страницу
Всё, что теперь осталось сделать для очистки – набрать вместо её номера команду «\page» и нажать “Перейти».
Выделение страницы командой \page
Теперь можно закрыть поисковую панель (крестик в её верхней правой части) и легко избавиться от ненужной страницы одной из предназначенных для этого клавиш клавиатуры.
Способ отлично подходит для больших документов и экономит время пользователей любых версий текстового редактора, включая Word 2013.
Не всегда целесообразно пользоваться им для удаления части небольшого объёма информации.
Совет! Вместо выделения командами некоторым пользователям будет удобнее и быстрее отметить удаляемый текст с помощью мыши – в этом случае следует использовать только первую часть метода для поиска нужного места.
Часто задаваемые вопросы (ЧАВО)
1. Как удалить пустые страницы в Google Документах?
Чтобы удалить пустые страницы из Google Документов, выполните следующие шаги:
Откройте свой файл в Google Документах.
Поместите указатель внизу страницы перед пустой страницей.
Нажмите клавишу “backspace” или “delete” на клавиатуре до тех пор, пока материал с пустой страницы не будет удален.
Продолжайте нажимать клавишу, пока указатель не переместится на следующую страницу.
2. Как удалить пустую страницу в Word с разрывом раздела?
Чтобы удалить пустую страницу с разрывом раздела в Word:
Откройте ваш документ в Microsoft Word.
Перейдите на страницу, которая идет перед пустой страницей.
В ленте Word выберите вкладку “Разметка”
Нажмите “Разрывы” в группе “Настройка страницы”, а затем “Следующая страница” в разделе “Разрывы раздела”.
Чтобы получить доступ к разделу верхнего/нижнего колонтитула, дважды щелкните на пустой странице.
Удалите любое содержимое из верхнего и нижнего колонтитулов.
Поместите курсор на пустую страницу и удалите ее, используя клавишу “Backspace” или “Delete” на клавиатуре.
3. Как удалить пустую страницу в документе Word с таблицами или изображениями?
Вы можете удалить пустую страницу в документе Word с таблицами или изображениями, следуя этим шагам:
Перейдите на страницу, которую вы хотите удалить.
В ленте выберите вкладку “Вид”.
В разделе “Виды” в ленте выберите “Макет страницы”.
Кликните по таблице или изображению, которое создает пустую страницу.
Чтобы удалить таблицу или изображение, нажмите клавишу “Delete” на клавиатуре.
Если страница остается пустой, рассмотрите изменение полей или удаление ненужной информации.
4. Как одновременно удалить несколько пустых страниц в Word?
Следуйте этим инструкциям, чтобы одновременно удалить несколько пустых страниц в Word:
Перейдите в Word, откройте “Панель навигации”, нажав вкладку “Вид” на ленте меню, а затем выберите “Панель навигации” в разделе “Показать”.
В Панели навигации выберите вкладку “Страницы”.
Удерживая клавишу “Ctrl” на клавиатуре и кликая на каждой странице, выберите пустые страницы, которые вы хотите удалить.
После того как все пустые страницы будут выбраны, нажмите клавишу “Delete” на клавиатуре.
Причина 3: разрыв страниц и разделов
В результате разрыва страниц часто случается, что пустая страница появляется в середине текстового документа. Сначала необходимо удалить сам разрыв. Для этого перед ним нужно поставить курсор и выделить его, после чего нажать либо клавишу «Delete» , либо же «BackSpace» . Нажимать их нужно до тех пор, пока текст не переместиться вверх.
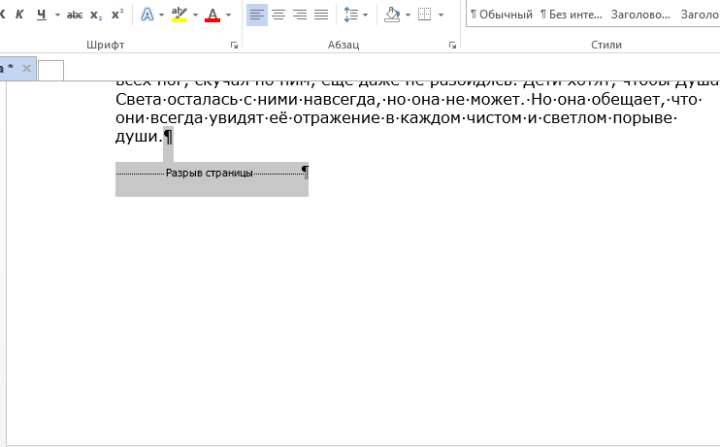
С разрывом разделов дела обстоят интересней: придётся их преобразовать в разрыв раздела на текущей странице, и только после этого удалить. Для преобразования следует проделать следующие шаги.
Очень часто возникают такие ситуации, когда путем разрыва страниц создается в документе лишний лист. Но пустые листы нам, как правило, не нужны, ведь и текста на них нет, и печатаясь на принтере, они будут тратить лишнюю бумагу. Поэтому этот лист нужно убрать. Но иногда возникает необходимость в удалении страницы в документе word , на которой содержится какая-нибудь информация, и терять которую нежелательно. так, чтобы не потерять эту информацию? Ниже приведена небольшая инструкция, которая подскажет вам, как удалить страницу в Word пустую и непустую .
Убираем первый титульный либо любой другой лист в объемном документе.
В данном случае нужно действовать по ситуации. Титульный лист можно убрать или заменить.
Все что вам потребуется это:
- Кликнуть по вкладке «Вставка»;
- Открыть раздел «Страницы»;
- Нажать на пункт «Титульная страница»;
- Удалить титул или выбрать шаблон;
- Сохранить внесенные изменения.
В Ворде 2003 удаление пустого титульного листа происходит по алгоритму, которым пользуются при корректировке обычных страниц.
Порядок действий следующий:
- Клик по символу ¶. Он отвечает за отображение элементов;
- Установка курсора в нужном месте;
- Выделение всех лишних символов;
- Нажатие на клавиши «Backspace» или «Delete».
Перед удалением, титульник очищают от графических элементов и текста.
Символы служебного назначения (табуляция, пробелы) не дают пользователям полезной информации. Они появляются на экране после нажатия по значку ¶ (отображение всех знаков). Функция присутствует во всех версиях MS Word.
Если стандартные способы решения не помогли, следует провести детальное рассмотрение проблемы.
Удаление абзаца после таблицы в конце документа
Когда документ заканчивается таблицей, и она доходит до самого конца страницы, при печати может появиться чистый лист. Это настройки текстового редактора: после таблицы всегда появляется пустой абзац, удалить который просто так не получится, параметры редактора не предусматривают такой функции.
Пустой абзац можно скрыть, тогда он не будет виден при просмотре и не будет печататься.
Чтобы в Ворде удалить страницу после таблицы, сделайте:
- выделить знак абзаца: сделать это можно, найдя значок на главной вкладке панели или путем набора клавиш CTRL+SHIFT+8;
- нажать комбинацию клавиш CTRL+D: откроется диалоговое окно «Шрифт»;
- найти окошко и установить флажок «Скрытый»;
- отключить знак абзаца (на главной панели или с помощью «горячих клавиш».
Удаление первой и последней пустой страницы
Часто новички входят в ступор из-за того, что уже на первой странице образуются пустые места из-за нечаянно проставленных лишних абзацев. В стандартном режиме редактирования эти знаки не видны, но для решения проблемы включать видимый режим необязательно.
Рассмотрим, как удалить первую страницу в Word:
- устанавливаем курсор в начало документа;
- последовательно нажимаем и отпускаем клавишу Del, пока на место курсора не поднимется основной текст;
- можно нажать и удерживать клавишу, при этом поднятие текста будет происходить быстрее. Но этот способ использовать не рекомендуется – вы можете нечаянно удалить лишнее.
Альтернативный вариант заключается в размещении курсора перед первым словом текста. В этом случае жать нужно Backspace, а не Del, и удаление абзацев будет происходить в обратном порядке, снизу-вверх.
Аналогичный алгоритм используется, если нужно убрать последнюю пустую страницу в Word. Переместиться в конец документа можно комбинацией Ctrl + End, то есть использование способа с Backspace является предпочтительным.
Разумеется, удаление страниц можно производить и при включённом режиме показа непечатаемых символов – в этом случае вы сможете более точно контролировать процесс.
Проблемы с таблицами в документе.
Документы, которые содержат таблицы, нуждаются в дополнительном оформлении. Это объясняется наличием пустого абзаца, который устанавливается по умолчанию. Таблица в конце документа становится весомым поводом для беспокойства. Незаполненный лист, который образуется под ней, нельзя убрать с помощью клавиш «Delete» и «Backspace». Функция отображения символов также бесполезна.
Чтобы избавиться от лишнего листа, необходимо изменить расстояние между ячейками, межстрочный интервал и размер шрифта. Благодаря подтягиванию таблицы произойдет освобождение пространства для абзаца. Пользователю следует:
- Выделить непечатаемые символы, нажав на символ ¶;
- Нажать на кнопки CTRL + D;
- Открыть окно «Шрифт»;
- Отметить пункт «Скрытый»;
- Подтвердить свой выбор;
- Вновь кликнуть по кнопке «Отобразить все знаки».
Пустой лист исчезнет без последствий для текстового файла.
Эти рекомендации актуальны для версий MS Word, которые выпущены после 2007 года.
Иногда проще перенести часть таблицы на следующую страницу, чем удалять пустой лист. Пользователь должен:
- Установить курсор в ячейке, которая располагается в последней строке таблицы и крайнем правом столбце;
- ССначала набрать комбинацию «CTRL + Enter» (последняя строка страницы переместится на следующую страницу), потом вновь «Enter»;
- Повторить «шапку» (Свойства таблицы → Строка → Повторять как заголовок → Ок).
При необходимости можно воспользоваться функцией «Проговаривание». Так называют встроенную опцию голосового воспроизведения. Она существенно облегчает процесс корректировки. Чтобы получить доступ к указанной функции, нужно добавить команду «Проговорить» в быстрое меню.
Пользователь сможет прослушать и проговорить выделенный фрагмент текста.
Как удалить пустую страницу в конце вордовского документа, если она не удаляется
Далеко не всегда лишняя страница удаляется стандартными способами, так как они актуальны только для «пустот», не содержащих скрытых символов форматирования. К таким относятся лишние абзацы, разрывы, колонтитулы, а иногда и скрытые таблицы. Поэтому, для того чтобы устранить проблему, придется скрытые знаки сделать видимыми, а это не всегда удается сделать в один клик
Прежде всего, важно определить причину появления пустот
Абзацы, разрывы и другие скрытые символы
Наличие абзацев и разрывов – наиболее частая причина возникновения пустых листов. Исправить ситуацию может их отображение на экран. Сделать это можно с помощью включения т.н. знаков форматирования, которые при обычной работе не видны пользователю. Данные знаки отображают места использования таких клавиш, как ввод, пробел и ТАВ, позволяющих сделать текст грамотно оформленным.
Для того чтобы сделать знаки форматирования видимыми, необходимо:
- Открыть вордовский документ.
- Нажать на комбинацию клавиш «Cltr+Shift+8».
- Откройте нужную страницу и проверьте ее на наличие скрытых символов, которые теперь стали видимыми.
- Удалите все символы, с помощью функции «выделения» и клавиши «Delete».
- Нажмите на кнопку удаления еще раз, если страница не исчезла.
- Выключите функцию отображения скрытых знаков, нажав на комбинацию, которая уже использовалась для включения.
Переключаться между режимами отображения символов форматирования также можно с помощью специального значка на главной панели программы. Достаточно просто кликнуть на него, чтобы символы начали отображаться на экране. Повторное нажатие сделает их снова скрытыми.
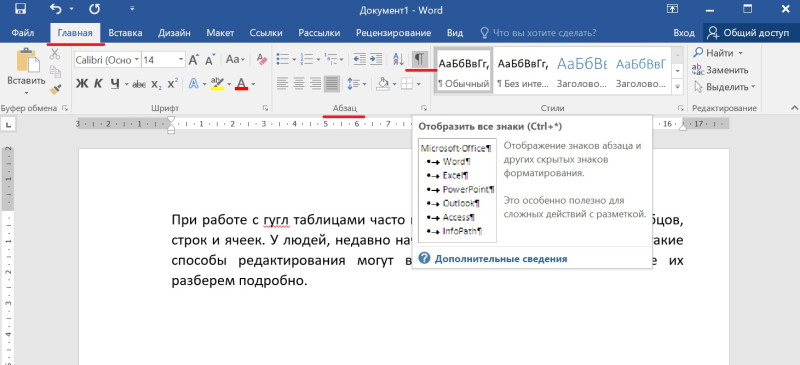
С колонтитулами
Колонтитулы также нередко являются причиной проблем с пустотами, которые не убираются стандартными методами. К тому же, колонтитулы, расположенные в середине или в конце документа, убираются дольше, нежели те, которые отображаются в начале. Это связано с особенностями программы.
Избавиться от колонтитулов можно, придерживаясь определенного алгоритма действий, состоящего из нескольких шагов:
- Дважды кликнете на область колонтитула, который должен быть удален.
- В появившемся разделе «Конструктор», выберите иконку «Как в предыдущем разделе».
- Выберите пункт «Разрывы», и нажмите на «Следующая страница».
- Дважды кликнете на область колонтитула, который должен быть удален.
- В появившемся разделе «Конструктор», выберите иконку «Как в предыдущем разделе».
- Перейдите в раздел «Вставка» и нажмите на нужный колонтитул (верхний или нижний).
- Удалите колонтитулы, кликнув на соответствующий пункт.
После таблицы
Ворд устроен таким образом, что после каждой таблицы автоматически следует абзац, вне зависимости от желания пользователя. Такие шаблонные настройки могут привести к появлению пустого листа, так как таблицы нередко располагаются внизу страницы, а для абзаца просто не остается места, и удалить его невозможно. Но даже эту проблему можно решить. Для этого следует воспользоваться таким алгоритмом действий:
- Сделать скрытые символы видимыми.
- Выделить мешающий абзац и одновременно нажать на «Cltr+D».
- В окне «Шрифт» найти раздел «Видоизменение», и поставить галочку напротив пункта «Скрытый».
- Нажать на «Ок».
Последним этапом станет выключение функции, которая делает символы форматирования видимыми. Так, буквально за несколько кликов можно избавиться от портящей вид документа пустой страницы.
Избавиться от пустот можно также с помощью уменьшения параметров таблицы (размер ячеек и шрифта). Если таблица станет меньше, то и на странице останется место для автоматического абзаца, который и приводит к появлению пробелов. Изменить параметры можно на главной панели документа, воспользовавшись горячими кнопками.
Почему пустая страница появилась и как от нее избавиться?
Для того, чтобы установить причину возникновения пустой страницы, необходимо включить в документе Word отображение символов абзаца. Этот метод подходит для всех версий офисного продукта от Майкрософт и поможет удалить лишние страницы в Ворде 2007, 2010, 2013, 2016, как и в его более старых версиях.
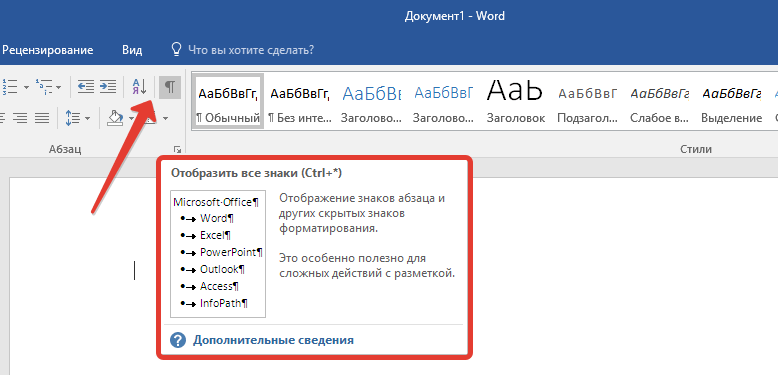
- Нажмите соответствующий значок («¶»)на верхней панели (вкладка «Главная») или используйте комбинацию клавиш «Ctrl+Shift+8».
- Так, если в конце, как и в середине вашего текстового документа есть пустые абзацы, а то и целые страницы, вы это увидите — в начале каждой пустой строчки будет расположен символ «¶».
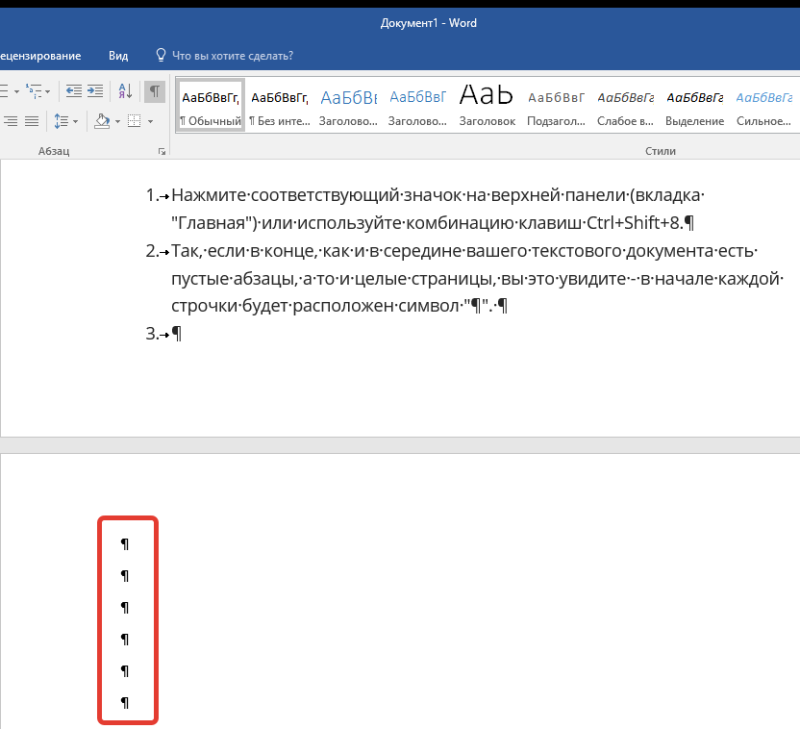
Лишние абзацы
Возможно, причина появления пустой страницы именно в лишних абзацах. Если это ваш случай, то:
- Выделите пустые строки, помеченные символом «¶».
- И нажмите на кнопку «DELETE».
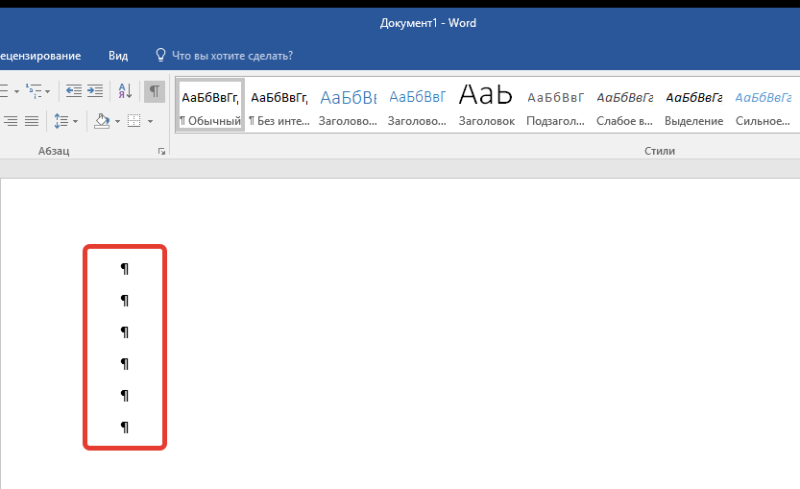
Принудительный разрыв страницы
Бывает и так, что пустая страница появляется из-за разрыва, добавленного вручную. В данном случае необходимо:
- Поместить курсор мышки перед разрывом.
- И нажать кнопку «DELETE» для его удаления.
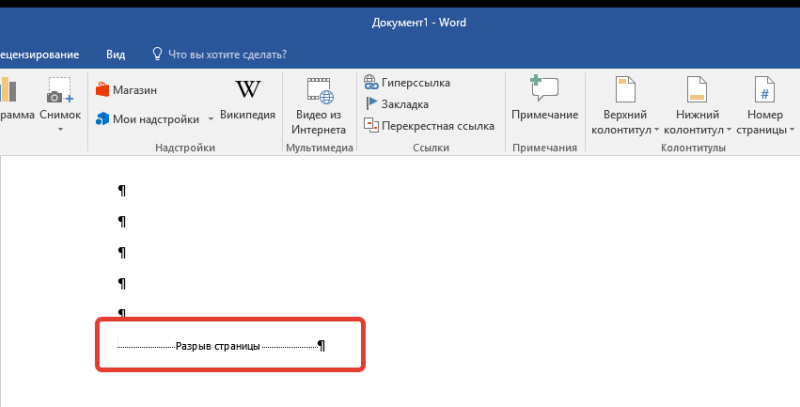
Стоит отметить, что по этой же причине довольно часто лишняя пустая страница появляется в середине текстового документа.
Разрыв разделов
Возможно, пустая страница появляется из-за разрывов разделов, установленных «с четной страницы», «с нечетной страницы» или «со следующей страницы». В случае, если пустая страница расположена в конце документа Microsoft Word и разрыв раздела отображается, нужно:
- Поместить перед ним курсор.
- И нажать «DELETE».
- После этого пустая страница будет удалена.
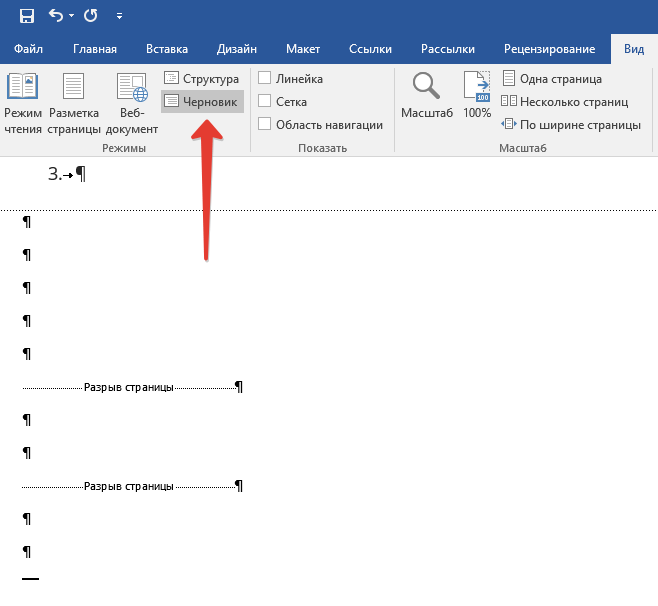
Важно: Иногда бывает так, что из-за появления пустых страниц в середине документа, непосредственно после удаления разрыва, нарушается форматирование. В случае, если вам необходимо оставить форматирование текста, расположенного после разрыва, неизменным, разрыв нужно оставить
Удалив разрыв раздела в данном месте, вы сделаете так, что форматирование ниже идущего текста распространится на текст, который находится перед разрывом. рекомендуем в таком случае изменить тип разрыва: установив «разрыв (на текущей странице)», вы сохраните форматирование, не добавив при этом пустую страницу.
Преобразование разрыва раздела в разрыв «на текущей странице»
- Установите курсор мышки непосредственно после разрыва раздела, который вы планируете изменить.
- На панели управления (лента) MS Word перейдите во вкладку «Макет».
- Нажмите на маленький значок, расположенный в правом нижнем углу раздела «Параметры страницы».
- В появившемся окне перейдите во вкладку «Источник бумаги».
- Раскройте список напротив пункта «Начать раздел» и выберите «На текущей странице».
- Нажмите «ОК» для подтверждения изменений.
- Пустая страница будет удалена, форматирование останется прежним.
Таблица
Вышеописанные методы удаления пустой страницы окажутся бездейственными, если в конце вашего текстового документа расположена таблица — она находится на предыдущей (предпоследней по факту) странице и доходит до самого ее конца. Дело в том, что в Ворде обязательно указывается пустой абзац после таблицы. Если же таблица упирается в конец страницы, абзац перемещается на следующую.
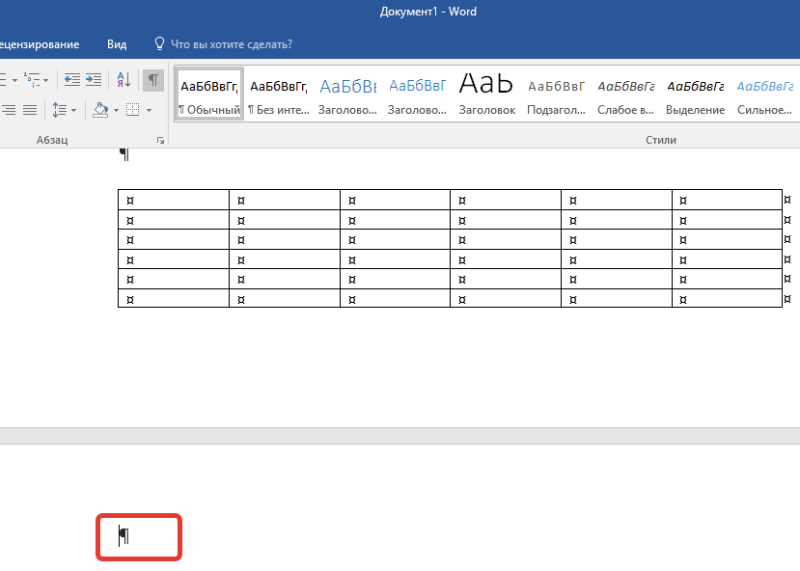
Пустой, ненужный вам абзац будет подсвечен соответствующим значком: «¶», который, к сожалению, нельзя удалить, по крайней мере, простым нажатием кнопки «DELETE» на клавиатуре.
Чтобы решить эту проблему, необходимо скрыть пустой абзац в конце документа.
- Выделите символ «¶» с помощью мышки и нажмите комбинацию клавиш «Ctrl+D», перед вами появится диалоговое окно «Шрифт».
- Чтобы скрыть абзац, необходимо установить галочку напротив соответствующего пункта («Скрытый») и нажать «ОК».
- Теперь отключите отображение абзацев, нажав соответствующую («¶») кнопку на панели управления или используйте комбинацию клавиш «Ctrl+Shift+8».
- Пустая, ненужная вам страница исчезнет.
На этом все, теперь вы знаете о том, как убрать лишнюю страницу в Ворде 2003, 2010, 2016 или, проще говоря, в любой версии этого продукта. Сделать это несложно, особенно, если знать причину возникновения данной проблемы (а мы с каждой из них детально разобрались). Желаем вам продуктивной работы без хлопот и проблем.
Помогла ли Вам статья?
Нет