Как сканировать с принтера на компьютер тексты
Существует два основных варианта, как сканировать документ на компьютер – в качестве изображения или текста. По умолчанию сканер создает фотографию, если вы клали в копир текст, то редактировать в дальнейшем его невозможно. Чтобы такая функция появилась, необходимо использовать распознаватель (специальное ПО), который превратит картинку в редактируемый формат.
Как отсканировать документ с помощью Мастера работы со сканером
Поле того, как вы подключили универсальный принтер к компьютеру, установили драйвера, провели первичную настройку для сканирования можно использовать встроенный функционал Windows. Для этого подходит «Мастер работы со сканером», алгоритм выполнения следующий:
- Включите сканер, поднимите крышку. Проверьте, чтобы стекло было чистое, при наличии пыли протрите поверхность.
- Положите текст или фото поверхностью, которую нужно отсканировать, вниз на стекло.
- Закройте крышку.
- Перейдите в «Панель управления», кликните на «Оборудование и звук».
- Найдите пункт «Устройства и принтеры», зайдите в него.
- Кликните правой кнопкой по иконке с вашим МФУ, выберите пункт «Начать сканирование».
- Задайте нужные параметры для скана и щелкните «Предварительный просмотр».
- Появится окно с картинкой как будет выглядеть ваш отсканированной текст, если он получился слишком тусклый, или наоборот, вы можете поменять настройки и вновь нажать «Предварительный просмотр». Если вас все устраивает, жмите «Сканировать».
- Полученный результат сохраните на компьютере или отправьте файл на печать.
Сканирование документов на компьютер с помощью специального ПО
Вместе с любым МФУ должен идти диск с драйверами и родным софтом для данной . Как правило, использование таких программ предоставляет возможность добиться максимально эффективного взаимодействия с устройством, получить лучшее качество. К примеру, как сканировать на принтере canon с помощью такого ПО:
- После установки устройства и софта откройте список программ.
- Найдите приложение для вашей модели принтера, запустите его.
- Кликните «Сканировать».
- Программа предложит вам выбрать тип, формат, цветной или черно-белый скан и разрешение. Если выставить все параметры правильно, то результат будет более качественным.
- Через проводник укажите путь для сохранения конечного файла. Задайте сразу же имя документу, чтобы его проще было потом найти. При желании местом хранения может быть съемный носитель.
- Выполните предпросмотр документа, чтобы скорректировать возникшие недочеты или сразу же нажмите кнопку «Сканировать». Далее МФУ будет распознавать данные, после чего нужно щелкнуть «Сохранить».
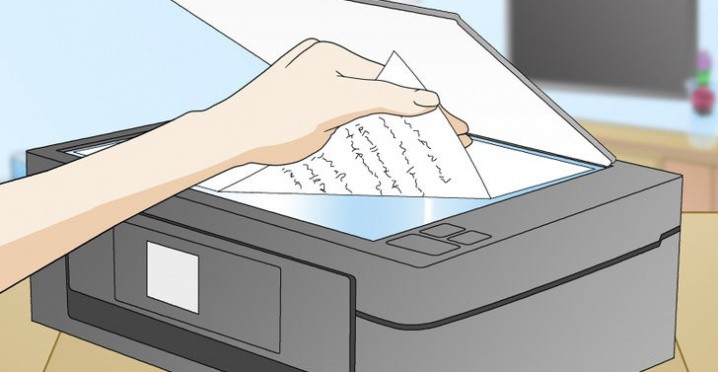
Принципы работы копировального аппарата
Основой работы копировального аппарата является принцип использования фотостатической технологии. Данный процесс состоит из нескольких этапов:
1. Заряжение
Копировальный аппарат заряжает фоточувствительную поверхность, обычно с помощью статического электричества. Это позволяет создать на поверхности равномерно распределенный электрический заряд, который будет участвовать в следующих этапах процесса.
2. Выдержка
В этом этапе на фоточувствительную поверхность направляется световой поток через оригинал документа. Свет проникает через белую часть оригинала, а черные участки его поглощают. Таким образом, формируется электростатическое изображение оригинала на фоточувствительной поверхности.
3. Развертка
В этом этапе на фоточувствительную поверхность наносится тонер — специальный порошок, имеющий свойство притягиваться к электрическому заряду на поверхности. Тонер укрепляется на поверхности и приобретает вид копии оригинала.
4. Фиксация
Фиксация — последний этап процесса копирования. В данном этапе копировальный аппарат нагревает поверхность, чтобы тонер стал перманентным и прикрепился к бумаге. Таким образом, копия готова.
Копировальные аппараты обладают различными функциями и возможностями, позволяя настраивать яркость, контрастность и увеличивать/уменьшать размер копии. Кроме того, современные аппараты обладают функцией автоматической подачи оригиналов.
Важно понимать, что копировальный аппарат несколько отличается от сканера. Сканер сохраняет информацию в цифровом формате, в то время как копировальный аппарат создает аналоговую копию оригинала
Теперь, с пониманием принципов работы копировального аппарата, можно легко использовать его для создания четких и качественных копий документов.
Как сканировать документы на iPhone или андроид
Сканирование на ПК — это замечательно, но что, если вам понадобится сканер в дороге или если вы не хотите тратиться на устройство, которым не будете часто пользоваться? Мобильный сканер — это простая и экономичная альтернатива для быстрого перевода бумажных документов в цифровые файлы. Эта технология позволяет наслаждаться удобством без необходимости покупать какое-либо оборудование. Вместо того чтобы сопоставлять документы и пропускать их через копировальный аппарат, вы можете использовать свой телефон, чтобы сделать фотографию.
Сфотографируйте документ
Вы можете использовать камеру своего телефона, чтобы сфотографировать документ. Возможно, это один из самых простых способов, но он имеет недостатки. Во-первых, он не обеспечивает полную безопасность. Во-вторых, хранение фотографий только на телефоне может затруднить их использование на нескольких устройствах. Кроме того, усложняется получение высококачественных изображений бумажных документов. В конечном итоге, вы можете даже потерять время, если вам придется переснимать снова и снова.
Сделайте снимок и отсканируйте его при помощи приложения
Приложение для сканирования документов — хороший способ преобразования изображения в высококачественный скан. Затем можно сохранить или переслать файл в любом необходимом вам формате: PDF, PNG, JPG, tiff и других. Эта возможность открывает множество новых способов сканирования документов в повседневной жизни, не подразумевающих поездку в типографию, библиотеку или офис. Это работает и на новых и на старых отсканированных документах.
Документ, отсканированный при помощи приложения
Функции сканера документов Dropbox обеспечивают больше возможностей и безопасности по сравнению с фотосъемкой, но это так же просто. Откройте мобильное приложение на своем iPhone и нажмите «+» (значок «плюс»), чтобы начать сканирование. Новый отсканированное изображение сохраняется в аккаунте Dropbox. Вы можете получить к нему доступ с телефона или компьютера, вне зависимости от используемой системы — iOS или Windows. Кроме того, можно заново отсканировать изображение, не начиная весь процесс с начала, что очень удобно, если необходимо обработать кипу документов. Кроме того, вам больше не придется беспокоиться о потере или повреждении файлов, благодаря простым решениям iPhone для резервного копирования.
Видео: как отсканировать документ в Word
Сейчас весь документооборот становится электронным. Это не значит, что мы не будем использовать бумажные носители, однако к этому все идет. В связи с этим все больше и больше документов должны быть отсканированы или оцифрованы. В таком виде гораздо удобнее обмениваться информацией и документами, а также хранить архивы в электронном виде и находить нужные данные в кратчайшие сроки.
После операции сканирования любой документ можно найти в архиве, если такой создавался и в нужном количестве и цветности.
Сканирование документов востребовано как для компаний, так и для частных лиц. Это может быть сканирование фотодокументов, старых документов, черно-белых или цветных фотографий (особенно если нет негативов для печати или файлов в электронном виде для печати), качественной обработки и последующей печати, а так же хранения в семейном архиве или архиве организации.
Сканирование документов — точность всех деталей и формат сохранения
Мы используем специальное оборудование для сканирования документов любого формата, то есть от А7 до А0 или чуть более. Это высокопроизводительные многофункциональные устройства и широкоформатные сканеры HP и Xerox. Очень высокая точность сканирования документов и детализации позволяет максимально точно передать всю информацию (и текст и изображения) и сохранить ее в электронном виде. После сканирования документов файлы можно легко распечатать на любом принтере, отправить по электронной почте или через мессенджеры.
После сканирования текстовые документы могут быть распознаны при помощи нашего специального программного обеспечения чтобы иметь возможность редактировать текст в них.
Сейчас весь документооборот становится электронным. Это не значит, что мы не будем использовать бумажные носители, однако к этому все идет. В связи с этим все больше и больше документов должны быть отсканированы или оцифрованы. В таком виде гораздо удобнее обмениваться информацией и документами, а также хранить архивы в электронном виде и находить нужные данные в кратчайшие сроки.
После операции сканирования любой документ можно найти в архиве, если такой создавался и в нужном количестве и цветности.
Сканирование документов востребовано как для компаний, так и для частных лиц. Это может быть сканирование фотодокументов, старых документов, черно-белых или цветных фотографий (особенно если нет негативов для печати или файлов в электронном виде для печати), качественной обработки и последующей печати, а так же хранения в семейном архиве или архиве организации.
Сканирование документов — точность всех деталей и формат сохранения
Мы используем специальное оборудование для сканирования документов любого формата, то есть от А7 до А0 или чуть более. Это высокопроизводительные многофункциональные устройства и широкоформатные сканеры HP и Xerox. Очень высокая точность сканирования документов и детализации позволяет максимально точно передать всю информацию (и текст и изображения) и сохранить ее в электронном виде. После сканирования документов файлы можно легко распечатать на любом принтере, отправить по электронной почте или через мессенджеры.
После сканирования текстовые документы могут быть распознаны при помощи нашего специального программного обеспечения чтобы иметь возможность редактировать текст в них.
Регулировка параметров копии
При копировании документов на копировальной машине можно регулировать различные параметры, чтобы получить нужный результат. Вот некоторые из основных параметров, которые можно настроить:
- Яркость: позволяет увеличивать или уменьшать яркость изображения. Если копия получается слишком темной или светлой, можно подобрать оптимальную яркость.
- Контрастность: регулирует контрастность изображения. Высокая контрастность делает черные цвета более глубокими, а белые цвета более яркими, тогда как низкая контрастность делает изображение более плавным и «мягким».
- Масштаб: позволяет уменьшать или увеличивать размер копии. Например, можно сделать копию документа в два раза меньше или в два раза больше оригинала.
- Разрешение: определяет количество точек на дюйм (DPI), на которое будет сканировано или копировано изображение. Чем выше разрешение, тем более детализированное и четкое будет изображение, но при этом увеличивается размер файла и время копирования.
- Тип бумаги: позволяет выбрать тип бумаги, на которую будет выполняться копия. Различные типы бумаги могут требовать разного вида обработки, чтобы достичь наилучшего качества копии.
Примеры настроек копий
Параметр
Значение
Описание
Яркость
Высокая
Делает изображение более ярким
Контрастность
Низкая
Сглаживает различия между белыми и черными цветами
Масштаб
50%
Уменьшает размер копии в 2 раза по каждому измерению
Разрешение
300 DPI
Сканирует или копирует изображение с высоким разрешением
Тип бумаги
Фотобумага
Подходит для копирования фотографий или документов с высоким качеством изображения
Настроив все параметры копирования в соответствии с требованиями и предпочтениями, можно получить копию документа именно такой, какой нужно.
Как сканировать фото на принтере
Сейчас чаще люди распечатывают с компьютера цифровые фотографии, но иногда складывается ситуация, когда нужно их отсканировать
Важно правильно задать настройки, чтобы изображение получилось качественным. Процедура, как отсканировать документ на компьютер с принтера следующая:
- Подключите МФУ к компьютеру, включите его. Для оцифровки фотографий нужно проверить, чтобы на них не было пятен, пуха и прочей грязи.
- Фото нужно положить лицевой частью на стекло сканера.
- Отсканировать фото лучше, пользуясь . Такой вариант предоставит возможность внести корректировки при предварительном просмотре.
- В приложении укажите тип сканирования (черно-белое, цветное) и задайте формат «Фотография».
- Выставите максимальное значение разрешения. Так удастся отсканировать фото в лучшем качестве.
- Если вы хотите хорошо отсканировать файл, то не стоит вносить изменения в настройки во время процесса или приподнимать крышку.
- После процедуры сохраните файл в любом удобном для вас месте на компьютере.
- Используйте для корректировки изображения графический редактор. Он даст больше возможностей, чем программа сканера.

Как обеспечить высокое качество сканирования
Какой бы метод сканирования вы ни выбрали, удостоверьтесь, что ваши документы находятся в наилучшем состоянии для четкого сканирования:
Убедитесь, что документы не измяты, не сложены и не потеряли цвет.
Убедитесь, что детали документов не блеклые.
Не допускайте загромождения фона при сканировании с помощью телефона.
Если используете сканер для копирования без оптического распознавания символов, обратите внимание на разрешение. Оно измеряется в точках на дюйм (DPI):
Для фотографий используйте более высокое разрешение или разрешение без потерь до 600 точек на дюйм.
Для простых документов в оттенках серого используйте разрешение 300 точек на дюйм , чтобы они были разборчивы и имели небольшой размер.
Любое изображение с разрешением ниже 300 точек на дюйм может нормально выглядеть на экране, но при последующей распечатке физической копии оно будет размытым или мозаичным.. В большинстве случаев программное обеспечение для редактирования изображений может исправить проблемы с отсканированным документом, но вы, возможно, потратите время и деньги, пытаясь сделать все как надо
В большинстве случаев программное обеспечение для редактирования изображений может исправить проблемы с отсканированным документом, но вы, возможно, потратите время и деньги, пытаясь сделать все как надо.
Как сканировать на принтере личные документы
Официальные документы должны быть обязательно высокого качества, чтобы все элементы были хорошо видны, читабельны
Это касается важной информации: свидетельства о рождении, паспорта, удостоверений и подобной документации. Чаще для этих целей используют ABBY FineReader, но может подойти и любой другой софт со схожим функционалом
Инструкция, как отсканировать документ на компьютер с принтера на примере паспорта:
- Обязательно снимите обложку, она будет мешать во время процедуры.
- В настройках задайте следующие параметры: «оттенки серого», разрешение – 300 dpi (или т/д).
- Разверните паспорт на первой странице, положите к стеклу разворотом. Лучше класть ближе к краю, оставляя небольшой зазор.
- Плотно закройте крышку устройства, для более детального копирования можно немножко прижать рукой.
- Кликните «Предварительный просмотр», убедитесь, что цвет, детализация букв передана верно.
- Внизу нажмите «Сканировать», дождитесь, когда аппарат закончить распознавать файл. После этого проверьте картинку и нажмите «Сохранить».
- С помощью рамки выделите область с изображением (сам паспорт), пустые поля должны быть за ее переделами.
- Для хранения официальных данных следует выбрать формат tif или bmp.
Разница между сканированием и копированием
В каталогах магазинов электроники МФУ основательно теснят моноустройства. В большинстве случаев это недорого и удобно, только иногда функционал оказывается востребованным не весь. Кто-то не понимает, чем отличается сканирование от копирования, ибо новенький аппарат работает только в качестве принтера. Пора бы сойти с обочины технического прогресса и разобраться наконец в этих простых операциях.
Сканирование – получение копии документа с помощью сканера в цифровом формате для ввода ее в компьютер.
Копирование – получение точной копии (или множества копий) документа на бумажном носителе с помощью копировального аппарата.
В основе обоих процессов лежит технология считывания изображения с поверхности плоского носителя светочувствительными элементами. Только цели совершенно разные, в чем и состоит основное отличие сканирования от копирования: сканер создает файл, а копир выдает распечатку. Объединение двух разных устройств в МФУ стало возможным как раз из-за идентичности способа обработки исходного документа.
Сравнение
Копировать документы приходилось каждому, и далеко не десяток раз, поэтому с процессом более-менее знакомы все: в аппарат закладывается оригинал, дается команда, через несколько секунд в лотке выдачи появляется точная копия на листе бумаги. Со сканерами же некоторое время назад имели дело профессионалы, оцифровывающие книги и фотографии, но с развитием электронного документооборота в необходимости этих устройств убедились все пользователи.

Сканирование позволяет получить копию документа с бумажного носителя в цифровом виде. Для компьютера и страница с текстом, и картинка, и схема будут представлены в формате графическом, будто фотография. После сохранения на диск с этими файлами можно будет работать дальше: специальные программы позволят распознать текст и отредактировать изображение, отправить их по электронной почте, передать по сети, сохранить в архиве. Копирование же не дает таких широких возможностей: с полученными распечатками можно совершать лишь те же действия, что и с оригиналом.
Работа со сканером требует обязательного подключения к ПК: необходимо не только настроить режим (указать разрешение, цветность, качество), но и определить папку для сохранения полученных файлов. Как правило, к любой модели прилагается фирменное программное обеспечение, позволяющее редактировать изображения. Портативные аппараты сохраняют сканы на встроенный накопитель или внешнюю карту памяти, однако работать с ними можно только посредством ПК (ноутбука, планшета или смартфона).

Копировальным аппаратам (в просторечии часто называемым «ксероксами») не нужно подключение к другой оргтехнике, они полностью автономны. По сути, простой копир состоит из сканирующего и печатающего устройств в одном корпусе. Настройки процесса (количество копий, их качество, порядок печати) задаются с панели управления.
Как потребители мы видим, в чем разница между сканированием и копированием: первое оказывается весьма экономично. Оно не требует расходных материалов: для создания цифрового файла нужен только оригинал документа. Получение же бумажной копии затратно ровно настолько, насколько затратна печать: бумага, картриджи с тонером, сам тонер или услуги заправки стоят денег.
Современные МФУ позволяют объединить два рассматриваемых процесса: поверхность оригинала сканируется, создается цифровое изображение, а затем, в зависимости от полученного задания, оно либо сохраняется в файл, либо распечатывается. При малой загруженности автономные принтер и сканер, подключенные к ПК, могут заменить копировальный аппарат.
Подготовка к работе
Итак, чтобы использовать сканер, необходимо выполнить несколько простых действий.
- Первое, что следует сделать – это проверить, подключен ли сканер к компьютеру (ПК или ноутбуку). USB-кабель чаще всего не входит в комплектацию самого устройства, так что его покупкой следует озаботиться заранее.
- Далее необходимо включить сам прибор в сеть и нажать на кнопку питания на корпусе.
- После включения, нужно вставить в дисковод диск (или флэш-накопитель) с программным обеспечением (драйверами). Обычно такой диск или флешка поставляются в упаковочной коробке и являются частью комплекта поставки.
- Если диска по какой-то причине нет, то нужно проследовать на сайт производителя, в окне поиска ввести полное название своего сканера, после чего будет виден список всех доступных для скачивания на компьютер драйверов. Вам останется выбрать самый актуальный (по дате релиза), скачать и установить его, щелкнув по дистрибутиву с расширением .ехе двойным кликом левой кнопки мыши.
Как только процесс установки драйверов будет завершен, устройство опознается вашей операционной системой. Его всегда можно отыскать в соответствующем разделе (принтеры и факсы и т.д.). Обычно именем устройства служит полное обозначение его модели, включая буквенный и цифровой индекс. При желании название можно сменить на любое другое через системные настройки.

После процесса установки драйверов и синхронизации устройства с системой необходимо определиться с тем, какое ПО вы будете использовать. Семейство ОС Windows предлагает программы, встроенные в них по умолчанию, но это далеко не единственное решение
В любом случае, важно понимать, что без специализированной программы, которая будет отвечать за процесс сканирования, вам не обойтись
Как сканировать документы на ПК
Когда к ПК/ноутбуку подключен сканер или печатное устройство, оснащенное функцией сканирования, то пользователь может оцифровать необходимые документы, фотоснимки. Выполняется процедура сканирования одним из следующих способов:
- посредством системного приложения «Мастер работы со сканерами», которым располагает операционная система компьютера;
- при помощи сторонних программ;
- через штатную утилиту Paint.
Обязательным условием успешности создания электронных копий печатных страниц является наличие на компьютере установленного драйвера для подключенного устройства сканирования. Перед запуском процесса необходимо проверить стеклянную поверхность устройства под крышкой. При обнаружении пыли, мелкого мусора или разводов следует устранить недочеты. После включения сканера необходимо убедиться в его активности, разместить носитель информации отпечатанной стороной к стеклу и опустить крышку.
Когда необходимая подготовка проведена, можно воспользоваться выбранным способом проведения операции. Сканирование при помощи Мастера является базовым вариантом.
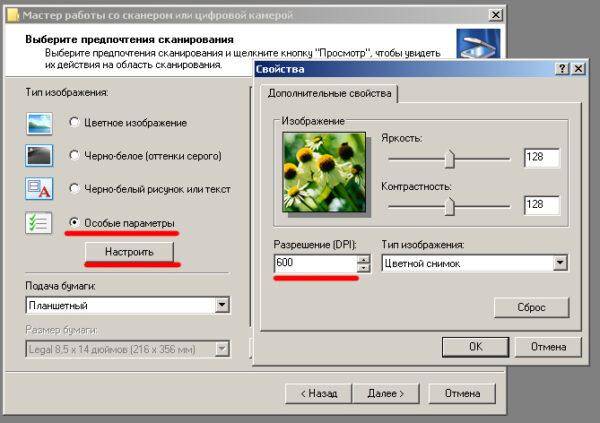
Окно Мастера работы со сканером
- Нажать «Пуск» на экране компьютера.
- Найти в перечне стандартных средств Windows 10 утилиту «Факсы и сканирование» и запустить. В ОС Windows 7 и 8 нужную утилиту следует искать, перейдя во вкладкам меню «Пуск»→ «Панель управления» → «Оборудование и звук»→«Устройства и принтеры». Далее следует активировать ярлык подключенного МФУ/сканера и запустить мастер «Сканировать документ или изображение».
- В открывшемся окне мастера нужно настроить параметры операции: черно-белое, цветное сканирование, яркость, разрешение, путь для сохранения результата и т.д. Здесь в предпросмотре можно увидеть, как будет выглядеть отсканированный документ.
- Активировать процесс нажатием на кнопку «Сканировать», по завершении сканирования сохранить результат в память ПК (кнопка «Сохранить»).
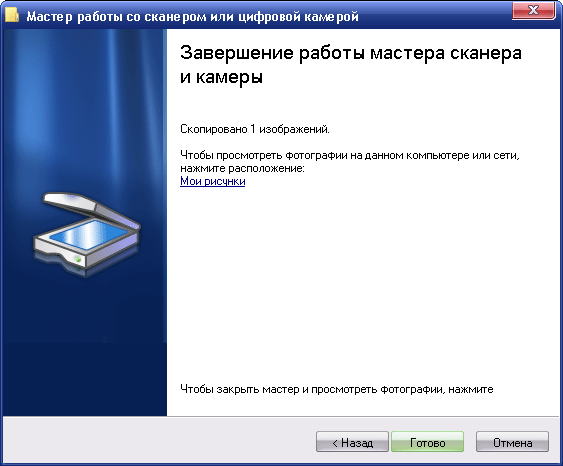
Завершение работы Мастера
Использование сторонних программ для сканирования
Сторонний софт для сканирования интересен пользователям расширением функционала: распознавание текста, конвертирование из одного формата в другой, возможностью отправки электронного образа по почте, факсу и т.д. Использование любого такого приложения подразумевает факт его установки на компьютер. Для запуска программы используется ярлык, размещенный на рабочем столе или в меню «Пуск».
После запуска в открывшемся окне программы выполняются необходимые настройки, после чего можно запустить сканирование, а также использовать другой функционал.
- Приложение ScanLite. Продукт отличается простым лаконичным интерфейсом. Пользовательские настройки минимальные: требуется указать имя файла и папку для сохранения результата сканирования. Операция сканирования запускается при нажатии соответствующей кнопки.
ABBYY FineReader. Программа, позволяющая перенести печатный документ в электронный формат и распознать текст для последующего редактирования. Софт платный, предусмотрен ознакомительный тестовый период.
- WinScan2PDF. Бесплатная программа, совместимая с ОС Windows, позволяющая сохранять отсканированные документы в файл исключительно в формате PDF. Софт отличается простотой эксплуатации.
- RiDoc. Приложение с поддержкой большого числа форматов. Подходит для пользователей, которым необходимо сохранять электронные образы документов в различных форматах.
- Xerox Easy Printer Manager. Фирменное приложение для множительной техники Xerox. Easy Printer Manager помимо функции оцифровки предоставляет пользователям инструменты для улучшения качества изображений.
Сканирование посредством программы Paint
Программа Paint входит в стандартный набор средств Виндовс. Это приложение оснащено поддержкой сканирования. Пользователю достаточно через меню «Пуск» найти приложение в перечне программ и запустить. В открывшемся окне следует открыть вкладу «Файл», где выбрать пункт подменю «Со сканера или камеры». После этого выбрать необходимые для процесса сканирования настройки, а также определить файловый формат для сохранения образа. Инициируется процесс оцифровки нажатием на соответствующую кнопку.
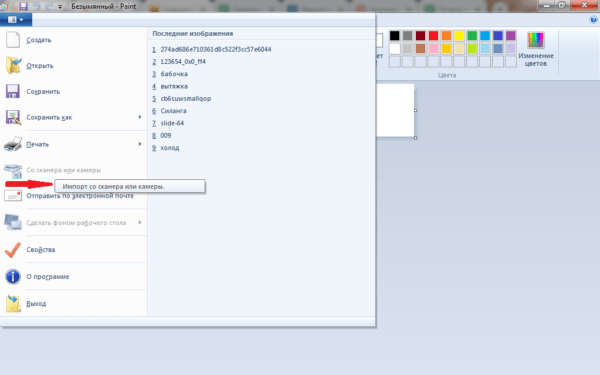
Сканирование в Paint
Способов получить электронный образ печатного документа или фотографий достаточно много. Пользователь вправе выбрать тот вариант, который оптимально подходит под его потребности.
Что такое сканирование и копирование?
Сканирование и копирование — это два разных процесса, связанных с переносом информации со средства записи на компьютер или другой носитель.
Сканирование — процесс, при котором изображение или текст с бумажного документа переносится на компьютер. Это делается с помощью устройства, называемого сканером. Сканер «считывает» информацию с бумаги или прозрачных слайдов, преобразуя ее в цифровой формат. Результатом сканирования является файл с расширением jpeg, pdf или другие.
Сканированные изображения и текст могут быть использованы для различных целей, таких как редактирование, сохранение в электронном виде, отправка по электронной почте и другие.
Копирование — процесс, при котором создается точная копия документа или изображения. Обычно это делается с помощью копира, который используется для массового производства одинаковых копий документов.
При копировании документов на бумажные носители копии могут быть печатными или рукописными. При копировании изображений на фотопленку или другие прозрачные носители получаются точные дубликаты оригинала.
В отличие от сканирования, копирование не создает электронных файлов, а производит идентичные физические копии документов или изображений.
Оба этих процесса, сканирование и копирование, имеют свои особенности и применяются в разных областях деятельности, от офисных работ до художественных и научных исследований.
Сканирование при помощи Paint
Проще всего для переноса файлов с принтера на ПК научиться пользоваться этой программой. Paint входит в штатный набор опций операционной базы Windows. Пошаговая инструкция приведена ниже:
- Запускают программу Paint можно через «Пуск» или другим удобным способом. На дисплее отобразится пустое окно со значками. Необходимо выбрать белый прямоугольник, размещенный в левом углу сверху. В Windows 7 это окошко носит наименование «Файл».
- Нажимают пункт «С камеры и сканера». Это дает возможность перенести материал в рабочую базу программы при помощи одиночного клика.
- Всплывет еще одно окошко, предлагающее несколько возможностей для копирования документа. Самый быстрый и простой способ — выбрать цветной либо черно-белый вариант без дополнительных настроек.
- Входят в раздел «Сканирование» или «Просмотр». Если представленная версия устраивает по всем параметрам, активируют клавишу «Сканировать».
- Полученный результат загрузится на рабочее окно Paint, что даст возможность оперативно оценить качество выполненной работы. Для сохранения выбранного материала необходимо повторно кликнуть на кнопку в верхнем левом углу, выбрать позицию «Сохранить как».
Данный алгоритм актуален для «Виндовс 7».
Без лазера не обошлось
Да, есть лазерный сканер, которому нашлось применение во многих отраслях промышленности. Принцип у всех подобных моделей одинаковый. Устройство имеет передатчик. Он посылает лазерный луч на приемник, который ждет отражения этого сигнала от поверхности. Например, для считывания штрих-кода сканер посылает пучок лучей на его поверхность, который имеет определенную последовательность белых и черных полос. На каждую полосу приходится один луч. Дальше физика. Черная полоса поглощает луч, белая – отражает его. Сканер через приемник получает последовательность отраженных и поглощенных лучей и передает информацию в базу.
Лазерный сканер применяется в геодезии и картографии для сканирования зданий, карьеров, ущелий, гор и прочих поверхностей. Устройство способно, по качеству отраженного сигнала, определить расстояние между ним и объектом сканирования. Принцип действия прост. Прибору задается участок сканирования и плотность его замера. Результатом будут данные в виде множества точек разных оттенков, обозначающих определенное расстояние.
Различия между сканированием и копированием
Сканирование — это процесс, при котором документ или изображение физически сканируются и преобразуются в цифровой формат. Для этого используется специальное устройство — сканер. Сканирование позволяет создавать точные цифровые копии документов или изображений, сохраняя детали и цвета оригинала. Полученный файл может быть сохранен на компьютере или распечатан на принтере.
Копирование, с другой стороны, происходит путем создания физической копии документа или изображения на бумаге. Для этого используется копировальный аппарат или принтер. Копирование обычно производит менее точные копии, так как могут возникать потери качества и деталей. Однако копирование является более простым и быстрым процессом по сравнению со сканированием.
Также стоит отметить, что сканирование позволяет редактировать цифровую копию документа или изображения, например, изменять размеры или удалять ненужные элементы. Копирование, в свою очередь, создает статичную копию, которая не может быть изменена без повторного процесса копирования.
Оба метода имеют свои преимущества и недостатки и могут быть использованы в разных ситуациях в зависимости от требований пользователя
Но важно помнить, что сканирование и копирование — это два разных способа получения копий документов или изображений, каждый со своими особенностями и возможностями
Сканирование и копирование — это два разных процесса, используемых для создания копий документов или изображений. Сканирование позволяет получить электронную копию документа или изображения, которую можно сохранить на компьютере или распечатать позже. Копирование, с другой стороны, производит физическую копию документа или изображения на бумаге непосредственно на принтере или ксероксе.
Важной разницей между сканированием и копированием является возможность редактирования и работа с электронной версией документа или изображения. После сканирования, сохраненный файл может быть отредактирован, изменен, отправлен по электронной почте и т.д
Копирование, с другой стороны, создает физическую копию, которую нельзя редактировать или изменять.
Сканирование оказывается полезным во многих ситуациях, таких как сохранение важных документов или создание электронной библиотеки документов. Копирование, с другой стороны, полезно в ситуациях, когда вам требуется физическая копия, которую можно использовать далее, например, для распространения по почте или демонстрации.
Рекомендации:
При выборе между сканированием и копированием, важно учитывать конкретные потребности и назначение. Если вам нужна электронная версия документа или изображения для дальнейшей работы, сканирование может быть лучшим вариантом
Если вам нужна физическая копия документа или изображения для немедленного использования, копирование станет более предпочтительным.
Кроме того, важно учесть соответствующее оборудование и программное обеспечение. Для сканирования вам понадобится сканер, а для копирования — принтер или ксерокс
Также убедитесь, что у вас есть соответствующие программы для работы с электронными или физическими копиями.
В идеальном случае, иметь возможность сканировать и копировать документы и изображения является наилучшим решением, поскольку это позволяет выбрать наиболее подходящий метод в зависимости от конкретных задач и потребностей.





























