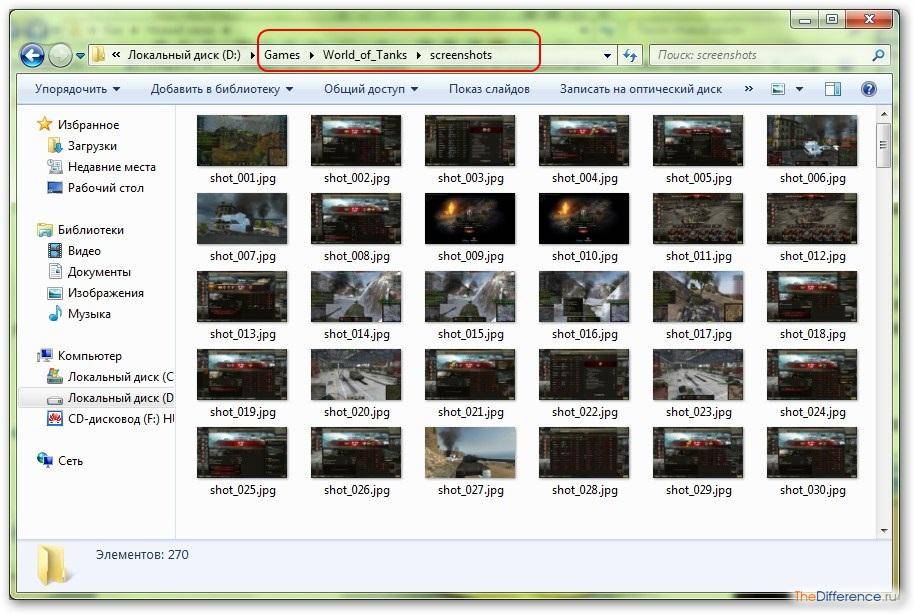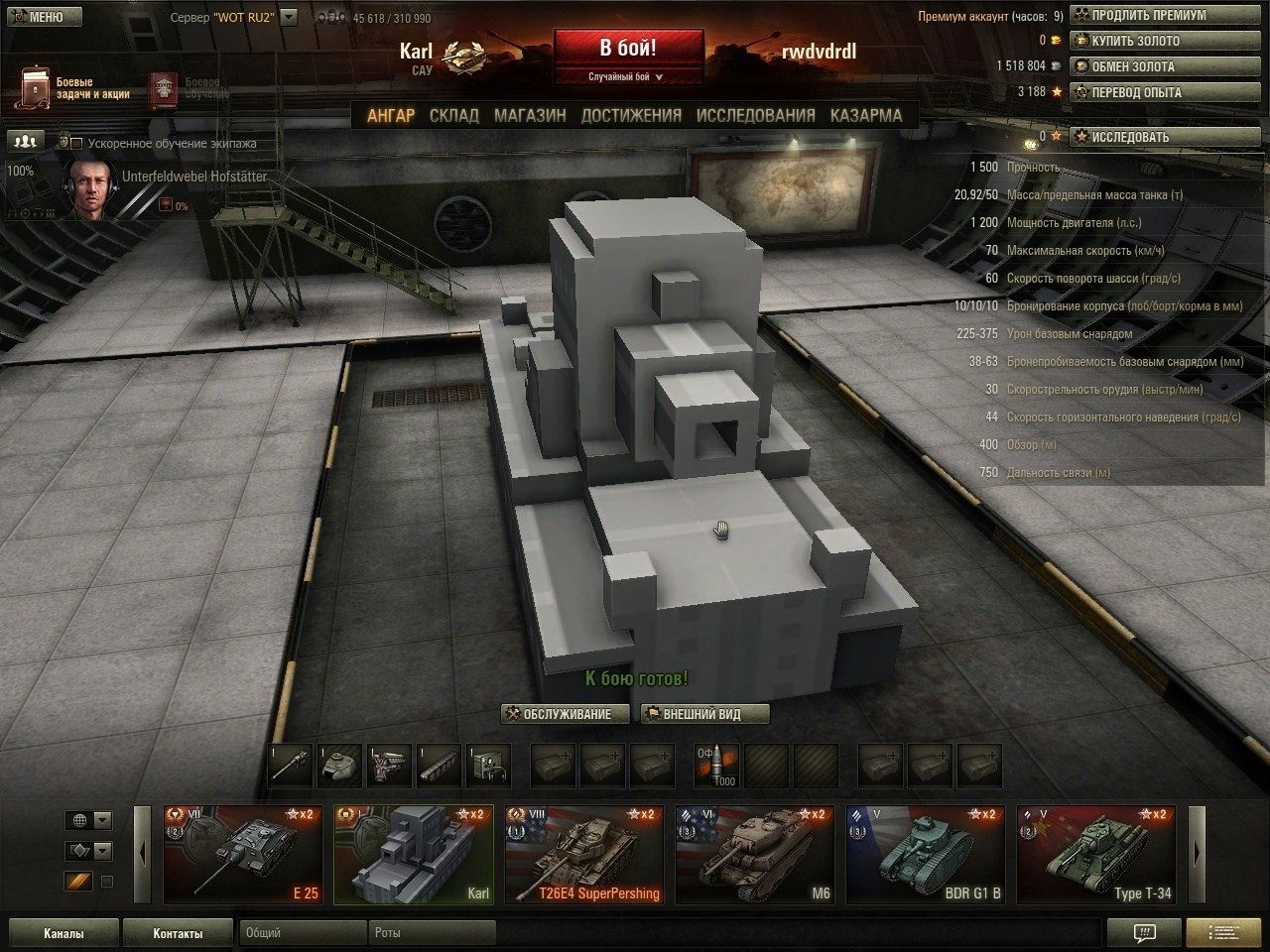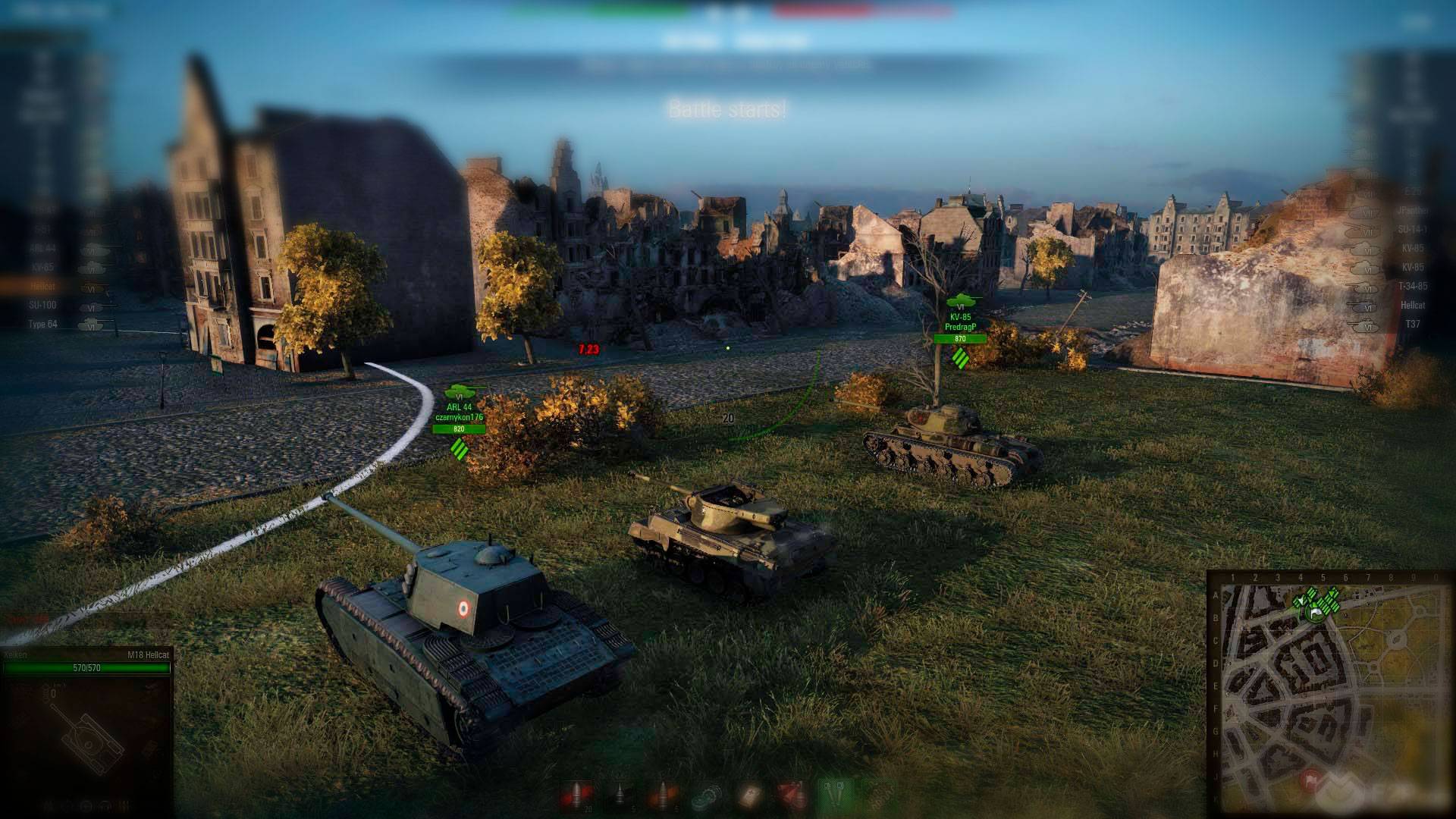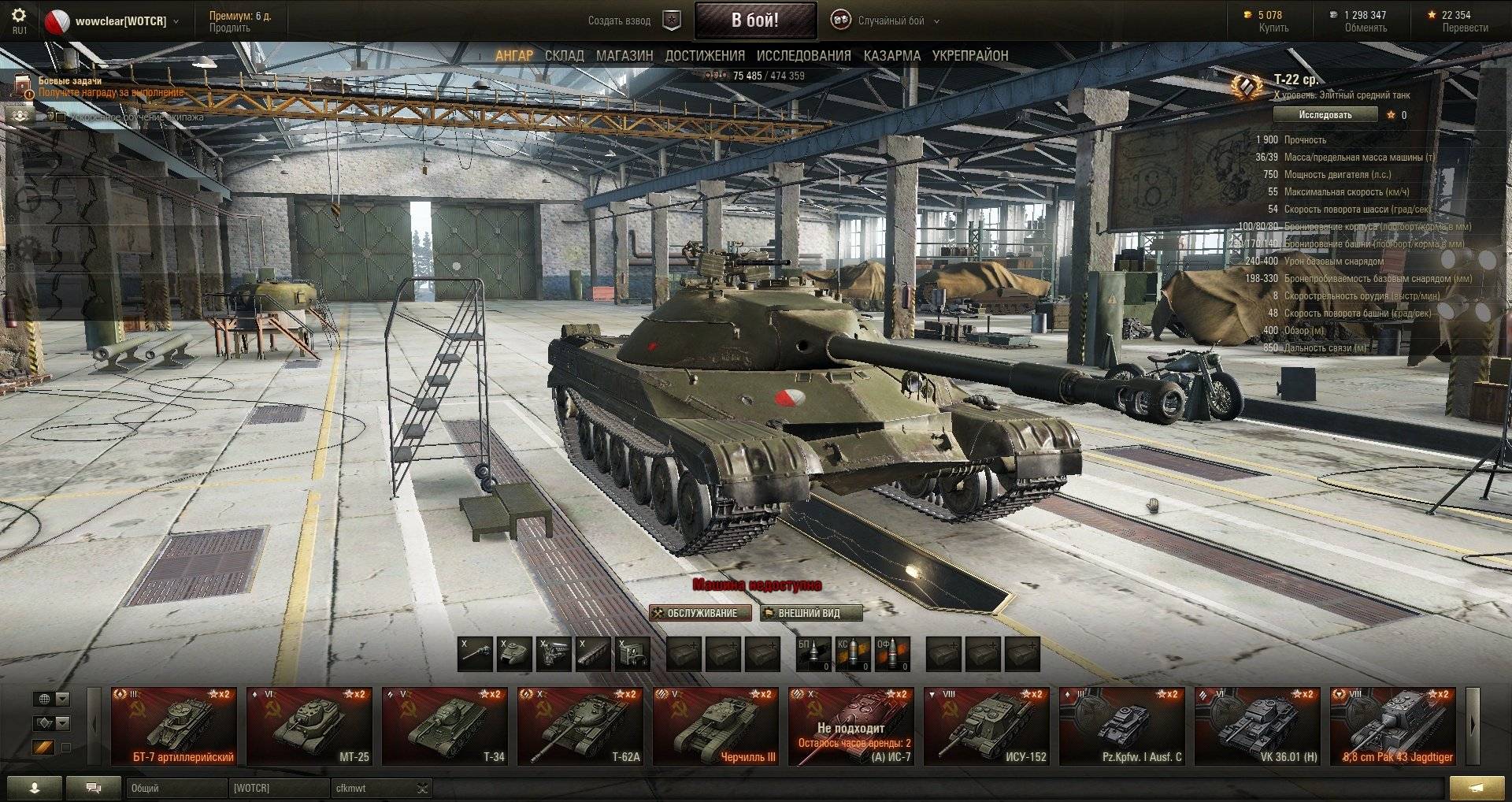How to Take a Screenshot
 Whenever you take a screenshot in World of Tanks, text will appear at the bottom of your screen notifying you that a screenshot has been taken. This text shows you where the screenshot has been saved and what it was titled.
Whenever you take a screenshot in World of Tanks, text will appear at the bottom of your screen notifying you that a screenshot has been taken. This text shows you where the screenshot has been saved and what it was titled.
To take a screenshot in World of Tanks you will need to locate and press the Print Screen key on your keyboard. The Print Screen key is typically located above the Insert key and next to the F12 key. By pressing the Print Screen key, World of Tanks will immediately take a screenshot of whatever is currently displayed on your screen in-game.
If you don’t use a gaming keyboard, such as one of the best gaming keyboards of 2017, and instead use a laptop – you will likely need to use an FN/Function key to activate the Print Screen key.
Once you have pressed the Print Screen key, a message will appear at the bottom of your screen notifying you that World of Tanks has successfully taken a screenshot. It will also tell you where the screenshot is saved. This is handy if you aren’t sure where the screenshot folder is located on your computer. Take note of this pathway or alternatively, you can do the following…
Настройка параметров игры перед созданием скриншота
1. Оптимизация настроек графики: Для лучшего качества скриншота нужно настроить графику. В меню настроек игры «Графика», убедитесь, что все параметры графики установлены на максимум.
2. Изменение угла обзора: Нажмите клавишу «End» на клавиатуре, чтобы увеличить угол обзора. Это позволит увидеть больше деталей на скриншоте, а значит, улучшит его качество.
3. Отключение интерфейса: Нажмите клавишу «Ctrl» + «G», чтобы скрыть интерфейс в игре. Это позволит снять чистый скриншот без элементов пользовательского интерфейса, которые могут мешать.
4. Проверьте настройки экрана: Убедитесь, что разрешение экрана соответствует разрешению изображения. Если разрешение скриншота больше, чем ваше разрешение экрана, картинка может получиться распикселенной.
5. Отключение HUD-элементов: Если вы хотите скрыть только определенные элементы интерфейса, вы можете нажать клавишу «Alt» и щелкнуть на любом из этих элементов, чтобы скрыть или показать их. Например, при скриншотинге танков можно скрыть карту, альтиметр и другие элементы.
6. Выбор времени суток: Вы также можете выбрать время суток, когда вы делаете скриншот. Для этого, можете использовать соответсвующий параметр в настройках игры. Выбрав время, можно добавить интересных фотоэффектов на скриношот.
Как в world of tanks сделать скриншот
Здравствуйте уважаемый посетитель сайта! Если у вас возник вопрос, о том, как в игре world of tanks сделать скриншот игры, то вам тогда сюда, из этой инструкции вы узнаете, как в world of tanks сделать скриншот.
В онлайн игре world of tanks сделать скриншот можно только одним способом. И так чтобы сделать скриншот world of tanks, вам нужно на своем компьютере запустить игру world of tanks, затем нажать комбинацию клавиш CTRL + Prtsc SysRq. Когда вы нажмете комбинацию клавиш CTRL + Prtsc SysRq в игре world of tanks будет сделан скриншот и будет он помещен в папку с игрой. Чтобы открыть сделанный скриншот, вам нужно на своем компьютере выполнить следующие действие: И так открываем локальный диск, в котором установлена игра world of tanks, затем открываем саму папку игры world of tanks. Когда вы откроете папку world of tanks, вам нужно навести курсор мыши на папку «screenshots» и два раза нажать левую кнопку мыши.
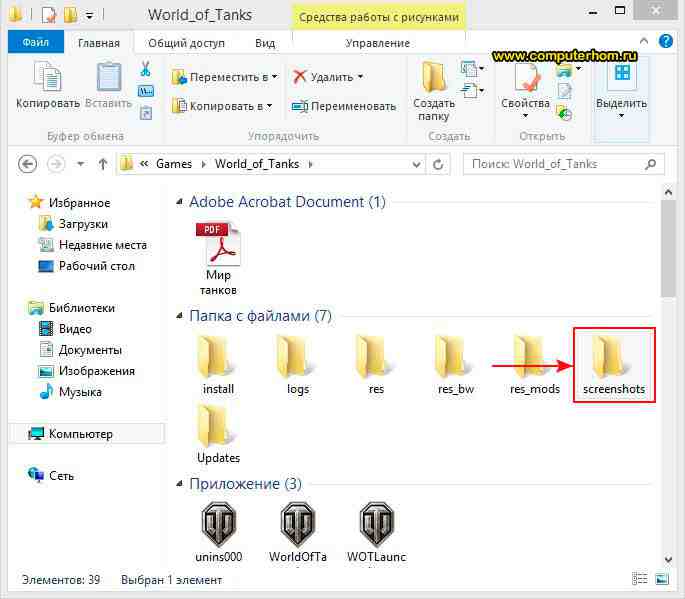
Когда вы откроете папку «screenshots», на вашем компьютере откроется папка, в которой вы увидите сделанные вами скриншоты. Чтобы открыть скриншот, наведите курсор на любой файл и два раза нажмите левую кнопку мыши.

Когда вы наведете курсор мыши на скриншот, который вы хотите открыть и нажмете по данному файлу, на вашем компьютере откроется сделанный вами скриншот.
На этом у меня все, всем пока приятной вам игры, до новых встреч на сайте computerhom.ru.
Windows
Создание скриншота при помощи графического редактора
- Нажмите Alt+PrtScr – картинка окна активной программы (например, если вы находитесь в игре – то браузера или SAFP) попадает в буфер обмена;
- Запустите любой графический редактор. Например, Paint
. Нажмите «Правка
» → «Вставить
» (Ctrl+V); - Вставилась сделанная ранее картинка окна;
- Нажмите «Файл
» → «Сохранить как
»; - Выберите тип файла: png или jpg;
- Нажмите «Сохранить
».
Создание скриншота при помощи инструмента «Ножницы»
В Windows 7 и выше существует встроенная альтернатива классическому методу создания скриншотов, описанному выше. Называется она «Ножницы
». Это предустановленный в системе инструмент, который можно найти в меню «Пуск
» → «Все программы
» → «Стандартные
». «Ножницы
» позволяют выделять нужную область экрана и сохранять её в виде графического файла. Чтобы быстро вызывать этот инструмент, вы можете задать для его вызова горячую клавишу или поместить ярлык на удобное место (например, на Рабочий стол или панель задач).
Снятие скриншотов
- Запустите «Ножницы
»; - Запустите программу, скриншот которой надо сделать;
- Нажмите на «Создать
».С помощью меню справа вы можете выбрать режим создания скриншота – полный экран, окно или выделенная область; - Сделайте и сохраните скриншот.
Windows 8 и 10: простейшее создание скриншотов
Если ваша операционная система – Windows 8 и выше, вы можете делать скриншоты с помощью комбинации клавиш Win+PrtScr. Полноэкранный скриншот автоматически сохранится в папку «Изображения» (ярлык к ней обычно находится в меню «Пуск» или «Компьютере»). Для этого способа не нужны никакие сторонние инструменты.
Создание скриншота при помощи FastStone Capture
После скачивания и установки Joxi пропишет себя в автозапуск и каждый раз после старта системы будет ожидать действий пользователя. Значок Joxi можно найти в трее. В настройках программы можно указать папку для локального сохранения и качество изображения (если выбрать «высокое», то скриншоты будут сохраняться в формате.png, иначе – в.jpg), изменить горячие клавиши. Рядом можно найти историю загруженных файлов и при необходимости удалить ненужные скриншоты с сервера.
Снятие скриншотов
- Ctrl+PrtScr – выделить область экрана. Перед загрузкой можно будет отредактировать скриншот во встроенном редакторе. Для загрузки получившегося изображения нужно нажать Ctrl+Enter или кликнуть по зелёной кнопке с галочкой справа от панели инструментов.
- Ctrl+Shift+PrtScr – сделать снимок всего экрана. Здесь также перед загрузкой появится панель инструментов.
- Shift+PrtScr – сразу же загружает снимок всего экрана на сервер, пропуская этап редактирования. Полезно, когда не хочется тратить время на лишний клик по кнопке загрузки.
Создание скриншотов при помощи Screenpic
Программа обладает простым минималистичным интерфейсом. Среди возможностей:
- автозапуск вместе с Windows;
- сохранение локальных копий скриншотов;
- история загрузок;
- возможность загружать уже сохранённые на диск файлы;
- возможность изменить горячие клавиши.
Снятие скриншотов
Делать скриншоты удобнее, используя следующие горячие клавиши (по умолчанию):
- PrtScr – выделить область экрана. Перед загрузкой можно будет отредактировать скриншот во встроенном редакторе. Для загрузки получившегося изображения нужно нажать Ctrl+Enter или кликнуть по кнопке «Загрузить
». - Ctrl+PrtScr – сделать снимок всего экрана. Здесь также перед загрузкой появится панель инструментов.
- Alt+PrtScr – загрузить скриншот открытого окна.
Создание скриншотов при помощи DS screenshot tool
DS screenshot tool – ещё одна бесплатная программа, не требует установки, может делать скриншот всего окна или выделенной области, загружать изображение на хостинг tnkscr.net. После скачивания программы переместите её в отдельную папку и в настройках отметьте пункт «Автозапуск». Скриншоты будут сохраняться в папку с названием screenshots
, которую программа создаст в той же папке, где находится сама
Немаловажное достоинство программы – лог ссылок на загруженные скриншоты с указанием даты, который доступен при правом клике на иконку программы в трее → «Логи
» → «Лог действий
»
Снятие скриншотов
- Запустите DS screenshot tool
; - Запустите программу, скриншот которой нужно сделать;
- Выберите один из методов создания скриншотов:
- Нажмите на клавиатуре комбинацию клавиш Win+`, затем выделите нужную вам область, нажмите на кнопку «Залить
» и через несколько секунд вы получите ссылку на уже загруженный скриншот. Кроме того, файл также будет сохранён на компьютере; - Нажмите на клавиатуре комбинацию клавиш Alt+`. Снимок всего экрана будет сохранён на компьютере.
- Нажмите на клавиатуре комбинацию клавиш Win+`, затем выделите нужную вам область, нажмите на кнопку «Залить
Как создать скриншот
Чтобы сделать скриншот, нажмите кнопку захвата экрана. Н а ней изображён круг, а сама кнопка — квадратной формы. Кнопка захвата экрана расположена:
- на Nintendo Switch — на левом контроллере Joy-Con;
- На Nintendo Switch Lite — под крестовиной.
Ваши ск риншоты будут сохранят ь ся в альбоме.
Выбрав один или несколько скриншотов, вы с можете опубликовать их в Face book или Twitter .
Также вы можете скопировать скриншот на карту microSD при её наличии . В этом случае вы можете перенести скриншоты на компьютер .
Н ай т и скриншоты на SD – карте можно по следующему пути: \ Nintendo \ Album \ \ \
Как сделать скрин в «Ворлд оф Танк» на Windows 10
В принципе, на этом гайд можно закончить, но не тут-то было. Некоторым игрокам неудобно хранить скрины в папке с клиентом, поскольку потом их можно случайно удалить вместе с игрой. Быстро сделать скриншот в WOT и сохранить в другую папку можно следующим способом.
- Нажмите сочетание клавиш Win +PrtSc (или «PrintScreen»). «Win» или «Пуск» – это кнопка с логотипом Windows на клавиатуре, которая обычно находится между клавишами Alt и Ctrl. Попробуйте сделать это прямо сейчас .
- Готово! Скриншот автоматически сохранен в папку «Снимки экрана» текущего пользователя Windows. Она доступна по адресу « Этот компьютер > Изображения > Снимки экрана ».
Путь к этой папке на Windows 10 выглядит так: C:\Users\имя_пользователя\Pictures\Screenshots .
Выбор подходящей программы для снимка экрана
Существует множество программ для снимка экрана, и выбор подходящей может оказаться довольно сложным. Однако основными критериями выбора являются:
- Возможности программы
- Удобство использования
- Наличие русской локализации
- Стабильность работы
Среди наиболее популярных программ для снимка экрана можно выделить:
- Snagit – многофункциональная программа с широким набором инструментов для редактирования изображений
- Greenshot – простая и удобная программа с возможностью снятия экрана целиком, выборочно или заданными размерами
- Lightshot – быстрая и легкая программа с функцией загрузки снимка на сервер
Важно учитывать те потребности, которые необходимы именно в вашей работе или деятельности. Например, для игроков в World of Tanks может быть предпочтительным использование программ, которые позволяют создавать скриншоты с задержкой, чтобы запечатлеть определенные моменты
Where Screenshots are Saved
 Any time you take a screenshot in World of Tanks the screenshot will be saved to a folder called “screenshots” in the World of Tanks game folder. You will need to locate this folder using the method below.
Any time you take a screenshot in World of Tanks the screenshot will be saved to a folder called “screenshots” in the World of Tanks game folder. You will need to locate this folder using the method below.
In order to view the screenshots you’ve taken in World of Tanks you will need to find the folder in which they are saved. Thankfully, as soon as you take your first screenshot, World of Tanks will setup a screenshot folder for you within its operating folder. This folder is usually located here:
Local Disk (C:) > Games > World of Tanks > Game Files
This directory may be slightly different depending on how and where you installed World of Tanks. Alternatively, you can right-click the World of Tanks launcher on your Desktop and select, “Open file location,” doing this will take you directly to the root folder of World of Tanks where you can find the screenshots folder. Remember, the folder will only exist if you have taken a screenshot while in-game.
 Once you’ve mastered taking a screenshot in World of Tanks and finding where the screenshots are saved, you can experiment with turning off the HUD and taking fancy-looking images of tanks!
Once you’ve mastered taking a screenshot in World of Tanks and finding where the screenshots are saved, you can experiment with turning off the HUD and taking fancy-looking images of tanks!
This folder is where the XVM Mod pack folder is located, so if you’ve previously installed and used the XVM Mod, you should be somewhat familiar with how to find your World of Tanks root folder.
Keep in mind that if you remove a screenshot from the folder, the next time you take a screenshot, World of Tanks will give the screenshot the lowest available number. This means that sometimes a new screenshot will appear in the middle of a bunch of old screenshots.
While taking a screenshot may not help you improve your WN8 score, it’s a great way to save moments you want to remember for later. You can also play around with turning the HUD off to make your screenshots more visually appealing. If you read this article, you should now know how to take a screenshot in World of Tanks and where the screenshots are saved.

Editor
Способ 2: Через горячую клавишу PrtScr
Самый распространённый способ создания скриншотов на компьютере и ноутбуке – горячие клавиши. Однако не не все пользователи знают, на какую кнопку нужно нажимать в WOT. В игре Ворлд оф Танкс настроен автоматический перехват кнопки Print Screen.

- Запустите WOT и в нужный момент нажмите клавишу Print Screen. Обычно она находится в верхней правой части клавиатуры.
- После нажатия клавиши скрин автоматически сохранится в папку Screenshot, которая была создана во время установки игрового приложения.
Если вы не знаете, где найти созданный скриншот WOT, скопируйте путь C:GamesWorld_of_Tanks_RUscreenshots и вставьте его в адресную строку на вашем компьютере.
Автоматическое сохранение работает только в установщике от Wargaming. Если вы играете в Блиц через другое приложение, потребуется вытянуть скрин через редактор Paint.
Если вы используете фирменное приложение для Android, о том, как сделать скрин, можно прочитать в статье о создании снимков экрана на Андроиде.
Как сделать скриншот в World of Tanks
У любого «танкиста» случаются такие игровые моменты, которые хотелось бы запечатлеть на компьютере: это может быть удачный бой, «уникальный» баланс команд, а также забавные баги. Также скриншоты служат доказательством в случае нарушения игроком правил игры. Отличным примером здесь является тимкилл (уничтожение союзника), хоть разработчики и ввели систему автобана, она иногда работает некорректно, тимкиллеры этим нагло пользуются, порой уничтожая до половины команды союзников.
Если система не сработала, скриншот служит железным доказательством для технической поддержки, как результат, злоумышленнику уже не избежать бана.
Сохранённое изображение будет находиться в директории игры, в папке sreenshots. Скриншоты имеют формат JPEG, обеспечивающим отменное качество, но к сожалению, поменять его на другой нельзя. Ранее, чтобы сделать скриншот, необходимо было использовать комбинацию клавиш Ctrl+Prt Sc, в более поздних патчах эту функцию упростили.
Также скриншоты можно делать и сторонними программами. Отлично подойдут программы вроде Fraps, Bandicam и им подобных. С их помощью можно не только сделать красивый снимок, но и записать целое видео. Чтобы сделать скриншот, нужно нажать на «горячую» клавишу (у Fraps это кнопка F10), полученное изображение сохраняется в папку где установлена программа (примерный путь может выглядеть так: C:/Program Files/Fraps/Sreenshots, все сделанные в игре изображения будут названы worldoftanks). Кроме того, в этой программе можно сразу попасть в папку с изображениями, просто нажав View в интерфейсе Fraps.
Есть и небольшие модификации, которые позволяют сделать снимок экрана или записать реплей прямо в клиенте, но они достаточно редко выходят, поэтому их сложно найти на просторах сети, причём никто не гарантирует корректную работу клиента, в случае установки каких-либо модов.
Как сделать скрин в World of Tanks на других ОС
К сожалению, функция быстрого скриншота есть только в Windows 10. Если у вас XP, 7 или 8, то для сохранения в другую директорию скриншот придется вставлять из буфера обмена в графический редактор (например, стандартный Paint) и уже оттуда сохранять, куда нужно. Само собой, это неэффективно. Но решение есть.
- Скачайте и установите программу Lightshot с сайта prnt.sc. Это самый лучшей скриншотер в сети, который весит всего пару мегабайт. Он умеет как сохранять снимок экрана на диск целиком, так и сразу же обрезать его до нужных размеров. Можно даже настроить мгновенную загрузку изображения на сервер. Ссылка на него будет автоматически добавлена в буфер обмена. Давайте сделаем это.
- Запустите Lightshot
- Кликните правой кнопкой мыши по иконке программы в трее и выберите пункт «Настройки».
- Во вкладке «Основные» установите флажок напротив опций «Автоматически копировать ссылку после загрузки на сервер» и «Автоматически закрывать окно загрузки на сервер». Остальное можете оставить, как на картинке.
- Во вкладке «Горячие клавиши» задайте следующие настройки: «Основная горячая клавиша» — PrntSc (или Print Screen), «Быстрое сохранение всего экрана» — Shift + PrntSc, «Быстрая загрузка всего экрана на сервер» — Ctrl + PrntSc.
- Теперь вы сможете прямо во время игры в 1 клик делать скриншот любым способом, который вам захочется. Снимки будут сохраняться все в ту же директорию: C:\Users\имя_пользователя\Pictures\Screenshots или загружаться прямиком на сервер prnt.sc.
Оцените публикацию:
Рейтинг: 5/5 – 4голоса
Kianl
Поиграл во многие танковые игры и теперь делюсь опытом. Провел много времени в сражениях WOT и War Thunder. Одно время играл в Crossout, но потом аккаунт взломали. Присматриваюсь к новой Enlisted в поисках вечернего фана.
Способ 1: с помощью универсальной программы ФотоСКРИН
ФотоСКРИН – это простое и удобное средство для создания снимка экрана, которое работает на всех версиях Windows и любых моделях ноутбуков. Программа не только позволяет скринить рабочий стол ПК, но также предлагает функции редактирования, благодаря чему можно добавлять текстовые заметки и заголовки, накладывать линии и стрелки, рисовать на экране. Удобный пользовательский интерфейс позволяет быстро освоить программу с первого запуска.
Шаг 1. Установите скриншотер
Для начала вам нужно скачать дистрибутив программы и установить софт на свой компьютер. После окончания установки приложение встроится в панель уведомлений компьютера.
Шаг 2. Сделайте скриншот
Если вы играете в режиме окна, вызвать приложение можно кликом по иконке в панели задач вашего ПК. Чтобы заскриншотить полноэкранную игру, воспользуйтесь следующими кнопками:
- Shift + Print Screen, чтобы сфотографировать весь экран.
- Alt + Enter, если вы хотите вручную указать область.
- Alt + Print Screen, чтобы заскриншотить активное окно.
Откроется активное окно захвата, которое вы можете регулировать, передвигая границы области.
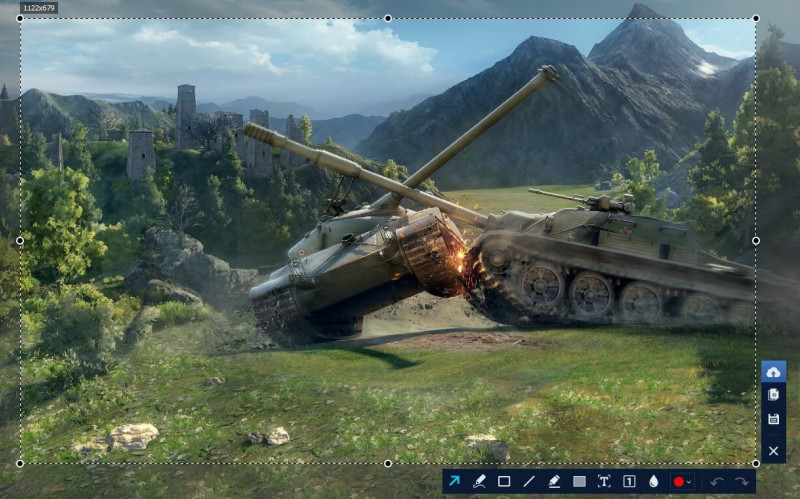
Размер скриншота можно регулировать самостоятельно
Шаг 3. Отредактируйте скрин (по желанию)
Вокруг снимка вы можете заметить две панели с дополнительными функциями. Чтобы добавить текст, линии, стрелки и другие элементы, воспользуйтесь нижней строкой с инструментами.
- Нажмите букву Т, чтобы добавить надписи.
- Иконки в виде стрелки, линии, прямоугольника добавляют на кадр соответствующие фигуры.
- Кнопки карандаша и маркера позволяют рисовать на кадре, обводить и подчёркивать текст.
- Цифра 1 добавляет на фото нумерацию.
- Иконка-капля позволяет размывать и скрывать любую информацию в кадре.
- Красный круг отвечает за цвет накладываемых элементов.
Все изменения применяются в автоматическом режиме. Чтобы повторить или отменить действие, воспользуйтесь стрелками на панели инструментов.
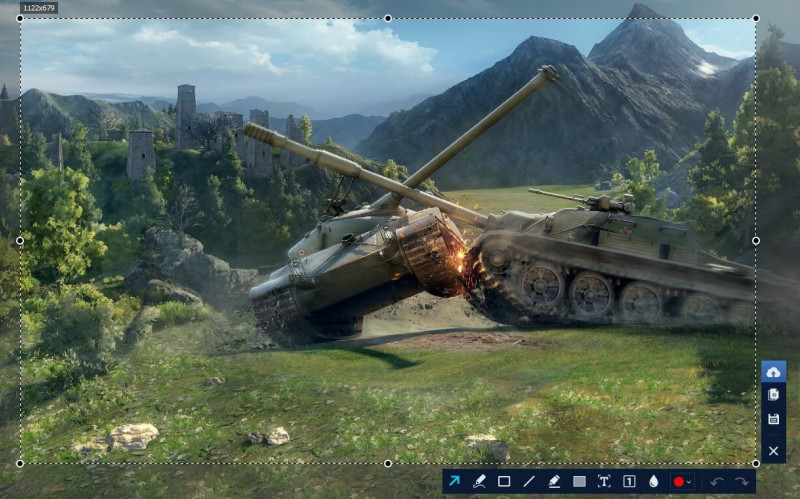
Добавляйте элементы, выделяя их на панели и кликая курсором по экрану
Шаг 4. Сохраните картинку
Теперь вы знаете, как сделать скрин в танках, осталось сохранить картинку. Кликните по иконке дискеты в правой панели, чтобы сохранить копию экрана. Выберите формат и нажмите «Сохранить».
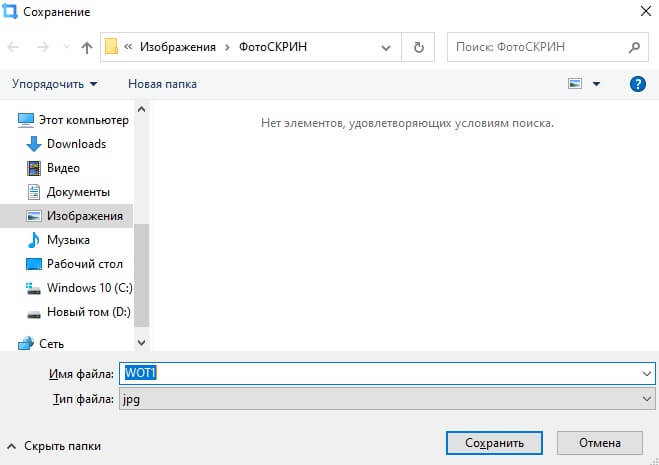
Вы можете указать папку экспорта самостоятельно или оставить путь по умолчанию
Также вы можете отправить картинку на сервер и создать общедоступную ссылку. Для этого кликните по кнопке в виде облака.
Как сделать скриншот?
Если на клавиатуре нет клавиши PrtScr (Print Screen), воспользуйтесь экранной клавиатурой:
- Запустите экранную клавиатуру. Нажмите «Пуск», начните вводить в поле поиска Экранная клавиатура или On-Screen Keyboard и, когда программа отобразится в списке результатов, запустите её. Иконка программы выглядит так:
Если клавиатура занимает слишком много места на экране и мешает вам создать скриншот, уменьшите её размер. Наведите курсор на уголок окна и, когда появится двунаправленная стрелка, нажмите на неё и потяните к центру клавиатуры.
В операционной системе Windows 7, 8 или 10, вы можете сделать скриншот с помощью инструмента «Ножницы». Подробнее об использовании этого инструмента читайте здесь.
Как сделать скриншот в WOT прямо в игре
Клиент позволяет делать снимки экрана без дополнительных программ.
Но где скриншоты wot? Куда сохраняются? А сохраняются они в специальную папку screenshots, которая находится в папке с клиентом по адресу C:\Games\World_of_Tanks\screenshots . Добраться до нее очень легко: кликните правой кнопкой мыши по ярлыку WOT и в контекстном меню выберите пункт «Расположение элемента».
Шаг 2: Выбор места и ракурса для скриншота
После того как вы нашли интересное для вас событие или просто хотите запечатлеть красивый момент в игре, настало время выбрать место и ракурс для скриншота. В World of Tanks есть множество вариантов, где и как можно сделать отличный снимок.
Первое, на что следует обратить внимание, это освещение. Яркий и красочный свет может добавить снимку настроение и усилить впечатление от происходящего
Выберите место, где есть интересная игровая архитектура или красивые пейзажи.
Также следует обратить внимание на командные танки или вражескую технику
Иногда наилучший момент для скриншота может быть во время боя или важного сражения
Не бойтесь экспериментировать с ракурсом и перспективой. Иногда самый необычный ракурс может привнести в снимок дополнительную динамику и эффектность.
Важно также учесть, что на некоторых картах могут быть ограничения для скриншотов. Некоторые районы могут быть закрыты для фотографирования, поэтому имейте это в виду при выборе места
Как только вы выбрали место и ракурс, не забудьте убрать все лишнее с экрана: интерфейс, панель управления и т.д. Это поможет вам получить чистый и эстетичный снимок.
Итак, выбрав место и ракурс для скриншота, вы готовы перейти к следующему шагу — сделать снимок с помощью выбранного способа.
Практическое руководство по созданию скриншота в World of Tanks
В мире World of Tanks существует множество захватывающих моментов, которые хочется сохранить на память. Создание скриншотов игровых событий может быть полезным, чтобы поделиться ими с друзьями, добавить на форумы или просто сохранить для себя. В этом практическом руководстве мы покажем, как легко и быстро сделать скриншот в World of Tanks.
Шаг 1: Откройте игру World of Tanks и найдите интересный момент, который хотите запечатлеть на скриншоте. Это может быть эпическая победа, красочный взрыв или интересный момент во время боя.
Шаг 2: После того, как вы выбрали момент, нажмите клавишу «Print Screen» на клавиатуре. Эта клавиша обычно находится в верхнем правом углу клавиатуры.
Шаг 3: Перейдите к редактору изображений, такому как Paint, Photoshop или другим, который вы предпочитаете использовать. Вставьте скриншот в редактор, нажав клавиши «Ctrl» + «V» или выбрав соответствующую опцию в меню редактора.
Шаг 4: Если вам нужно обрезать или изменить размер скриншота, воспользуйтесь соответствующими инструментами редактора. Вы также можете добавить текст или эффекты, чтобы сделать свой скриншот еще ярче и выразительнее.
Шаг 5: После того, как вы закончили редактирование скриншота, сохраните его на вашем компьютере, выбрав соответствующую опцию «Сохранить как» в меню редактора. Выберите место и имя файла, чтобы сохранить скриншот.
Не забывайте, что создание и распространение скриншотов не должно нарушать правила игры или авторские права. Убедитесь, что вы следуете правилам и руководствам, указанным разработчиками и издателями игры.
Для чего они нужны?
Как сделать скриншот в World of Tanks? Ответить на этот вопрос довольно просто. Гораздо сложнее понять, для чего именно нужен этот скриншот. Откроем маленький секрет: не стоит искать смысла в этом деле, так как предназначений у этого файла может быть очень много. К примеру, в игре создалась курьезная, смешная и – делайте скриншот, чтобы потом посмеяться вместе со своими друзьями. Вы достигли небывалых высот – делайте снимок экрана и создавайте коллекцию своих достижений. Нужно быстро запомнить информацию – делайте скриншот, и данные всегда будут под рукой. Назначений может быть много: развлекательные, практичные, информационные, даже для работы эта функция может пригодиться. В нашем случае скриншоты создаются для создания коллекций смешных ситуаций, собственных танков и достижений.

Как сделать скрин в World of Tanks на других ОС
К сожалению, функция быстрого скриншота есть только в Windows 10. Если у вас XP, 7 или 8, то для сохранения в другую директорию скриншот придется вставлять из буфера обмена в графический редактор (например, стандартный Paint) и уже оттуда сохранять, куда нужно. Само собой, это неэффективно. Но решение есть.
Как сделать скриншот World of Tanks? Вы все еще не знаете? Тогда эта статья для Вас уважаемые танкисты и танкистки. Ведь ситуации бывают разные. Кто то хочет похвастаться перед друзьями, а кто то просто доказать свою невиновность в службу поддержки пользователей WoT или же наоборот, обвинить кого то
Начнем с того, что же такое скриншот
(ScreenShot)? А это ни что иное, как снимок экрана (screen-экран, shot-кадр). Для чего это нужно я описал выше, а что уж с этим делать решать только Вам.
Итак, как сделать скриншот World of Tanks
… Для начала ищем кнопку «print screen».
…и находится она сверху от стрелочек…
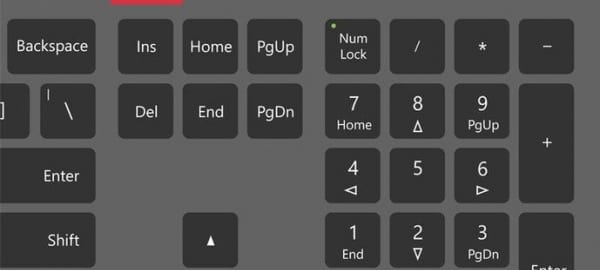
Жмем ее, не зависимо где Вы находитесь или в ангаре, или в бою…не важно… и видим следующее сообщение:

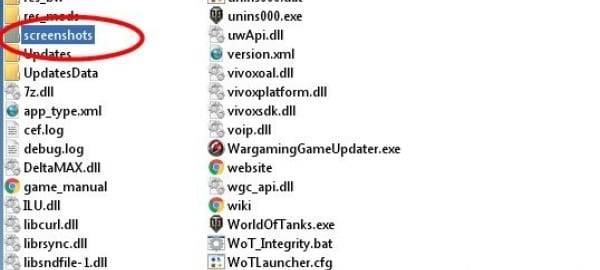
Бывают случаи, что по каким то причинам нужно сделать скриншот не в бою или ангаре, а например, на странице логина или еще раньше при запуске лаунчера. И тут начинаются проблемы… Ведь клиент не видит того что Вы жмете кнопку «print screen» пока не запущен. Но и тут все элементарно и просто.
После нажатия «print screen», снимок экрана копируется в так называемый «буфер обмена», т.е. в оперативную память вашего ПК и чтобы его от туда вытащить необходимо запустить любой графический редактор, будь то Paint, Paint.NET или Photoshop. Лично я свое предпочтение отдал Paint.NET. Где скачать эту программу, думаю разберетесь сами.
Запустив редактор открываем вкладку «Правка» и ищем там «Вставить как новое изображение» или просто «Вставить».

Компания Wargaming усердно борется с ботами и тимкиллерами. Так, в конце сентября – начале октября выйдет патч 9.3, в котором представлена совершенно новая «карательная система», которая будет автоматически банить как за бездействие, так и за неспортивное поведение, выражающееся в самоуничтожении, блокировании союзников и многом другом. За убийство союзника система начала банить с патча 0.8.5, который вышел 18 апреля 2014 года, но время бана обычно ограничивается парочкой суток. Чтобы забанить тимкиллера надолго, требуется обратиться в техническую службу со скриншотами, на которых будет отображено количество «минусовых» фрагов. Впрочем, скрины игры могут понадобиться и в других случаях: похвастаться перед друзьями медалями после боя, заскринить уникальный баланс и т.д. Как делать скриншоты в World of Tanks?
По сути, ответ на данный вопрос очень прост. Разработчики «Мира танков» не стали изобретать велосипед и установили кнопку снятия скриншота на клавишу Print Screen (Prt Sc). При нажатии на эту клавишу скриншот автоматически сохраняется в папку с клиентом игры. Хранятся скрины игры в папке Games\World_of_Tanks\screenshots в формате JPEG.
Увы, клиент игры не позволяет создавать скрины в других форматах, но качество JPEG-файлов отменное. Разрешение скриншотов равно разрешению вашего монитора. Когда игрок нажимает на кнопку снятия скрина, в игровом интерфейсе отображается, что скрин сохранен.

Но в последнее время возникли проблемы со снятием скринов. У некоторых игроков после нажатия кнопки Print Screen клиент автоматически закрывается, у других намертво зависает. В этих случаях поможет специальный софт для снятия скриншотов.
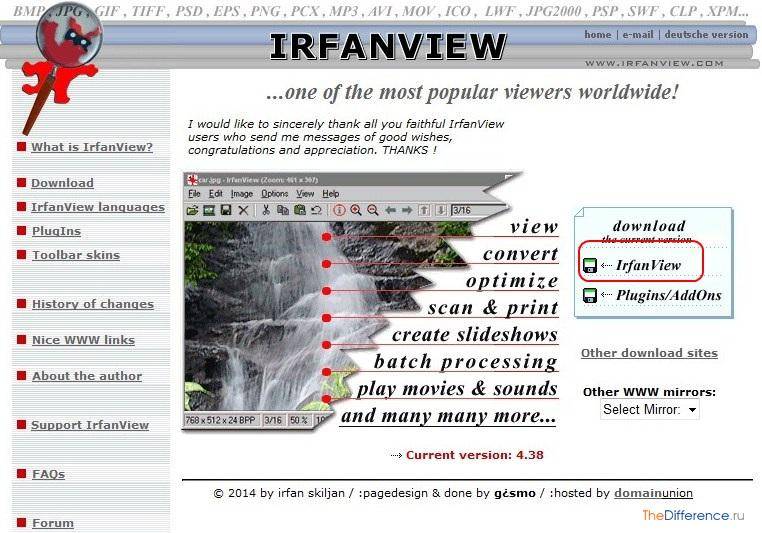

После скачивания инсталлируем утилиту и запускаем.
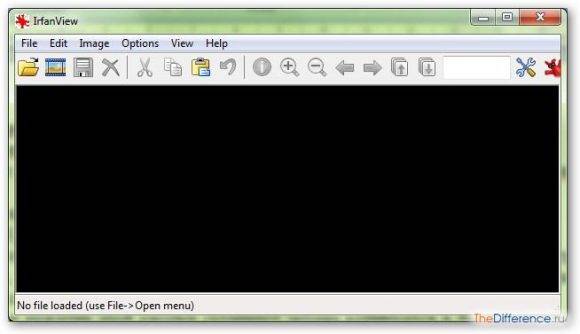
Жмем кнопку «С» на клавиатуре, чтобы открыть настройки IrFanView. В строке «Capture Zone» выбираем первый пункт – полный экран. В «Capture Method» отмечаем пункт «Hot Key» и кликаем на клавиатуре любую клавишу, которой вы и хотите делать скрины.
Последней настройкой является пункт «After the capture»: устанавливаем триггер на пункт «Save captured image as file» и выбираем место сохранения файла, а также формат и маску имени будущего скриншота. По окончании жмем кнопку «Start».

Программа автоматически свернется, и вам остается лишь зайти в игру и снимать скрины установленной клавишей.
Как сделать скриншот World of Tanks? Вы все еще не знаете? Тогда эта статья для Вас уважаемые танкисты и танкистки. Ведь ситуации бывают разные. Кто то хочет похвастаться перед друзьями, а кто то просто доказать свою невиновность в службу поддержки пользователей WoT или же наоборот, обвинить кого то
А все предельно просто! Читаем далее…
Снимок экрана в Apple/Мacintosh OS
Создание скриншота средствами самой системы
Для того чтобы сделать скриншот, никаких специальных программ не нужно. Достаточно лишь знать несколько клавиатурных сочетаний. Посмотреть их можно в настройках вашего компьютера, а именно в System Preferences
→ Keyboard & Mouse
→ Keyboard Shortcuts
:
- Command+Shift+3: весь экран в файл на рабочем столе.
- Command+Shift+4: выделенная область в файл.
- Command+Shift+4+Space: окно программы в файл.
Для сохранения в буфер обмена нужно дополнительно удерживать Ctrl.
Создание скриншота при помощи Mac OS X Grab
Чтобы не запоминать горячие клавиши, можно использовать стандартную утилиту Mac OS X Grab
. Найти её можно через Spotlight (поиск в вашем компьютере), написав там «grab», либо в папке с системными утилитами.Программа Grab предельно проста и при этом обладает неплохим функционалом.Есть четыре режима «съёмки», для каждого из которых предусмотрены горячие клавиши:
- Selection
– Shift+Command+A – снимок выделенной области; - Window
– Shift+Command+W – снимок окна, можно выбрать любое из открытых в данный момент окон; - Screen
– Command+Z – снимок всего экрана; - Timed Screen
– Shift+Command+Z – снимок всего экрана по таймеру. После нажатия кнопки запуска таймера пойдёт отчёт времени – 10 секунд. За это время можно подготовить экран к съёмке.
После того как скриншот сделан, в Grab появится окошко с получившимся изображением, теперь его можно сохранить в нужное вам место.
Стоит также отметить, что Grab может работать сразу с несколькими скриншотами. То есть можно «нащёлкать» сразу несколько снимков экрана, а затем сравнить их и выбрать лучший. Grab также умеет копировать свои снимки в буфер обмена по нажатию Command+C.
Создание скриншота при помощи виджета Screenshot Plus
Умеет делать следующие типы скриншотов:
- всего экрана;
- всего экрана с задержкой;
- окна программы (причём обрежет весь задний фон, в том числе и под скруглёнными углами вверху окна);
- виджета;
- области экрана.
После того как вы сделаете снимок, Screenshot Plus
покажет вам его и спросит, что с ним сделать: удалить, повторить попытку, сохранить на рабочий стол или в указанное в настройках место.
Компания Wargaming усердно борется с ботами и тимкиллерами. Так, в конце сентября – начале октября выйдет патч 9.3, в котором представлена совершенно новая «карательная система», которая будет автоматически банить как за бездействие, так и за неспортивное поведение, выражающееся в самоуничтожении, блокировании союзников и многом другом. За убийство союзника система начала банить с патча 0.8.5, который вышел 18 апреля 2014 года, но время бана обычно ограничивается парочкой суток. Чтобы забанить тимкиллера надолго, требуется обратиться в техническую службу со скриншотами, на которых будет отображено количество «минусовых» фрагов. Впрочем, скрины игры могут понадобиться и в других случаях: похвастаться перед друзьями медалями после боя, заскринить уникальный баланс и т.д. Как делать скриншоты в World of Tanks?
По сути, ответ на данный вопрос очень прост. Разработчики «Мира танков» не стали изобретать велосипед и установили кнопку снятия скриншота на клавишу Print Screen (Prt Sc). При нажатии на эту клавишу скриншот автоматически сохраняется в папку с клиентом игры. Хранятся скрины игры в папке Games\World_of_Tanks\screenshots в формате JPEG.
Увы, клиент игры не позволяет создавать скрины в других форматах, но качество JPEG-файлов отменное. Разрешение скриншотов равно разрешению вашего монитора. Когда игрок нажимает на кнопку снятия скрина, в игровом интерфейсе отображается, что скрин сохранен.

Но в последнее время возникли проблемы со снятием скринов. У некоторых игроков после нажатия кнопки Print Screen клиент автоматически закрывается, у других намертво зависает. В этих случаях поможет специальный софт для снятия скриншотов.


После скачивания инсталлируем утилиту и запускаем.
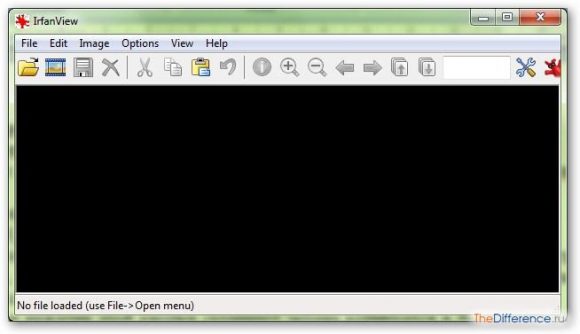
Жмем кнопку «С» на клавиатуре, чтобы открыть настройки IrFanView. В строке «Capture Zone» выбираем первый пункт – полный экран. В «Capture Method» отмечаем пункт «Hot Key» и кликаем на клавиатуре любую клавишу, которой вы и хотите делать скрины.
Последней настройкой является пункт «After the capture»: устанавливаем триггер на пункт «Save captured image as file» и выбираем место сохранения файла, а также формат и маску имени будущего скриншота. По окончании жмем кнопку «Start».
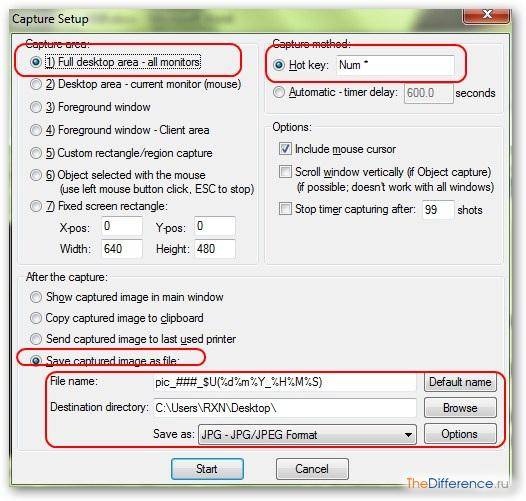
Программа автоматически свернется, и вам остается лишь зайти в игру и снимать скрины установленной клавишей.