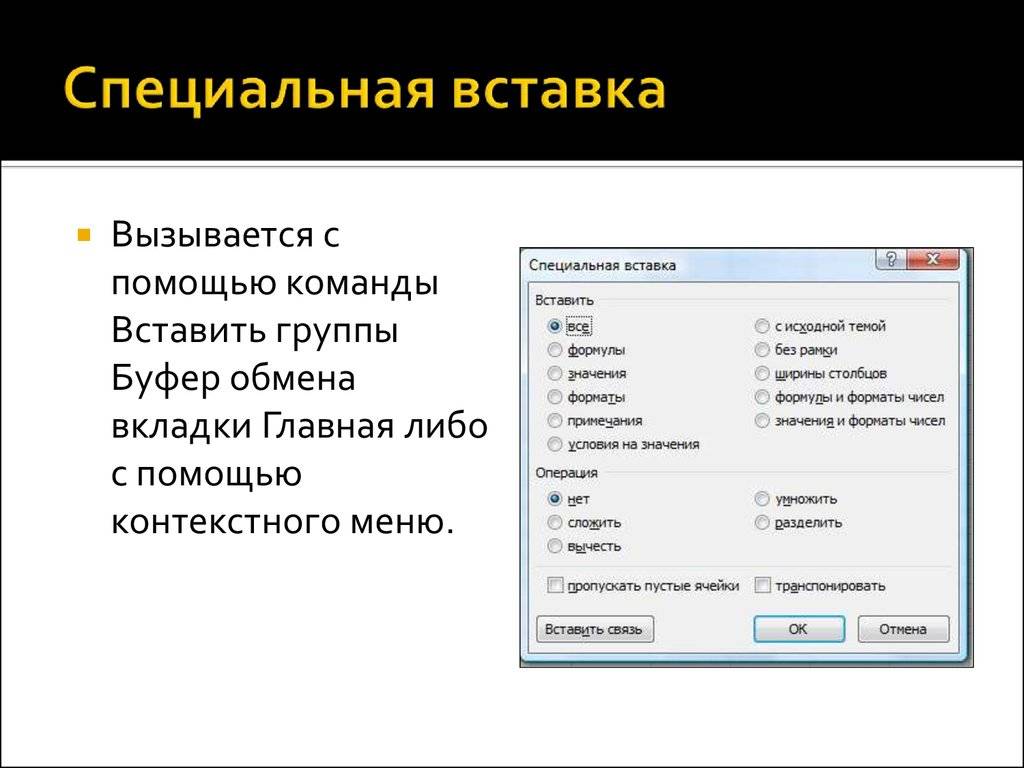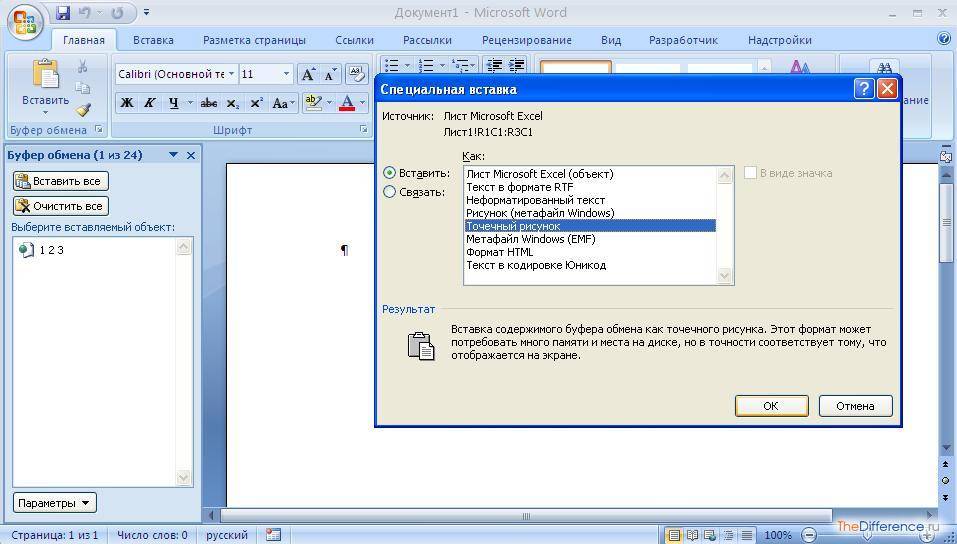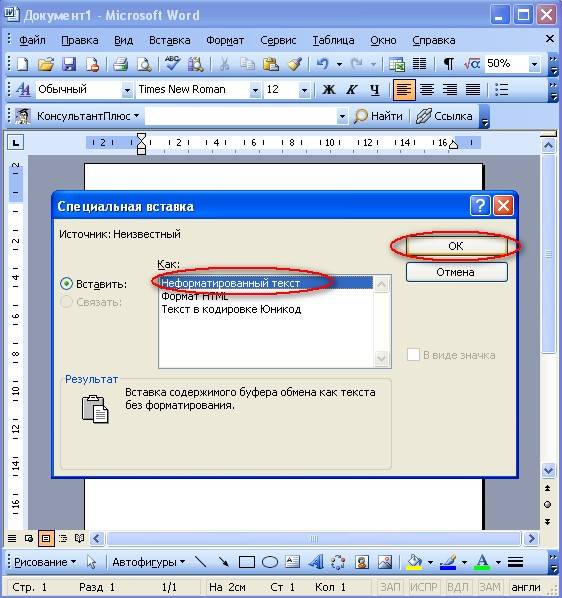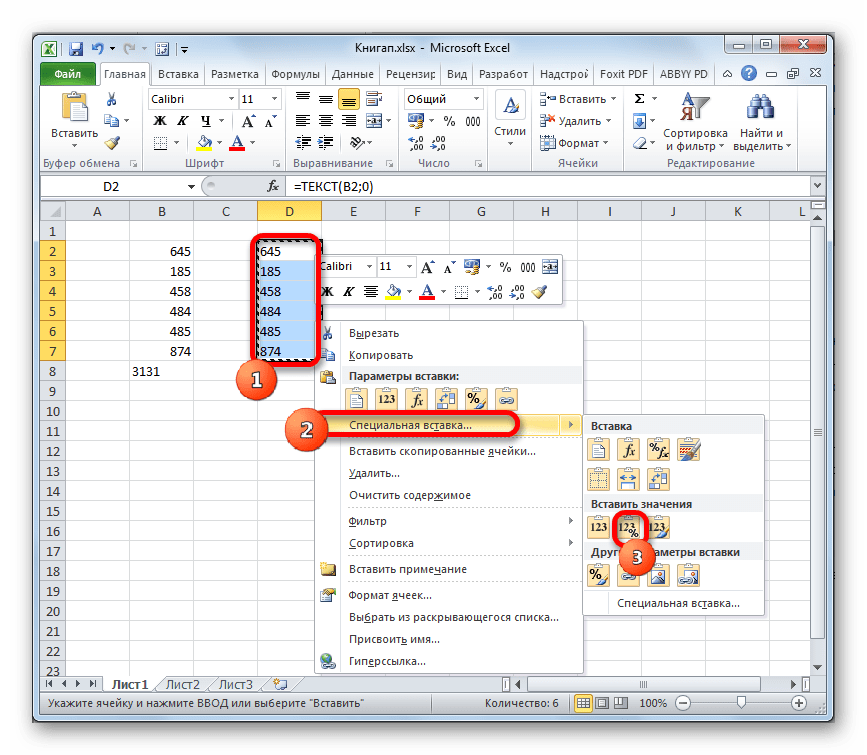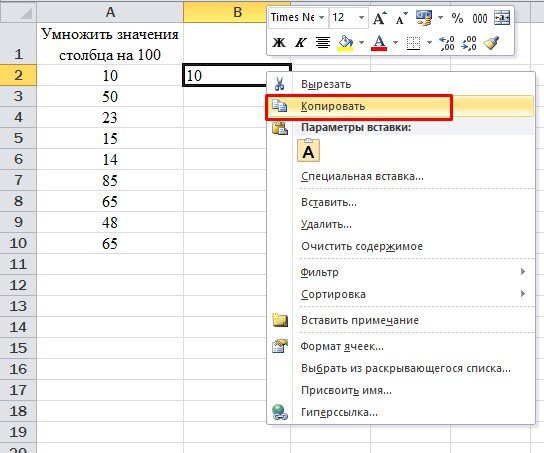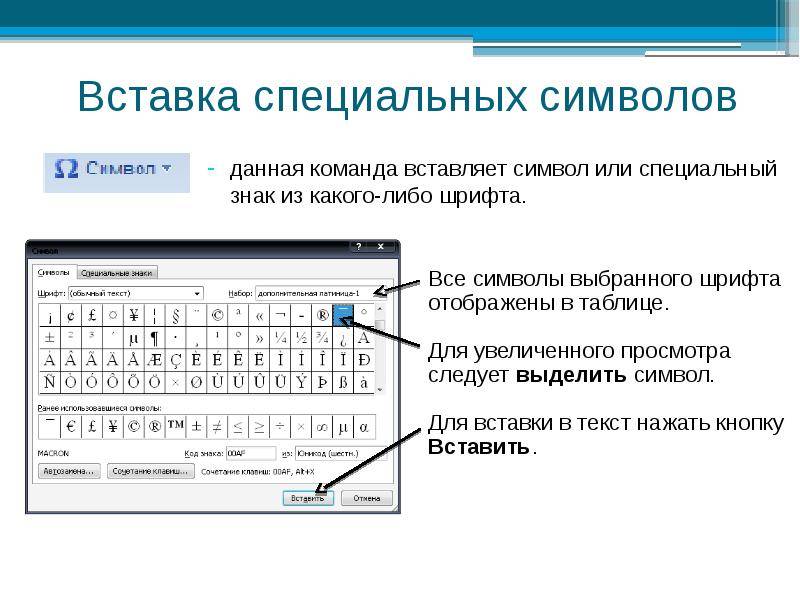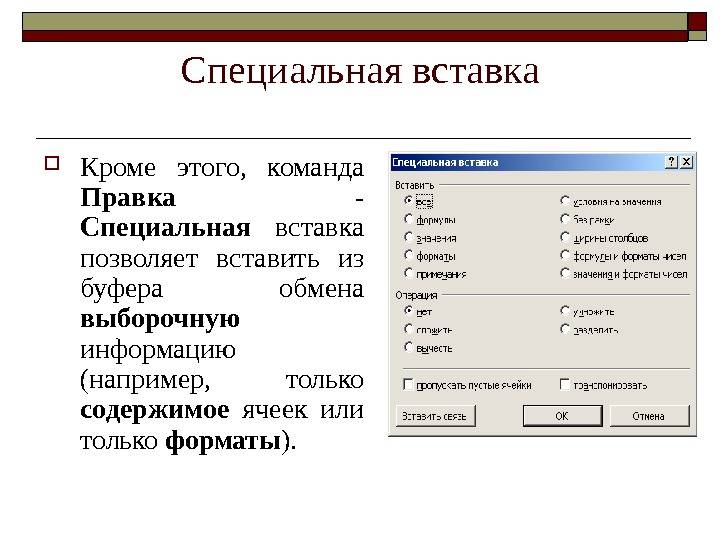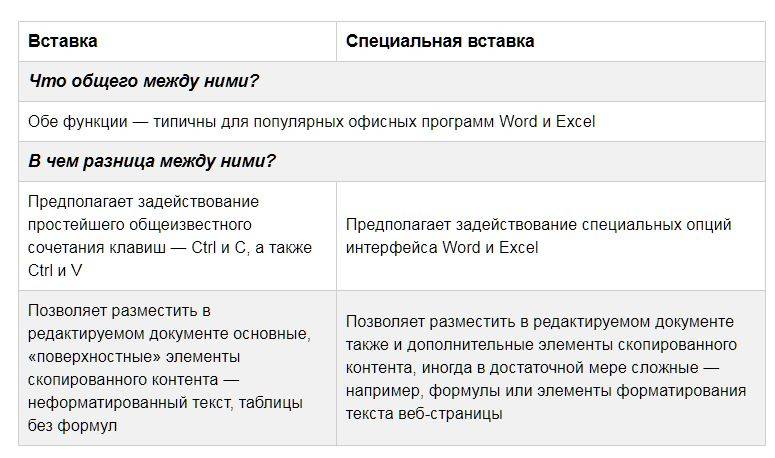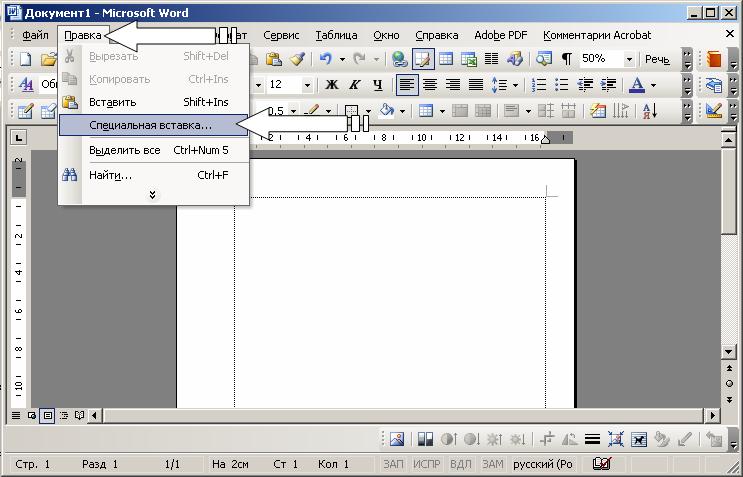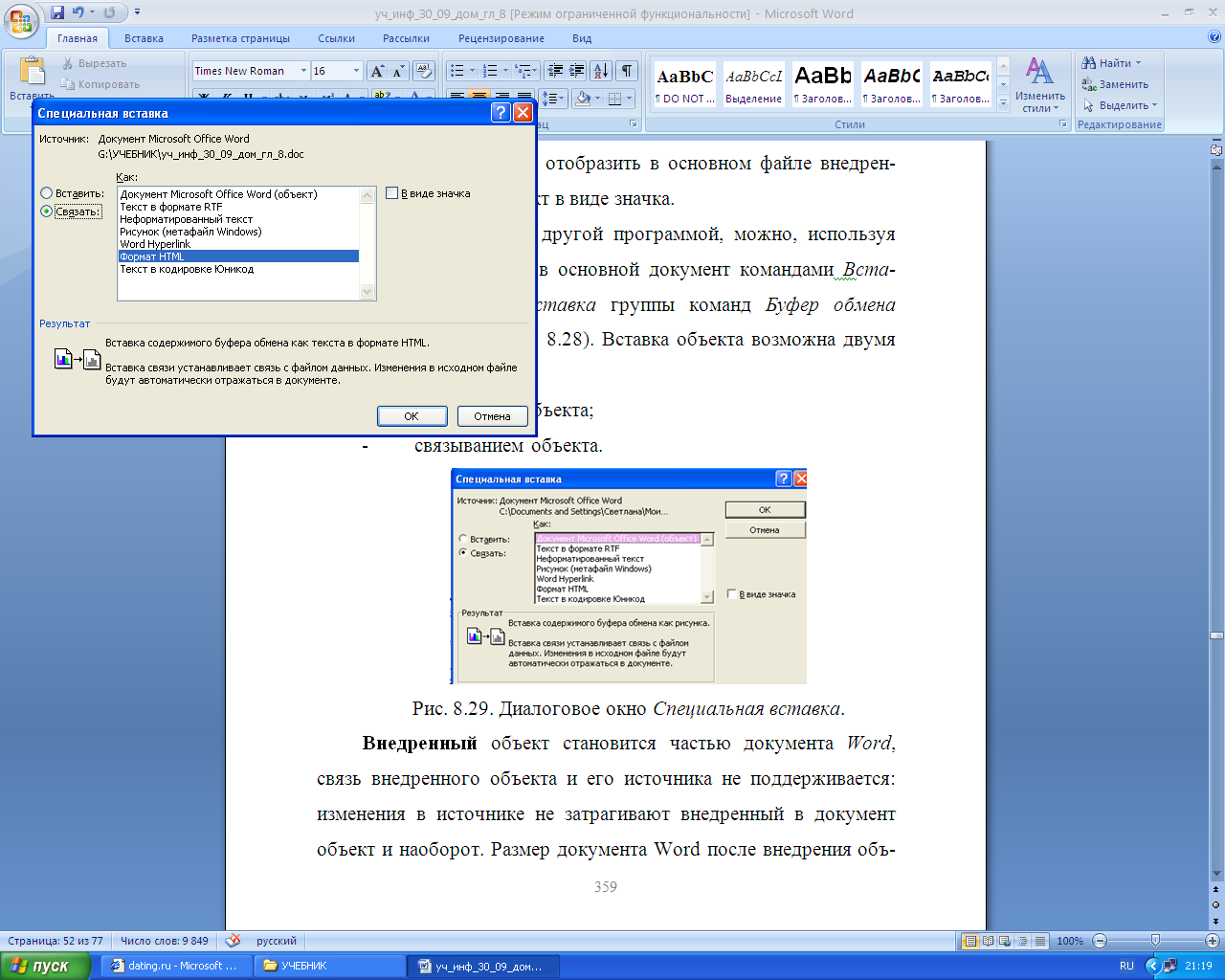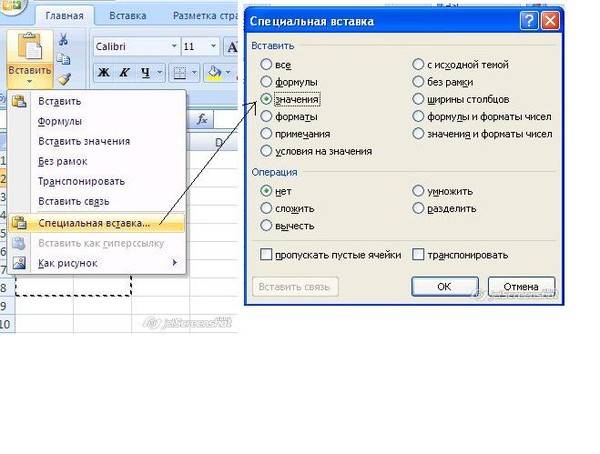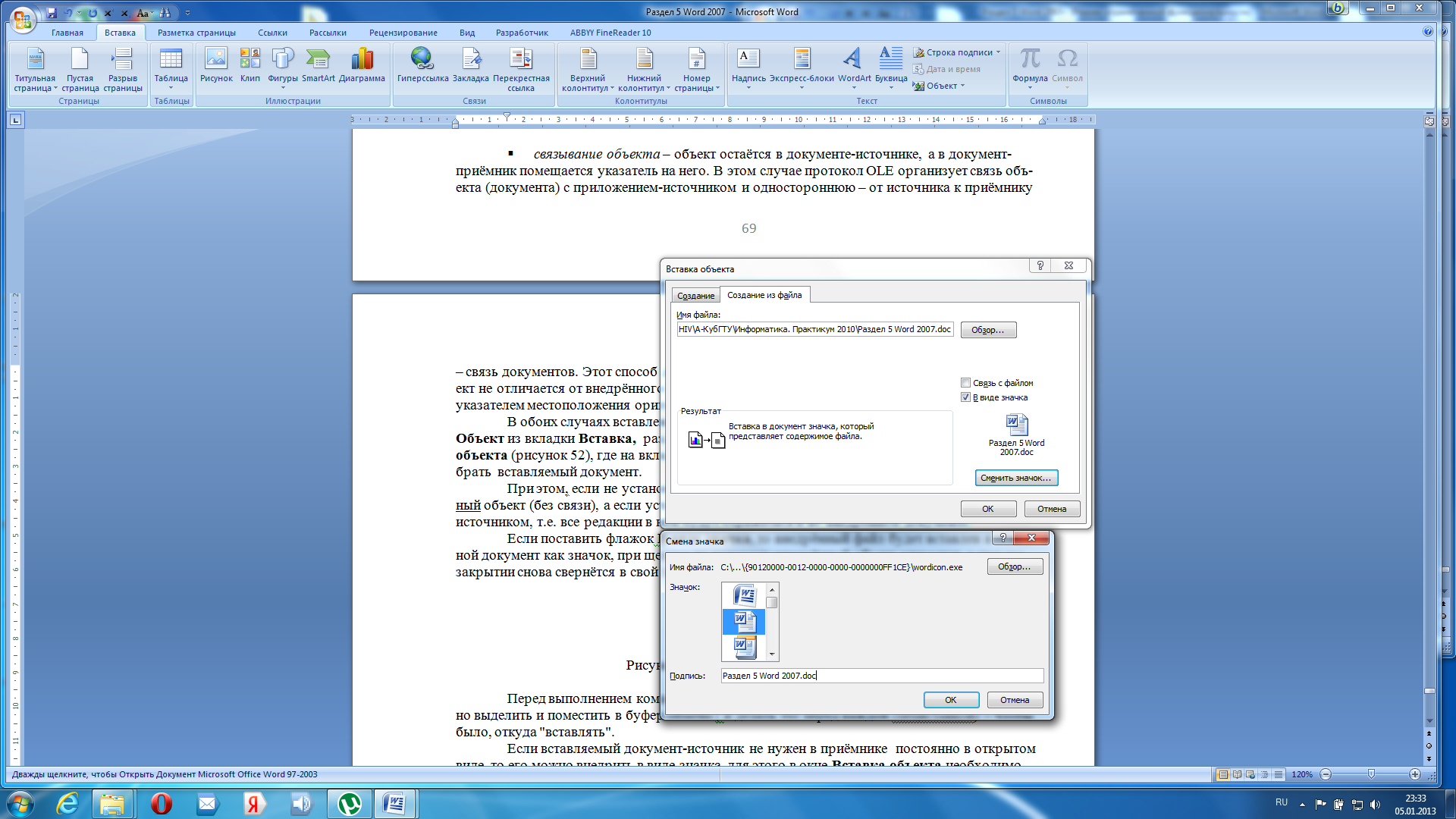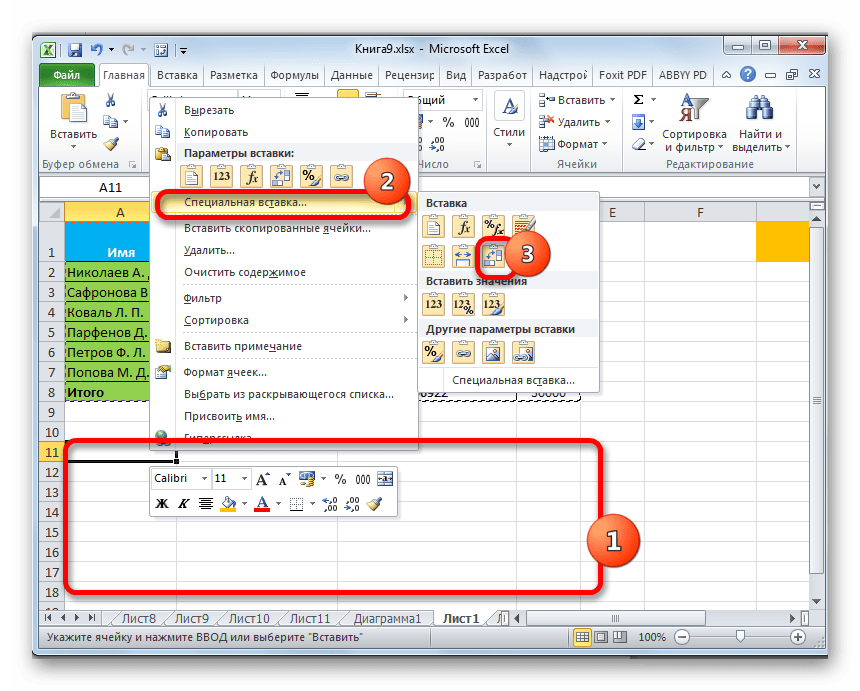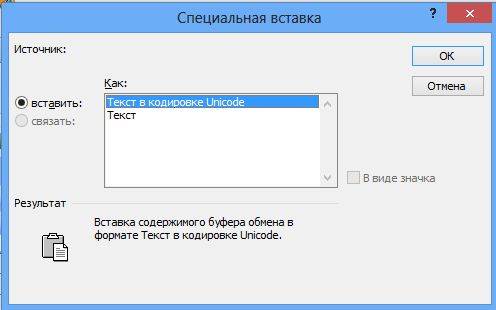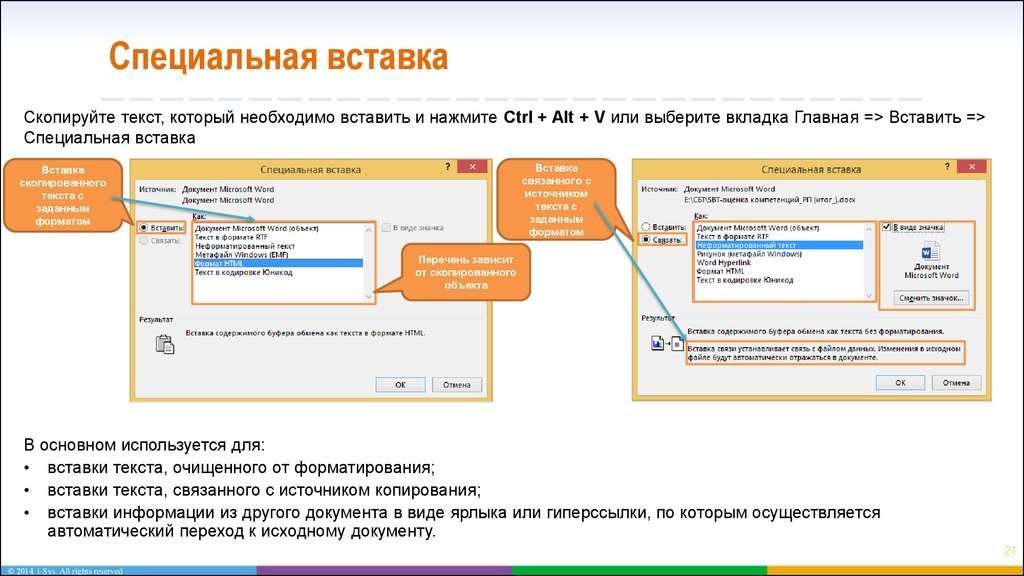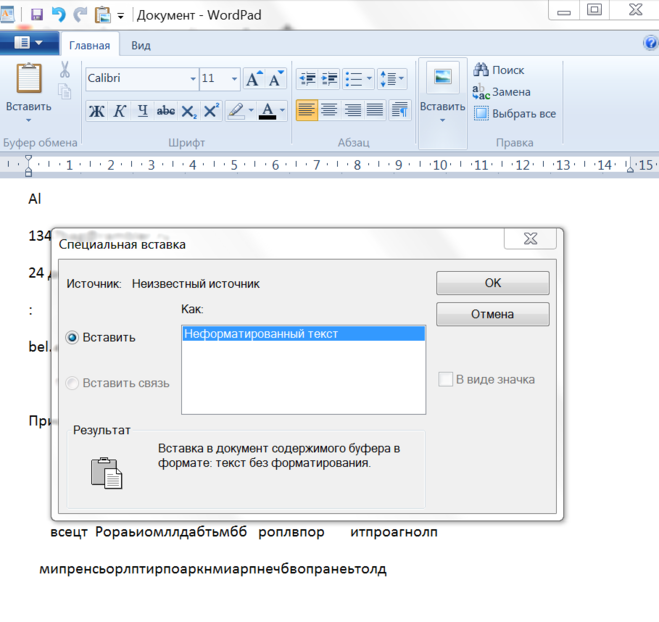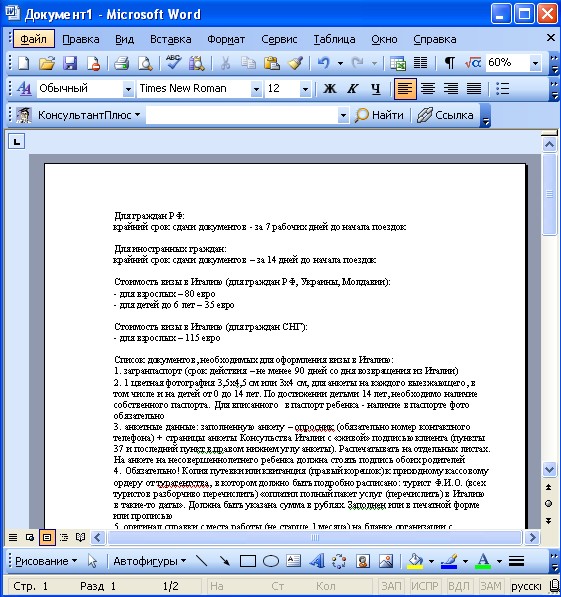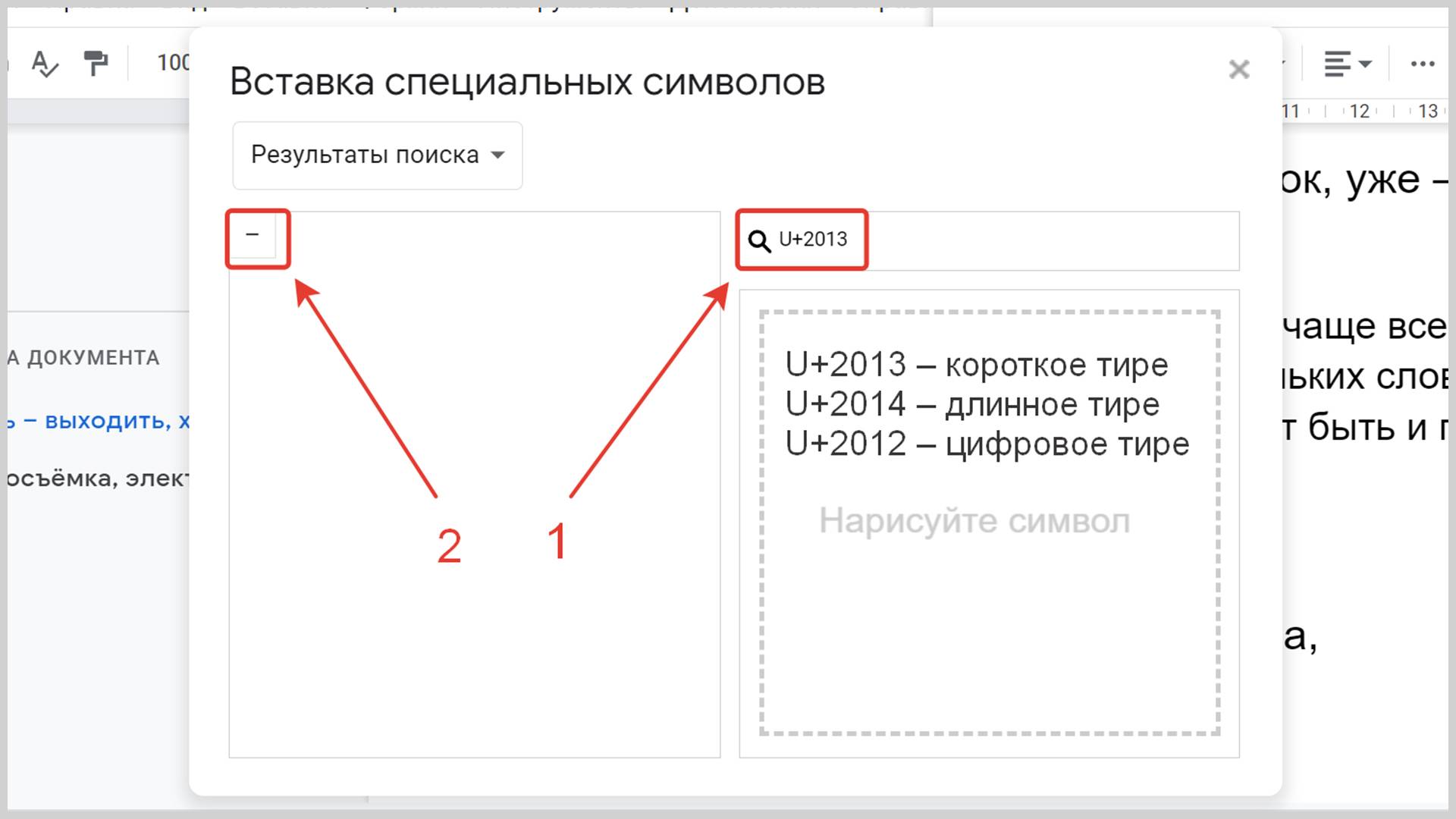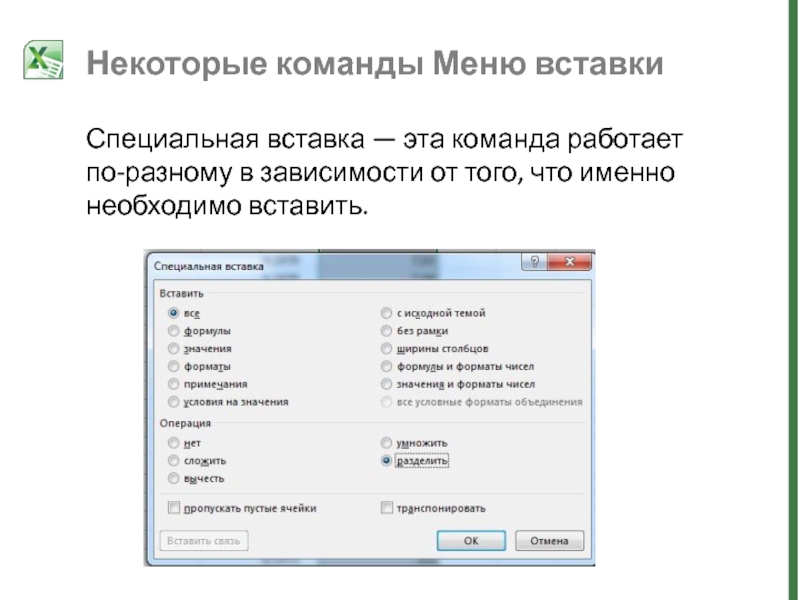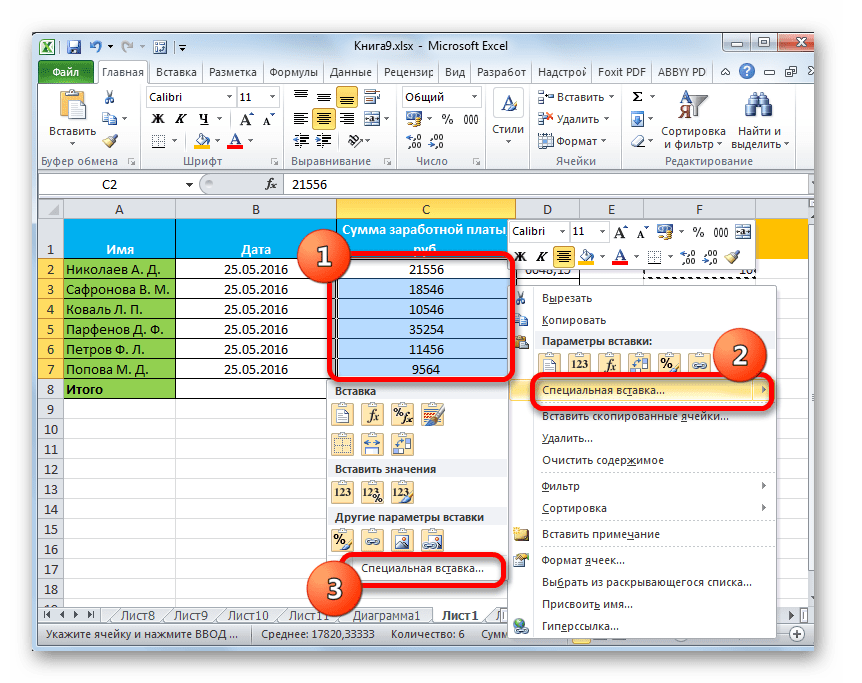Использование копилки
Копировать и вставлять элементы можно с помощью фрагментов. В отличие от содержимого буфера обмена фрагменты представляют собой отдельные документы, содержащие скопированные объекты. Фрагмент может быть создан путем перетаскивания выделенной области на рабочий стол и вставлен путем перетаскивания фрагмента с рабочего стола в требуемое место документа. Т.к. фрагменты являются документами, можно их открывать, просматривать и редактировать средствами Word.
Чтобы создать фрагмент, выделите в документе текст и перетащите выделенную область на рабочий стол Windows. Следует учесть тот факт, что при этом часть рабочего стола должна быть видна на экране монитора. Если окно Word развернуто во весь экран, его следует уменьшить, чтобы была видна часть рабочего стола. Перетаскивать выделенный фрагмент можно не только на рабочий стол, но и в любую папку.
Чтобы вставить фрагмент документа, надо перетащить его с рабочего стола (папки) в требуемое место документа.
Копилка Word – это еще одно средство, позволяющее собирать информацию и вставлять все в одно место. Чем же отличается копилка от буфера обмена?
- Собирать в копилку можно только текст.
- Помещать информацию в копилку можно только путем вырезания.
- Вставку из копилки можно делать только всего содержимого копилки.
- Максимальное число элементов копилки не ограничено.
- Для работы с копилкой используется только клавиатура.
Чтобы вырезать и поместить текст в копилку, необходимо выделить нужный фрагмент и нажать комбинацию клавиш Ctrl+F3. Текст будет удален из документа и помещен в копилку. В копилку может быть помещено произвольное количество фрагментов, при этом они будут располагаться в порядке вырезания.
При вставке информации из копилки каждый элемент будет вставляться в отдельную строку. Можно вставить с одновременной очисткой копилки, а можно сохранить содержимое для дальнейшей работы.
Для вставки информации из копилки с очисткой копилки надо поместить курсор в нужное место и нажать Ctrl+Shift+F3.
Чтобы вставить текст без очистки надо:
- Выбрать команду “Вставка”-“Автотекст”-“Автотекст”.
- В списке “Имя элемента” выбрать “Копилка”. При этом в области предварительного просмотра в нижней части окна будет отображено содержимое копилки.
- Ок.
Специальное копирование данных
Специальное копирование данных между файлами включает в себя команду Специальная вставка (Paste Special) в меню Правка (Edit). В отличие от обычного копирования данных с помощью команды Вставить (Paste) команда Специальная вставка (Paste Special) может быть использована для вычислений и преобразования информации, а также для связывания данных рабочих книг (эти возможности будут рассмотрены в следующей главе).
Команда Специальная вставка (Piste Special) часто используется и для копирования атрибутов форматирования ячейки.
- Выделите ячейку или ячейки для копирования.
- Выберите Правка, Копировать (Edit, Copy).
- Выделите ячейку или ячейки, в которые будут помещены исходные данные.
- Выберите Правка, Специальная вставка (Edit, Paste Special). Диалоговое окно Специальная вставка содержит несколько параметров для вставки данных (рис. 83).

Рис. 83. Специальная вставка
- Установите необходимые параметры, например форматы (при колировании форматов изменяется только форматирование, а не значение ячеек).
- Выберите ОК.
Первая группа параметров диалогового окна Специальная вставка (Paste Special) позволяет выбрать содержимое или атрибуты форматирования, которые необходимо вставлять. При выборе параметра Все (АИ) вставляются содержимое и атрибуты каждой копируемой ячейки на новое место. Другие варианты позволяют вставлять разные комбинации содержимого и/или атрибутов.
Вторая группа параметров применяется только при вставке формул или значений и описывает выполняемые операции над вставляемой информацией в ячейки, которые уже содержат данные (табл. 19).
| Параметр | Результат вставки |
| Сложить | Вставляемая информация будет складываться с существующими значениями |
| Вычесть | Вставляемая информация будет вычитаться из существующих значений |
| Умножить | Существующие значения будут умножены на вставляемую информацию |
| Разделить | Существующие значения будут поделены на вставляемую информацию |
| Пропускать пустые ячейки | Можно выполнить действия только для ячеек, содержащих информацию, т. е. при специальном копировании пустые ячейки не разрушат существующие данные |
| Транспонировать | Ориентация вставляемой области будет переключена со строк на столбцы и наоборот |
Таблица 19. Параметры команды Специальная вставка
Выбор Нет (None) означает, что копируемая информация просто замещает содержимое ячеек. Выбирая другие варианты операций, получим, что текущее содержимое будет объединено со вставляемой информацией и результатом такого объединения будет новое содержимое ячеек.
Упражнение
Выполнение вычислений с помощью команды “Специальная вставка”
Введите данные, как показано в табл. 20.
| А | В | С | D | Е | F | G | Н | |
| 1 | ||||||||
| 2 | 5 | 2 | 1 | 2 | ||||
| 3 | 12 | 3 | 10 | 3 | ||||
| 4 | 8 | 2 | 15 | 4 |
Таблица 20. Исходные данные
Выделите область для копирования А2:А4. Выберите Правка, Копировать (Edit, Copy). Щелкните ячейку В2 (верхний левый угол области, в которую будут помещены данные). Выберите Правка, Специальная вставка (Edit, Paste Special). Установите параметр Умножить. Нажмите ОК
Обратите внимание, что на экране осталась граница области выделения. Щелкните ячейку С2, которая будет началом области вставки
Выберите Правка, Специальная вставка (Edit, Paste Special) и установите параметр Транспонировать. Скопируйте самостоятельно форматы столбца G в столбец Н и получите табл. 21.
| А | B | C | D | Е | F | G | Н | |
| 1 | ||||||||
| 2 | 5 | 10 | 5 | 12 | 8 | 1 | 2 | |
| 3 | 12 | 36 | 10 | 3 | ||||
| 4 | 8 | 16 | 15 | 4 |
Таблица 21. Результат команды Специальная вставка
Почва и емкость
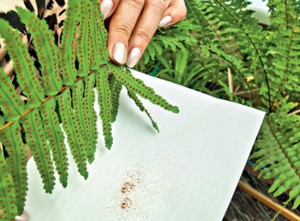 Для посева спор можно использовать грунт для высадки фиалок, песчано-торфяную смесь из одной части песка и трех частей торфа или смесь из одной части песка и трех частей листовой земли. Почвенную смесь просеивают несколько раз, чтобы отделить все крупные частицы. После этого осуществляется процесс ее очистки от семян сорной травы и вредителей. Субстрат пропаривают в течение четырех часов.
Для посева спор можно использовать грунт для высадки фиалок, песчано-торфяную смесь из одной части песка и трех частей торфа или смесь из одной части песка и трех частей листовой земли. Почвенную смесь просеивают несколько раз, чтобы отделить все крупные частицы. После этого осуществляется процесс ее очистки от семян сорной травы и вредителей. Субстрат пропаривают в течение четырех часов.
Папоротники сажают в неглубокую стеклянную или пластиковую емкость. Сначала ее заполняют питательной смесью и слегка утаптывают. Толщина почвенного покрова должна быть не более четырех сантиметров.
Специальная вставка
Другой важной особенностью копирования диапазонов Excel является раздельная вставка атрибутов скопированных диапазонов. В частности, можно вставить в новое место рабочего листа только комментарии из скопированного диапазона
Набор атрибутов, доступный для раздельного копирования, отображается в диалоге специальной вставки:
- значение
- формат
- формула
- примечание
- условия на значение (проверка данных)
В разных версиях Excel набор элементов специальной вставки немного отличается. Но независимо от этого можно воспользоваться повторной операцией вставки атрибута. Например, для вставки формул с примечаниями, но без форматов, надо скопировать один раз исходный диапазон, а затем последовательно выполнить две специальных вставки на одном и том же диапазоне: вставка только формул, затем вставка только примечаний.
Диалог специальной вставки содержит также блок переключателей, позволяющий производить математические операции над диапазоном данных: сложить, вычесть, умножить и разделить. Операция будет применена к диапазону, выделенному перед вставкой. А скопированные ячейки при этом будут содержать коэффициенты сложения, вычитания, умножения или деления. В большинстве случаев применяют единый коэффициент на весь диапазон. Например, можно скопировать число 10, затем выделить диапазон и выбрать специальную вставку с умножением – в результате все данные выделенного диапазона будут умножены на 10. Если в ячейках содержалась формула, то она будет преобразована по математическим правилам:
Еще одна возможность специальной вставки – это транспонирование диапазона. После выполнения этой операции результирующий диапазон будет повернут на 90 градусов – данные из строк попадут в столбцы и наоборот.
Настоятельно рекомендуем освоить и применять на практике специальную вставку – это незаменимая функция при разработке сложных финансовых моделей.
Как только была выполнена какая-то операция с данными электронной таблицы, либо в буфер обмена Office попала новая порция информации, воспользоваться ссылкой для вставки формул не получится. На картинках пример, показывающий такое поведение:
- в Excel копируется диапазон с формулами
- копируется какие-то данные в другом приложении (например, в Блокноте)
- при попытке вставить формулы в Excel данные будут вставлены только в качестве значений. Т.е. ссылка на формулы уже потеряна.
Буфер обмена операционной системы
В терминах информационных систем буфер обмена (англ. clipboard) – это общедоступная для разных приложений область оперативной памяти. Операционная система предоставляет низкоуровневый программный интерфейс для перемещение данных в и из буфера обмена по запросу пользователя. Корректное применение этого программного интерфейса является стандартом при разработке Windows-приложений. То есть, любая программа должна предоставлять пользователю возможности использования буфера обмена при использовании одних и тех же сочетаний клавиш или пунктов меню. Далее будем говорить о Windows, хотя, в принципе, описание принципа работы буфера обмена идентично для любой современной операционной системы персональных компьютеров или мобильных устройств.
Копирование и вставка являются стандартными операциями для всех Windows-приложений. Для этого зарезервированы универсальные комбинации горячих клавиш, доступные практически в любой программе:
- Ctrl+c – скопировать (англ. copy)
- Ctrl+x – вырезать (англ. cut)
- Ctrl+v – вставить (англ. paste)
Часто также упоминаются аналогичные по функциональности сочетания клавиш: Ctrl+Ins – скопировать, Shift+Ins – вставить, Shift+Del – вырезать. Однако, мы не рекомендуем использовать эти сочетания, так как некоторые приложения заменяют их стандартное поведение на другое. Например, нажатие Shift+Del в Проводнике Windows вместо ожидаемого вырезания перемещаемого файла вызовет его удаление в обход корзины. То есть вместо перемещения может случиться безвозвратная потеря данных.
Если вы предпочитаете использовать мышь вместо клавиатуры, то стандартные поля ввода Windows-приложений обычно поддерживают контекстное меню с операциями копирования, вырезания и вставки текста.
Скопированный текст или другой блок данных может быть вставлен в другое приложение, в зависимости от возможностей последнего. Например, скопированный в Блокноте текст не получится затем вставить в графический редактор Paint. Однако же, тот же текст, набранный в Word, успешно вставляется в Paint в виде точечного рисунка. Такая возможность реализуется на программном уровне за счет перемещения данных в буфер обмена в нескольких форматах одновременно. Если набрать в Word полужирным шрифтом слово Example, затем его скопировать, то в буфере обмена появится несколько блоков информации:
| Example | Текст как набор символов без форматирования |
Example | Текст с форматированием в формате HTML |
| {\rtf1\ansi\ansicpg1252\uc1 {\b Example}{\par }} | Текст с форматированием в формате RTF |
| Точечный рисунок блока экрана |
Теперь, если попытаться вставить данные в Блокнот, то программа выберет из буфера обмена единственный доступный для себя вариант информации – текст без форматирования. Если то же самое сделать в Paint’е, то будет обработана последняя область – рисунок. Набор доступных форматов для копирования и вставки зависит от возможностей конкретной программы. Если приложение поддерживает несколько форматов информации (рисунки, текст, сложные объекты), то оно позволяет выбрать вариант вставки. Например, в Microsoft Word эта процедура реализована через пункт меню Специальная вставка:
Если использовать обычную вставку данных, то автоматически будет выбираться самый подходящий для этой программы формат. Excel также поддерживает операцию вставки данных в различных форматах по принципу Word, если информация в буфер обмена попала из другого приложения. Если же копирование диапазона ячеек было проведено в том же приложении, то специальная вставка заменяется внутренней операцией Excel (раздельная вставка значений, формул, форматов и пр.), при которой не задействуется буфер обмена операционной системы.
Некоторые другие приложения также реализуют собственные процедуры работы на основе операций копирования и вставки, не задействуя для этого буфер обмена. Так, например, в Проводнике операция «копировать» не перемещает весь файл в буфер обмена Windows. Вместо этого запоминается только ссылка на этот файл, которая будет обработана при выполнении операции вставки.
Горячие клавиши Word
Не будут работать в других приложениях, но если ваша основная работа происходит именно здесь…
Ctrl+NumPad “-” позволяет ввести минус (NumPad “-” — дефис на дополнительной клавиатуре).
Alt+Ctrl+NumPad “-” позволяет ввести тире.
Shift+Ctrl+Q включает встроенный стиль Symbol, присваивающий выделенным символам шрифт Symbol, содержащий греческие буквы и основные математические символы.
Важно! Если ничего не выделено, то данный стиль будет включен для одного(!) следующего вводимого символа.
То есть, если нажать Shift+Ctrl+Q, а затем ввести букву b, то в текст будет вставлена греческая буква бетта (β).
Последующий же ввод продолжится обычным шрифтом по умолчанию. См
также Пробелы
См. также Пробелы.
Как копировать, вырезать и вставлять с помощью меню приложения
Вы также можете копировать, вырезать и вставлять, выбирая пункты меню с помощью мыши или сенсорного экрана. В программах с интерфейсом в стиле ленты вы обычно видите блок «Буфер обмена» или «Редактировать», содержащий кнопки «Копировать», «Вырезать» и «Вставить».
В программах со сжатым меню или меню в стиле гамбургера (например, Chrome и Firefox) вы часто можете найти функции Копировать / Вырезать / Вставить в разделе, помеченном как Правка.
Кроме того, многие старые программы Windows включают ряд раскрывающихся меню в верхней части окна приложения. Среди них вы часто найдете меню под названием «Правка» (которое часто можно вызвать, нажав Alt + E). В этом меню обычно находятся команды «Копировать», «Вырезать» и «Вставить».
Что можно поменять
Чтобы было проще, давайте разберем, что находится в конкретной ячейке.
Ячейка может содержать формулу, результат которой визуально показан (значение), имеет определенный формат как ячейки, так и текста или числа. Она может иметь примечания, атрибутику (например, условное форматирование или выпадающий список ). Она может быть частью таблицы, которая имеет свою структуру, состоящую из строк и столбцов.
Специальная вставка позволяет оперировать с любым из этих свойств ячейки или таблицы.
Конкретнее давайте посмотрим на примерах:
4-х минутное видео:
«Глаза боятся, а руки делают»
Разница между вставкой и специальной вставкой
Определение
Вставить – это действие компьютерной программы, которое позволяет скопировать объект или текст из одного места и поместить его в другое место. Специальная вставка – это действие компьютерной программы, которое обеспечивает больший контроль над отображением содержимого при вставке из буфера обмена.
Горячие клавиши
Пользователь может одновременно нажать клавиши Control (ctrl) и V для вставки. Пользователь может одновременно нажать клавиши Control (ctrl), alter (alt) и V для специальной вставки.
Заключение
Специальная вставка – это особый вариант вставки. Разница между вставкой и специальной вставкой заключается в том, что команда вставки позволяет пользователю вставлять выбранные данные из буфера обмена в приложение, в то время как специальная команда вставки выполняет те же функции, что и вставка, но предоставляет дополнительные параметры для выбора способа вставки данных. появляются в приложении.
Что такое Специальная паста
Предположим, что пользователь скопировал и вставил некоторый контент из Интернета в документ Word. Это будет выглядеть следующим образом.
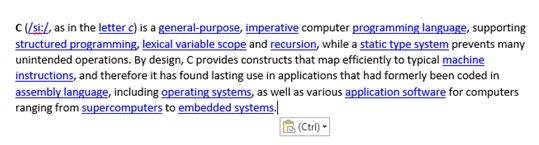
Рисунок 3: Часть текста, скопированная из Интернета
Он вставит скопированный контент, включая его формат, из исходного источника.
Специальная вставка выполняет те же функции, что и вставка, но предоставляет некоторые дополнительные параметры. Когда пользователь копирует некоторый контент из Интернета и выбирает специальную вставку на вкладке «Главная» ленты, открывается диалоговое окно.
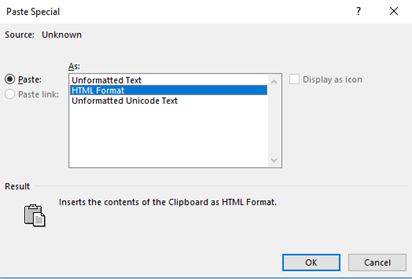
Рисунок 4: Диалоговое окно «Специальная вставка»
Если пользователь выбирает «Неформатированный текст» или «Неформатированный текст в Юникоде», он будет отображать содержимое в нормальном текстовом формате, как показано ниже. Юникод – это распространенный и стандартный тип кодировки в системах письма.
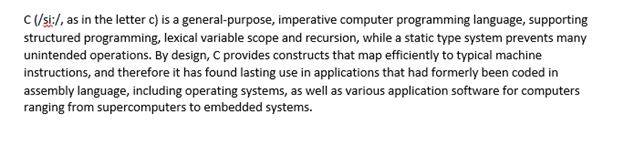
Рисунок 5: Неформатированный текст или неформатированный текст в Юникоде
Если пользователь выбирает формат HTML, содержимое будет похоже на исходное содержимое.
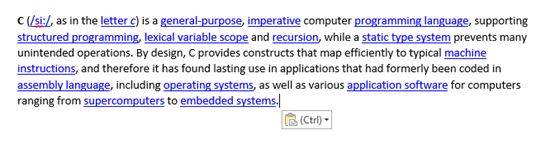
Рисунок 6: Формат HTML
Аналогично, Специальная вставка Предоставляет дополнительные возможности для вставки содержимого. Эти параметры определяют, как должно выглядеть вставленное содержимое.
Специальная вставка в Excel
В Excel, когда пользователи выбирают данные, нажимают «копировать» и переходят в новую ячейку на том же или другом листе, отображается следующее диалоговое окно.
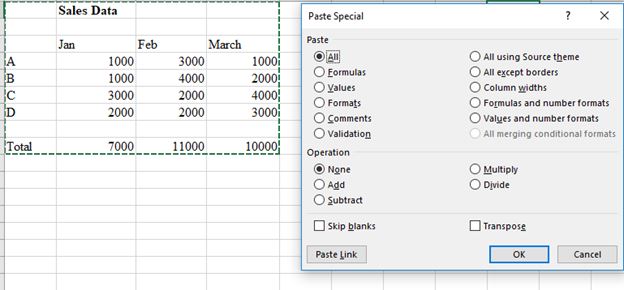
Рисунок 7: Специальная вставка
Если пользователь выбирает формулы, данные будут вставлены в новое место с формулами следующим образом. В новой копии подсчитываются итоги, и для расчета используются новые ячейки. Всего 7000 в G9 – это сумма от G4 до G7. Формула отображается в строке формул.
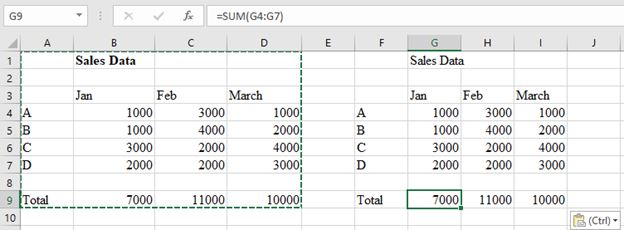
Рисунок 8: Специальная вставка с формулами
Если пользователь выбирает значения, он копирует только значения. 7000 в G9 – это ценность. Это не вычисленное суммирование с использованием формулы.
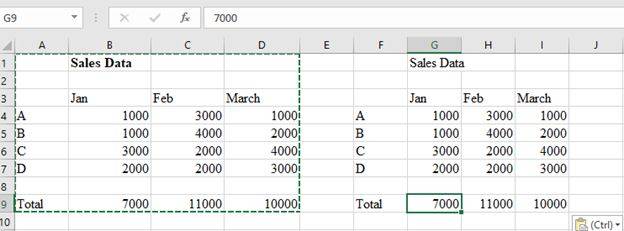
Рисунок 9: Специальная вставка со значениями
Выбор опции форматов даст только следующий формат.
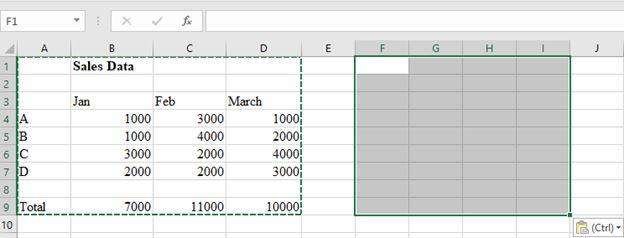
Рисунок 10: Специальная вставка с форматами
Аналогичным образом, параметр «Вставить» позволяет выбрать способ отображения вставляемого содержимого.
Использование функции “Специальная вставка”
Как и рисунки и другие объекты, текст в презентации имеет собственное форматирование, например шрифт, цвет и размер шрифта. При копировании текста, содержащего другое форматирование, в программу Office, например PowerPoint или Word, она автоматически переформатирует текст. Тем не менее, вы можете использовать специальную команду Специальная вставка для сохранения исходного форматирования или вставки в качестве ссылки или рисунка, например.
Вырежьте или скопируйте слайд, рисунок, текст или объект, который вы хотите вставить.
Щелкните файл Office в том месте, куда вы хотите вставить этот элемент.
На вкладке Главная в группе Буфер обмена щелкните стрелку под кнопкой Вставить, а затем выберите команду Специальная вставка и один из вариантов.
Совет: Если вы предпочитаете использовать клавиатуру, которую можно нажать CTRL+ALT+V для вызова специальной вставки.
Вставка
Чтобы задать формат для вставленного слайда, текста или объекта, нажмите кнопку Вставьте, а затем выберите одно из значений, указанных в списке Формат ниже.
Вы хотите сохранить форматирование текста, полученного из другой программы или Интернета.
Вы хотите использовать форматирование программы Office, в которую вставляется текст.
Графический объект Microsoft Office
Вы хотите, чтобы содержимое буфера обмена выводилось как объект-рисунок Microsoft Office.
Вы хотите, чтобы содержимое буфера обмена выводилось как рисунок GIF.
В формате файлов GIF поддерживается только 256 цветов, поэтому он больше подходит для отсканированных изображений, например иллюстраций, и меньше для цветных фотографий. Формат GIF также хорошо подходит для чертежей, черно-белых изображений, мелкого текста и анимаций.
Вы хотите, чтобы содержимое буфера обмена выводилось как рисунок JPEG.

Формат файлов JPEG поддерживает 16 млн цветов и лучше всего подходит для фотографий и сложной графики
Вы хотите, чтобы содержимое буфера обмена выводилось как рисунок PNG.
Формат файлов PNG похож на GIF, но обеспечивает лучшую поддержку цвета. PNG сжимает сплошные участки цвета при сохранении четкости деталей в набросках, логотипах или иллюстраций с текстом.
Вы можете сохранить, восстановить и повторно сохранить изображение в формате PNG без ухудшения его качества. В отличие от GIF-файлов, формат PNG не поддерживает анимацию, а некоторые старые браузеры и приложения не поддерживают формат PNG.
Рисунок (метафайл Windows)
Вы хотите, чтобы содержимое буфера обмена выводилось как рисунок WMF.
Вы можете сохранить рисунок как графический объект с 16-битовым представлением цвета (для Windows 3.x и более поздней версии).
Рисунок (расширенный метафайл)
Вы хотите, чтобы содержимое буфера обмена выводилось в формате EMF.
Можно сохранить рисунок как графический объект с 32-битовым представлением цвета и поддержкой более сложных графических функций.
Вы хотите, чтобы содержимое буфера обмена выводилось в формате DIB. Например, вы можете сохранить слайд как графический объект, чтобы использовать его на веб-страницах.
Формат DIB — это представление графического объекта в памяти компьютера в виде строк и столбцов точек. Значение каждой точки (заполнена оно или нет) записывается в одном или нескольких битах данных.
Вы хотите, чтобы содержимое буфера обмена выводилось как точечный рисунок.
Формат Microsoft Windows BMP может отображать миллионы цветов. Так как он поддерживается многими программами, рекомендуется использовать его, если у человека, которому вы предоставляете рисунок, может не быть приложения, в котором вы создали изображение.
Вставить связь
Чтобы добавить гиперссылку на отдельный документ или презентацию, щелкните Связать.
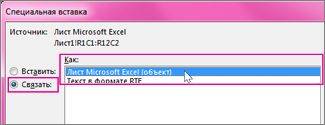
Примечание: Команда ” Вставить связь ” недоступна, если вы вырезаете или копируете содержимое документа, не поддерживающего команду ” Вставить ссылку “, или документ, на который вы пытаетесь установить связь, не сохранен.
Чтобы значок приложения OLE вместо фактического содержимого, установите флажок В виде значка. Вы можете щелкнуть значок, чтобы открыть приложение и просмотреть содержимое. Флажок В виде значка доступен только при использовании параметра Связать или при вставке содержимого в качестве объекта OLE. Вы можете изменить значок для вставленного содержимого.
Специальная вставка: разделить и умножить
Помните наш пример с печеньем? Хорошие новости! Гигантская корпорация узнала о нашей благотворительной акции и предложила увеличить прибыль. После пяти недель продаж, они вложатся в нашу благотворительность, так что доход удвоится (станет в два раза больше) по сравнению с тем, какой он был в начале. Давайте вернёмся к той таблице, в которой мы вели учёт прибыли от благотворительной распродажи печенья, и пересчитаем прибыль с учётом новых вложений. Я добавил столбец, показывающий, что после пяти недель продаж прибыль удвоится, т.е. будет умножена на 2.
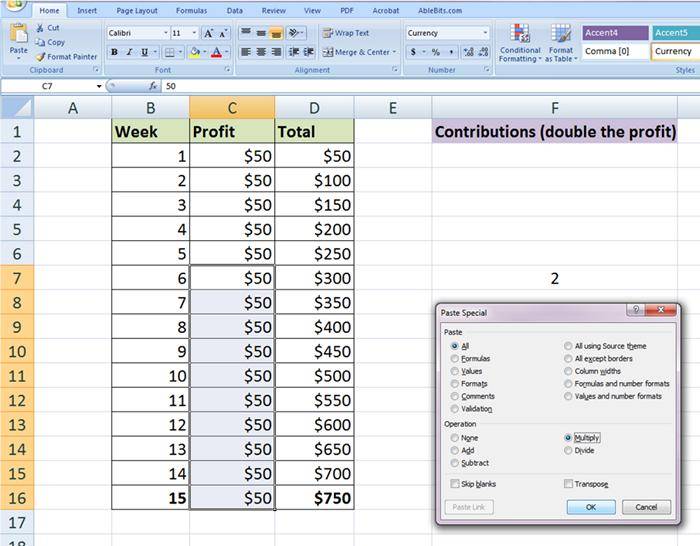
Весь доход, начиная с 6-й недели, будет умножен на 2.Чтобы показать новые цифры, нам нужно умножить соответствующие ячейки столбца C на 2. Мы можем выполнить это вручную, но будет гораздо приятнее, если за нас это сделает Excel с помощью команды Paste Special (Специальная вставка) > Multiply (Умножить). Для этого скопируйте ячейку F7 и примените команду на ячейки C7:C16. Итоговые значения обновлены. Отличная работа!
Как видите, инструмент Специальная вставка > Умножить может быть использован в самых разных ситуациях. Точно так же обстоят дела с Paste Special (Специальная вставка) > Divide (Разделить). Вы можете разделить целый диапазон ячеек на определённое число быстро и просто. Знаете, что ещё? При помощи Paste Special (Специальная вставка) с опцией Add (Сложить) или Subtract (Вычесть) Вы сможете быстро прибавить или вычесть число.
Специальная вставка > Разделить / Умножить: основные моменты
- Выделите ячейку с числом, на которое нужно умножить или разделить.
- Скопируйте выделенные данные.
- Поставьте курсор на те ячейки, в которых Вы хотите выполнить умножение или деление.
- Нажмите Paste Special (Специальная вставка).
- Отметьте опцию Divide (Разделить) или Multiply (Умножить).
- Нажмите ОК.
Итак, в этом уроке Вы изучили некоторые очень полезные возможности инструмента Специальная вставка, а именно: научились вставлять только значения или форматирование, копировать ширину столбцов, умножать и делить данные на заданное число, а также прибавлять и удалять значение сразу из диапазона ячеек.
Общая характеристика водорослей
В конце лета можно наблюдать странное природное явление ярко золёная пленка покрывает поверхность рек, в народе говорят «вода цветет». У большинства это приданое явление не взывает особого энтузиазма. Люди просто уходят прочь, вода в водоёмах зацвела, купальный сезон завершился. А жаль если аккуратно зачерпнуть зеленую воду в колбу, то в ярком освещении человеку открывается загадочный мир созданный маленькими водорослями. Под увеличительным стеклом живые организмамы, выглядят иначе. Это простейшие растения они могут быть шарообразными, нитевидными, пластинчатыми. Обычно водоросли обитают в морской или речевой воде. Лишь некоторые представители этого вида могут обитать на суше, но выбреют места с повышенной влажностью.
Известно более сорока тысяч видов водорослей, которые условно поделили, на две группы..

2. «Настоящие» водоросли
, в эту группу входят несколько независимых видов. Они не похожи на своих сородичей по строению таллома, окраске. Среде обитания. У каждой группы свой индивидуальный способ размножения и этап развития. Например из семейства бурых водорослей способна вырасти за сутки до 45 см.

- Зеленые. На сегодняшний день ученые зафиксировали 28 000 видов зеленых водорослей
. - Харовые.
- Диатомовые.
- Золотистые.
- Бурые.
Типы вставки связи
Типы вставки связи доступны из списка Как (As) панели диалога Специальная вставка (Paste Special).
- Объект Приложение (например, Объект лист Microsoft Excel). Вставляет связанный объект вместе со всей информацией, содержащейся в объекте, как это происходило бы в серверном приложении. Объект может быть отредактирован лишь в серверном документе.
- Форматированный текст (RTF). Вставляет и связывает текст и форматирование из серверного приложения. Текст может быть отредактирован в клиентском приложении, но изменения могут не сохраниться при обновлении связи.
- Неформатированный текст. Вставляет и связывает только текст из серверного приложения. Текст может быть отредактирован и в клиентском приложении, но изменения могут не сохраниться при обновлении связи.
- Рисунок. Вставляет и связывает рисунок объекта из серверного приложения. Такой объект может быть использован для распечатки на принтерах высокого качества.
- Точечный рисунок. Вставляет и связывает рисунок объекта (как, например, рисунок Paintbrush) из серверного приложения. Объект может быть отредактирован лишь в серверном документе,
- Формат HTML. Вставляет объект в HTML-формате передачи сообщения по электронной почте.
- Текст в кодировке Юникод. Вставляет объект в кодировке Юникод. (Microsoft Office основан на стандарте кодировки текста Юникод, что позволяет программам Office правильно отображать документы вне зависимости оттого, на каком языке они написаны, при условии, что операционная система поддерживает набор символов для данного языка.)
Окно Результат (Result) в панели диалога Специальная вставка (Paste Special) описывает результат выбранного типа вставки. Описание результата различно в зависимости от клиентского приложения.
Управление связями объектов
Если связанный объект является объектом приложения, рисунком или растровым изображением, то серверный документ открывается автоматически двойным щелчком мышью на объекте.
Связи объектов могут быть отредактированы в клиентском документе одним из способов, приведенных в табл. 36.
Таблица 36. Редактирование связи объекта
Если документ содержит автоматическую связь с серверным приложением, то обновление произойдет автоматически при открытии. В противном случае связь может быть обновлена вручную.
Если серверный документ, содержащий связанный объект, перенесен, переименован или удален, то связь будет нарушена. Далее объект уже не появится в клиентском приложении.
Управление связями из клиентского приложения можно осуществлять с помощью диалогового окна Связи (Links) (рис. 122).
- Откройте клиентский документ, содержащий связанный объект.
- Выделите связанный объект.
- Выберите Правка, Связи (Edit, Links), появляется диалоговая панель Связи (Links).
- Выберите необходимое действие, нажав одну из клавиш (Открыть источник, Сменить источник, Обновить, Разорвать связь).
- Завершив действие, нажмите ОК.
Для удаления связанного объекта выделите его и нажмите клавишу Delete.
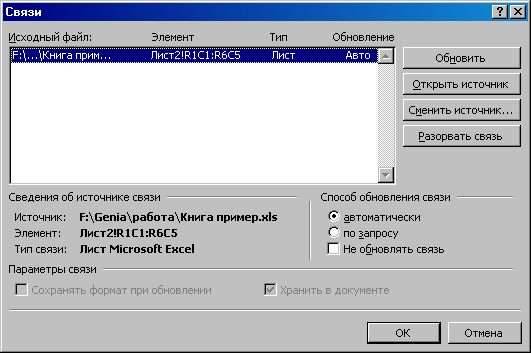
Рис. 122. Связывание объекта
Редактирование связи с помощью контекстного меню Контекстное меню связанного объекта содержит команды для управления связанным объектом. Щелкните правой клавишей мыши на связанном объекте для того, чтобы открыть его контекстное меню, и выберите необходимые действия для изменения связи (рис. 123).
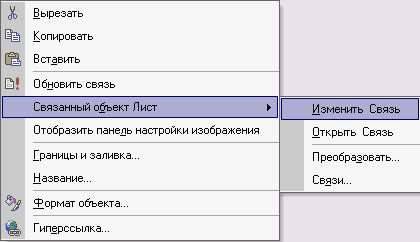
Рис. 123. Контекстное меню связанного объекта
Что такое вставка данных в Word и Excel?
В процессе редактирования документа в Word или Excel пользователю может понадобиться разместить в нем некоторые данные — текст, таблицы, графику, формулы — из другого файла либо, например, из соседних абзацев документа. Это легко сделать посредством копирования данных и последующей их вставки.
Самый простой вариант осуществления подобной операции — задействование сочетаний клавиш Ctrl и С, а также Ctrl и V. В случае его применения в документ будет сделана «обычная» вставка данных.
Если работа идет в Word, то в редактируемый файл добавляется, как правило, неформатированный или имеющий базовые элементы форматирования текст. Если вставка осуществляется в Excel — то же самое, либо простейший табличный контент. Иногда можно таким образом вставлять в документы, редактируемые первой или второй программой, различные картинки.