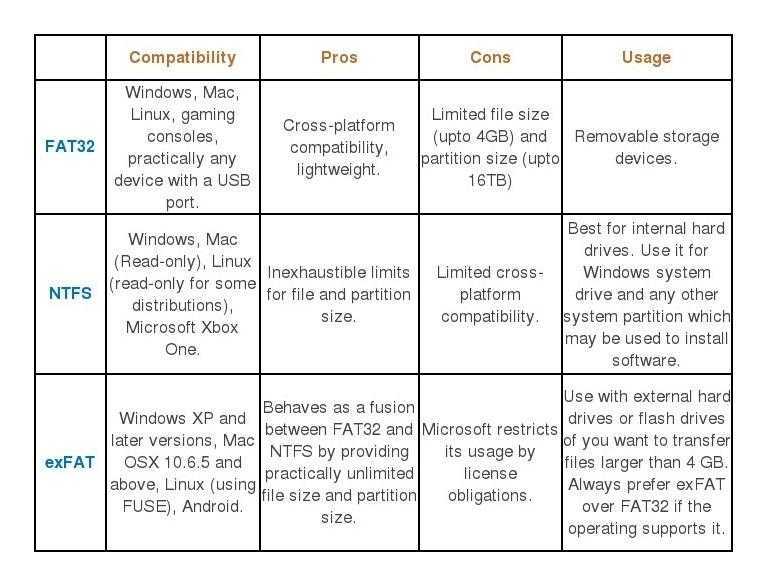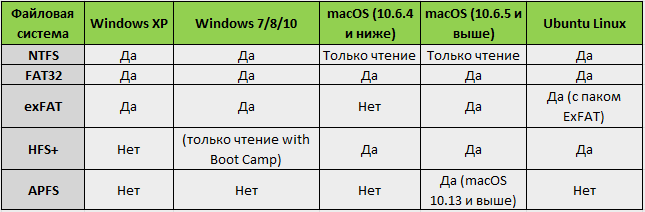Файловая структура FAT: принципы и назначение
Файловая структура или File system
была разработана в 70-х годах прошлого столетия компанией Microsoft и представляла собой определенный порядок организации пространства для хранения и доступа к данным на компьютерах и других цифровых устройствах.
Назначением функционала является обеспечение пользователю удобного управления информацией, хранящейся на диске или внешнем гаджете. В файловую систему входят файлы, папки и каталоги, а также комплекс системных инструментов, реализующих взаимодействие с ними для выполнения функций чтения-записи, создания-удаления, копирования, именования и т.п. Кроме того, данная структура организует совместный доступ к информации между пользователями и обеспечивает защиту от несанкционированных действий путем шифрования, работы в режиме «только чтение» и прочее.
Структурно вся область дискового пространства поделена на кластеры, как лист бумаги в клетку. Каждая клетка – это блок, размер которого задается при форматировании и должен быть кратным 2. Минимальный размер может быть 512 байт (у флешки), для жесткого диска он составляет 32 Кб. Один файл может занимать несколько таких кластеров. Образно можно представить дисковое пространство в виде тетради, где кластер – это буква, файл – слово, а файловая структура – оглавление тетради.
При обращении к файлу, операционная система должна найти его в нескольких кластерах, расположенных в разных местах на диске, так образуется цепочка кластеров. Каждый кластер имеет свою метку, которая определяет его как один из трех видов:
- Свободный, готовый к записи данных.
- Занятый, который хранит часть информации и имеющий в метке данные о следующем кластере в цепочке, при этом последний помечается особой меткой.
- BAD-блок – кластер с ошибками, который стане недоступен после форматирования.
Размер метки определяется видом файловой структуры: для FAT32 он равен 32 байтам.
Вся файловая система состоит из следующих частей:
- загрузочного сектора, который располагается в начале диска, активируется после загрузки ОС и хранит параметры раздела;
- таблицы размещения файлов («оглавления»), хранящей метки кластеров;
- копии таблицы размещения файлов, чтобы восстановить данные при повреждении файловой структуры;
- корневого каталога;
- области данных;
- цилиндра для выполнения операций чтения/записи.
Всего существует три типа файловой системы FAT: FAT12, FAT16 и FAT32. На смену FAT пришла NTFS, а exFAT является расширенной версией FAT32 и используется в основном для флеш-накопителей.
Обзор HPFS
Файловая система HPFS впервые была представлена в OS/2 1.2, чтобы обеспечить больший доступ к более крупным жестким дискам, которые затем появились на рынке. Кроме того, новой файловой системе необходимо было расширить систему именования, организацию и безопасность для растущих потребностей рынка сетевых серверов. HPFS поддерживает организацию каталогов FAT, но добавляет автоматическую сортировку каталога на основе имен файлов. Имена файлов расширяются до 254 двухбайтового символа. HPFS также позволяет файлу состоять из “данных” и специальных атрибутов, чтобы обеспечить повышенную гибкость с точки зрения поддержки других соглашений об именовании и безопасности. Кроме того, единица распределения меняется с кластеров на физические секторы (512 байт), что сокращает потерянное место на диске.
В HPFS записи каталога содержат больше сведений, чем в fat. Как и файл атрибутов, он содержит сведения об изменении, создании и дате и времени доступа. Вместо того чтобы указывать на первый кластер файла, записи каталога в HPFS указывают на FNODE. FNODE может содержать данные файла или указатели, которые могут указывать на данные файла или другие структуры, которые в конечном итоге будут указывать на данные файла.
HPFS пытается выделить как можно больше файлов в смежных секторах. Это делается для повышения скорости при последовательной обработке файла.
Кроме того, HPFS включает несколько уникальных специальных объектов данных:
Суперблок
Суперблок находится в логическом секторе 16 и содержит указатель на FNODE корневого каталога. Одна из основных угроз использования HPFS заключается в том, что при потере или повреждении суперблока из-за неправильного сектора содержимое секции, даже если остальная часть диска работает нормально. Можно восстановить данные на диске, скопив все на другой диск с хорошим сектором 16 и перестроив суперблок. Однако это очень сложная задача.
Запасной блок
Запасной блок находится в логическом секторе 17 и содержит таблицу “горячего исправления” и запасной блок каталога. В HPFS при обнаружении неправильного сектора запись “горячие исправления” используется для логического указания на существующий хороший сектор вместо некорректного сектора. Этот метод обработки ошибок записи называется горячим исправлением.
Горячее исправление — это метод, при котором при возникновении ошибки из-за неправильного сектора файловая система перемещает информацию в другой сектор и помечает исходный сектор как недопустимый. Все это делается прозрачно для всех приложений, которые выполняют дисковый ввод-вывод (то есть приложение никогда не знает, что с жестким диском возникли проблемы). Использование файловой системы, которая поддерживает горячее исправление, устраняет такие сообщения об ошибках, как FAT “Прерывание, повтор или сбой?” при возникновении неправильного сектора.
Примечание.
Версия HPFS, включенная в Windows NT не поддерживает горячее исправление.
Преимущества HPFS
HPFS лучше всего подходит для дисков в диапазоне от 200 до 400 МБ. Дополнительные сведения о преимуществах HPFS см. в следующих статьях:
Windows NT Server “Основные понятия и руководство по планированию”, глава 5, раздел “Выбор файловой системы”
Windows NT рабочей станции 4.0, глава 18 “Выбор файловой системы”
Windows NT Server 4.0 Resource Kit “Resource Guide,” Chapter 3, section titled “Which File System to Use on Which Volumes” (Какая файловая система для использования в каких томах)
Недостатки HPFS
HPFS поддерживается только в Windows NT версиях 3.1, 3.5 и 3.51. Windows NT 4.0 не может получить доступ к разделам HPFS.
Дополнительные недостатки HPFS см. в следующих статьях:
Windows NT Server “Основные понятия и руководство по планированию”, глава 5, раздел “Выбор файловой системы”
Windows NT рабочей станции 4.0, глава 18 “Выбор файловой системы”
Windows NT Server 4.0 Resource Kit “Resource Guide,” Chapter 3, section titled “Which File System to Use on Which Volumes” (Какая файловая система для использования в каких томах)
FAT32
Данная файловая система была создана компанией Microsoft для того, чтобы заменить систему FAT16, которая на тот момент уже не являлась актуальной и не могла удовлетворять требования пользователей. На данный момент FAT32 является наиболее распространенной, несмотря на то, что файловая система exFAT является более современной и зачастую превосходит по характеристикам.

Стоит отметить, что на сегодняшний день преимущественное большинство флешек и различных карт памяти поставляется именно в этом стандарте. Помимо этого, в процессе форматирования носителя в бытовых устройствах, таких как, например, фотоаппарат, он начинает функционировать именно в этой системе. Именно в этом и заключается основное преимущество FAT32, благодаря которому его до сих пор и не обогнала по популярности файловая система exFAT – это совместимость. Вы можете использовать данный накопитель в любом бытовом плеере, принтере или других устройствах и при этом иметь уверенность в том, что у вас будет доступ к файлам и они будут нормально читаться. Но на этом преимущества заканчиваются и начинаются недостатки.
Основная причина, по которой стоит в некоторых ситуациях использовать FAT32 не только на флешках, но и на стационарных компьютерах — то, что можно будет на компьютере запускать практически любые операционные системы, такие как Windows 95 и прочие. Для создания такой конфигурации достаточно просто будет установить предыдущую версию ОС на раздел, который форматирован под эту файловую систему, после чего сделать его основным. Другие разделы, доступ к которым осуществляется из других версий ОС, также должны в обязательном порядке форматироваться под FAT32. Прочие операционные системы могут обращаться исключительно к сетевым разделам или томам в формате NTFS, в то время как разделы на локальном компьютере будут оставаться недоступными.
Типы файловых систем
В целом файловые системы можно разделить на шесть категорий:
Ведение журнала
Журналируемые файловые системы являются одним из самых популярных типов. Журналируемая файловая система записывает предполагаемые изменения данных в файл, известный как журнал. Записывая даже изменения в структуре данных, которые еще не зафиксированы, ее можно использовать для устранения несоответствий, вызванных сбоями или сбоями питания.
В 1990 году IBM JFS, представленная в AIX 3.1, была одной из первых коммерческих файловых систем UNIX, в которых реализовано журналирование. Впоследствии это было реализовано в файловой системе Microsoft Windows NT NTFS в 1993 году и в файловой системе ext3 Linux в 2001 году.
Некоторые системы журналирования отслеживают только сохраненные метаданные (ведение журнала в упорядоченном режиме) из соображений производительности, другие отслеживают как сохраненные данные, так и метаданные (ведение журнала в режиме данных). Хотя оба эти метода могут вернуть файловую систему в допустимое состояние, ведение журнала в режиме данных обеспечивает наилучшую защиту от повреждения.
Файловые системы на базе FUSE
FUSE, или файловая система в пользовательском пространстве, — это интерфейс, обычно используемый для Unix и Unix-подобных ОС, который позволяет непривилегированным пользователям создавать свои собственные файловые системы
Важно отметить, что они могут сделать это без редактирования кода ядра, запустив системный код в пользовательском пространстве с модулем ядра FUSE, выступающим в качестве моста
Стекируемые файловые системы
Вместо хранения самих данных стекируемая файловая система использует для хранения другую файловую систему. Файловая система, на которую он накладывается, называется нижней файловой системой, а стекируемая файловая система известна как верхняя файловая система.
Файловые системы только для чтения
Файловая система только для чтения ограничивает действия пользователя чтением или копированием сохраненных данных. Они не могут добавлять, редактировать или иным образом изменять данные в файловой системе. Примеры файловых систем только для чтения включают EROFS и SquashFX, обе из которых предназначены для уменьшения размера файла и повышения производительности.
Кластерные файловые системы
Кластерная файловая система монтируется на нескольких серверах хранения одновременно, но ею можно управлять и взаимодействовать, как если бы это была одна система. Развертывание таким образом дает несколько преимуществ, включая избыточность в случае сбоя одной файловой системы и возможность совместного использования доступного хранилища и аппаратной емкости.
Примеры: Кластерная файловая система Blue Whale, Глобальная файловая система, VMware VMFS, Кластерная файловая система Oracle
Файловые системы с общим диском
Файловая система с общим диском — это тип кластерной файловой системы, которая использует сеть хранения данных (SAN), распределенную по нескольким компьютерам, для прямого доступа к диску на уровне блоков. Это одна из самых популярных кластерных файловых систем из-за ее сильной способности избегать повреждения и потери данных, обеспечивая при этом согласованное представление файловой системы.
Форматирование внешнего жесткого диска
Способ 1: стандартными средствами Windows
Самый простой и эффективный способ форматировать внешний жесткий диск, который не потребуется от вас установки каких-либо дополнительных инструментов. Все, что от вас потребуется – это подключить внешний HDD к компьютеру, а затем выполнить следующие нехитрые действия.
1. Откройте проводник Windows в разделе «Этот компьютер». На экране отобразятся все диски, подключенные к компьютеру. Найдите среди них и свой внешний HDD, щелкните по нему правой кнопкой мыши и в отобразившемся контекстном меню выберите пункт «Форматировать».
2
На экране отобразится окно настройки форматирования, в котором, как правило, настройки менять не следует, но стоит обратить внимание на пункт «Файловая система». Убедитесь, что около него у вас выставлен пункт «NTFS», поскольку данная файловая система лучше всего подходит для работы со внешними жесткими дисками. 3
Чтобы форматирование диска выполнялось тщательнее, можно снять галочку с пункта «Быстрое», но стоит учитывать, что в этом случае процесс форматирования может занять довольно-таки длительное время. Чтобы запустить форматирование, щелкните по кнопке «Начать»
3. Чтобы форматирование диска выполнялось тщательнее, можно снять галочку с пункта «Быстрое», но стоит учитывать, что в этом случае процесс форматирования может занять довольно-таки длительное время. Чтобы запустить форматирование, щелкните по кнопке «Начать».
4. Система уведомит о том, что процедура форматирования уничтожит на диске все файлы. Поэтому, если вы еще не перенести важные документы или прочие файлы, обязательно щелкните по кнопке «Отмена». Для продолжения форматирования нажимаем кнопку «ОК».
5. Система запустит процедуру форматирования, длительность которой будет зависеть от размера жесткого диска, но, как правило, ждать долго не приходится. В случае успешного окончания процесса на экране отобразится соответствующее уведомление.
Способ 2: форматирование с помощью программы HDD Low Level Format Tool
Как правило, к сторонним средствам для форматирования внешнего HDD пользователи обращаются тогда, когда стандартные средства завершить процесс бессильны.
HDD Low Level Format Tool – популярная условно-бесплатная утилита, которая обеспечит низкоуровневое форматирование жестких дисков и USB-накопителей практически любых производителей. Утилита примечательна тем, что позволяет полностью уничтожить прежнюю информацию, содержащуюся на диске, и, в отличие от стандартного метода, восстановление данных выполнить невозможно.
Перейдите ко вкладке «Low-Level Format», а затем кликните по кнопке «Format This Device».
Опять же, утилита предупредит о том, что форматирование безвозвратно удалит все файлы, прежде записанные на диск. Согласитесь с предложением продолжить процедуру.
Выполнение форматирования с помощью данной утилиты займет куда больше времени, чем стандартный способ, описанный выше
Однако, подобная утилита позволяет снизить вероятность возникновения ошибок в процессе форматирования, а также близит к нулю возможность восстановления файлов, прежде содержавшихся на диске (что особенно важно при продаже внешнего жесткого диска)
Собственно, один из двух предложенных способов поможет вам с легкостью выполнить форматирование внешнего жесткого диска. В пользу какого решения отдать выбор – решать уже только вам.
NTFS
Данная файловая система так же была разработана корпорацией Майкрософт (разработчик Windows) и используется по сей день как современный аналог FAT32.
Если установить ее на съемный носитель, то скорость передачи данных будет довольно низкой. Обуславливается это использованием кэша при копировании данных. Работает это так:
1. Сначала информация сохраняется в кэш, скорость при этом может достигать 100 мб в секунду!
2. Но поскольку на съемном носителе кэш невелик, он быстро заполняется и скорость резко уменьшается.
В ситуации с компьютерами и ноутбуками эта фишка работает отлично, потому что объем кэша больше, а это позволяет сгладить кривую передачи данных и повысить скорость.
Сравнение файловой системы exFAT c NTFS
exFAT не имеет большинства приятных фишек, которые присутствуют в NTFS, например файловых потоков передачи данных, что увеличивает скорость обмена информацией. Но к преимуществам exFAT можно отнести использование меньшего объема служебной памяти, к тому же она способна хранить файлы размером более 4 Гб. На такое раньше была способна только NTFS.
Какую систему использовать зависит от носителя, его объема и выбора пользователя! Если не хотите испытывать свою судьбу и натыкаться на подводные камни несовместимости, тогда рекомендуется система NTFS.
Расширенная FAT – ExFAT, это файловая система предназначена в основном для сменных флэш-носителях, таких как USB флэш-накопители. Флешки обычно используют либо FAT или FAT32 в качестве файловой системы, но эти файловые системы имеют ряд неприятных ограничений. К примеру – FAT32 имеет максимальный размер файла 4 ГБ, а также ограничивает максимальный размер тома FAT32 до 32 Гб. И как Вы правильно догадываетесь, файловая система FAT имеет еще больше ограничений на размеры файлов так и тома. Компания Microsoft, чтобы преодолеть эти ограничения создала ExFAT.
Основными преимуществами exFAT перед предыдущими версиями FAT:
одна из основных причин разработки ExFAT – уменьшение количества перезаписей одного и того же сектора, что само по себе очень важно для флеш-накопителей, у которых ячейки памяти необратимо изнашиваются после определённого количества операций записи.
лимит на размер файла 2 в 64 степени байт – 16 эксабайт.
максимальный размер кластера увеличен до 2 в 25 степени байт – 32 мегабайта.
улучшено распределение свободного места за счёт введения бит-карты свободного места, что может уменьшать фрагментацию диска.
Обязательно убедитесь, в имени устройства, которое Вы собираетесь отформатировать!!Эта операция стирает всю информацию на указывамом Вами устройстве!
В моём случае, флешка определялась как устройство G: Запускаете командную строку: ПУСК > Все программы > Стандартные > Коммандная строкаВ открывшеся чёрном экранчике вводите
C:>format G: /fs:exfat
Вставьте новый диск в дисковод G:и нажмите клавишу ENTER…
И если Вы уверены – тогда жмите Enter
Произойдёт форматирование указанного устройства.
NTFS, FAT или exFAT это совершенно разные файловые системы, которые могут использоваться для хранения данных на различных носителях. Обе созданы в компании Microsoft и в основном используются для Windows, но поддержка в ядре Linux для них тоже есть.
Чаще всего NTFS используется для установки операционной системы Windows или разделов Windows для файлов, в то время как FAT часто применяется на флешках или других внешних накопителях. Также FAT может часто использоваться в качестве основной файловой системы для Android. В этой статье мы рассмотрим различия FAT и NTFS, подробно разберем чем они отличаются и зачем нужны.
Файловая система устанавливает основные правила того как будут организованны данные при записи на носитель, независимо от того, что это – жесткий диск или флеш накопитель. Файловая система описывает каким образом будут организованы папки.
Определенная часть данных под названием файл размещается в нужной области накопителя. Файловая система выполняет все необходимые вычисления, а также определяет минимальный неделимый размер блока данных, максимальный размер файла, следит за фрагментацией. Существует множество различных типов файловых систем, это, например, файловые системы для установки ОС, для внешних носителей, для оптических дисков, распределенные файловые системы. Но в этой статье мы только выполним сравнение fat и ntfs.
Что такое файловая система FAT32?
сокращение для Таблица размещения файлов , которая является старейшей и наиболее опытной файловой системой в истории вычислительной техники. История началась в 1977 году с исходной 8-битной файловой системы FAT, которая должна была стать прецедентом для Microsoft. Автономный диск Basic-80 Выпущен для NCR 7200 на базе Intel 8080 в 1977/1978 – терминал ввода данных с 8-дюймовыми дискетами. Он был написан Марком Макдональдом, первым оплачиваемым сотрудником Microsoft, после обсуждения с соучредителем Microsoft Биллом Гейтсом.
Файловая система FAT, или структура FAT, как ее раньше называли, в дальнейшем использовалась в операционной системе MDOS / MIDAS на платформе Microsoft 8080 / Z80, написанной Марком Макдональдом.
FAT32: границы и совместимость
В последующие годы файловая система FAT прогрессировала до FAT12, FAT16 и, наконец, FAT32, который был синонимом файловой системы Word, когда нам приходилось иметь дело с внешними носителями, такими как съемные диски.
FAT32 переопределил ограниченный размер файловой системы FAT16. А также 32-битная таблица размещения файлов была выпущена в августе 1995 года. , С запуском операционной системы Windows 95. FAT32 позволяет хранить Файлы размером до 4 ГБ و Максимальный размер диска может достигать 16 ТБ. .
Следовательно, толстая файловая система не может использоваться для установки тяжелых приложений или хранения больших файлов, поэтому современная Windows использует новую файловую систему, известную как NTFS, и вам не нужно беспокоиться о размере файла и размере диска. граница.
Практически все версии Windows, Mac и Linux совместимы с файловой системой FAT32.
Когда выбирать FAT32?
Файловая система FAT32 идеально подходит для устройств хранения, таких как флэш-накопители, но вам нужно убедиться, что ни один файл не превышает 4 ГБ. Он широко применяется за пределами компьютеров, таких как игровые приставки, телевизоры высокой четкости, проигрыватели DVD и Blu-Ray, а также практически любые устройства с портом USB.
Зачем форматировать флешку в NTFS
NTFS — файловая система, которую поддерживают все последние версии Windows, начиная с Windows XP и заканчивая Windows 10. Целесообразность ее использования обусловлена размерами файлов, с которыми работают современные юзеры. Например, объем среднего фильма в FullHD-качестве, перекодированном с помощью «матрешки» (формат *.MKV), составляет 8-10 ГБ. На флешку, отформатированную в файловой системе FAT32, он просто не поместится — размер великоват. А вот в NTFS — легко. Просто FAT32 не умеет распознавать файлы объемом более 4 ГБ.
Далее мы расскажем о самых доступных домашнему пользователю способах заменить устаревшую разметку FAT32 на современную NTFS. Это делается просто и быстро — в течение 3-5 минут.
Меры предосторожности
Можно ли восстановить файлы после форматирования? Чаще всего да, но при условии, что после этого на флешку больше ничего не записывалось.
Что представляют собой файловые системы «FAT», «FAT32», «exFAT» и «NTFS»
Операционная система «Windows», как самый массовый представитель систем управления компьютерными устройствами в мире, настроена на взаимодействие с различными файловыми системами («NTFS» и «FAT»), но «NTFS» поддерживает большие размеры файлов и томов и обеспечивает более эффективную организацию данных, по сравнению с другими вариантами файловых систем.
И несмотря на общие цели, файловые системы «NTFS» и «FAT» различаются методами организации и хранения данных на диске, а также указанием типов атрибутов, прикрепленных к файлам. И далее мы представим непосредственное описание конкретных файловых систем.
Файловая система «FAT»
Сокращенная аббревиатура «FAT» расшифровывается как «таблица размещения файлов». Это простая классическая архитектура файловой системы, изначально предназначенная для небольших дисков и простых структур папок. Иными словами, файловая система «FAT» представляет собой групповой метод организации, в котором таблица размещения файлов выделена в отдельную логическую область и находится в начале тома. Для исключения непреднамеренных или случайных ошибок, способных повлиять на корректное отображение таблицы, система, в целях безопасности, хранит копию массива индексных указателей.
Файловая система «FAT32»
«FAT32» является фактическим стандартом, пришедшим на смену более ранним версиям файловой системы «FAT», «FAT12» и «FAT16», и изначально устанавливается на большинстве видов сменных носителей по умолчанию. Пространство «FAT32» логически разделено на три сопредельные области: зарезервированную область для служебных структур, табличную форму указателей и непосредственную зону записи содержимого файлов. Файловая система позволяет использовать накопители на ее основе не только на современных моделях компьютеров, но и в устаревших устройствах и консолях, снабженных разъемом «USB».
Тем не менее, стандарт «FAT32» имеет определенные системные ограничения. Размер отдельных файлов на диске с файловой системой «FAT32» не может превышать четыре гигабайта. Кроме того, весь раздел «FAT32» должен быть менее восьми терабайт. По совокупности ограничений, формат «FAT32» считается подходящим для «USB-накопителей» или внешних носителей информации. Для внутреннего накопителя, особенно при желании установить новейшую версию операционной системы «Windows 10», отсутствие отдельных привилегий прикладного уровня в «FAT32» будет серьезным препятствием, и потребует наличия более продвинутой версии файловой системы.
Файловая система «exFAT»
«exFAT» — это сокращенное обозначение от полного английского названия «Extended File Allocation Table» («расширенная таблица размещения файлов»). Стандарт является обновленной версией файловой системы «FAT32», созданный корпорацией «Microsoft». Основными параметрами система «exFAT» чрезвычайно похожа на «FAT32». Но главным отличием является устранение ограничений, присутствующих в файловой системе «FAT32», что позволяет пользователям хранить файлы намного большего размера, чем четыре гигабайта.
Также в файловой системе «exFAT» значительно снижено число перезаписей секторов, ответственных за непосредственное хранение информации, что особенно важно для флэш-накопителей, ввиду необратимого изнашивания ячеек после определённого количества операций записи, и улучшен механизм распределения свободного места
Файловая система «NTFS»
«NTFS» («файловая система новой технологии») была в основном создана с целью устранения ограничений и недостатков файловых систем «FAT», улучшения производительности, надёжности и эффективности использования дискового пространства, а также создания надежного механизма защиты и хранения информации. Файловая система «NTFS» хранит информацию о файлах в главной файловой таблице «Master File Table» («MFT»), осуществляет разграничение доступа к данным для различных пользователей, предотвращает несанкционированный доступ к содержимому файла, применяя систему шифрования под названием «Encryption File System», которая использует защитный метод «прозрачного шифрования» данных.
Помимо вышесказанного, в файловой системе «NTFS» добавлена способность, отсутствующая в характеристиках файловой системы «FAT», открывать файлы, в названиях которых не используются английские буквы, позволяя использовать любые символы стандарта кодирования юникода «UTF». Таким образом, ограничения использования в названиях символов любых сложных языков, например, хинди или корейский, отсутствует.
NTFS
 NTFS является современным файловой системой Windows. При установке Windows, он форматирует системный диск в NTFS. NTFS не имеет ограничений на размер разделов, на данной файловой системе можно записывать любой размер файла. NTFS впервые появилась в версии Windows XP.
NTFS является современным файловой системой Windows. При установке Windows, он форматирует системный диск в NTFS. NTFS не имеет ограничений на размер разделов, на данной файловой системе можно записывать любой размер файла. NTFS впервые появилась в версии Windows XP.
NTFS поддерживает файловые разрешения для обеспечения безопасности, журнал изменений, может быстро исправить и восстановить ошибки, например если ваш компьютер перезагрузился то все копии резервного копирования для восстановления будут созданы, шифрования, ограничения дисковой квоты, жесткие ссылки, и других различных функций. Многие из них имеют решающее значение для системного диска операционной системы- особенно файл разрешения.
Системный раздел Windows должен быть NTFS. Если у вас есть второй жесткий диск наряду с Windows, и вы планируете использовать для хранения данных и установки программ, то вам также будет необходим NTFS.
Тем не менее, NTFS не совместимый с другими операционными системами. Будет работать со всеми последними версиями Windows, но имеет ограниченную совместимость с другими операционными системами. По умолчанию, Mac OS X может читать только диски с NTFS, но не записывать на них. Некоторые дистрибутивы Linux могут позволить NTFS запись, но некоторые из них могут быть только для чтения. Ни одна из приставок Sony PlayStation не поддерживает NTFS. Даже Microsoft собственной приставкой Xbox 360 не может читать диски NTFS, хотя новый Xbox может. Другие разные устройства могут не поддерживать NTFS.
Совместимость: Работает со всеми версиями Windows, но только для чтения с Mac по умолчанию, и может быть только для чтения по умолчанию с некоторых дистрибутивах Linux. Другие устройства — за исключением (Microsoft, Xbox One — может), не будет поддерживать NTFS.
Пределы: Нет предела размера файла или размера раздела.
Идеальное использование: Используйте его для вашего системного диска Windows, и других внутренних дисков, которые будут использоваться только с Windows.
Ограничения на размер записываемых данных

Если вы записывали большие файлы на флешку, то, скорее всего, вам знакома ситуация, когда появляется ошибка в таких случаях. Связано это с ограничениями файловой системы. Какие отличия FAT32 от NTFS имеются в этом плане?
Пожалуй, FAT32 снова проигрывает своим «конкурентам» в этом вопросе. Ввиду ее «возраста» не способна поместить в себя файл размером больше 4 гигабайт. В те времена, когда она создавалась, данный показатель являлся недосягаемым, однако все изменилось, и 4 гигабайта сейчас — очень маленькое значение. Помимо всего прочего, вы не сможете на флешку с FAT32 записать более 512 файлов в корневой каталог.
Данная файловая система уже справляется с нагрузками, которые не в силах выдержать предыдущая. На самом деле ограничения есть и в ней, но в ближайшем будущем к ним никак не удастся приблизиться, поэтому сейчас принято считать, что они попросту отсутствуют. Вы без труда можете записывать сколько угодно файлов в корневую директорию и помещать на накопитель файл любого размера.
Если NTFS не имеет ограничений, то exFAT и подавно. Вы столкнетесь с ошибкой только в том случае, если попытаетесь записать файл размером больше 16 зеттабайт, что просто нереально, ведь нет такого файла и нет флешки такого объема. Ну а о количестве файлов в корневой директории лучше промолчать.
How Does It Perform?
Not surprisingly, ExFAT performs better than FAT32 and is slightly slower than NTFS on removable storage media. ExFAT aims to be compatible with as many operating systems as possible while making improvements to FAT systems, without the overhead of NTFS.
How is it used? Where is it used? Who would use it? Where is it commonly found? Why is it ideal for the place it is found?
ExFAT was adopted by the SD Association (SDA) as the standard format for SDXC cards with capacities greater than 32GB. The SDA is a non-profit organization that helps keep memory card standards simple for consumers and manufacturers alike.
ExFAT supports a maximum file size of 16EB and has been optimized for use in high-capacity flash storage devices. All of these factors make ExFAT the perfect choice for portable storage solutions with large storage requirements.
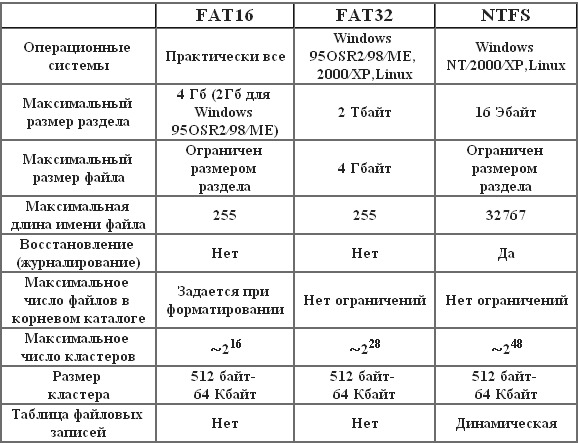





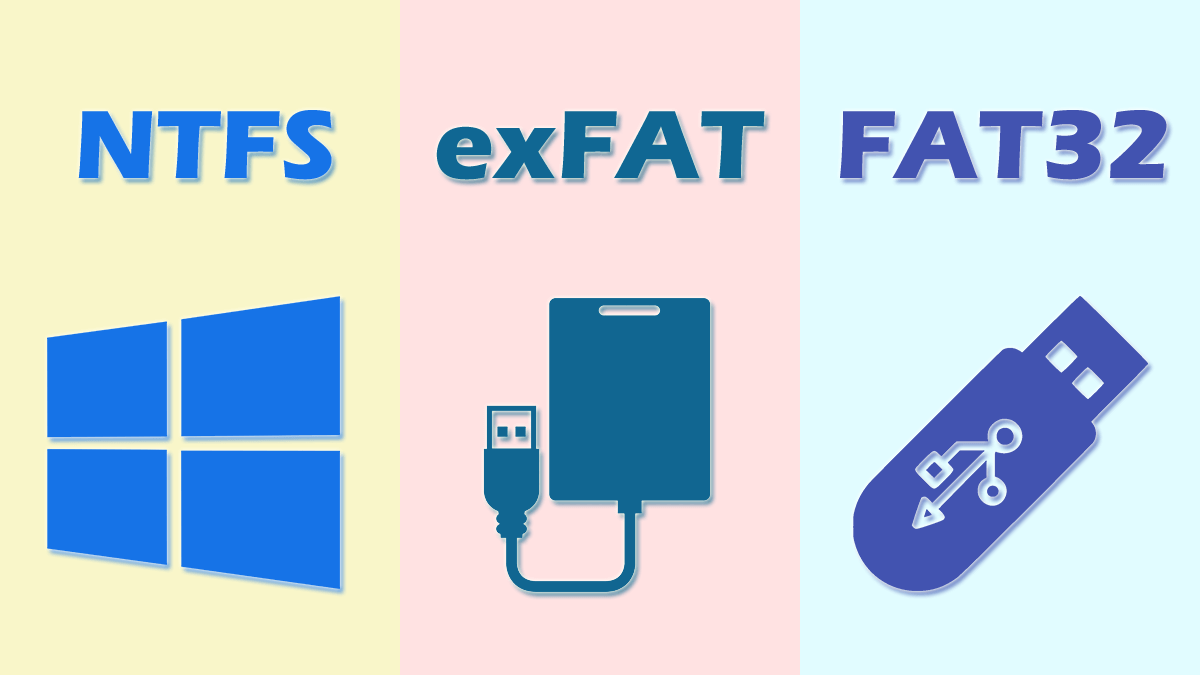

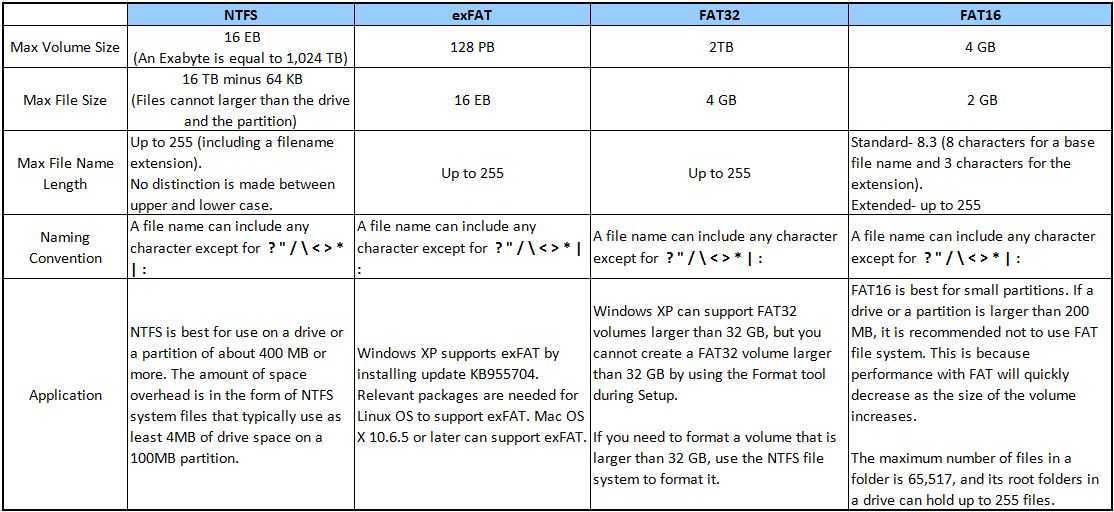
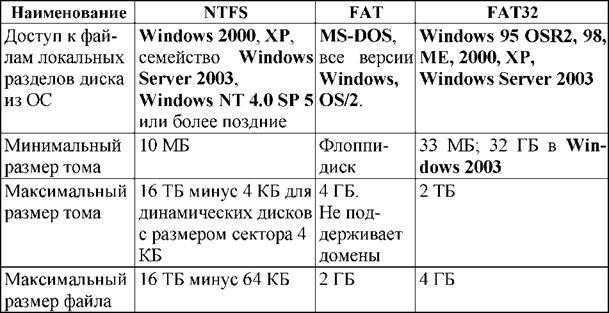
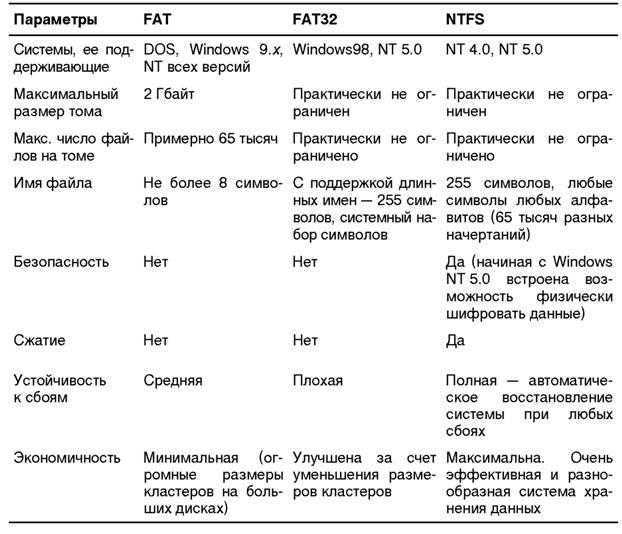
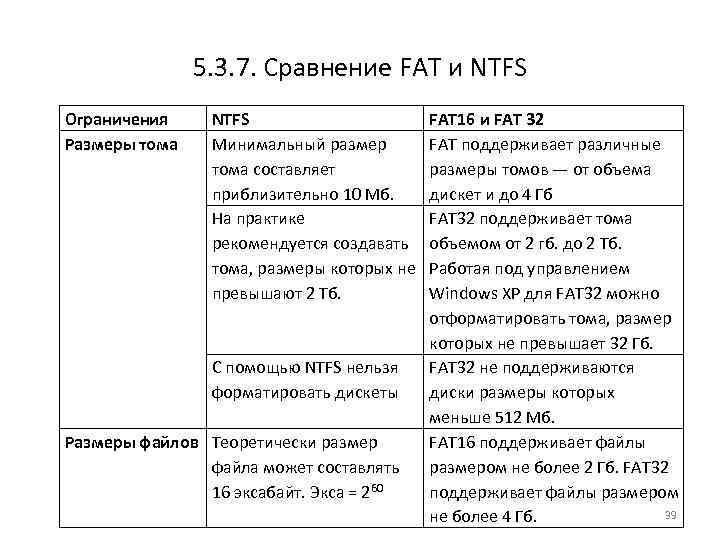




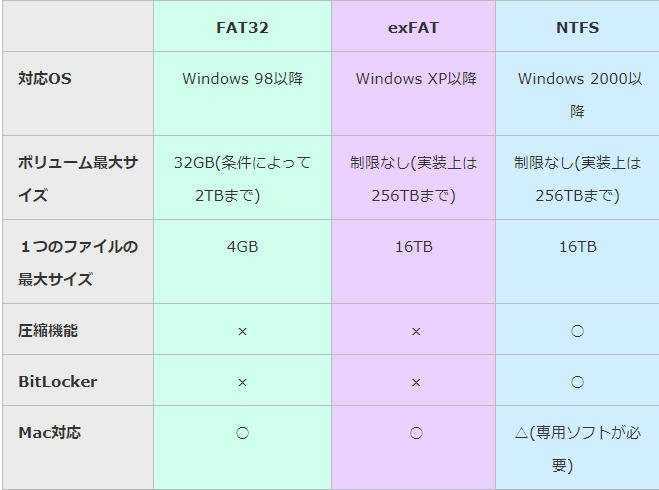
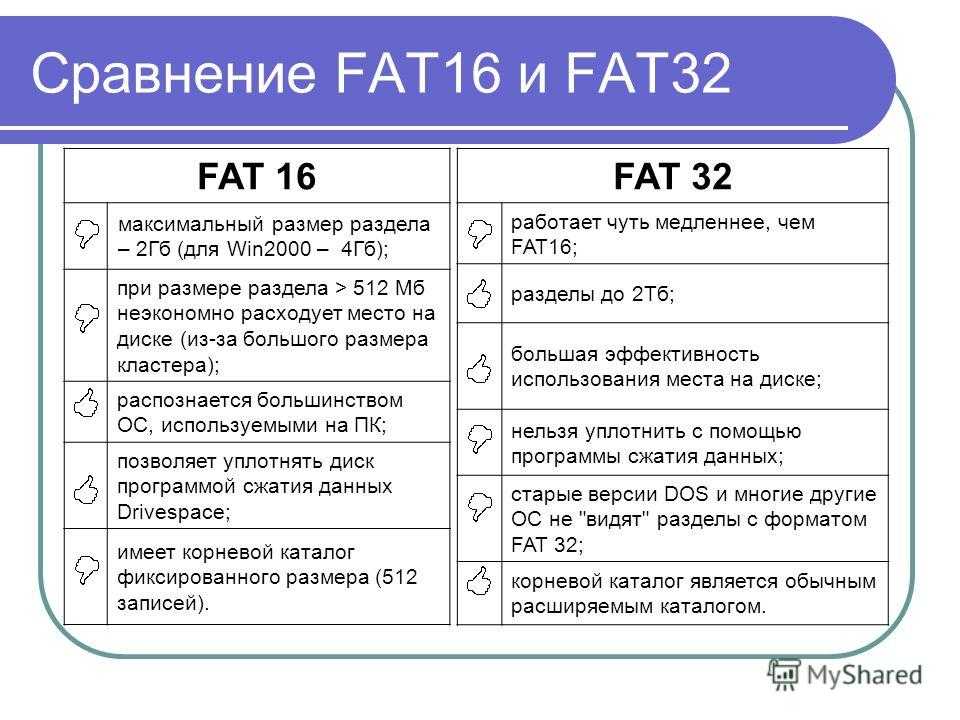


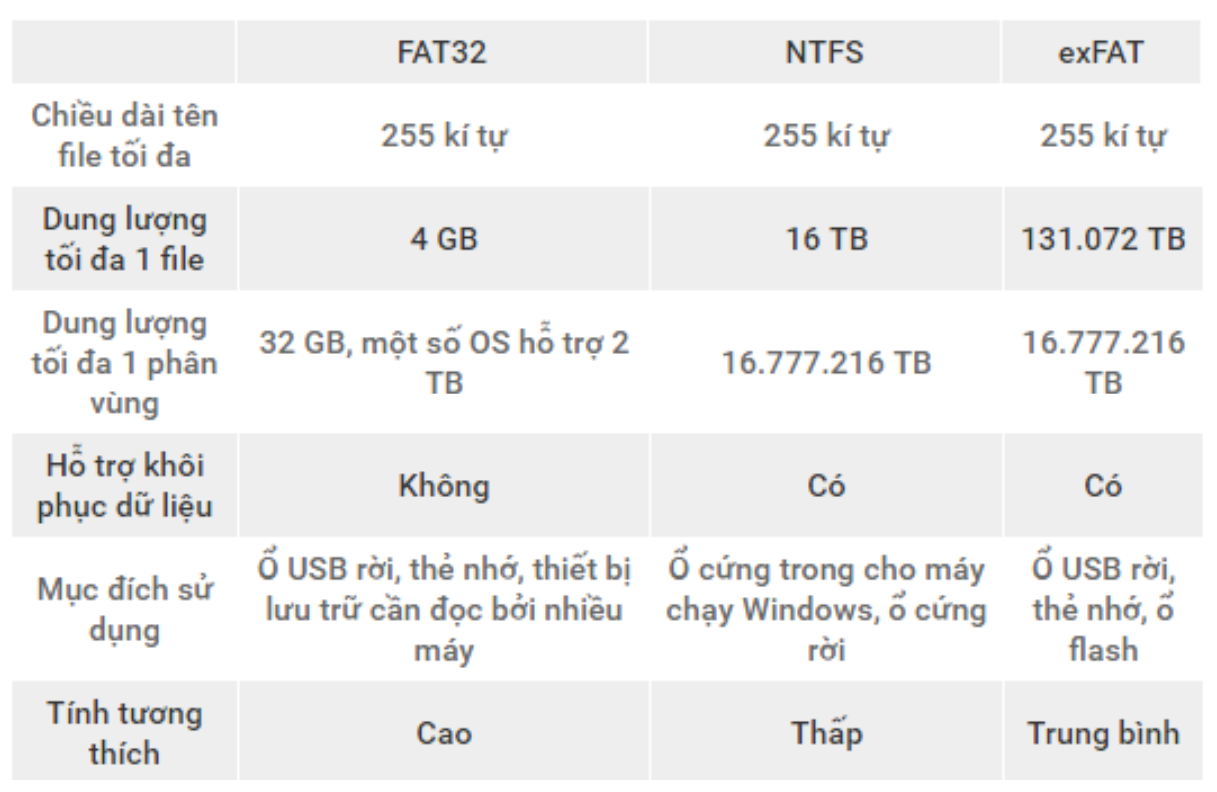

![Флешка файловая система: fat32, ntfs или exfat? [2019]](https://otlichaet.com/wp-content/uploads/f/2/8/f28ab89cd422ca6457ecd97823590413.png)