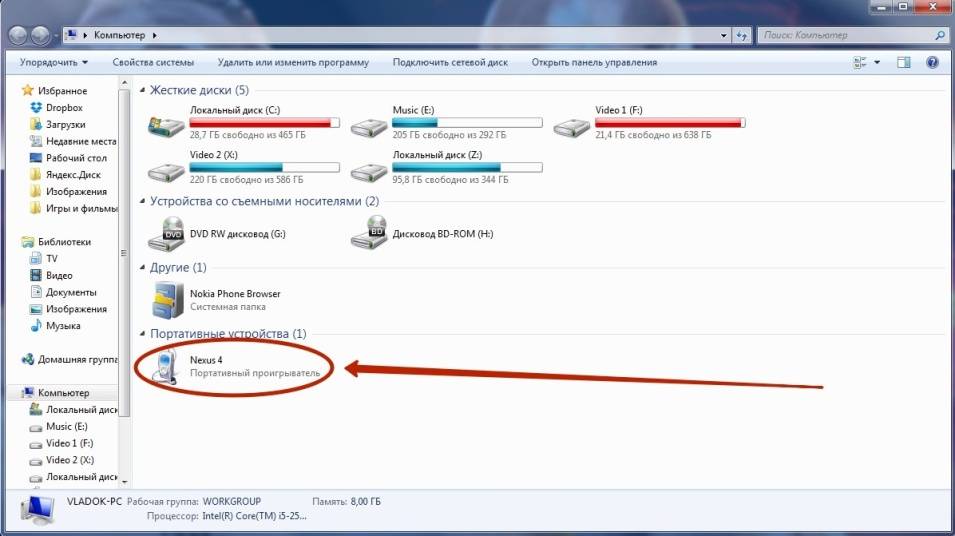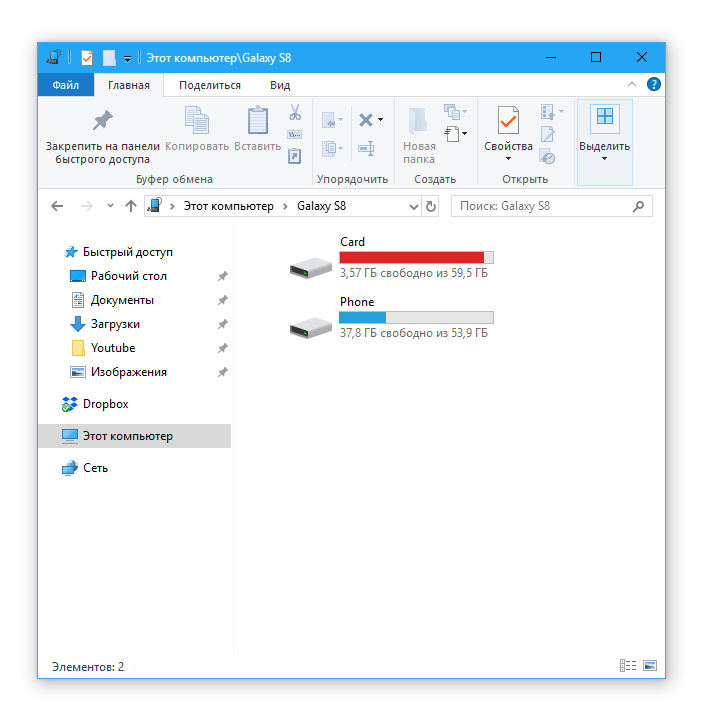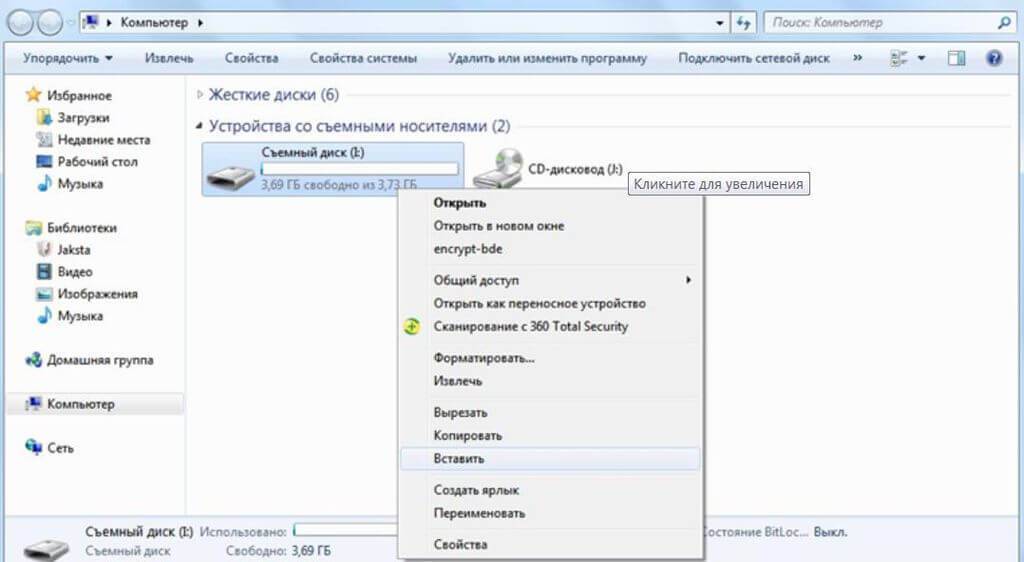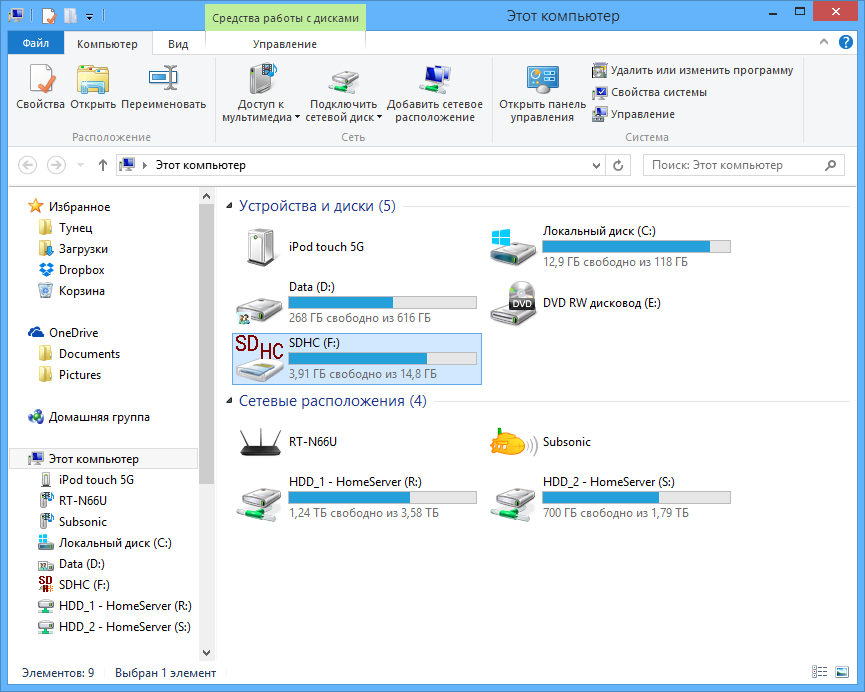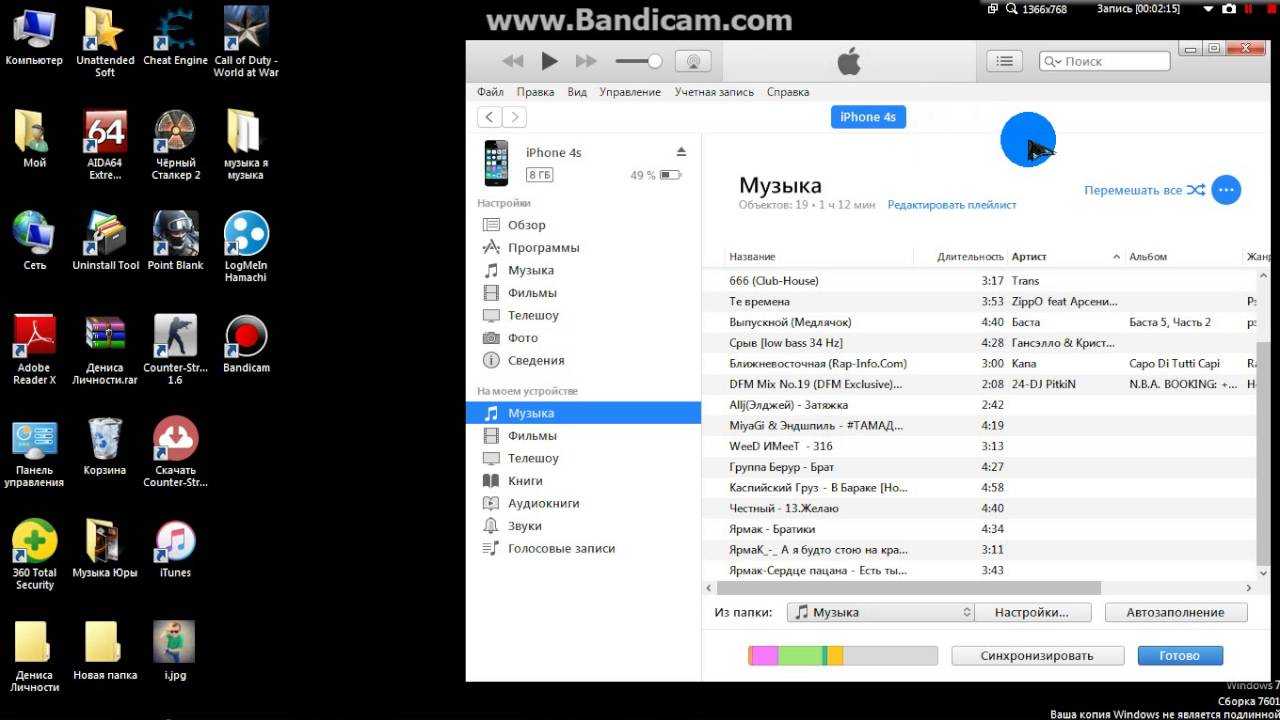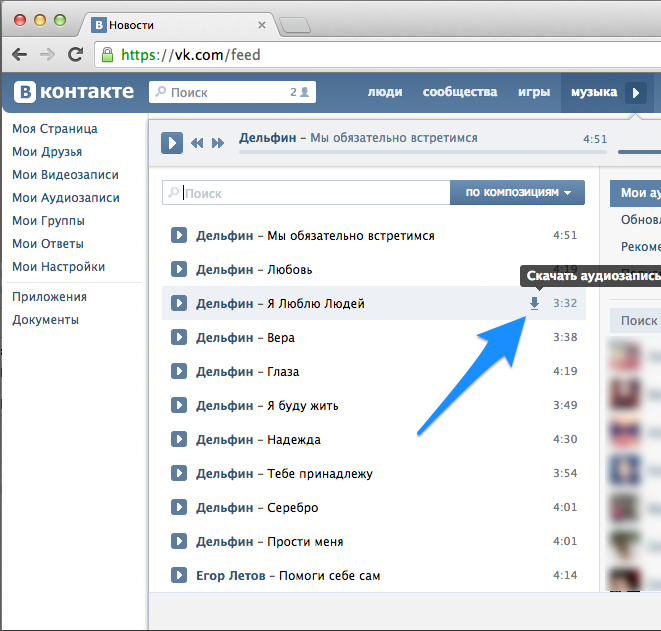Вариант 2. Передача файлов через USB-кабель
На компьютере Windows
- Разблокируйте мобильное устройство.
- Подключите его к компьютеру с помощью USB-кабеля.
- Коснитесь уведомления «Зарядка устройства через USB».
- В диалоговом окне «Режим работы USB» выберите Передача файлов.
- На компьютере откроется окно для переноса файлов. Перетащите их в нужную папку.
- Когда все будет готово, отключите устройство от компьютера.
- Отсоедините USB-кабель.
На компьютере macOS
Для корректной работы требуется Mac OS X 10.5 и более поздних версий.
- Установите на компьютере приложение Android File Transfer.
- Запустите Android File Transfer. При следующем подключении устройства приложение откроется автоматически.
- Разблокируйте мобильное устройство.
- Подключите его к компьютеру с помощью USB-кабеля.
- Коснитесь уведомления «Зарядка устройства через USB».
- В диалоговом окне «Режим работы USB» выберите Передача файлов.
- На компьютере откроется окно Android File Transfer для переноса файлов. Перетащите их в нужную папку.
- Когда все будет готово, отсоедините USB-кабель.
На устройстве Chromebook
- Подключите телефон или планшет к устройству Chromebook с помощью USB-кабеля.
- Разблокируйте устройство.
- Коснитесь уведомления «Зарядка устройства через USB…».
- В диалоговом окне «Режим работы USB» выберите Передача файлов.
- На устройстве Chromebook откроется приложение «Файлы». Перетащите файлы в открывшееся окно приложения. Подробнее о том, какие типы файлов поддерживаются на Chromebook…
- После переноса файлов отсоедините USB-кабель.
Как скачать музыку с компьютера на телефон? — База ответов на любые вопросы
Практически во всех современных телефонах реализована возможность закачивания мелодий для прослушивания или установки в качестве звонка.
Это очень удобно: закачав любимые мелодии, вы в любую минуту можете их прослушать через наушники либо без них.
Если выбрать одну из мелодий в качестве звонка, то вы никогда не спутаете звонок своего телефона с чужим.
Таким образом, вы всегда определите, кто звонит, с первых секунд звонка, даже не беря аппарат в руки. Но для этого нужно закачать музыку на свой телефон, например, с компьютера.
Закачиваем музыку через USB шнур
Самый простой способ – закачать музыку на телефон через шнур USB. Для этого нужно:
— подсоединить разъемы USB шнура к соответствующим разъемам телефона и компьютера;
— включить на телефоне режим дискового накопителя;
— дождаться, когда компьютер опознает ваш телефон как съемный диск;
— открыть папку с музыкальными файлами на компьютере;
— скопировать нужный файл на телефон обычным способом;
— отсоединить телефон от компьютера.
Если вы все сделали правильно, то теперь нужная мелодия уже имеется на вашем телефоне.
Закачиваем музыку через кардридер
Если у вас нет USB шнура, но есть кардридер для карты памяти, можно записать мелодию с его помощью.
— Вытащите карту памяти из телефона и вставьте ее в кардридер.
— Кардридер с картой памяти вставьте в соответствующий разъем ноутбука.
— Дождитесь, чтобы компьютер опознал карту памяти как съемный диск.
— Откройте папку с музыкальными файлами и перепишите на съемный диск все мелодии, которые вы хотите закачать в телефон.
— Вытащите кардридер, извлеките карту памяти и вставьте ее назад в телефон.
Воспользоваться Блютузом для закачивания музыки на телефон с компьютера вы можете только в том случае, если оба устройства поддерживают эту беспроводную связь.
Для ноутбуков и стационарных компьютеров продаются специальные Блютуз-модемы, которые подключаются через USB порт.
С помощью такого модема можно закачивать на телефон музыку, фотографии, видеофайлы или наоборот, скачивать с телефона для хранения на компьютере.
— Вставьте Блютуз-модем в USB разъем компьютера, дождитесь установки драйвера устройства. Возможно, драйвер нужно будет установить с CD диска, прилагающегося к Блютуз-модему при продаже.
— Включите Блютуз на телефоне и компьютере, дождитесь опознавания устройств.
— Откройте на компьютере папку с файлами вашего телефона и скопируйте туда музыкальные файлы из соответствующей папки компьютера.
— Отключите Блютуз и начните слушать закачанную музыку на телефоне.
Закачиваем музыку через iTunes (для Айфонов)
Если у вас Айфон, для закачивания на него музыки лучше всего воспользоваться специальной программой iTunes, которая бесплатно устанавливается на вашем компьютере для связи с телефоном.
— Подключите Айфон через шнур USB к компьютеру, дождитесь, когда автоматически откроется iTunes.
— Откройте папку с музыкальными файлами на компьютере, выберите нужный файл, скопируйте его в буфер обмена с помощью функции «Копировать» или комбинации кнопок Ctrl + C.
— В iTunes в разделе Devices (Устройства) выберите Music (Музыка), затем вставьте туда ваш музыкальный файл из буфера обмена при помощи комбинации кнопок Ctrl + V.
Дождитесь окончания копирования, повторите операцию для всех файлов, которые вы хотите закачать на Айфон.
Обмен файлами по Bluetooth в Windows 7
Изначально я планировал делать инструкцию отдельно для Windows 10 и Windows 7. Уже даже все проверил и сделал скриншоты. Но в Windows 7 процесс передачи и приема файлов практически ничем не отличается от Windows 10. Поэтому, нет смысла еще раз писать о том, о чем я писал выше. Все действия одинаковые. Окна и элементы такие же.
В Windows 7 только немного отличается процесс сопряжения устройств. Во время передачи файлов на телефон, если вы оставите галочку возле “Использовать проверку подлинности”, то на телефоне нужно подтвердить сопряжение, а в Windows 7 снизу появится всплывающее сообщение, на которое нужно нажать и так же подтвердить соединение с телефоном по Bluetooth.
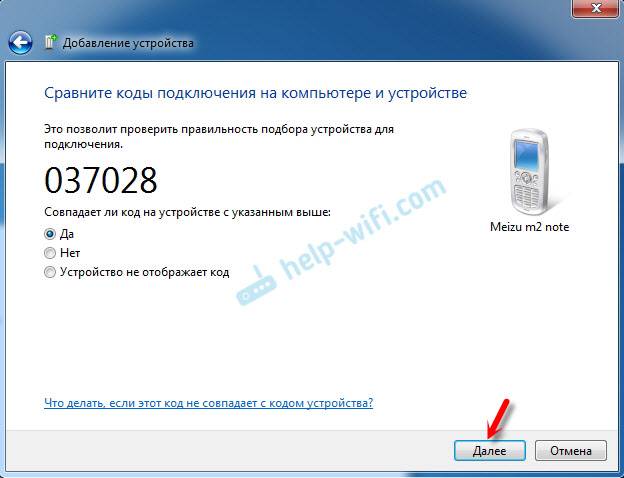
Так же это нужно сделать при приеме файлов отправленных с телефона на компьютер. Но мне кажется, что проще один раз выполнить соединение и в дальнейшем можно будет просто отправлять и принимать файлы между устройствами. Для этого нажмите на иконку Bluetooth в трее Windows 7, выберите “Добавить устройство” и следуйте инструкциям на экране.
17
55783
Сергей
Bluetooth
Как с компьютера скачать музыку на телефон?

Наверно каждый человек, у которого есть мобильный телефон задавал себе подобный вопрос. Поставить на звонок, смс-уведомление, или просто для того, чтобы слушать её в наушниках или без. Так как с компьютера скачать музыку на телефон? Существует достаточно разнообразный выбор способов передачи любых данных с компьютера на телефон, в том числе и музыку. Для начала перечислим эти способы: по протоколу Bluetooth, по протоколу ИК-связи, через DATA-кабель, через USB-порт, с помощью сторонних носителей (карт памяти) и устройств для чтения их через компьютер, можно выложить в Интернете и уже оттуда скачать на телефон.
- По протоколу Bluetooth (Bluetooth-адаптер) — чтобы скачать музыку в телефон, для начала надо включить Bluetooth в телефоне и осуществить поиск устройств с Вашего компьютера. После того, как компьютер обнаруживает ваш телефон, вы открываете его при помощи менеджера файлов. Затем перетаскиваем мышью песни, которые необходимо Вам скопировать с компьютера, в папку мобильного телефона. Открываем диспетчер файлов в вашем телефоне, находим файлы, которые Вы скопировали, и слушаем музыку или просматриваем картинки.
- С помощью DATA-кабеля — к кабелю прилагается диск с программным обеспечением для него. Чтобы соединить компьютер с телефоном необходимо один конец кабеля подключить к телефону, а другой — к компьютеру. На диске есть специальная программа для передачи файлов (музыки, фотографий и т.д) с компьютера на телефон.
- По протоколу ИK-связи — при подключении ИК-порта к COM порту воткните стандартный разъем в коннектор. В комплекте с устройством идет CD диск, установите с него драйвера. Загрузите операционную систему- новое устройство должно быть обнаружено. В дальшейшем программное подключение ИК-порта будет зависеть от вида Вашей операционной системы, следуйте инструкции, которая появится как только компьютер распознает новое устройство.
- USB — порт- программное обеспечение, идущее в комплекте с портом устанавливаем на компьютер. Для начала необходимо соединить кабелем телефон и компьютер. Затем нажимаем на передачу файлов на телефоне и ждём некоторое время. После этого появится 2 устройства.Один из них — встроенная память, второй — флешка. После того, как скачали музыку на телефон, отсоединяем кабель.
- Карты памяти и устройства для чтения -подключаем разъём кард-ридера к USB-порту компьютера. На кардридере есть прорезь, похожая по размерам на карту памяти, вставляем туда карточку. При подключении кардридера впервые на экране компьютера высветится окно «Мастер установки оборудования». Нажимаем кнопку «Далее» в каждом новом окне до появления кнопки «Готово». Теперь устройство готово к работе. Дважды щелкаем кнопкой мыши на значке «Мой компьютер». Появится окно с новым диском, кроме дисков C:, D: — так ОС обозначает кардридер. Нажимаем на значок файла, который хотите передать, и, перемещаем файл в окно с содержимым карты памяти.
- Интернет-с того сайта где находится музыка нажимаем скачать, выбираем папку куда сохранить песню. После того как она скачалась, соединяем компьютер с телефоном посредством USB шнура, и копируем на телефон эту песню.
Здесь перечислены наиболее удобные и часто используемые способы для скачивания музыки с компьютера на телефон.
Без компьютера
Рассмотрим доступные варианты.
Мобильный браузер
В русскоязычном сегменте Интернета огромное количество сайтов, откуда можно закачать новые песни на смартфон. Сделать это позволяет мобильный браузер, установленный на устройстве по умолчанию. Пользователю нужно:
Перейти на один из предложенных сайтов в выдаче. Выбрать понравившуюся песню и нажать на кнопку загрузки (в виде стрелки вниз).
На следующей странице кликнуть «Скачать MP3». По окончании сохранения появится соответствующее уведомление. Нажав «Открыть», можно сразу перейти к прослушиванию трека.
По умолчанию песня скачивается в папку «Загрузки» («Download»).
Зайцев.нет
Помимо закачки через браузер, для записи музыки можно воспользоваться бесплатными приложениями для Андроида. Одна из самых популярных программ на русском языке — «Зайцев.нет», разработчик — Василий Растаргуев.
Установив приложение через Play Market и запустив его на смартфоне, следует:
Ввести в строку поиска запрос (имя любимого исполнителя, название песни) и кликнуть на значок в виде лупы. Нажать на кнопку в виде стрелки вниз напротив интересующей композиции, чтобы начать скачивание.
По завершении загрузки возле трека появится иконка в виде звезды. Теперь, нажав на название песни, можно ее прослушать.
Чтобы посмотреть и изменить папку для скачивания музыки через «Зайцев.нет», в приложении нужно кликнуть на значок в виде 3 полосок и перейти в раздел «Настройки».
Audiomack
Audiomack — отличная программа для тех, кто следит за зарубежными новинками из мира музыки. Чтобы сохранять песни на смартфон с ее помощью, необходимо:
Установить Audiomack через Play Market и запустить приложение на Андроиде.
Найти интересующие композиции, используя внутренний поиск (по категориям, жанрам, ключевым словам). Нажать на кнопку скачивания напротив понравившегося трека (значок в виде стрелки вниз).
Когда появится иконка в виде галочки, это будет значить, что песня сохранена на телефон. Для прослушивания треков следует перейти в раздел «My Library».
Как с компьютера скинуть музыку на телефон через USB-кабель
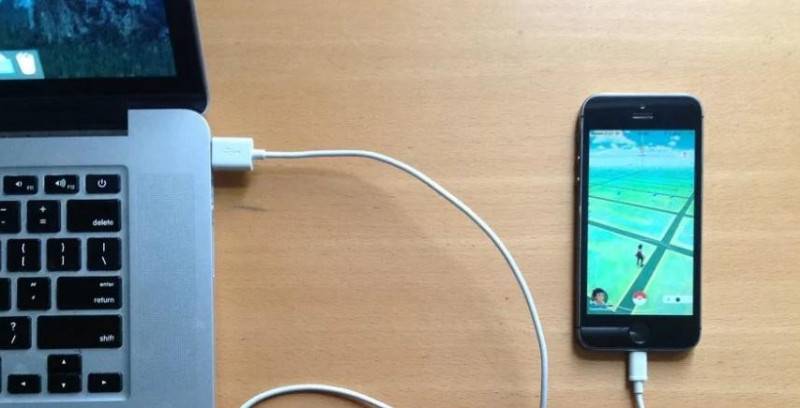
Шнур USB идет в комплекте с каждым смартфоном, представленным на рынке. А значит, он должен быть у всех. Если это не так, кабель можно приобрести за символическую сумму не только в магазине электроники, но и в обычном супермаркете.
Как только все необходимое для выполнения операции окажется на месте, можно приступать к копированию треков:
- Подключите смартфон к компьютеру через USB.
- Откройте «Мой компьютер».
- Кликните на название подключенного устройства.
- Выберите папку, в которую планируется скопировать музыку.
- Выделите нужные для отправки файлы и переместите их мышкой в папку телефона.
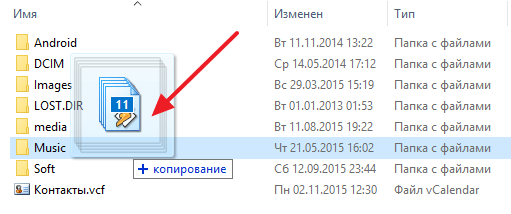
То, сколько времени потребуется на копирование информации, зависит от нескольких факторов:
- Характеристики ПК и смартфона.
- Качество кабеля.
- Пропускная способность интерфейса.
- Количество и размер треков.
Обычно быстрее удается передать файлы, используя интерфейс USB 3.0 и более новый. Но также нельзя забывать о возможностях памяти компьютера и смартфона.
Как загрузить музыку на Android
Способы загрузки музыки на Android
Ни для кого не секрет, что самый быстрый способ загрузки музыки на платформу Android – подключение через USB кабель.
Новейшие смартфоны и планшеты, работающие под управлением этой операционной системы, обладают очень важной функцией передачи данных MTP. Именно благодаря этому мы имеем возможность пользоваться нашим гаджетом без надобности размонтирования карты памяти перед подключением к ПК
Весьма практично и удобно
Именно благодаря этому мы имеем возможность пользоваться нашим гаджетом без надобности размонтирования карты памяти перед подключением к ПК. Весьма практично и удобно.
Как загрузить музыку на Android с компьютера через usb
Большинство устройств на ОС Android в тот момент, когда происходит подключение к компьютеру дают возможность выбрать вариант подключения через кабель. В случае, если устройство не дает такой возможности , то всегда есть вариант выбора его через панель уведомлений, указав соответствующий пункт.
После выбора протокола MTP, мы получаем доступ к карте памяти нашего устройства с помощью встроенного файлового менеджера операционной системы. Если, к примеру, взять операционную систему Windows 7 или 8,то подключенный к ПК гаджет отображается в «Устройства и диски». Этим путем, при наличии карты памяти , мы можем получить к ней доступ.
Затем от нас требуется просто скопировать определенные музыкальные файлы с персонального компьютера на карту памяти нашего устройства. Мы имеем возможность выбора любой папки, но для того чтобы проигрыватель мог бы отобразить вашу музыку, лучшим вариантом будет поместить все файлы в одноименную папку «Музыка» или «Music».
Как загрузить музыку на андроид c карт ридера
При наличии в вашем гаджете карты памяти, то необходимые файлы музыки можно копировать не при подключении через USB, а напрямую к ПК через, к примеру, CardReader. Наличие CardReader зависит персонально от каждого ПК.
Сам процесс «перекидывания» музыки ничем не отличается от описанного выше. Вставляем карту памяти в ПК и с помощью файлового менеджера переносим всю необходимую музыку.
Как скачать музыку с компьютера на телефон?
Огромное количество бюджетных телефонов и смартфонов с поддержкой карт памяти и воспроизведения популярных музыкальных форматов вытеснили с музыкального рынка классические плееры, которые оказались не нужны обычному пользователю. Куда проще взять с собой смартфон, в котором будут вся любимая музыка и фильмы. К тому же смартфон может выступить в роли навигатора или цифрового фотоаппарата. Несомненно, после приобретения мобильного устройства у пользователя возникает вопрос, как скачать музыку с компьютера на телефон.
- Загрузка песен при помощи картридера
- Загрузка музыки на телефон через Bluetooth
- Скачивание музыки при помощи USB-кабеля
Загрузить музыкальные файлы на смартфон/телефон можно различными способами. Все зависит от наличия в устройстве карты памяти и Bluetooth, а также возможности загрузки файлов по USB. Разберем каждый способ загрузки музыки на мобильный девайс в отдельности.
Загрузка песен при помощи картридера
Если в вашем смартфоне имеется карта памяти, то воспользуйтесь самым быстрым и легким способом загрузки песен на ваш девайс – с помощью картридера. Практически на всех ноутбуках имеется картридер для чтения карт памяти различных форматов. Вставьте флешку с телефона в картридер и откройте «Мой компьютер». Вставленная флешка автоматически определится как «съемный диск». Откройте флешку, найдите папку Music\My Music и скопируйте музыкальные файлы с компьютера.

Если у вас стационарный компьютер, то вы можете воспользоваться внешним картридером. Они бывают универсального типа а-ля «10 в 1», а также в форме USB-флешки для карт памяти формата Micro SD. Стоимость таких девайсов не превышает трехсот рублей, а скорость записи файлов намного выше, чем при загрузке музыки другими способами.

Загрузка музыки на телефон через Bluetooth
Благодаря чипу Bluetooth можно скачать музыку с компьютера на телефон без особых проблем. Нынешние реалии таковы, что практически все смартфоны и телефоны оснащены модулем «блютус», который позволяет передавать файлы на расстоянии до 150 метров. Но чтобы скинуть музыку по «синезубу», нужно наличие Bluetooth как на мобильном устройстве, так и на компьютере. В некоторых моделях ноутбуков имеется встроенный адаптер. Впрочем, вы можете приобрести Bluetooth-адаптер отдельно и подключить его к компьютеру.

После установки драйверов в контекстном меню появится опция «Отправить по Bluetooth». Активируйте «синезуб» на телефоне и создайте сопряженное устройство. Затем выберите файлы на ПК и отправьте их на ваш мобильный телефон.
Скачивание музыки при помощи USB-кабеля
В вашем устройстве нет слота под карту памяти, а на компьютере – Bluetooth? Воспользуйтесь обычным USB-кабелем, идущим в комплекте практически с каждым устройством, чтобы скачать музыку на телефон с компьютера.

Подключите телефон к компьютеру при помощи USB-кабеля, и на экране телефона выберите пункт «Передача файлов». В зависимости от модели телефона название данного пункта может различаться. После данной процедуры компьютер распознает память вашего телефона как съемный диск. Откройте его и скопируйте музыкальные файлы в любую папку.
Если вы подключаете смартфон на базе Android, то проблем с загрузкой музыки не возникнет, так как Android-устройства отлично распознаются компьютером. Достаточно открыть память вашего мобильного девайса через «Мой компьютер» и сохранить папки с музыкой.
А вот с iOS-устройствами такого «фокуса» не получится. Загрузить музыку на iPhone можно только при помощи специальной программы iTunes. Процесс загрузки музыкальных файлов через «Айтюнс» на iPhone представлен в статье «Как пользоваться iTunes». Кроме того, посмотрите следующее видео, в котором подробно рассказано о загрузке музыки на iOS-устройства:
https://youtube.com/watch?v=FDR2PFE7kTwVideo can’t be loaded because JavaScript is disabled: Как скачивать музыку на iPhone, iPod, iPad подробная инструкция (https://youtube.com/watch?v=FDR2PFE7kTw)
Яндекс.Музыка и Подкасты
| Разработчик | Yandex Apps |
| Оценка Google Play | 4,5 |
| Стоимость | От 1,99 € до 32,99 € |
| + | |
| Количество загрузок Google Play | 50 000 000+ |
| Версия Android | Зависит от устройства |
| Русский язык | + |
Еще одно функциональное приложение для скачивания музыки на устройства Андроид. Поддерживаются покупки, предусмотрен широкий перечень бесплатных опций.
С данным приложением вы не пропустите самые интересные новинки – их подбирает редакция. Готовые плейлисты – отличный вариант для тех пользователей, которые не хотят составлять списки самостоятельно. В чарт попадают те песни, которые пользователи «Яндекс.Музыки» слушают именно сейчас.
Радио, подборки по годам и стилям – в программке есть все, остается только выбирать. Максимальные возможности дает платная подписка. Качество звука высокое, рекламы нет.
| Достоинства | Недостатки |
|
|
Передаем файлы с ПК на телефон
Выполнить отправку файлов с компьютера вы можете вне зависимости от установленной версии Windows. При этом в отдельных случаях вам может потребоваться подключение к интернету или специальные программы.
Способ 1: Отправка через сеть
Наиболее простой метод пересылки файлов с компьютера на телефон заключается в использовании облачных хранилищ. Для этих целей отлично подойдет любой удобный вам веб-сервис, будь то Облако@Mail.ru, Google Drive, Dropbox, OneDrive или Яндекс Диск.
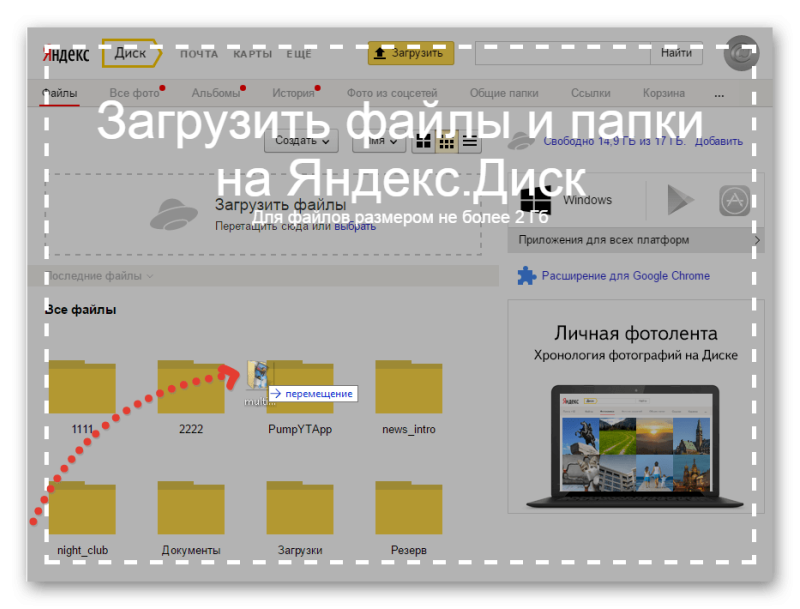
Что же до самого процесса передачи – вам нужно будет попросту загрузить документ с ПК-версии, после чего скачать его на мобильном устройстве.
Подробнее: Как пользоваться Google Drive, Облаком@Mail.ru, Яндекс Диском, Dropbox
В качестве альтернативы облачным хранилищам можно прибегнуть к использованию электронного почтового ящика. Однако для этих целей вам потребуется сразу два аккаунта, из которых нужно будет авторизоваться на ПК и телефоне.
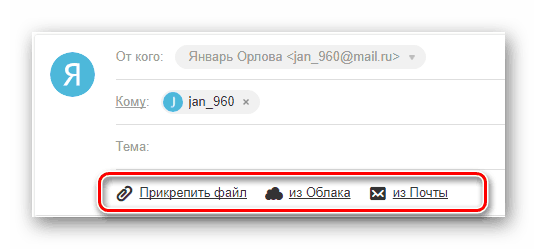
Подробнее: Как отправить файл или папку по электронной почте
Способ 2: Карта памяти
Многие современные телефоны на Android оснащены дополнительным хранилищем — слотом для подключения карты памяти. Сам же накопитель является универсальным и позволяет производить подключение не только к смартфону, но и к компьютеру.

Этот подход является наиболее простым в сравнении с прочими вариантами.
Способ 3: Прямое подключение
Благодаря этому способу вы можете передать документы с ПК в память смартфона напрямую, игнорируя необходимость использования внешнего хранилища. При этом возможно, потребуется дополнительное программное обеспечение.
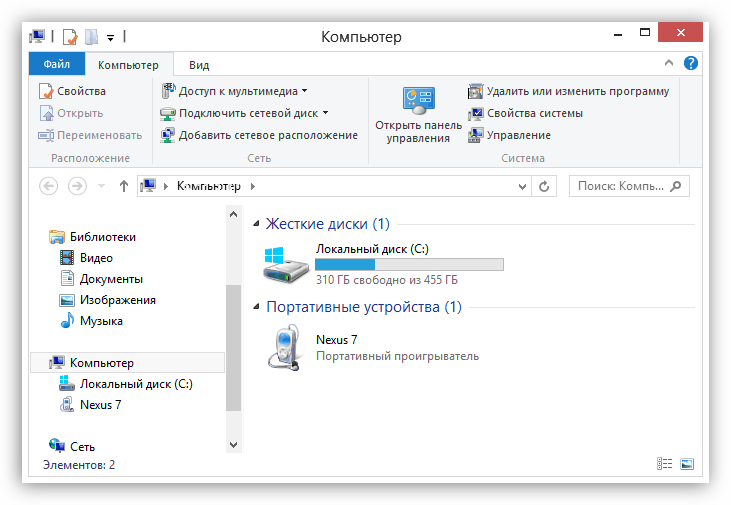
Подробнее: Как подключить телефон к ПК
Установив соединение между компьютером и мобильным устройством, выполните действия из предыдущего метода. После этого документы можно будет просмотреть и использовать с помощью любого удобного файлового менеджера.
Способ 4: Синхронизация телефона с ПК
Если вы используете мобильное устройство на платформе Android, и вам нужно перенести не только общедоступные документы, но и некоторые скрытые файлы, можно выполнить синхронизацию. Этот подход является наиболее сложным, однако в результате станет доступна возможность передачи файлов в обе стороны без существенных ограничений.

Подробнее: Как синхронизировать Android с ПК
Как и в случае с Android, благодаря специальному ПО вы можете синхронизировать iPhone с вашим компьютером. Более подробно об этом мы рассказали в одной из инструкций.
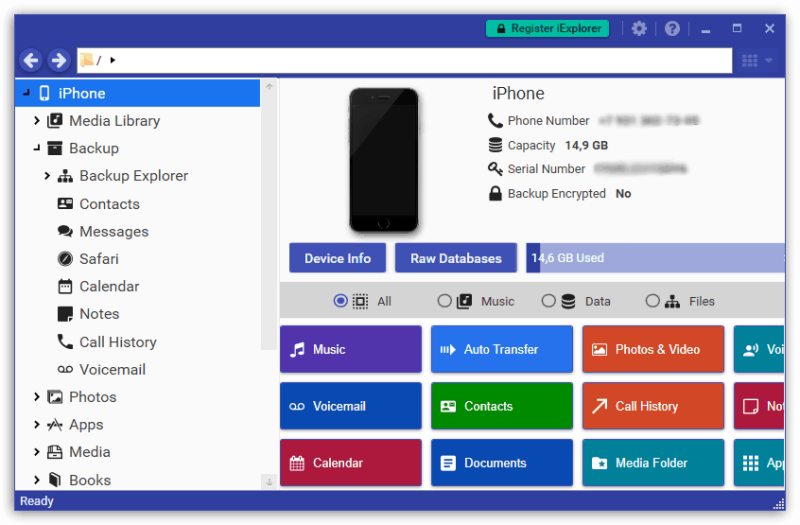
Подробнее: Программы для синхронизации iPhone с ПК
Способ 5: Перенос файлов на iPhone
Если вы являетесь владельцем Айфона, вам доступно больше методов передачи данных. При этом многие из них напрямую зависят от формата файлов.
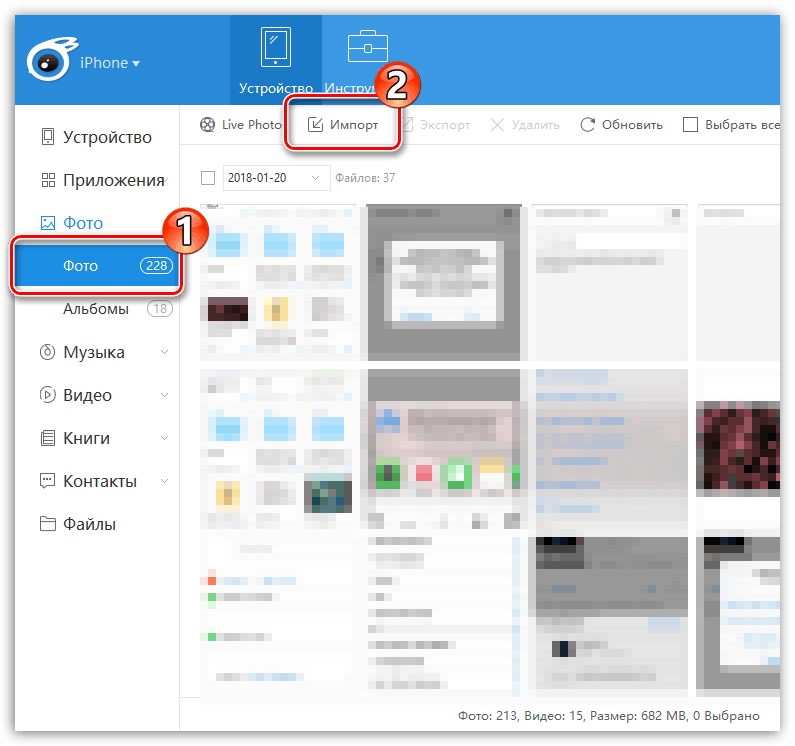
Подробнее:Как скачать видео на iPhone с компьютераКак переместить фото с компьютера на iPhoneКак скинуть музыку на Айфон с компьютера
Для постоянной синхронизации можно также прибегнуть к сервису iTunes.
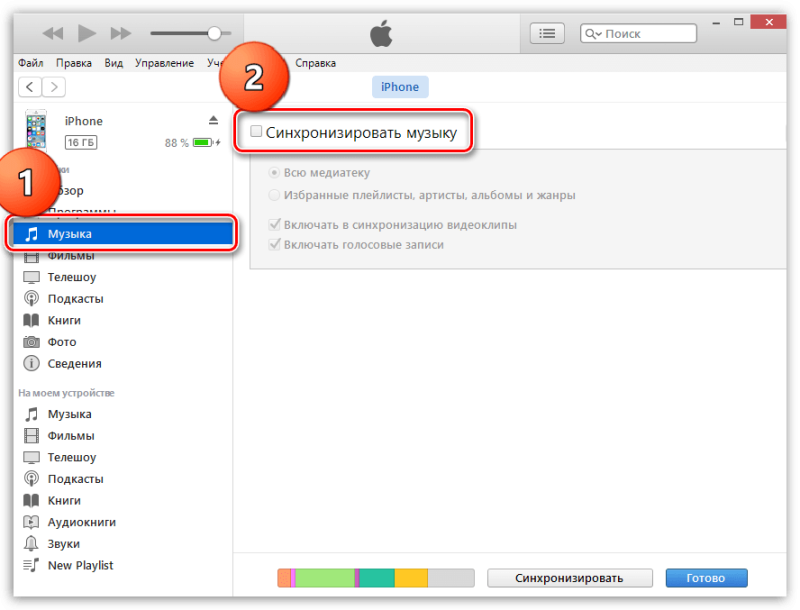
Подробнее:Как через Айтюнс скинуть видео на АйфонКак перенести фотографии с компьютера на iPhone через iTunesКак добавить музыку на Айфон через Айтюнс
Способ 8 С помощью удаленного управления
AirDroid – одно из популярных приложений для передачи файлов, которое также поставляется с множеством других функций для удаленного управления смартфоном через ПК. Утилита позволяет скидывать все виды файлов между платформами в одной беспроводной сети.
- Установите приложение на свой телефон.
- После этого откройте его и дайте согласие на использование некоторых функций смартфона. Вам не нужно создавать учетную запись, если вы отправляете файлы в одной сети.
- После входа в приложение, кликните на кнопку «AirDroid Web».
- Это действие откроет новую страницу с IP-адресом.
- Введите данный адрес в любом браузере на вашем компьютере с Windows.
- Когда вы откроете IP-адрес, AirDroid запросит разрешение на вашем телефоне. Дайте согласие.
- После этого в браузере откроется интерфейс приложения с рядом опций. Просто нажмите на «Файлы», чтобы перенести музыку на свой смартфон.
- Откроется файловый менеджер, показывающий все папки и документы на вашем телефоне. Вы также увидите кнопку «Загрузить».
- Чтобы скинуть музыку, выберите нужную папку для хранения, а затем кликните на данную кнопку.
- Отметьте все необходимые файлы и запустите процесс переноса.
Внешний аккумулятор Power Bank
Как только вы закончите передачу, просто закройте окно браузера и приложение на смартфоне, чтобы выйти.
Перекидывание через USB-кабель
Это, пожалуй, самый простой и удобный способ. Но не всем он подходит, а у кого-то при таком методе телефон и вовсе не виден компьютеру. Такой вариант можно считать самым популярным. Micro-USB (Type-C и т.д) подключаем к телефону, а сам USB в ноутбук или персональный компьютер. Получиться должно вот так:
После такой процедуры мобильник станет доступен для просмотра и перекидывания медиа файлов (и не только медиа). Заходим в “Мой компьютер” и наблюдаем примерно следующую картину: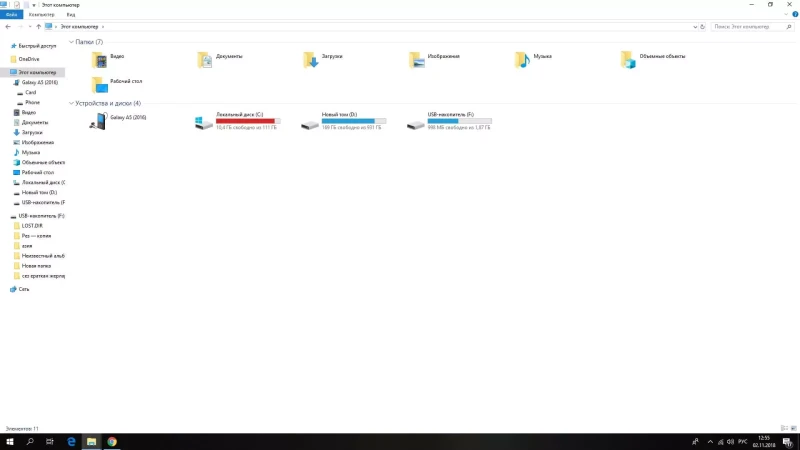
Акцентируем внимание на иконке телефона. Заходим в эту папку и видим, как правило, два пути:
- Phone.
- Card (если у вас имеется SD-карточка).
Ну или вроде того. Выбираем телефон или карту памяти и скачиваем аудио файлы в директорию Music. Вуаля! Заходим на устройстве в папку с музыкой и радуемся жизни.
Как скачать музыку через браузер
Пожалуй, это оптимальный вариант для тех, кто хочет загрузить песню во внутреннюю память устройства, чтобы свободно управлять ей и запускать через любое приложение. Данный вариант тоже не является легальным, а потому не рекомендуется к реализации. Если вас ничего не отталкивает, действуйте по инструкции:
- Откройте поисковик в браузере.
- Введите запрос «Скачать музыку».
- Перейдите на первый попавшийся сайт или подробнее познакомьтесь со списком предлагаемых ресурсов.
- Перейдя на сайт, отыщите нужную песню.
- Нажмите на кнопку скачивания.
Хотя данный вариант не имеет ограничений в плане возможностей прослушивания и последующей отправки песни, он обладает недостатками. Главный из них – наличие рекламы сайта, с которого осуществлялась закачка. Она может быть реализована в виде аудиоставки, измененного названия файлов или его логов. Словом, пиратский контент не подарит вам высокий уровень комфорта.
Как передавать файлы с компьютера на Android-смартфон (и обратно) без специальных приложений
Если вы не хотите использовать для передачи файлов какие-то приложения, то есть еще несколько способов, для которых приложения не нужны.
Использовать Bluetooth. Если на вашем ноутбуке есть Bluetooth-модуль или у вас есть Bluetooth-адаптер для настольного компьютера, вы можете подключить мобильное устройство к компьютеру через Bluetooth и отправлять файлы таким образом. Скорость передачи очень низкая, поэтому использовать такое решение лучше для небольших файлов.

USB-кабель. Самый банальный и старомодный вариант передать файлы с ПК на Android-смартфон и обратно – использовать USB-кабель. Скорость передачи по кабелю достаточно высокая и обычно для такого рода передачи не требуется никаких дополнительных программ.
Использовать чат. Тут выбор довольно велик. Документом в ВК, WhatsApp Telegram или Viber можно отправить практически все, что угодно. Просто отправляете файл самому себе в чат на одном устройстве, а сохраняете его из чата на другом. Большие файлы таким образом передать не получится, так как у некоторых мессенджеров есть ограничения на размер файла, а также файлы загружаются очень медленно.
Используем microSD-карту. Если у вас есть картридер, то вы можете использовать карточку памяти из своего смартфона в качестве флешки. Закиньте на неё все, что хотите передать на компьютер, достаньте карточку из телефона и подключите ее к компьютеру через картридер.
При помощи ПК
Рассмотрим доступные способы.
USB
При подключении телефона на Андроиде к компьютеру устройство отображается как съемный носитель, на который можно записать информацию как на обычную флешку. Сначала нужно скачать любимую музыку на ПК из ВКонтакте или с других сайтов, используя браузер. Затем потребуется:
Подключить смартфон к ноутбуку или компьютеру через USB-кабель. Выделить песни с ПК, которые надо скинуть на телефон, при помощи мыши и нажать Ctrl + C.
Открыть подходящую папку на внутренней памяти или SD-карте мобильного (можно создать отдельный каталог «Музыка»). Нажать на клавиатуре Ctrl + V, чтобы передать треки с компьютера на телефон.
Дождаться завершения копирования файлов и отсоединить устройство от USB-кабеля.
Облачные сервисы
Чтобы передать музыку с компа на телефон через облако, понадобится (на примере Mail.ru):
Скопировать музыку с компьютера, перетащив файлы в браузер при помощи мыши.
Установить из Play Market и запустить приложение «Облако Mail.ru» на телефоне.
Перейти в раздел «Файлы» — там можно увидеть композиции, скопированные ранее с ПК. Нажать на значок в виде 3 точек напротив названия песни и кликнуть «Сохранить в…».
Указать папку на смартфоне для закачки музыки и дважды нажать «Выбрать».
Если не выходить из аккаунта облачного сервиса на компьютере и телефоне, в следующий раз авторизация не потребуется, и передать файлы получится намного быстрее.
Как скинуть песню с компьютера на телефон?
Ответ мастера:
Чтобы передать информацию с ПК на мобильный телефон, можно использовать несколько способов. Все они должны осуществляться при помощи специального оборудования или определенных аксессуаров.
Если ваш мобильный телефон можно подключить к порту USB вашего компьютера и у вас для такой процедуры имеется кабель, то подключите его. В телефоне найдите режим «USB-накопитель», выберите его и дождитесь определения.
В меню «Мой компьютер» откройте список файлов и папок, которые находятся в телефоне. Откройте требуемую папку и скопируйте в нее нужную музыку. Для такой операции лучше использовать папку «Музыка» или «Принятые файлы».
Также можно использовать картридер, который подключается к USB-порту вашего компьютера.
После того, как новый USB-накопитель определится, проведите ту процедуру, которая была описана выше для того, чтобы скопировать требуемые файлы. Теперь выполните безопасное извлечение флешки и вставьте ее в телефон.
Если вы не смогли воспользоваться такими методами копирования музыки, которые описаны выше, то можете воспользоваться BlueTooth-адаптером. Подключите его к ПК, потом установите необходимые драйверы. Теперь перезагрузите компьютер для того, чтобы такое устройство могло выполнять свои функции.
Также скопируйте остальную музыку.
Если же вам опять не подошел ни один способ, то найдите другой мобильный телефон, которому подойдут такие варианты. Скопируйте нужные файлы на этот телефон, а потом передайте через канал BlueTooth на свой мобильный.