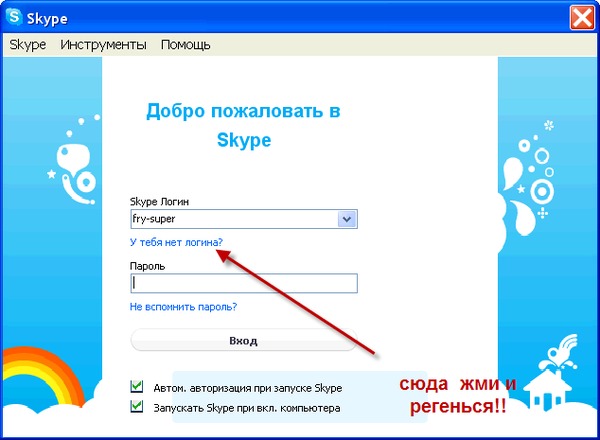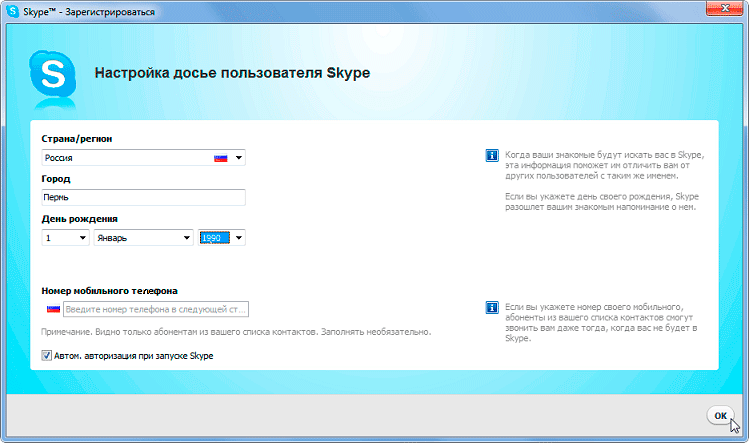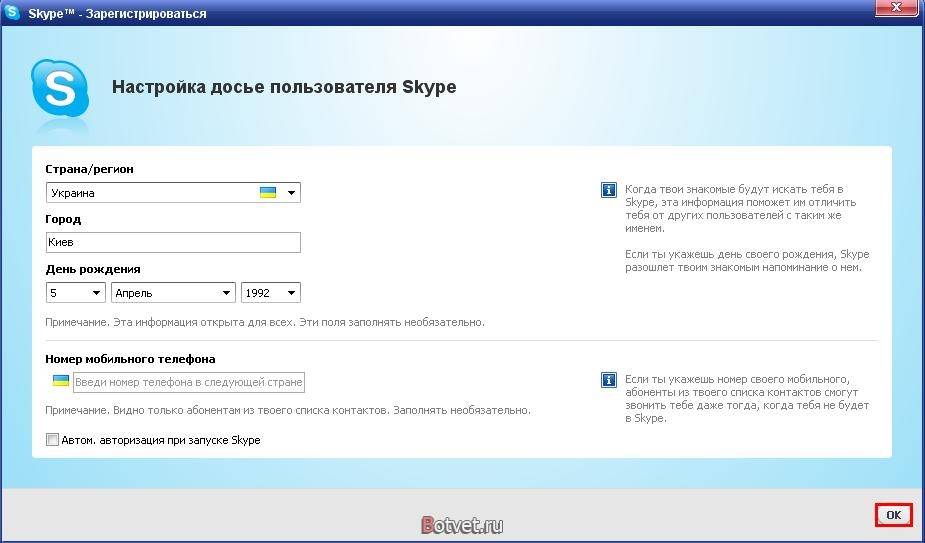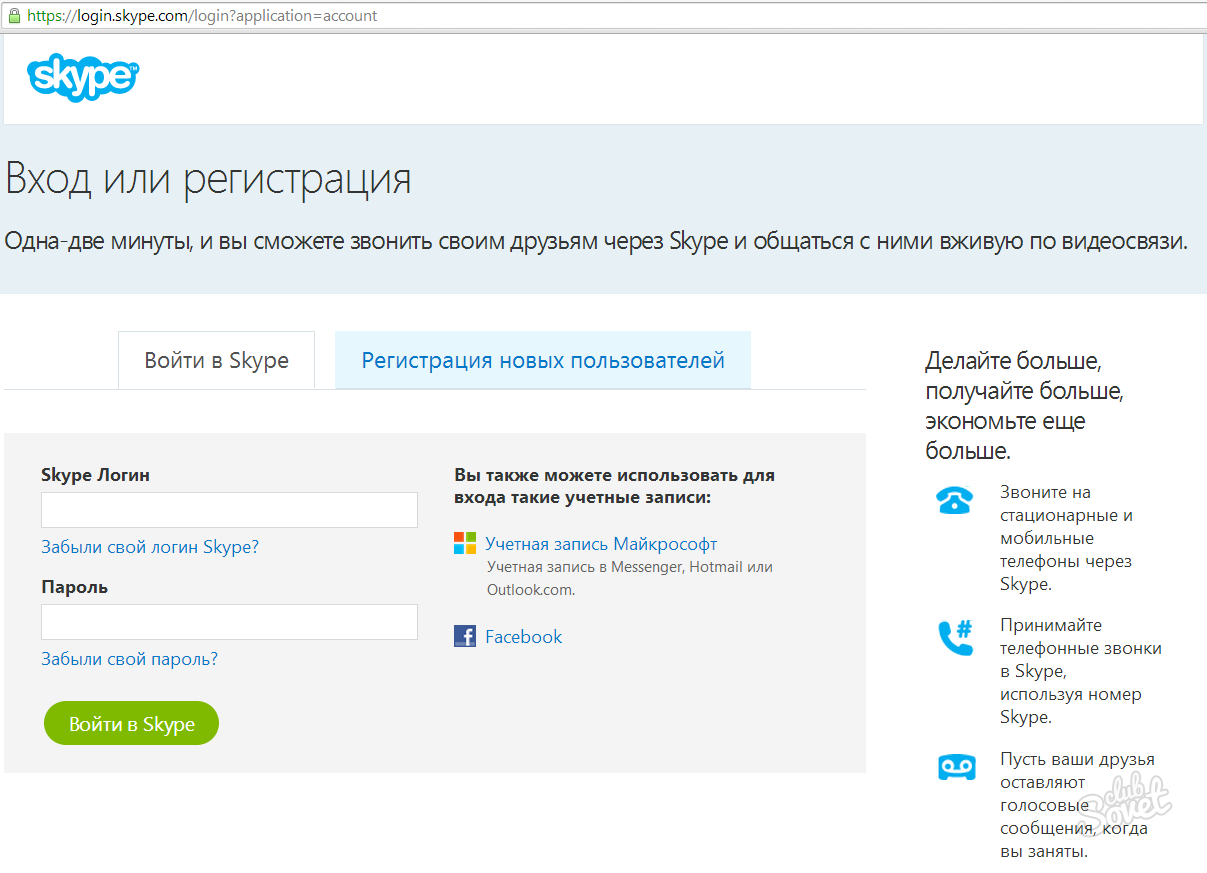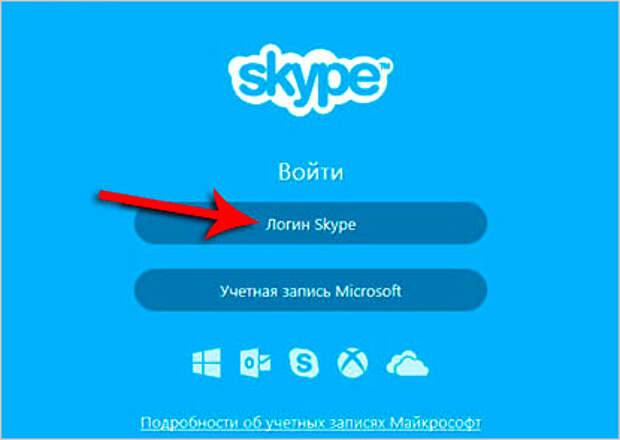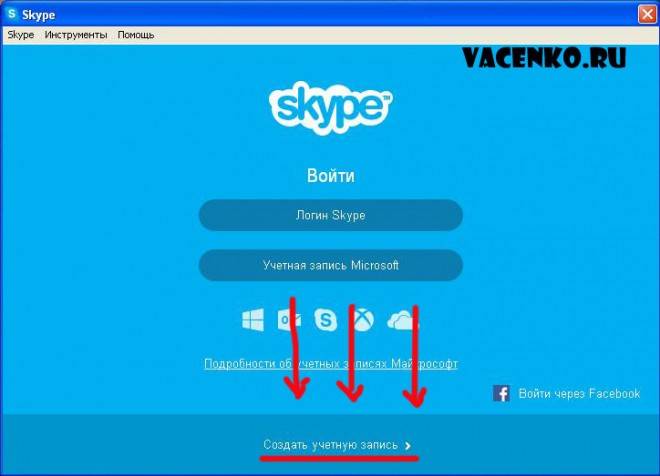Установка Skype
Для начала работы потребуется скачать дистрибутив на официальном сайте разработчика www.skype.com и установить программу. Установочные модули представлены практически для всех видов устройств и операционных систем. Это делает инсталляцию программы чрезвычайно простой, не требуется настройка конфигурации или установка дополнительных драйверов. Достаточно выбрать нужный вариант.
Обратите внимание! Программа предоставляется бесплатно.
Это значит, что если на экране монитора появилось предложение «отправить смс» или «получить приглашение» – кто-то пытается заработать обманным путем или воспользоваться персональными данными нового пользователя.
Далее необходимо запустить установочный модуль.

После установки на рабочем столе появится ярлычок запуска программы .
Начать пользоваться сервисом можно при наличии:
- учетной записи Skype;
- учетной записи Microsoft;
- аккаунта в Facebook.
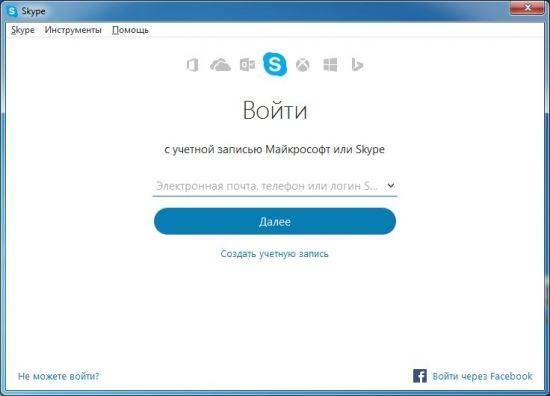
Как зарегистрироваться на смартфоне?
Как зарегистрироваться в Скайпе на телефоне, чтобы мессенджер всегда был под рукой? Очень просто!
Находясь в браузере на телефоне, для того, чтобы пройти регистрацию, введи адрес официального сайта мессенджера. Ты сможешь загрузить установочный дистрибутив или с Гугл Плей, или прямо с сайта.
В нашем примере мы решили взять способ установки с Google Play.
- Проверь, хватает ли у тебя места в памяти устройства, и смело приступай к закачке.
- Шаги «Установить» — «Открыть».
Далее надо разрешить Скайпу совершать некоторые действия (это абсолютно безопасно).
В следующем окне появится предложение залогиниться (если уже имеется учетная запись) или создать новый профиль — то есть пройти регистрацию в Скайп.
- На указанный номер практически мгновенно придет код для подтверждения аккаунта. Введи его в нужное поле.
- Затем «Добавление сведений» — имя, фамилия.

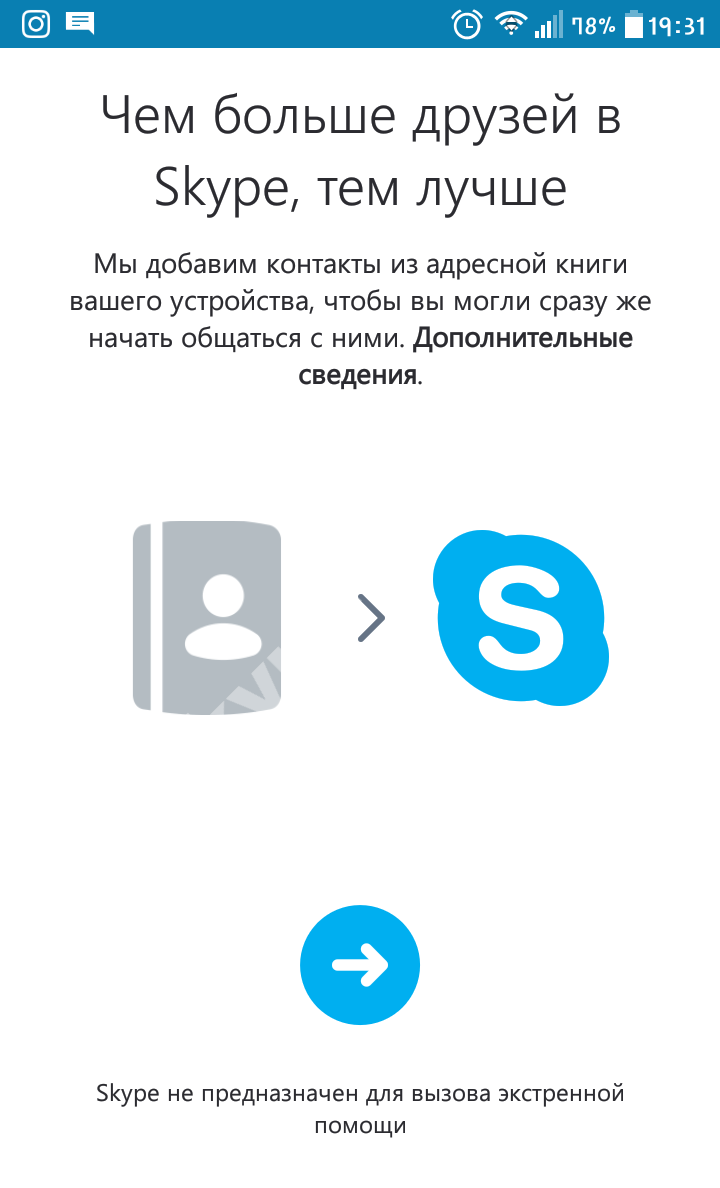
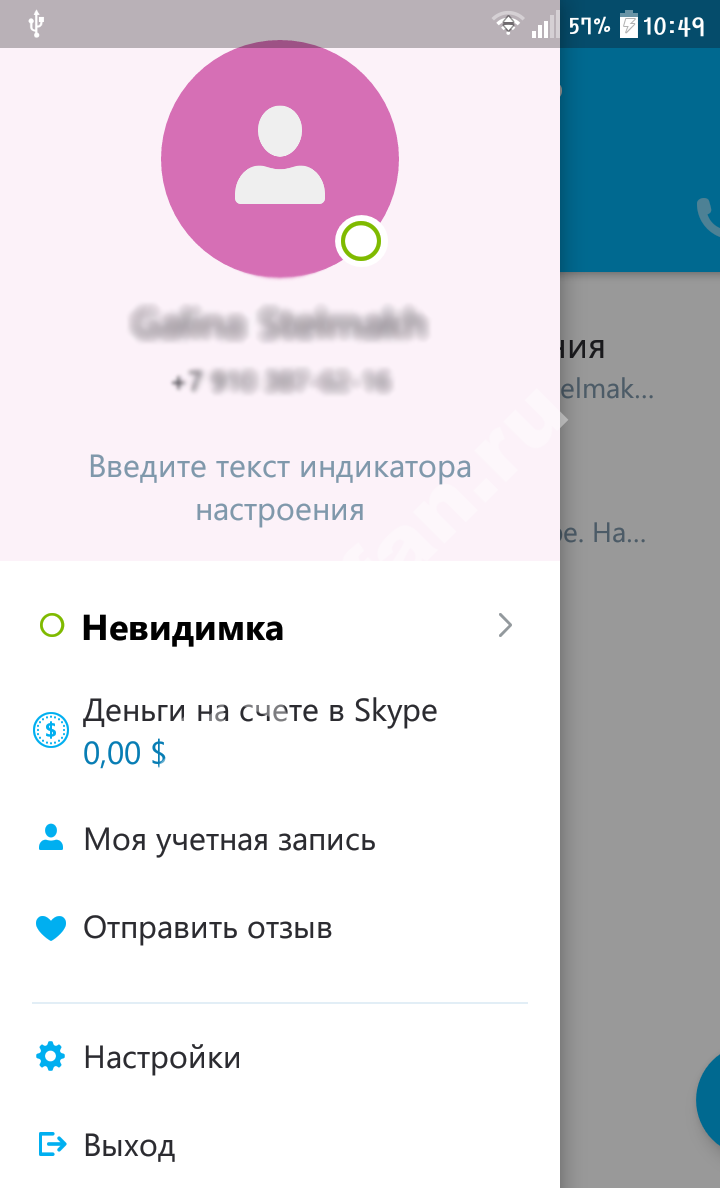 Познакомься с удивительными настройками и возможностями подробнее, займись персонификацией. Также ты получишь некоторые полезные указания от фирменного робота-помощника Скайп.
Познакомься с удивительными настройками и возможностями подробнее, займись персонификацией. Также ты получишь некоторые полезные указания от фирменного робота-помощника Скайп.
Итак, у тебя получилось пройти регистрацию в Скайпе бесплатно на русском языке. Продолжаем совершенствовать навыки.
Что делать, если нет учетной записи Microsoft
Раньше можно было зарегистрироваться в Skype, не имея учетки в «Майкрософте». Но сейчас, в рамках борьбы со взломами, приняты дополнительные защитные меры и правила изменились.

Теперь при регистрации в мессенджере профиль автоматически привязывается к учетной записи в Microsoft. Это удобно, ведь данные аккаунта в «Скайпе» можно использовать и для входа в остальные сервисы компании – OneDrive, Outlook Office, Xbox и др.
Поэтому пользователю, у которого нет учетки в «Майкрософте», остается только создать ее любым из приведенных способов, чтобы получить возможность общаться в Skype.
Регистрация в «Скайпе» на компьютере
Для установки мессенджера на ПК потребуется:
- Скачать по прямой ссылке с официального сайта загрузочный файл skypesetup.exe.
- Запустить и активировать его, следуя инструкциям программы.
- Создать учетную запись в «Скайпе», используя один из предложенных способов.
Через номер телефона
После загрузки «Скайпа» регистрация в приложении займет всего несколько минут.
Для этого необходимо:
- Запустить мессенджер и кликнуть по команде «Создать учетную запись».
- Ввести телефон, который в дальнейшем будет выполнять функцию логина, придумать пароль и нажать кнопку «Далее».
- Заполнить строку имени и фамилии пользователя, переместиться на следующую страницу с помощью кнопки «Далее».
- Ввести в соответствующую графу код из СМС.

Через почту
Инструкция, как зарегистрироваться в Skype:
- Открыть приложение и нажать на команду для создания записи.
- Кликнуть по строке «Использовать существующий адрес».
- Ввести почту и задать пароль.
- Указать данные пользователя, кликнуть по клавише «Далее».
- Вбить код, который система пришлет по указанному email, и снова нажать «Далее».
- Записать в соответствующей графе номер телефона, ввести полученный код.
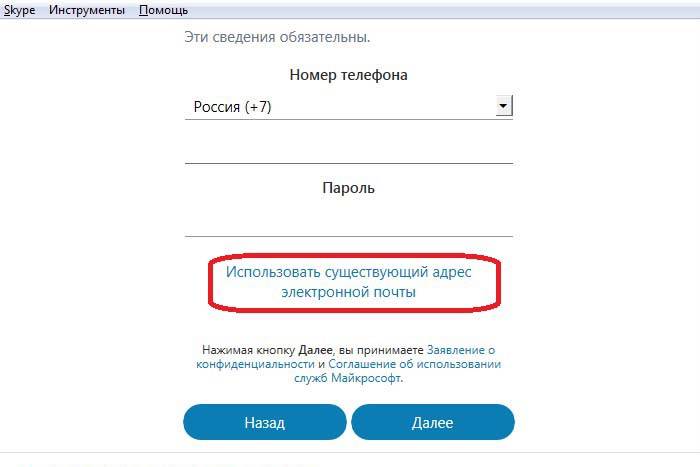
Теперь зайти в мессенджер можно по электронному адресу. Он будет выполнять функцию логина. А телефон понадобится для восстановления данных в случае, если пользователь забудет идентификатор либо пароль.
Через браузер
Регистрация профиля в браузере проводится по той же схеме, что и в компьютерной версии, только потребуется зайти на официальный ресурс Skype и открыть нужную форму.
Порядок действий:
- Указать почту или телефон.
- Вписать данные владельца профиля.
- Вбить код из сообщения и завершить регистрацию.
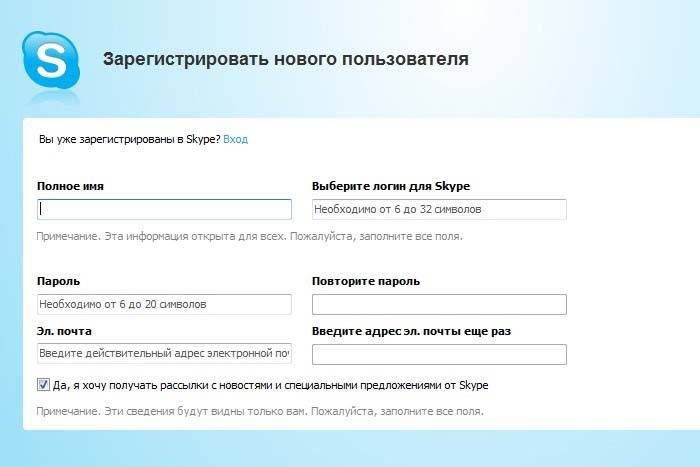
При создании профиля на ноутбуке любым из предложенных способов действуют те же инструкции, что и на стационарном компьютере.
Настройка Skype
Рассмотрим основные параметры, позволяющие настроить программу под себя.
Перейдите в меню «Skype» — «Личные данные», установите аватар, настройте звуковой сигнал и укажите свои данные.
На вкладке «Сетевой статус» выберите: «В сети», «Нет на месте», «Не беспокоить», «Невидимый» и т.д. по аналогии с ICQ.
Чтобы изменить язык программы, перейдите в «Инструменты» — «Изменить язык». Выберите нужный.
Чтобы приступить к общению, необходимо найти и добавить людей в список своих контактов. Это можно сделать несколькими способами, например, в поисковую строку ввести логин человека, зарегистрированного в Скайп. Этот вариант подойдёт тем, кто наверняка знает чьи-то данные.
Также, можно воспользоваться поиском в справочнике. Для этого выберите «Контакты» — «Добавить контакт» — «Поиск в справочнике».
Добавив кого-то в контакты, ему сразу можно позвонить. Делается это так же, как и в случае с тестовым звонком (описано выше): выбираете собеседника и жмете «Позвонить».
Во время звонка можно включать и отключать видеосвязь, микрофон и общаться при помощи сообщений в чате.
На этом всё, теперь вы знаете, как зарегистрироваться в этом мессенджере правильно.
Как зарегистрироваться бесплатно?
Примечание: Страница откроется в новом окне — в том окне вы регистрируетесь свои данные, в этом окне — смотрите подсказки по быстрой и правильной регистрации.
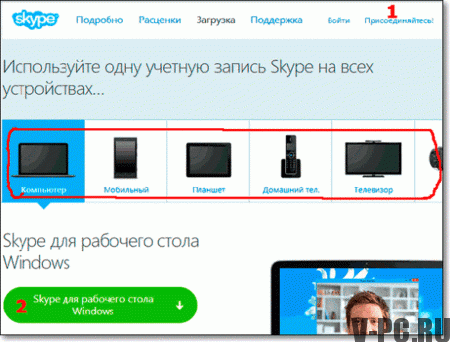
На открывшейся странице вы можете начать регистрацию, и скачать файл для установки программы на ваш компьютер (выше есть ссылка на загрузку). Кстати можно выбрать на какое устройство вы будете устанавливать программу. Для этого нажимаете на значок: Компьютер (в том числе ноутбук), Мобильный (для смартфона), Планшет и т.д.
Далее для регистрации, нажмем кнопку «Зарегистрируйтесь».
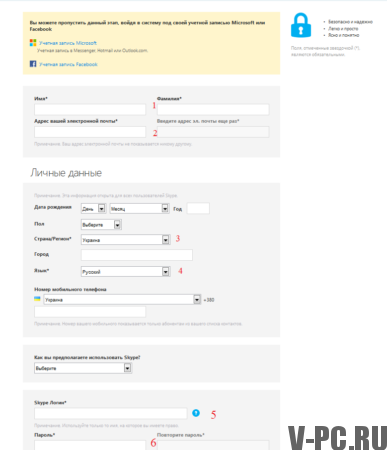
В открывшемся окне заполняем анкету. На картинке отмечены поля, которые обязательны к заполнению при регистрации. Остальные поля можно заполнить позже. Ниже есть пояснения только к тем полям, заполнение которых может вызвать затруднение:
- Имя, Фамилия — проверять никто не будет, правильно ли вы указали эти данные. Однако, если вы хотите, чтобы вас нашли друзья и знакомые — желательно указать свои реальные данные.
- Адрес вашей электронной почты — Почтовый ящик потребуется, когда вы, например, забудете пароль от своей учетной записи. Кстати, если вы свой почтовый ящик регистрировали не самостоятельно, то на нашем сайте можно найти пример регистрации почты Gmail. По этому уроку вы сможете бесплатно, сами, зарегистрировать себе почтовый ящик.
- Логин — Если имя и фамилия, может совпадать у тысячи пользователей, то логин должен быть уникальный. Он должен состоять из английских букв и цифр. Если логин, который вы придумали, уже есть в системе, то вам будут автоматически предложены свободные логины, похожие на ваш. Выбираете понравившийся — и он займет свое место в окошке.
- Получать сообщения в SMS — Будет информировать Вас о новых сообщениях и звонках в смс.
Заполнив анкету, нажимаете кнопку «Я согласен — Далее». Теперь вы зарегистрированы в системе, запишите свои логин и пароль. После этого, можно приступить к установке программы на свой компьютер.
Как установить программу на свое устройство?
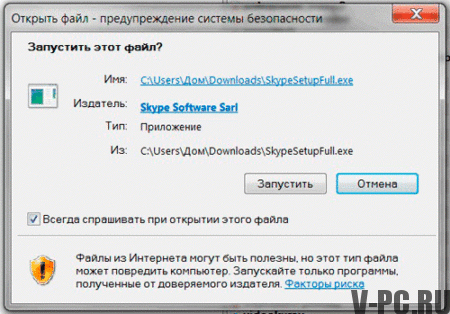
Теперь, двойным щелчком запускаете сохраненный файл. Если система спросит: «Запустить этот файл?», нажмите кнопку Запустить.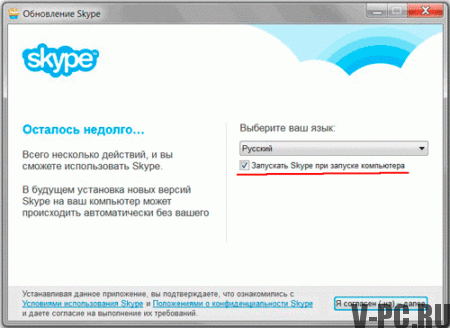 В появившемся окне выберите ваш язык и нажимаете кнопку «Я согласен — далее», согласившись таким образом с лицензионным соглашением. Кстати, если Вы хотите, чтобы он загружался каждый раз, при включении компьютера, то поставьте галочку.
В появившемся окне выберите ваш язык и нажимаете кнопку «Я согласен — далее», согласившись таким образом с лицензионным соглашением. Кстати, если Вы хотите, чтобы он загружался каждый раз, при включении компьютера, то поставьте галочку.
При дальнейшей установке, могут появиться 1-2 промежуточных окна, в которых нужно нажать кнопку Продолжить установку Skype.
Регистрация в программе Skype и получение аккаунта Microsoft
Для того, чтобы начать пользоваться программой скайп вам обязательно нужен логин и пароль. Получить его можно на официальном сайте . Процесс получения логина и пароля происходит на русском языке, если в точности следовать моей инструкции.
Для начала кликаем вверху на меню Войти и выбираем пункт «Зарегистрироваться«.
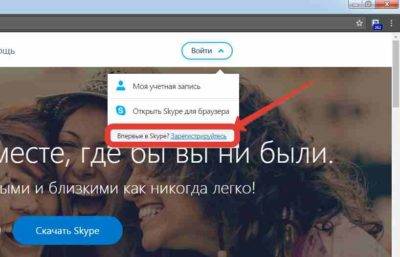
регистрация в Skype
В следующем окне вам нужно указать номер вашего мобильного телефона и придумать пароль. Пароль делайте сложный, который было бы непросто подобрать. Не используйте комбинации вроде 12345678 или qwertyui. Пароль должен быть длиной не менее 8 знаков. В нем могут быть латинский буквы, цифры и специальные символы. Также обязательно используйте буквы в разном регистре (строчные и заглавные).
Номер телефона используется для того, что бы во-первых, уменьшить количество спам-регистраций, а во-вторых, вам, если вы, например, забудете пароль, будет намного легче его восстановить.
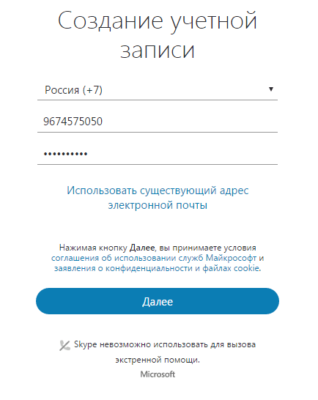
В следующем окне вы добавляете сведения о себе — имя и фамилию. Данные имя и фамилия будут отображаться в информации о вас в программе скайп. Если вы не укажете их, то вас не смогут найти ваши знакомые и друзья, если они захотят сделать это. Указывайте свои данные правильно и нажимайте Далее.

Теперь вам на телефон придет 4 значный код, который нужно ввести в это поле. Вводите код и нажимайте Далее.
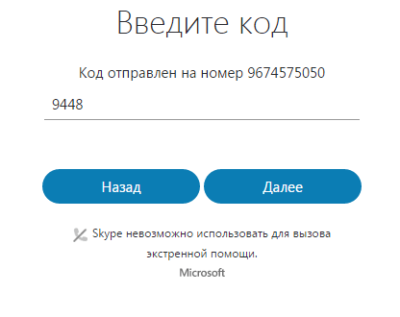
окно ввода смс кода
Процесс регистрации и получения аккаунта скайп завершен. В качестве логина используйте свой номер телефона, ну а пароль мы ранее уже придумали.
Регистрация в Скайпе
Перейдите на сайт , в правом верхнем углу нажмите кнопку «Войти» — «Зарегистрируйтесь» и заполните регистрационную форму. Указывать все о себе необязательно, заполните лишь те поля, которые помечены звёздочкой.
Также, вы можете пропустить этот шаг, войдя в Скайп под своей учётной записью Microsoft или Facebook. Если у вас её нет, регистрация не отнимет много времени.
Заполнив информацию о себе жмите «Далее».
В следующем окне появится предложение загрузить и установить Skype для Windows или выбрать другую операционную систему.
Скачайте и запустите программу. Выберите язык, а также укажите стоит ли ей включаться при запуске компьютера. Примите условия, нажав «Далее».
Снимите галочки напротив использовать «Bing поисковой системой по умолчанию» и «сделать MSN домашней страницей». Наверняка ваш браузер настроен именно так, как вам сейчас нужно, и вносить данные коррективы ни к чему.
Когда установка будет завершена, появится окно авторизации. Введите свой логин и пароль, который вы указывали на сайте при регистрации.
Если регистрация выполняется впервые, и вы скачали установочный файл сразу, нужно зарегистрироваться в Skype, перейдя по соответствующей ссылке, расположенной возле кнопки «Войти».
Написав свои данные, войдите в Скайп.
Проверьте работу звука и видео, без которых голосовой чат и видеосвязь невозможны и жмите «Продолжить».
В открывшемся окне вы сможете убедиться в работоспособности необходимых устройств: проверить динамики, микрофон и веб камеру.
В конце проверки жмите «Использовать Skype».
Затем запустится сам Скайп. В разделе «Контакты» найдите тестовую запись, выделите её мышью и нажмите «Позвонить».
Во время звонка выполнится пробная запись вашего разговора, которая произойдет после звукового сигнала. Если на записи вы услышали свой голос – Скайп настроен и готов к работе.
Решение проблем
Что делать, если я не могу войти в Skype? Во-первых, вам нужно убедиться, что у вас есть доступ к Интернету. Во-вторых, убедитесь, что доступ не заблокирован администратором, если вы входите в систему из локальной сети. В-третьих, убедитесь, что у вас установлена последняя версия Skype. Иногда достаточно обновить версию.
Список распространенных проблем со входом в систему и решения можно найти на сайте поддержки support.skype.com в разделе Справка — Устранение неполадок — Невозможно подключиться к Skype. Там, в «Сообществе», предоставляется онлайн-консультация. И, наконец, при всем том, что «что-то не поделаешь», можно обратиться в службу поддержки.
Важно! Проверьте дату рождения в своем профиле. Microsoft ограничивает доступ несовершеннолетним до 18 лет
Компьютеры и ноутбуки
На данный момент Microsoft предлагает пользователям обновленную версию программы, которая отличается от классической измененным внешним видом и наличием новых функций, таких как уведомления о прочтении сообщений. Но в то же время многие пользователи остаются верными старому Skype. Разберем нюансы использования для каждого из случаев..
Случай 1: Старая программа
Как только вы запустите Skype, появится окно аутентификации (это не относится к современной версии). Здесь вам нужно предоставить информацию из аккаунта или зарегистрировать новый. Профиль Microsoft идеально подходит в качестве учетной записи. Процедура создания «учетной записи» ничем особо не примечательна:
- Щелкните точку регистрации.
- Есть два варианта на выбор: привязка профиля к адресу электронной почты или номеру телефона. Укажите тот, который вам будет наиболее удобен.
- В другом поле нужно ввести пароль.
- Осталось только активировать профиль.
Указав максимальный объем информации, вашим знакомым будет проще найти «аккаунт» и увеличить шансы на продолжение случайных разговоров в групповом «чате».
После авторизации перед пользователем открывается главное окно программы, выполненное в лаконичном стиле
Перед поиском родственников и видеозвонками важно убедиться, что ваши записывающие и воспроизводящие устройства работают. Дальнейшие действия представлены ниже:
- Переходим во вкладку «Инструменты», нажимаем на пункт «Настройки…».
- Выбираем «Настройки звука», регулируем громкость микрофона, динамиков.
- Система позволяет проверить работу устройства, аналогичная процедура предусмотрена для веб-камеры (при ее наличии).
- В списке контактов вы можете найти пункт «Эхо / Звук…». Это специальный бот для проверки связи. Зайдите в диалог с ним, затем нажмите на значок трубы.
Теперь вы знаете, как совершать звонки, и одновременно можете протестировать работу наушников и микрофона.
Процесс добавления нового пользователя в контакты потребует следующих манипуляций:
- Чуть ниже имени пользователя есть строка «Поиск».
Щелкните по нему и введите свое имя пользователя. - Вступаем с ним в диалог и нажимаем «Добавить в список…».
На этом первое знакомство с возможностями мессенджера Skype можно считать прошедшим.
Случай 2: Новый Скайп
При первом запуске, как и в предыдущем случае, пользователю нужно будет либо войти в свою учетную запись, либо создать новую. Мы уже подробно рассмотрели процесс регистрации здесь и теперь предлагаем краткую версию:
- Нажмите кнопку «Войти или создать».
- Теперь нажмите «Создать!».
- Здесь введите свой номер телефона или пройдите регистрацию по электронной почте.
- Заполните обязательные поля и подтвердите процедуру, введя код из SMS или электронного письма.
Затем сразу же начнется настройка учетной записи. Сначала вам будет предложено загрузить аватар.
Но этот шаг можно пропустить, нажав соответствующую кнопку. Затем отобразится страница управления звуком. Попробуйте говорить в микрофон и слушать через динамики / наушники. Затем аналогичная процедура выполняется с веб-камерой.
После завершения всех настроек появится главное окно программы. Попробуем добавить первый контакт для связи. Нажмите на форму поиска, введите ник, номер телефона или адрес электронной почты вашего друга и перейдите в раздел «Люди».
Откройте страницу нужного пользователя и отправьте ему любые сообщения. Он будет автоматически зарегистрирован в адресной книге, когда примет приглашение (оно автоматически пересылается).
Регистрации в Скайпе на компьютере
Зарегистрироваться в Скайпе на компьютере можно тремя способами — с помощью телефона, электронной почты и с помощью онлайн сервиса.
Регистрация с помощью телефона
Для того, что бы зарегистрироваться в Скайпе на компьютере с помощью телефона, необходимо:
- Запускаем клиент мессенджера и выбираем «Создать учетную запись».
- Указываем свой номер телефона, придумываем пароль и нажимаем кнопку «Далее».
- Указываем фамилию, имя и кликаем «Далее».
- На указанный номер придет смс сообщение, которое необходимо ввести в поле.
На этом процедура регистрации в Скайп с помощью номера телефона окончена. Теперь для того, что бы зайти в Скайп, в качестве логина используйте номер телефона.
Регистрация с помощью почты
В качестве логина в Skype можно использовать электронную почту. Рассмотрим, как создать учетную запись в Скайп с ее помощью:
- Запускаем Скайп и выбираем «Создать учетную запись».
- Щелкаем по «Использовать существующий адрес электронной почты».
- Вводим адрес электронной почты и придумываем пароль для входа в Скайп.
- Указываем ФИО и ждем «Далее».
- Проверьте электронную почту — на нее должно придти письмо с кодом подтверждения. Введите этот код в поле подтверждения и нажмите «Далее».
- Указываем номер телефона, на который придет код подтверждения. Указывать телефон необходимо для дополнительно защиты учетной записи и этот пункт пропустить нельзя.
Регистрация окончена, теперь что бы войти в Скайп используйте в качестве логина адрес своей электронной почты.
Если у вас нет электронной почты, вы можете ее быстро создать в любом почтовом сервисе. Либо при регистрации в пункте №3 выберите «Получить новый адрес электронной почты» — в этом случае вы сможете создать новый почтовый ящик в сервисе Outlook.
Регистрация с помощью браузера
Процедура регистрация в Скайпе онлайн мало отличается от стандарта, предназначенного для персонального компьютера. Прохождение предусмотренных этапов займет до пяти минут, по истечению которых открываются неограниченные возможности.
Вашему вниманию пошаговая инструкция по претворению задуманного в жизнь:
Процесс регистрации в Скайпе на ноутбуке не сопряжен с проблемами, и используются те же способы что и для обычного компьютера.
По телефонному номеру
Наиболее просто зарегистрировать новую учетную запись можно в приложении Skype для компьютера с помощью телефонного номера. Предварительно пользователю необходимо скачать программу на официальном сайте и установить ее, следуя подсказкам на экране.
Выполняется создание учетной записи за 5 шагов:
1) Запустить программу и перейти к созданию учетной записи.
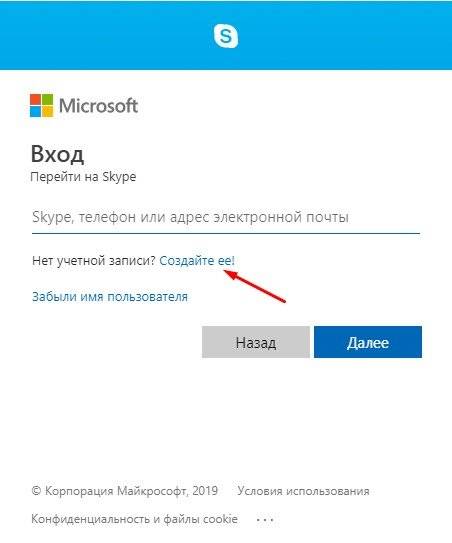
2) Ввести активный номер телефона.
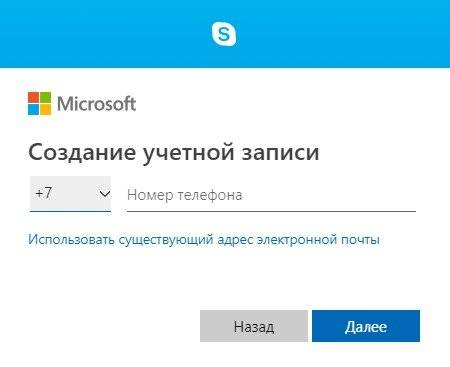
3) Создать пароль с учетом требований системы безопасности.
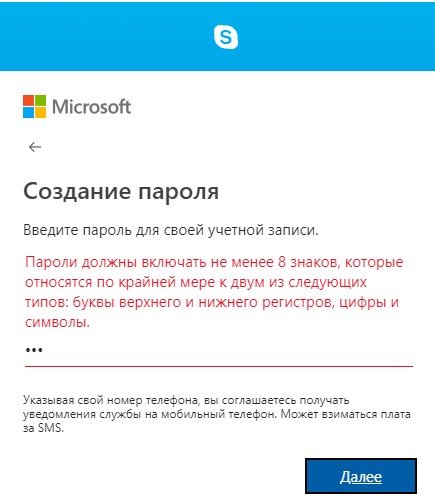
4) Ввести данные владельца аккаунта.
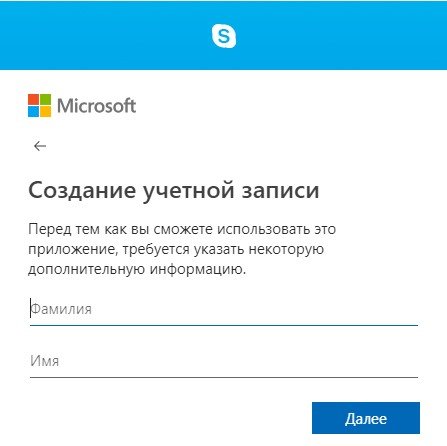
5) Подтвердить телефонный номер с использованием одноразового кода из SMS.
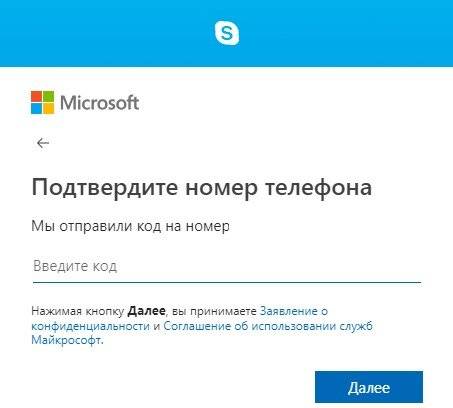
Система в данном случае не предлагает указывать логин. Для входа в систему будет использоваться телефонный номер, сам логин будет сгенерирован автоматически. После завершения регистрации сервис предложит выполнить необходимые настройки на компьютере, а также в личном профиле.
Совет. Создавайте достаточно сложные пароли. Он должен быть не короче 8 символов. При этом он должен содержать цифры, буквы в различных регистрах, специальные символы. Если пароль будет легко подобрать, то этим могут воспользоваться злоумышленники. Пример хорошего пароля: kKC%5426hMIN.
В смене пароля вам поможет эта инструкция.
Как зарегистрироваться в Скайпе?
Работа со Skype на ПК может доставить массу удовольствия, но обо всем по порядку.
Первым делом тебе нужно скачать и установить Скайп, если ты этого еще не сделал.
После завершения установки переходим к самой регистрации, а именно, к созданию учетной записи и входу.
Прежде чем войти в приложение, тебе нужно зарегистрироваться, другими словами создать новую учётную запись
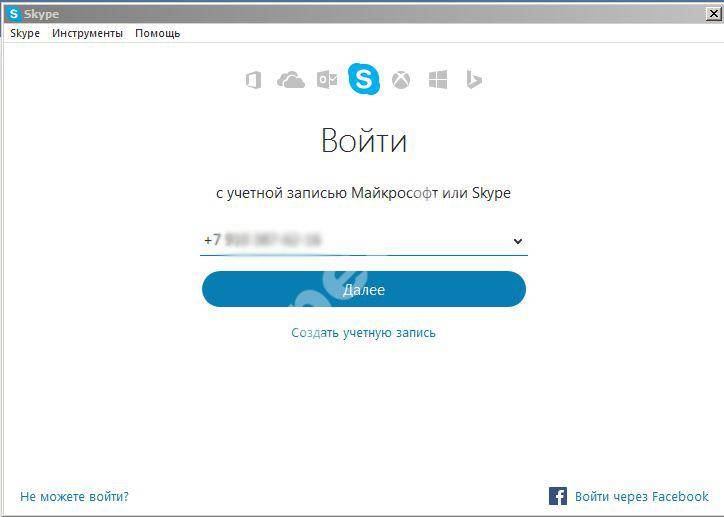
 Хотя гораздо удобнее для входа воспользоваться учетной записью Microsoft, чтобы дело пошло еще быстрее, или даже Фейсбук.
Хотя гораздо удобнее для входа воспользоваться учетной записью Microsoft, чтобы дело пошло еще быстрее, или даже Фейсбук.
Порядок регистрации в Скайп с логином здесь такой же, как и везде:
Введи личные данные – имя, фамилия, контакты.
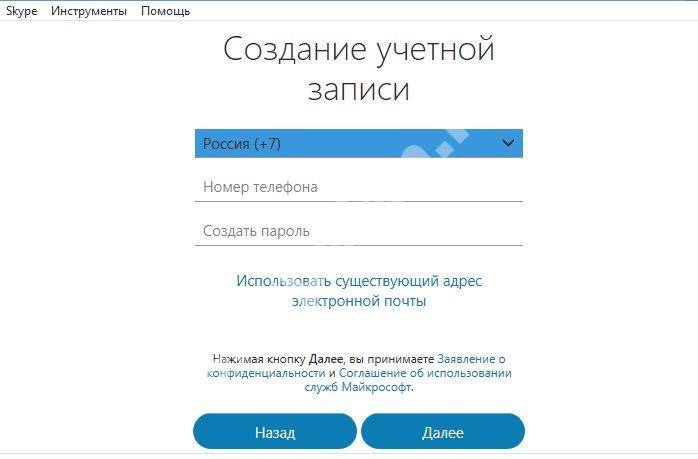
На указанный номер придет код для подтверждения действий.
После этого, тебе предложат настроить изображение, звук и аватар
Мессенджер таит в себе множество возможностей, которые скрасят тебе и жизнь, и рабочие моменты – просто почитай, что из себя представляет «Инструкция: как пользоваться Скайпом».
Если тебе что-то остается неясным, то можешь посмотреть о том, как правильно выполнить регистрацию в Skype.
Этап #2: создание аккаунта
1. В окне программы обмена сообщениями под полями входа в систему (имя пользователя / пароль) нажмите на опцию «Создать учетную запись». После этого действия браузер запустится автоматически и откроется страница, на которой производится регистрация в Skype.
2. Заполните все поля формы (введите данные правильно, проверьте!).
3. «Имя» и «Фамилия»: введите свои паспортные данные или создайте псевдоним.
4. В двух полях ниже введите свой адрес электронной почты (используйте только действующий адрес электронной почты, в противном случае, если вы потеряете пароль, вам придется зарегистрироваться во второй раз, т. Е. Создать свой профиль заново).
5. Заполните блок «Персональные данные». В выпадающих списках укажите дату рождения, пол, страну проживания.
6. В поле «Язык» вы можете изменить язык интерфейса мессенджера.
7. «Мобильный номер…»: указывается по желанию (введите номер правильно, в международном формате: +380 — Украина; +7 — Россия).
8. На вопрос «Как . использовать Skype?» выберите режим использования (для частного или делового разговора).
9. «Логин» — создайте уникальный ник: он будет отображаться в вашем аккаунте и виден другим пользователям.
10. «Пароль»: введите символический ключ для входа в систему, затем повторите
11. Выберите вариант, с которым служба свяжется (по электронной почте или телефону).
12. «Вставить текст»: введите в эту строку символы, показанные на картинке.
13. Перепроверьте все данные в форме, чтобы вас не мучил вопрос «почему вы не можете зарегистрироваться». Если все в порядке, нажмите кнопку «Принять — Далее».
После отправки ваших личных данных регистрация пользователя завершена.
Где бесплатно скачать Скайп на русском языке
Не скачивайте Skype со сторонних сайтов! Скачать самую свежую версию, можно на официальном сайте программы, на главной странице: https://www.skype.com/ru/
Где скачать Скайп на русском языке
На странице, на которой вы нажимали ссылку Войти, теперь жмите на большую синюю кнопку Скачать Скайп
. Сначала, как обычно, укажите папку для сохранения установочного файла. Когда файл загрузится — запустите установку программы.
После установки, появится окно входа в скайп. Введя логин, а потом пароль (которые вы указали при регистрации аккаунта), вы можете начать общение с вашими друзьями.
Как создать учетную запись
Учетная запись предполагает указание некоторой информации о себе.
При создании учетной записи вам необходимо будет из предложенного списка выбрать страну и город, в котором вы живете. Для этого необходимо кликнуть на поле и начать вводить самостоятельно или же нажать мышкой на стрелочку черного цвета и выбрать из предложенного списка вначале страну, а потом город.
Ниже скайп попросит указать дату рождения. Ее тоже нужно заполнить, но необязательно. Еще ниже находится поле, в котором нужно ввести номер телефона. Вся эта информация необходима для того, чтобы другому человеку легко было найти нужный контакт.
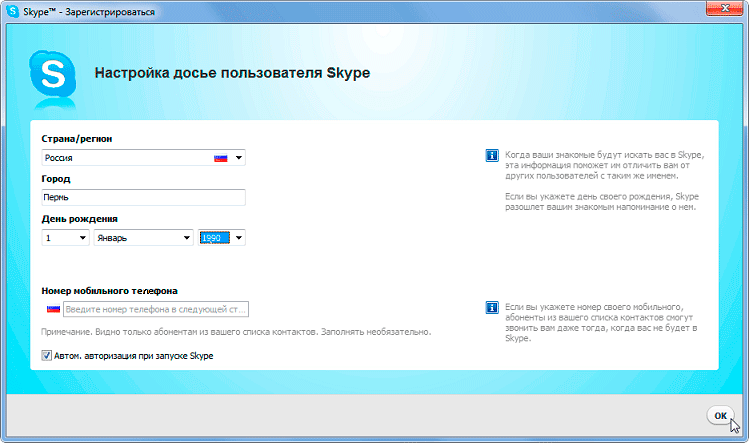 Вот и все, теперь можно пользоваться программой. Если skype попросит ввести деньги, то не нужно обращать внимания. Поскольку создатели все равно хотят заработать, то они просто предлагают новые платные услуги.
Вот и все, теперь можно пользоваться программой. Если skype попросит ввести деньги, то не нужно обращать внимания. Поскольку создатели все равно хотят заработать, то они просто предлагают новые платные услуги.
Для того чтобы пользоваться скайпом в телефоне, достаточно просто установить мобильную версию. Вот и все.
Таким образом, регистрироваться в скайпе очень легко. Эта программа бесплатная, но создатели могут предложить и платные услуги. Например, позвонить на мобильный или домашний телефон. После регистрации необходимо вводить только логин и пароль, а вся остальная процедура останется позади. Ее не нужно повторять. При следующем сеансе (входе) в skype необходимо просто ввести логин и пароль. Логин и пароль необходимо записать в блокнот, чтобы не забыть.
Также можно установить аватар. Для этого можно сделать снимок при помощи веб-камеры или загрузить уже имеющуюся фотографию с компьютера.
При желании на аватар можно установить любую картинку, которая нравится.
Как только вы зарегистрируетесь в скайпе, общение станет доступным и легким.