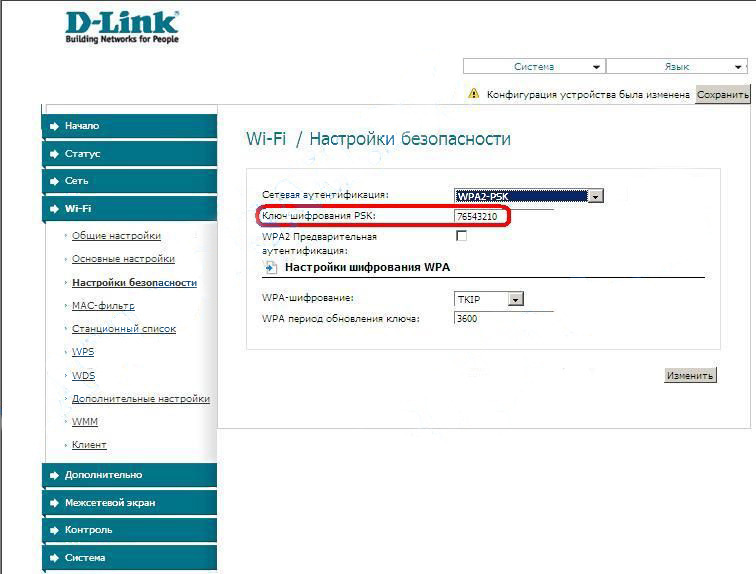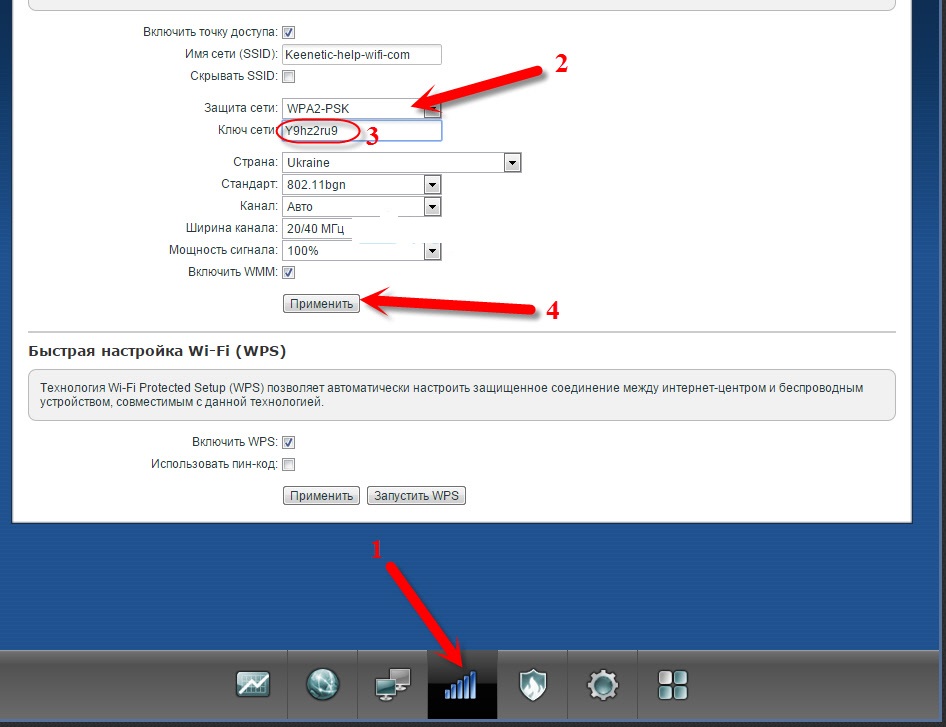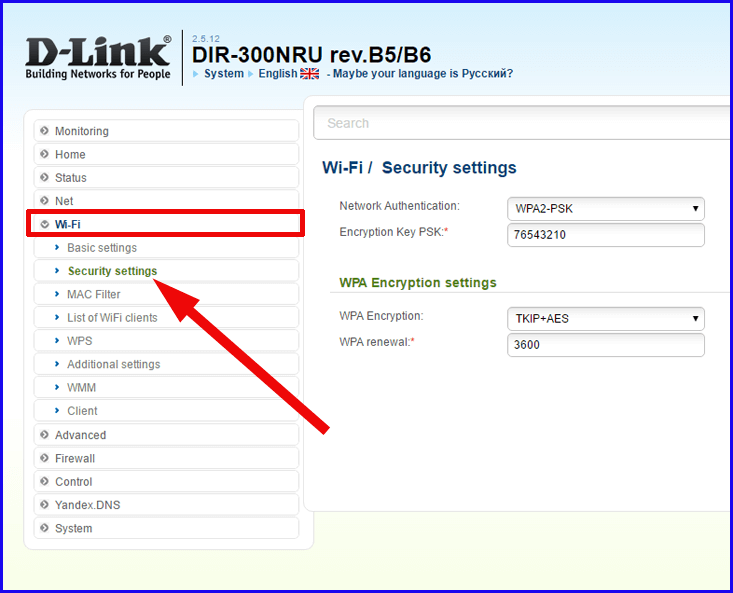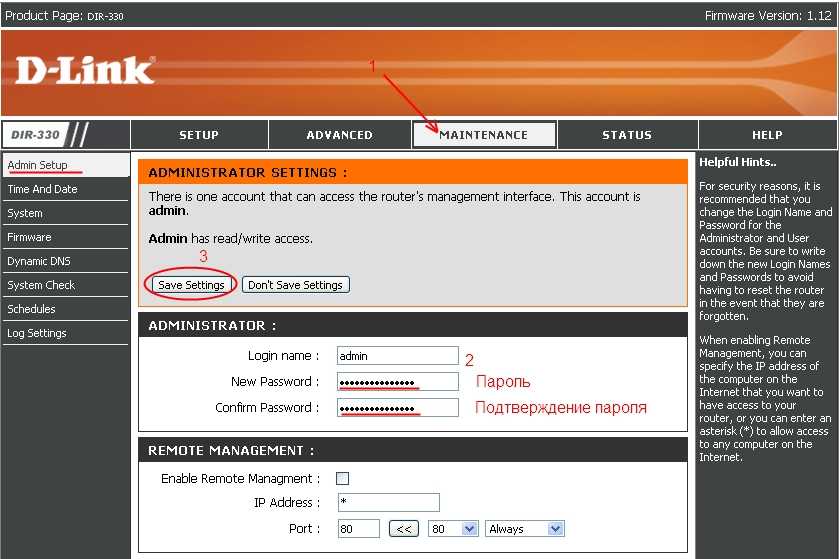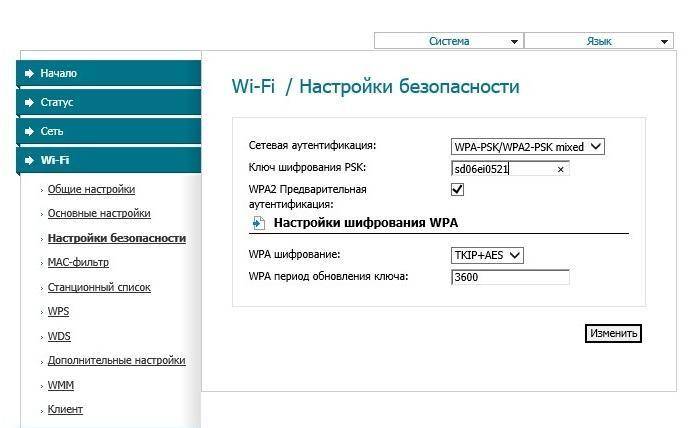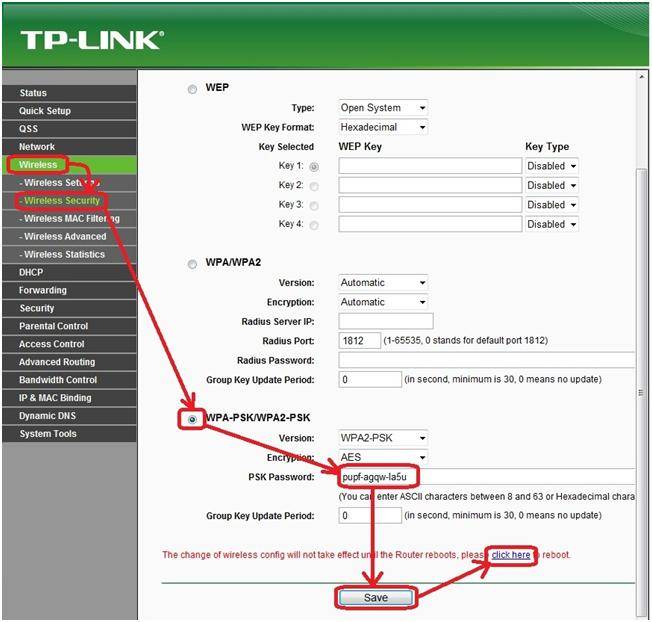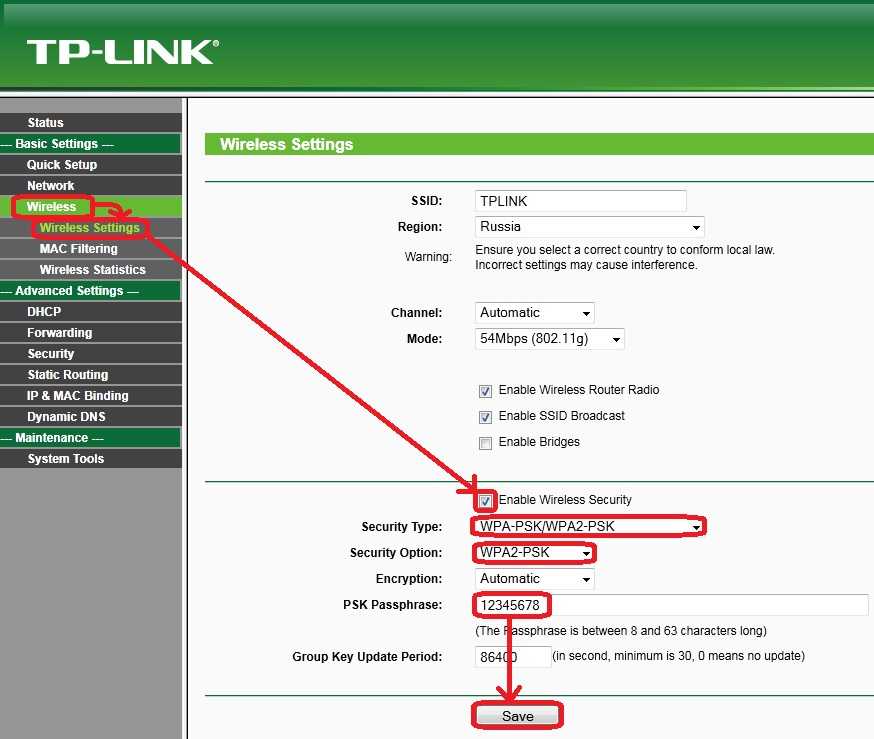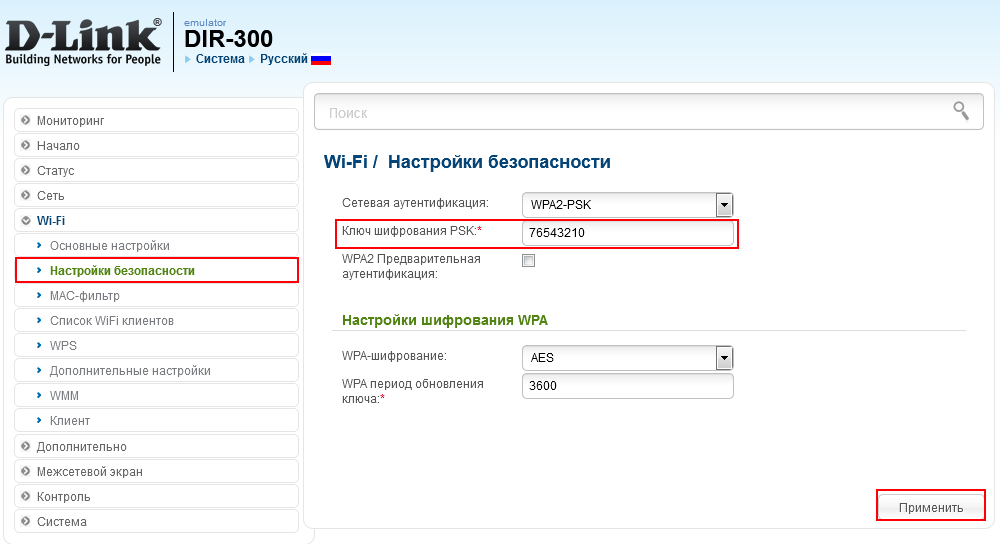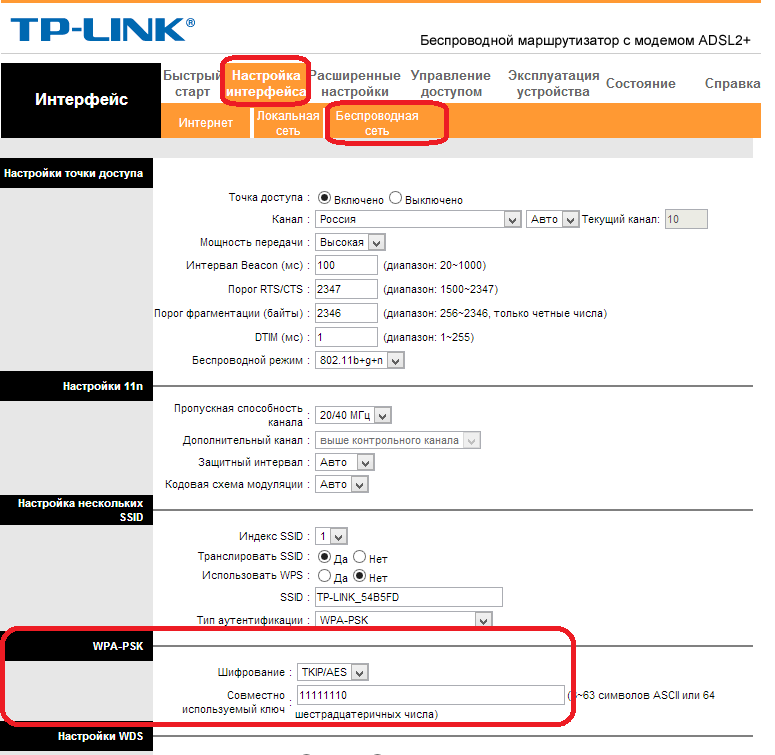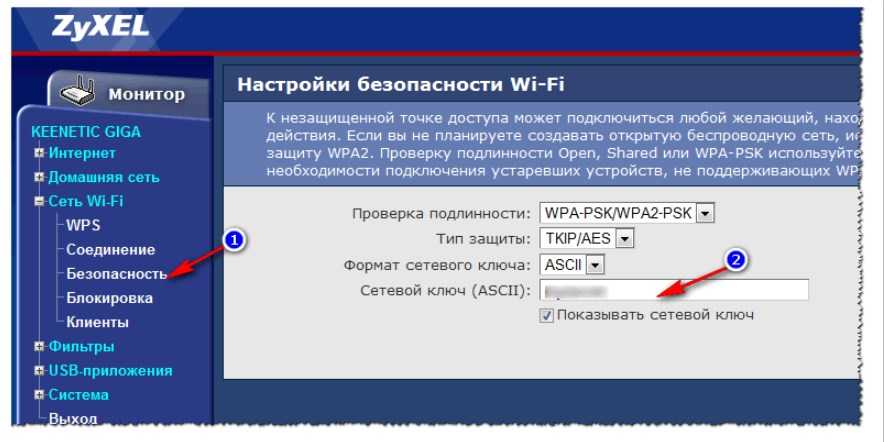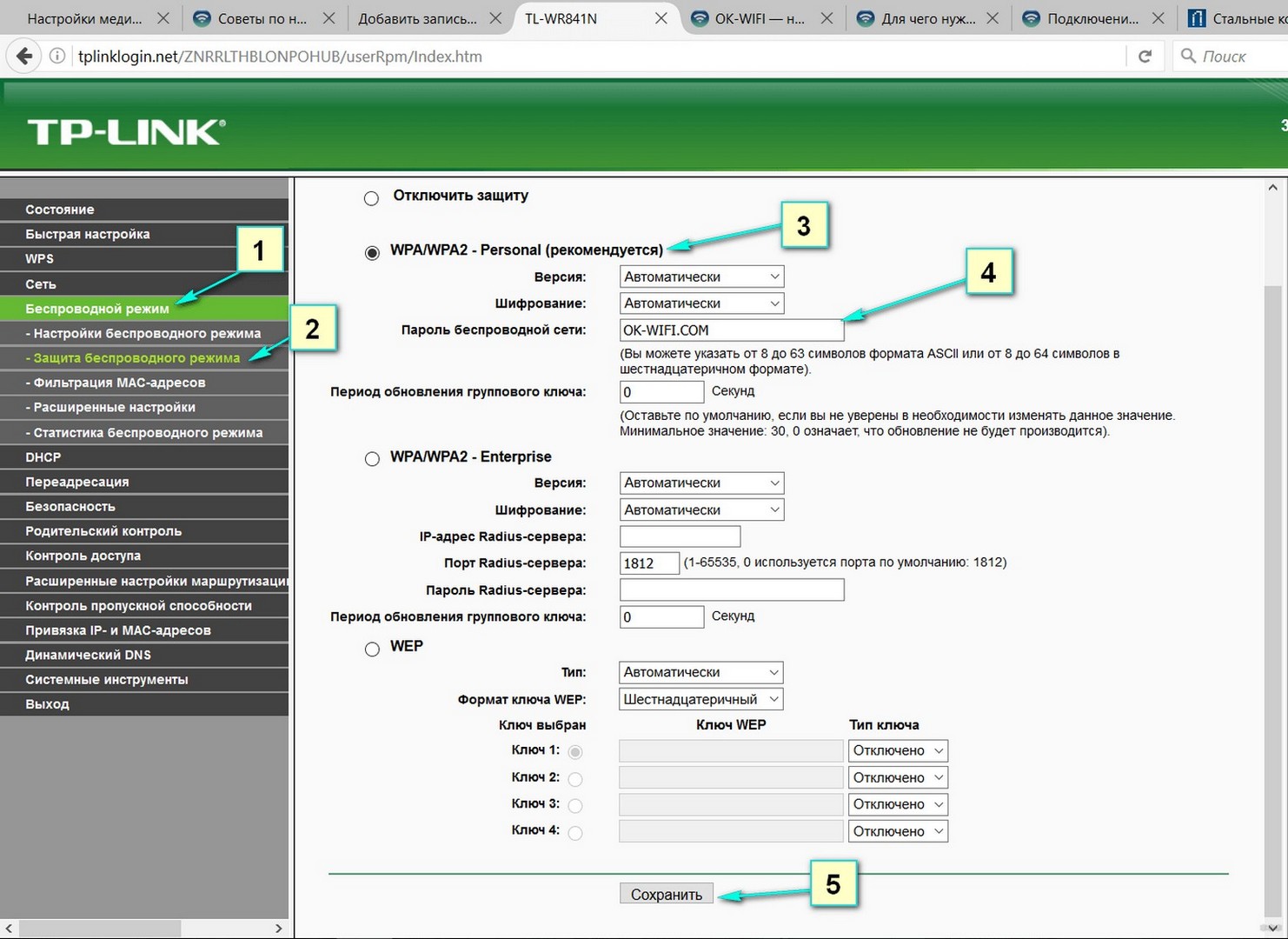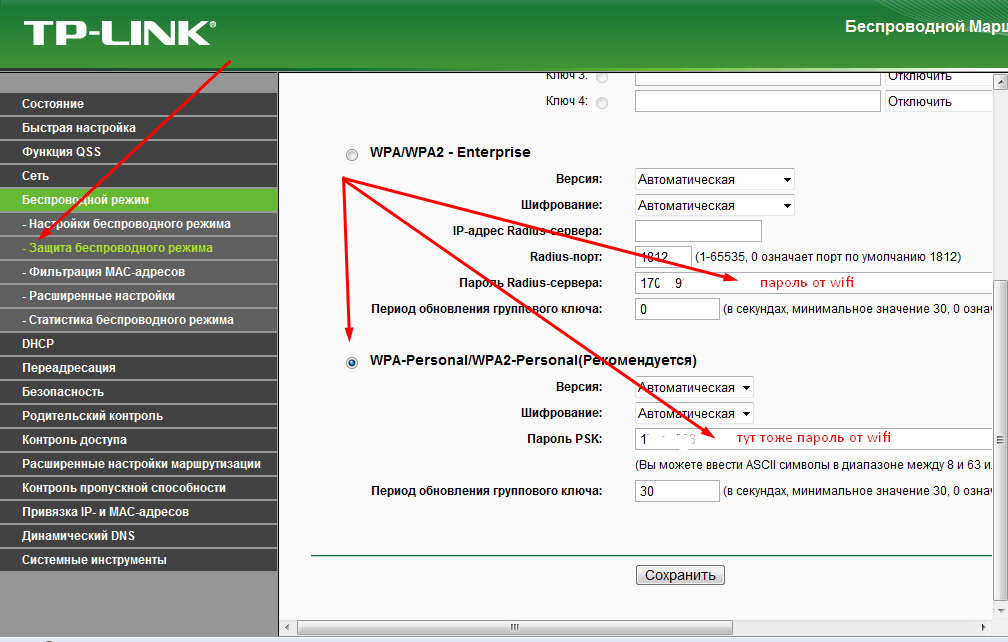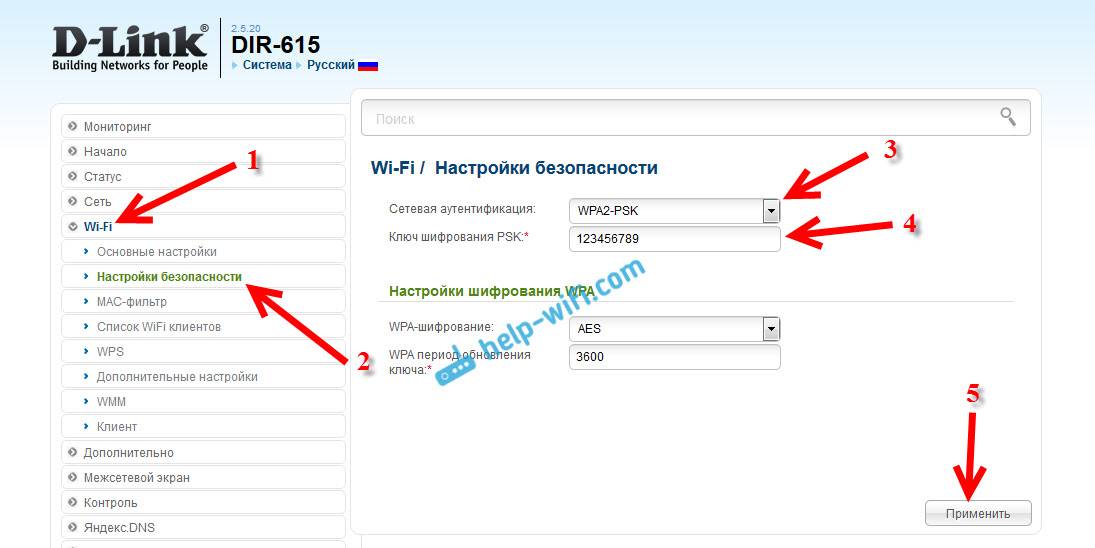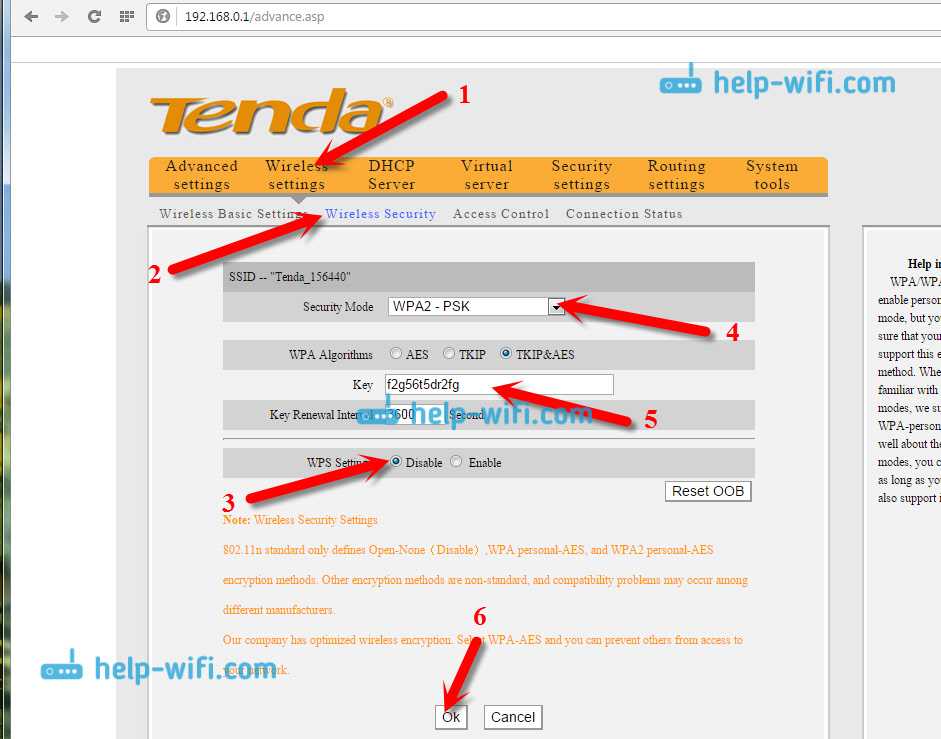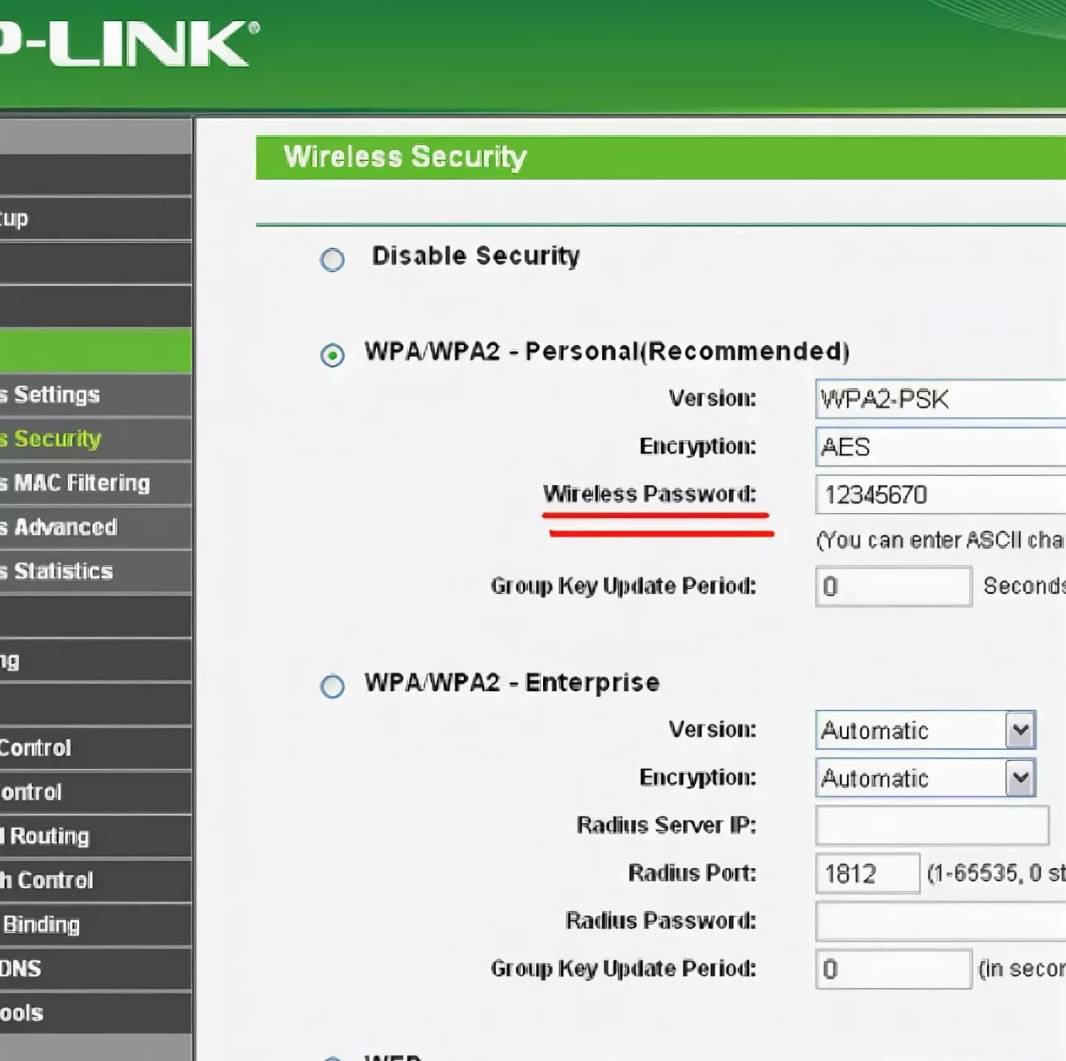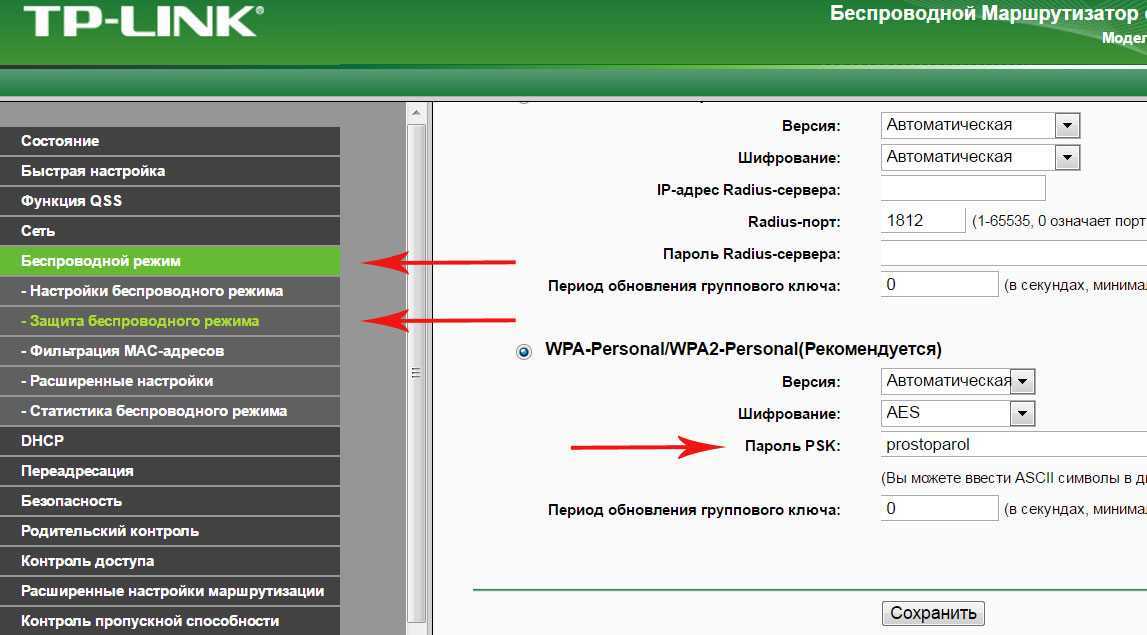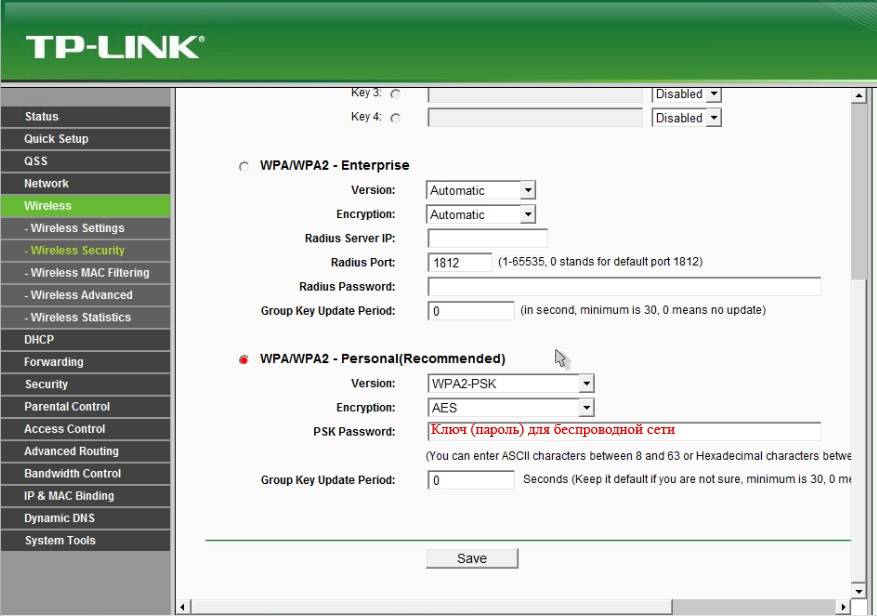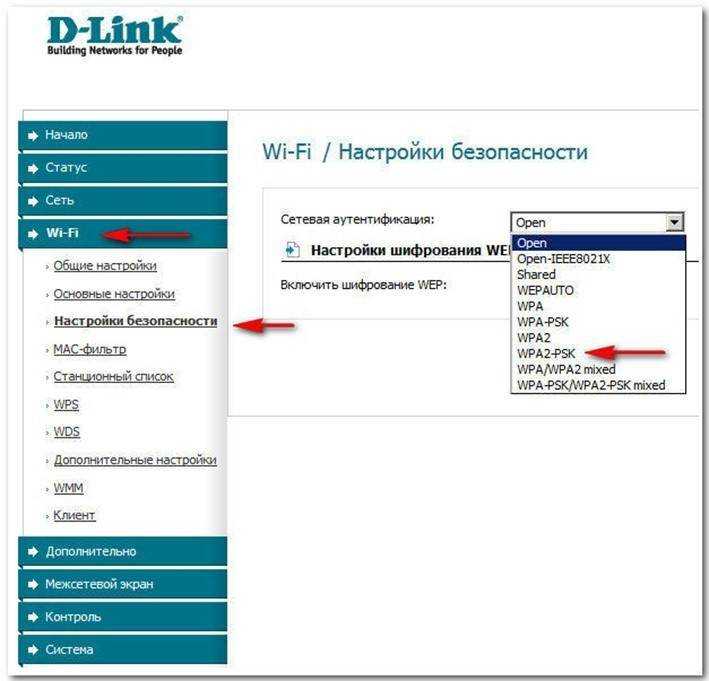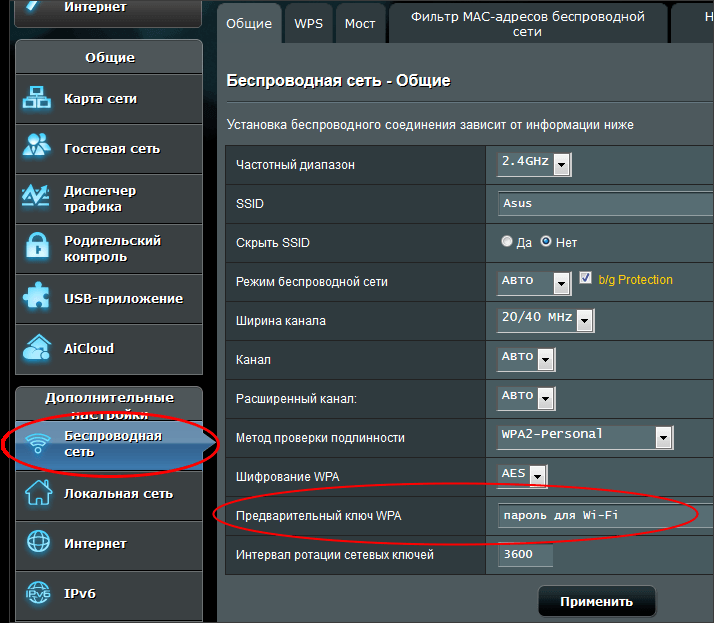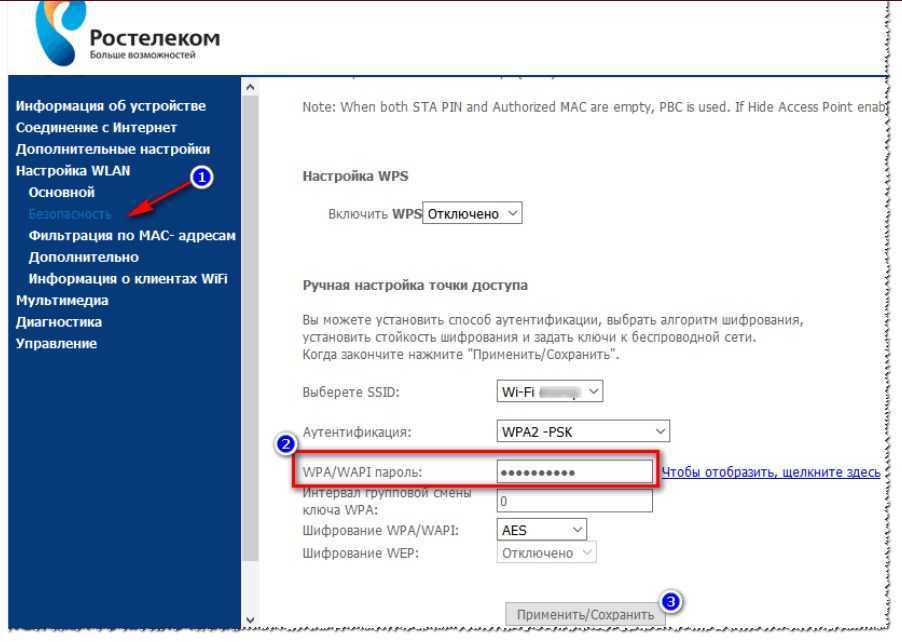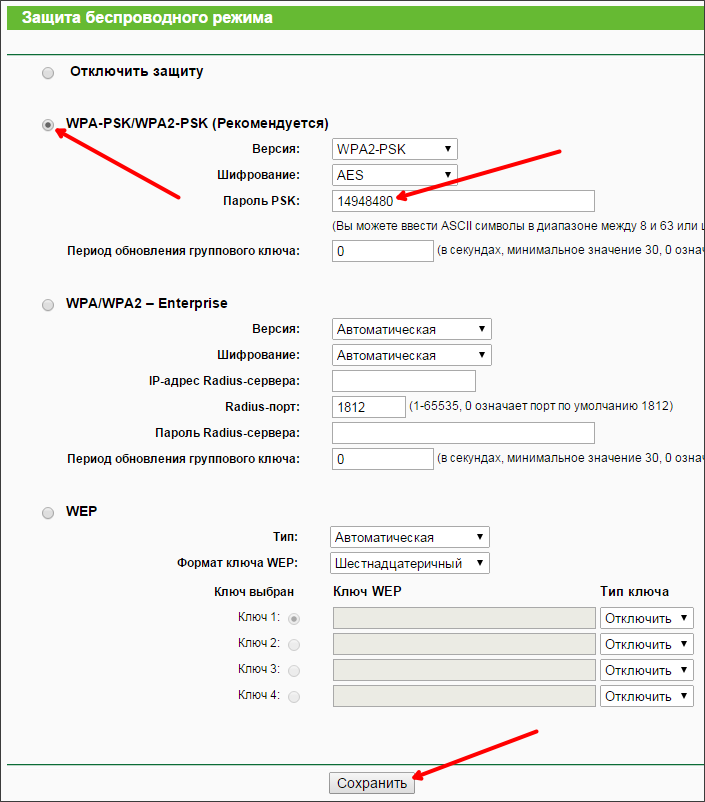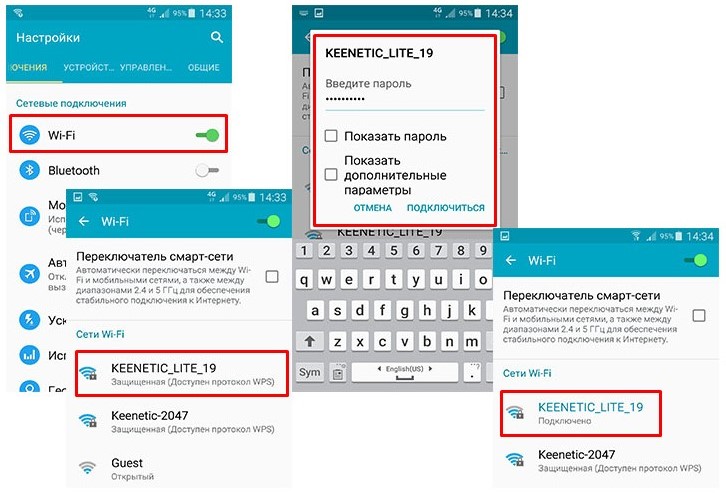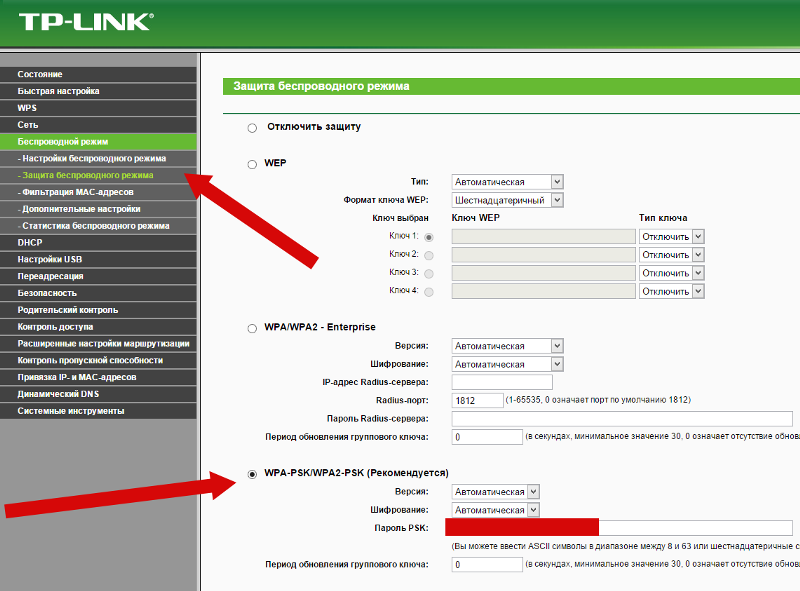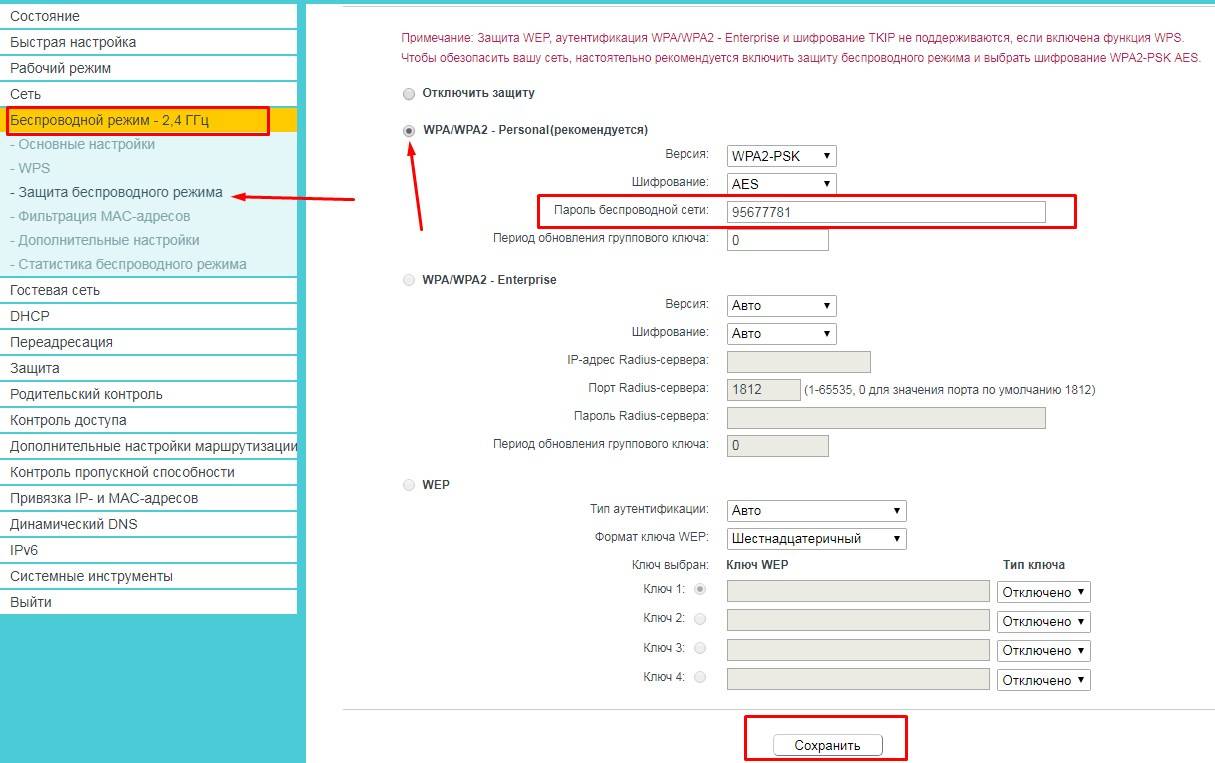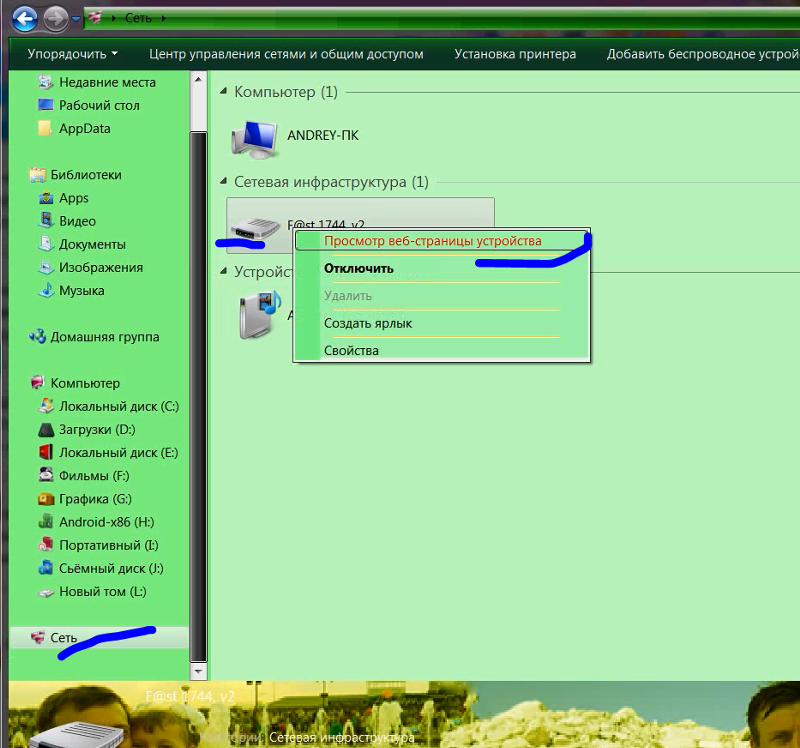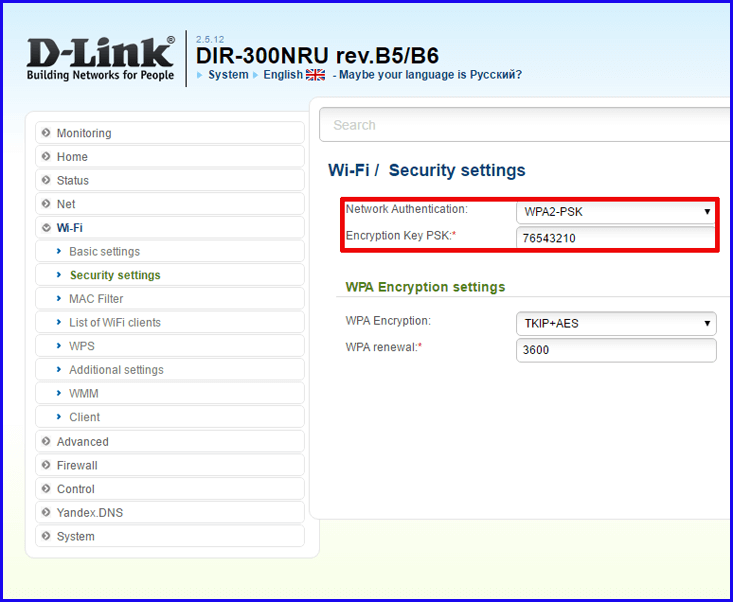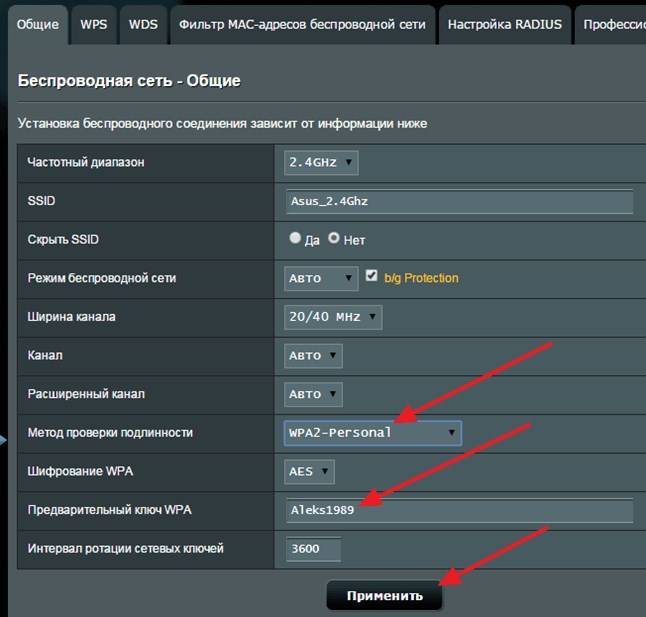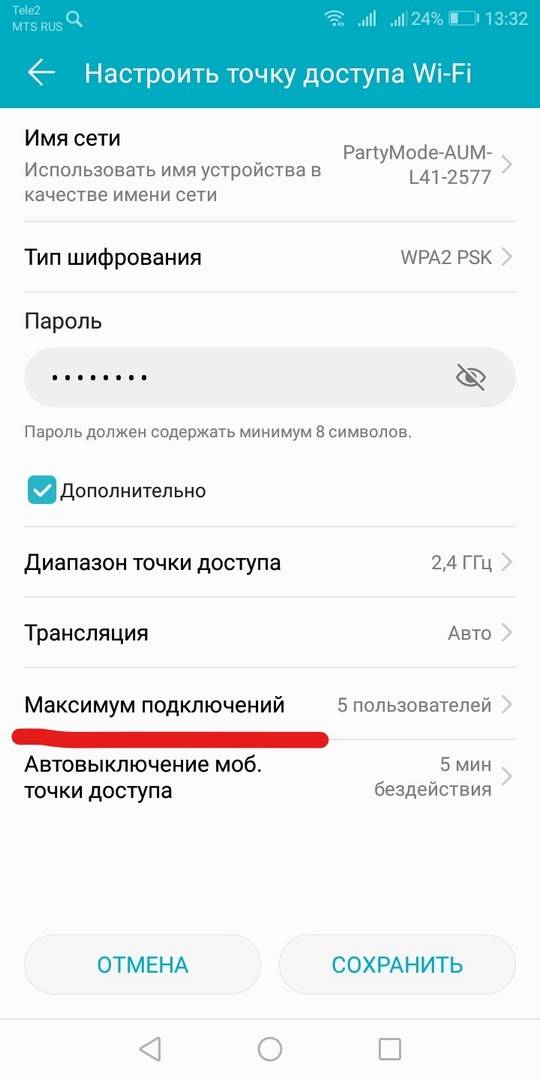Какие бывают типы паролей на вай-фай роутере?
Существует несколько типов паролей на вай-фай роутере. Рассмотрим их подробнее:
1. WEP – это старый и небезопасный тип пароля, который используется на некоторых старых моделях роутеров. Легко взламывается хакерами и не рекомендуется к использованию.
2. WPA/WPA2 – это более безопасный тип пароля, который использует более сложный алгоритм шифрования. Рекомендуется использовать этот тип пароля для защиты вашей сети.
3. WPS – это тип пароля, который можно установить с помощью кнопки WPS на роутере. Этот тип пароля является удобным, но менее безопасным, так как его можно легко взломать.
4. Гостевой доступ – это тип пароля, который можно установить для гостей, которые посещают ваш дом. Этот тип пароля обычно имеет ограниченный доступ к сети и не может использоваться для доступа к вашим личным файлам или устройствам.
Выбирайте тип пароля, который наиболее подходит для вашей ситуации и обязательно следуйте инструкциям производителя при установке пароля на ваш роутер.
Установка пароля на вай-фай роутер через телефон – это простой и удобный способ защитить свою домашнюю сеть от посторонних пользователей. Для этого необходимо выполнить несколько простых шагов.
Шаг 1: Подключение к роутеру
Для начала необходимо подключиться к роутеру с помощью телефона. Для этого нужно включить Wi-Fi и выбрать свой роутер из списка доступных сетей. Введите пароль, если он уже был установлен, либо введите стандартный пароль, который указан на задней панели роутера.
Шаг 2: Вход в настройки роутера
Откройте браузер на телефоне и введите адрес роутера в адресной строке. Обычно это 192.
168.
1 или 192.
168.
1.
1. Затем введите логин и пароль для входа в настройки роутера. Если они не были изменены, используйте стандартные данные, которые указаны на задней панели роутера.
Шаг 3: Изменение пароля
Перейдите в раздел настройки безопасности и найдите пункт «Сменить пароль». Введите новый пароль и подтвердите его. Обычно пароль должен состоять из букв и цифр, а также иметь длину не менее 8 символов.
Шаг 4: Сохранение настроек
После того, как вы внесли изменения в настройки роутера, сохраните их, нажав на соответствующую кнопку. Роутер перезагрузится, и новый пароль будет применен.
Таким образом, установка пароля на вай-фай роутер через телефон – это простой и быстрый способ защитить свою домашнюю сеть от несанкционированного доступа. Следуйте нашим шагам и защитите свою сеть уже сегодня.
При паролировании вай-фай роутера могут возникнуть различные проблемы. Одна из них – сложность в выборе надежного пароля. К сожалению, многие пользователи выбирают простые пароли, которые могут быть легко угаданы злоумышленниками. Чтобы избежать этой проблемы, вам следует выбирать пароль, состоящий из букв, цифр и символов, и не использовать личную информацию.
Другая проблема – забытый пароль. Если вы забыли свой пароль, то можете сбросить его на заводские настройки. Для этого нужно нажать и удерживать кнопку сброса на задней панели роутера в течение нескольких секунд. После этого все настройки роутера будут сброшены до заводских значений.
Также может возникнуть проблема в том, что вы не можете подключиться к вай-фай роутеру после его паролирования. В этом случае вам следует проверить правильность ввода пароля и убедиться, что вы подключаетесь к правильной сети. Если проблема не устраняется, можно попробовать перезагрузить роутер.
В целом, паролирование вай-фай роутера – это важный шаг в защите вашей домашней сети от несанкционированного доступа. Следуя простым инструкциям, вы можете легко защитить свою сеть и обезопасить свое подключение к Интернету.
Вход в настройки маршрутизатора
Чтобы настроить и установить пароль на вайфай-роутер, необходимо войти в его настройки. Для этого потребуется выполнить следующие действия:
- Указать веб-конфигуратор. Эта информация предоставляется на наклейке оборотной стороны прибора. Зачастую устанавливаются классические номера.
- Далее, до того, как установить пароль, необходимо ввести айпи в любой браузер и открыть авторизационное окно.
- Необходимо указать входную комбинацию через ПК или через телефон. Если она не была сменена, то она стандартна и находится на информационной наклейке. Как правило, это логин «admin».
- Если были забыты входные данные, то необходимо использовать кнопку «WPS/Reset». Она находится сзади панельного устройства. После сброса заводских параметров, можно использовать стандартную комбинацию.
Установка пароля
Для того чтобы поставить новый пароль на вайфай-роутер, необходимо выполнить пошаговую процедуру:
- Открыть настройки.
- Кликнуть на пункт «Защита беспроводного режима».
- Ввести в строчке задуманную комбинацию.
- Поставить второй тип шифрования.
- Сохранить данные.
- Перезагрузить устройство.
Чтобы сделать подключение к роутеру дома, необходимо:
- Открыть пусковое меню.
- Выбрать блок с параметрами (иконка шестеренки).
- Далее нажать «Сеть и Интернет».
- Потом кликнуть на «Центр управления сетями и общим доступом».
- Найти необходимую сеть под надписью «Интернет».
- Следует нажать на название устройства.
- Открыть «Свойства беспроводной сети».
- Перейти во вкладку «Безопасность».
- Далее нужно выбрать второй тип шифрования, ввести ключ, выполнить сохранение данных.
- Затем поставить галочку напротив автоматического подключения.
Установка пароля на маршрутизаторе
Чтобы выполнить установку пароля и настройку роутера, необходимо выполнить следующую пошаговую процедуру:
- Перейти в настройки маршрутизатора через стандартный адрес в браузере, указанный в технической документации или на этикетке самого устройства.
- В полях для входа «Логин» и «Пароль» указать слово «admin».
- В главном меню настроек роутера, выбрать настройку беспроводной сети. Названия разделов меню в каждом роутере могут иметь свое обозначение.
- Выбрать тип шифрования «WPA2», «WPA–AES».
- Ввести логин и кодовую фразу для входа в сеть.
- Сохранить настройку.
- Перезагрузить сеть.
До того, как запаролить вайфай на роутере TP-Link, требуется запустить браузер и открыть адрес «192.168.1.1». Далее следует выполнить действия:
- Войти в основное меню.
- Перейти в раздел «Беспроводной режим».
- Зайти в подраздел «Защита беспроводного режима».
- В конце выполнить стандартную настройку, описанную выше.
Установка пароля на маршрутизаторах разных фирм
Чтобы установить пароль на роутере Asus, необходимо выполнить последовательность действий:
- Войти в раздел главного меню «Беспроводная сеть».
- Открыть вкладку «Общие».
- Выбрать WPA2 в меню метода проверки подлинности.
- Установить стандартное шифрование.
- Занести ключ сети в строке «Предварительный ключ WPA».
- Сохранить произведенные настройки. Для сохранения настроек нажать «Применить».
Для защиты беспроводной сети роутера D-Link необходимо:
- Перейти по адресу «192.168.0.1».
- Войти в раздел «Wi-Fi».
- Перейти в подраздел «Настройка безопасности».
- Выбрать сетевую аутентификацию, ключ кодирования и стандартное шифрование.
Чтобы сменить ключ безопасности в роутере ZyXEL, следует:
- Перейти в браузере по адресу «192.168.1.1».
- Войти в главное меню.
- Зайти в раздел «Сеть Wi-Fi».
- В поле «Ключ сети» выбрать новый код.
- В поле «Защита сети» выбрать WPA2.
- Все произведенные настройки необходимо сохранить.
- Далее рекомендуется перезагрузить сеть и устройство.
Возможные проблемы и пути их решения
Первой и самой распространённой проблемой будет забытый пароль от кабинета настроек. В этом случае потребуется сбросить настройки маршрутизатора – иного способа, кроме как вспомнить пароль, не существует
Для этого обратите внимание на заднюю панель вашего устройства, куда подключаются кабеля. На ней вы увидите кнопку Reset, которая может как выступать из корпуса и доступна к нажатию пальцем, либо утоплена – в этом случае нажимать придётся чем-то тонким, например, зубочисткой
В зависимости от устройства варьируется и время нажатия – от 1 до 10 секунд для начала процедуры сброса настроек.
Помните, что в таком случае придётся настраивать все параметры маршрутизатора!
Второй проблемой (для неопытного пользователя) станет потеря связи после проведения процедуры смены пароля. Это стандартная ситуация в таких случаях – для подключения придётся «забыть» старую сеть на устройстве (ноутбуке, планшете или телефоне), а затем найти сеть заново и подключиться к ней с новым паролем.
Как закрыть доступ к Wi-Fi
Многие люди, у которых есть дома вай-фай, сталкиваются с ситуациями, когда Internet начинает медленно работать. Чаще всего такое случается из-за того, что к маршрутизатору подключено большое количество пользователей. Такая серьезная нагрузка ухудшает работу сети и приводит к тому, что пользоваться интернетом становится просто невозможно.
Единственный эффективный способ решения данной проблемы — ограничение доступа к Wi-Fi. Для этого можно установить пароль для подключения. Делается это при помощи настроек роутера.
Стоит отметить, что есть и другие способы, с помощью которых можно закрыть доступ к беспроводному подключению:
- Отключение WPS. Если эта функция активна, пользователи могут подсоединяться к роутеру без введения пароля. Поэтому рекомендуется в параметрах устройства деактивировать WPS, чтобы посторонние не смоги воспользоваться беспроводным соединением.
- Создание гостевой подсети. Большинство современных моделей маршрутизаторов позволяют делать VLAN — гостевую подсеть. Устройства, которые будут к ней подсоединены, не смогут воспользоваться основной сетью. Это не только повысить защиту передаваемых данных, но и поможет уменьшить нагрузку на Wi-Fi. Чтобы активировать VLAN, придется перейти в настройки роутера.
- Скрыть домашний Wi-Fi. Этот способ поможет сделать так, чтобы посторонние люди не смогли найти сеть при поиске. Таким образом, они не смогут к ней подключиться.
Чтобы скрыть вай-фай от соседей, придется зайти в параметры и убрать галочку напротив строки «широковещание SSID».
Как поставить пароль на вай-фай
Как уже было сказано, сделать это достаточно легко. Общая процедура будет только немного меняться в зависимости от того, какой роутер установлен дома.
Web-интерфейс маршрутизатора
Web-интерфейс кажется некоторым пользователям чем-то непонятным. Однако это всего лишь страница управления, а точнее сайт, через который можно корректировать работу устройства. Перейти на Web-интерфейс можно с любого браузера (какой будет удобнее). Сама процедура загрузки выглядит следующим образом:
- Открыть браузер.
- В адресной строке (не путать с поисковой строчкой) ввести IP-адрес роутера. Его можно посмотреть на обратной стороне устройства. Там же прописываются заводские логин и пароль. В большинстве случаев IP-адрес это 192.168.0.1 или 192.168.1.1.
- Загрузится страничка роутера, оформленная в стандартном цвете. Также появится строка для указания логина и пароля.
Как уже было сказано, данные прописываются на самом маршрутизаторе. Однако практически на всех роутерах установлены стандартные логин и пароль – слово Admin. Именно поэтому любое устройство так легко взломать и установить настройки на свое усмотрение.
Важно! Если по каким-то причинам стандартные имя и защитный ключ не подходят, это значит что устройство уже использовали и перенастраивали. В таком случае, необходимо провести сброс до заводских настроек
Делается это через кнопку «Reset», расположенную на самом устройстве.
Зайти в Web-интерфейс достаточно просто
Выбор типа защиты
Существует несколько типов защиты:
- WPA;
- WEP;
- WPA2.
На сегодняшний день всем пользователям рекомендуется использовать последний вариант, поскольку он считается максимально надежным. Два других считаются уже устаревшими, например, WEP очень легко взламывается и вообще не обеспечивает никакой защиты.
Устанавливать тип шифрования следует по следующей схеме:
- На открытой странице выбрать раздел Wireless, а после пункт Wireless Settings.
- В поле под названием «Version» установить нужный формат шифрования.
Смена пароля на TP-Link, Asus, ZyXel и других
Как задать пароль на Wi-Fi роутерах разных моделей. Сама процедура будет практически одинаковой. Единственное отличие – это интерфейс разных устройств. По большей части они идут на русском, поэтому разобраться будет не трудно. Основные моменты как поставить пароль на интернет на разных роутерах выглядят следующим образом:
- TP-Link – зайти на страницу управления. В открывшемся разделе выбрать пункт «Беспроводной режим», далее подраздел «Защита/ Настройки». Поставить отметку рядом с пунктом «WPA-PSK/WPA2-PSK». Установить необходимый тип шифрования. Поменять ключ возле поля «Пароль PSK».
- Asus – среди функций выбрать раздел «Беспроводная сеть» или «Wireless». Тип шифрования в данном случае будет записан как «Метод проверки подлинности». Защитный код в поле «Предварительный ключ WPA».
- ZyXel – необходимо выбрать пункт «Сеть вай-фай», далее открыть подраздел под названием «Безопасность». Пункт «Проверка подлинности» – это шифрование, «Сетевой ключ» – защитный пароль.
- D-Link – открывается через раздел «Wi-Fi», также он может называться «Wireless». Далее нужно выбрать «Настройки безопасности» и открыть расширенные настройки соответствующей клавишей. Тип шифрования обозначается как «Сетевая аутентификация», а пароль как «Ключ шифрования PSK».
Важно! Поскольку моделей роутеров и их интерфейсов достаточно много, рекомендуется просмотреть отдельно, как установить пароль на Wi-Fi для конкретного типа. Тем не менее, в основном функции совпадают.
Настройка пароля на TP-Link
Какой пароль поставить на WiFi?
Давайте сначала посмотрим на Вашу беспроводную сеть
В типичной домашней беспроводной сети никакой важной или секретной информации не крутится. Подключаться к ней будете Вы или Ваши родственники, близкие, друзья
Использоваться будут ноутбуки и смартфоны. Возможно будет использоваться телевизор Smart TV с WiFi-модулем или медиа-проигрыватель. С точки зрения безопасности кода длиной в 8 символов будет вполне достаточно. Сами посудите — время взлома такого пароля методом перебора — в среднем 11 месяцев. Поверьте, Вашу домашнюю сеть WiFi никто ломать не будет в течение такого длительного времени- это никому не нужно.
Теперь о самих символах — это могут быть буквы, цифры и символы. Символы я бы советовал исключить. Сейчас конечно спецы по безопасности выльют на меня весь накопившийся гнев и будут биться в истерике о экран монитора, но… даже если в разы сократит надежность кодовой фразы — её все равно хватит с лихвой для простой домашней WiFi-сети. А вот подключаться со смартфона с ключом: 7?»rTQt%#$ — натуральное мучение. А главное — не нужное и бестолковое в рамках простой домашней сети.
Кодовую фразу надо делать смешанной из латинских букв и арабских цифр. При этом буквы можно делать в разном регистре. Настоятельно рекомендую чтобы это было не слово, а случайный набор символов. Слово не желательно потому, что его проще подобрать по словарю.
Каким ключ быть не должен.
— не используйте имена — свои, чужие, собачьи, кошачьи — любые.
— не используйте даты.
— не используйте простые слова.
— не используйте простые наборы символов. Пример: 12345678, 87654321, qwertyui, qwer1234, qwaszxasqw, abcd1234
— не используйте повторяющиеся символы. Например: 11111111,11223344, aabbcc11.
— не используйте шаблонные пароли. Пример: password, passw0rd, football, master, iloveyou, superman и т.п.
1 способ. В интернет найти онлайн-генератор, выставить там в качестве входных условий длину — 8 символов и использование арабских чисел, прописных и заглавных букв. На выходе получите сгенерированные ключевые фразы.2 способ. Берем из любой книги строку длиной в 8-9 слов. Выписываем каждую вторую или третью букву каждого слова и переводим её на латинский алфавит. Если какие-то символы повторяются — заменяем их любыми числами. После, в случайном порядке делаем некоторые буквы заглавными. Готово. Сложности такого пароля вполне хватит для обычной домашней беспроводной сети WiFi.3 способ. Придумываем предложение из 3-4 слов. Убираем пробелы. В случайном порядке удаляем символы до тех пор пока не останется 8 символов. В случайном порядке меняем часть цифр на буквы, а 2 или 3 из оставшихся букв делаем заглавными.
Выбор типа шифрования
Перед тем, как установить пароль на роутер, необходимо выбрать тип шифрования. Для этого придется ознакомиться с отличительными особенностями каждого из них. Только после этого можно будет выбрать наиболее надежный способ шифрования.
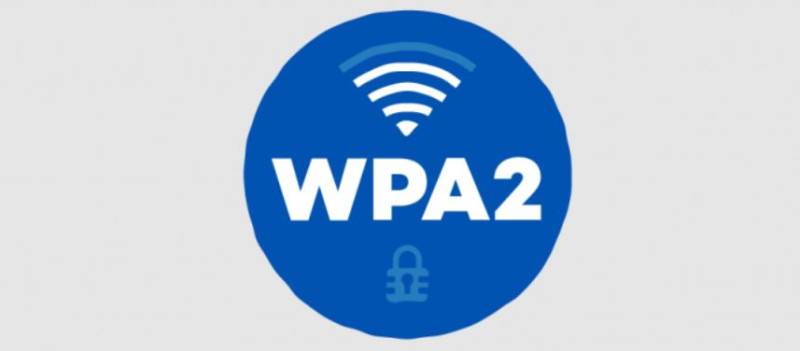
WPA2 — наиболее современный и надежный способ шифрования
Выделяют три основных метода защиты, которые используются чаще всего:
- WEP. В последние годы этим способом шифрования пользуются все реже. Дело в том, что он уже устарел и считается небезопасным. Если использовать эту технологию, защититься от посторонних людей и злоумышленников не получится. Поэтому рекомендуется пользоваться другими типами шифрования.
- WPA. Это более продвинутая технология, которая поддерживается всеми современными устройствами. Чаще всего люди используют именно этот тип шифрования, чтобы защитить беспроводное подключение к Internet.
- WPA2. Это новая и доработанная версия рассмотренной выше технологии. Главной особенностью WPA2 является то, что он поддерживает AES CCMP. Благодаря этому, взломать такую сеть практически невозможно.
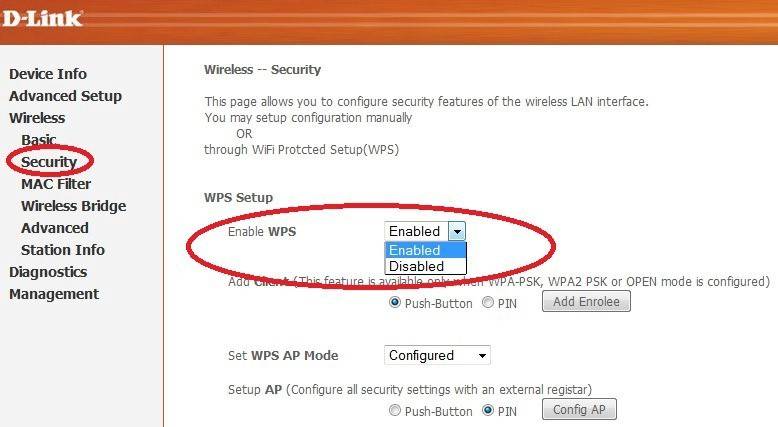
Отключение WPS — один из методов ограничения доступа к сетевому роутеру
Стоит отметить, что WPA и WPA2 можно поделить на несколько подвидов, каждый из которых тоже имеет характерные особенности:
- Personal. Это простой метод аутентификации. Чтобы подключиться к Wi-Fi, который защищен при помощи WPA Personal, придется ввести специальный ключ. Именно этой технологией пользуются чаще всего, чтобы запаролить сеть.
- Enterprise. Наиболее сложный способ, которым пользуются для защиты сетей в заведениях или офисных помещениях.
В домашних условиях рекомендуется использовать тип шифрования WPA2 Personal. Этого будет достаточно для надежной защиты Wi-Fi.
Инструкция по установке пароля на разные устройства
На рынке электронных устройств присутствует большое количество моделей роутеров. Они отличаются особенностями установки пароля. Основные нюансы настройки защитных механизмов указаны в настройках к маршрутизаторам. При отсутствии официальной документации можно найти информацию в интернете, на официальном сайте производителя. При установке рекомендуется использовать персональный компьютер, что позволит избежать ошибок при вводе кодового слова.
ZyXEL Keenetic
Для настройки роутеров от компании ZyXEL необходимо выполнить следующий алгоритм действий:
- Ввести идентификатор маршрутизатора (192.168.1.1) в поисковой строке и зайти в личный кабинет панели управления.
- Открыть вкладку Network
- Зайти в раздел Wireless LAN. Здесь настраиваются основные параметры локальной сети.
- Внести изменения во вкладке Password.
После установки нового пароля необходимо перезагрузить маршрутизатор. После этого кодовое слово будет подтверждено протоколом шифрования устройства.
D-Link
Роутеры марки D-Link имеют наименование DIR.
 D-Link — мировой производитель сетевого и телекоммуникационного оборудования.
D-Link — мировой производитель сетевого и телекоммуникационного оборудования.
Для настройки этих устройств требуется выполнить следующие действия:
- Зайти в браузер и набрать в поисковой строке IP-адрес маршрутизатора (192.168.1.1).
- В открывшемся окне ввести логин и пароль от устройства для входа в учетную запись.
- Открыть вкладку “Безопасность” и ввести новое кодовое слово в строке под названием Wi-Fi.
- Для подтверждения действия необходимо нажать на кнопку “Применить” или “Сохранить”, в зависимости от версии панели управления.
TP-Link
Для создания пароля для маршрутизаторов марки TP-Link нужно выполнить следующий алгоритм действий:
- Ввести в поисковой строке IP-адрес устройства (192.168.0.1) и войти в личный кабинет панели управления.
- Открыть вкладку Wireless.
- Зайти в раздел Wireless Security.
- Установить новый пароль.
После ввода кодового слова необходимо подтвердить действия, нажав на кнопку “OK” и перезагрузить роутер.
Asus
Для защиты маршрутизатора Asus от взлома необходимо:
- Открыть браузер и набрать в поисковой строке идентификатор устройства (192.168.1.1).
- Ввести логин и пароль для авторизации. В результате откроется официальная страница панели управления.
- Открыть вкладку Wireless. Она находится в разделе Advanced Settings, где настраиваются дополнительные параметры беспроводной сети.
- Зайти в раздел General и написать кодовое слово в строке WPA Pre-Shared Key.
- Подтвердить действия, нажав кнопку “Сохранить”.
Изменить настройки Wi-Fi не получится, если у пользователя не будет доступа к локальному аккаунту.
ZTE
Для защиты маршрутизатора от компании ZTE требуется выполнить следующие действия:
- Зайти в браузер и открыть панель управления Wi-Fi.
- Открыть вкладку Network найти графу WLAN.
- Зайти в раздел Security, где настраиваются основные параметры беспроводной сети.
- Вписать кодовое слово и нажать клавишу “ОК”.
После настройки параметров безопасности нужно перезагрузить роутер.
Видео по теме
Что делать, если устройства не подключаются после установки, смены пароля?
Очень часто, после установки, а особенно смены пароля, устройства которые раньше были подключены к вашей сети, не хотят к ней подключатся.
На компьютерах, это как правило ошибки «Параметры сети, сохраненные на этом компьютере, не соответствуют требованиям этой сети» и «Windows не удалось подключится к…». На планшетах, и смартфонах (Android, iOS) так же могут появляться ошибки типа «Не удалось подключится к сети», «Подключено, защищено» и т. д.
Решаются эти проблемы простым удалением беспроводной сети, и повторным подключением, уже с новым паролем. Как удалить сеть в Windows 7, я писал здесь. Если у вас Windows 10, то нужно «забыть сеть» по этой инструкции. На мобильных устройствах нажмите на свою сеть, подержите, и выберите «Удалить».
Если проблемы с подключением наблюдаются на старых устройствах, то установите в настройках роутера протокол защиты WPA, и шифрование TKIP.
Защищаем Wi-Fi паролем на роутерах Tp-Link
В настройках перейдите на вкладку Wireless (Беспроводной режим) – Wireless Security (Защита беспроводного режима). Установите метку возле метода защиты WPA/WPA2 – Personal(Recommended). В выпадающем меню Version (версия) выберите WPA2-PSK. В меню Encryption (шифрование) установите AES. В поле Wireless Password (Пароль PSK) укажите пароль, для защиты своей сети.
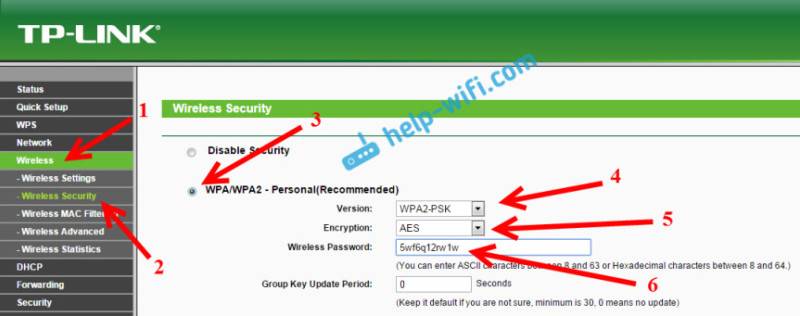
Для сохранения настроек нажмите на кнопку Save внизу страницы, и перезагрузите роутер. Возможно, вам еще пригодится подробная инструкция по смене пароля на роутере Tp-link TL-WR841N.
Установка пароля на роутерах Asus
Нам точно так же нужно подключится к роутеру, открыть настройки по адресу 192.168.1.1, указать имя пользователя и пароль. Если что, вот подробная инструкция: https://help-wifi.com/asus/vxod-v-nastrojki-na-routerax-asus-192-168-1-1/
В настройках нам нужно открыть вкладку Беспроводная сеть, и выполнить такие настройки:
- В выпадающем меню “Метод проверки подлинности” выбираем WPA2 – Personal.
- “Шифрование WPA” – устанавливаем AES.
- В поле “Предварительный ключ WPA” записываем пароль для нашей сети.
Для сохранения настроек нажмите на кнопку Применить.
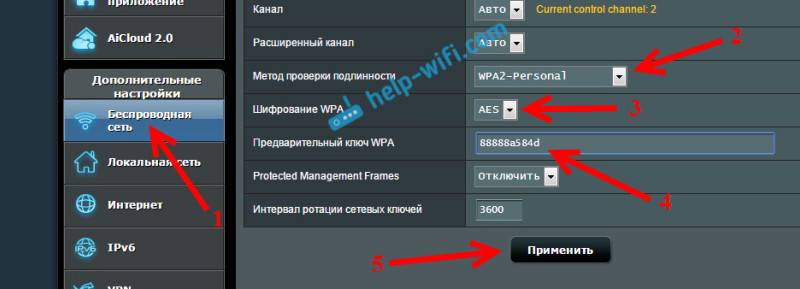
Подключите свои устройства к сети уже с новым паролем.
Защищаем беспроводную сеть роутера D-Link
Зайдите в настройки своего роутера D-Link по адресу 192.168.0.1. Можете смотреть подробную инструкцию по этой ссылке. В настройках откройте вкладку Wi-Fi – Настройки безопасности. Установите тип безопасности и пароль, как на скриншоте ниже.

Не забудьте сохранить настройки и перезагрузить маршрутизатор. Можете посмотреть более подробную инструкцию по установке пароля на D-Link.
Установка пароля на других маршрутизаторах
У нас есть еще подробные инструкции для роутеров ZyXEL и Tenda. Смотрите по ссылкам:
- Как сменить, или поставить пароль на роутере ZyXEL?
- Меняем пароль на роутере Tenda. Смена пароля на Wi-Fi сеть и доступ к настройкам
Если вы не нашли инструкции для своего роутера, то настроить защиту Wi-Fi сети вы сможете в панели управления своим маршрутизатором, в разделе настроек, который называется: настройки безопасности, беспроводная сеть, Wi-Fi, Wireless и т. д. Найти я думаю будет не сложно. А какие настройки устанавливать, я думаю вы уже знаете: WPA2 – Personal и шифрование AES. Ну и ключ.
Что делать, если устройства не подключаются после установки, смены пароля?
Очень часто, после установки, а особенно смены пароля, устройства которые раньше были подключены к вашей сети, не хотят к ней подключатся. На компьютерах, это как правило ошибки “Параметры сети, сохраненные на этом компьютере, не соответствуют требованиям этой сети” и “Windows не удалось подключится к…”. На планшетах, и смартфонах (Android, iOS) так же могут появляться ошибки типа “Не удалось подключится к сети”, “Подключено, защищено” и т. д.
Решаются эти проблемы простым удалением беспроводной сети, и повторным подключением, уже с новым паролем. Как удалить сеть в Windows 7, я писал здесь. Если у вас Windows 10, то нужно “забыть сеть” по этой инструкции. На мобильных устройствах нажмите на свою сеть, подержите, и выберите “Удалить”.
Если проблемы с подключением наблюдаются на старых устройствах, то установите в настройках роутера протокол защиты WPA, и шифрование TKIP.
31
273033
Сергей
Настройка защиты Wi-Fi сетей
Онлайн-генератор, или Как создать хорошую защиту
Так как установить пароль на WiFi достаточно просто, и мы с этим вопросом уже разобрались, то хотелось бы сказать пару слов о том, как подобрать действительно отличный и сложный пароль. Для этого нам нужно зайти в интернет и найти там онлайн-генераторы. Всё, что вам нужно сделать, это указать длину, а также разрешение или запрет на ввод арабских чисел, а также заглавных букв. Через пару секунд у вас будет готовый результат. Вам нужно лишь записать его и сохранить в настройках роутера. Конечно, это далеко не всё, ведь вы можете придумать пароль самостоятельно. Например, выписать несколько слов из книги, переписать их, убрать между ними пробел и некоторые буквы, а после чего перевести на английский язык. Результат сохраняете и радуетесь. В любом случае придумать толковый пароль несложно, можете даже поэкспериментировать, ведь даже пароль из 4-6 цифр и букв взломать очень и очень сложно.
Как осуществить сброс пароля от Wi-Fi роутера
Захотеть сбросить внесенный защитный код можно по разным причинам, например, если пользователь его просто забыл. Существует несколько вариантов как можно восстановить пароль:
- Через настройки.
- Использовать WPS.
- Сбросить настройки модема.
Чуть более подробно каждый из вариантов рассматривается далее.
Восстановление данных
Лучше всего данный вариант подходит для тех, кто забыл информацию, но при этом имеет доступ к самому роутеру. Чтобы достать информацию о ключе нужно:
- Подключиться к модему при помощи специального кабеля.
- Перейти на страницу управления, затем зайти в настройки.
- В списке возможных функций выбрать ту, что связана с беспроводной сетью. Наименование у разных устройств будет отличаться, следует просто внимательно все просмотреть.
- В появившемся окне найти строку, касающуюся ключа.
Теперь можно будет сбросить старые данные, вписав новый защитный код. Главное, перед тем как перегружать страничку, не забыть сохранить внесенные изменения.
 Восстановление данных
Восстановление данных
Использование WPS
Подключиться к роутеру при помощи WPS – это еще один вариант как сбросить установленные настройки. Что такое WPS? Это специальный стандарт, при помощи которого можно подключаться к интернету, при этом не требуется введение логина и пароля. Алгоритм действий выглядит следующим образом:
- Прежде всего, необходимо убедиться, что устройство позволяет провести сброс подобным способом. Для этого следует осмотреть приспособление. На нем должна присутствовать кнопка WPS, чаще всего она подписана. С другой стороны кнопок на роутерах не так много.
- Зайти в меню настроек вай-фай с телефона, планшета.
- Перейти в раздел подключений и выбрать там пункт «Подключение WPS». Активировать его. К устройству должна будет поступить встречная команда.
- Далее необходимо нажать на кнопку WPS на самом модеме (где ее найти, уже было сказано). Кнопка удерживается всего 1-2 секунды. Если удерживать дольше, есть шанс сбросить данные по роутеру.
Если после проведенных действий пользователь получит доступ к сети без запроса ключа безопасности, то далее необходимо действовать по схеме, описанной в предыдущем разделе.
Сброс настроек
Самый простой и действенный вариант – осуществить сброс настроек. И хотя воспользоваться данным способом можно в любой момент, применять его рекомендуется после того как предыдущие варианты не принесли желаемого результата.
Основной минус данного метода заключается в том, что не только удаляются установленные пароли, но и все настройки, которые ранее были проведены пользователем. Соответственно, все это придется возобновлять самостоятельно и с самого начала.
Важно! Если по каким-то причинам нет уверенности, что все получится восстановить самостоятельно, от сброса лучше отказаться или обратиться за помощью в техническую поддержку.
Процедура проводится по следующей схеме:
- Найти на устройстве кнопку сброса.
- Нажать на нее и зафиксировать положение на 10-15 секунд. Чтобы понять, что все прошло удачно, следует следить за состоянием роутера. Когда производится сброс, загораются все диоды, а сам модем уходит в перезагрузку.
- Далее нужно будет зайти в настройки модема через браузер и внести все необходимые для работы изменения.
 Кнопка Reset на роутере
Кнопка Reset на роутере
Настройка и изменение защитного кода на роутере не является чем-то сложным. Главное понять основную схему действий, после чего подобную операцию можно будет проводить на любых моделях модемов. Также не стоит забывать новый пароль, который был установлен. В противном случае его придется тоже восстанавливать.