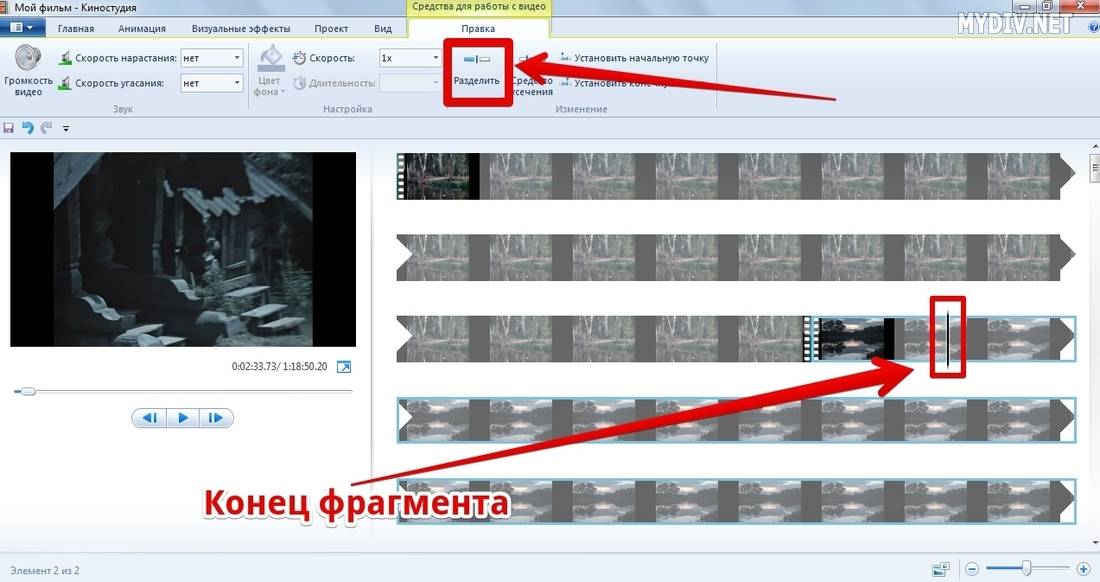Стандартное средство Windows 10
В последней на данный момент версии Windows присутствует приложение, которое буквально в несколько кликов позволяет вырезать часть видео из общего ряда. Такой способ не потребует установки дополнительного ПО или материальных затрат. Инструкция по его применению:
- Открыть папку, в которой располагается видео.
- Нажать ПКМ по файлу, в контекстном меню выбрать строку «Открыть с помощью». Кликнуть по варианту «Фотографии». Если он отсутствует, нажать по строке «Выбрать другое приложение» и осуществить поиск по предоставленному списку.
Начнется воспроизведение ролика. Следует нажать ПКМ по видеоряду.
Отобразится контекстное меню. Навести курсор на «Изменить и создать», затем выбрать строку «Усечь».
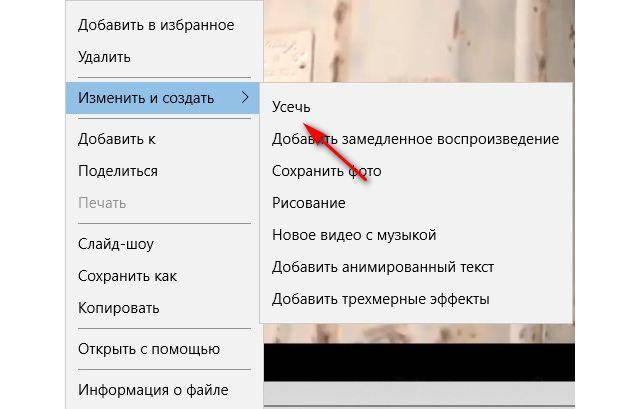
Будет запущено средство редактирования. Передвигая мышью белые кружочки, определить начало и конец фрагмента. В момент перетаскивания система показывает длительность будущего видео.
В правом верхнем углу нажать «Сохранить как».

Указать место в память компьютера. Урезанная часть видео будет иметь аналогичное оригиналу название и приставку «_Trim».
На экране отобразится полоска прогресса. Скорость обработки зависит от производительности ПК. Когда процесс закончится, произойдет автоматический возврат к воспроизведению файла.
Часть 2. Как обрезать видео на ПК с Windows 10/8/7 / XP / Vista и Mac
С помощью описанного выше метода вы можете легко обрезать видео на ПК с Windows 10. Что делать, если вы используете другие системы Windows или Mac? В этой части мы настоятельно рекомендуем простой в использовании видеоредактор и конвертер, Видео конвертер Vidmore чтобы помочь вам обрезать видео. Он разработан с множеством часто используемых функций редактирования, таких как обрезка, поворот, обрезка, объединение и многое другое. Загрузите его бесплатно и воспользуйтесь следующим руководством, чтобы обрезать видео.
Шаг 1. Загрузите бесплатно Vidmore Video Converter
Дважды щелкните кнопку загрузки выше, чтобы бесплатно загрузить, установить и запустить это программное обеспечение для резки видео на своем компьютере. Если вы хотите повернуть видео на Mac, убедитесь, что вы загрузили версию для Mac.
Шаг 2. Добавьте видео
Нажмите кнопку «Добавить файл», чтобы загрузить видео, которое вы хотите вырезать. Здесь вы можете добавлять и обрезать одно или несколько видео за раз.
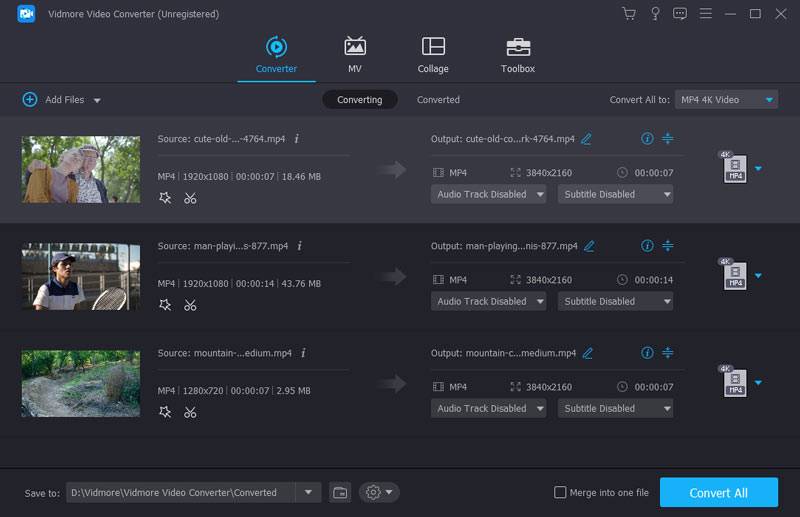
Шаг 3. Обрезать видео
После загрузки видео, которое вы хотите обрезать, нажмите кнопку «Редактировать», чтобы открыть главное окно редактирования. Здесь вы можете вырезать видео, повернуть видео, обрезать видео, объединить видеоклипы, добавить водяной знак или настроить выходные эффекты.
Щелкните вкладку «Клип», чтобы начать обрезку видео. Вы можете настроить синюю полосу обработки, чтобы определить начальную и конечную точку, или вы можете напрямую ввести конкретное время, чтобы выбрать часть обрезки.
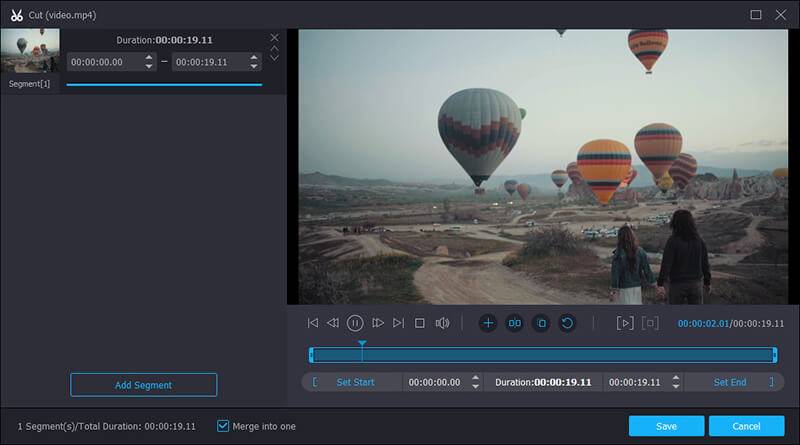
Vidmore Video Converter оснащен встроенным видеоплеером, который поможет вам предварительно просмотреть изменения. Когда вы будете удовлетворены результатом обрезки, нажмите «Применить», чтобы подтвердить операцию.
Шаг 4. Сохраните вырезанное видео.
Vidmore поддерживает все популярные видео и аудио форматы. Вам не нужно беспокоиться о неподдерживаемом формате. Более того, он предлагает вам на выбор практически все видео и аудио форматы.
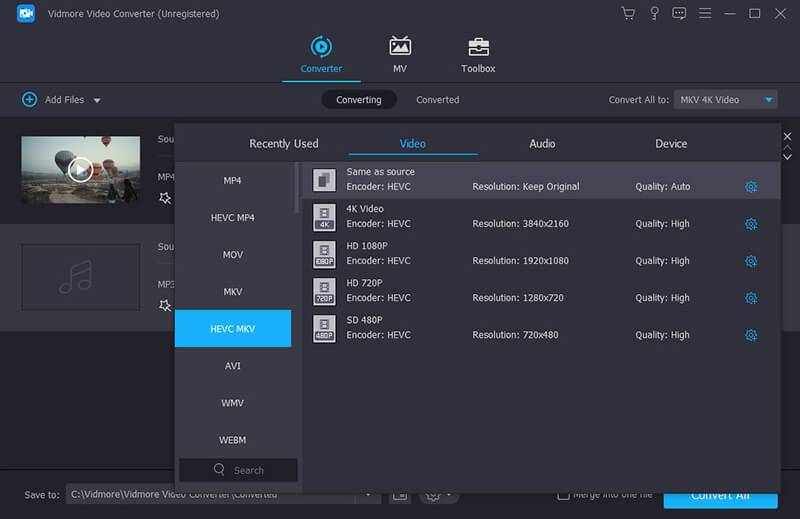
Нажмите «Профиль» и выберите подходящий видеоформат из раскрывающегося списка. Затем нажмите кнопку «Конвертировать», чтобы сохранить обрезанное видео на вашем компьютере.
Как обрезать или вырезать фрагмент из видео на телефоне
В наше время видеоклип, отснятый на Андроид или Айфон, получается уже довольно качественным. С помощью смартфонов производится контент в Тик Ток и Инстаграм, и возможность вырезать лишний фрагмент из видеоролика на тех же гаджетах только улучшит впечатление от просмотра. Мы подготовили 2 приложения, которые помогут редактировать клипы прямо с мобильного устройства.
AndroVid
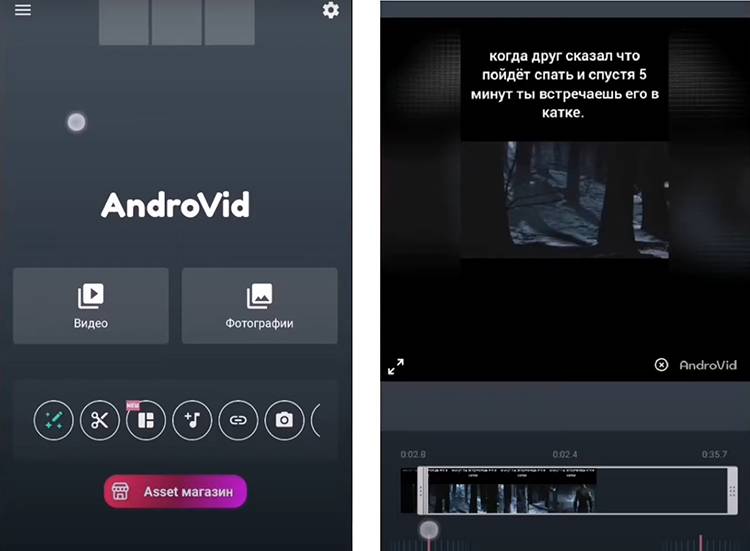
1. Перейдя к монтажному столу, жмем Обрезать. Открывается отдельная панель, на которой обозначим точки старта и завершения клипа. Жмем на галочку, чтобы применить изменения.
2. Нажимаем на ярлык дискеты, чтобы сохранить файл в память смартфона.
InShot
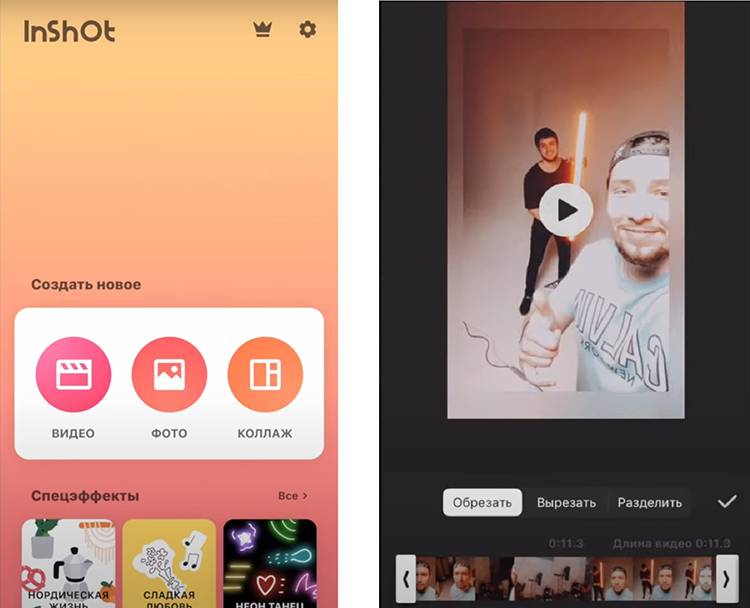
1. Под надписью Создать новое кликаем Видео. Выбираем ролики, которые требуется загрузить для дальнейшей обработки.
2. Находим вкладку Обрезка. Назначаем метки для старта и конца, жмем на галку.
Camtasia Studio
Если вы записываете видео с экрана монитора или просто часто делаете ролики, то вам нужна хороший видео редактор. Одна из самых простых и в то же время хороших – Camtasia Studio. Я не могу на нее нарадоваться и сам постоянно использую. Здесь есть все, что нужно блогеру: элементарные способы монтажа, простое добавление спецэффектов, отличное качество записи.
Кроме того, она позволит вырезать эпизод из фильма, чего вы не сможете сделать при помощи ютуба, так как файл просто-напросто не загрузится из-за своего веса.
Открыть сам файл с фильмом или роликом просто. Нам нужен Import Media.
Вернемся к работе. Переношу видео на дорожку 1.
Останавливать и переносить ползунок прокрутки вы можете как при помощи кнопки включения в правой части монитора, а также зажав мышью ползунок внизу экрана.
Что мне особенно нравится в этой программе, так это то, что при желании вы можете увеличить масштаб полосы прокрутки в нижней части. Так обрезать ролик намного удобнее. В эфир не попадет ничего, что вы не хотели бы там видеть. Для этого нужно просто щелкнуть по временной шкале, зажать Ctrl и покрутить колесо мыши.
Сам ползунок состоит из серой центральной части – она перемещается по ходу видео и отображает с каким снимком вы сейчас работаете; зеленая – начало, и красная – окончание кадра.
При помощи двух этих штуковин вы можете выделить нужный кусок. Выдергиваете зеленый фрагмент из кнопки и перемещаете ее в начало кадра. То же самое делаете с красной составляющей.
Смотреть что попадает в кадр вы продолжите при помощи серой стрелки.
Есть два способа избавиться от куска. В выделенном кадре вы кликаете правой клавишей мыши. Открывается дополнительное меню, вы можете скопировать, вырезать или удалить часть.
Сверху также есть кнопка быстрого доступа.
Если вы воспользуетесь правой кнопкой и функцией «Удалить», то фрагмент исчезнет, но в этом месте останется пустота. Чтобы видео шло без пробелов, нужно подтянуть конечный эпизод к началу.
Осталось только сохранить ролик, но это уже совсем другая история, так как возможностей для осуществления этой задачи очень много и я советую вам ознакомиться со всеми нюансами.
Видео-инструкция
Если у вас что-то не получается, вы не поняли какие-то моменты или просто хотите посмотреть на Камтазию в деле, включите видео, в котором я показываю как удалять куски ролика.
Как обрезать или нарезать видео на Windows 10
Ввиду того, что Винда — самая распространённая ОС на ПК, программ для видеомонтажа под эту систему достаточно много. Мы подобрали 3, наиболее полно отражающие разнообразие софта: от решений с базовым функционалом до профессиональных пакетов. Далее в статье покажем, каким образом с помощью этих программ обрезать видео на Windows 10.
Но если у вас нет времени читать статью — предлагаем ознакомиться с коротким видео по теме:
ВидеоМАСТЕР
1. Запускаем программу ВидеоМАСТЕР. Нажимаем в боковом меню кнопку Добавить. В открывшемся свитке выбираем Добавить видео или аудио.
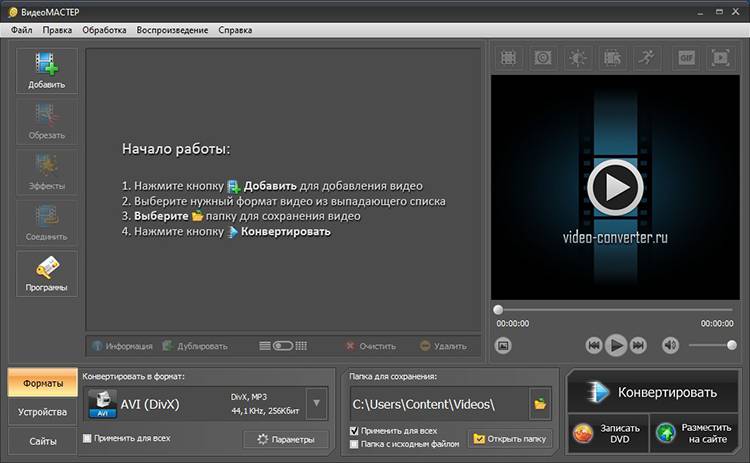
2. Откроется Проводник, в котором нужно найти директорию с нужным видеофайлом. Обнаружив его, добавляем в проект двойным щелчком мыши.
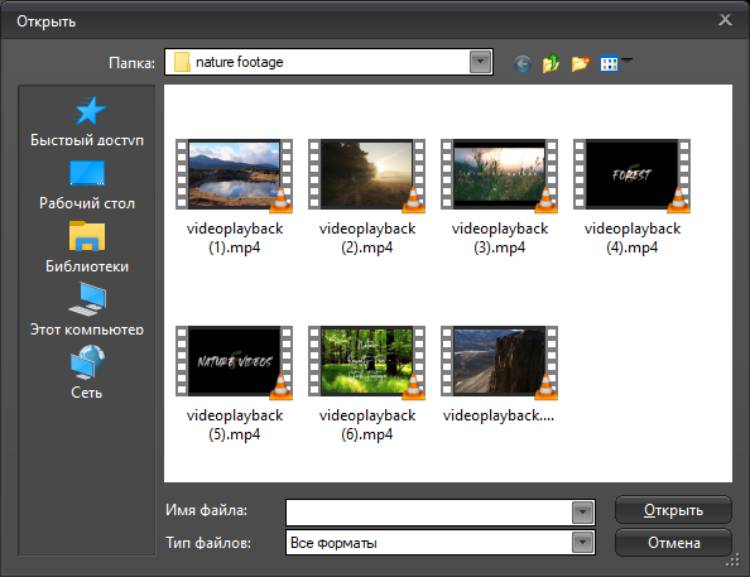
3. В том же боковом окне нажимаем кнопку Обрезать. Открывается новое рабочее окно
Обратим внимание на оранжевую временную шкалу. Это – та часть хронометража, которая попадет в финальный видеоклип
Самый простой способ изменить ее – потянуть за черные стрелочки, расположенные в начале и конце временной шкалы. Первая отвечает за точку старта эпизода, вторая – за окончание. Чтобы укоротить клип, помимо стрелок можно использовать квадратные скобочки. Перематываем на нужный фрагмент из середины, кликаем по открывающей или закрывающей. Когда мы оставили только нужный фрагмент, кликаем Применить.
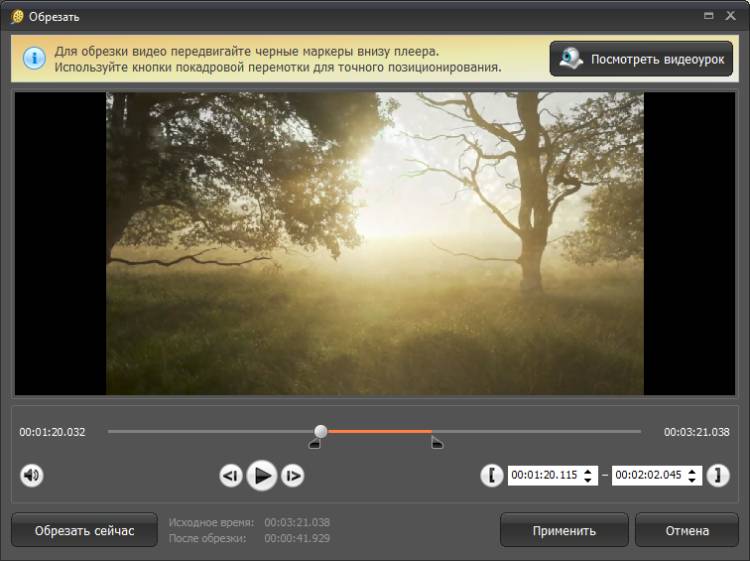
4. Нарезка выполнена, осталось сохранить финальный результат на жесткий диск. Выбираем расширение видеофайла (окно Конвертировать в формат) и директорию (Папка для сохранения). После завершения всех подготовительных операций жмем на кнопку Конвертировать, находящуюся в правом нижнем углу.
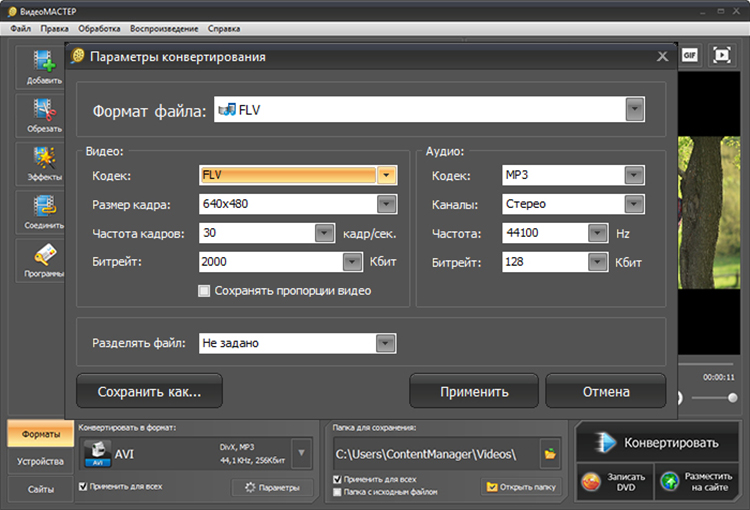
Adobe After Effects
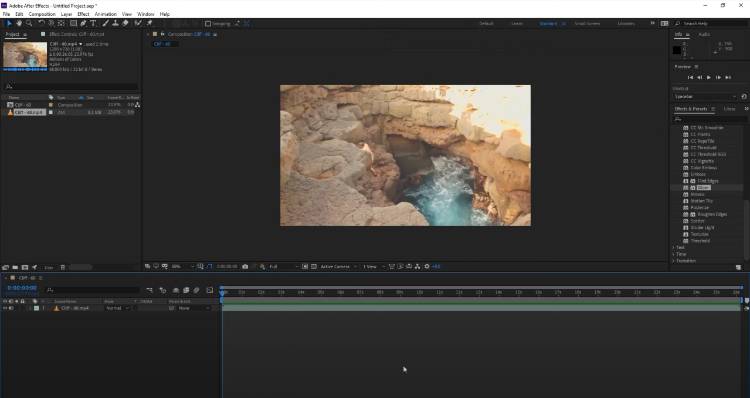
2. Перемещаем курсор (синий маркер, отображающий точку воспроизведения) на кадры, с которых придется удалить часть контента. Сделать это можно, начав воспроизведение и проиграв видеофрагмент до нужного участка, или путем перетаскивания маркера мышкой. Также допустима работа с горячими клавишами Page Up и Page Down, которые помогут отматывать клип покадрово.

3. Отмотав до нужной позиции, переходим во вкладку Edit, что находится в верхнем меню программы. За то, чтобы нарезать видеоклип, отвечает опция Split Layer (также активируется комбинацией горячих клавиш Ctrl+Shift+D).
4. Функция Split Layer размещает каждый фрагмент на отдельном слое. Удаляем лишние, перемещаем нужный к началу клипа.
5. Есть еще способ обрезать видео без потери качества. Добавляем медиафайл в проект, после чего размещаем маркер на желаемой начальной точке. Используем сочетание клавиш Alt + [, чтобы изменить позицию старта. То же проделываем с точкой конца, только комбинация уже Alt + ]. Смещаем видеоролик на новую начальную точку.
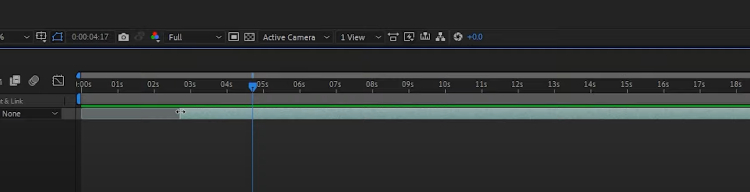
Avidemux
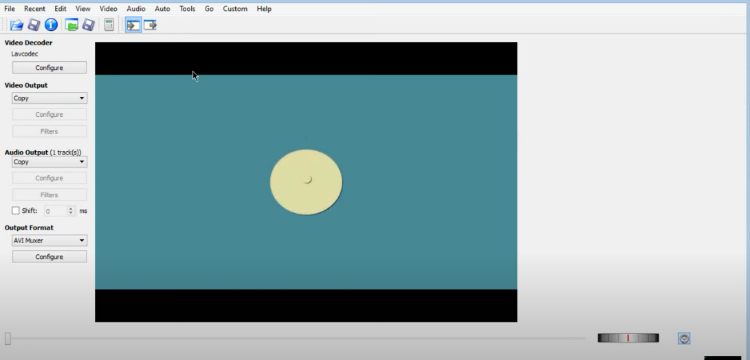
2. При помощи курсора перематываем видеоролик на точку начала фрагмента, который требуется удалить
Обратим внимание, что сделать это можно только когда воспроизведение приостановлено. В качестве альтернативного пути можно проиграть клип до нужного момента и уже, дождавшись его, поставить на паузу
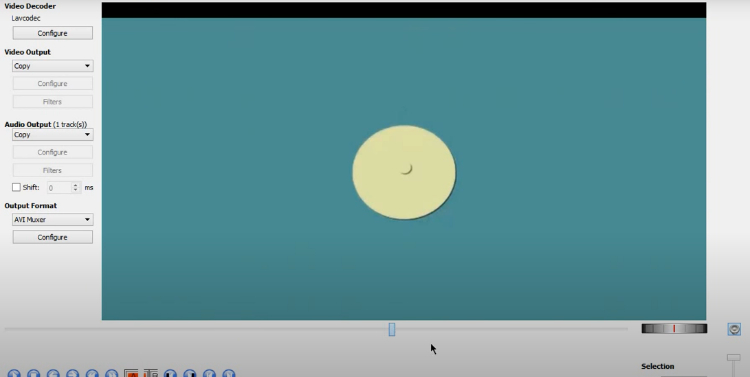
3. Нажимаем кнопку в виде буквы A, которая находится в нижней панели инструментов
Обращаем внимание, что часть временной шкалы выделилась. Так обозначен фрагмент, который может быть удален
4. Проигрываем до точки окончания фрагмента на удаление, кликаем по соседней клавише в виде буквы B.
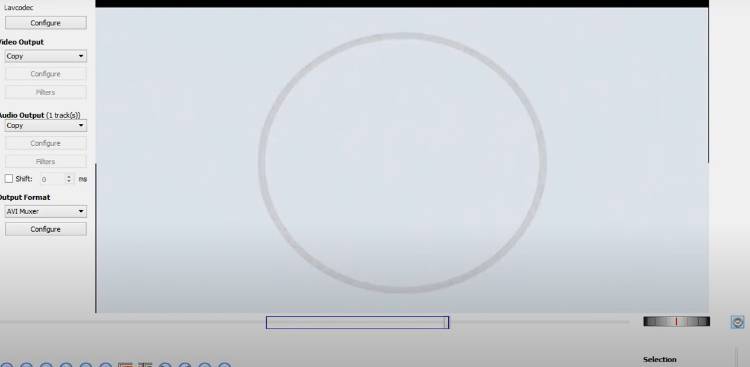
5. Жмем на клавиатуре клавишу Delete. Замечаем, что выделенная зона пропала со шкалы времени. Можно проиграть клип снова, чтобы убедиться в правильности выбора участка.
6. Сохраним готовый результат, чтобы опубликовать на YouTube или другой видеохостинг. В окне Video Output выбираем формат рендера (не знаете, на чем остановиться – кликните по Mpeg4 AVC x264). С Audio Output аналогично (как вариант, MP3 (lame)). Жмем на иконку в виде дискеты
Обратим внимание, что их две, причем выглядят полностью идентично. Нам нужна вторая слева
Открывается Проводник. Переходим в директорию сохранения, вводим название, жмем Сохранить. Ожидаем окончания обработки.
Видеоредакторы для мобильных устройств
iOS
iMovie
iMovie — фирменный редактор видео от Apple, который идет в комплекте с каждым компьютером, смартфоном и планшетом этого производителя. У приложения довольно специфичный интерфейс, но за счет бесплатного распространения оно снискало большую популярность у пользователей. Язык редактора зависит от языка системы. На русскоязычных девайсах он русский.
Для обрезки видео в iMovie:
- Нажмите «Создать проект».
- Добавьте видеофайл из папки с видео.
- Выберите нужный ролик и нажмите «Создать фильм».
- Прикоснитесь к любому участку под видео, чтобы активировать редактор.
- Переместите курсор на место обрезки и нажмите «Разделить».
- Полученный фрагмент сохраните на устройстве или отправьте в соцсети, нажав кнопку «Поделиться».
Adobe Rush
Adobe Rush — коммерческий продукт компании Adobe из пакета Adobe Cloud. Приложение появилось относительно недавно, но уже демонстрирует пользователям свою элитарность. В отличие от iMovie, оно распространяется по платной и весьма недешевой подписке. За радость работы с ним придется отдавать по 549 рублей в месяц. Да, русского языка в нем тоже нет, довольствуемся английским.
Чтобы обрезать видео с помощью Adobe Rush:
- Нажмите на иконку в виде плюса.
- Выберите пункт «Add Media», чтобы добавить ролик из галереи, или «Take Video», чтобы снять его на камеру устройства.
- Выберите нужный участок видео и нажмите «Trim».
- Удалите отделенные (ненужные) фрагменты.
- Нажмите «Поделиться», чтобы экспортировать (сохранить) видео в другое приложение или во встроенную галерею.
Quick
Quick — бесплатное русскоязычное приложение от создателей камер GoPro, которое умеет редактировать ролики автоматически, основываясь на программном анализе входных данных (материалов, которые в него загружены). Для решения простых задач вроде обрезки видео он тоже вполне подходит.
Чтобы обрезать ролик с помощью Quick:
- Добавьте в программу видеофайл.
- Выберите опцию «Редактировать» над выбранным роликом.
- Выделите участок, который нужно вырезать.
- Нажмите на «Обрезать».
- Сохраните полученный результат, нажав кнопку загрузки. Чтобы видео осталось на устройстве, выберите пункт «Фотографии».
Android
Timbre
Timbre — простой видеоредактор для Android, проект которого развивается за счет рекламы, поэтому за его использование платить не нужно. Русский язык в нем отсутствует, но “дареному коню” в зубы не смотрят, правда?
Для обрезки видео с помощью Timbre:
- Нажмите на кнопку «Cut» в блоке «Video».
- Выберите файл с роликом в нужной папке (в загрузках или в галерее).
- С помощью индикатора укажите участок видео, который нужно вырезать.
- Нажмите на красную кнопку с ножницами («Trim»), чтобы сохранить изменения.
Результат сохранится на устройстве.
AndroVid
AndroiVid— альтернатива Timbre со встроенным хранилищем файлов, которое дает возможность прямо из него отправлять вырезанные фрагменты в социальные сети и другие программы. Распространяется бесплатно. Русскоязычного интерфейса нет, есть только англоязычный.
Чтобы обрезать видео в AndroVid:
- Нажмите на иконку в виде фото.
- Выберите нужный ролик в папке «Videos».
- В редакторе нажмите на кнопку «Trim».
- Укажите участок ролика, который нужно вырезать.
- Еще раз нажмите на кнопку «Trim».
- Вырезанный фрагмент сохранится в галерею приложения. Оставьте на устройстве, отправьте его в соцсети или загрузите в облако (если на телефоне установлен какой-либо облачный сервис), нажав на кнопку «Поделиться».
KlipMix
KlipMix — еще одно мобильное приложение, распространяемое бесплатно. Оно обладает самым простым и понятным интерфейсом среди всех редакторов с похожей функциональностью. И поддерживает русский язык.
Для обрезки видео:
- Нажмите на кнопку Trim.
- Выберите ролик, из которого нужно вырезать фрагмент.
- С помощью индикаторов укажите участок видео, который нужно сохранить.
- Нажмите на кнопку «Поделиться».
- Выберите вариант «Trim».
- Снова нажмите «Поделиться» напротив вырезанного фрагмента и выберите, куда его отправить — в соцсети или облачные сервисы, установленные в системе. Или сохраните на устройство.
Надеемся, наши инструкции были вам полезны. И теперь вы сможете легко обрезать любой ролик с помощью программы на стационарном компьютере, веб-сервиса или мобильного приложения.
Видеоредакторы для Windows
VideoPad Video Editor (3900)
Разработчики VideoPad Video Editor утверждают, что их продукт — самый производительный и удобный редактор из существующих ныне. Но это справедливо лишь для тех, кто уверенно владеет английским, так как русского языка здесь нет. К тому же, бесплатно им могут пользоваться только домашние юзеры. Лицензия коммерческой версии стоит около 3900 рублей.
Программа ориентирована на полупрофессиональных пользователей, точнее, на опытных любителей. Возможно, новичку будет сложно разобраться с инструментами создания визуальных эффектов, красочных переходов и прочих дизайнерских “примочек”, но понять, как обрезать видео в этом редакторе, сможет любой.
Чтобы вырезать фрагмент в VideoPad Video Editor:
- Откройте приложение и выберите пункт «New Project».
- Кликните кнопку «Open» в левом верхнем углу и выберите нужный ролик.
- С помощью указателя на таймлайне отметьте точку, где нужно произвести обрезку.
- Нажмите кнопку «Split», чтобы отсечь начало или концовку ролика.
- Для сохранения файла откройте меню «Export Video» и выберите пункт «Video File».
Вырезанный фрагмент будет помещен в указанную папку.
Movavi Video Suite
Самый бюджетый из платных видеоредакторов — Movavi Video Suite, стоит около 1990 рублей. Функции редактирования доступны в нем бесплатно, но без возможности экспорта и сохранения файла.
Для обрезки видео в Movavi Video Suite:
- Выберите в главном меню пункт «New Project».
- Нажмите на «Add Media Files».
- С помощью указателя выберите точку, где нужно разделить видео.
- Нажмите на «Trim» для разделения.
- Выберите ненужный участок.
- Затем нажмите на «Delete», чтобы удалить его.
- Следом выберите «Export», чтобы сохранить итоговый результат.
Sony Vegas Pro (19000)
Sony Vegas Pro популярен среди профессиональных монтажеров и редакторов видео, так как содержит все необходимые инструменты для полноценной работы с материалами киносъемки, клипами и другими коммерческими видеофайлами.
Последняя версия программы полностью поддерживается Windows 10, при этом она отлично работает и на более старых платформах, например, на Windows 7. Русского языка в ней нет (доступен только английский), бесплатной версии — тоже. Самая простая лицензия обойдется вам в 19 000 рублей.
Для обрезки фрагментов видеороликов редактор Сони Вегас чересчур избыточен, но сделать это можно и в нем.
Порядок действий:
- Откройте новый файл в меню «File/Open».
- Выделите мышкой фрагмент, который нужно «отсечь», и нажмите “S” на клавиатуре.
- Сохраните или экспортируйте файл в новое видео нажатием кнопок “Save” либо “Export”.
Обрезка средствами Windows
Если речь только об обрезке, скачивать специальные программы на устройство нецелесообразно, потому как просто обрезать видео можно и средствами системы. В Windows 10 предусмотрены инструменты, позволяющие быстро выполнить эту задачу. Это приложения «Кино и ТВ» и «Фотографии», доступные по умолчанию.
Как обрезать видео файл на компьютере:
- Открываем ролик в стандартном приложении. Если меняли проигрыватель по умолчанию, жмём ПКМ на объекте и выбираем «Открыть с помощью» — «Кино и ТВ».
- В окне на нижней панели под видео жмём по значку редактирования (карандаш), из меню выберем инструмент «Обрезка».
- В открывшемся окне предустановленного приложения «Фотографии» перемещаем указатели начала и конца видеоряда для его обрезки.
Нажимаем «Save a copy» («Сохранить копию») на верхней панели и указываем, куда сохранить обрезанный ролик. Исходник при этом не меняется.
Второй способ подразумевает использование только стандартного приложения «Фотографии»:
- открываем файл в приложении «Фотографии» (можно просто перетащить в окно);
- на верхней панели жмём «Изменить и создать» и выбираем из меню пункт «Обрезать»;
- для обрезки выбираем фрагмент с помощью указателей;
- нажимаем кнопку сохранения, выбираем место и задаём имя объекту.
Как сохранить кадр из видео программными средствами
Первый способ, который приходит на ум — это сделать обычный скриншот, т.е. снимок экрана. Я не буду останавливаться на этом пункте, если вы не против. Я думаю, что скрины уже все делать умеют. Ну а если нет, то почитайте мою статью об этом.
И кстати, если вы хотите делать снимок фрагмента видео, то советую использовать именно стороннюю программу, а не вставку в paint. Программу можете взять любую, например Lightshot или Joxi. Про них можете прочитать в той же статье. Вам просто нужно будет выделить нужную область и сохранить.
VLC Media Player
Создание скриншотов — это универсальная тема, и многим эта процедура кажется муторной и неудобной. Поэтому, если вы предпочитаете смотреть ролики (фильмы) через плееры на компьютере, то я вам тоже покажу, как можно добиться наших целей и вычленить кадр.
Очень хороший плеер, который набрал у нас популярность сравнительно недавно. Здесь внутри есть своя собственная функция создания снимков экрана.
- Войдите в VLC media player или включите любое видео через него. После этого в верхнем меню нажмите на «Инструменты» — «Настройки», либо же воспользуйтесь комбинацией клавиш CTRL+P.
- После открытия настроек, переходите во вкладку «Видео». Там внизу будут настройки скриншотов. Обязательно выберите путь сохранения файлов и выберете формат JPG. Можете также поставить галочку на значке «Последовательная нумерация». После чего нажмите «Сохранить».
- Теперь встаньте на тот момент видедео, кадр которого вы хотите взять, после чего идите в верхнее меню и выбирайте «Видео», а дальше «Снимок экрана». Можно сделать проще. Нажмите комбинацию SHIFT+S и вы сделаете дело.
Всё. После этого можете идти в папку, которую вы указали в настройках и наслаждаться фотографией, которую вы сделали из видео. Просто? Проще некуда)
Media player classic
Я знаю, что многие пользуются Media Player Classic. На самом деле это очень классный плеер и он обычно идет в комплект K-Lite Codec Pack (но вообще он скачивается и отдельно). Ну да ладно. Давайте лучше перейдем к самому вкусному.
Здесь не надо создавать никаких каталогов, так как скрины будут сохраняться по факту, т.е. вы сами будете выбирать путь при сохранении.
Для этого запустите фильм на Media player claccic и выберите меню «Файл» — «Сохранить изображение». Еще быстрее будет воспользоваться комбинацией ALT+I. Всё. И никаких лишних движений. Фоточка готова.
Обрезка с помощью программ
Теперь рассмотрим вариант с установкой ПО на устройство, так как нарезать видео на компьютере с последующей обработкой файла удобнее с применением специального софта.
ВидеоМОНТАЖ
Простой, функциональный, не перегруженный лишними подменю и опциями редактора видео позволяет в несколько кликов создавать эффектные ролики. Кроме инструмента для обрезки лишних фрагментов видео, можно использовать эффекты, добавлять переходы, текст, графику, фон, накладывать музыку из встроенной библиотеки или с компьютера.
Возможностей программы достаточно для создания качественного материала, так что если, помимо обрезки, требуется выполнить монтаж, редактирование и обработку контента, то стоит поработать с этой программой.
Как обрезать видео mp4 на компьютере:
- создаём в редакторе новый проект;
- выбираем пункт «Установить автоматически», чтобы определить соотношение сторон, оставив в прежнем виде, жмём «Применить»;
- выбираем нужный файл (можно перетащить из Проводника);
- переходим на вкладку «Редактировать» и в окне обрезки перемещаем указатели начала и конца (можно также указать точное время), жмём «Применить»;
- когда работа над материалом завершена, идём на вкладку «Создать» и сохраняем, выбрав нужный формат.
Программа позволяет также обрезать чёрные края видео, для чего используется средство «Кадрирование»:
- добавляем видеоролик и идём на вкладку «Редактировать», где находим нужный инструмент;
- жмём «Кадрировать видео» и с помощью пунктирного выделения обозначаем область, обрезав при этом боковые полосы;
- таким же способом обрезаем видеоролик по высоте, убрав горизонтальные полоски.
Экранная Студия
Её один отличный вариант — программа для записи экрана с интегрированным редактором на русском, посредством которой можно сократить длину ролика, нарезать его на части, повысить качество, сменить кодек и частоту кадров при сохранении материала. Приложение также включает библиотеку с музыкой, текстовыми шаблонами, графикой, что открывает больше возможностей для обработки контента.
Как обрезать видеофайл:
- в окне программы открываем файл;
- выделяем объект и переходим к опции обрезки (в виде ножниц);
- путём перемещения синих маркеров отмечаем начало и конец будущего ролика (точнее указать можно с помощью опции «Время обрезки);
- жмём «Применить» и участки, выделившиеся серым цветом, удалятся.
ВидеоШОУ
Редактор видео позволяет быстро и легко создавать видеоролики с 3D-эффектами, использовать инструменты видеомонтажа, конвертировать файлы, накладывать музыку и многое другое. Софт имеет удобный простой интерфейс, так что работать с видеофайлами можно даже при отсутствии навыков.
Как вырезать фрагмент видео в программе:
- создаём новый проект, в разделе «Клипы» находим нужные объекты и перетаскиваем на шкалу слайдов (или выделяем и жмём «Добавить в проект») — можно добавлять несколько видеозаписей, объединяя их с помощью переходов;
- обрезаем видеоряд одни из способов:
- выделяем слайд и жмём на значок в виде ножниц, маркерами обозначаем длину фрагмента (для большей точности можно указать время начала и конца отрезка);
- в нижней части окна меняем режим отображения слайдов на «Шкала времени», затем, удерживая кнопку мыши, перетягиваем правый край отрезка влево, что позволяет отрезать ненужную часть в конце видеоряда;
- когда работа с файлом закончена, сохраняем результат, нажав кнопку «Создать» и выбрав нужный вариант записи ролика (доступна также возможность применения готового профиля сохранения для публикации на сайтах).
Video Cutter & Video Editor — обрезать размер видео

Приложение функциональное, но с очень плохим переводом
Потраченным переводом также характеризуется приложение Video Cutter & Video Editor, но со своей задачей обрезать размер видео оно справляется без нареканий. Да, к названию некоторых пунктов меню нужно привыкать. Но на это уйдет не более пары минут. Если что, обрезка выполняется во вкладке «Резать & Компресс», а кадрирование — в разделе «Видео Crop».
Из других особенностей программы выделю отсутствие водяного знака и наличие встроенной рекламы, которая, впрочем, раздражает меньше, чем перевод. При сохранении Video Cutter & Video Editor предложит изменить качество видео, а в редакторе можно даже сделать скриншот, чтобы захватить отдельный кадр.
Онлайн-сервисы
Удалить лишний фрагмент ролика получится даже без скачивания софта на компьютер. Помогут в этом специальные онлайн-сервисы. Они Есть и негативный момент – размер загружаемого файла не должен превышать 500 Мб. В принципе, такого объема вполне достаточно, если только вы не собираетесь редактировать 1,5 часовой материал.
Рассмотрим, как вырезать часть видео онлайн на конкретном примере:
- Перейти на сайт сервиса Online-Video-Cutter.
- Кликнуть по белой кнопке «Выберите файл». Также ресурс поддерживает вставку с облачного хранилища или добавление через прямой URL.
Указать расположение материала в памяти ПК.
Пока файл загружается, пользователю мгновенно становится доступна временная шкала для выбора начального и конечного момента. Передвинуть ползунки, выбрав тем самым границы.

Внизу, на панели инструментов, можно указать точное время, кадрировать видеоряд или изменить качество.
Кликнуть по кнопке «Сохранить».

Дождаться окончания обработки, нажать «Скачать».
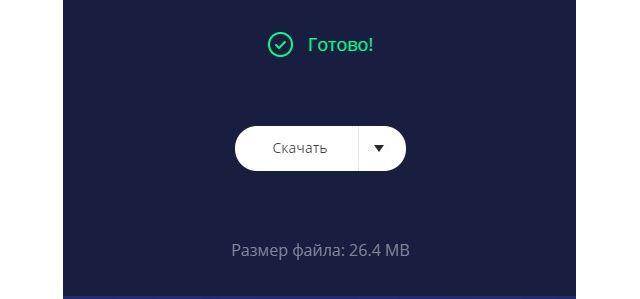
Откроется окно проводника, где снова нужно указать место на диске. По окончании загрузки можно открывать файл для просмотра.
Как видите, возможностей, чтобы вырезать ненужный фрагмент из видео предостаточно. Выбор конкретного метода зависит от целей редактирования. Если требуется просто убрать лишнее начало и конец, вполне подойдет встроенный инструмент Windows или онлайн-сервис. Удаление куска из середины ролика с последующей склейкой оставшихся фрагментов лучше выполнять в специализированном редакторе.
![Как быстро и легко обрезать видео в windows [3 способа]](https://otlichaet.com/wp-content/uploads/d/d/f/ddf736173db90df715a83762f1ac628f.jpeg)

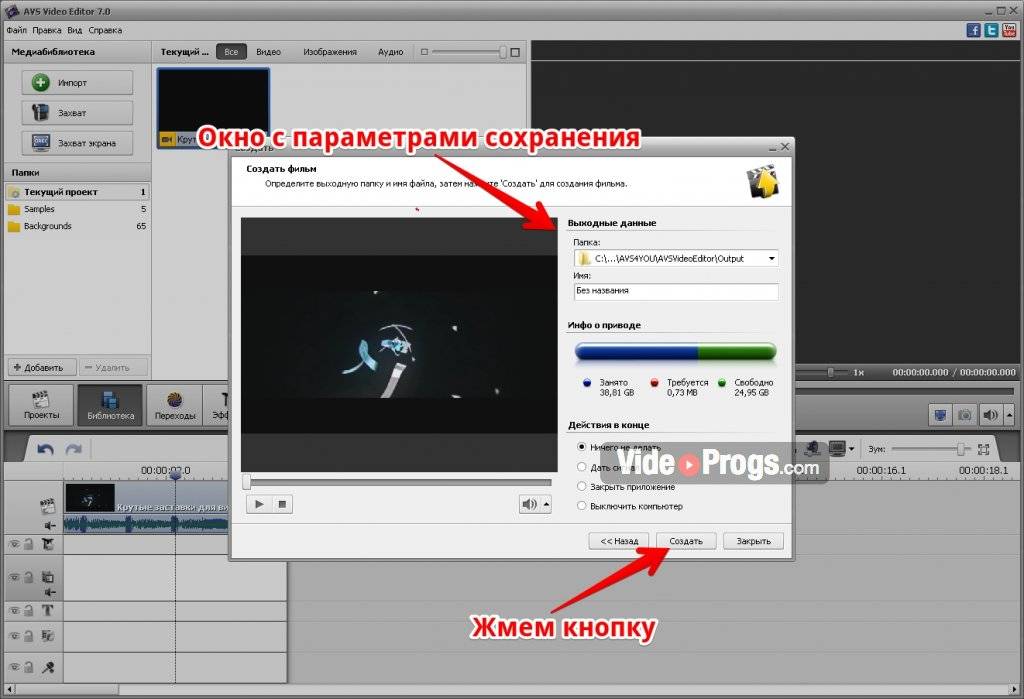





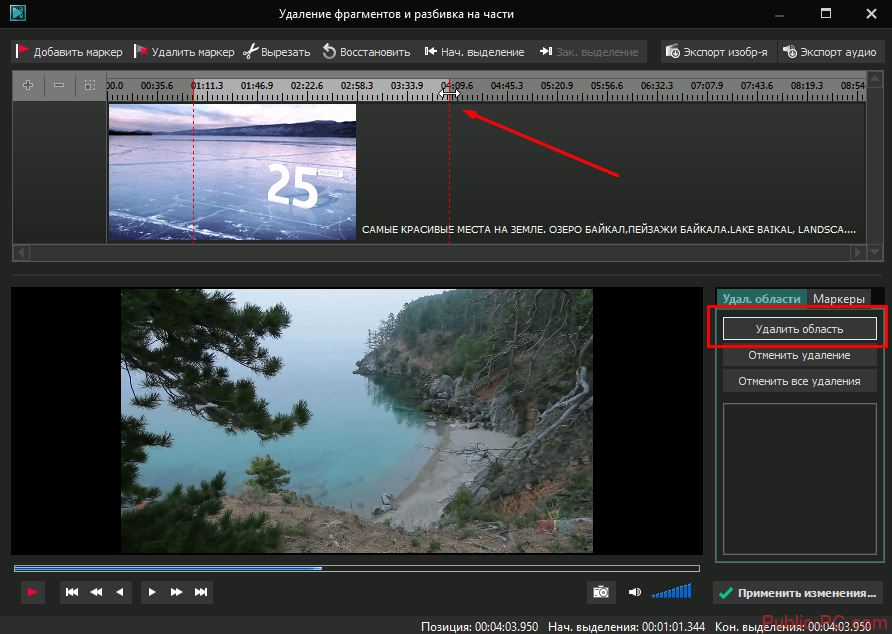
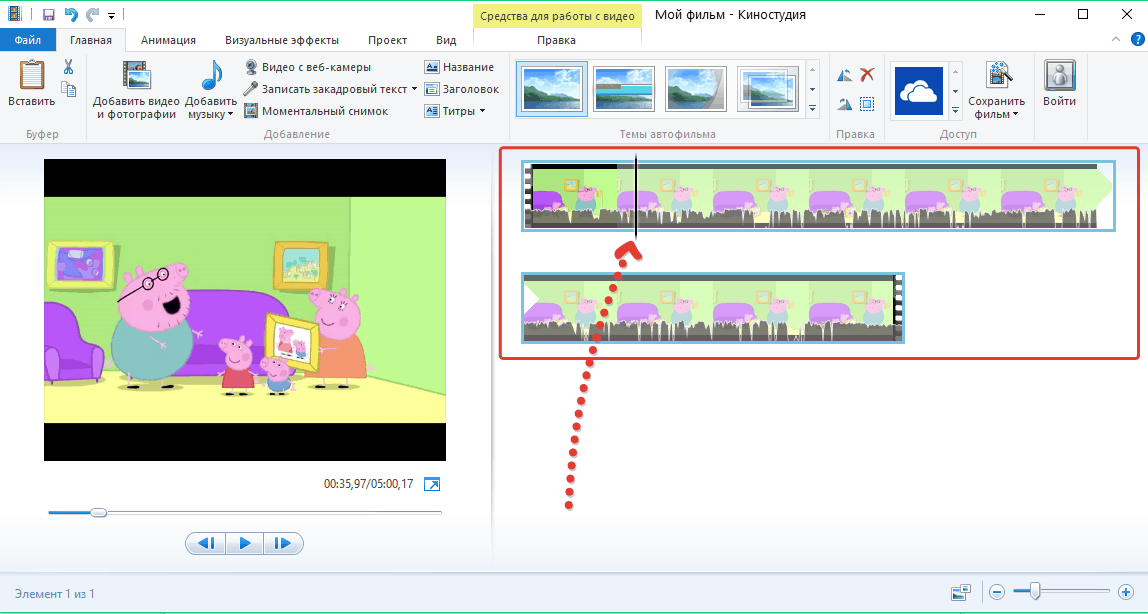

![Как вырезать фрагмент из видео на компьютере – инструкция [2020]](https://otlichaet.com/wp-content/uploads/8/4/5/845ba9983d4623bbc68a45ffc1ea594f.jpeg)