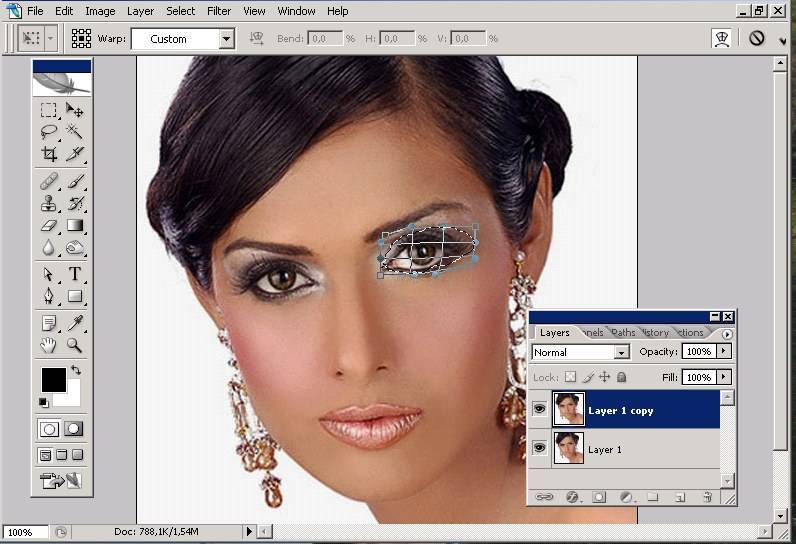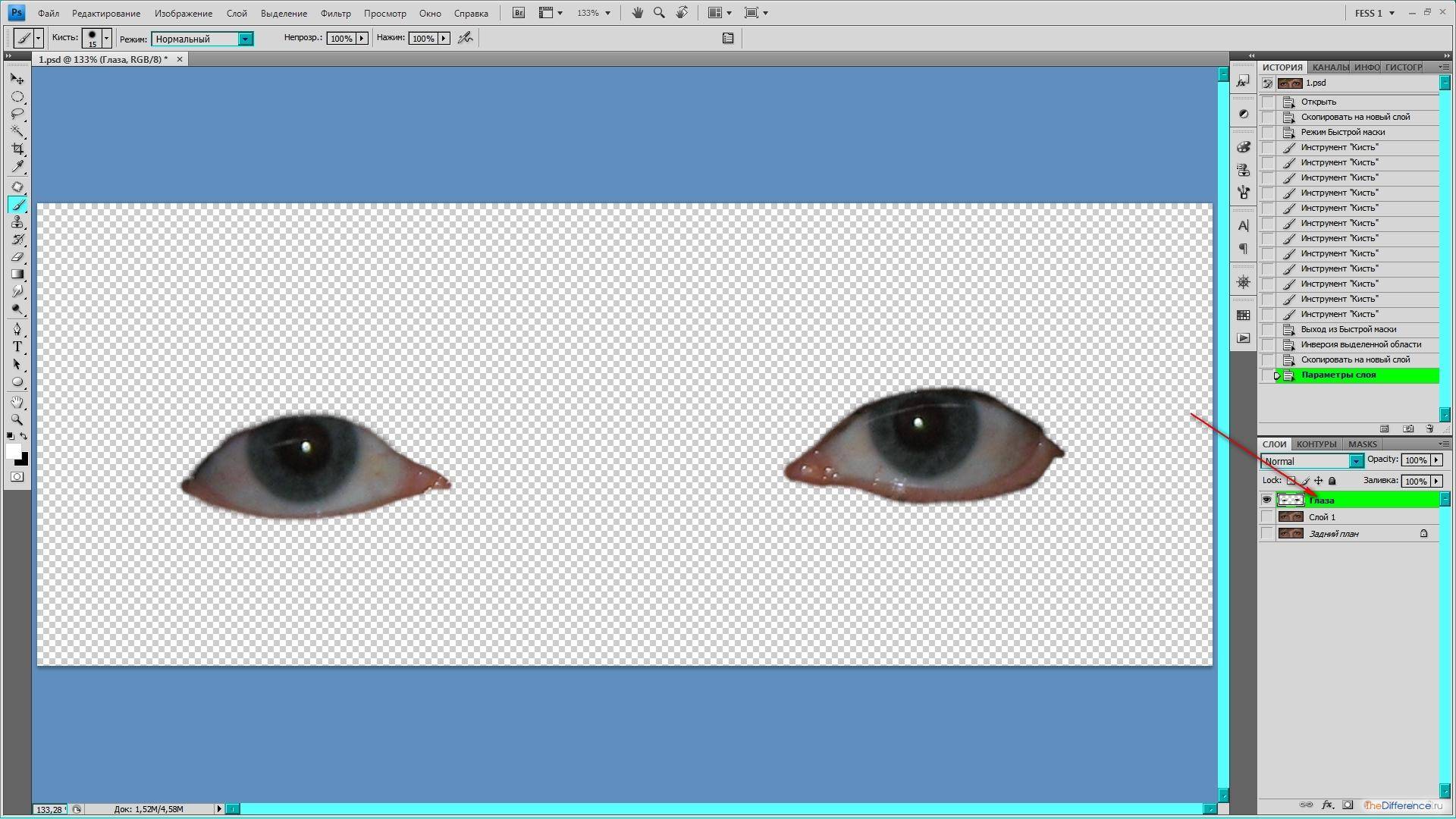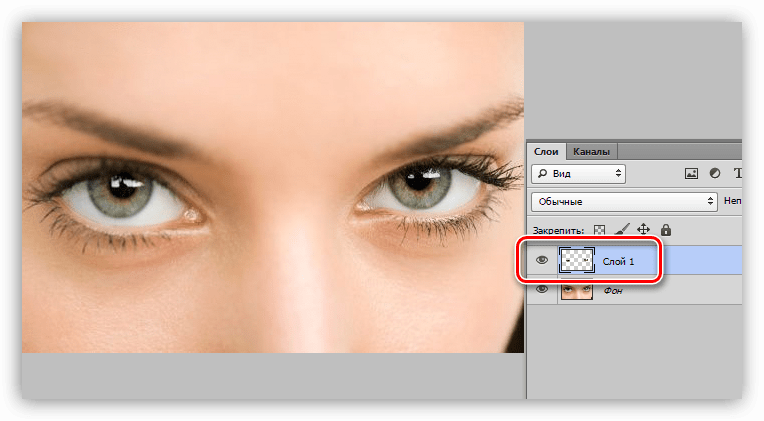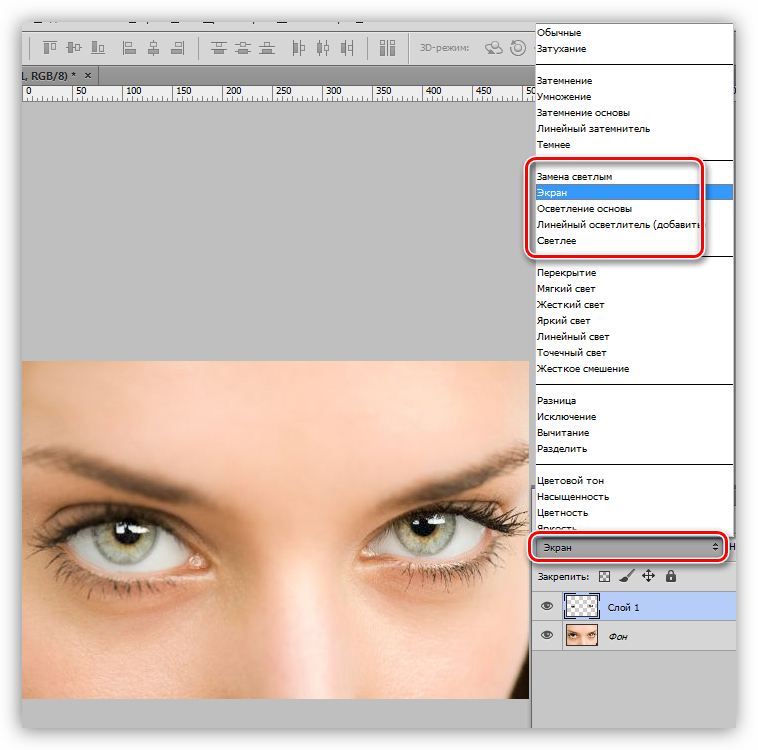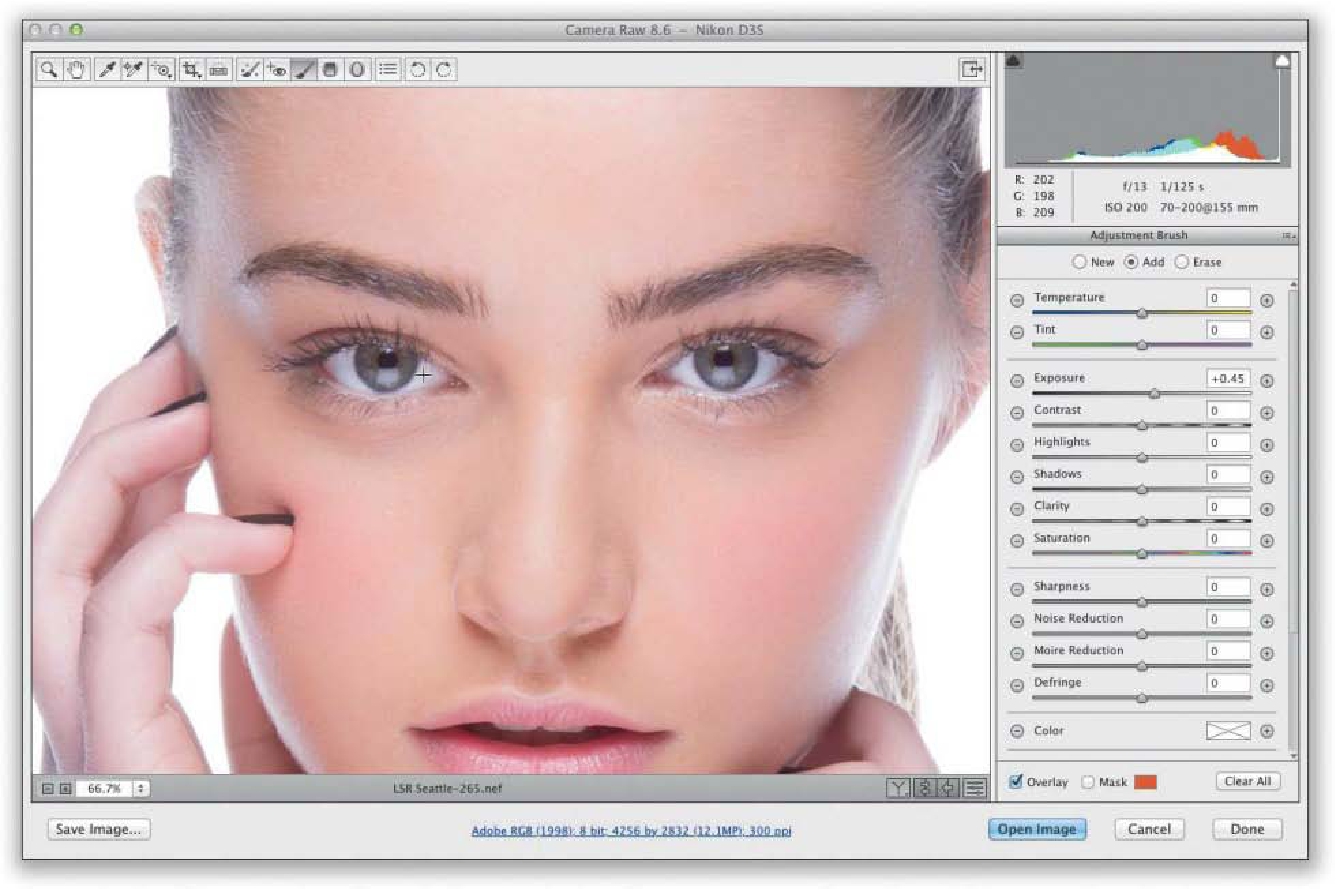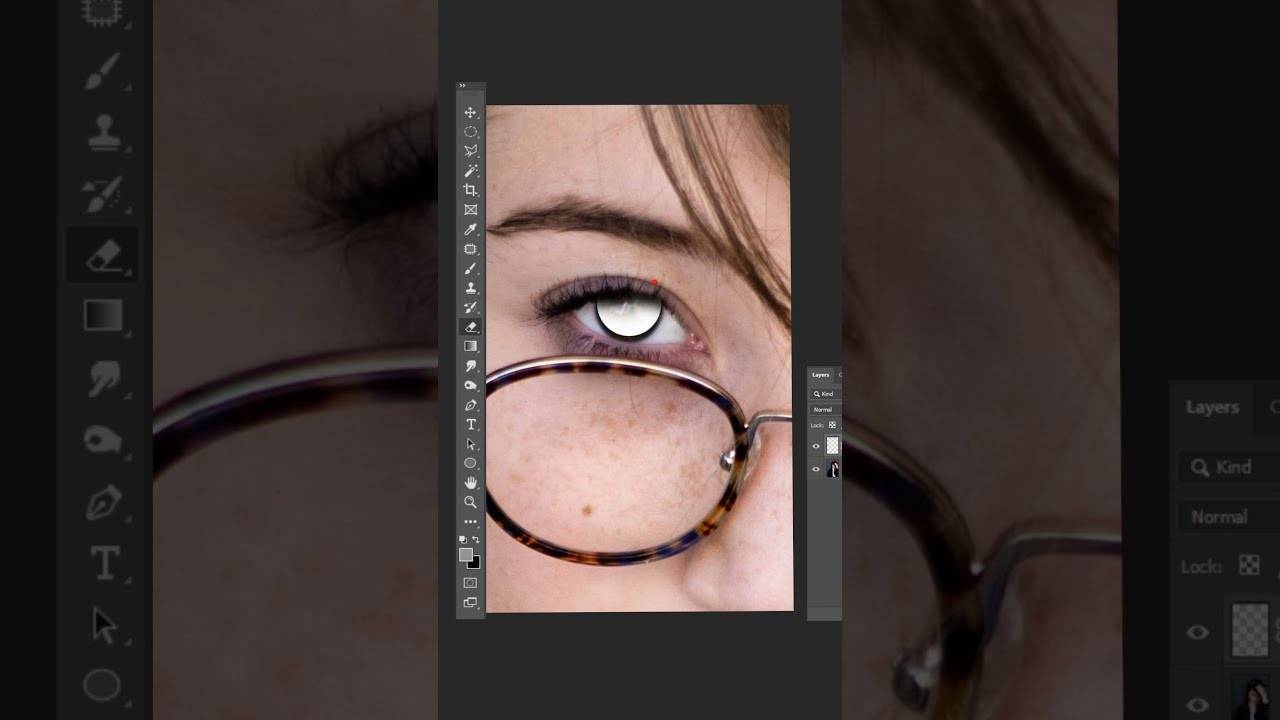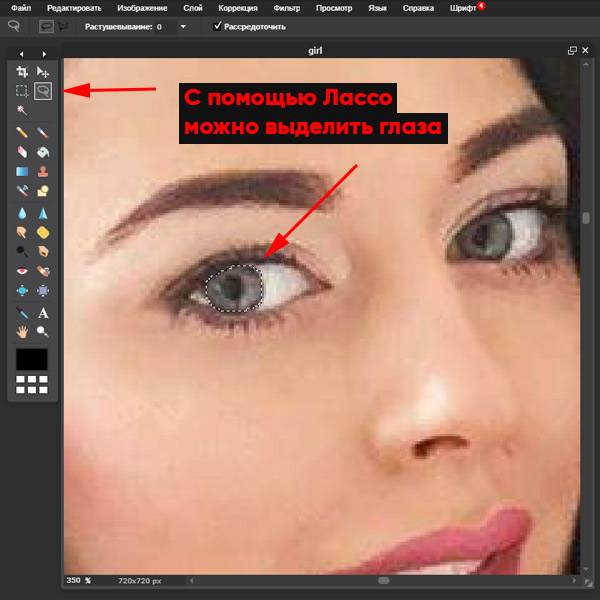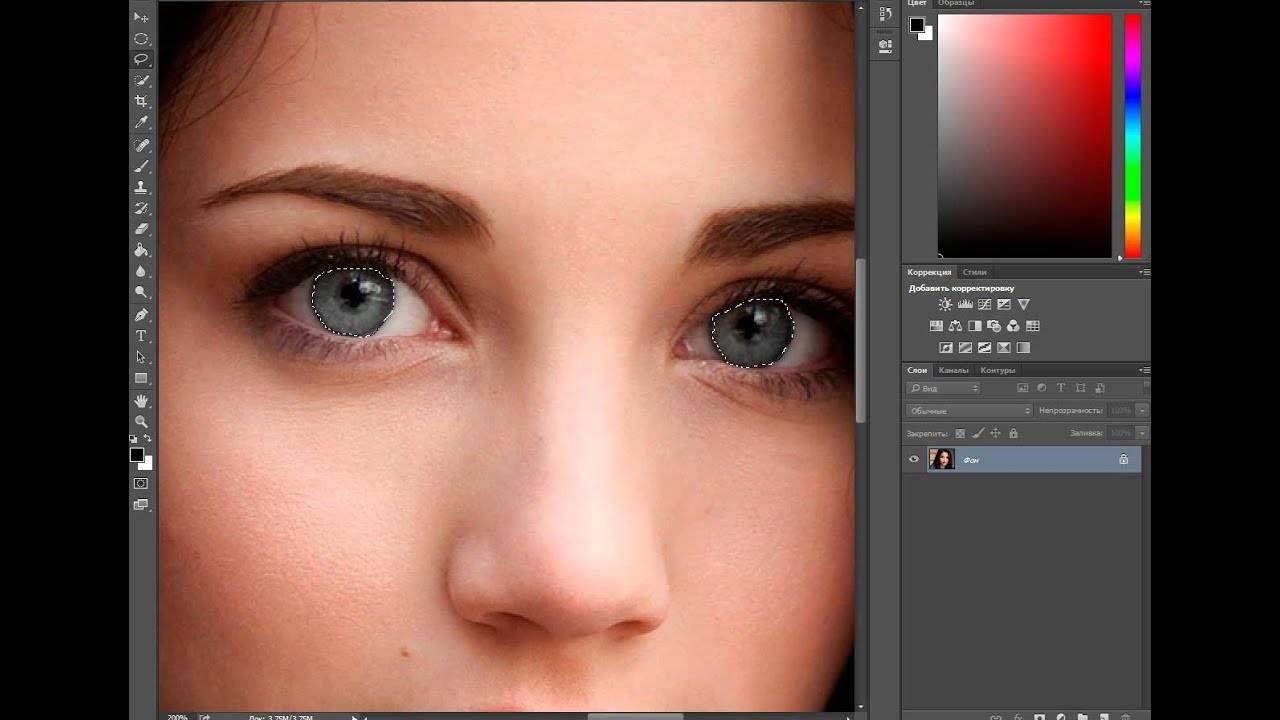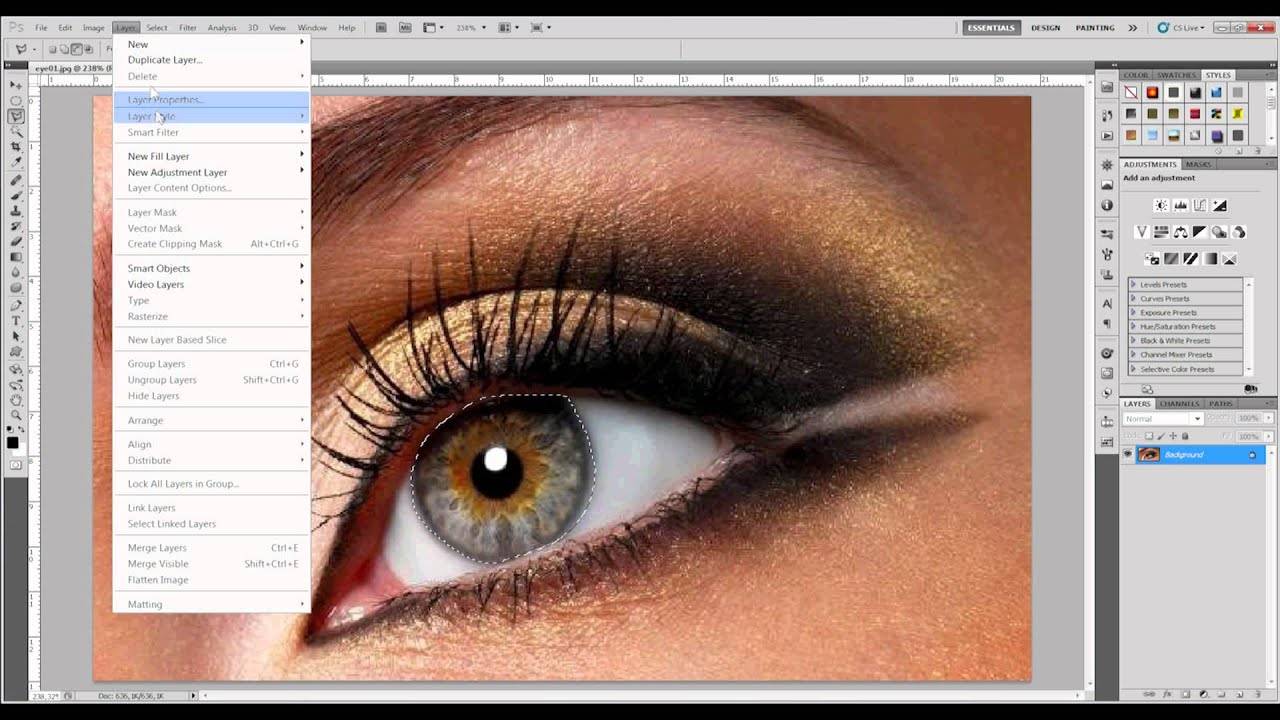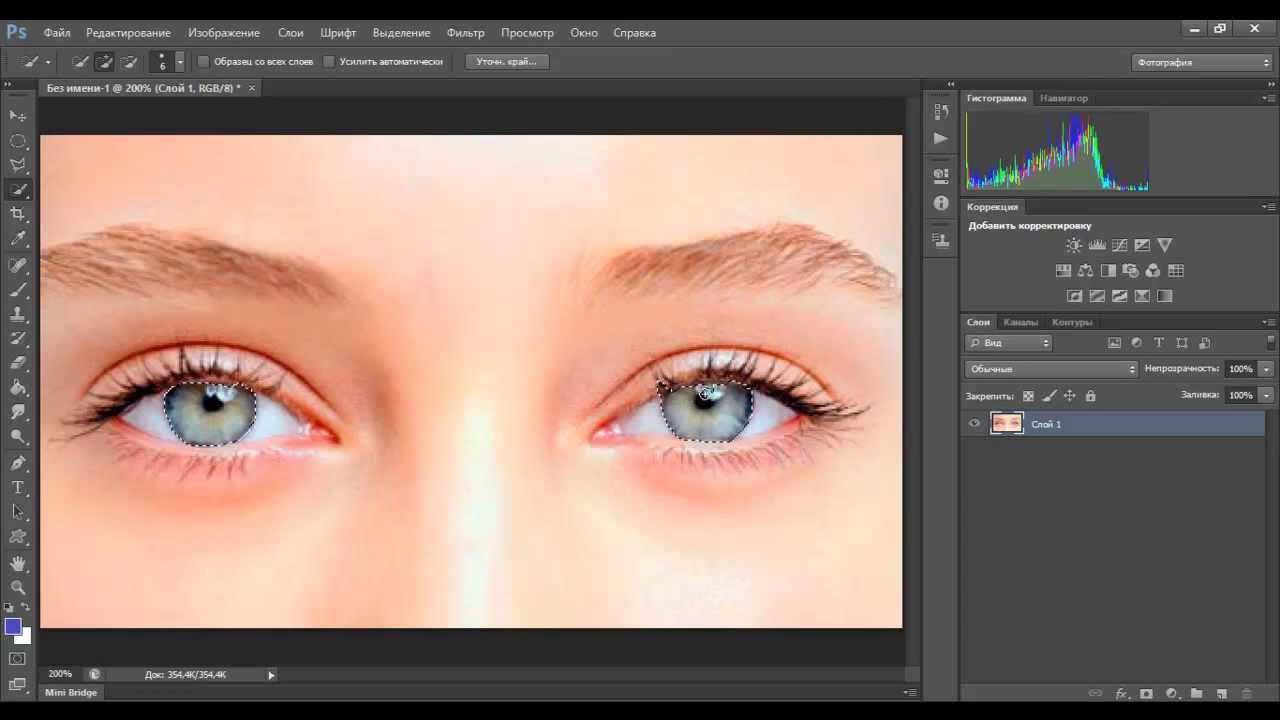Радужка
Чтобы повысить контраст на радужке и сделать глаз более «живым», мы будем использовать инструменты Dodge и Burn. Оба они хороши тем, что имеют параметр Range, позволяющий применять их только к светлым, тёмным или средним тонам на фотографии.
Итак, выберем инструмент Dodge Tool (O) и установим для него параметр Range в значение Highlight. Таким образом, мы будем осветлять только самые светлые участки. Значение Exposure достаточно 5—7%.
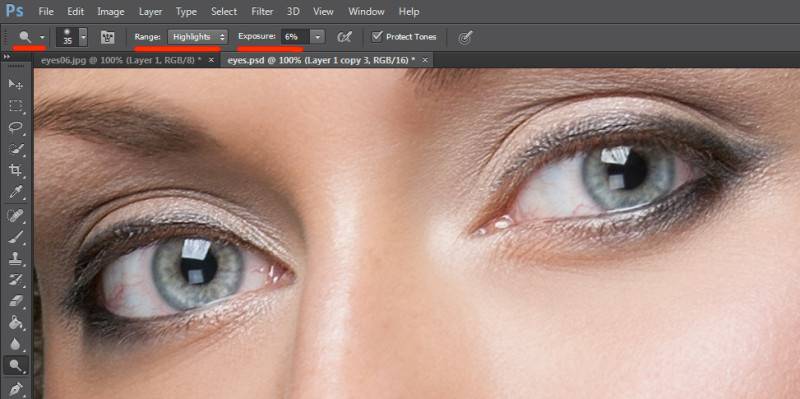
Установив небольшую жёсткость (Hardness), пройдёмся по радужке, не боясь залезать на зрачок — его инструмент не затронет. Если в глазу виден блик, можно его дополнительно усилить.
Осветлив светлое, перейдём к затемнению тёмного. Выбираем инструмент Burn Tool и устанавливаем Range: Shadows. Значение Exposure оставим в районе 5%.
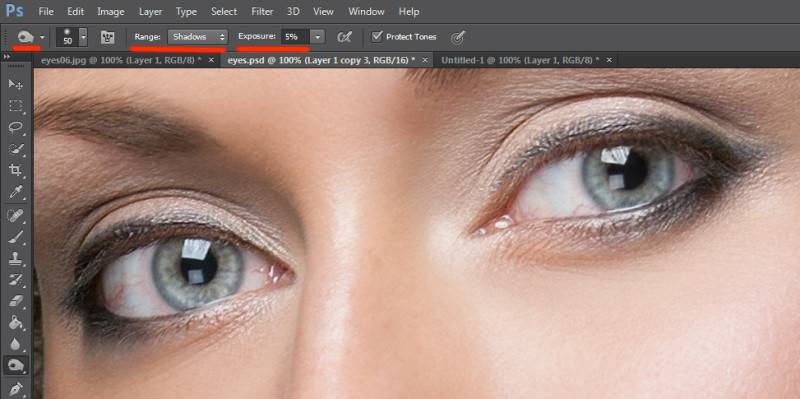
Снова пройдёмся по радужке
Обратите внимание на зрачок: при затемнении этим методом он становится больше, что выглядит привлекательнее. Кроме того, взяв кисть небольшого диаметра, можно усилить тёмный ободок по контуру радужки (или нарисовать его, если он изначально отсутствовал)
Это придаст глазам большую глубину.

Имейте в виду, что за исключением случаев обработки очень светлых глаз, крайне важно соблюдать именно такую последовательность: сначала Dodge, затем Burn! В противном случае, если вы начнёте с затемнения, все тончайшие светлые прожилки в радужке просто исчезнут и уже не вернутся при осветлении
Удаление эффекта красных глаз при помощи кисти
Если на глаза падает тень, то зрачок окажется окрашен неравномерно. Инструмент «Красные глаза» не сможет этого передать. В таком случае лучше использовать Кисть. Найти этот инструмент на панели не сложно.
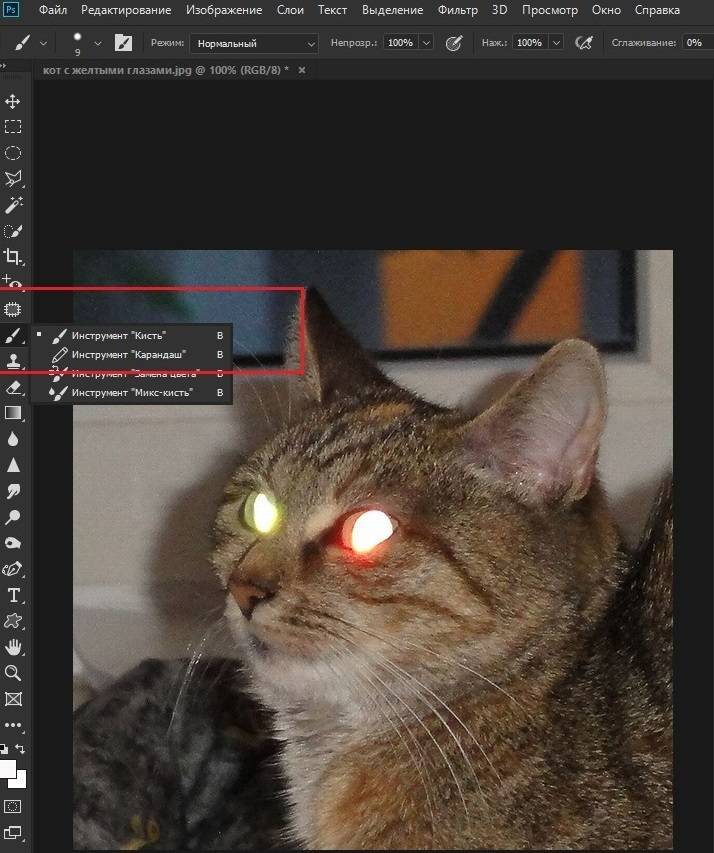
Кисть является универсальным инструментом со множеством настроек, но далеко не все они понадобятся для исправления цвета глаз.
Приблизьте изображение с помощью лупы (инструмент Масштаб):
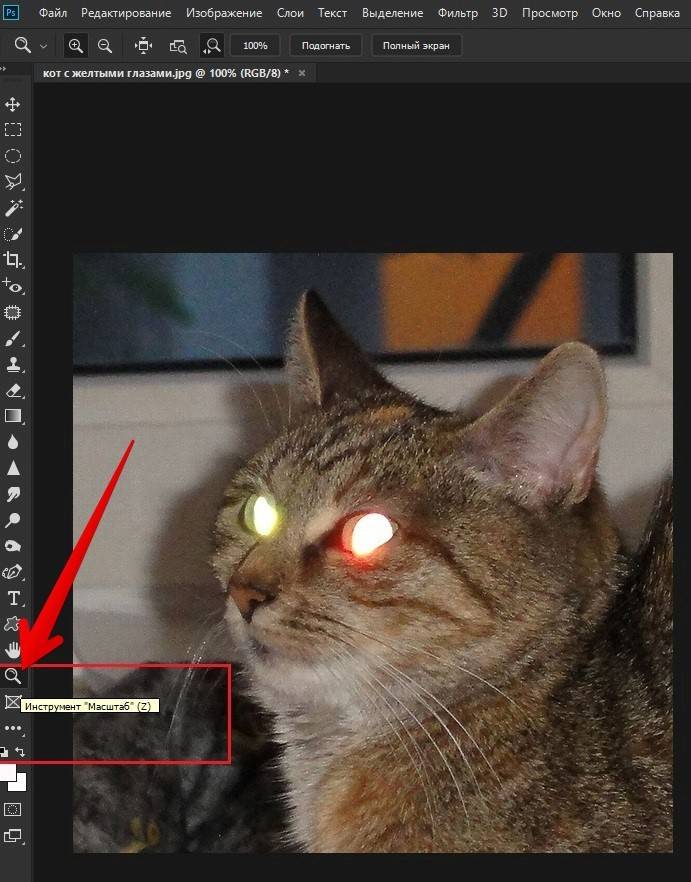
Либо воспользуйтесь бегунком на панели Навигатор (справа). Если панель не отображается, её можно вывести во вкладке Окно.
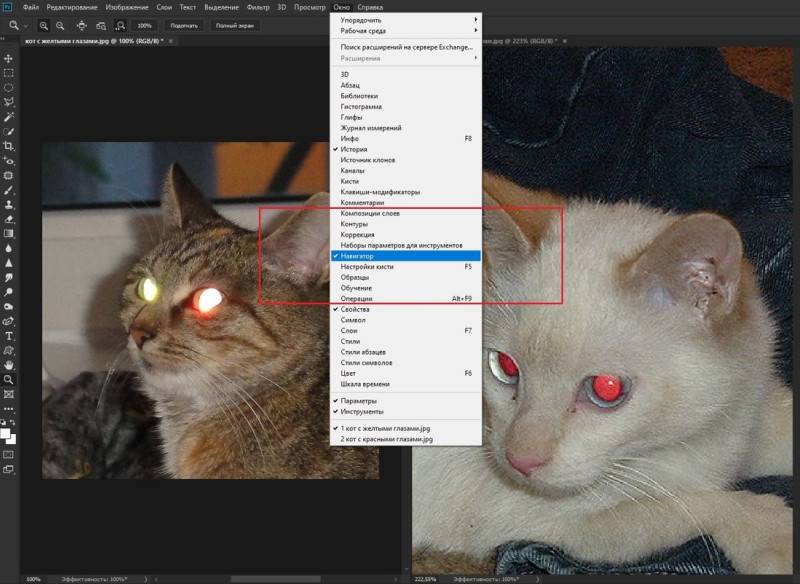
Лупа может увеличивать изображение (в этом случае внутри курсора отобразится плюсик) или уменьшать его (тогда будет минус) при нажатой клавише Alt. Это никак не влияет на реальный размер фотографии. Увеличение и уменьшение регулируется бегунком на панели Навигатор.
Далее в настройках инструмента Кисть выберите такой ее размер, который полностью закрывает зрачок (путём примерки). Установите жесткость близкую к 100% и непрозрачность 100%. Выберите режим наложения Цветность из выпадающего меню.
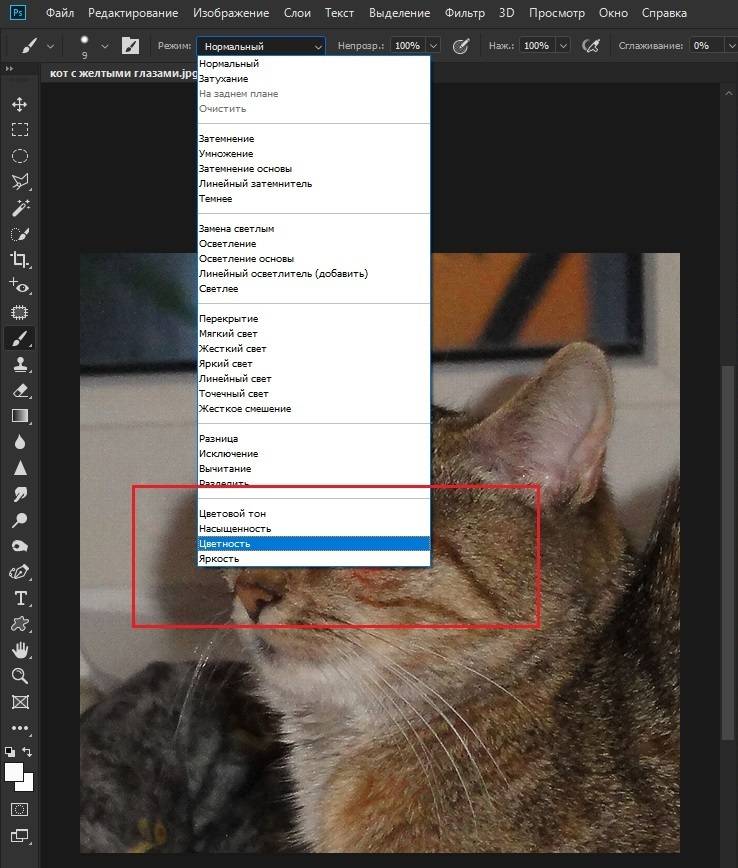
Цвет кисти задаётся снизу левой панели. На скриншоте выше установлен белый цвет. Перемещая кружочек по цветовому полю мыши вниз, выберите черный. Новый цвет отобразится в квадрате над предыдущим.
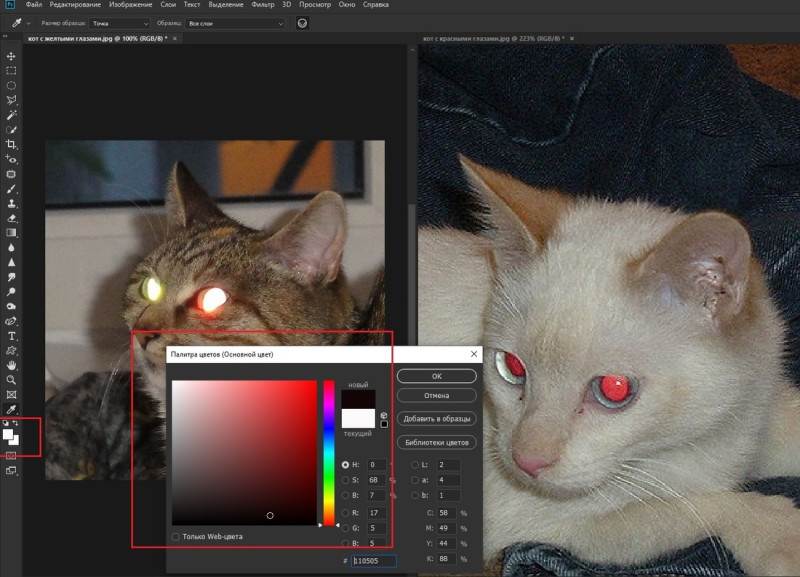
Нажмите кистью точно в центр зрачка. Вуаля!
Не удивляйтесь, если зрачки окажутся на фото разного размера. Так бывает почти всегда. Просто необходимо немного увеличить или уменьшить размер кисти для второго глаза.
Выделение зрачка при помощи инструмента Лассо
Если зрачок на фотографии не является идеально круглым, как на фото этого котенка, придётся потрудиться дольше.
Выберите на левой панели инструмент Лассо и аккуратно выделите оба глаза. Чтобы два выделения сохранялись на фото одновременно, установите опцию + на верхней панели.
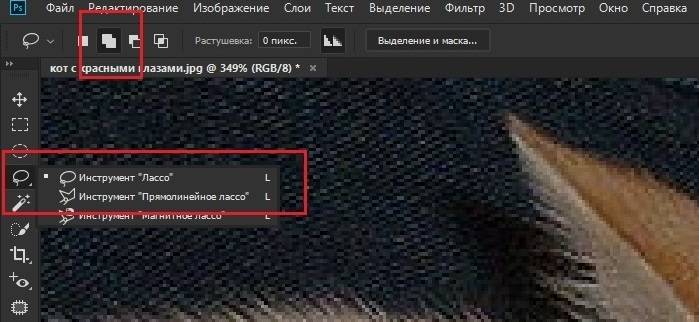
Очень важно выделить красные глаза аккуратно, так, чтобы ни одного красного пикселя не осталось за границей выделения. Для этого максимально увеличьте изображение
Закрасьте выделенные области кистью с настройками, указанными ранее. Результат будет таким:
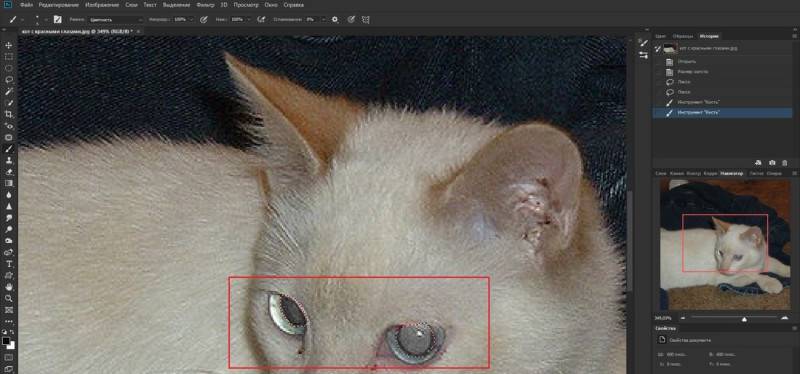
Зрачки оказались слишком светлыми. Не беда!
Откройте вкладку Изображение и выберите инструмент Яркость/Контрастность.
 Не снимайте выделение! Уберите яркость на минимум. Зрачки станут чёрными, но не равномерно, а с сохранением бликов. То, что нужно!
Не снимайте выделение! Уберите яркость на минимум. Зрачки станут чёрными, но не равномерно, а с сохранением бликов. То, что нужно!
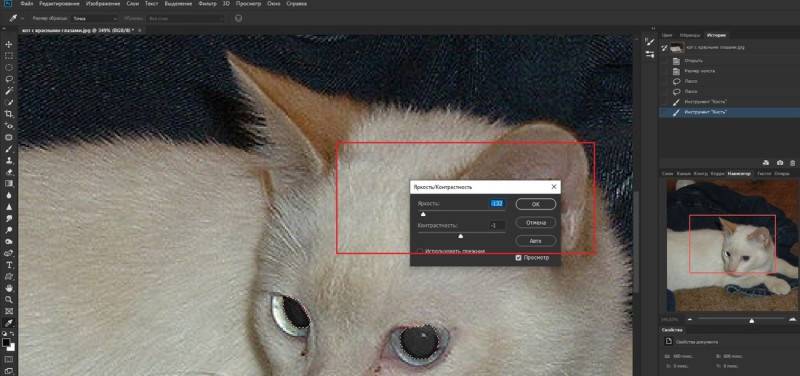
Осветление белка и удаление красных прожилок
Если в глазах видны красные сосуды или другие ненужные нам прожилки, сначала следует убрать их. Кстати, именно вопрос об удалении этих прожилок чаще всего задают начинающие ретушёры. Однако, должен вас разочаровать, идеального решения не существует. Как нет и никакой хитрости, позволяющей сразу же получить превосходный результат — всё дело исключительно в аккуратности и кропотливости процесса.
Тем не менее, в сети можно найти описания множества методов быстрой борьбы с прожилками в глазах. Например, некоторые авторы рекомендуют с помощью пипетки брать образец цвета глазного белка рядом с прожилкой, а затем в новом слое закрашивать её кистью с небольшим (20-30%) значением Opacity. После чего рекомендуется добавление шума с помощью фильтра Filter => Noise => Add Noise (чаще всего рекомендуют параметры Amount: 1%, Distribution: Uniform, Monochromatic). Ещё одна популярная рекомендация сводится к обесцвечиванию красного с последующей манипуляцией с масками. Вы можете попробовать эти методы самостоятельно, я же не буду останавливаться на них подробнее и иллюстрировать их, поскольку считаю неэффективными.
Если не прибегать к так называемому методу частотного разложения, который мы не будем рассматривать в этом цикле статей, лучше всего не пытаться искать панацею, а бороться с прожилками, вооружившись обычным Spot Healing Brush Tool. Надеюсь, алгоритм использования этого инструмента не нуждается в каких-либо дополнительных комментариях. Всё, что от вас потребуется, — это аккуратность, которую я уже упоминал выше.
Разобравшись с прожилками, перейдём к осветлению. Осветлить сам белок можно множеством способов. Главное — не перестараться, чтобы не сделать его неестественно белым, а также не убить на нём тень, создающую объём. В противном случае глаз будет выглядеть как плоская пластина, вставленная в глазницу.
В данном случае мы продублируем слой клавишами Ctrl+J и выберем для него режим наложения Screen (в случае с изначально светлыми глазами можете поэкспериментировать с режимами Soft Light и Hard Light).
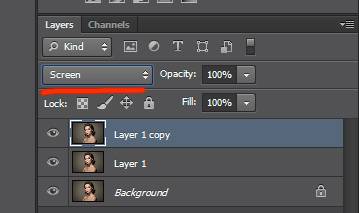
Теперь закроем этот слой чёрной маской (удерживаем клавишу Alt при её создании), возьмём нежёсткую белую кисть и осветлим весь глаз (вместе с радужкой). Мы рекомендуем параметры кисти: Opacity 15%, Flow 50%.

Изменение цвета глаз в Photoshop
Эта, пожалуй, одна из самых популярных манипуляций в Adobe Photoshop, выполняется очень просто. Нам потребуется создать новый чистый слой (Ctrl+Shift+N) и выбрать для него режим наложения Color.
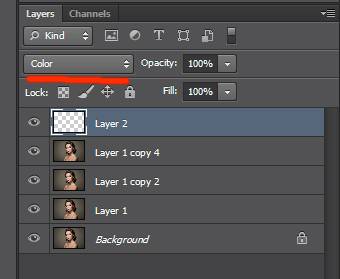
Теперь надо выбрать тот цвет, в который мы будем перекрашивать наши глаза. Чаще всего требуется не изменять цвет радикально, а лишь слегка скорректировать или усилить оттенок (например, сделать серые глаза голубыми). В этих случаях можно выбрать пипетку (Eyedropper Tool (I)) и взять исходный цвет глаза в качестве отправного. Затем в окне Color Picker меняем цвет на более насыщенный:
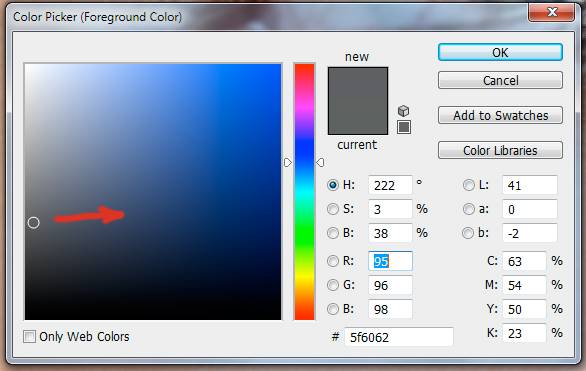
Не выбирайте слишком светлые и слишком насыщенные цвета — они будут выглядеть неестественно. Так, например, для голубых и зелёных глаз мы рекомендуем выбирать цвет в этих областях:
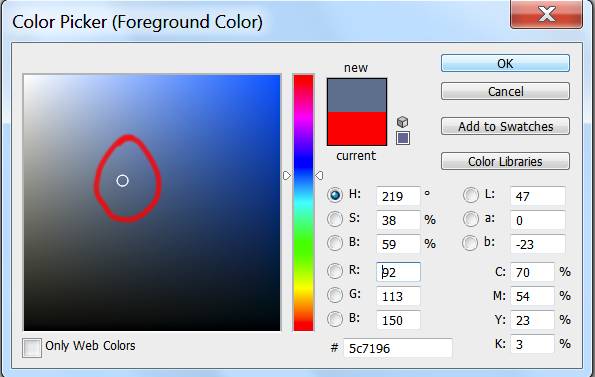
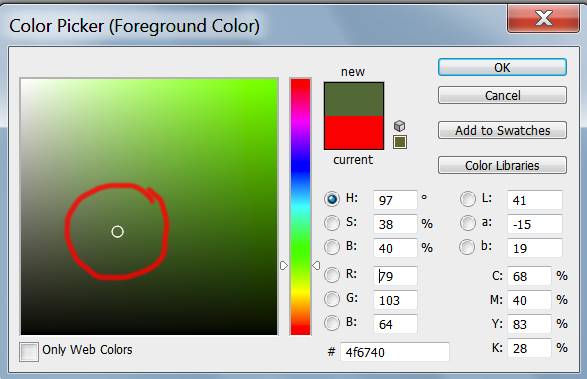 

Выбрав цвет, мы берём обычную кисть — Brush Tool (B) и буквально закрашиваем ей радужку. Затем снижаем прозрачность слоя, добиваясь нужной нам степени натуральности.
Если оттенок не полностью вас удовлетворяет, вы можете изменить его с помощью инструмента Hue/Saturation (Ctrl+U)
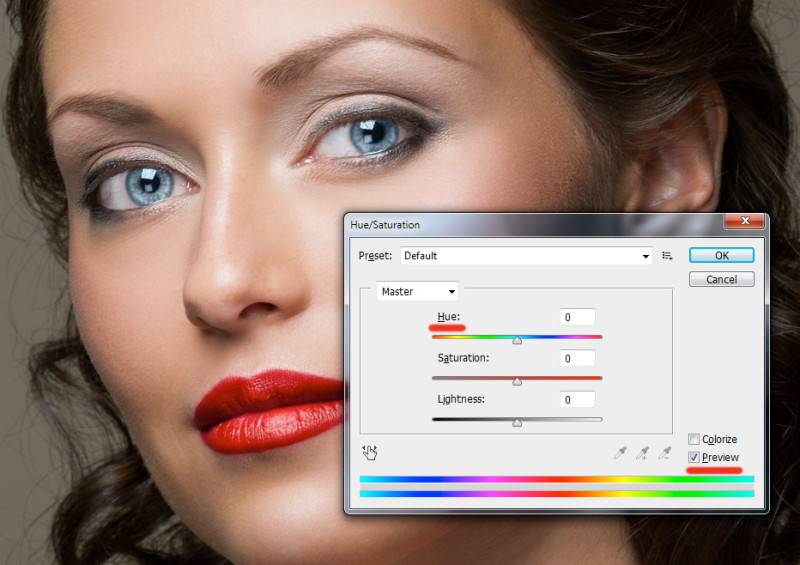

Не забывайте, что описанным методом мы изменяем только оттенок глаз. Сделать глаза более тёмными или светлыми, если вам это требуется, необходимо до того, как вы перейдете к раскрашиванию.
И сравнение с тем, что у нас было в самом начале:

Другие мои статьи про обработку:
- Портретная ретушь: тон и контраст
- Цветокоррекция в портретной ретуши
- Использование фильтра Liquify в Photoshop
- Ретушь женского портрета — работа с тенями и бликами
Обработка красного цвета на панели Насыщенности
Третий способ используется для самых сложных случаев. На фото вы видите кота со светящимися глазами.
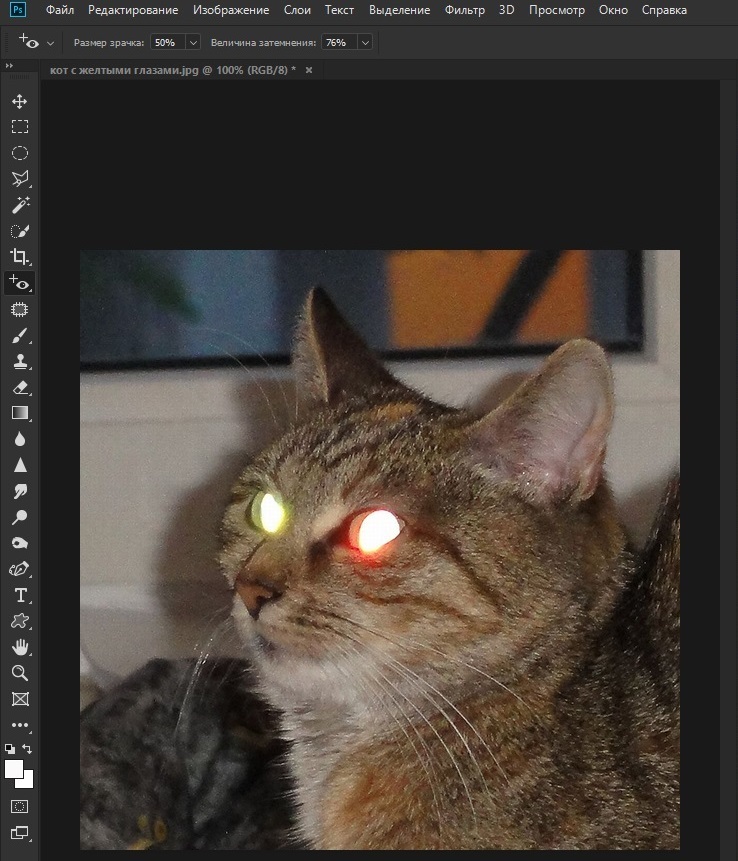
Ситуация усугубляется тем, что блики на фотографии распространились далеко за пределы зрачков и вообще глаз, окрасив даже шерсть вокруг. Здесь придётся проявить смекалку и использовать больше инструментов.
Выделите один зрачок с помощью круглого выделения. Откройте вкладку Изображение → Коррекция → Цветовой тон/Насыщенность.
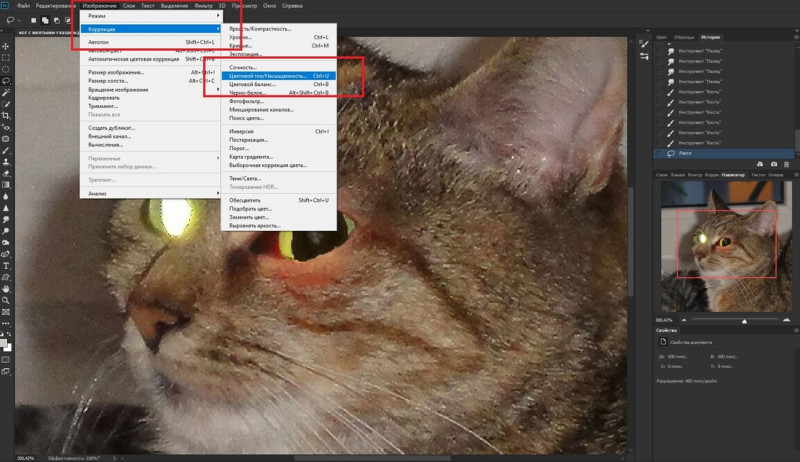
Установите яркость и насыщенность на минимум. Нажмите OK.
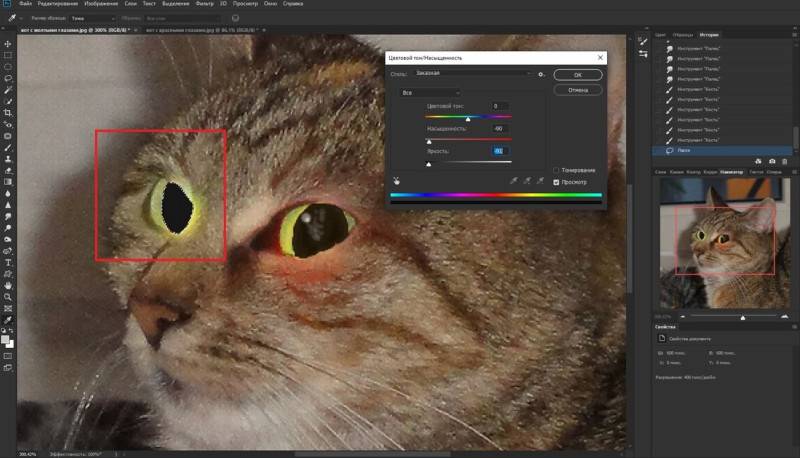
Может случиться так, что где-то по краям останется немного красного. Потому лучше выделить зрачок немного больше, чем на фото.
С помощью кисти поставьте в нужном месте цветовой блик. Это может быть просто белая точка или же несколько точек разного диаметра и степени прозрачности.
Обычно этих действий вполне достаточно. В случае с нашим котиком придется потрудиться ещё, потому что вокруг глаза остался светлый ареол, и это выглядит странно. На помощь снова придёт Цветовой тон/Насыщенность.
Выделите область, пострадавшую от бликов. Установите флажок Тонирование. Перемещая ползунки, добейтесь того, чтобы цвет выделенной области не отличался от окружающего фона. В итоге получится вот такая фотография кота:
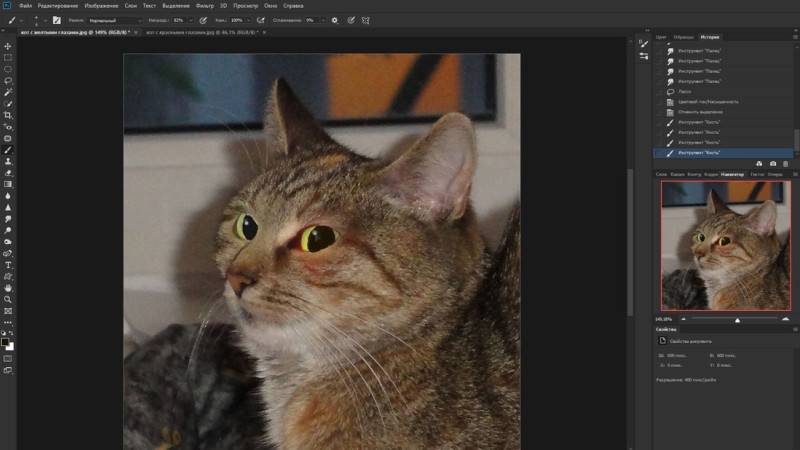
Данный инструмент фотошопа является многофункциональным. С его помощью можно сделать себе морской загар или поменять на фото цвет одежды. Кстати, почему бы не вернуть глазам животного реальный цвет, отличный от чёрного и серого? Как на вот этом фото:
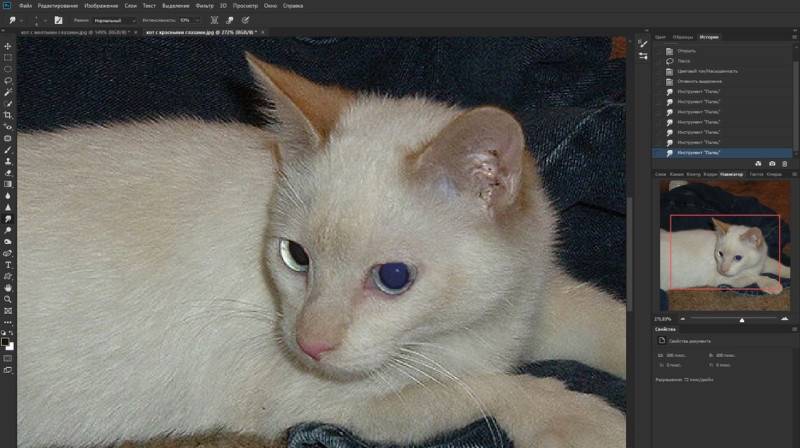
Размер и форма глаз
Изменить размер глаз модели можно с помощью инструмента Free Transform. Естественно, следует помнить, что такое вмешательство существенно изменит внешность, а это может понравиться не всем. Однако, если вам нравятся большие глаза, приступим.
Исходное фото:

Глаза мы будем увеличивать по одному. Для начала выделим глаз с помощью инструмента Lasso Tool (L). Лучше взять область с запасом и обязательно включить в выделение бровь!
Нажав Ctrl+J, мы создаем новый слой, содержащий только выделенную область. Теперь с помощью сочетания клавиш Ctrl+T переходим в режим свободного трансформирования.
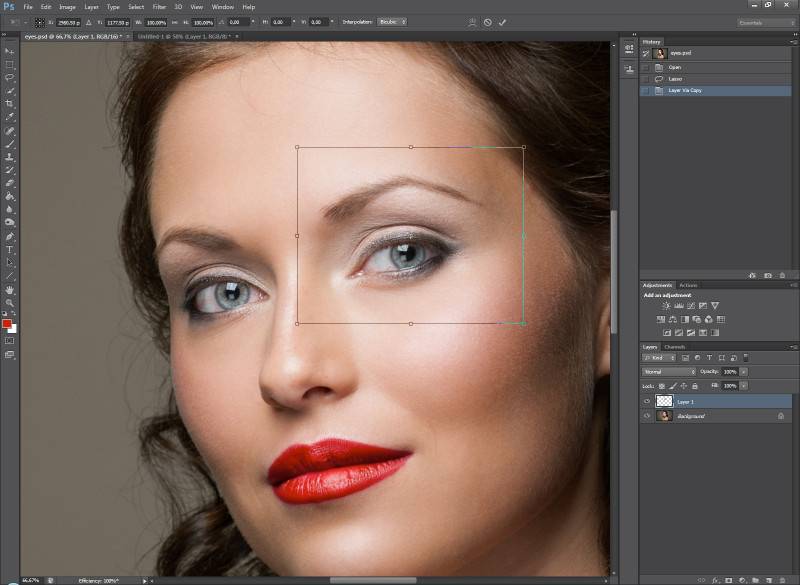
Лучше не растягивать глаз мышкой, а ввести на панели вверху процент, на который мы хотим увеличить выделенную область:
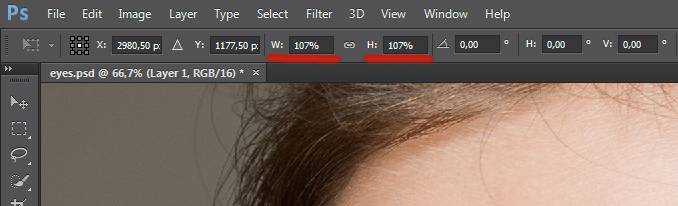
Обычно достаточно увеличения на 5—7 процентов (в данном случае мы введём большой процент для наглядности). Запомните введённое значение, чтобы позднее применить его ко второму глазу.
Теперь создаём маску и с помощью черной кисти с нулевой жесткостью (Hardness: 0%) обрабатываем края увеличенной зоны, стирая появившиеся границы.
Проверить отсутствие жёстких границ можно, выключив отображение исходного слоя. При этом слой с увеличенным глазом будет выглядеть так:
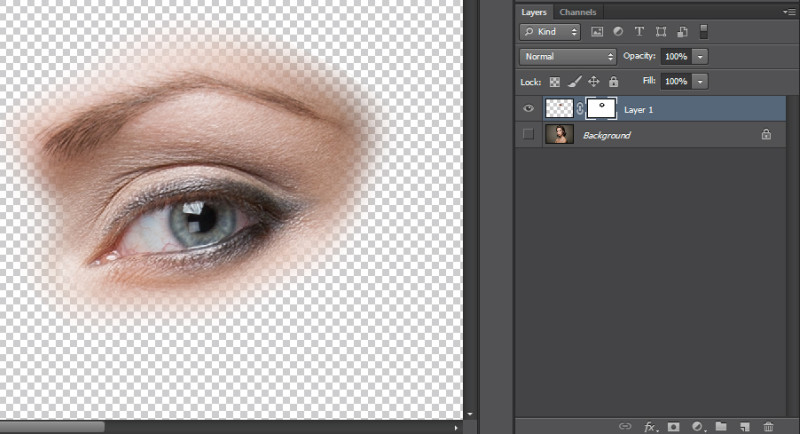
Сливаем слои с помощью клавиш Ctrl+E и повторяем всю последовательность со вторым глазом. 
Используя свободное трансформирование, можно не только увеличить размер, но также слегка раздвинуть слишком близко посаженные глаза (для аккуратного перемещения трансформируемой области лучше всего использовать стрелки на клавиатуре). Кроме того, в некоторых случаях можно слегка изменить наклон глаз, чтобы чуть-чуть приподнять опущенные уголки.
Инструмент Красные глаза
Это самый простой способ решить проблему с игрой цвета. Инструмент находится на левой панели, как правило, рядом с «Восстанавливающей кистью». У него есть две настройки: Размер зрачка и Величина затемнения. Они регулируются бегунками на верхней панели.
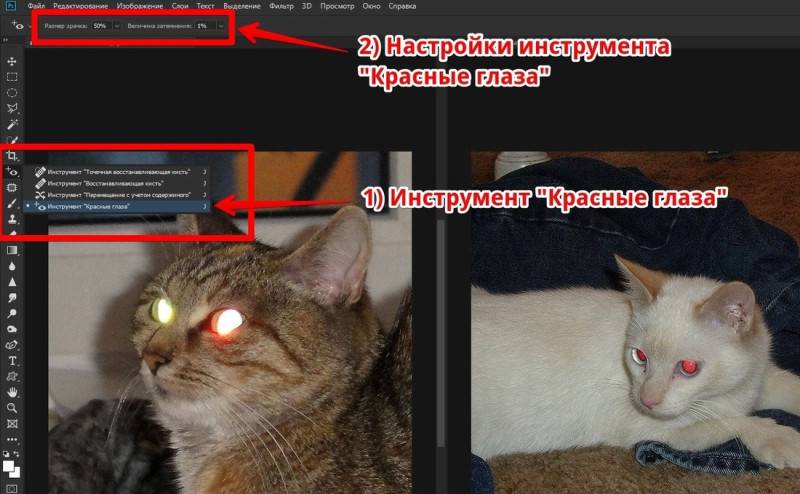
Сначала необходимо выбрать инструмент Красные глаза на панели слева. Курсор приобретёт вид характерного крестика. Центром этого крестика нужно нажать на зрачок, и он изменит свой цвет на черный. При этом мы получим не просто черный кружок, а три кружка, наложенные друг на друга: темно-серый, черный, и белый – изображающий блик. Величина черного кружка относительно серого задаётся параметром «размер зрачка», а «величина затемнения» определяет насыщенность цвета. На скриншоте ниже демонстрируется результат применения инструмента с различными настройками.
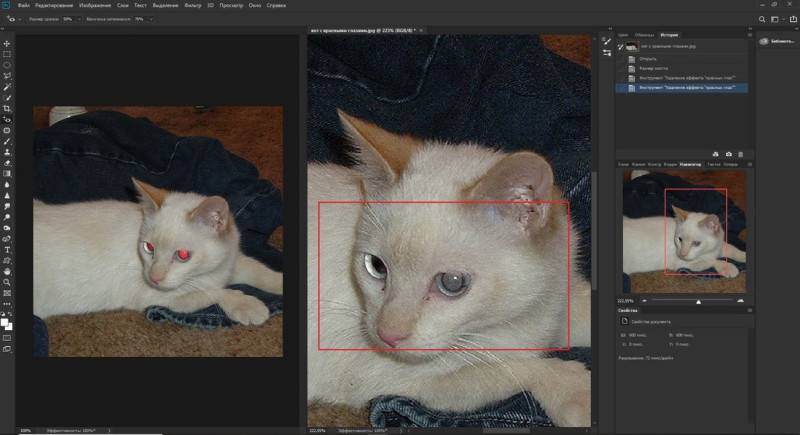
Данный способ можно использовать, если на фото глаза человека или животного освещены равномерно, и они действительно красные.