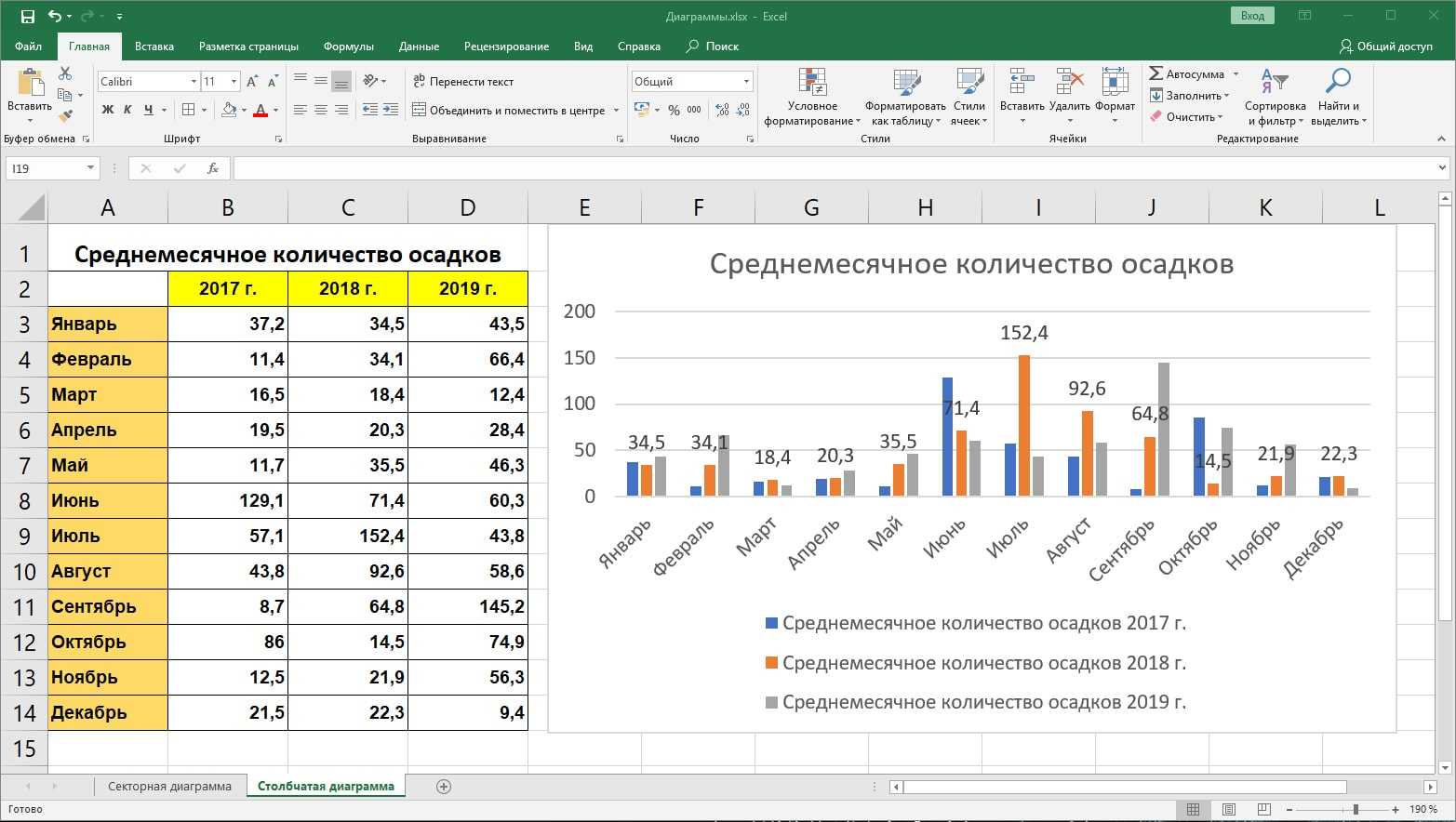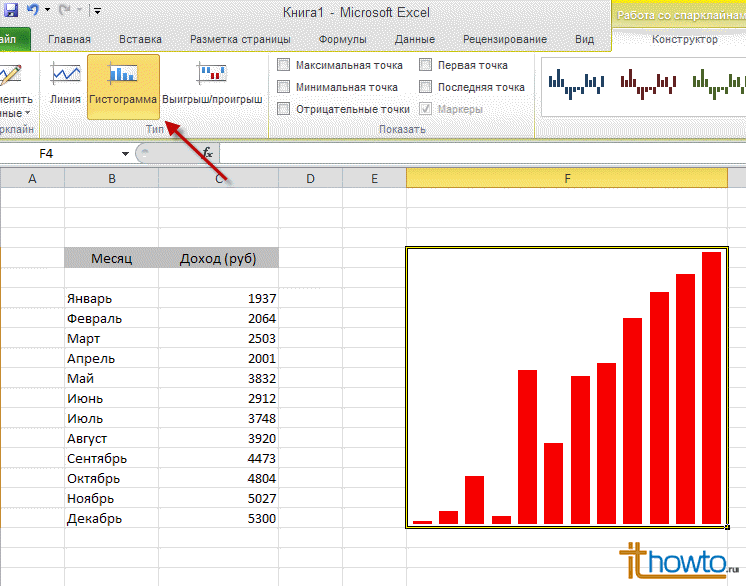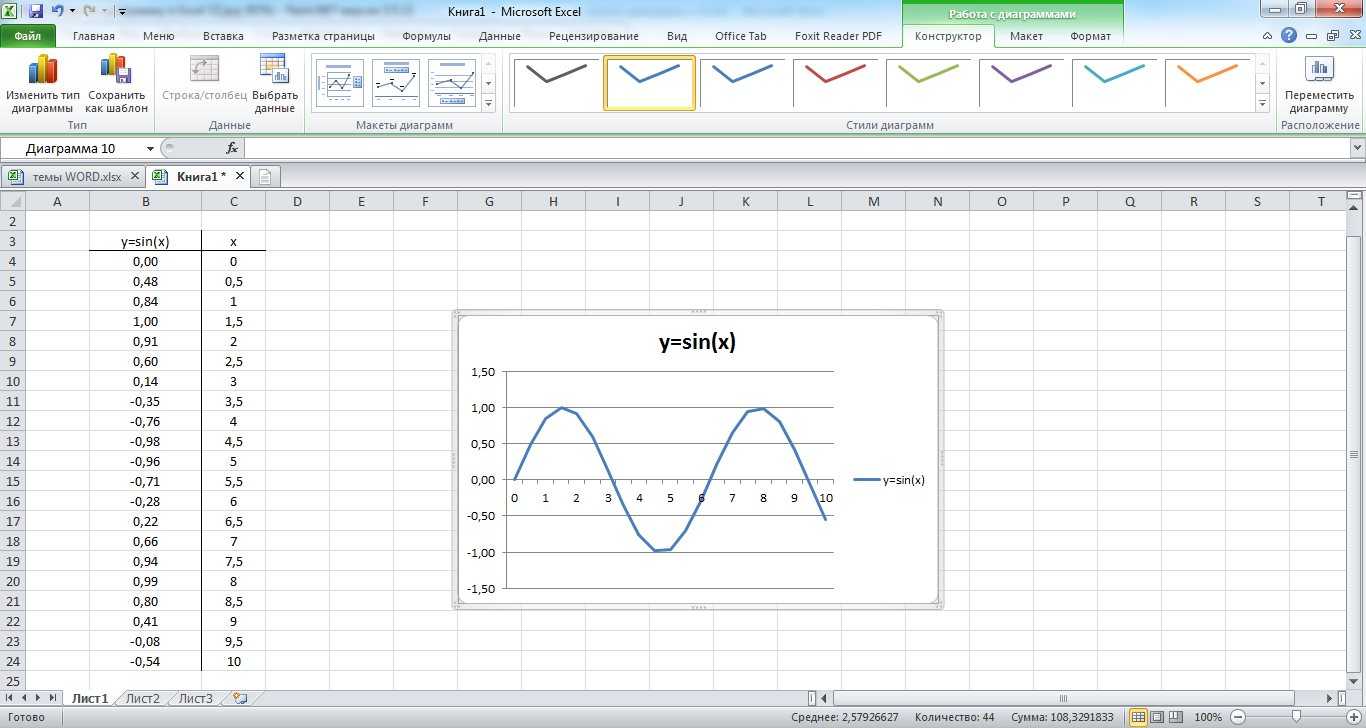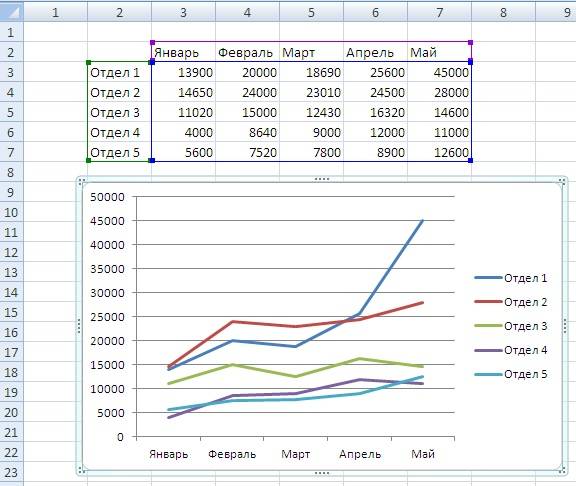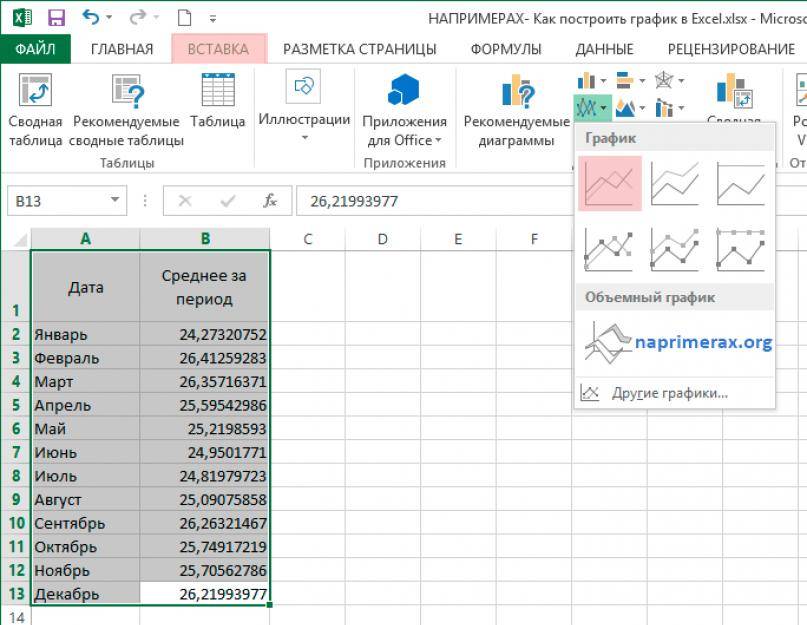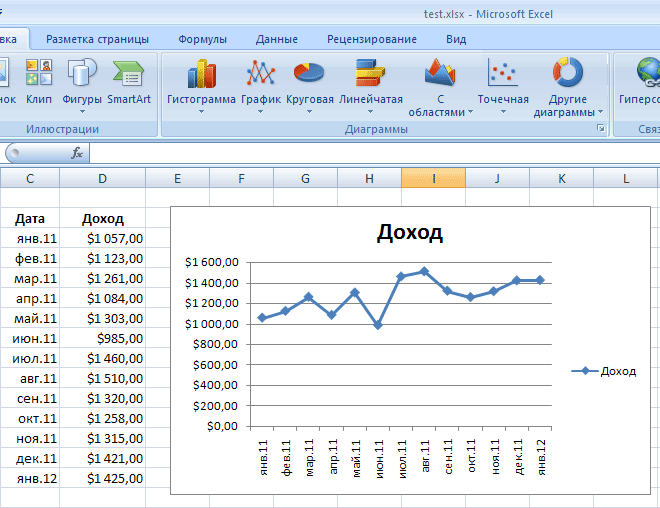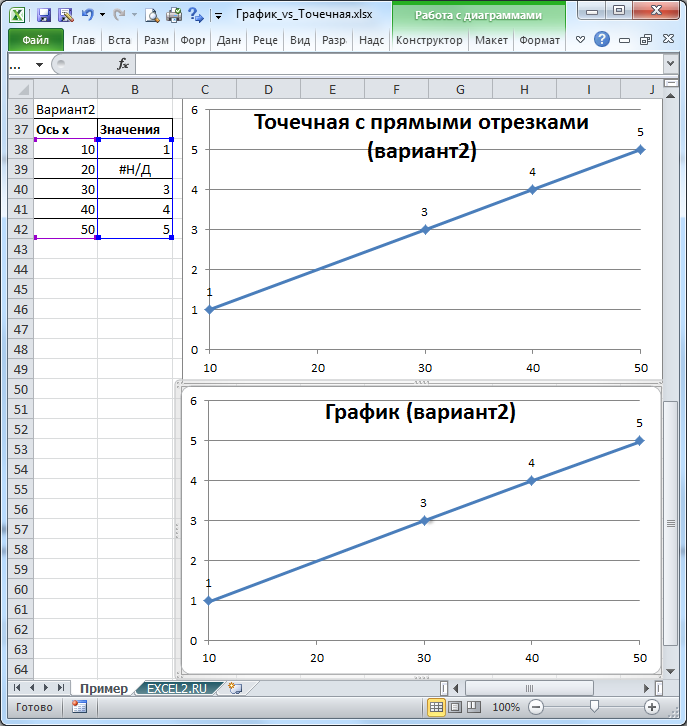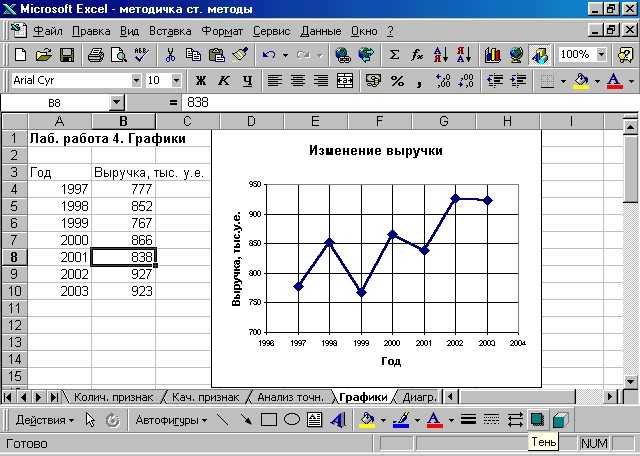Добавление графика
Теперь наступает ключевой этап. Он заключается непосредственно в добавлении графика на лист Excel. Чтобы сделать это правильно, вам достаточно следовать элементарной инструкции, описанной далее:
Воспользуйтесь мышью для того, чтобы выделить клетки на листе. Речь идёт о том, чтобы с зажатой ЛКМ захватить зону, в которой отображена непосредственно информация о посещаемости.
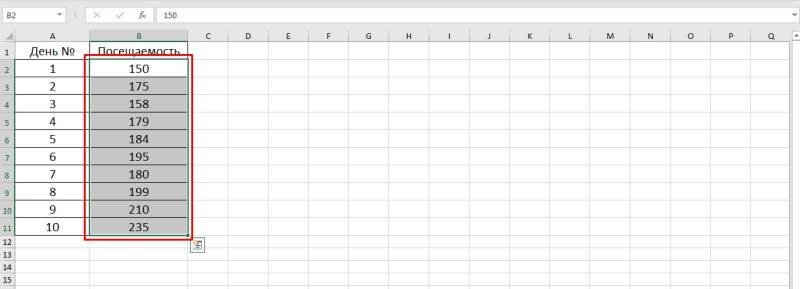
Теперь вам потребуется обратить внимание на меню, расположенное в верхней части окна. Там достаточно много различных вкладок, одна называется «Вставка»
Её и необходимо открыть для продолжения инструкции. Среди всего, что вам предложат, найдите блок информации под названием «Диаграммы». Там будут нарисованы миниатюры диаграмм, гистограмм. Одним из элементов является иконка с изображенными линиями графика. Есть дополнительный способ убедиться в том, что выбран нужный вариант. Направьте на него курсор, отобразится название «Вставить график или диаграмму с областями». Кликните по данной кнопке один раз левой кнопкой мыши.
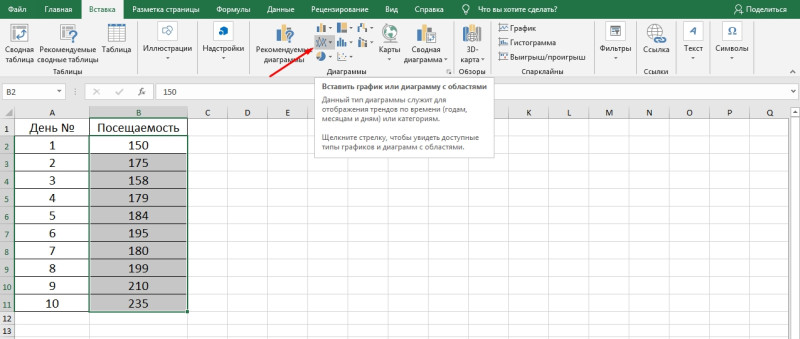
Система отобразит перед вами небольшое всплывающее окно, где предложат сделать некоторый выбор между доступными вариантами. В случае с примером для ответа на вопрос о том, как построить график в Excel, будет выбран самый стандартный вариант. Кликнув по нему левой кнопкой мыши, вы моментально получите результат в виде отобразившегося объекта на рабочем листе.
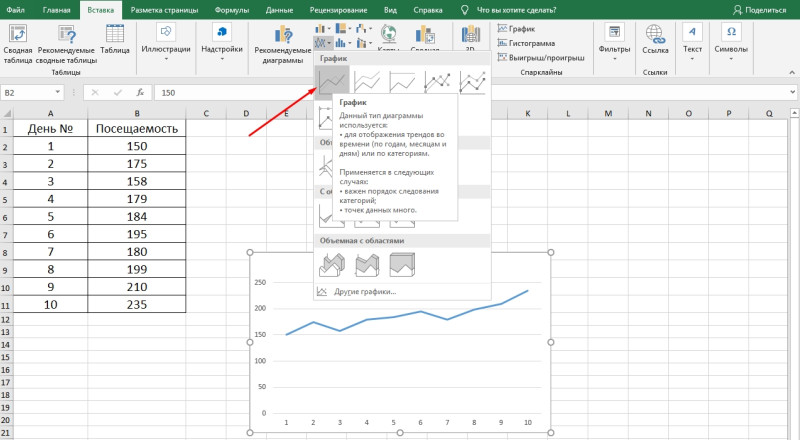
Особенности оформления графиков в Excel
Несколько советов по оформлению графиков в Excel:
Первое, что следует сделать пользователю, — ввести правильно название зависимости. Для этого нужно выделить щелчком мыши блок «Название диаграммы», щёлкнуть по нему ещё раз и ввести требуемое наименование. При необходимости этот блок можно удалить, выделив его и нажав клавишу Delete.
Если требуется изменить не только название, но и стиль написания, следует, снова выделив блок, вызвать контекстное меню и выбрать в нём раздел «Шрифт». Подобрав подходящий вариант, юзер может нажимать на «ОК» и переходить к дальнейшим действиям.
Вызвав меню «Формат названия диаграммы», можно определить, в какой части рисунка будет располагаться наименование: в центре, в левом верхнем, нижнем правом углу и так далее.
Чтобы добавить на график названия осей, следует щёлкнуть мышью по «плюсику» справа от рисунка и в выплывающем списке установить галочку в соответствующем чекбоксе.
Если изначальное расположение названий не устраивает пользователя, он может свободно перетаскивать их по полю графика, а также менять их наименования описанным ранее способом.
Чтобы добавить на любую линию графика подписи (размещаются прямо на сетке) или выноски данных (в отдельных окошечках), нужно выделить её щелчком правой клавишей мыши и выбрать соответствующий параметр во вложенном меню «Добавить подписи данных».
Юзер может свободно сочетать способы размещения подписей, выбирая любой из пунктов в расширенном меню окошка «Элементы диаграммы».
Выбрав в том же меню «Дополнительные параметры», в боковом меню следует указать категорию представленных данных: простые числа, дроби, проценты, деньги и так далее.
Чтобы добавить таблицу с данными непосредственно на график, нужно вызвать нажатием на «плюсик» всё те же «Дополнительные параметры» и установить галочку в одноимённом чекбоксе.
Сетку, позволяющую найти значения графика в каждой точке, с помощью того же меню можно совсем убрать или добавить на неё основную и вспомогательную разметку.
«Легенда» — не самый полезный, но привычный блок графиков Excel. Убрать или перенести его можно, сняв галочку в окне «Дополнительные параметры» или вызвав вложенное меню. Более простой вариант — выделить блок щелчком мыши и нажать клавишу Delete или перетащить по полю графика.
Понять общее направление движения графика поможет линия тренда; добавить её для каждого ряда значений можно в том же окне.
Перейдя на вкладку «Конструктор», пользователь может кардинально изменить вид графика, выбрав один из стандартных шаблонов в разделе «Стили диаграмм».
А вызвав находящееся там же меню «Изменить цвета» — подобрать палитру для каждой линии в отдельности или для всего графика в целом.
Меню «Стили» вкладки «Формат» позволяет найти оптимальное представление для текстовых элементов графика.
Изменить фон, оставив нетронутым тип диаграммы, можно с помощью раздела «Стили фигур».
На этом настройку графика можно считать оконченной. Пользователь может в любой момент изменить тип диаграммы, перейдя в одноимённое меню и выбрав понравившийся вариант.
Оформление
Как правило, базовый внешний вид созданного объекта устраивает далеко не каждого. Кто-то хочет больше цветов, другому нужно больше информативности, а третьему – что-то совсем иное. Давайте рассмотрим, каким образом можно изменить оформление графиков.
Название диаграммы
Для того чтобы изменить заголовок, нужно сначала кликнуть по нему.
Сразу после этого надпись окажется в рамке, и вы сможете вносить изменения.
В результате этого можно написать что угодно.
Для того чтобы изменить шрифт, нужно сделать правый клик мыши по заголовку и выбрать соответствующий пункт контекстного меню.
Сразу после этого вы увидите окно, в котором можно сделать с текстом то же самое, что и в редакторе Microsoft Word.
Для сохранения необходимо нажать на кнопку «OK».
Обратите внимание на то, что напротив этого элемента есть дополнительное «подменю», в котором вы можете выбрать положение названия:
- сверху;
- наложение по центру;
- дополнительные параметры.
Если вы выберите последний пункт, то у вас появится дополнительная боковая панель, в которой вы сможете:
сделать заливку;
выбрать тип границы;
- наложить различные эффекты:
- тень;
- свечение;
сглаживание и формат объемной фигуры;
размер и свойства.
Название осей
Для того чтобы вертикальная и горизонтальная ось не оставались безымянными, нужно сделать следующие действия.
- Нажмите на иконку «+» правее графика. Затем в появившемся меню поставьте галочку возле пункта «Название осей».
- Благодаря этому вы увидите следующий результат.
- Редактирование текста происходит точно так же, как и с заголовком. То есть достаточно кликнуть по нему, чтобы появилась соответствующая возможность.
Подписи данных
Для активации этой функции, необходимо снова нажать на иконку «+» и поставить соответствующую галочку.
В результате этого возле каждого значения появится цифра, по которой и был построен график. В некоторых случаях это облегчает анализ.
Если нажать на иконку «треугольника», то появится дополнительное меню, в котором можно указать положение данных цифр:
- в центре;
- слева;
- справа;
- сверху;
- снизу;
- выноска данных.
При нажатии на пункт «Дополнительные параметры», в правой части программы появится панель с различными свойствами. Там вы сможете:
- включить в подписи:
- значение из ячеек;
- имя ряда;
- имя категории;
- значение;
- линии выноски;
- ключ легенды;
- добавить разделитель между текстом;
- указать положение подписи;
указать формат числа.
К основным категориям относятся:
Таблица данных
Этот компонент диаграммы включается аналогичным образом.
Благодаря этому на диаграмме появится таблица всех значений, которые использовались для создания графика.
У этой функции также есть своё дополнительное меню, в котором можно указать, нужно ли показывать ключи легенды.
При нажатии на пункт «Дополнительные параметры» вы увидите следующее.
Сетка
Данный компонент диаграммы отображается по умолчанию. Но в настройках помимо горизонтальных линий можно включить:
- вертикальные линии;
- дополнительные линии по обоим направлениям (шаг прорисовки будет значительно уменьшен).
В дополнительных параметрах можно увидеть следующее.
Легенда
Данный элемент всегда включен по умолчанию. При желании вы сможете отключить его или указать положение на диаграмме.
Полосы понижения и повышения
Если вы включите данное свойство графика, то увидите следующие изменения.
К дополнительным параметрам «Полос» относятся:
- заливка;
- граница.
Использование линейного графика.
Линейный график является иллюстрацией линий на бумаге с одинаковыми коробками. В математике линейный график помогает понять данные о разных объектах в одно и то же время в разное время, чтобы вы могли видеть и понимать каждый из них, связанный с другими объектами.
Например, предположим, что компания производит пять типов мобильных телефонов, и каждый год каждый из них продается в разном количестве.
Теперь, если по истечении 5 лет руководитель компании хочет знать, какой мобильный телефон доминировал в каком году и сколько телефонов было продано каждый год, то построение линейного графика для всех этих показателей является лучшим решением.
Потому что даже когда мы выбираем год в качестве параметра, у нас на дисплее будет более 25 больших чисел, и обработать все эти числа в голове будет практически невозможно.
Но в то же время, если мы нанесем это на линейный график, то любой сможет легко понять рост и снижение продаж любого продукта.
Еще одно распространенное использование линейного графика — отслеживание изменения любых данных во времени. Например, отслеживание повышения температуры из года в год из-за глобального потепления.
Вы можете собирать данные за каждый день года в течение пяти лет, а затем сравнивать их с помощью линейных графиков и видеть, в каком году была самая высокая температура в тот же день.
Вот почему линейные графики являются одной из наиболее часто используемых функций Excel.
Как построить правильно график в программе Эксель 2003 и 2007
По порядку создания различных схем приложения этих выпусков являются идентичными. Все знают, что Excel – электронная табличка, используемая для всевозможных расчетов. Итоги проведенных вычислений будут в дальнейшем использоваться в качестве исходного материала при создании диаграмм. Чтобы создать элемент, о котором мы сегодня говорим, в продукте 2003 года по данным таблицы, необходимо:
запустить редактор, открыть новый листок. Сделать табличку с 2 столбцами. Один используется для внесения аргумента (X), а другой – для функции(Y);
прописать в столбик B аргумент X. В столбец C поместить формулу для реализации планируемого графика. Учиться будем на примере простейшего уравнения
y = x3
.
В программе MS Exel перед любой формулой, вне зависимости от назначения, необходимо проставлять знак «=».
В рассматриваемом примере уравнение, вносимое в столбец C, пишется следующим образом:
=B3^3
, так что приложение должно возвести значение B3 в третью степень.
Можно также воспользоваться еще одной формулой:
=B3*B3*B3
. После того, как она будет записана в столбце C, жмете
Enter
. Для упрощенной работы, разработчики Экселя создали дополнительную опцию: внести формулу оперативно во все клеточки можно растягиванием уже заполненной. Это одно из основных достоинств софта, которое делает работу с ним более комфортной и быстрой.
Объединяем ячейки
Кроме того, есть возможность объединения нужных ячеек, вы просто кликаете по заполненной с уравнением. В правом уголочке снизу есть маленький квадрат, на него наводите курсор, зажав правую кнопку, протаскиваете на все пустые ячейки.
Теперь уже можно построить схему, для этого переходите по пути:
Меню/Вставка/Диаграмма
После этого:
выбираете один из предложенных вариантов, кликаете «Далее». Лучше остановиться именно на точечном типе, потому как в остальных типах невозможно задавать ссылочкой на уже прописанные ячейки ни аргумент, ни функцию;
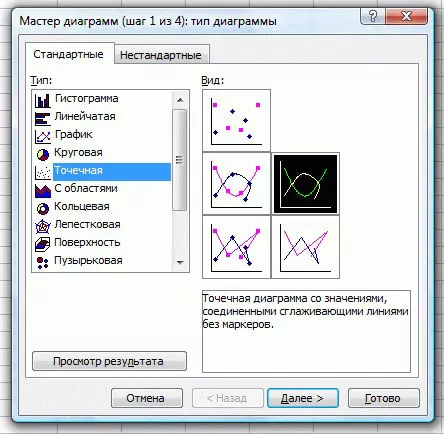
в новом окошке открываете вкладку «Ряд». Добавляете ряды спецклавишей «Добавить». Выбрать сами ячейки можно нажатием по соответствующим кнопкам;
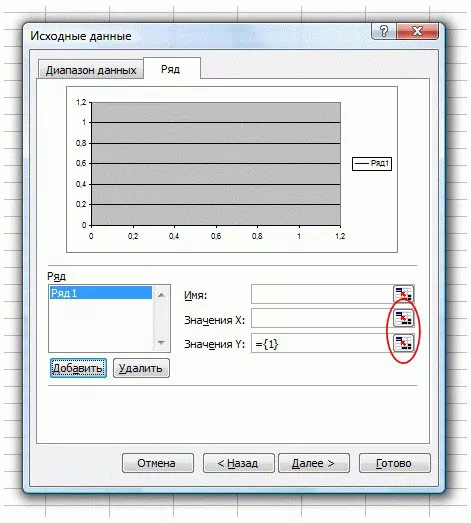
выделяете строчки с данными Y и X, тапаете «Готово».
Будет открыт полученный результат, при желании легко менять значения X и Y, что позволяет перестроить созданную диаграмму за считанные секунды.

- Домашняя бухгалтерия: лучшие бесплатные программы
- Как в Windows 10 показать все скрытые папки: подробная инструкция
- Недостаточно свободных ресурсов для работы данного устройства (код 12) — как исправить ошибку
- Как включить Bluetooth на ноутбуке: инструкции для всех версий Windows
- Где скачать универсальный переводчик на компьютер
- Как перезагрузить удаленный компьютер: подробная инструкция
- Как найти Android устройство через Google и что для этого нужно?
- Какую клавиатуру лучше скачать на свой компьютер
Как построить график функции в Экселе?
Выше было рассказано, как нарисовать график в Excel, если все взаимозависимые данные уже известны; сделать это не сложнее, чем ускорить работу Windows 10 или разобраться в настройках видеоплеера. Чуть больше работы предстоит пользователю, если требуется построить график функции — придётся предварительно указать, по какой формуле программа должна вычислять значения.
Чтобы сделать простой график функции в Excel, нужно:
Создать таблицу с заголовками типа X и Y или любыми другими, позволяющими проследить зависимость одного ряда значений от другого. Здесь же можно сразу задать несколько последовательных значений для оси X — самостоятельно или используя автоматическую нумерацию.
Теперь следует переместиться в самую верхнюю ячейку под заголовком второго столбца, нажать на клавишу «Равно» и ввести нужную формулу. В примере будет построен график параболы, то есть любое значение Y равно соответствующему X, возведённому во вторую степень; для такой простой зависимости достаточно умножить соседнюю ячейку саму на себя, после чего нажать на клавишу Enter.
В более сложных случаях имеет смысл перейти на вкладку «Формулы» и воспользоваться одной из функций, находящихся в разделе «Математические».
Построить график параболы, как и любого другого возведения Y в степень от X, можно, выбрав в выпадающем списке функцию «Степень».
Теперь остаётся указать исходное значение (соседнюю ячейку по оси X), вписать в нижнем текстовом поле требуемую степень и нажать на кнопку «ОК».
Выделив ячейку с рассчитанным значением и потянув вниз за крестик, расположенный в правом нижнем её углу, пользователь наконец получит исходную таблицу соответствий.
Чтобы сделать график более «масштабным», можно изменить несколько крайних исходных данных по оси X — значения по Y будут пересчитаны автоматически.
Пытаясь рисовать график в Excel способом, описанным выше, пользователь столкнётся с неприятным сюрпризом: ось X будет «переползать» сверху вниз, не желая оставаться на одном уровне. Решить проблему можно, выделив для постройки зависимости только значения Y.
Остальные манипуляции не отличаются от предыдущих: необходимо перейти на вкладку «Вставка» и выбрать в разделе «Диаграммы» функции «График» или «График с маркерами».
Как можно заметить, линия, соединяющая точки, состоит из отдельных отрезков и для совершенно равномерной параболы смотрится неудовлетворительно. Чтобы придать графику привычный вид, нужно в том же разделе выбрать выпадающее меню «Вставить точечную…диаграмму» и в ней — функцию «Точечная с гладкими кривыми» или «Точечная с гладкими кривыми и маркерами».
Получившийся график будет ровным, поскольку промежуточные прямые в нём преобразованы в кривые.
Если заданных значений очень много или предполагается дополнить график пояснениями и рисунками, стоит выбрать в том же выпадающем списке функцию «Точечная» — тогда на графике функции будут отображены только соответствующие маркеры.
Несложно заметить, что ось X на изображении подписана неправильно. Исправить это можно, выделив её (именно ось, не весь график) щелчком мыши и вызвав в контекстном меню команду «Выбрать данные».
В открывшемся окне в графе «Подписи горизонтальной оси» нужно нажать на кнопку «Изменить».
Теперь — нажать на расположенную в новом окошке обращённую вверх стрелочку.
Выделив указателем мыши диапазон значений X, которые должны стать подписями для соответствующей оси, и нажав «ОК», пользователь увидит, что график уже претерпел изменения.
Далее следует подтвердить правильность действий, снова нажав на кнопку «ОК».
Посмотреть соответствия графика и осей можно, обратив внимание на выделенные столбцы исходной таблицы. При внесении изменений в ряд X значения Y автоматически пересчитываются, а график принимает новый вид
Построение диаграммы Ганта
Диаграмма Ганта чаще всего используется для визуализации сроков выполнения каких-либо задач. Простого и удобного инструмента для ее создания в Microsoft Excel не предусмотрено, однако ее можно построить вручную по следующему алгоритму:
1. Создайте таблицу с названиями задач, датами начала их выполнения и количеством дней, отведенных на выполнение каждой задачи.
Фотография Таблица с задачами в Excel
2. В пункте основного меню «Вставка» кликните по кнопке «Линейчатая» в разделе «Диаграммы» и выберите вариант «Линейчатая с накоплением» в выпадающем списке. У вас появится пустая диаграмма.
Фотография Пустая диаграмма в Excel
3. Нажмите правой кнопкой мыши по пока что пустой диаграмме и выберите пункт меню «Выбрать данные…». В открывшемся окне нажмите на кнопку «Добавить» в разделе «Элементы легенды (ряды)».
Фотография Выбор источника данных для диаграммы в Excel
4. В появившееся окно под названием «Изменение ряда» понадобится внести данные о столбце с датами начала выполнения задач. Для этого щелкните мышкой в поле «Имя ряда» и выберите весь этот столбец, а затем щелкните в поле «Значения», уберите единицу и выделите все необходимые строки из столбца с датами. Нажмите «Ок».
Фотография Изменение ряда в Excel
5. Аналогичным образом (повторив шаги 3 и 4) внесите в диаграмму сведения из столбца с количеством дней, необходимых для выполнения каждой задачи.
Фотография Снова выбираем источники данных
6. Все в том же окне «Выбор источника данных», которое открывается нажатием на диаграмму правой кнопкой мыши и открытием пункта «Выбрать данные…» из контекстного меню, нажмите на кнопку «Изменить» в разделе «Подписи горизонтальной оси (категории)». В открывшемся диалоговом окне кликните мышкой по полю «Диапазон подписей оси» и выделите все названия задач из первого столбца. Нажмите «Ок».
Фотография Выделяем все названия задач из первой оси
7. Удалите из диаграммы легенду (в нашем случае в нее входят разделы «Начало выполнения» и «Продолжительность»), занимающую лишнее место.
Фотография Диаграмма без легенды
8. Кликните на любой из синих фрагментов диаграммы, выберите пункт «Формат ряда данных…» и уберите заливку и границы в соответствующих разделов («Нет заливки» в разделе «Заливка» и «Нет линий» в разделе «Цвет границы»).
Фотография Убираем заливку синих фрагментов таблицы
9. Кликните правой кнопкой мыши на поле, в котором отображаются названия задач, и выберите раздел «Формат оси…». В открывшемся окне кликните на «Обратный порядок категорий», чтобы задачи отображались в том порядке, в котором были записаны вами в таблицу.
Фотография Выбираем обратный порядок категорий
10.1. Диаграмма Ганта практически готова: осталось лишь убрать пустой промежуток в ее начале, то есть подкорректировать временную ось. Для этого кликните правой кнопкой по дате начала первой задаче в таблице (не в диаграмме) и выберите пункт «Формат ячеек». Перейдите в раздел «Общий» и запомните число, которое там увидите. Нажмите «Отмена».
Фотография Выбираем формат ячеек
10.2. Кликните правой кнопкой мыши по тому полю диаграммы, в котором отображаются даты, и выберите пункт «Формат оси…». В разделе «Минимальное значение» выберите «Фиксированное» и введите то число, которое запомнили на предыдущем шаге. В этом же окне вы можете изменить цену делений оси. Нажмите «Закрыть» и любуйтесь полученным результатом.
Фотография Параметры осиФотография Готовая диаграмма Ганта
Создание графиков в Excel
Любой юзер, желая наиболее наглядно показать какую-то числовую информацию в виде динамики, может сделать график. Этот процесс несложен и предполагает наличие таблицы, которая будет употребляться за базу. По собственному усмотрению объект можно модифицировать, чтоб он лучше смотрелся и отвечал всем требованиям. Разберем, как создавать разные виды графиков в Эксель.
Построение обыденного графика
Отрисовывать график в Excel можно лишь опосля того, как готова таблица с данными, на базе которой он будет строиться.
- Находясь на вкладке «Вставка», выделяем табличную область, где размещены расчетные данные, которые мы хотим созидать в графике. Потом на ленте в блоке инструментов «Диаграммы» кликаем по кнопочке «График».
- Опосля этого раскрывается перечень, в котором представлено семь видов графиков:
- Обыденный;
- С скоплением;
- Нормированный с скоплением;
- С маркерами;
- С маркерами и скоплением;
- Нормированный с маркерами и скоплением;
- Большой.
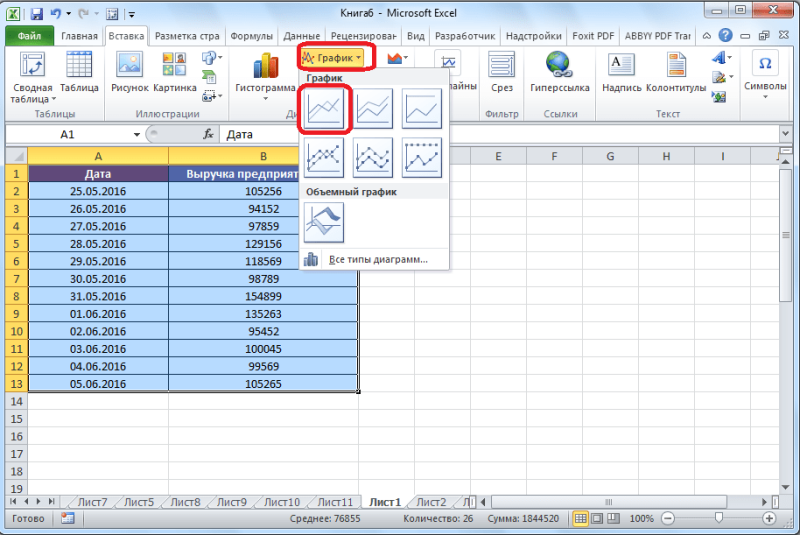
Редактирование графика
Опосля построения графика можно выполнить его редактирование для придания объекту наиболее представительного вида и облегчения осознания материала, который он показывает.
- Чтоб подписать график, перебегаем на вкладку «Макет» мастера работы с диаграммами. Кликаем по кнопочке на ленте с наименованием «Заглавие диаграммы». В открывшемся перечне указываем, где будет располагаться имя: по центру либо над графиком. 2-ой вариант обычно наиболее уместен, потому мы в качестве примера используем «Над диаграммой». В итоге возникает заглавие, которое можно поменять либо отредактировать на свое усмотрение, просто нажав по нему и введя нужные знаки с клавиатуры.
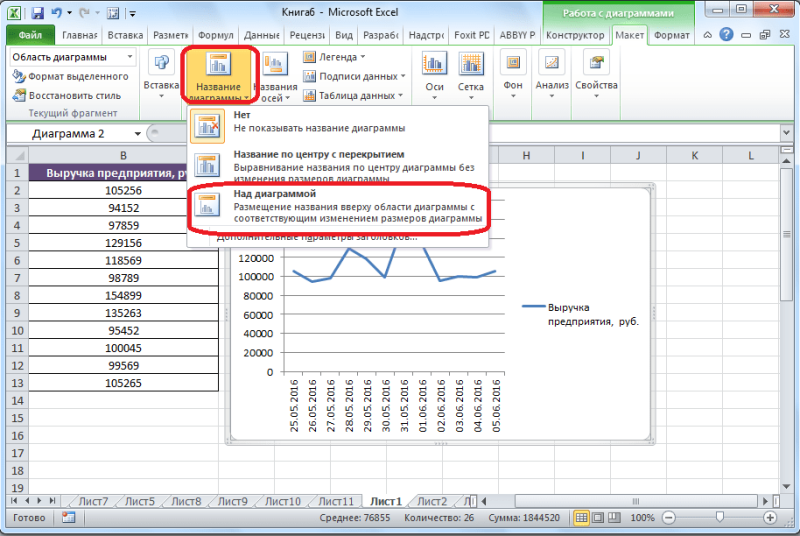
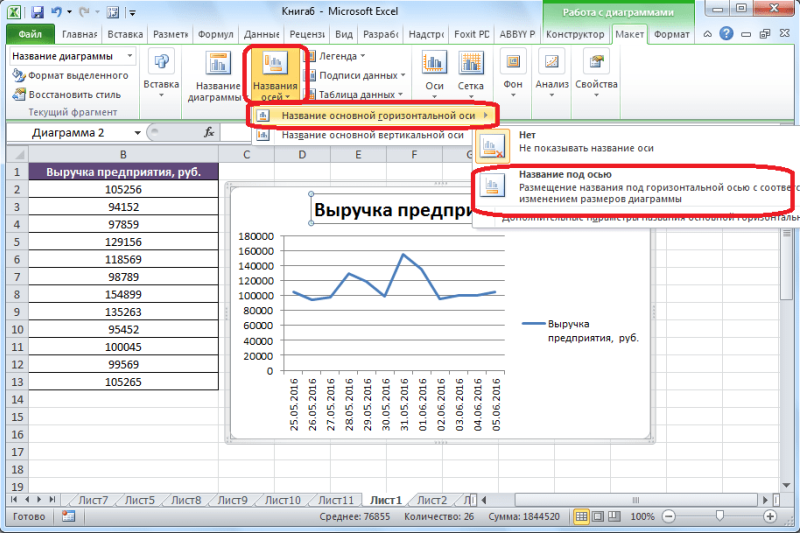
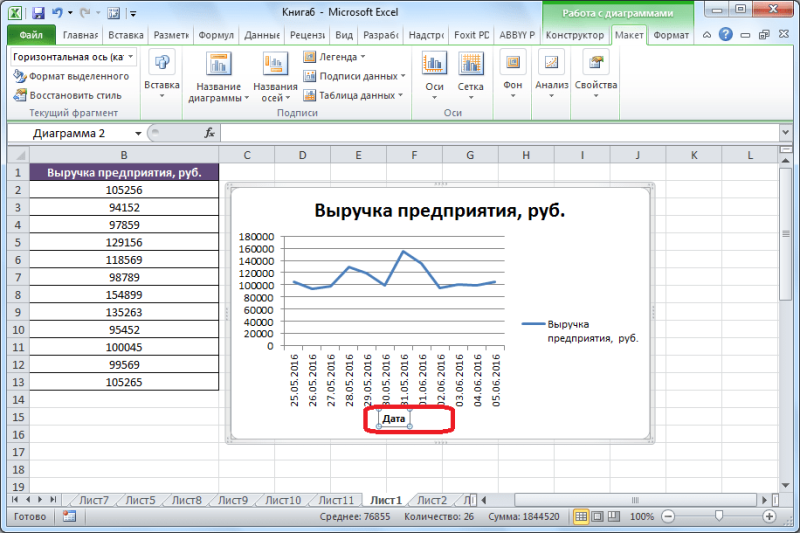
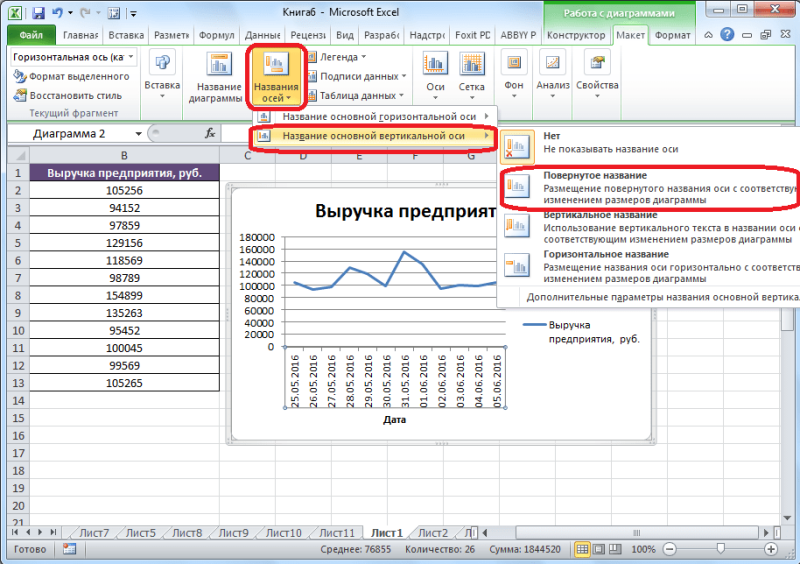
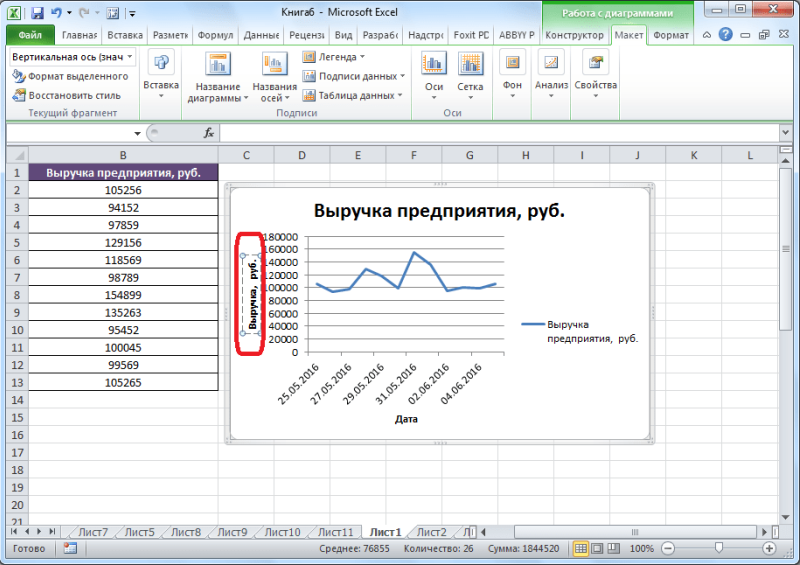
Построение графика со вспомогательной осью
Есть случаи, когда необходимо расположить несколько графиков на одной плоскости. Если они имеют однообразные меры исчисления, то это делается буквально так же, как описано выше. Но что созодать, если меры различные?
- Находясь на вкладке «Вставка», как и в прошедший раз, выделяем значения таблицы. Дальше нажимаем на клавишу «График» и избираем более пригодный вариант.

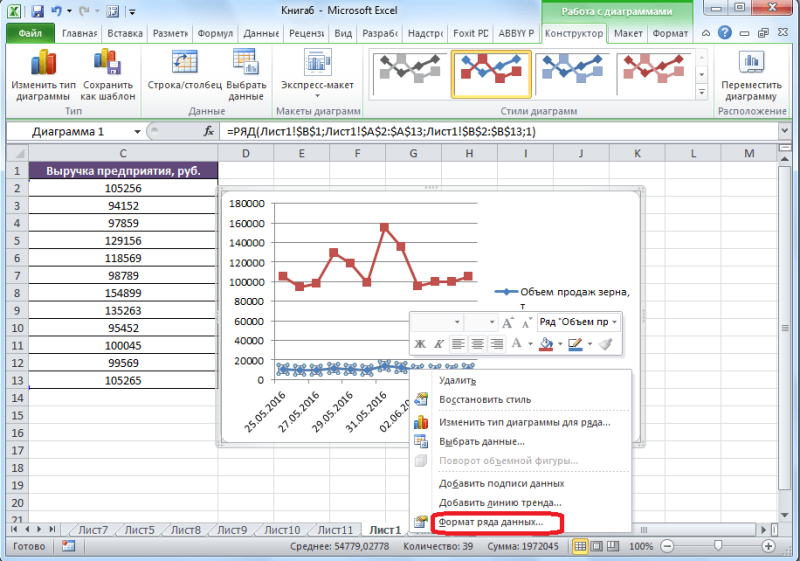

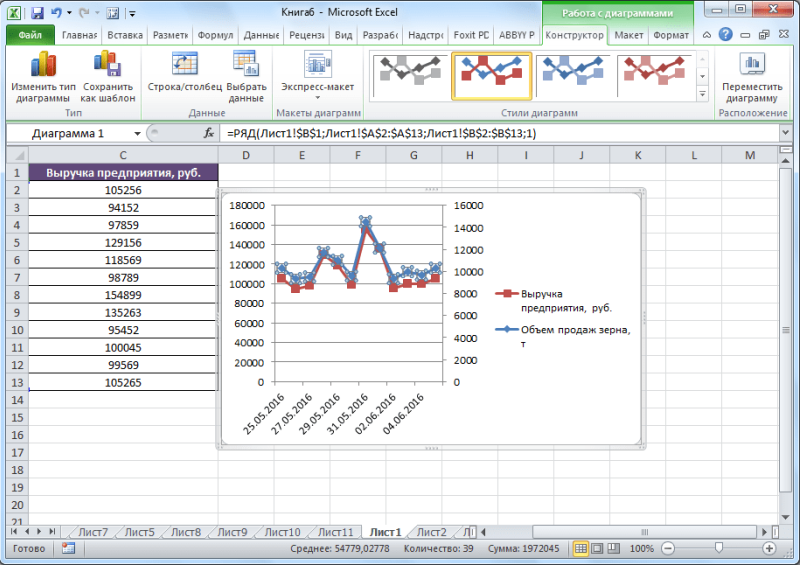
Построение графика функции
Сейчас давайте разберемся, как выстроить график по данной функции.
- Допустим, мы имеем функцию Y=X^2-2 . Шаг будет равен 2. До этого всего построим таблицу. В левой части заполняем значения X с шагом 2, другими словами 2, 4, 6, 8, 10 и т.д. В правой части вбиваем формулу.

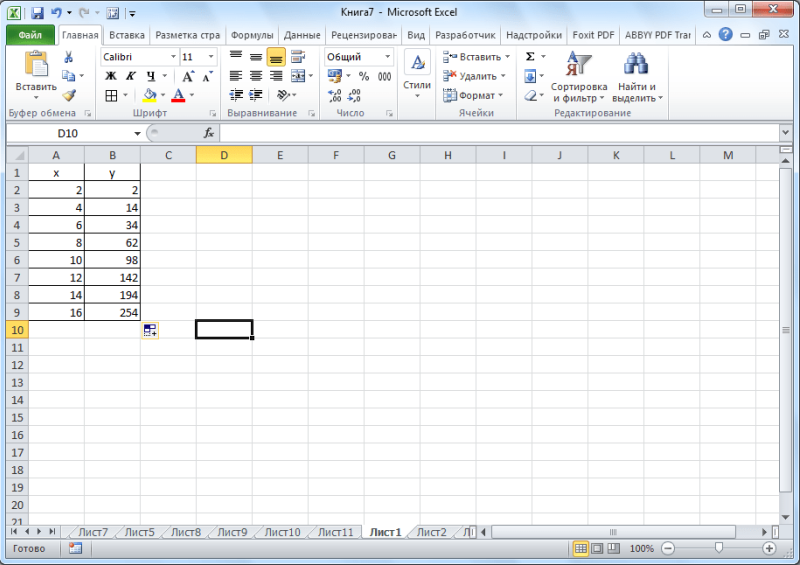
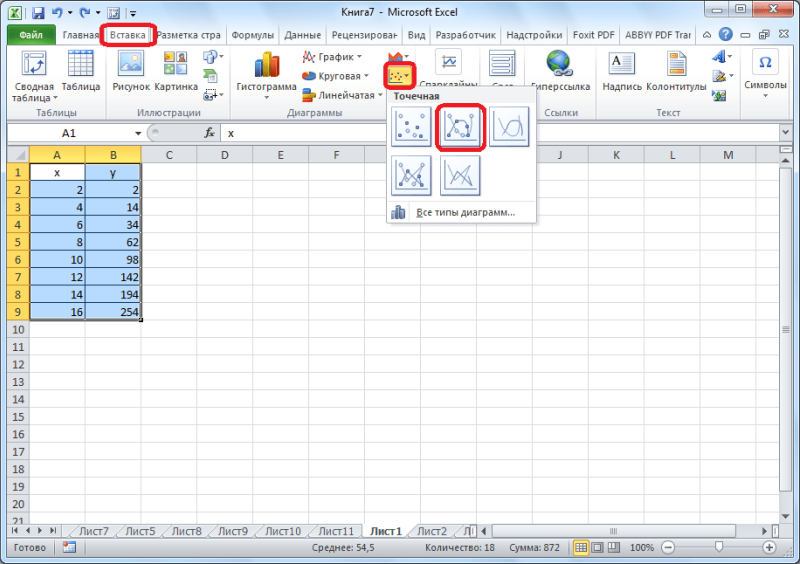
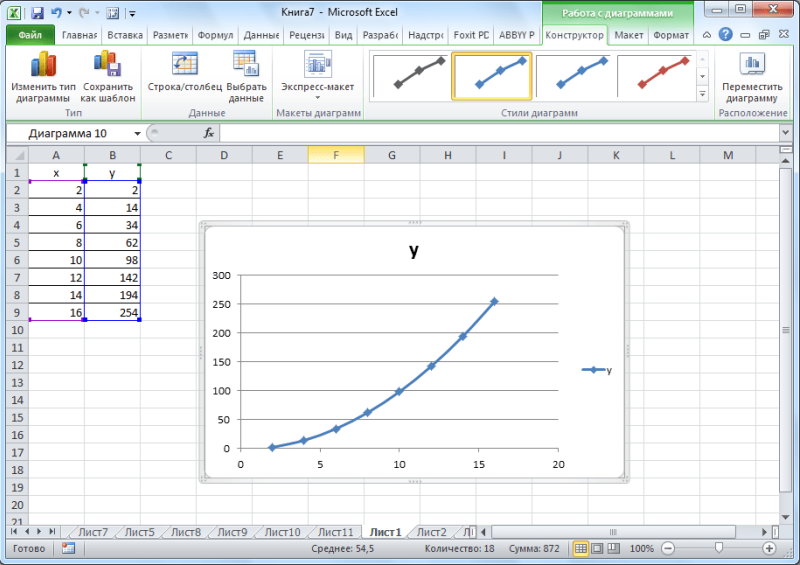
Как лицезреем, Microsoft Excel дает возможность построения разных типов графиков. Главным условием для этого является создание таблицы с данными. Сделанный график можно изменять и корректировать согласно мотивированному предназначению.
Мы рады, что смогли посодействовать Для вас в решении препядствия.
Кроме данной статьи, на веб-сайте еще 12327 инструкций. Добавьте веб-сайт Lumpics.ru в закладки (CTRL+D) и мы буквально еще пригодимся для вас.
Опишите, что у вас не вышло. Наши спецы постараются ответить очень стремительно.
Как сделать линейный график в excel?
Поскольку теперь вы поняли концепцию линейных графиков, мы перейдем к следующему шагу — изучению Как сделать линейный график в excel?
Microsoft изменила пользовательский интерфейс Excel на последнюю версию MS Excel, но многие люди по-прежнему используют старую версию со старым пользовательским интерфейсом.
Тем не менее, шаги для создания линейного графика более или менее одинаковы. Выполните следующие шаги для ввода линейного графика в электронную таблицу Excel:
Создание линейного графика в Excel
Выполните следующие шаги, чтобы узнать как строить графики в Excel–
Шаг 1: Ввод данных.
Ввод данных в электронную таблицу Excel является одним из самых необходимых шагов в Excel. Для создания линейного графика сначала мы введем данные, которые мы хотим отобразить с помощью графика.
Например, мы вводим значения от 1 до 10. Очевидно, это будет генерировать линейный график, как на 2D-поверхности.
Заметка- если у вас есть числовые метки, оставьте ячейку A1 Cell пустой, прежде чем создавать линейную диаграмму. При этом Excel не распознает числа в столбце A как серию данных. Таким образом, он автоматически разместит эти цифры на горизонтальной оси (категории). После создания диаграммы вы можете ввести ячейку числовых данных A1, если хотите.
Шаг 2: Выбор данных.
После того, как вы ввели данные в электронную таблицу, вам нужно выбрать ее. Вы можете навести указатель мыши на данные, нажав правую кнопку мыши, чтобы сделать это.
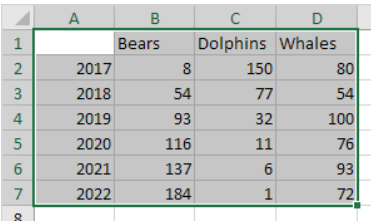
Убедитесь, что между данными нет пустой ячейки. Если вы оставите любую ячейку пустой, у вас возникнут проблемы с построением линейного графика.
Шаг 3: Добавление линейного графика.
После того, как вы выбрали необходимые данные, пришло время добавить линейный график. Сначала перейдите на вкладку «Вставка» и нажмите «Линия».
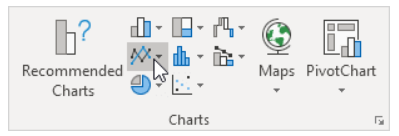
Теперь выберите предпочитаемый тип графика. Для этого урока мы выбираем простой двухмерный линейный график. После того, как вы нажмете на выбранный линейный график, он автоматически появится в электронной таблице.

Если вы используете Excel версия 2013 или выше, затем щелкните вкладку «Вставка» на ленте, затем в поле «Диаграммы» меню ленты щелкните значок «Вставить линейную диаграмму».
Откроется раскрывающийся список доступных типов графиков/диаграмм. Когда вы наводите указатель мыши на тип графика, он читает описание этого графика. Для этого примера мы выберем первый двухмерный линейный график.
На этом мы закончили как сделать линейный график в excel?
Параметры форматирования линейного графика Excel.
Когда мы проходили как сделать график в Excel вы бы заметили, что линейный график, который вы только что создали, был очень простым.
Расслабьтесь, вы можете отформатировать линейный график в соответствии с тем, что вам нравится. Вот шаги, чтобы изменить некоторые основные вещи, чтобы сделать ваш линейный график Excel лучше:
*. Выбор стиля линейного графика
1. Сначала нажмите на линейный график.
2. Нажмите на вкладку «Дизайн». Вы увидите вкладку «Дизайн» только после того, как добавите линейный график в Excel.
3. Выберите стиль 4 из стилей диаграммы.
*. Добавление заголовка к линейному графику
1. Щелкните вкладку «Макет».
2. Щелкните заголовок диаграммы в разделе меток.
3. Выберите третий вариант — приведенную выше диаграмму.
4. Введите заголовок, который вы хотите отобразить.
*. Изменение цвета шрифта заголовка графика
1. Нажмите один раз на заголовок графика, чтобы выбрать его.
2. Нажмите на вкладку «Главная» в меню с лентой.
3. Щелкните стрелку вниз параметра «Цвет шрифта», чтобы открыть раскрывающееся меню.
4. Выберите «Темно-красный» в разделе «Стандартные цвета» меню.
Изменение цвета шрифта меток осей
1. Нажмите один раз на метки месяца под горизонтальной осью X, чтобы выбрать их.
2. Повторите шаги 2-4, как указано выше.
3. Нажмите один раз на цифры рядом с вертикальной осью Y, чтобы выбрать их.
4. Повторите шаги 2–4 выше.
Быстрые ссылки –
- Как избавиться от ошибки Syntpenh.exe?
- Обзор конструктора сайтов Duda | Должны ли вы его использовать?
- Лучшие приложения для Android, которые помогают управлять вашей жизнью
Вычисление значений функции
вам необходимо вычислить значения функции в этих точках. Для этого в ячейке B2 мы создадим формулу, соответствующую заданной функции, только вместо x мы введем значение переменной x, находящейся в ячейке слева (-5).
Важно: знак ^ используется для возведения в степень, которое можно получить с помощью комбинации клавиш Shift + 6 на английской раскладке клавиатуры. Убедитесь, что вы поставили знак умножения * (Shift + 8) между коэффициентами и переменной)
Завершите ввод формулы, нажав клавишу Enter. Получим значение функции в точке x = -5. Скопируем получившуюся формулу ниже.
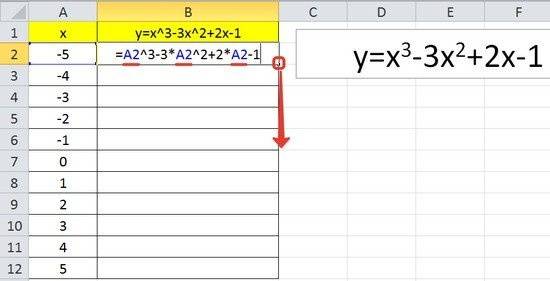
Мы получили последовательность значений функции в точках интервала с шагом 1.

Простой график
Самая простая таблица – из двух столбцов.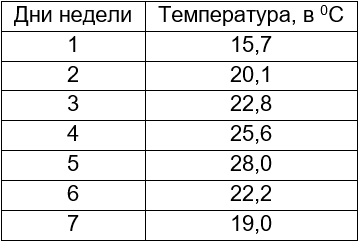
Уже с ней могут возникнуть проблемы. Например, выделяем эту таблицу в excel, нажимаем на Вставка в верней строке и попадаем в:

Нажимаем на График (что под Данные), открывается оконце:
Нажимаем на первый (верхний слева) и получаем график:
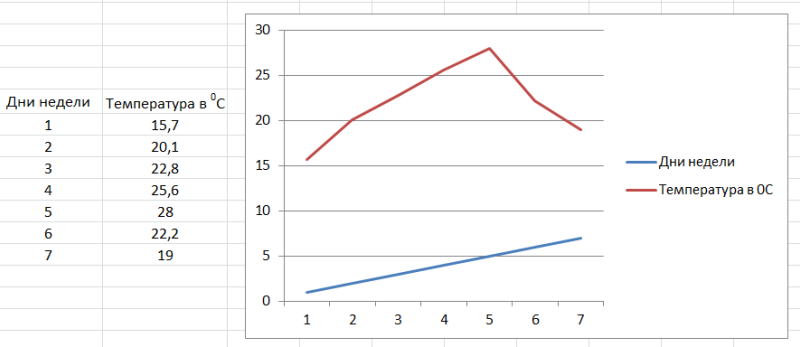
Разве это мы хотели? Думали, что дни недели образуют нижнюю ось, а они выстроились второй линией на графике. Как быть?
Вариант 1 – поменять цифры на названия: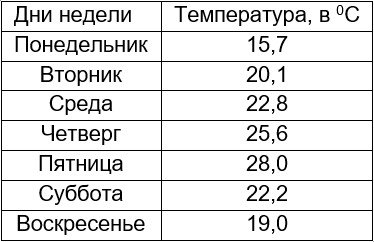
Выделяем эту табличку в excel и повторяем действия по рисованию графика, получаем:

Дни недели расположились на горизонтальной оси, как и хотелось. Как же вернуть на горизонталь дни недели в цифрах? Очень просто – выделять в excel только столбец с Температурой, тогда получится:
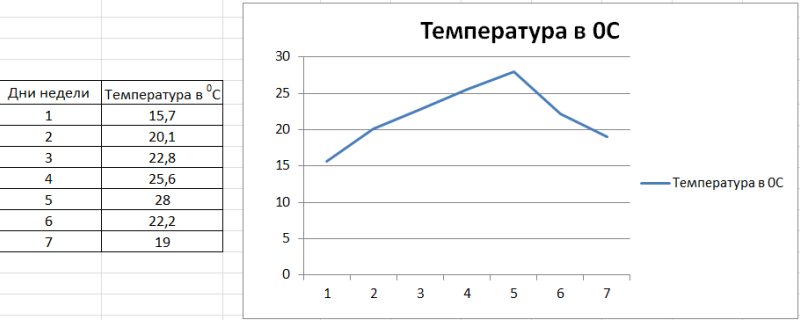
Это важно: если первый столбец цифровой и есть желание расположить его на горизонтальной оси, не надо выделять его при рисовании графика. Из приведённого примера уже понятно, что если в таблице будет больше двух столбцов, то это приведёт просто к дополнительным линиям на графике
Например:
Из приведённого примера уже понятно, что если в таблице будет больше двух столбцов, то это приведёт просто к дополнительным линиям на графике. Например:
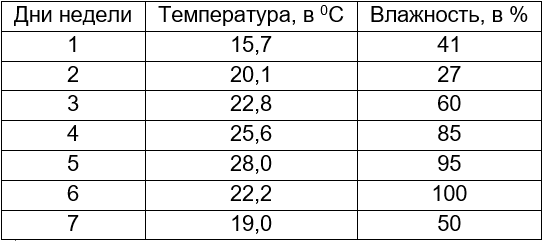

Видно неудобство: на одной вертикальной оси отражены и шкала температуры, и шкала влажности. Проблема решается вводом дополнительной вертикальной оси справа. Пусть справа будет шкала по влажности. Тогда наводим курсор на красную кривую влажности и кликаем по ней. Наверху страницы активировалось окно Работа с диаграммами:
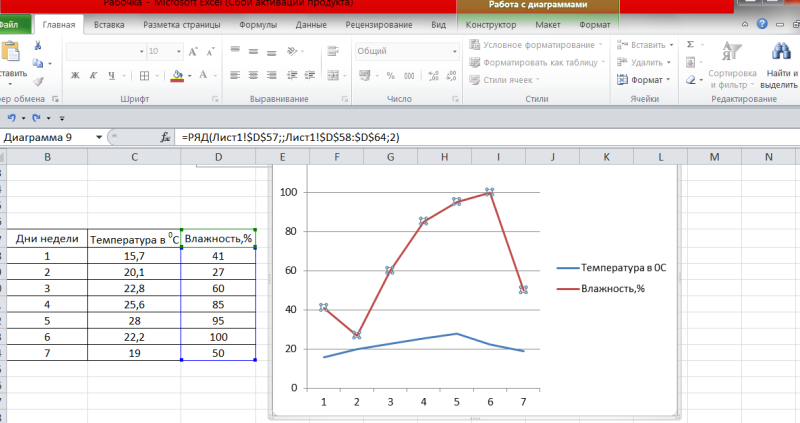
В окне активированы Конструктор, Макет и Формат. Нажимаем на Формат:

И в левом столбце нажимаем на фрагмент выделенного. Открывается окно Формат ряда данных:

В правом столбце осталось поставить крыжик в строке По вспомогательной оси. И нажать на Закрыть. Появляется ось справа:
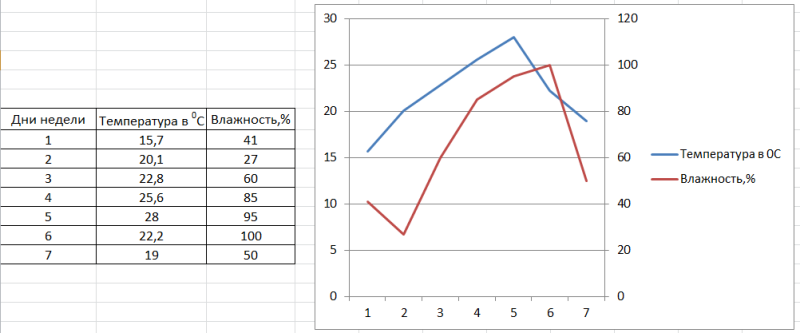
Осталось улучшить оформление: подписать оси, сделать заголовок.
Редактирование графика
Чтобы улучшить внешний вид и упростить восприятие данных, график можно отредактировать как целиком, так и изменить его отдельные элементы.
- Если необходимо изменить название графика, щелкаем по нему, чтобы выделить. Теперь правой кнопкой мыши вызываем контекстное меню, где выбираем “Изменить текст”.Редактируем название, после чего щелкаем мышкой в любом свободном месте графика за пределами названия, чтобы сохранить его.
- Чтобы изменить размер шрифта названия, в контекстном меню выбираем пункт “Шрифт…”.Откроется окно, в котором можно задать параметры шрифта, в том числе, его размер.
- Название можно перемещать внутри графика на своей усмотрение. Для этого наводим на область названия курсор, затем зажимаем левую кнопки мыши, двигаем его в нужное место и отпускаем кнопку.
- Чтобы вносить более существенные корректировки, необходимо перейти во вкладку «Конструктор», если вы находитесь не в ней.В некоторых случаях, когда размеры окна с программой сжаты по ширине, возможно, вам не удастся найти требуемую вкладку, так как она скрыта. Вы можете либо растянуть размеры окна, либо нажать на небольшую стрелку вправо, чтобы раскрыть скрытые элементы и выбрать среди них тот, что нужен.
- В данной вкладке представлены широкие возможности по редактированию внешнего вида графика. Одной из главных кнопок здесь является “Добавить элемент диаграммы”.Нажатие на нее раскрывает список, который позволяет скорректировать все элементы, отображающиеся на графике.
- Давайте попробуем изменить расположение названия. Для этого щелкаем по пункту “Название диаграммы”. Здесь мы видим все варианты, предложенные программой. Выбирать название с наложением не особо рекомендуется, так как в данном случае оно может в определенных случаях перекрывать собой часть полезной информации, отображаемой на графике.
- В дополнительных параметрах названия можно настроить границы, заливку, выравнивание, а также определить заливку и контуры самого текста. Открыть их можно путем выбора соответствующего пункта в списке, или просто двойным щелчком мыши по элементу на самом графике.
- Для того, чтобы подписать наименование осей, нажимаем «Название осей». Здесь есть возможность выбрать вертикальную или горизонтальную ось. Допустим, мы выбрали добавить основную горизонтальную ось. Задать ей имя и изменить расположение можно также, как это делается для название (описано выше). Также, можно в дополнительных параметрах настроить формат названия оси.
- При необходимости добавляем вертикальную ось и настраиваем ее.
- Аналогичным образом в разделе “Добавить элемент диаграммы” настраиваются другие параметры, такие как подписи данных, легенда, сетка, линии и т.д.
- У пользователя также есть возможность воспользоваться быстрой настройкой графика, воспользовавшись шаблонами, которые предлагает программа. Для этого, находясь во вкладке “Конструктор”, нужно нажать кнопку “Экспресс-макет”.Здесь будут представлены все доступные варианты оформления.
- Помимо этого в Эксель предусмотрены разнообразные стили оформления графика. Просто выберите тот, что вам больше нравится, и щелкните по нему.
- После этого программа автоматически внесет соответствующие изменения.