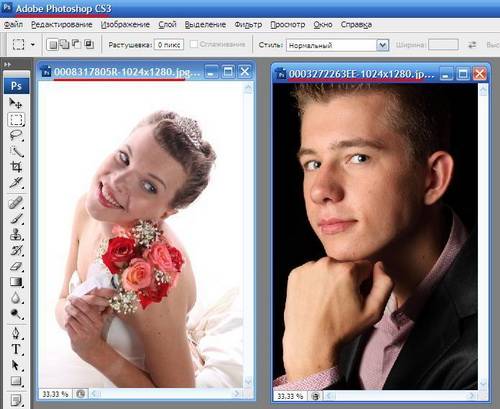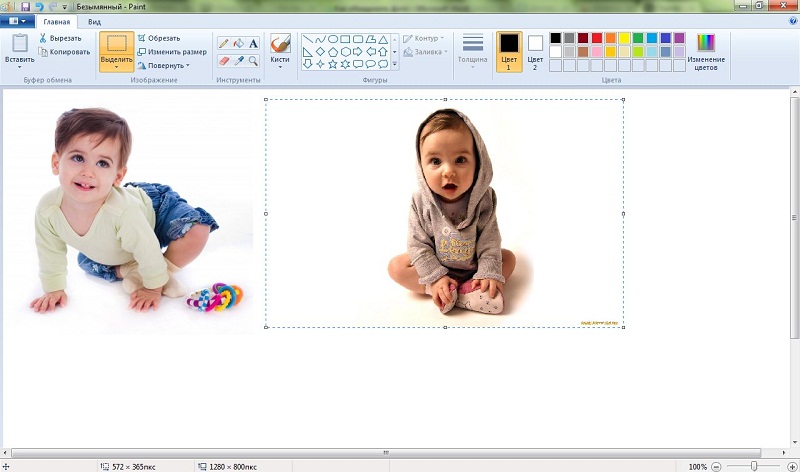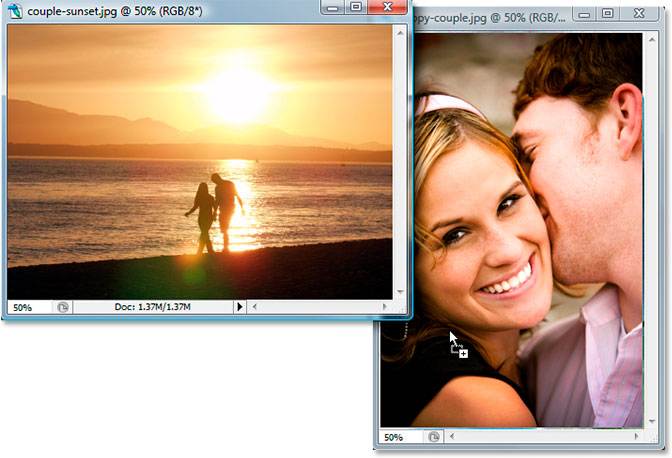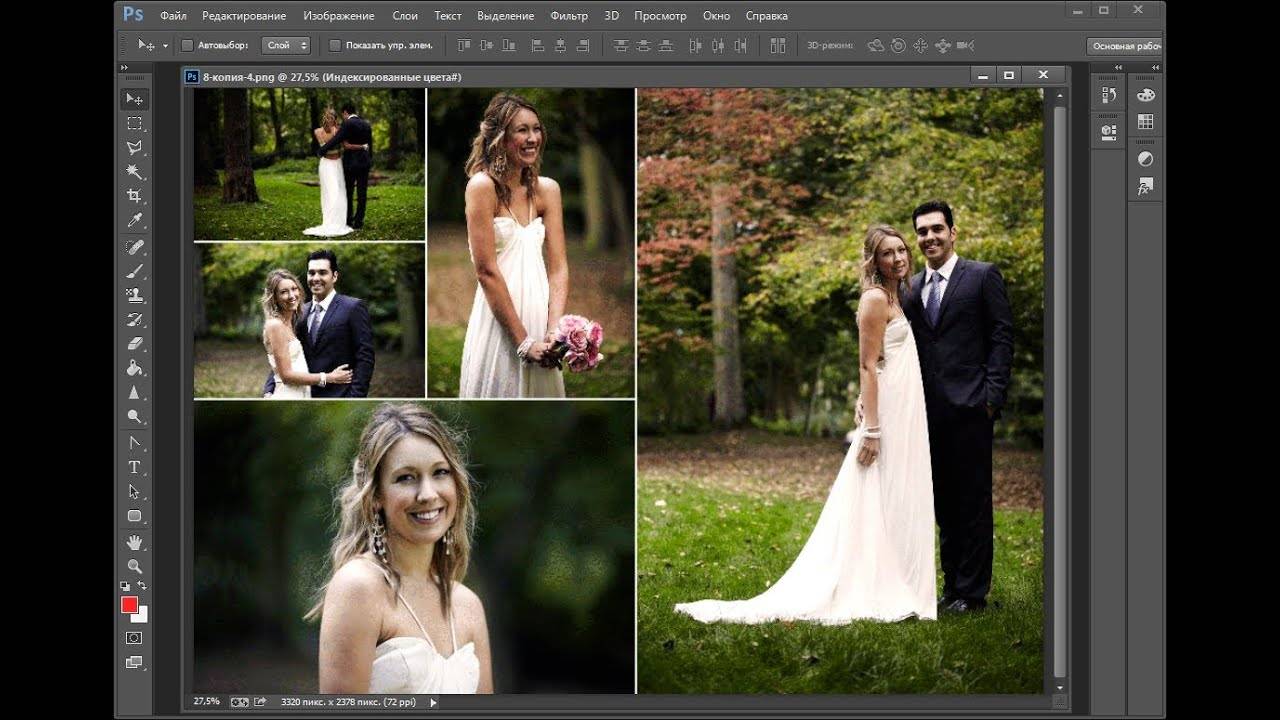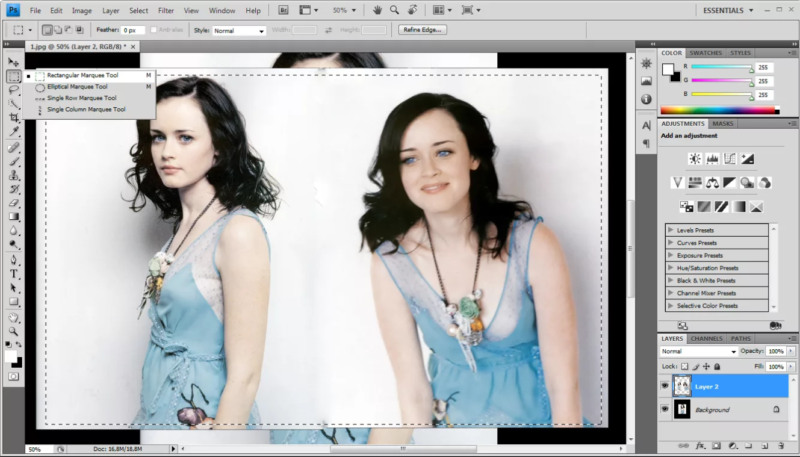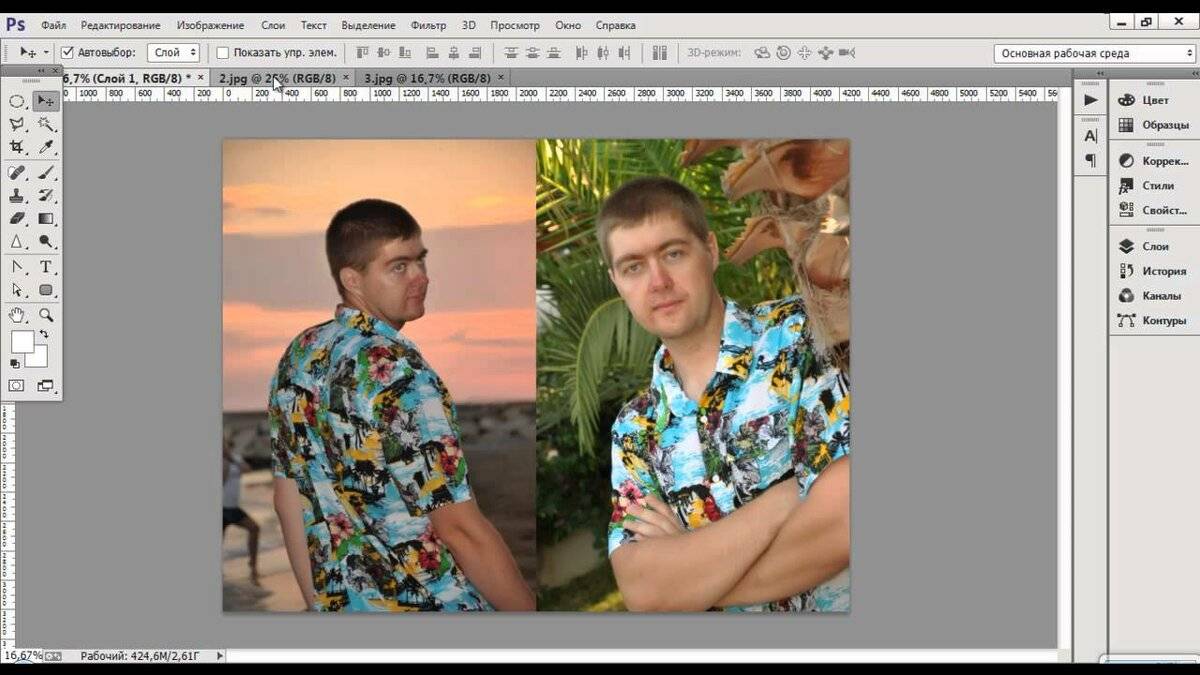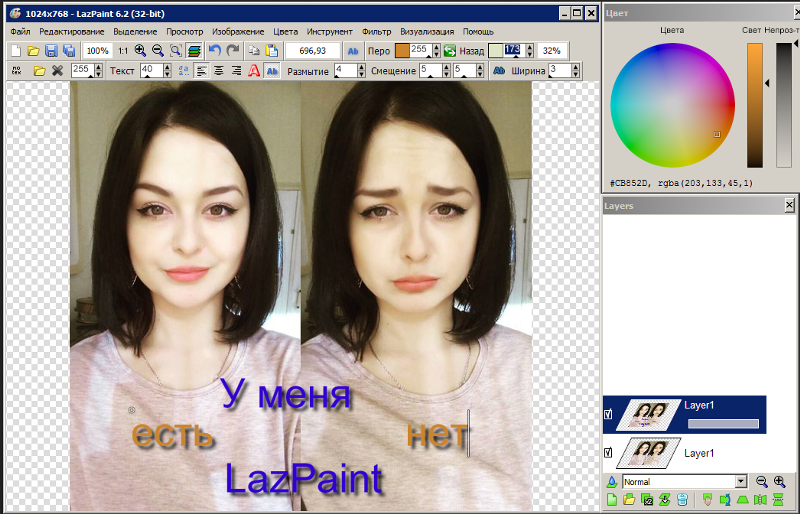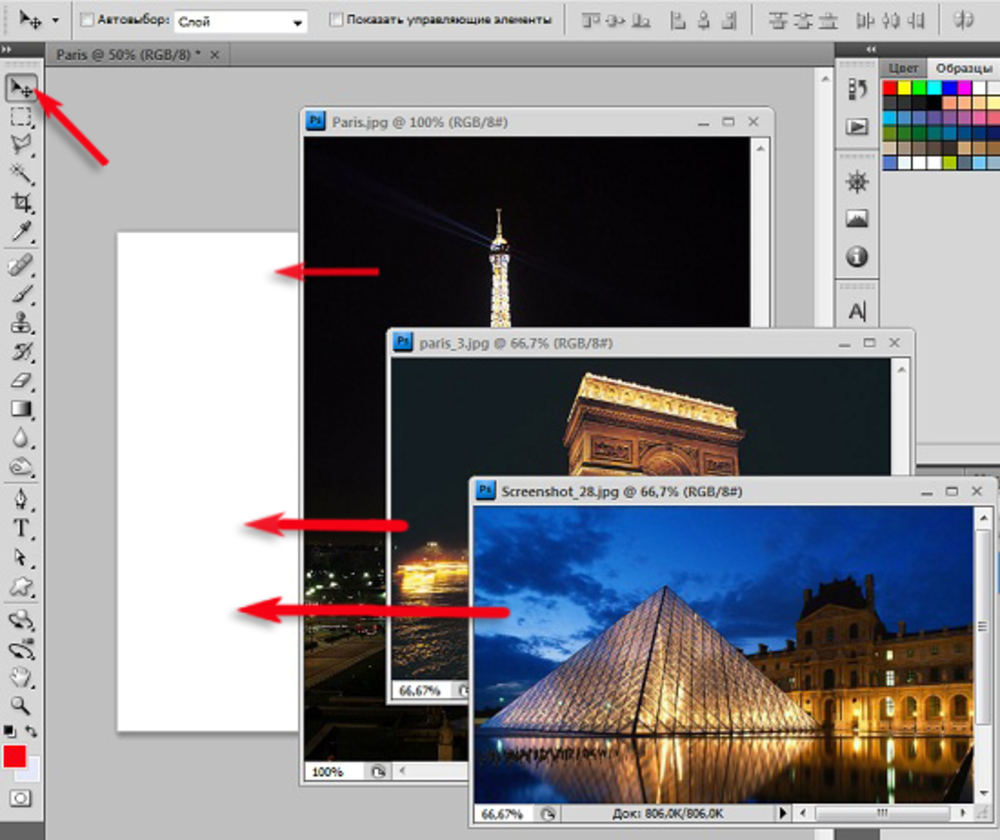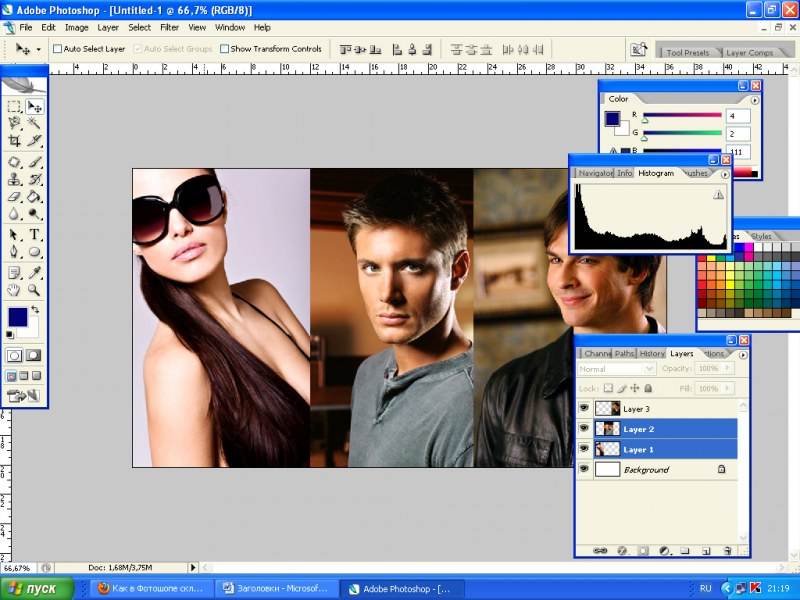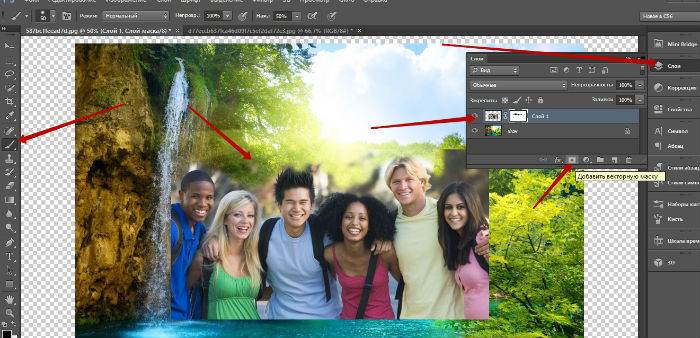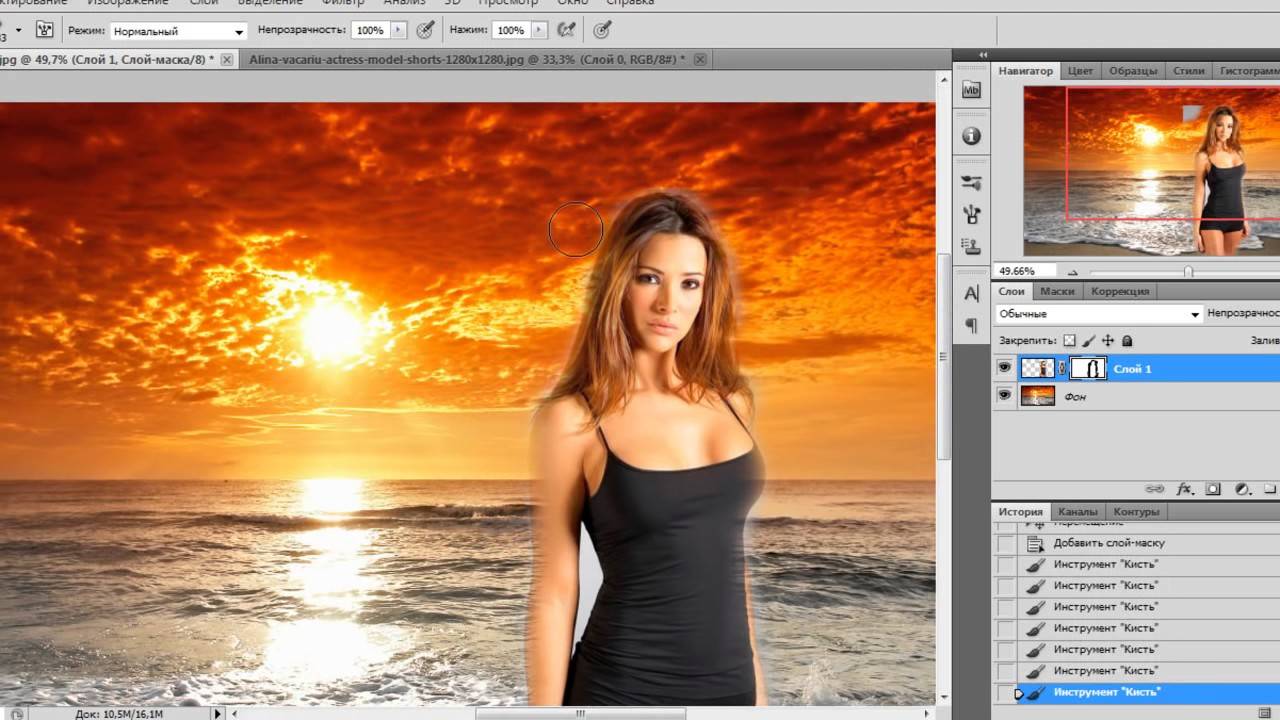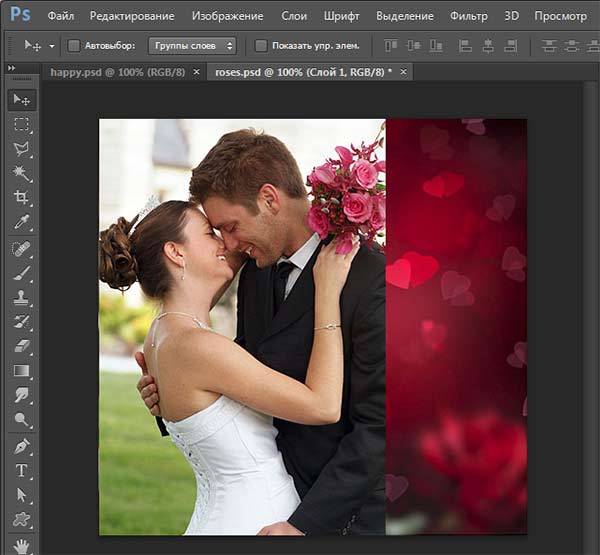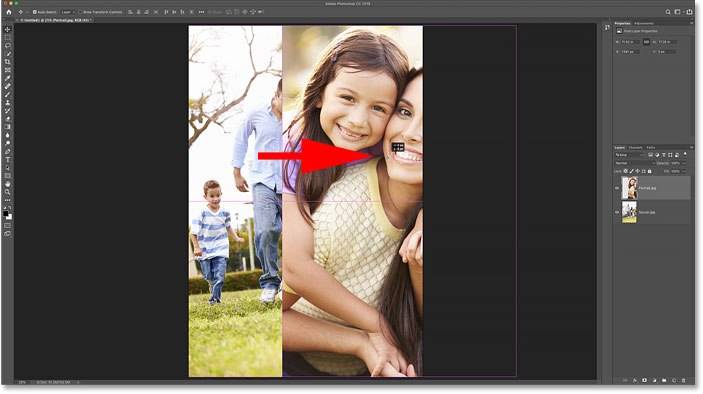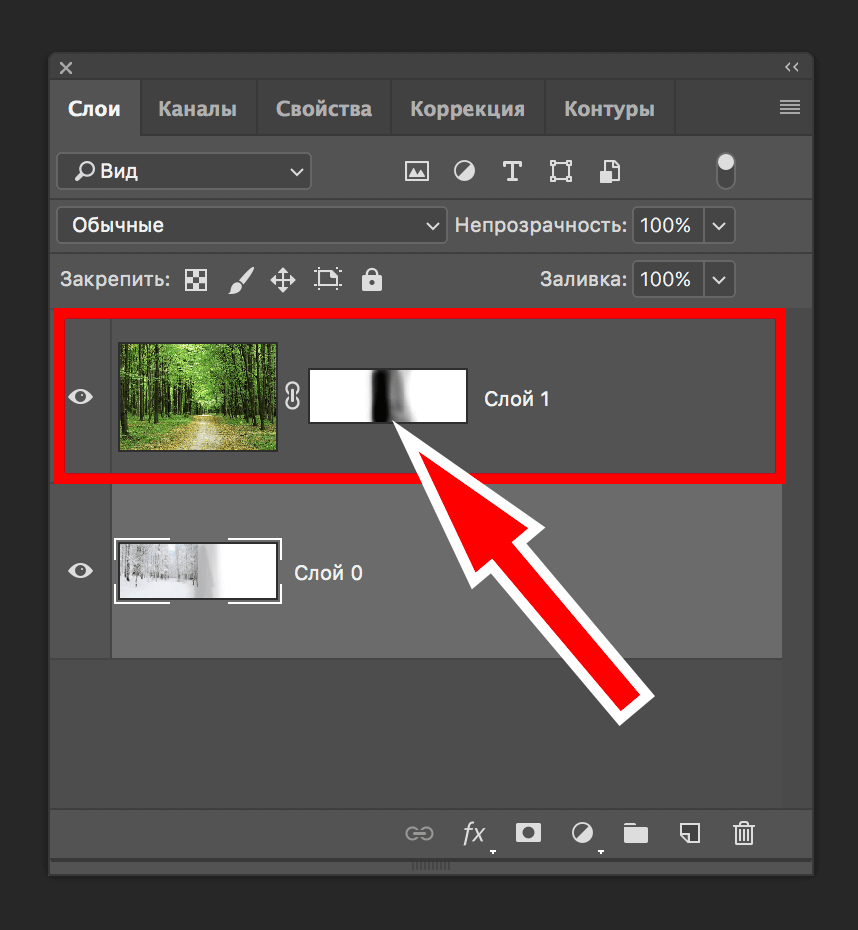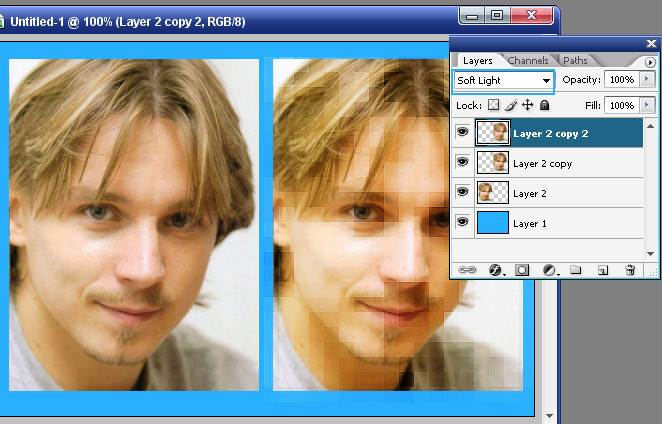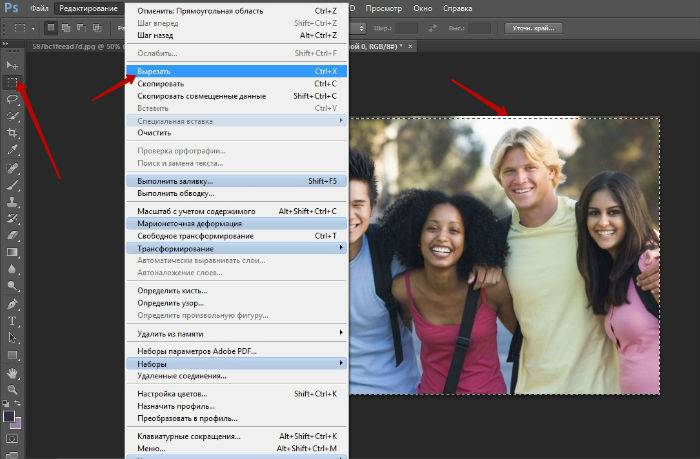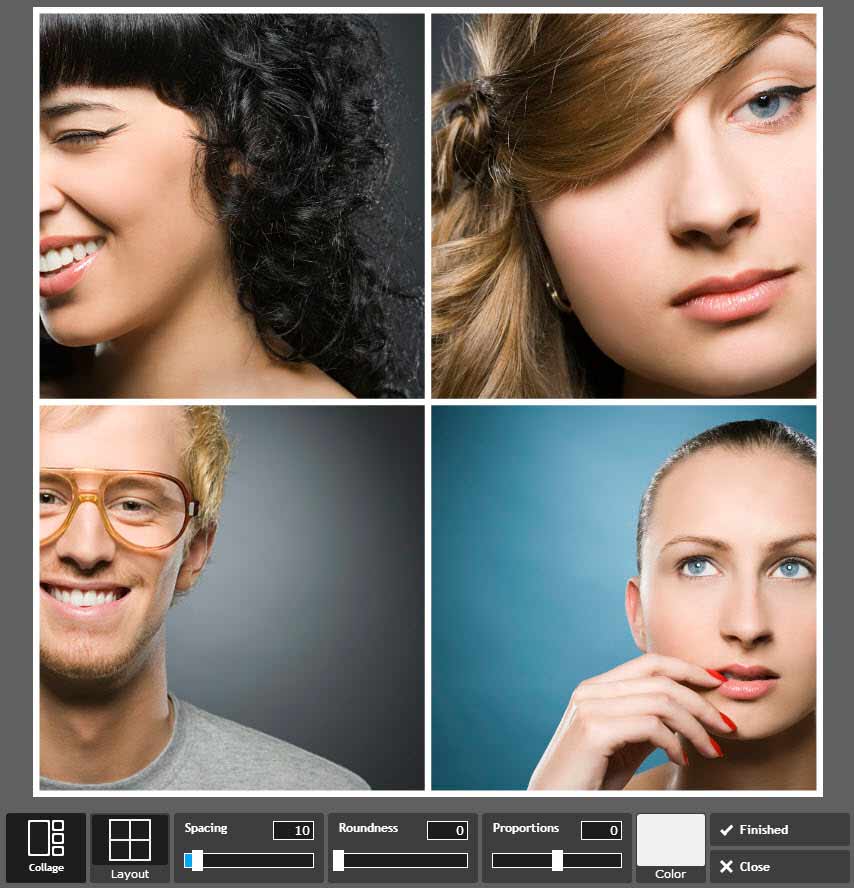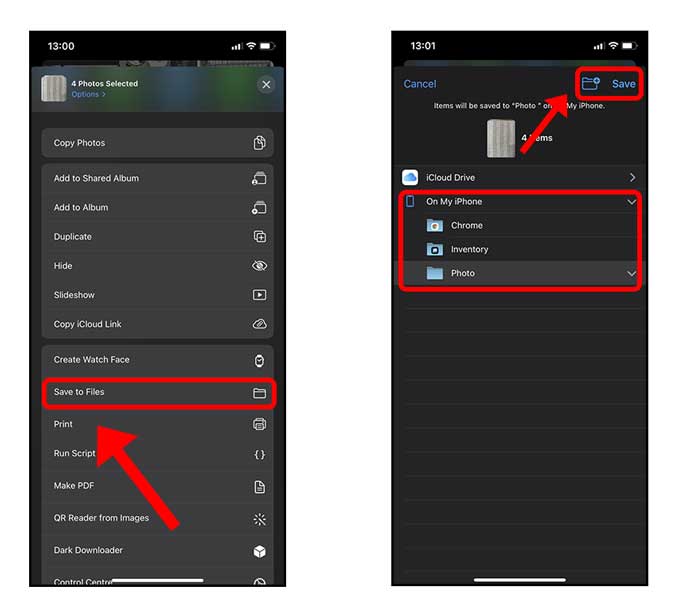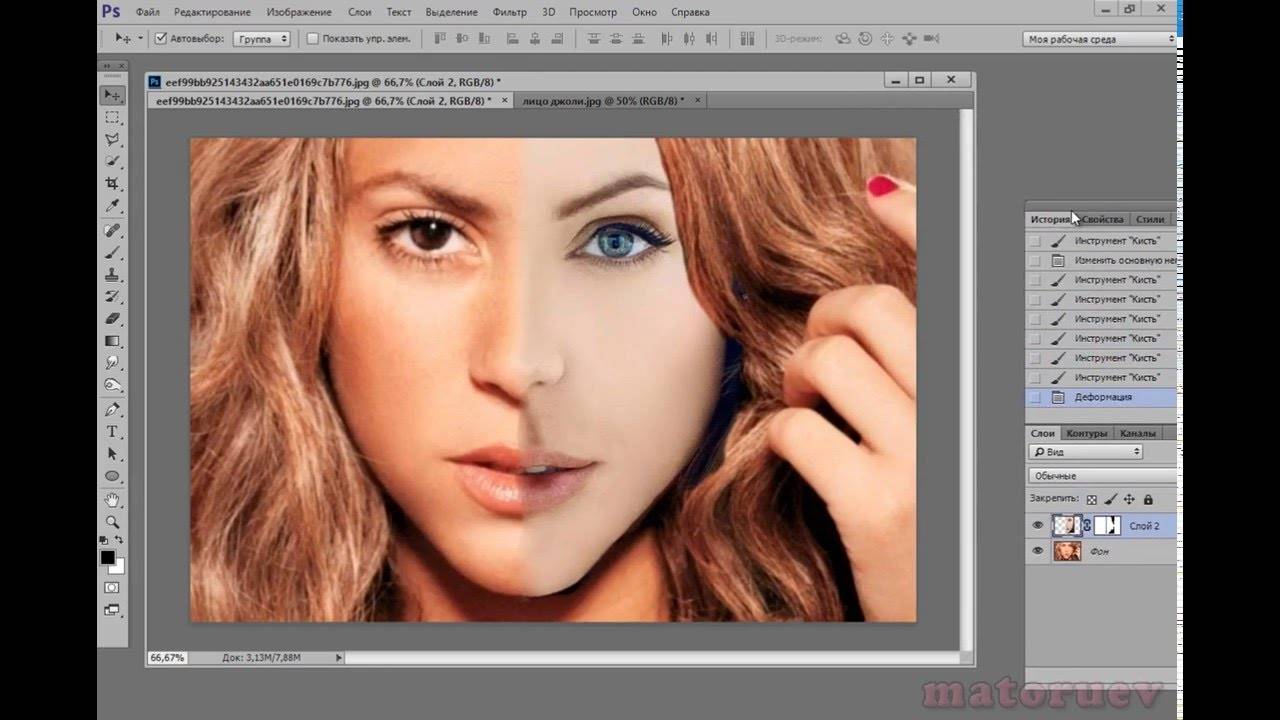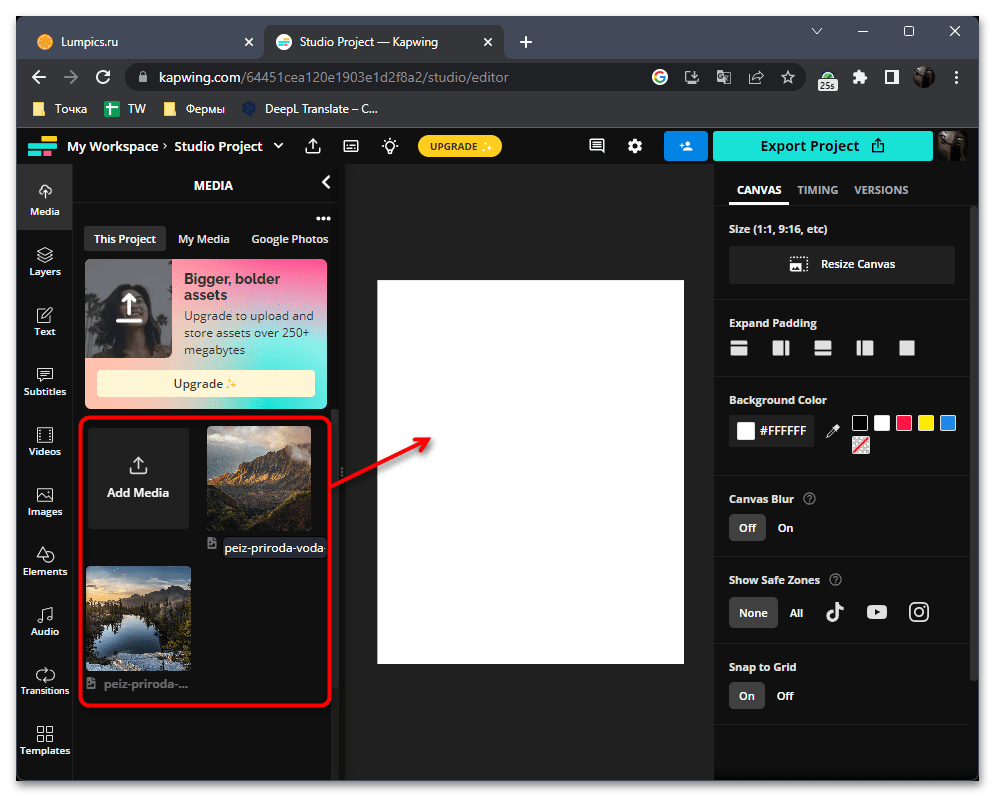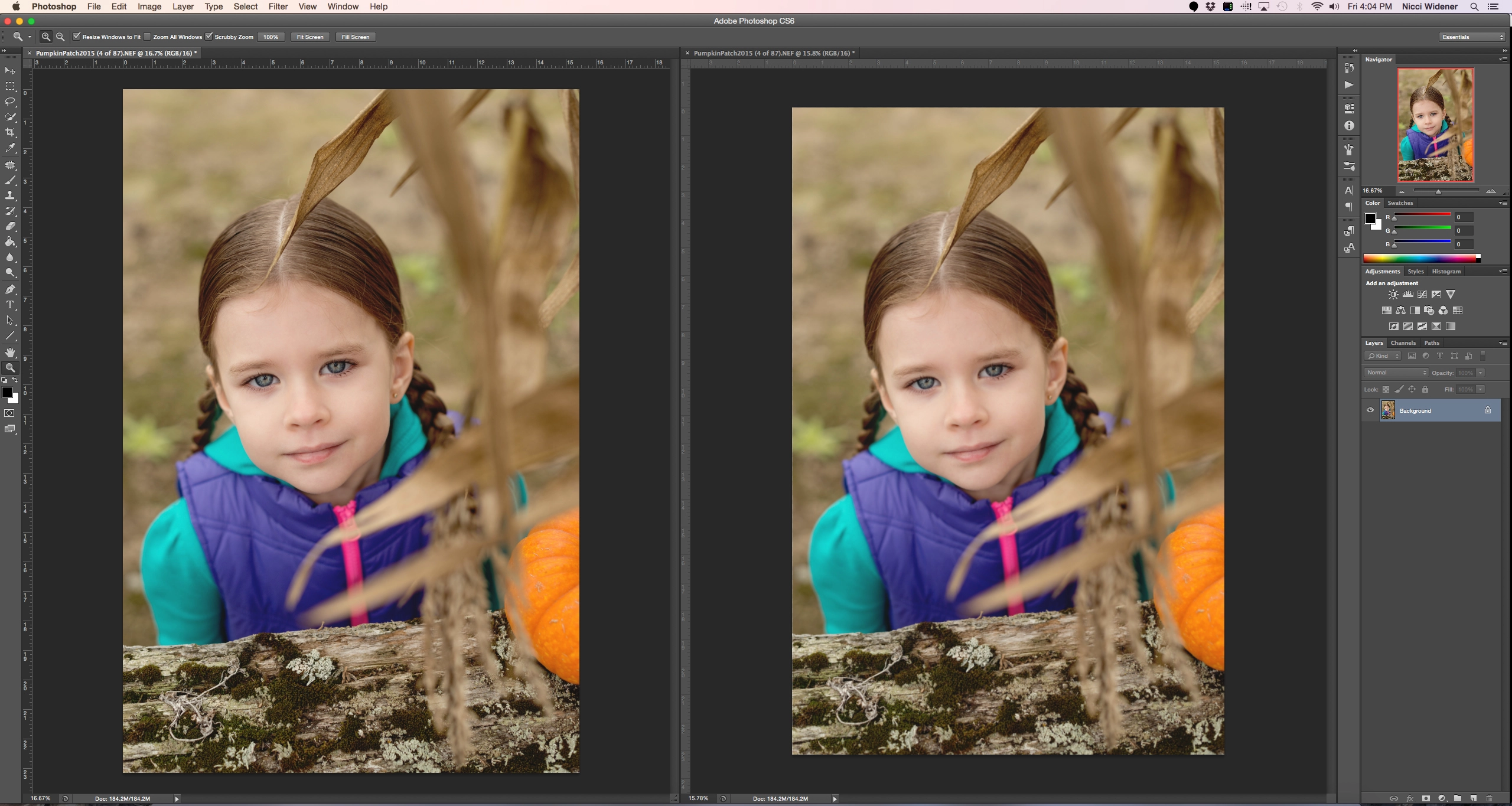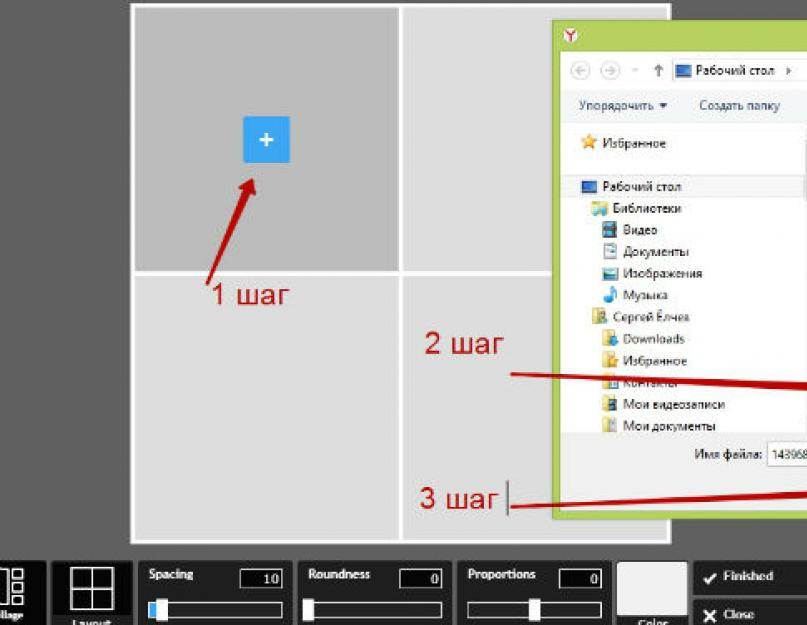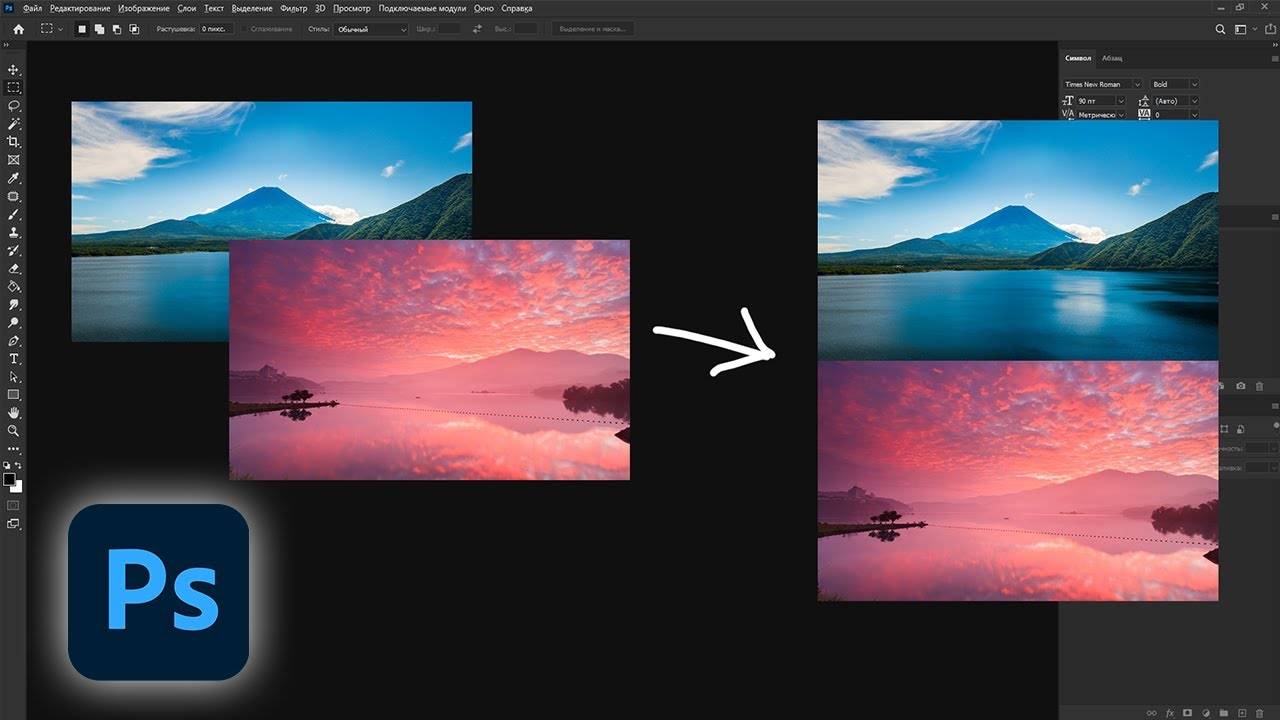Способ №3: замена фона
В программе «Домашняя Фотостудия» вы сможете вырезать любой объект с фото и перенести его на другой фон. Например, это будет актуально, если на заднем плане представлены какие-либо лишние объекты или фон исходника просто скучный. Откройте фотографию в редакторе, перейдите в меню «Эффекты» и выберите пункт «Замена фона». На экране появится новое окно, в котором вам нужно будет отделить объект от неудачного фона. Щелкните рядом с нужной фигурой и аккуратно обведите ее по контуру.
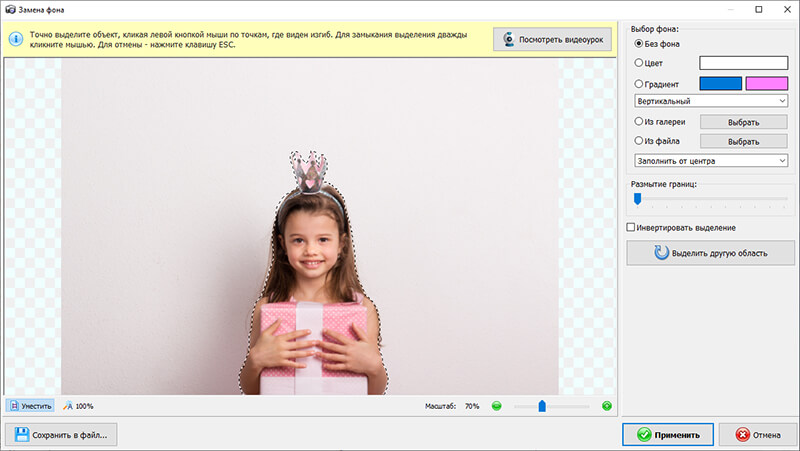
Максимально точно обведите объект, который надо оставить
Не спешите! Чем точнее будет обводка, тем лучше потом будет смотреться вырезанный объект на новой подложке. Закончили? Замкните обводку в начальной точке двойным кликом мыши. «Домашняя Фотостудия» тут же удалит старый фон. Вы сможете выбрать новый на панели справа. Это может быть цвет или градиент, картинка из каталога программы или с ПК.
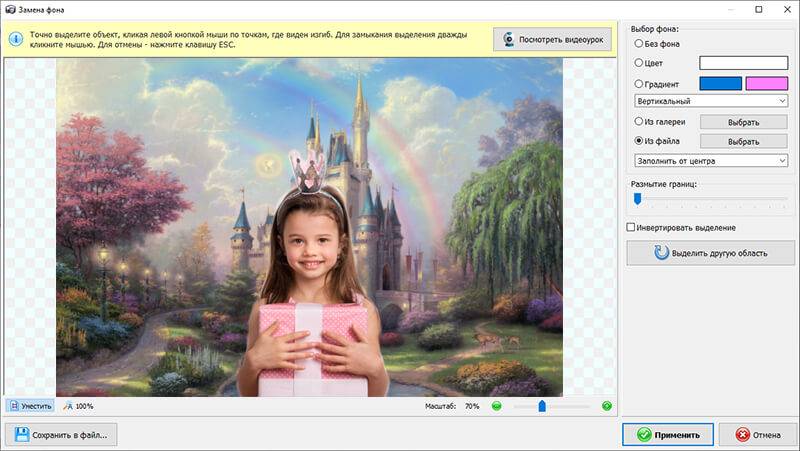
Выберите новый фон для фотографии
Эксперименты и творчество поднимут настроение и подарят много незабываемых минут жизни. Родные и близкие наверняка положительно оценят свои аккуратно подретушированные фото на красивых фонах, а для себя можно поделать красивые коллажи или полезные календарики. Не забудьте поделиться с друзьями этой инструкцией, чтобы они тоже смогли узнать, как из двух фото сделать одно. Желаем творческих успехов!
Соединение фотографий с помощью Paint
Растровый редактор Paint, входящий во все версии Windows, позволяет работать со слоями, прост, имеет удобный интерфейс. Для редактирования фотографий после запуска редактора в него загружают основную фотографию с помощью Проводника или правой кнопки мыши. Основной является та фотография, которая будет находиться на конечном изображении либо сверху, либо справа.
Для размещения второй фотографии нужно подготовить для нее свободное пространство. Для этого используются узловые точки, находящиеся на правой и нижней границе. Передвигают их мышью при зажатой левой кнопке. Причем место нужно определить с запасом. Лишнее пространство можно убрать после выполнения всех операций таким же способом.
Для этого на главной странице редактора в выпадающем списке «Вставить» Выбираете команду «Вставить из…», выбираете файл, вторая фотография помещается поверх первой в режиме редактирования. Выберите правильное местоположение фотографии, двигая ее при помощи левой кнопки мыши, и установите правильный размер с помощью узловых точек, которых в данном случае насчитываете восемь. Четыре находятся по углам изображения, а четыре – посередине сторон. После окончательной подгонки размеров соединенного изображения полученный документ можно сохранить при помощи пункта меню, которое раскрывается нажатием синей кнопки, «Сохранить как…».
Шаг №4. Продолжите редактирование (опционально)
Вы можете дополнительно улучшить изображение:
- В разделе «Ретушь» можно применить автоматические и ручные опции для улучшения вида кожи, глаз, бровей, губ и зубов. Также вы можете удалить ненужные объекты с помощью «Штампа», настроить светотеневой рисунок, изменить цвет глаз и волос.
- Категория «Пластика» предлагает инструменты для коррекции черт лица и формы тела.
- Блок «Макияж» позволит нанести помаду, румяна, бронзатор, хайлайтер и тени.
- Раздел «Общее» содержит опции для базового улучшения фотоизображения: кадрирование, настройка экспозиции и цвета, добавление резкости, размытия, виньетки.
- В «Эффектах» можно применить встроенные фильтры, которые позволят улучшить портрет, стилизовать снимок под старину или оттенки любимого кинофильма.
Программа позволяет редактировать все лица на фотоснимке. При соединении двух портретов вы можете применить общие настройки или отключить опцию и обработать людей по отдельности.
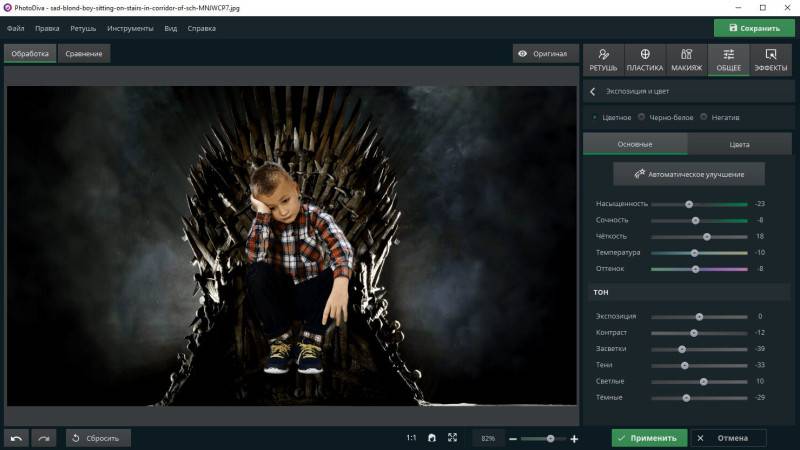
Пример обработки изображения
Второй способ
Объединение изображений
Итак, порядок действий таков:
- Открываем два изображения при помощи программы Photoshop. Вы можете перетащить изображения в поле самой программы или же воспользоваться пунктом «Открыть с помощью», который вызывается правой кнопки мышки при наведении на изображение, а затем выбрать установленную программу Фотошоп.
- После того, как обе фотографии будут открыты, выберите самый первый инструмент «Прямоугольная область» из левой панели программы.
- Выделите при помощи инструмента изображение которое вы планируете наложить.
- Далее, необходимо выбрать инструмент «Перемещение» (это второй инструмент сверху с изображением стрелки).
- Перетаскиваем выделенное изображение на вторую фотографию.
- Для того, чтобы поменять размеры только что наложенной фотографии, выберите меню «Редактирование», а после — «Произвольная трансформация», и далее вы сможете увеличить или уменьшить размеры изображения до тех значений, которые вам необходимы.
- После того, как всё будет готово, вам останется только сохранить полученный результат. Делается это примерно по аналогии с работой в программе Paint. То есть необходимо будет нажать на кнопку «Файл», находящуюся в крайнем левом углу программы, а затем выбрать «Сохранить как» или «Save as» (в случае если вы пользуетесь англоязычной версией Photoshop) и затем выбрать формат для изображения. Лучше всего использовать форматы png или jpg.
Вариант 3: Создание коллажа
Коллаж — совокупность нескольких изображений, помещенных на один холст. Чаще всего они выделены в рамки и расположены на одноцветном или другом фоне, создавая некую презентацию или описание последовательности событий. Любой графический редактор поможет справиться с этой задачей без каких-либо трудностей, предоставляя пользователю необходимый набор инструментов. Однако существуют и специальные программы для создания коллажей с заготовленными шаблонами и умными алгоритмами, самостоятельно объединяющими все снимки. Найдите для себя подходящий софт и создайте красивый коллаж, который будет радовать глаз.
Подробнее: Как сделать коллаж из фотографий на компьютере
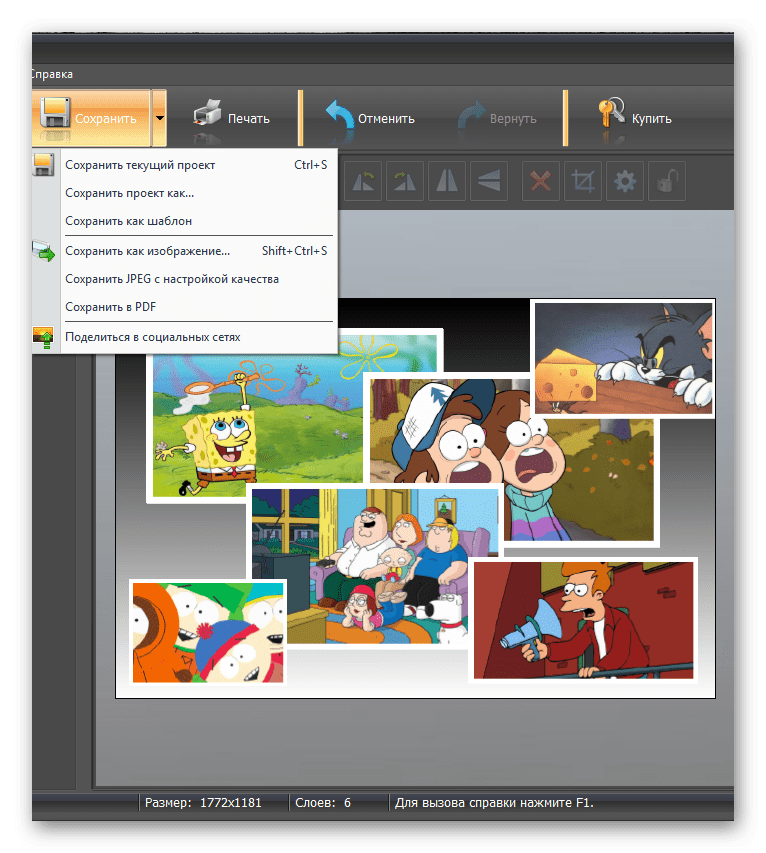
Помогла ли Вам статья?
Нет
Как склеить два фото в стандартном приложении Paint
Возможно до этого момента вы даже не подозревали, что на вашем компьютере есть приложение, которое может справиться с задачей по соединению двух фотографий. Я тоже в своё время не сразу об этом узнал, а только спустя время, когда уже научился работать в сторонних программах.
Но перейдём к делу. Чтобы быстро найти приложение Paint на компьютере, нужно в левом нижнем углу открыть поиск. В зависимости от версии Windows, расположение поиска может отличаться. Я показываю на примере Windows 10.
Открываем поиск и пишем название программы. Компьютер выдаст вам нужный результат вверху. Нажимаете на значок и запускаете приложение.
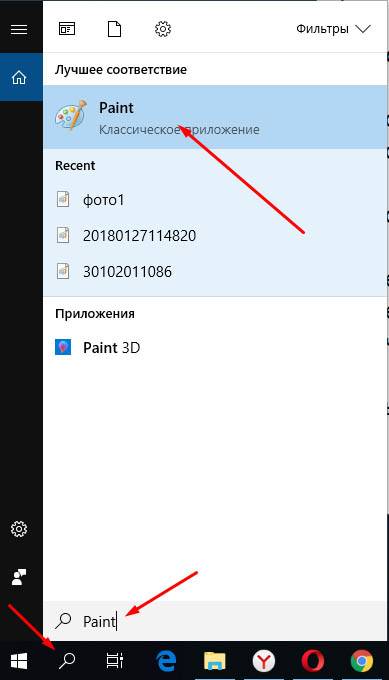
Теперь нужно загрузить первую фотографию, чтобы её отредактировать. В левом верхнем углу программы нажимаем “Файл”, затем “Открыть”.
После чего откроется окно для выбора расположения фотографии. Находите нужное фото и просто нажимаете на него. Если фотография слишком большая, то можно уменьшить её масштаб справа внизу ползунком.
После того, как подогнали масштаб, нужно обрезать лишнее. Для этого переходим на верхнюю панель инструментов и нажимаем “Выделить”, а затем выбираем “Прямоугольная область”.
Появляется маркер выделения. Теперь нужно зажать левую кнопку мыши и не отпуская её, потянуть маркер сверху вниз и в сторону, таким образом выделить область, которую мы хотим оставить.

Затем вверху на панели нажимаем “Обрезать”.
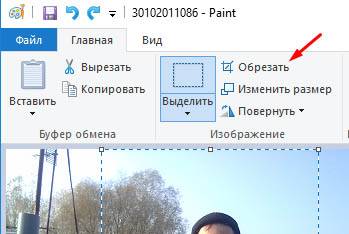
Теперь у нас получилась обрезанная по краям фотография, которую нужно сохранить.
Переходим в уже знакомый нам “Файл”, выбираем “Сохранить как”, а затем выбираем нужный формат. Я обычно выбираю “Изображение в формате JPEG”.
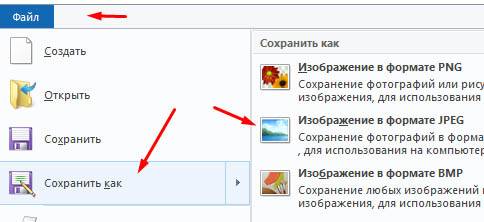
Программа предложит выбор места для сохранения, а также можно задать название файла.
После того, как сохранили первую фотографию, прямо на ней нужно открыть вторую точно таким же образом “Файл”, “Открыть” и уменьшить масштаб при необходимости.
Затем, как и с первой фотографией делаем обрезку. “Выделить” – “Прямоугольная область” – “Обрезать”.
Теперь на подготовленной фотографии нужно создать место для второго фото. Для этого подводим курсор к правому краю фотографии и зажав левую кнопку мыши растягиваем полотно до примерно нужных размеров. Ничего страшного, если растянем больше, потом можно поправить.
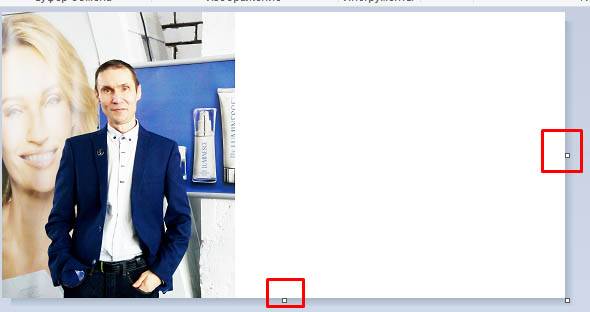
Теперь в правую часть чистого полотна нужно поместить первую фотографию. Для этого переходим в левый верхний угол программы и нажимаем “Вставить”, а из выпадающего списка выбираем “Вставить из”.
Откроется окно выбора. Выбираем ранее сохранённое фото просто нажав на него мышкой.
Если вы соединяете фотографии разных форматов и размеров, то подогнать размер можно нажав вверху на “Изменить размер”, а затем подобрать масштаб в процентах или пикселях.
В данном случае первая обработанная фотография меньшего размера. Перетаскиваем её мышкой на правую сторону и подбираем размер.
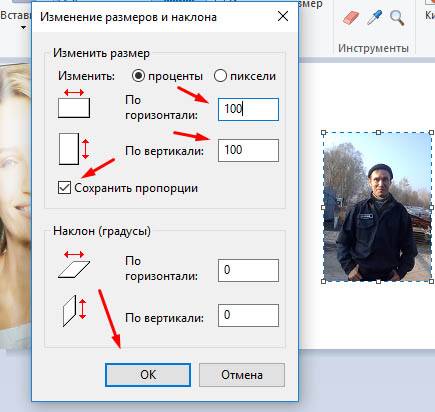
Когда подогнали размер, выставляем второе фото ровно с первым и “задвигаем” оставшийся пустой холст справа таким же образом как выдвигали, то есть зажав маркер левой кнопкой мыши. Если вам больше ничего не требуется, то сохраняете фотографию точно так, как сохраняли первую.
Если же нужен текст на фотографии, то делаем следующее. Выдвигаем внизу полосу чистого полотна мышкой. Затем на панели вверху выбираем инструмент ТЕКСТ, кликнув по заглавной букве.
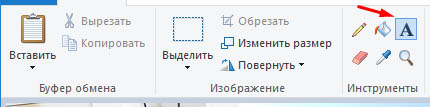
Затем кликаем левой кнопкой мыши на чистом полотне внизу. Открываются параметры текста, которые можно настроить. Выбираем размер, цвет шрифта, стиль, а затем пишем нужный текст. Чтобы уменьшить размер поля ввода, после того, как написали текст, просто регулируем его мышкой потянув за маркеры.
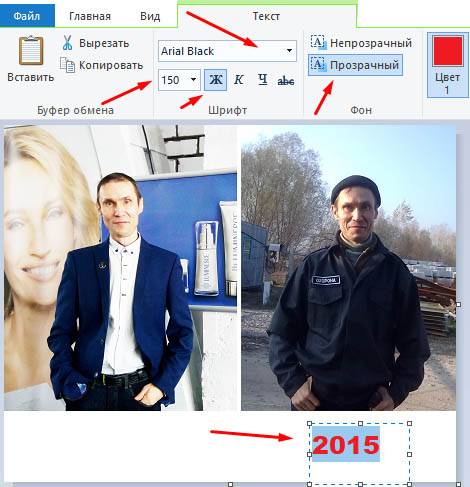
Чтобы передвинуть текст в нужное место, подводим курсор мышки к самому краю до появления курсора с четырьмя стрелками. Когда курсор появился, зажимаем левую кнопку и перемещаем текст.
Таким образом можно добавлять несколько полей с текстом и размещать их в нужных местах. Итогом работы может быть вот такая смонтированная из двух фотографий композиция.

На этом у меня всё. Надеюсь, статья “Как соединить две фотографии в одну без фотошопа” была вам полезна. Самая лучшая поддержка для меня — это ваша обратная связь. Успехов и процветания вам!
Мне нравится49Не нравится3
Как добавить виджет на экран блокировки Айфона
Можно пойти еще дальше и не ограничиваться иконкой на рабочем столе. Начиная с iOS 16, можно размещать виджеты прямо на экране блокировки Айфона. И созданную нами команду тоже можно добавить на локскрин. Причем сделать это очень просто:
- Загрузите из App Store приложение “Lock Launcher” и запустите его;
Создайте виджет в приложении Lock Launcher
Перейдите на вкладку “Widgets” и нажмите “Setup” в свободной ячейке виджетов; Переключитесь на вкладку “Shortcut” и введите название команды, которую мы создали в самом начале материала; Настройте иконку и ее размер и нажмите “Save”; Заблокируйте Айфон и перейдите в режим редактирования экранов блокировки;
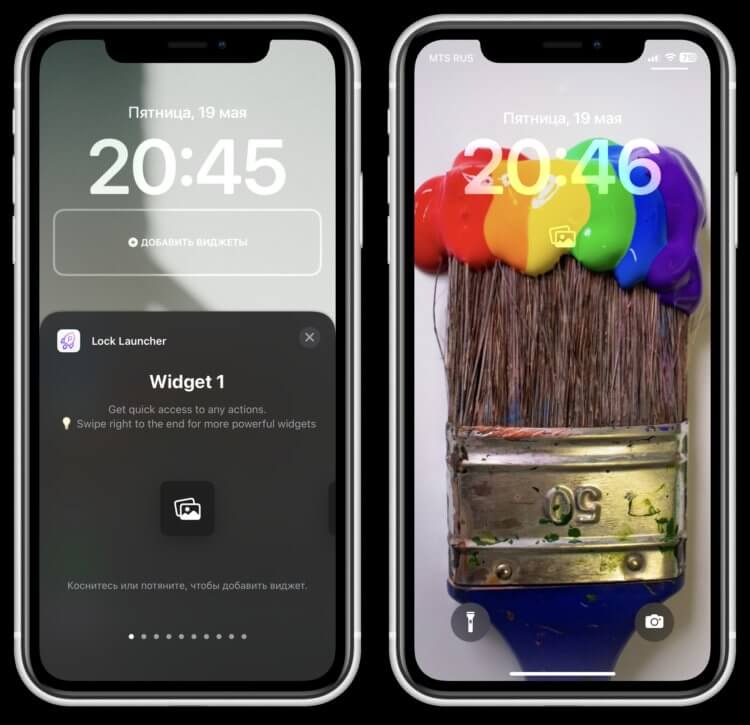
Вот так, аккуратненько этот виджет смотрится на экране блокировки
Нажмите “Добавить виджеты” и найдите в списке приложение “Lock Launcher”; Коснитесь созданного виджета и он сразу же разместится на экране блокировки под часами.
Lock Launcher позволяет создавать очень приятные внешне виджеты, поэтому такая небольшая кнопка даже не будет бросаться в глаза. Если дополнить ее информацией о погоде или другими полезными данными, то все будет максимально органично. Теперь вам достаточно просто разблокировать Айфон, и вы можете, не переходя на рабочий стол, создавать коллажи с экрана блокировки. Команда срабатывает очень быстро, поэтому разницы в скорости работы вы не увидите.
Совмещение двух изображений в фотошопе
Для соединения двух изображений операция открытия второго слоя необязательна. Достаточно создать место для второй фотографии путем нажатия на строки «Изображение» – «Размер холста». Оба изображения открываются, и на втором захватом определяется часть, которая подлежит переносу. Эта часть перемещается опцией Move. Второй слой фотошоп для нее откроет самостоятельно.
С помощью совместного нажатия Cntrl+T определяем втрое фото на свое место. При необходимости размываете границы – с помощью «Кисти», «Штампа», «Размывки». Для вставки можно выбрать рамку с несколькими окнами для вставок. Полученное изображение сохраните под новым именем, чтобы не испортить исходные изображения.
Как склеить фото, картинки и изображения
Помимо соединения картинок через сайты и стандартные программы существует более сложный вариант, чтобы склеить фото. В этом методе, понадобится стороннее программное обеспечение, чтобы склеить несколько фото.
К примеру, склеить 2 фото можно в таких программах:
- Photoshop
- FastStone Image Viewer
Если вы продвинутый пользователь и у вас установлена хотя бы одна из вышеперечисленных программ, то склеить изображения для вас не составит труда. Если же вы новичок в этом вопросе, не отчаивайтесь, в этих программах склеить два фото легко, но сперва установите их на ПК (если не сделали этого ранее).
Как объединить фотографии с помощью ярлыков на iPhone
Если вы хотите объединить фотографии из приложения «Фотографии», в этом вам помогут ярлыки. Ярлыки – это бесплатное приложение, разработанное Apple, чтобы помочь вам автоматизировать многие задачи на вашем iPhone, включая объединение изображений.
В ярлыках вам необходимо создать собственный ярлык, который обрабатывает выбранные изображения, объединяет их и сохраняет обратно в фотографии.
Вот как это сделать:
- Откройте App Store, найдите ярлыки и установите приложение ярлыков на свое устройство, если у вас его еще нет.
- Запустите (недавно установленное) приложение ярлыков.
- На главном экране приложения нажмите « Создать ярлык», чтобы добавить новый ярлык.
- На следующем экране найдите « Объединить изображения» и коснитесь этого параметра в результатах.
- Теперь вам нужно настроить выбранное действие. В режиме выберите « Рядом», так как вы хотите разместить фотографии рядом.
- Затем выберите « Горизонтально» или « Вертикаль» в зависимости от того, как вы хотите комбинировать изображения.
- Оставьте поле « Интервал» пустым, если не хотите оставлять промежуток между объединенными фотографиями.
- Теперь найдите другое действие под названием « Сохранить в фотоальбом» . Коснитесь действия, когда оно появится в результатах поиска. Это действие сохранит вашу комбинированную фотографию в приложении «Фото».
- Коснитесь параметра рядом с альбомом в разделе « Сохранить в фотоальбом », чтобы выбрать место, где будут сохранены ваши объединенные фотографии.
- Коснитесь значка настроек в правом верхнем углу ярлыка.
- В настройках нажмите « Имя» и введите имя для своего ярлыка. Используйте описательное имя, например « Объединить фотографии», чтобы не потерять его в будущем.
- Включите переключатель Показать на общем листе, чтобы вы могли видеть этот ярлык в приложении «Фото». Затем нажмите Готово в правом верхнем углу.
- Нажмите Готово в правом верхнем углу еще раз, чтобы сохранить ярлык.
- Запустите приложение «Фото» на своем iPhone и выберите фотографии, которые хотите объединить.
- Коснитесь значка «Поделиться» в нижнем левом углу и выберите « Ярлыки» .
- Выберите ярлык, который вы создали выше, и дайте ему пройти весь процесс.
- Вернитесь в раздел «Фотографии», и вы найдете там свое комбинированное изображение.
Галерея изображений (2 изображения)
Расширять
Расширять
Закрывать
Изображение 1 из 2
Изображение 2 из 2
var images=document.getElementsByClassName(“gallery-2-images”);
for(var i=0;i
Программа для соединения фото – FS Viewer
Неплохая программа для соединения фото называется FastStone Image Viewer. Она проста в управлении и может использоваться как быстрый фоторедактор. Эта программа, где можно соединить несколько фото в одно, настроить цвет и указать размер, который вам подходит.
Скачать программу для соединения фото вы можете здесь. После установки программы для склеивания фото и картинок вам понадобится выбрать с каким материалом вы будете работать, после чего следуйте инструкции:
- Откройте FS Viewer
- Определитесь с размером вашего будущего фото
- В зависимости от ориентации сделайте фото одинаковыми по ширине или длине с помощью инструментов слева “Обрезка” и “Изменить размер”
- После этого изменяем размер холста, чтобы поместились все нужные фото
- Слева в инструментах выбираем “водяной знак” и выбираем нужное фото
- Соединяем, обрезаем лишнее, если нужно, ретушируем границу между фото
Готово! Вы смогли соединить два фото с помощью программы. А какими программами соединяете фото вы?
Часть 1: 9 лучших приложений для создания коллажей для объединения изображений
| Приложение для фотоколлажей | Поддерживаемая мобильная система | Общий обзор | Цена |
|---|---|---|---|
| Android, IOS | 4.2/5 | Бесплатно с покупками в приложении | |
| iOS | 4.7/5 | Бесплатно; 4.95 $ / месяц | |
| Android, IOS | 4.6/5 | Бесплатно с покупками в приложении | |
| Android, IOS | 4.7/5 | Бесплатно с покупками в приложении | |
| iOS | 4.5/5 | $ 2.99 с покупками в приложении | |
| Android, IOS | 4.5/5 | Бесплатно с покупками в приложении | |
| Android, IOS | 4.6/5 | 5.99 долларов США в месяц; $ 35.99 / год | |
| Android, IOS | 4.3/5 | $ 7 / месяц | |
| Android, IOS | 4.7/5 | Бесплатно; 4.95 $ / месяц |
1. Фоторедактор Picsart
Picsart Photo Editor – популярный редактор фотографий, который поддерживает объединение нескольких изображений на одном экране с дополнительными эффектами и наклейками. Он также предоставляет множество профессиональных функций, включая удаление фона, редактирование эгоистичного макияжа и т. Д.
Особенность:
Сообщество пользователей, чтобы показать ваши фотографии и узнать о навыках редактирования.
Предоставьте бесплатные изображения в виде видеоматериалов, чтобы сделать ваши фотографии более привлекательными.
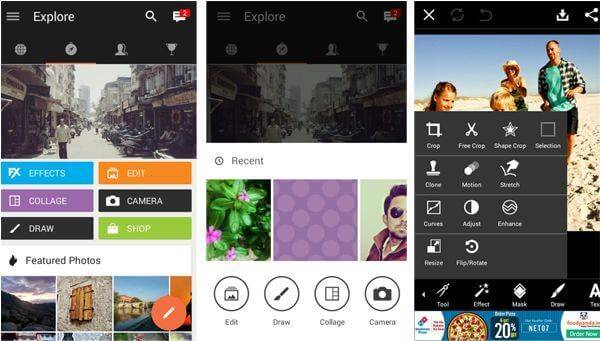
2. Риббет
Ribbet предоставляет сотни макетов для комбинирования изображений различной формы. Вы также можете сделать фотоколлажи свободно без шаблонов. Конечно, он поддерживает все основные инструменты редактирования для обрезки, поворота, добавления текста и т. Д.
Особенности:
Очень интуитивно понятный интерфейс для новичков.
Процесс редактирования будет постоянно сохраняться, чтобы предотвратить потерю данных.

3. Pic Jointer – фотоколлаж
Pic Jointer – это мощное приложение для создания фотоколлажей, которое поддерживает объединение до 9 изображений на одном экране. Он предоставляет множество популярных наклеек и фильтров для создания интересных фотоколлажей. С помощью этих классных макетов вы можете комбинировать изображения в разных стилях.
Особенности:
Масштабируйте, панорамируйте, вращайте, зеркально отражайте ваши фотографии перед объединением.
Добавляйте к картинкам красочные тексты и интересные эффекты.
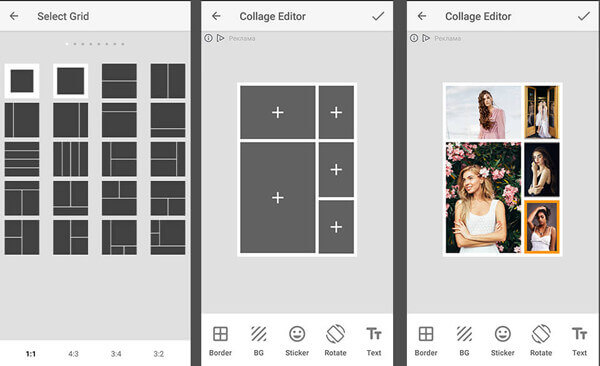
4. МОЛДИВ
Это универсальный фоторедактор для Android/iOS. Вы можете комбинировать изображения с предустановленными макетами и красивыми эффектами, создавать слайд-шоу и совершенствовать эгоизм. С более чем 190 фильтрами в 13 темах вы можете сделать свои фотографии похожими на журнал или постер.
Особенности:
Предоставьте камеру для съемки фотографий с живыми фильтрами.
Сотни наклеек и шрифтов.
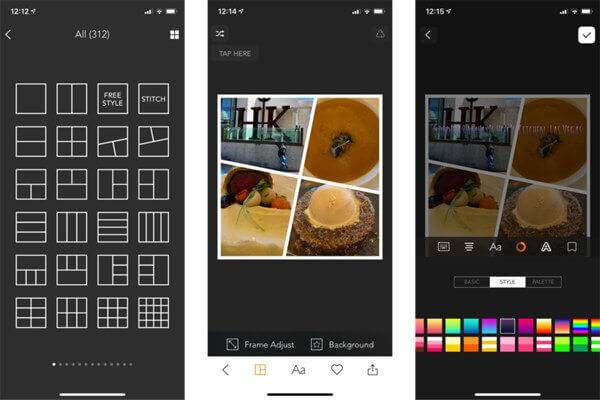
5. Диптик
Diptic – одно из лучших приложений для фотоколлажей, позволяющее объединить несколько изображений на одном экране с более чем 190 макетами. Вы также можете настроить границы для создания уникальных шаблонов. Однако он предоставляет только 14 фильтров для редактирования изображений.
Особенности:
Панорамирование, поворот, обрезка и масштабирование фотографий по отдельности.
Настройте цвет и толщину границ и текста.
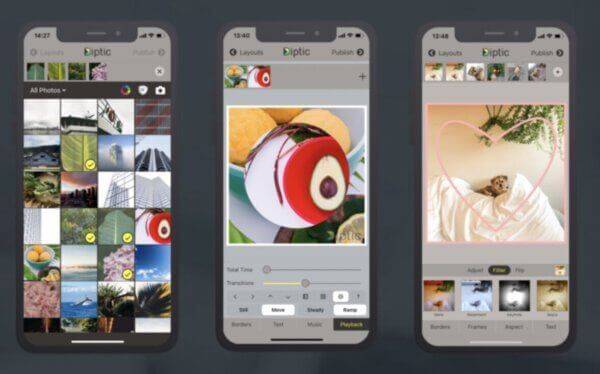
6. Фотосетка
Особенности:
Более 20000 макетов коллажей с различными соотношениями сторон для любых требований.
Обрезайте, размывайте, изменяйте размер и украшайте фотографии с помощью простых шагов.
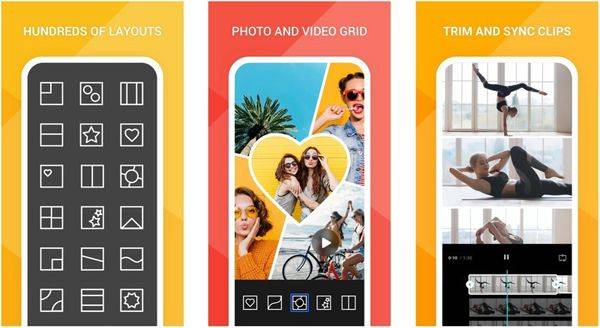
7. Редактор фотографий piZap
piZap – это фоторедактор и создатель мемов, который поддерживает комбинирование изображений и создание фотоколлажей. Он предоставляет миллионы бесплатных фотографий для создания интересных мемов. С помощью специальных макетов из сердечек или звездочек вы можете создавать уникальные фотоколлажи.
Особенности:
Уникальные и креативные фильтры для украшения ваших фотографий.
Предоставьте тысячи красочных и интересных наклеек.
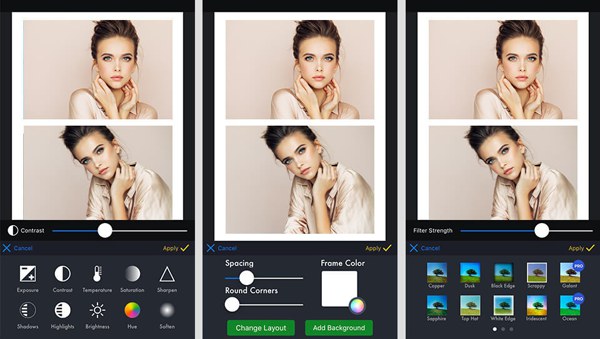
8. Пикплейпост
Это мощное и профессиональное приложение для создания фотоколлажей для Android и iOS. Вы можете использовать его для объединения изображений с макетами фотоколлажей, создания слайд-шоу с музыкой, создания забавных GIF-файлов и т. д.
Особенности:
Регулируемые макеты фотоколлажей, чтобы они соответствовали вашим фотографиям.
Легко редактируйте изображения для Facebook, Instagram и Twitter.
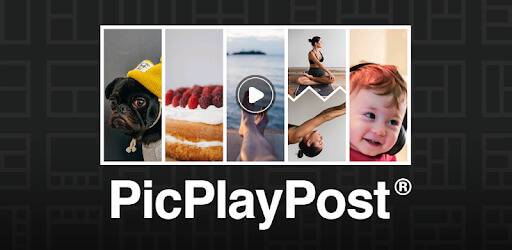
9. Будь фанки
BeFunky – это простой в использовании редактор фотографий с мощными инструментами для редактирования фотографий, потрясающими макетами и рамками фотоколлажей и т. Д. После объединения изображений с его помощью вы можете напрямую обмениваться фотографиями на BeFunky или других платформах социальных сетей.
Особенности:
Свободно комбинируйте картинки с прекрасным фоном и наклейками.
Более 32 бесплатных эффектов, чтобы сделать фотографии более привлекательными.
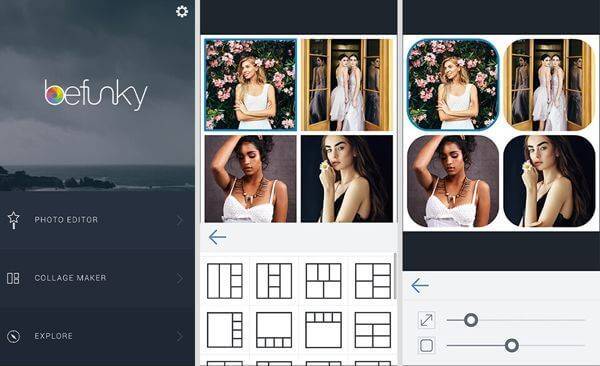
Вариант 1: Соединение фотографий
Начнем с варианта, подразумевающего соединение нескольких фотографий в одну, чтобы сохранить их как единый файл на компьютере. Сделать это можно при помощи доступных графических редакторов и в установленном по умолчанию Paint 3D, если речь идет о Windows 10. Ознакомьтесь с каждым предложенным способом и выберите для себя подходящий.
Подробнее: Объединяем два снимка в один в Photoshop
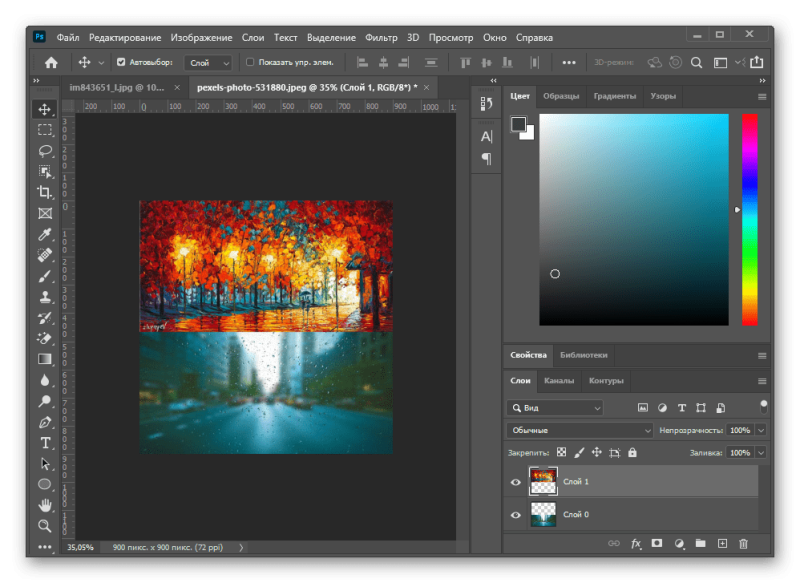
Способ 2: GIMP
В качестве альтернативы платному Фотошопу рассмотрим GIMP — бесплатный графический редактор с примерно таким же набором функций. Принцип соединения не сильно отличается от того, как это делается в Adobe Photoshop, но в GIMP немного другие действия для открытия нескольких файлов и их редактирования.
- После запуска программы наведите курсор на «Файл» и из появившегося меню найдите пункт «Открыть как слои».
- В новом окне «Открыть изображение» найдите картинки для объединения, выделите их и подтвердите добавление.
- Вы увидите, что они наложились одна на другую и представлены как отдельные слои. Сейчас предстоит заняться правильным расположением каждой фотографии.
- Используйте для этого инструмент «Трансформирование», выбрав его на соответствующей панели.
- Выделите первый слой и при помощи появившихся точек переместите и трансформируйте объект на хосте так, как это нужно для конечного вида проекта.
- То же самое сделайте со вторым изображением и остальными, если их тоже нужно соединить в одно. Обязательно убедитесь, что вы не исказили картинку, растягивая или сужая ее, поскольку это скажется на качестве конечного файла.
- По завершении снова откройте меню «Файл» и отыщите там пункт «Сохранить как».
- В окне «Сохранение изображения» выберите для него путь и укажите формат, в котором хотите его сохранить.
Способ 3: Paint 3D
Если ни один из предыдущих методов вам не подходит по причине того, что нужно скачивать дополнительное ПО, а делать это ради выполнения простой задачи не хочется, воспользуйтесь Paint 3D — программой, которая встроена в Windows 10 и предоставляет основные инструменты для работы как с трехмерной, так и 2D-графикой.
- Откройте меню «Пуск» и через поиск найдите приложение «Paint 3D».
- После его запускав в экране приветствия выберите вариант «Открыть».
- В появившемся окне нажмите кнопку «Обзор файлов».
- Выберите сначала первое изображение, которое должно соединиться со вторым.
- Как только оно готово для редактирования, перейдите в раздел «Холст».
- Увеличьте размер холста так, чтобы другое изображение тоже поместилось при соединении (этот параметр можно менять в любой момент). Обязательно снимите галочку с пункта «Изменение размера изображения в соответствии с размером холста».
- Затем активируйте инструмент «Выбрать» и с зажатой левой кнопкой мыши выделите всю картинку.
- Переместите ее в удобное расположение для соединения со второй и используйте угловые точки, если нужно растянуть или увеличить изображение, но не перестарайтесь, иначе качество заметно ухудшится.
- Через «Проводник» найдите вторую фотографию, выделите ее и скопируйте при помощи стандартного сочетания клавиш Ctrl + C.
- Вместо этого можно вызвать контекстное меню нажатием правой кнопкой мыши и выбрать пункт «Копировать».
- Вернитесь к графическому редактору и щелкните по кнопке «Вставить».
- Вставленная картинка сразу выбрана, а значит, можно изменить ее размер и положение, подогнав под уже существующую заготовку.
- По готовности откройте «Меню».
- Активируйте пункт «Сохранить» или «Сохранить как».
- В качестве формата выберите «Изображение» и отметьте подходящий тип файла.
- Задайте для нее название и укажите удобное место для сохранения.
№3. Совместите кадры
Чтобы сделать из нескольких фото одну общую, перейдите в раздел «Эффекты». Воспользуйтесь инструментом «Замена фона». Укажите с помощью зеленой кисти часть изображения, которую вы хотите сохранить. Вы можете просто обозначить границу фотоснимка одной линией. С помощью красной кисти выделите часть, которую нужно удалить для добавления другой картинки.
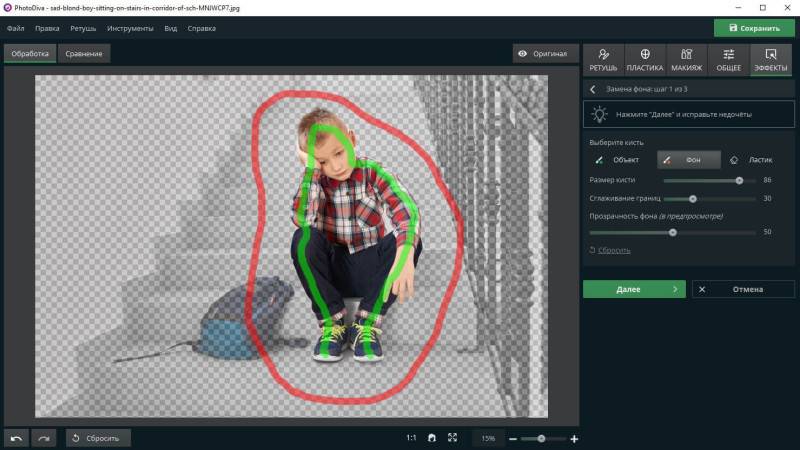
Нажмите «Далее»
Выберите кисть «Фон» и настройте ее размер. Удалите лишние части изображения. Если вы хотите, чтобы переход между кадрами был мягким, то повысьте значение «Растушевки».
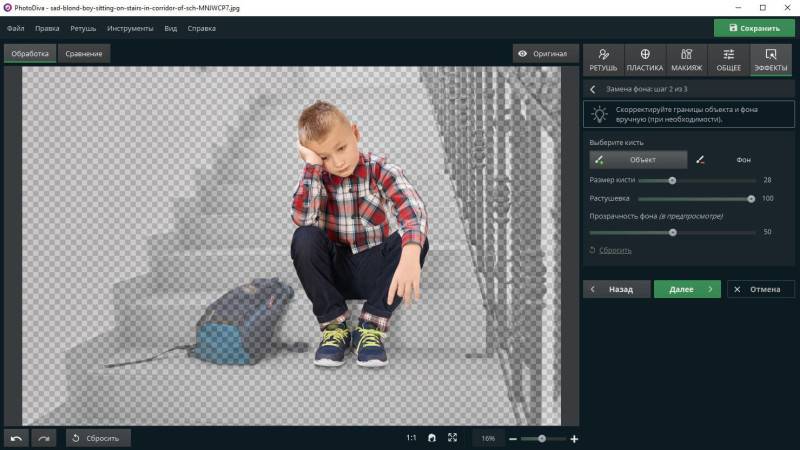
Для четких границ установить параметр на минимум
Чтобы комбинировать фото, нажмите «Выбрать изображение для фона». Кликните на кнопку «Загрузить» и укажите путь к файлу на компьютере.
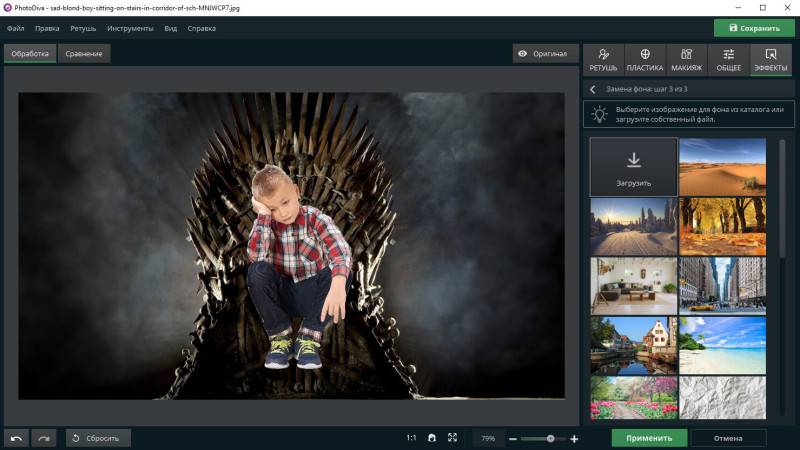
Кликните «Применить»
У вас есть возможность размыть границы, уменьшить их или увеличить. Также можно адаптировать картинку к цветам второго изображения, чтобы они органично сочетались. Вы можете изменить положение первого снимка и скорректировать его размер. Для этого потяните за один из углов рамки. Чтобы сохранить исходные пропорции, зажмите клавишу Ctrl.
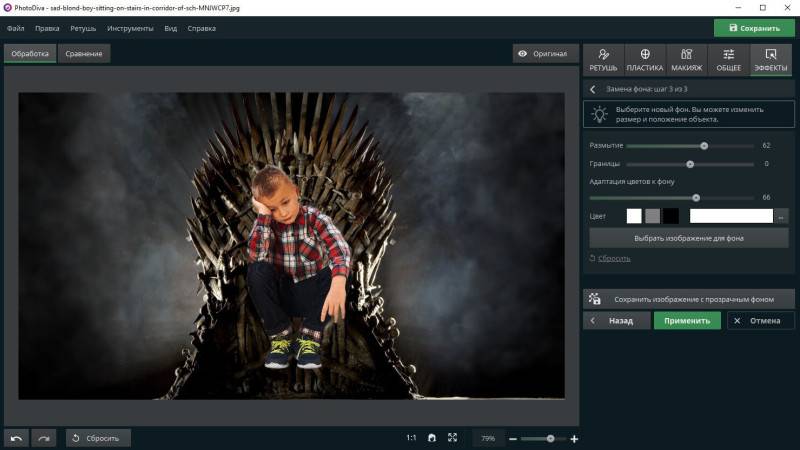
Адаптируйте фото к фону
PanoramaStudio
PanoramaStudio – это программа для сшивания фотографий, доступная для Windows и Mac. Существует стандартная и профессиональная версия. Последняя предлагает несколько дополнительных опций, например, поддержку сверхширокоугольных объективов и объективов “рыбий глаз”.
Программа предлагает интерактивные инструменты, позволяющие добавлять “горячие точки” на панорамные изображения и создавать виртуальные туры.
PanoramaStudio позволяет экспортировать интерактивные панорамы в HTML5. Программа также предлагает множество инструментов редактирования для исправления недостатков и улучшения снимков.
Это программное обеспечение идеально подходит, если вы обычно работаете с Adobe Lightroom. Вы можете найти его как плагин для Lightroom.
PanoramaStudio – платная программа. Тем не менее, вы можете попробовать его благодаря бесплатному пробному периоду.
Шаг 5. Экспортируйте результат
После того, как вам удалось совместить фото, вы можете сохранить результат в популярном формате. Если вы хотите оставить исходные размеры снимка, то нажмите «Файл» — «Быстрый экспорт». Выберите подходящий формат, а затем укажите папку для сохранения и название документа.
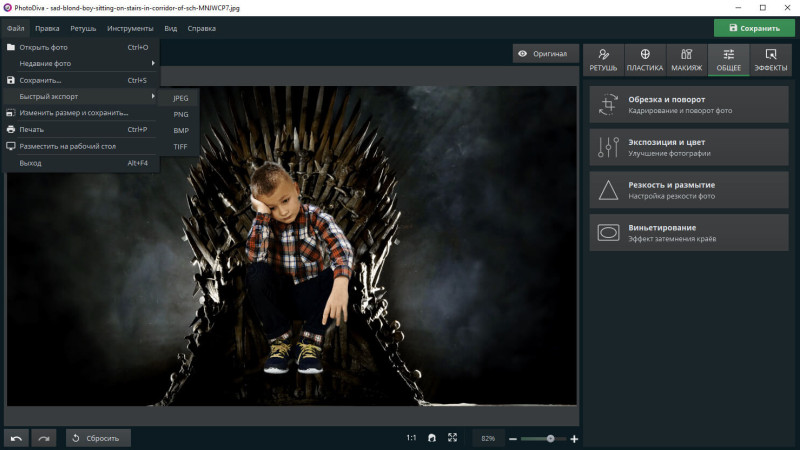
Вывести итог можно в 4-х форматах: JPEG, PNG, BMP, TIFF
Чтобы скорректировать соотношение сторон картинки, в меню «Файл» выберите опцию «Изменить размер и сохранить». В новом окне укажите подходящий профиль или настройте параметры самостоятельно: длину, ширину, DPI, интерполяцию и повышение резкости.
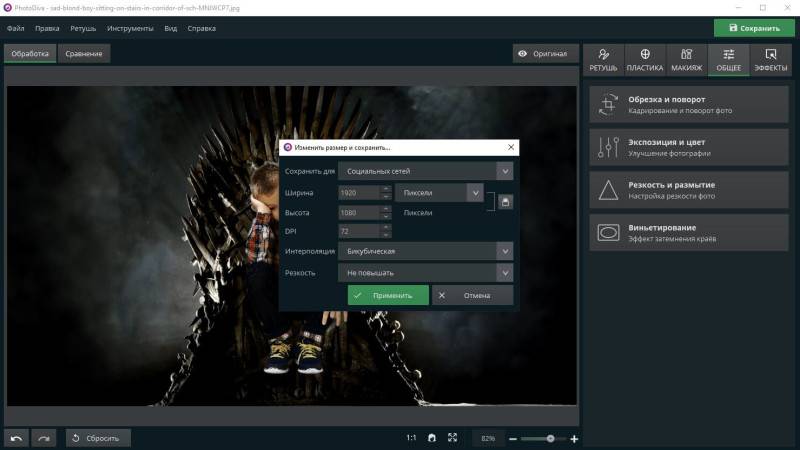
Редактор имеет пресеты для печати, монитора и социальных сетей
Дополнительные советы: лучший способ комбинировать изображения / видео на Windows / Mac
Конвертер видео Blu-ray Master Ultimate – лучший видеоредактор, который поможет вам объединить изображения или видео на одном экране на Windows / Mac. С помощью предустановленных шаблонов вы можете создавать фотоколлажи различной формы. Он также предоставляет множество дополнительных функций редактирования для обрезки, вырезания, добавления фильтров, текста и т. Д.
- 1. С помощью простых шагов объедините от 2 до 13 изображений или видео на одном экране.
- 2. Предоставьте десятки предустановленных шаблонов для создания фотоколлажей.
- 3. Настройте цвет и толщину границ для создания уникальных макетов.
- 4. Возможность обрезать, вращать, вырезать, добавлять эффекты к комбинированным фотографиям.
Как добавить ярлык на рабочий стол Айфона
Но каждый раз залазить в приложение Команды может быть неудобно. Если вы часто делаете коллажи и склеиваете фотографии прямо на Айфоне, то самый лучший вариант — добавить эту быструю команду на рабочий стол. Делается это очень просто:
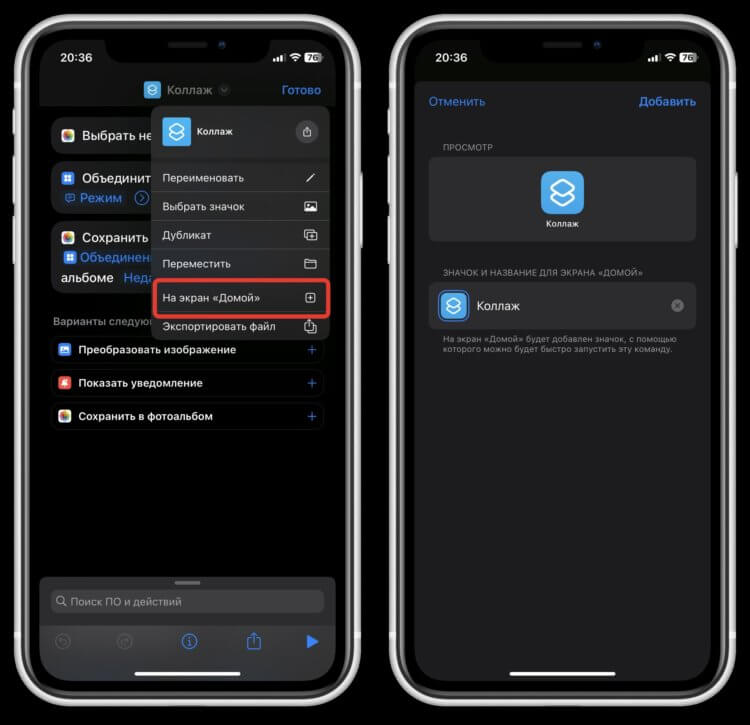
Можно даже оставить иконку без подписи. Смотреться будет прикольно
- Откройте приложение “Команды” и перейдите на вкладку “Быстрые команды”;
- Нажмите на три точке в круге на команде, которую мы создали;
- Коснитесь маленькой стрелочки возле ее названия в верхней части экрана;
- Выберите “На экран “Домой”, настройте внешний вид и подпись иконки и нажмите “Добавить”.
Теперь достаточно просто нажать на ярлык на рабочем столе, и команда будет мгновенно запущена. Очень полезный инструмент для тех, кто регулярно склеивает картинки на Айфоне.