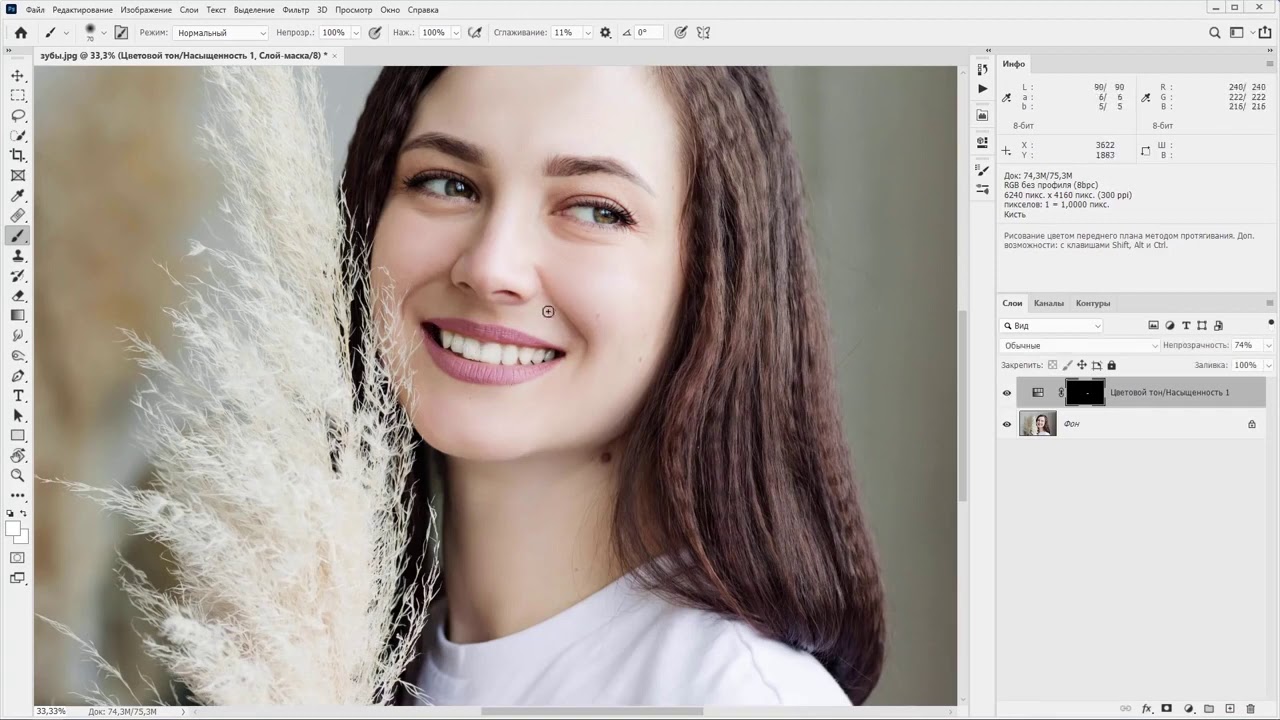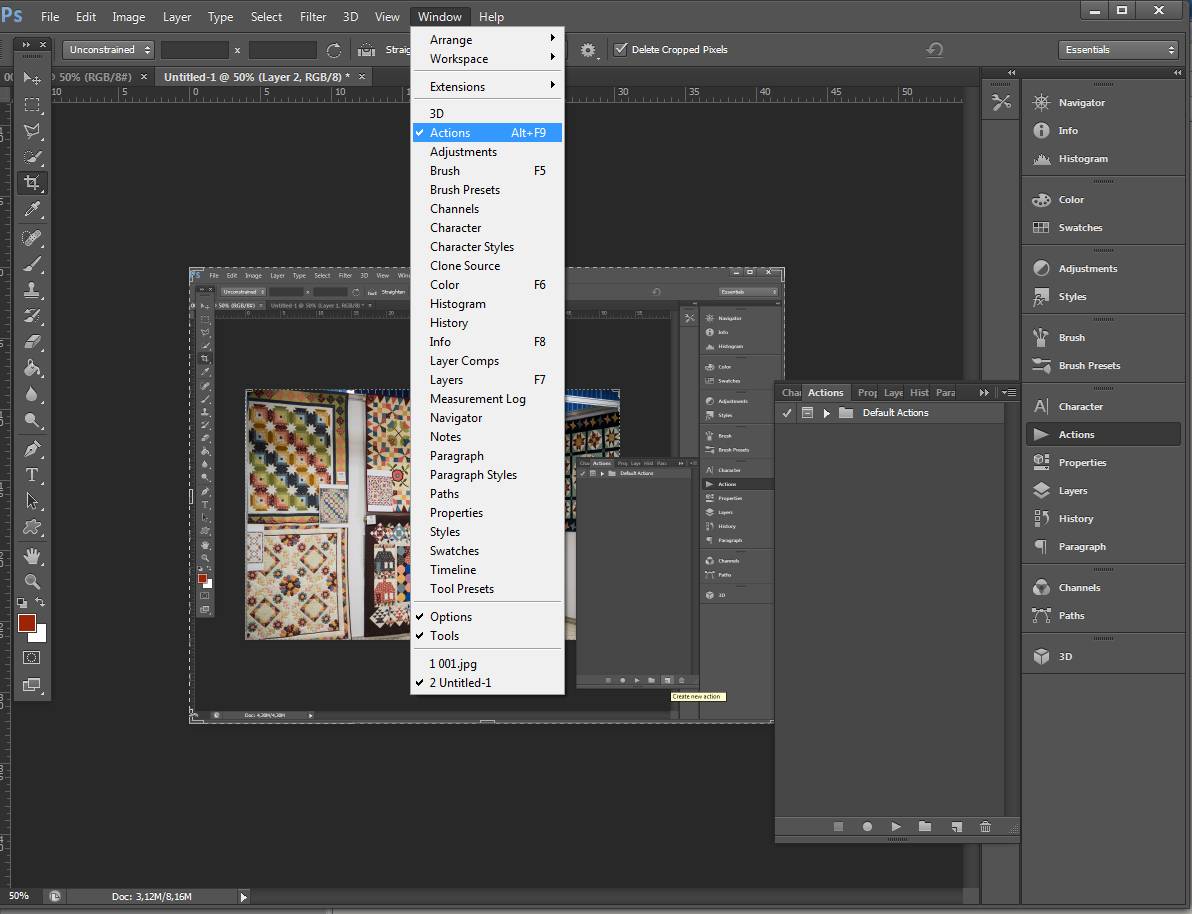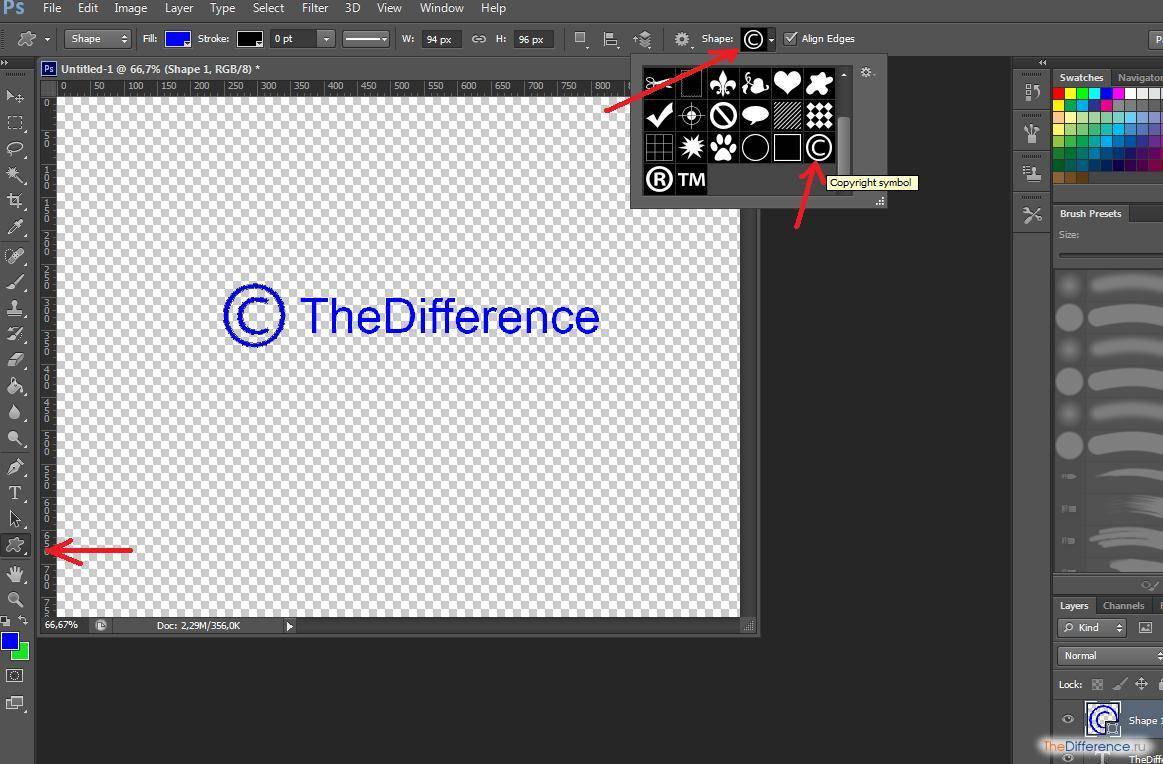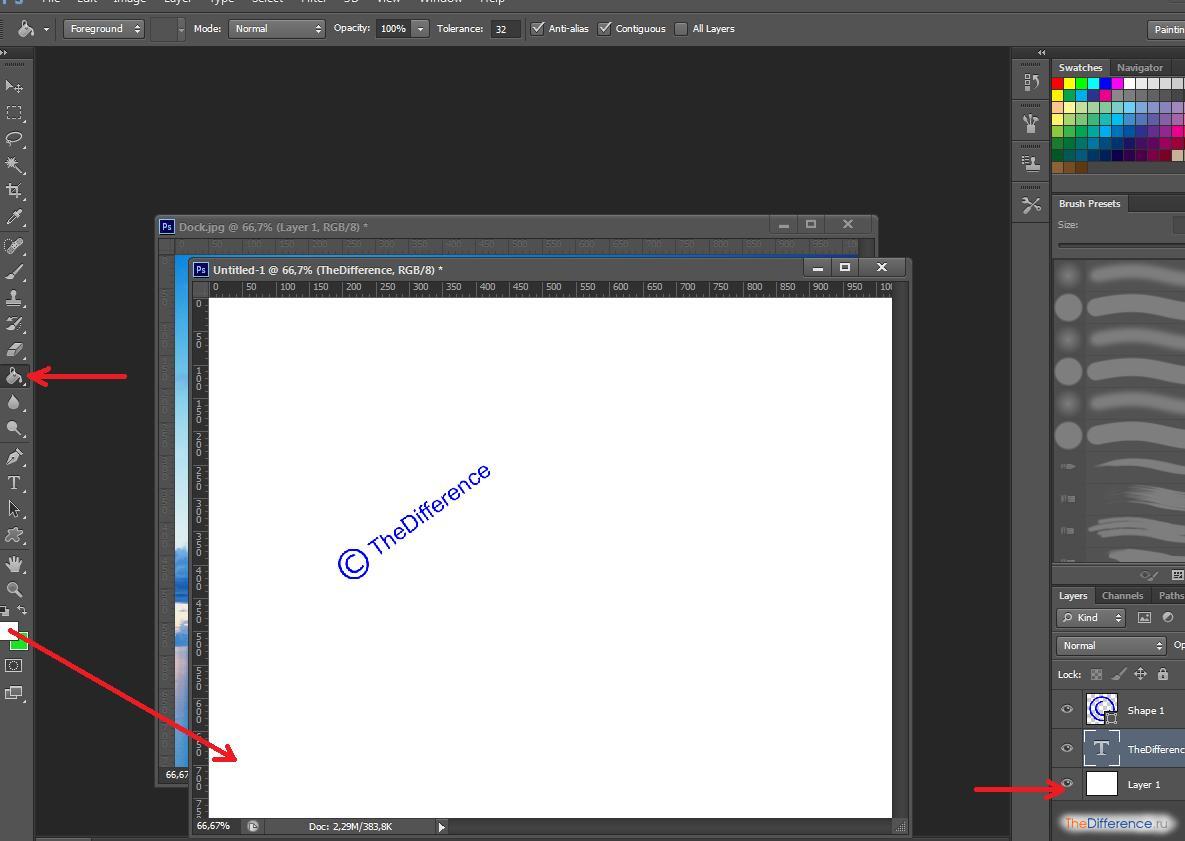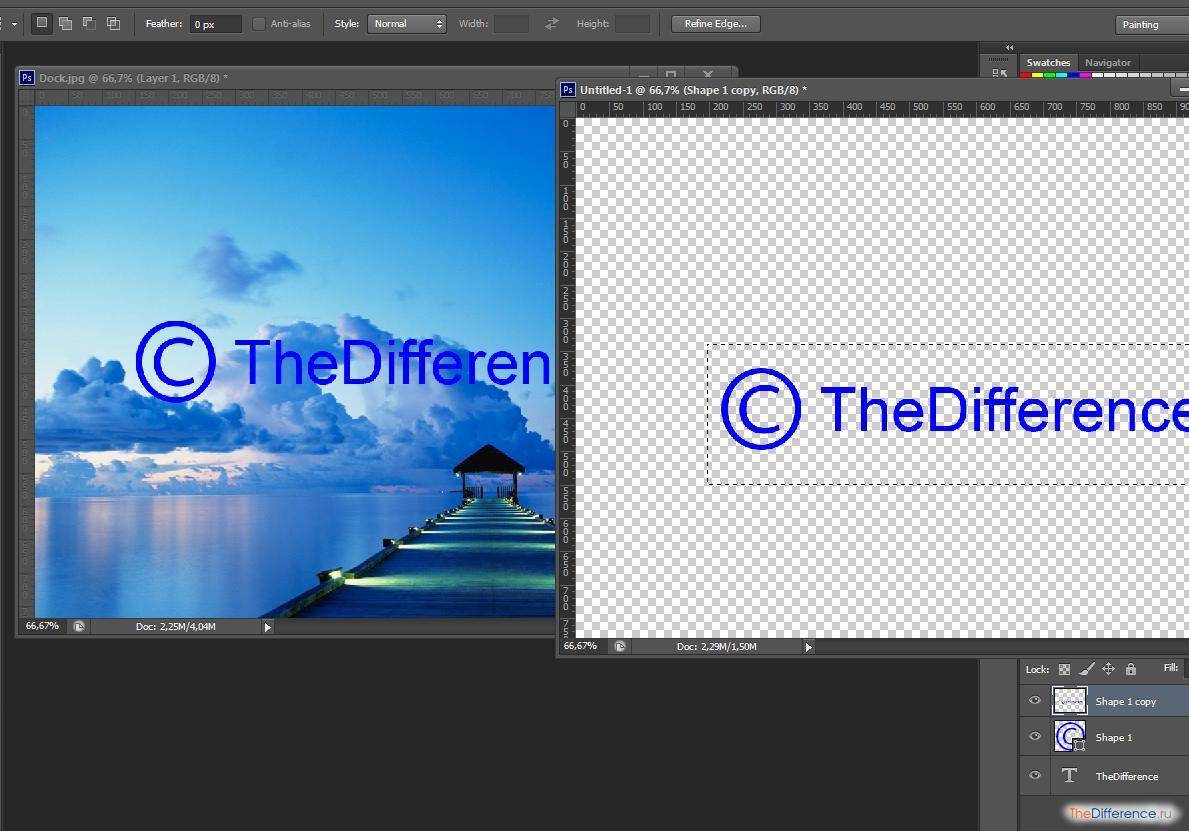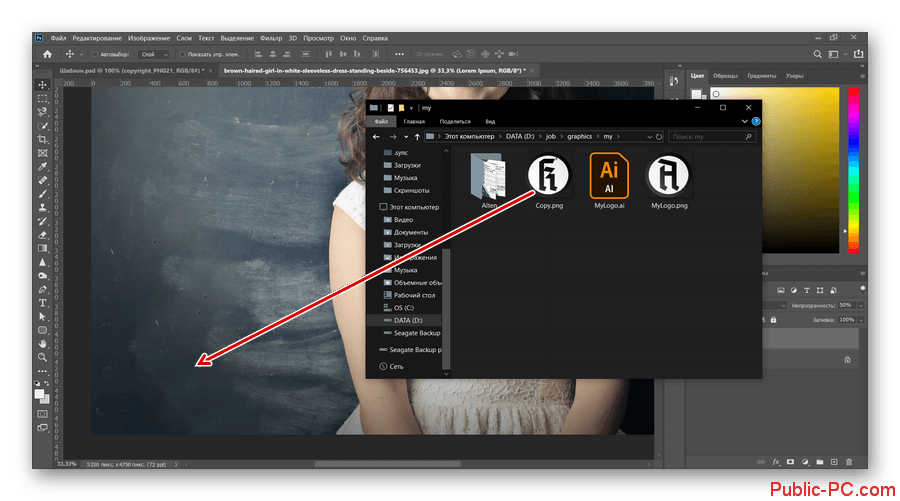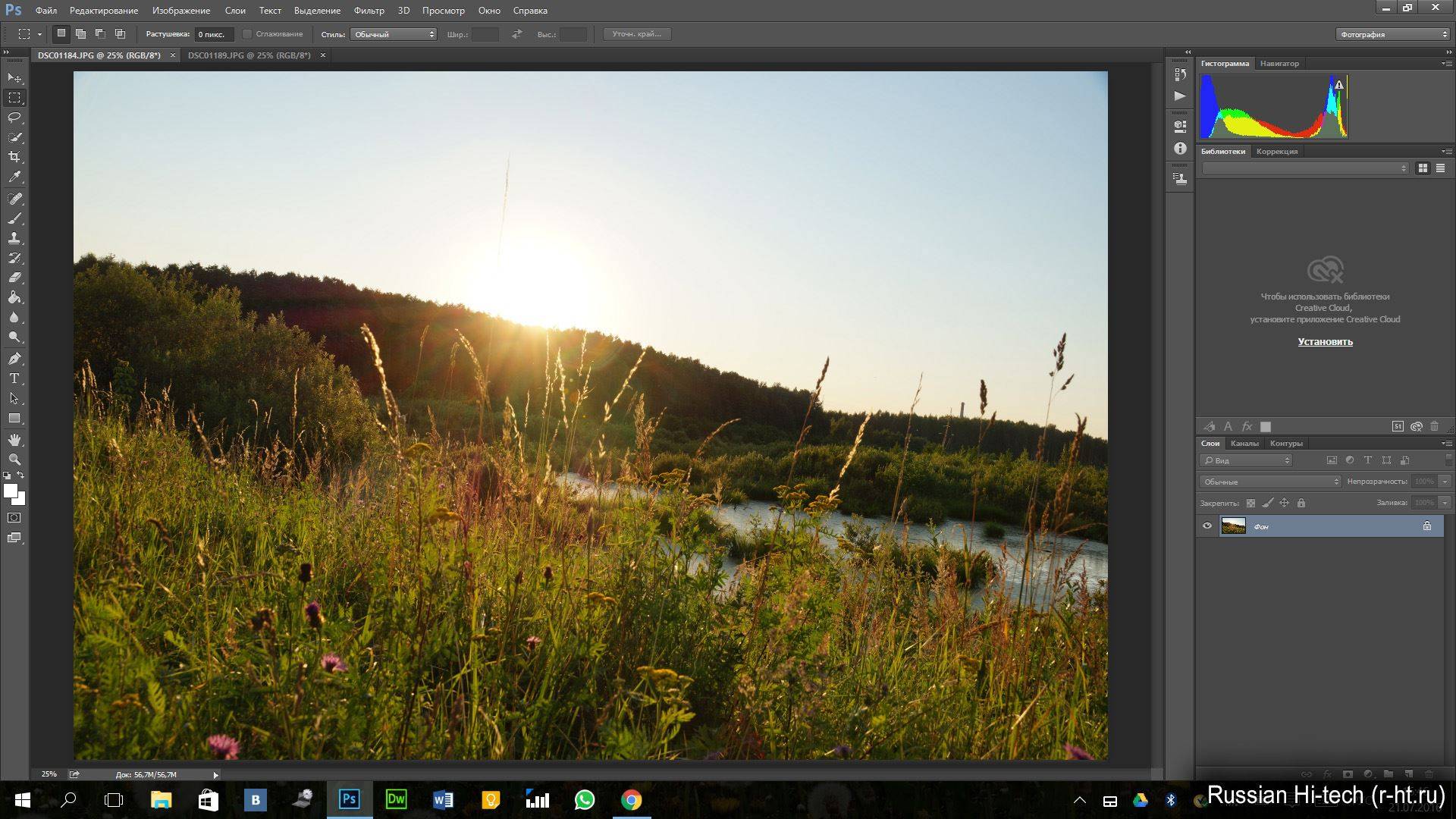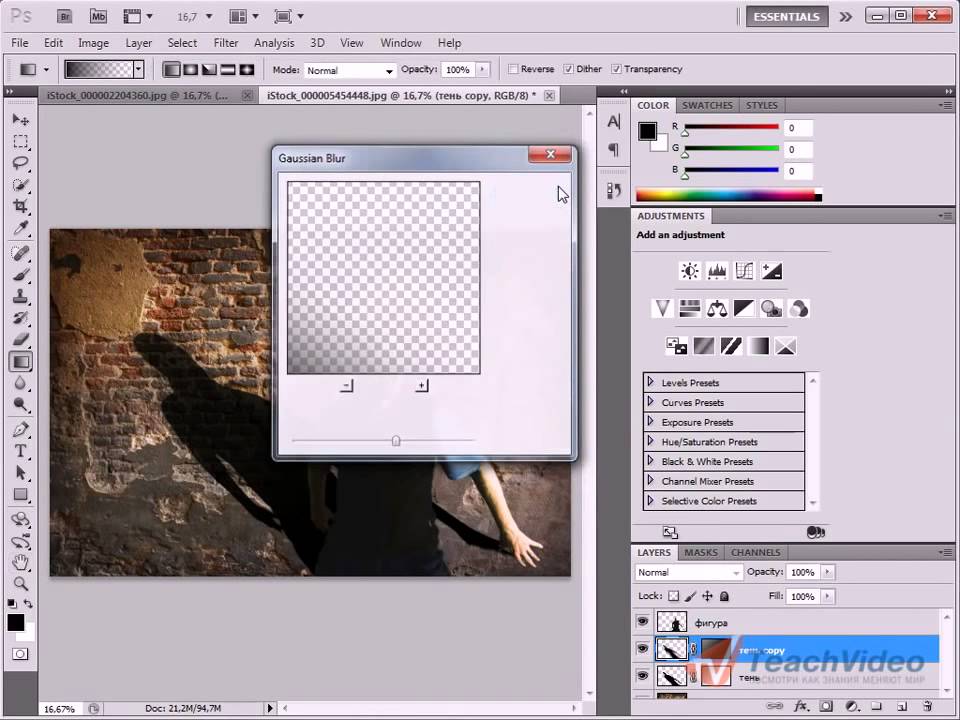Как создать шаблон для вставки водяного знака?
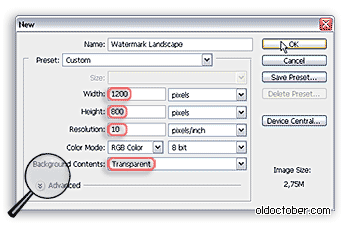
Создаём новый документ размером 1200х800 пикселей, разрешением 10ppi с прозрачным холстом.
Разрешение намеренно выбрано малым, чтобы увеличить размер изображения и уменьшить размер файла.
Это позволит вставлять водяной знак даже в огромные изображения, полученные от современных цифровых камер.
Дело в том, что Photoshop-у, для правильной работы механизма подгонки размера внедряемых изображений, нужно, чтобы размер вставляемой картинки был больше размера целевого изображения.
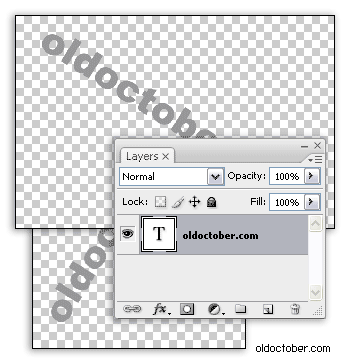
Используя инструмент Type Tool (T), пишем текст, заранее выбранным шрифтом.
Можно сразу использовать серый цвет (#999999), тогда шаблон будет более универсальным.
Растрировать слой не нужно.
Буква «T» в иконке слоя свидетельствует о том, что текст всё ещё в векторном формате.
Если предполагается вставлять водяной знак по диагонали, то текст можно повернуть и изготовить два шаблона для портретной и пейзажной ориентации изображений.
Action-а тоже нужно будет записать два, или просто подправить в одном из Action-ов команду Place. Тогда, при групповой обработке изображений, придётся отсортировать их по типу ориентации. Сделать это можно в любом приличном менеджере изображений, таком как Adobe Bridge, ACDsee и т.д.
Сохраняем документ в постоянное место хранения на жёстком диске.
Если после записи Acton-а сменить место расположения шаблона, то Acton работать не будет и команду Place придётся переписать заново.
Как вставать логотип фиксированного размера в изображение?
Чтобы сохранить масштаб изображения при использовании команды Place, нам пришлось бы подогнать разрешение целевых картинок под разрешение нашего логотипа фиксированного размера.
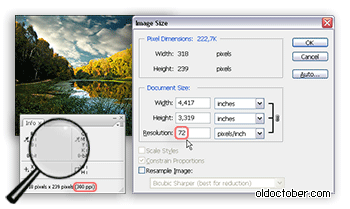
Делается это при помощи инструмента Image > Image Size (Ctrl+Alt+I) со снятой «птицей» в чекбоксе Resample Image. Например, можно выбрать 72 ppi.
Однако если все картинки имеют разное разрешение, которое менять нежелательно, то можно вместо команды Place использовать команду Paste.
При использовании команды Paste, запись Action-а немного изменится.
Загружаем на рабочий столе целевое изображение.
Выбираем команду File > Open (Ctrl+O) и указываем месторасположения нашего логотипа фиксированного размера.
Выделяем изображение логотипа Select > All (Ctrl+A).
Копируем изображение логотипа в буфер обмена Edit > Copy (Ctrl+C).
Закрываем изображение логотипа File > Close (Ctrl+W).
Вставляем изображение логотипа из буфера обмена в целевую картинку Edit > Paste (Ctrl+V).
На всякий случай очищаем буфер обмена Edit > Purge > Clipboard, игнорируя предупреждение о невозможности отката назад.
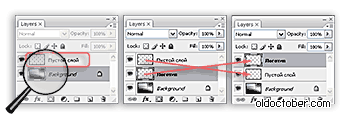
Приостанавливаем запись и добавляем сверху логотипа пустой слой (Ctrl+Shift+Alt), а затем включаем запись. Это нужно только для правильной записи очередной команды.
Это можно сделать и перед началом записи экшнина, просто мне показалось, что так будет нагляднее.
Переносим вновь созданный слой наверх Layer > Arrange > Bring to Front (Shift+Ctrl+]).
Эта команда сделает Action более универсальным. Например, если «натравить» Action на многослойное изображение, у которого активный слой будет где-нибудь в середине или внизу, то логотип может оказаться скрытым под верхними слоями. Да, и логичнее будет поместить его сверху, ведь обычно логотип вставляют в самом конце обработки изображения.

Выделяем всё изображение Select > All (Ctrl+A).
Это нужно для того, чтобы показать инструменты Move Tool границы изображения. Приём сработает даже тогда, когда все слои прозрачные.

Активируем инструмент Move Tool (V).
Используя панель управления инструментом Move Tool, определяем место, относительно которого в дальнейшем будем позиционировать логотип. В данном случае был выбран правый нижний угол.
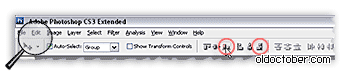
Выделенным на скриншоте кнопкам соответствуют команды Layer > Align Layers to Selection > Bottom Edges и Layer > Align Layers to Selection > Right Edges.
Последовательность выполнения этих команд произвольная.
Скрываем селекцию Select > Deselect (Ctrl+D).

При помощи инструмента Filter > Other > Offset задаём расстояние от логотипа до краёв основного изображения.
Положение переключателя Undefined Areas произвольное (он предназначен для работы с выделенными частями изображения).
Purpose of the Copyright Symbol
Knowing how to copyright a photograph or other artistic work that has been edited or created in Photoshop is important for any artist.
Fortunately, all original works of art are copyrighted from inception. Prior to 1989, a copyright notice was required on all published works of art in order to claim copyright, however, that requirement no longer exists. However, there are still benefits to publishing a copyright notification with your original works.
A properly published copyright notice is important because it informs those viewing the work that it is protected by copyright. It also informs viewers who the copyright owner is, which can be useful when someone wishes to purchase some form of rights to republish your work. Most importantly, if a copyright is ever infringed, a proper copyright notice eliminates the ability of a defendant to claim an “innocent infringement” of the work. Damages for willful infringement are much higher, and thus eliminating the claim that infringement was not innocent makes it both more likely that a defendant might settle for a larger amount, and makes it more worthwhile for the artist to fully litigate the matter.
The notice for all “visually perceptible copies” of a work requires three elements. These elements include the name of the copyright holder, the year of first publication of the work, and the copyright symbol, which is the letter C inside of a circle.
In other words, to attach a proper copyright notice, you need to know how to type the copyright symbol in Photoshop CS4.
Водяные знаки
Водяные знаки – это полупрозрачные надписи или рисунки (логотипы), которые помещаются на фото (чаще всего прямо посередине), чтобы помешать незаконному скачиванию и использованию этих фотографий.
Примеры:
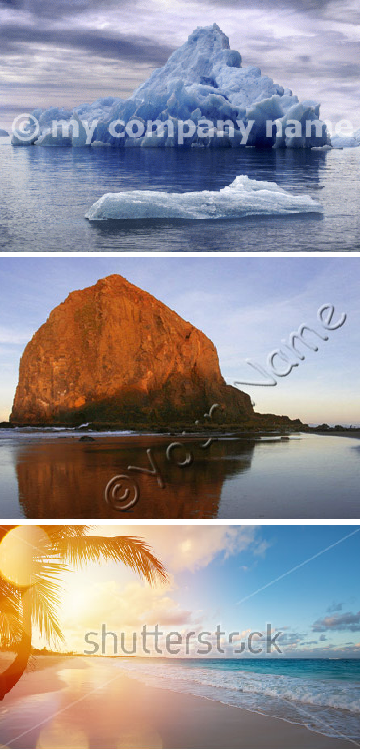 В большинстве случаев водяные знаки используются на сайтах с платными стоковыми фотографиями (по понятным причинам) и иногда на репортажных фотографиях (когда ваше изображение может оказаться на нескольких десятках сайтов). В остальных случаях смысла использовать водяные знаки нет, потому что они достаточно сильно уродуют изображения.
В большинстве случаев водяные знаки используются на сайтах с платными стоковыми фотографиями (по понятным причинам) и иногда на репортажных фотографиях (когда ваше изображение может оказаться на нескольких десятках сайтов). В остальных случаях смысла использовать водяные знаки нет, потому что они достаточно сильно уродуют изображения.
Однако этот метод защиты авторского права можно назвать надежным – удалить водяной знак достаточно сложно, особенно с ярких и контрастных изображений с большим количеством деталей.
Как поставить водяной знак на изображение
1. Практически любой графический редактор. К сожалению, в Paint сделать полупрозрачную надпись нельзя, однако вы можете использовать похожие бесплатные графические редакторы, например FastStone Image Viewer (можно бесплатно скачать с официального сайта; в режиме редактирования есть специальная вкладка «Водяной знак»). Также подходящие редакторы можно найти онлайн, например: http://editor.pho.to/ru/edit/
2. Помимо тех плагинов для WordPress, о которых было рассказано выше, я могу еще отметить Smart Content Protector и Premium Watermark for WordPress. Оба плагина являются платными, но при этом и функционал у них богаче. Smart Content Protector защищает не только изображения, но и текст (плагин запрещает копирование); а уникальной функцией Premium Watermark for WordPress является возможность добавлять копирайт на изображение для посетителей с определенных ip-адресов.
3. Опять же, онлайн-сервисы. Например, http://www.picmarkr.com/ – бесплатный и интуитивно понятный сервис, который позволяет обрабатывать до 5 изображений одновременно.
Как записать Экшин (Action)?
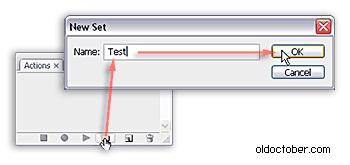
Запись Action-а, обычно, начинают с создания папки для однотипных экшинов, чтобы вновь созданный экшин не затерялся среди остальных.
Создать папку можно, нажав на соответствующую иконку, либо через меню палитры командой New Set.
Давайте папке осмысленное название, так как сохранить экшины отдельно от Photoshop-а, можно только целиком, вместе с папкой.
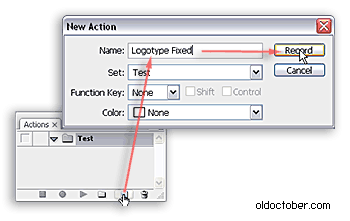
Точно так же, нажав на иконку или выбрав в меню палитры команду New Action, создаётся и новый экшин. Лучше, чтобы имя экшина указывало на операцию, которую экшин выполняет.
После нажатия на кнопку Record, начнётся запись, которую, впрочем, можно сразу остановить, если Вы ещё не готовы.
Работает палитра Actions как обычный диктофон. При нажатии на кнопку Begin recording, все наши действия начинают записываться.
Если что-то пошло не так, всегда можно остановить запись кнопкой Stop playing и откатиться назад, удалив неправильно выполненные действия. Затем можно снова продолжить запись.
Запись Action-а можно редактировать. Команды можно менять местами, так же как и слои в палитре Layers, или удалять, перетащив мышкой в корзину.
Удалив команду, её всегда можно записать заново.
Когда Экшин записан, его можно запустить кнопкой Play selection, и он произведёт записанные ранее действия над активным изображением.

Для удобства использования Action-ов, можно назначить каждому экшину одну из функциональных клавиш F2… F12 или комбинацию клавиш Shift+F2, Ctrl+F2, Shift+Ctrl+F2 и т.д. Итого 44-ре комбинации.
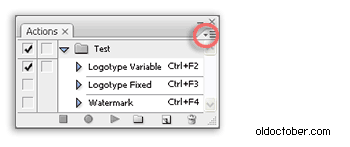
Если переключить палитру Actions в Button mode, то запускать экшины мышкой будет удобнее.
Собственно, любой набор действий, описанных в предыдущих параграфах, можно записать в качестве Action-а.
Нужно только иметь в виду, что состояние опции Resize Image During Paste/Place в Action не записывается. Если случайно в настройках снять птицу из чекбокса этой опции, то Action будет работать неправильно. Изображение логотипа или водяного знака не будет подгоняется под размер целевого изображения. А если размер шаблона был большим, то Photoshop «скушает» лишний гигабайт оперативной памяти под этот процесс, да и выполнять его будет слишком долго. В общем, если Вы заметите нечто подобное при запуске Action-а, проверьте состояние этой опции.
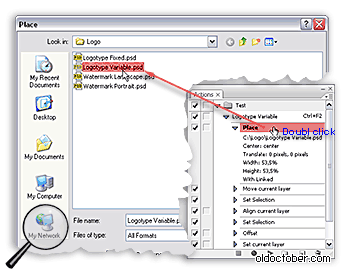
Если Вы захотите использовать готовые Экшины из «Дополнительных материалов», то Вам придётся в них переписать команды Place и Paste. Для этого можно два раза кликнуть по команде Place или Paste, а затем указать директорию, в которую Вы поместили шаблон своего водяного знака или логотипа. Можно и вовсе удалить команду, которая требует редактирования, и вместо неё записать новую.
Когда Action записан, то его можно применить не только к изображению на рабочем столе Photoshop-а, но и к целой группе картинок, расположенных в отдельной папке или директории. Для этого нужно выбрать либо команду File > Automate > Batch, либо File > Scripts > Image Processor и добавить туда нужный Action.
Insert Copyright Symbol in Photoshop CS4
There are a many ways to include a copyright symbol in Photoshop CS4. Among the most useful is to use the Characters and Symbols menu to directly insert the C in a circle copyright symbol. To do so, place the cursor where you want the copyright sign to appear. Then, select Insert -> Characters and Symbols menu item. In the dialog box that appears, choose “Common Symbols.” Click on the box labeled Characters and then select the copyright symbol from the drop down menu. Next, click the Insert button and close the dialog box.
Another useful method for inserting the copyright symbol in Photoshop CS4 is to simply paste an image of the symbol as a graphic. This has the advantage of being re-sizable for different purposes. For example, a larger symbol could be included on publication samples or other occasions. Conversely, a small unobtrusive symbol can be included for final, paid works or other scenarios where a small copyright notice is preferable.
Finally, some Photoshop users prefer to use a brush with the copyright symbol. Doing so allows users to include their copyright notice symbols using one of the most familiar tools in Photoshop, along with all of the optional settings and features that normally apply to brushes. However, avoid getting too clever. A blurry or overly transparent copyright symbol may be considered improper notice.
For additional information on when to include a copyright notice, visit the U.S. Copyright Office website at copyright.gov.
Копирайт
Начну с копирайта. Как правило, это слово или фраза, которая указывает на авторство. В качестве копирайта может быть:
- ФИО;
- никнейм;
- адрес сайта;
- email;
- ссылка на страницу в соц. сети;
- логотип.
Если вы хотите, чтобы копирайт выглядел более официально (и правильно с юридической точки зрения), тогда выбирайте следующий формат: Иванов И. И., 2016 или 2016 Иванов Иван | вашсайт.ру.
Примеры возможных копирайтов:

Возвращаясь к теме воровства в интернете: естественно, поставленный копирайт может не уберечь вашу фотографию от кражи, но он укажет на авторство произведения, а фотографии в РФ – это охраняемые авторским правом объекты (статья 1259 Гражданского кодекса РФ). И это значит, что другие интернет-пользователи могут использовать ваши изображения только с вашего разрешения.
Поэтому если вы увидели, что ваши изображения были отредактированы и использовались на стороннем ресурсе с целью коммерческой выгоды, то вы можете обратиться в суд и потребовать компенсацию.
Как должен выглядеть копирайт?
Он пишется в одном из углов изображения (как правило, внизу справа, но это опционально). Используйте некрупные шрифты, которые легко читаются. Кстати, по поводу копирайта есть хорошая статья в «Ководстве» Артемия Лебедева «§ 169. Подписи на фотографиях».
Как поставить копирайт на изображение
1. Любой графический редактор. Если у вас под рукой нет Adobe Photoshop, не беда! Воспользуйтесь самым простым вариантом – стандартным Paint’ом. Более продвинутые редакторы дают возможность сделать более оригинальный и красивый копирайт (слегка прозрачные буквы; текст на выделенном другим цветом полупрозрачном прямоугольнике …).
2. Если у вас сайт на CMS, то можно использовать специальные плагины. Например, для WordPress подойдут:
- Easy Watermark
- Image Watermark
Оба плагина являются бесплатными и позволяют добавить на изображение копирайт (либо водяной знак). При помощи плагинов копирайты будут автоматически добавляться на изображения, при этом вы сможете выбрать положение надписей и степень их прозрачности. Плагин Easy Watermark переведен на русский язык и позволяет добавлять копирайт в виде картинки в формате jpg, png или gif. А Image Watermark позволяет выбрать типы записей, на изображения в которых будет нанесен копирайт.
3. Онлайн-сервисы:
- водянойзнак.рф: русскоязычный сервис подойдет и для водяных знаков (есть возможность менять степень прозрачности); можно загружать до 10 фотографий, каждая не должна весить более 1Мбайт;
- https://www.watermark.ws/ – большое количество функций даже в бесплатной версии (можно поставить копирайт на видео!), нужно лишь зарегистрироваться или войти через одну из соц. сетей.
Пролог.
Те, кому лень читать длинные тексты, могут сразу перейти к
Как только ваши фотографии начнут появляться на сайтах копипастеров, возникнет желание их хоть как-нибудь защитить.
Существует масса программ, которые заточены под то, чтобы выполнять подобные операции, но все они по функциям значительно уступают Photoshop-у. Да и сто’ит ли при подготовке фотографий выходить за пределы Photoshop-а, если для вставки логотипа или водяного знака нам в процессе работы понадобится нажать всего одну клавишу.

Нужно ли защищать изображения или нет, каждый решает сам. С одной стороны обидно, что кто-то беспардонно использует ваш креатив, и хочется как можно надёжнее «застолбить» фотографии, а с другой стороны надпись, проходящая поперёк всего изображения, не способствует созданию приятной атмосферы на сайте.

Но, если всё же было решено защитить изображения водяным знаком (watermark-ом) или логотипом, то нужно постараться найти компромисс между этих двух зол.
Небольшой логотип, расположенный с краю изображения, меньше защищает фотографию, чем watermark, но зато и не так сильно уродует картинку. Иногда даже размер логотипа уменьшают пропорционально размеру целевой фотографии, что минимизирует его влияние на восприятие изображения.
Все эти операции защиты фотографии от плагиаторов легко поддаются автоматизации. Мы подробно рассмотрим каждую операцию в отдельности.
Авторское право и копирайт
В общем смысле авторское право – это право автора на созданное им произведение: музыкальное, текстовое, изобразительное и т.д. Если вы что-то создали, и это что-то не похоже на другие произведения искусства (или не очень похоже), то авторское право на его использование принадлежит только вам. Наверняка вы также слышали слово «копирайт» (copyright) – под ним тоже обычно подразумевают авторское право; иногда речь идет о специальном символе .
Зачем – и от кого – защищать свою собственность? Бывают случаи, когда пользователи берут чье-нибудь творение сугубо для личных нужд – однако в цифровом мире воровство часто происходит для наживы: люди продают чужой контент или косвенно используют его для получения прибыли. Поэтому как раньше художники ставили на картины свои подписи, так и сейчас авторы пишут на своих иллюстрациях или фотографиях свои отличительные имена.
В этой статье я хочу рассказать конкретно о визуальном контенте, а именно об изображениях и способах их защиты.
Итак, зачем ставить на изображении свой копирайт? Во-первых, это может отпугнуть тех, кто привык брать изображения без спроса. Во-вторых, копирайт укажет на ваше авторство – и если кто-то увидит это изображение, он сразу узнает, кому оно принадлежит. Это поможет найти автора и в том случае, если кто-то захочет использовать его изображение на своем ресурсе.
Несмотря на то, что копирайт до сих пор считается одним из самых действенных способов защитить свою собственность, периодически в сети всплывает вопрос «Как можно запретить сохранение изображений на моем сайте, чтобы предотвратить их кражу?». И тут есть только один верный ответ – никак. То есть, конечно, вы можете сами (или попросив кого-то) написать сложный код, но… практически любая программа по созданию скриншотов сведет все ваши усилия на нет. Также не забывайте, что любое действие рождает противодействие: если кому-то нужно будет украсть ваши изображения, они это сделают. Поэтому не терзайте себя смутными надеждами, что подобным образом ваши изображения смогут как-то избежать участи большинства произведений. Используйте копирайт и водяные знаки.
Комьюнити теперь в Телеграм
Подпишитесь и будьте в курсе последних IT-новостей
Подписаться
Как вставить водяной знак в изображение?
Чтобы наш будущий Action мог работать с картинками любого размера, в Photoshop-е существует специальный механизм автоматической подгонки размера вставляемых изображений.
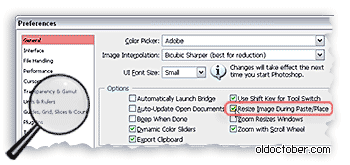
Если поставить «птичку» в чекбокс Edit > Preferences > General > Resize Image During Paste/Place, то по команде Place логотип будет подогнан по размеру целевой картинки.
Правда, это произойдёт только в том случае, если размер шаблона с водяным знаком будет больше целевой картинки.
Здесь речь идёт о миллиметрах, сантиметрах и дюймах, а не о пикселях. То есть, имеет значение только размер, обусловленный количеством пикселей на дюйм. Это то самый размер, который используется при выводе изображений на печать.
Загружаем на рабочий стол целевое изображение.
Создаём новый слой (Ctrl+Shift+Alt+N). Это нужно, чтобы на следующем шаге было что сводить вместе, если изображение окажется немногослойным.
Чтобы водяной знак правильно проник в многослойное изображение, сводим вместе все слои Layer > Flatten Image.
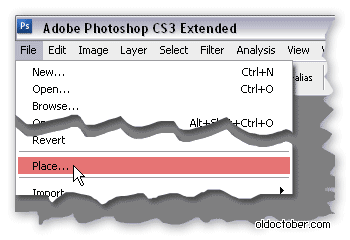
Командой File > Place вставляем заранее подготовленный шаблон с изображением водяного знака.

Водяной знак будет вставлен в виде Смарт объекта (Smart Object).
Чтобы закончить действие, нажимаем Enter.

Сделать менее заметным водяной знак, при внедрении в фотографию, можно, если, например, создать иллюзию выдавленного текста.
Выделяем текст Select > Load Selection (Ctrl + клик по превьюшке слоя с водяным знаком).
Удаляем слой с водяным знаком.
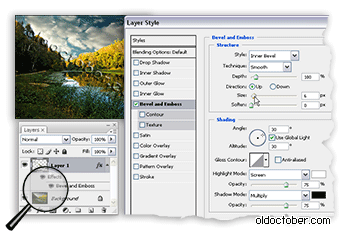
Выбираем команду Layer > New > Layer via Copy (Ctrl+J).
Применяем к образовавшемуся слою стиль Layer > Layer Style > Bevel and Emboss или дабл клик на слое.
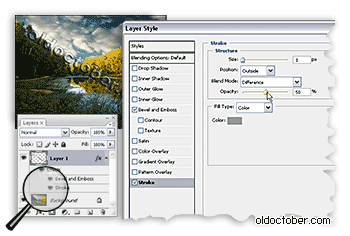
Чтобы сделать водяной знак более чётким, можно применить стиль Stroke в режиме смешивания Difference.
Тут нужно отметить, что при ресайзе фотографий для Веб страниц командой Image > Image Size, представление стилей будет зависеть от чекбокса Scale Styles. Если “птица” не установлена, то стили будут применены однообразно вне зависимости от исходного размера фотографий. Конечно же, при этом, и значение настроек стилей нужно подобрать с учётом предполагаемого конечного размера картинок.
Если же речь не идёт о групповой обработке изображений, то можно подобрать параметры стилей индивидуально для каждой картинки до сведения слоёв.
Итак, нам удалось вставить водяной знак в фотографию. Теперь попробуем выбрать меньшую из двух зол и вставить логотип.