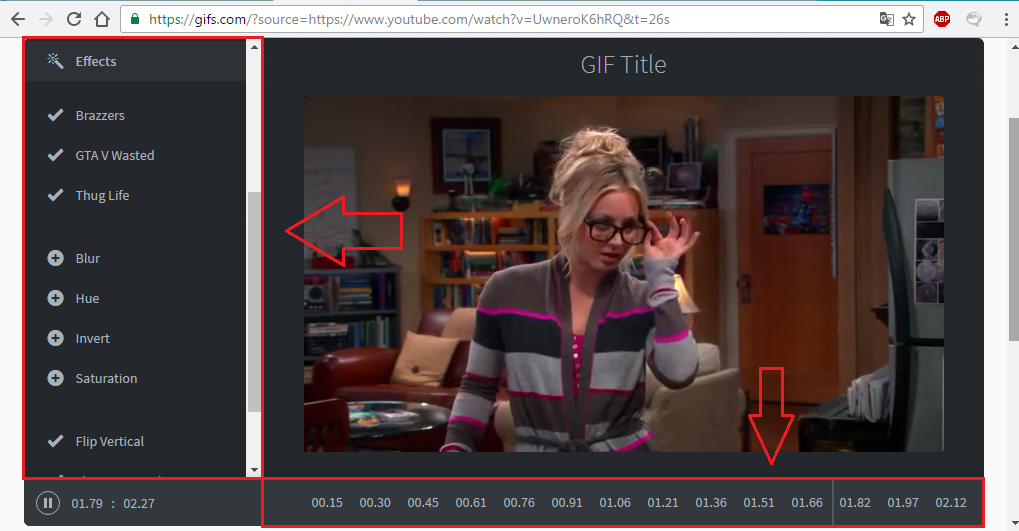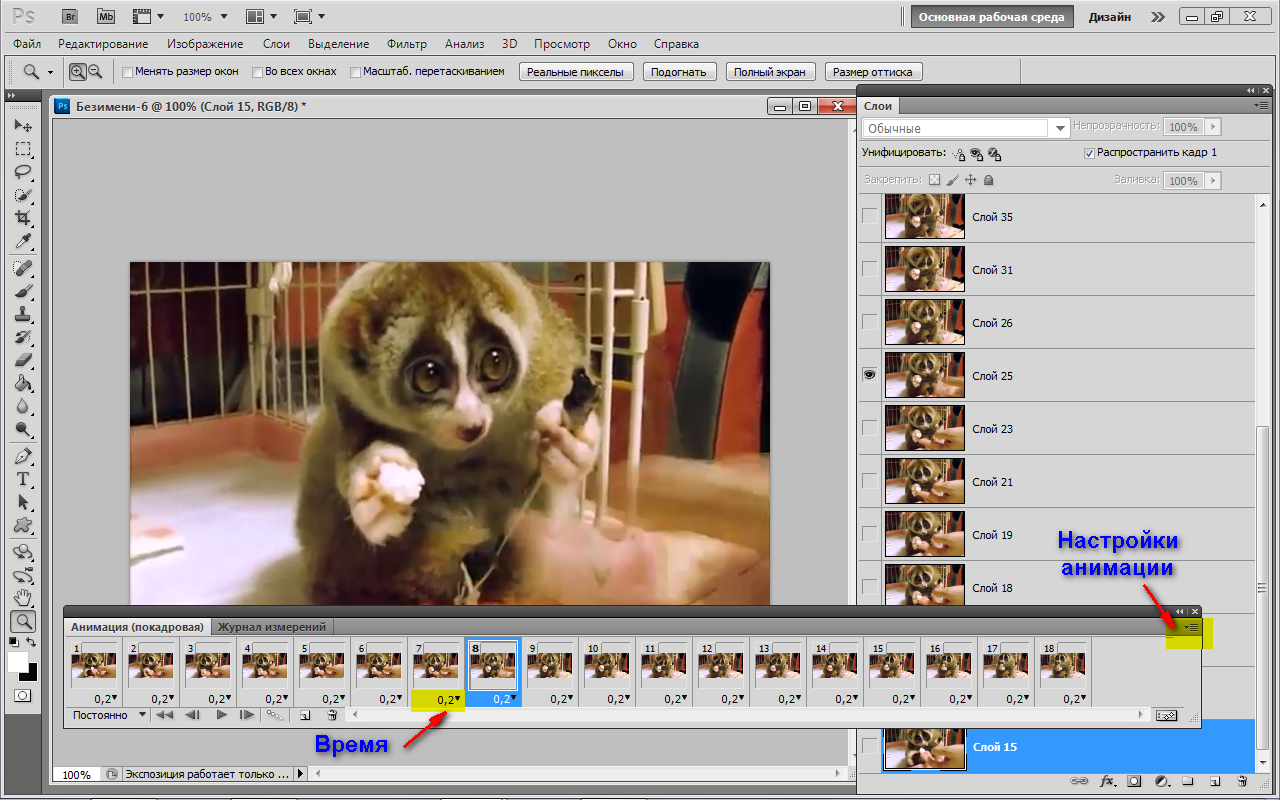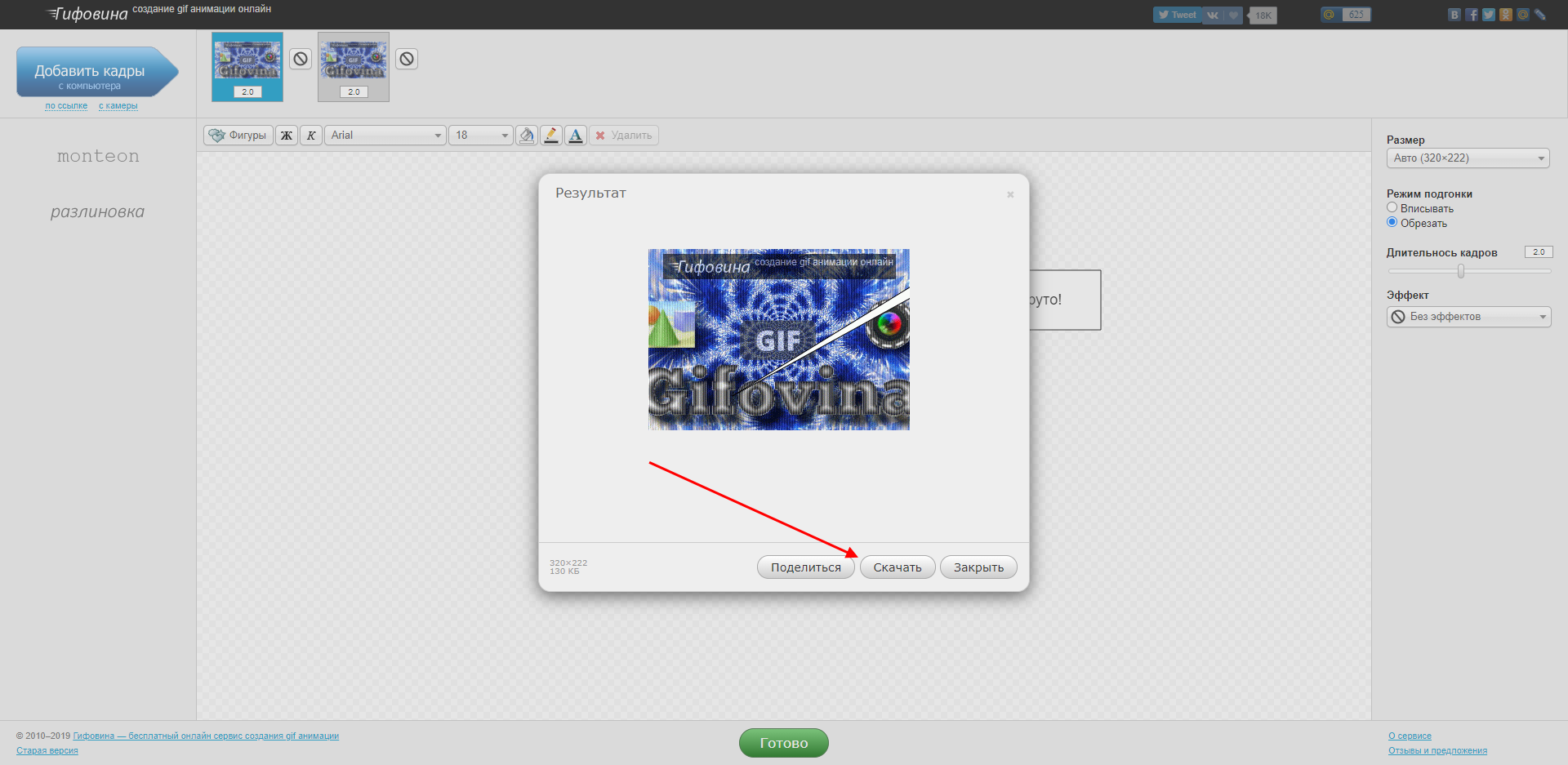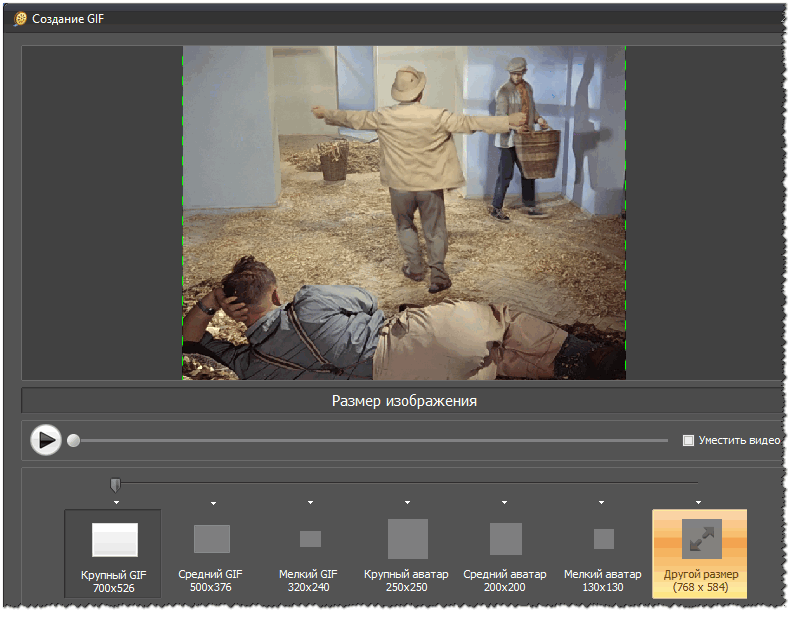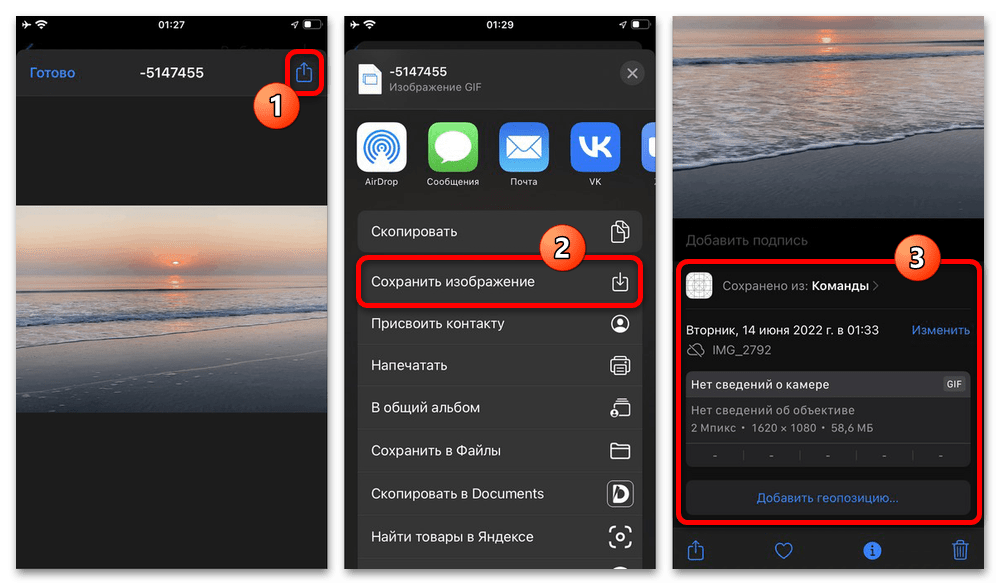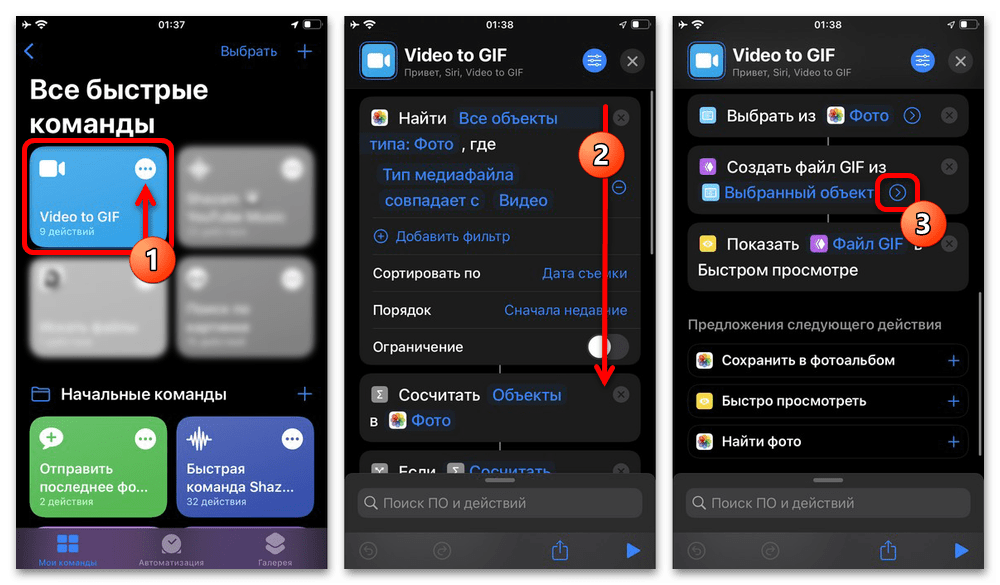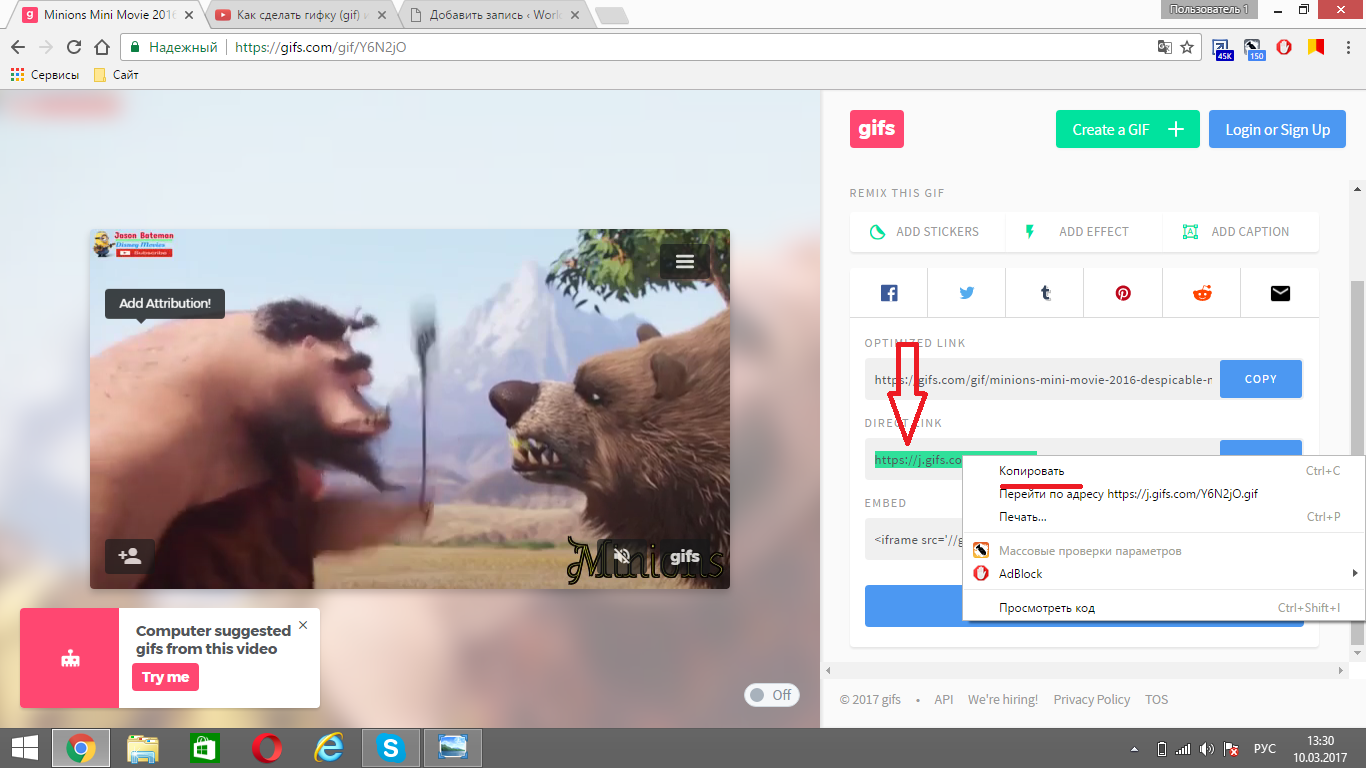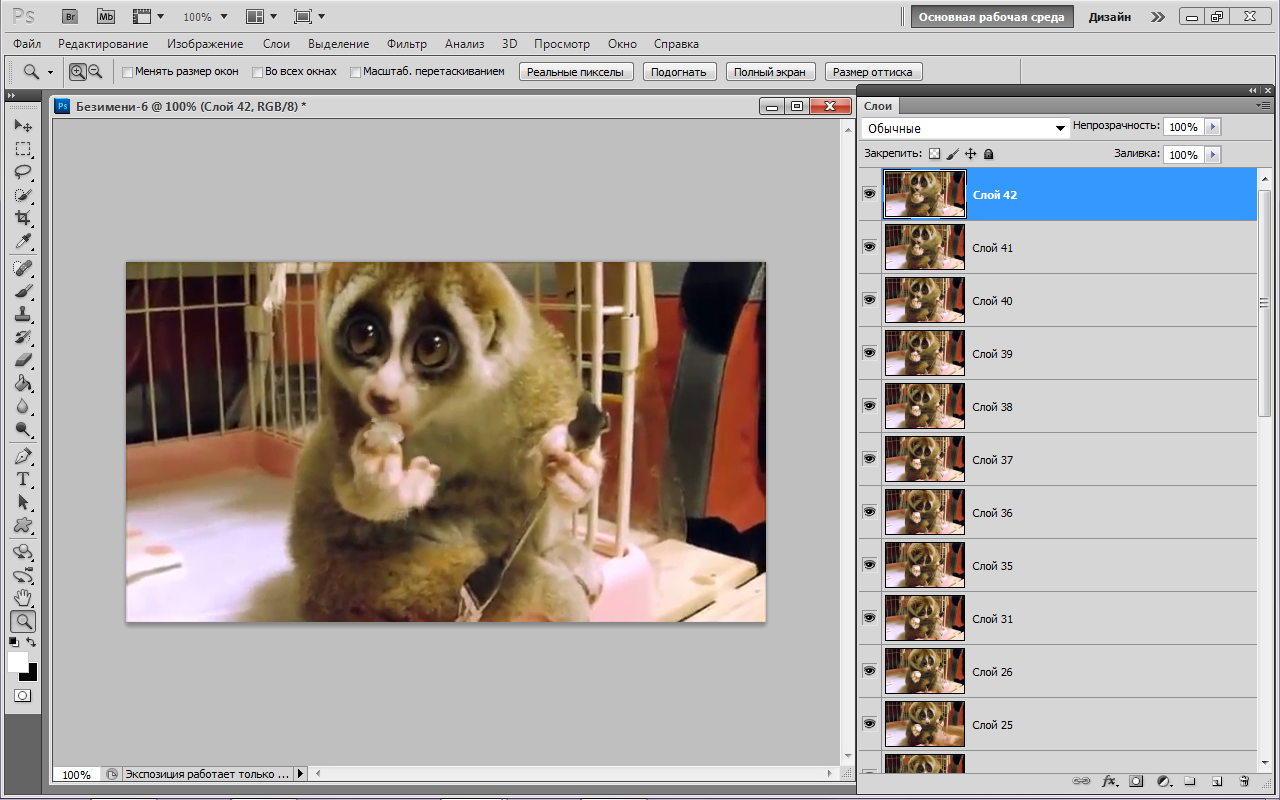Как создать гифку из Лайф Фото
Live Photo в iPhone — одна из самых недооцененных функций. Мало того, что этот способ фотографирования позволяет увидеть то, что осталось за кадром, так еще и можно создать забавную анимацию с помощью стандартных инструментов iOS. Что для этого нужно?
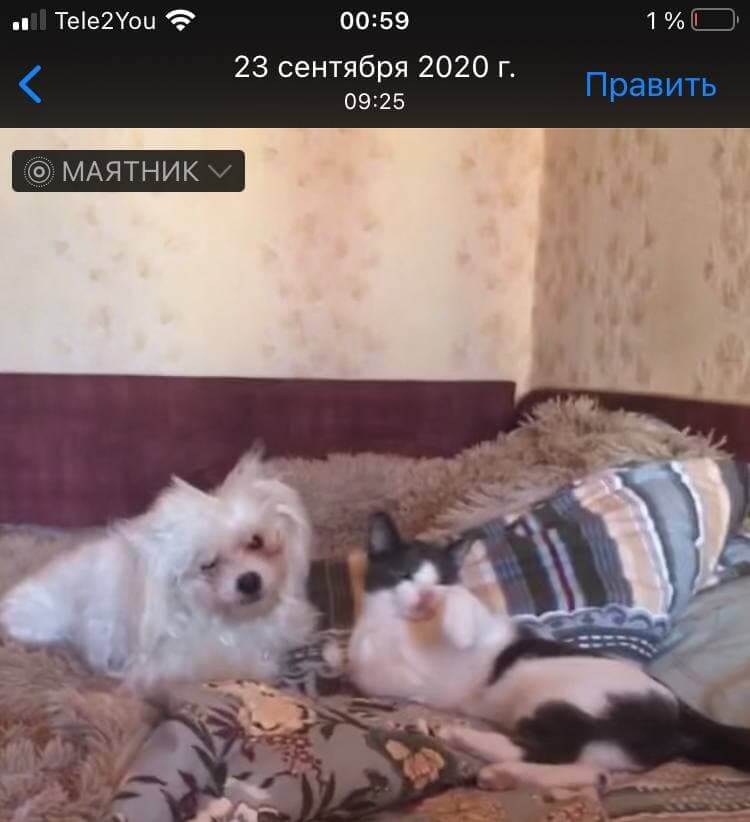
Случайно сделали Live Photo? Не удаляйте и сделайте из него гифку!
- Откройте приложение «Фото» и выберите папку «Live Photos».
- Выберите нужный снимок и откройте его на весь экран.
- Свайпом вверх откройте информацию о снимке и выберите опцию «Петля» (непрерывный показ) или «Маятник» (от начала до конца и наоборот).
- После этого вернитесь в «Фото» и выберите папку «Анимированные».
- Найдите нужный файл: он откроется в виде GIF-анимации. Можете поделиться ею или опубликовать в своих соцсетях.
Таким способом можете создать гифку перед публикацией, чтобы не получить статичное фото: не все приложения поддерживают Live Photo.
Где взять гифки на все случаи жизни?
При общении встречаются разные ситуации и сложно найти подходящую анимацию, чтобы высказать свои эмоции. Как поступить? На выбор несколько вариантов. Cоставить коллекцию из случайных изображений, взятых в сообществах telegram. Сделать нарезки с ютуба (об этом позже) или же воспользоваться ресурсом мессенджера telegram, где подготовлена большая коллекция, там собраны гифки на все случае жизни.
Чтобы получить доступ к коллекции просто пропишите в строке ключевое слово gif(с собачкой вначале), потом поставьте пробел и откроется список случайных анимированных картинок, которые можно сразу опубликовать, а потом сохранить их себе в GIF вкладку.
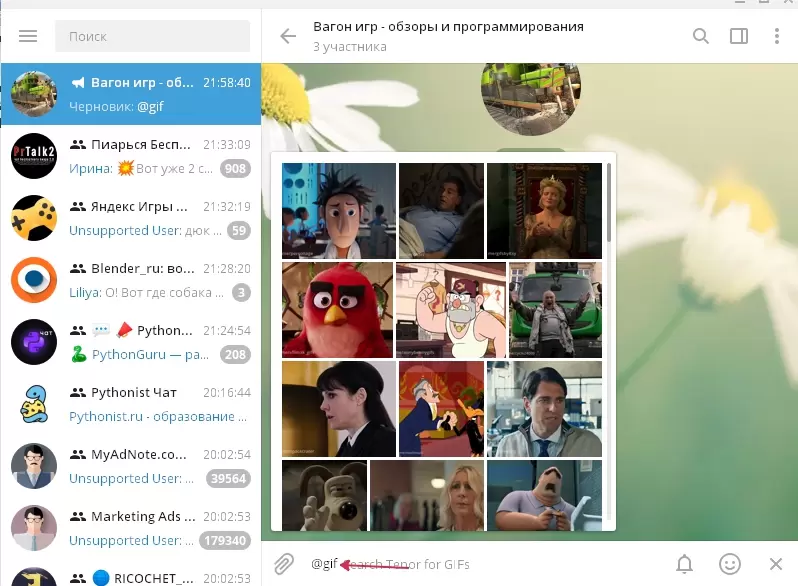
Выбрать gif можно под любую тематику, для этого достаточно добавить через пробел ключевое слово. Сервис понимает русский и английский язык. Вот пример поиска по теме “офис”.

Как из MP4 сделать GIF офлайн
Еще один вариант, как из мп4 сделать гиф. Для этого вам потребуется скачать редактор видео, оптимально подойдет программа ВидеоМАСТЕР.
- Запустите программу и загрузите в нее файл, с которым будете работать.
Для начала работы загрузите видео в программу
При желании повысьте качество исходника с помощью инструментов программы. Поработайте над яркостью, контрастом, насыщенностью. Параметры выставляются автоматически или вручную. Также вы сможете повернуть запись, сделать ее интереснее за счет различных надписей и спецэффектов.
Вернитесь в основную рабочую область и кликните по иконке GIF над плеером. Выставите границы обрезки с помощью черных маркеров. Затем определитесь с размером изображения: выберите один из предложенных вариантов или скорректируйте параметры вручную.
Обрежьте видео, оставив только нужный фрагмент
Настройте частоту кадров, количество повторов, уменьшите или увеличьте скорость воспроизведения.
Перед сохранением просмотрите предварительный результат. Всем довольны? Нажимайте «Создать GIF».
Как сделать гиф онлайн?
Существует большое количество онлайн-сервисов, которые позволяют создавать GIF изображения. Одной из проблем таких ресурсов является конфиденциальность и водяной знак
Поэтому перед загрузкой изображений обратите внимание на условия предоставления услуг
Picasion – гиф редактор онлайн на русском языке
Picasion позволяет импортировать фотографии или видео из Picasa , Flickr или любой другой галереи. Данный сервис доступен на нескольких языках, включая английский, испанский, португальский и русский. Можно настроить размер изображений, создать и добавить собственный аватар.
Плюсы : простой в использовании бесплатный GIF редактор , поддерживает многие форматы.Минусы : демонстрирует большое количество рекламы.
Как создать гифку онлайн с помощью GifPal
Удобный в использовании инструмент для создания GIF .
- Регулировка скорости кадров.
- Редактирование временной шкалы.
- 30 эффектов.
- До 20 кадров.
- Без водяных знаков на фотографиях.
Плюсы : бесплатный инструмент с полезными эффектами.Минусы : для использования редактора анимированных GIF нужен доступ к интернету.
Gickr – редактор gif онлайн
Gickr позволяет легко создавать собственные GIF изображения , загружая их из галереи изображений или из аккаунта Flicker , YouTube , Picasa . Сервис обеспечивает безопасный просмотр, и он эффективен.
Плюсы : бесплатный.Минусы : нужен доступ в интернет.
как сделать свою гифку с помощью онлайн сервиса MakeAGif
Создавайте собственные GIF-изображения и наслаждайтесь фантастическими функциями в безопасной среде.
Плюсы : простой в использовании и бесплатный.Минусы : не предназначен для детей, может содержать контент для взрослых.
Редактор гифок онлайн Gimp
Бесплатный сервис, который позволяет редактировать изображения и создавать GIF-изображения .
Плюсы : доступен онлайн и бесплатен.Минусы : не так эффективен, как некоторые другие программы.
Как создать гиф с помощью UnFREEz
Замечательная программа, которая позволяет создавать креативные GIF-изображения . В ней нет сложного пользовательского интерфейса, и она не так многообразна, как некоторые более мощные программы.
Плюсы : редактор GIF картинок прост в использовании.Минусы : нет дополнительных функций.
МЛ Мария Логутенкоавтор-переводчик статьи «Top 10 Best Free GIF Creator »
Как сделать гифку из видео на компьютере
Для создания гифки из видеоролика с помощью LiceCap или Gifcam следует запустить программу, выбрать область, которую надо записать, задать размер и продолжительность кадра (скорость обновления), и нажать на кнопку Record.
Чтобы сделать GIF-изображение из видео этим приложением нужно выбрать проигрыватель, на котором воспроизводится нужный файл, в качестве области съемки. Запись автоматически остановится по достижению предела. Полученная картинка сохраняется в формате GIF, а также фирменном – LCF.
Сделать полноценную гифку из видеофайла на компьютере также можно с помощью мультимедийных конверторов, поддерживающих преобразование в формат GIF. Поскольку длительность такой анимации ограничивается несколькими секундами, процесс создания в общем случае сводится к выбору требуемого фрагмента видеофайла в окне обрезки и дополнительных свойств. Приложение-конвертор должно поддерживать такую функцию.
Это был первый способ, как сделать гифку из видео, теперь давайте разберемся, как создать GIF онлайн.
Создание гифок из видеороликов посредством онлайн-сервисов
Существует несколько сайтов, позволяющих бесплатно сделать GIF-изображение из видеороликов. Некоторые сервисы могут также предоставлять дополнительные возможности, несвязанные напрямую с созданием GIF.
Одним из таких сайтов является ToolsOn. С его помощью можно сделать GIF из нескольких неподвижных графических файлов, а также из видеоролика. Помимо этого, данный сайт позволяет создавать иконки (ICO) и рингтоны. Для онлайн-создания гифки потребуется перейти на сайт ToolsOn и щелкнуть по верхней ссылке в шапке сайта «Конвертировать видео в GIF». Откроется онлайн-сервис «Video to Gif Lab«. Загрузить видео, из которого требуется сделать «гифку», можно двумя способами: по нажатию на кнопку или перетащить, зажав левую клавишу мыши, в специальную область сайта.
После загрузки ролика необходимо выбрать фрагмент, на основе которого надо сделать анимацию. Вначале нужно задать частоту смены кадров. Чем она выше, тем плавней будет анимация и тем больше размер файла. Затем следует перемотать загруженное видео в нижерасположенном плеере до точки начала будущей гифки.
Для запуска записи анимации нажимается кнопка Start Recording. После выбора конечной точки фрагмента следует нажать кнопку остановки записи и сохранения графического файла. Созданная гифка появится справа от видеоплеера. Её можно сохранить на компьютер, нажав кнопку Save GIF. Картинку впоследствии можно разместить в социальной сети или загрузить в облачное хранилище. Поскольку обработка изображения в сервисе Video To GIF Lab осуществляется в браузере, загрузка процессора на некоторых компьютерах может доходить до 100%. Лучше всего этот сайт работает с Google Chrome свежей версии.
Существуют также и другие онлайн-сервисы по созданию гифок, которые работают похожим образом: необходимо добавить на сайт нужный видеофайл, хранящийся на компьютере, установить точку начала, а также длительность GIF-изображения или точку окончания, и задать дополнительные параметры. Нужный файл станет доступен после обработки в браузере или на сервере разработчика онлайн-утилиты.
Таким образом, понять как сделать гифку из видео сможет даже начинающий пользователь, поскольку этот процесс отличается простотой и занимает немного времени. Каждый может выбрать подходящий сайт или программу под конкретные потребности.
Полезное видео о том, как без установки программ, создать изображение в формате gif из видеоролика с помощью 2 онлайн сервисов:
dimon96
Как создать свою коллекцию гифок?
Постояльцы чатов предпочитают использовать уже привычные гифки. Каждый раз загружать их с компьютера слишком долго, в активной переписке ждать ответа никто не будет, поэтому рекомендуется хранить gif файлы в специальной вкладке, чтобы в случае чего сразу отправить вместе с сообщением.
Для этого откройте панель, где хранятся “эмодзи” и “стикеры” и перейдите в Gif. Если это ваше первое посещение, то здесь должно быть пусто. У нас уже добавлено несколько GIF.
Чтобы добавить свою гифку, щелкните правой кнопкой по изображению в ленте и нажмите в контекстном меню “Сохранить в свои GIF”. После этого в панели появится картинка и её можно использовать при отправке сообщений.
2 платные программы для создания gif
Если функционала бесплатных вариантов для создания гиф-анимации недостаточно, то можно выбрать платную программу для своих целей. Однако только для создания гифок такие программы не целесообразно приобретать. Оптимальным вариантом их использования будет создание различных изображений, коротких видео и гифок в том числе.
Adobe Photoshop
Профессиональная программа для работы с изображениями. Позволяет создавать красочные визуалы для социальных сетей, сайтов и прочих задач.

Чтобы сделать гифку, необходимо создать проект, загрузить все изображения, обеспечить для каждого элемента свой собственный слой, включить панель отображения временной шкалы, создать анимацию и сохранить.
Плюсы:
- неограниченные возможности для создания гиф-анимации;
- нет водяного знака при сохранении гифки;
- для работы с программой не нужен доступ к интернету.
Минусы:
- высокая стоимость программы;
- необходим навык работы с фотошопом.
Camtasia Studio
Профессиональная программа для работы с видео. Позволяет записывать видео с экрана, монтировать ролики, добавлять различные эффекты и создавать гифки.

Чтобы создать gif, необходимо в проект добавить все подготовленные видео, разместить различные визуалы и сохранить в необходимом формате на своем компьютере готовый файл.
Плюсы:
- для работы с программой не нужен доступ к интернету;
- нет ограничения по длительности гифки;
- можно добавить различные эффекты в gif-анимацию.
Минусы:
- высокая стоимость программы;
- необходим навык работы.
Стационарные программы для создания гифок
Среди программ на компьютер, которые позволят собрать гифку из качественных фото, можно отметить такие популярные инструменты как «Photoshop» и «Gimp». Сочинить gif-файла с помощью указанных профессиональных решений предполагает добротное владение функционалом данных программ (работа со слоями, изменение размеров изображения et cetera).
Также можно отметить более простые программные решения уровня «Unfreez», «Easy GIF Animator», «GIF Movie Gear» (gamani.com) и другие аналоги, которые вы можете поискать в сети. Специфика их работы не сильно отличается от функционала вышеописанных мобильных сервисов – вы загружаете в такую программу нужные вам фото, указываете параметры будущей гифки, и создаёте оную с помощью нажатия на соответствующую кнопку.
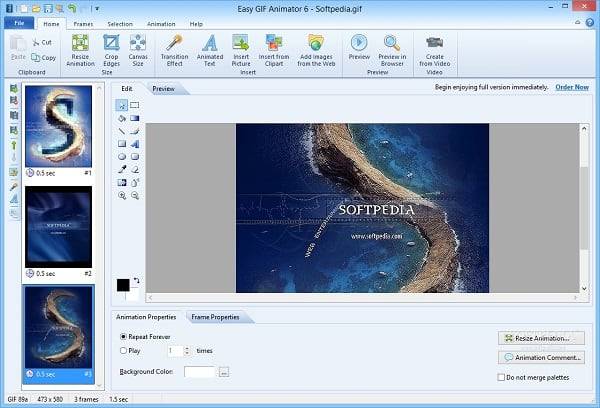
Часть 2: Как превратить изображения в анимированные GIF-файлы онлайн
Метод 1: Как преобразовать изображения в GIF с помощью Make a GIF
Сделать GIF является профессиональным онлайн-производителем GIF-анимации. Он включает в себя несколько функций для создания GIF, в том числе PICTURES TO GIF, YOUTUBE TO GIF, VIDEO TO GIF и другие. Он позволяет добавлять подписи и наклейки, настраивать скорость GIF и изменять размер изображений перед преобразованием изображений в GIF.
Шаг 1: Перейдите к разделу «Создать GIF» в любом браузере и выберите ИЗОБРАЖЕНИЕ В GIF кнопка. Когда вы попадаете в окно редактирования, вы можете перетаскивать изображения или щелкать ЗАГРУЗИТЬ ИЗОБРАЖЕНИЯ кнопку, чтобы импортировать последовательность изображений, которые вы хотите преобразовать.
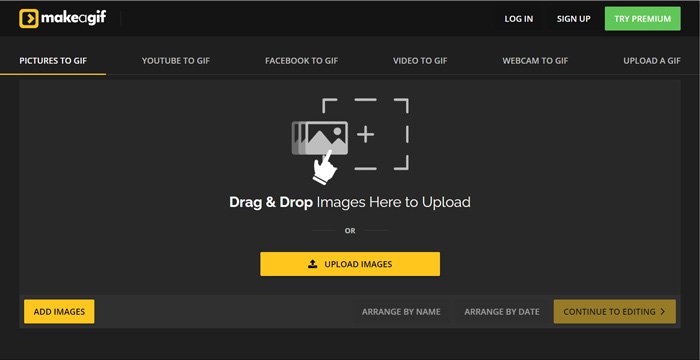
Шаг 2: после того как вы импортировали последовательность изображений, вы можете упорядочить фотографии по имени или по дате. Нажмите на ДОБАВИТЬ ИЗОБРАЖЕНИЯ кнопку, чтобы импортировать больше фотографий, прежде чем нажать кнопку ПРОДОЛЖИТЬ РЕДАКТИРОВАНИЕ Кнопка, чтобы продолжить процесс.
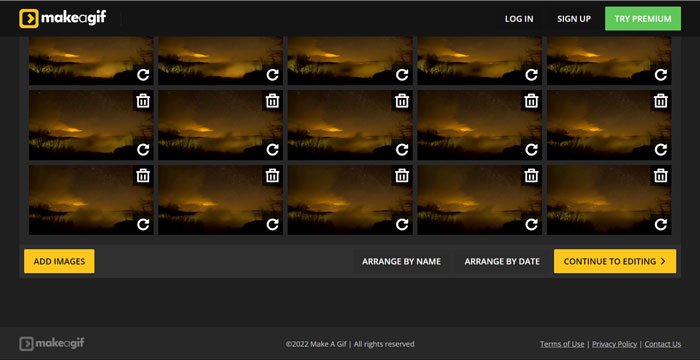
Шаг 3: выберите нужный вариант из Измените размер ваших изображений меню, например, Пользовательское обрезание кнопку во всплывающем меню. Кроме того, вы также можете нажать кнопку ДОБАВИТЬ ПОДПИСЬ Или ДОБАВИТЬ СТИКЕР кнопку, чтобы полировать фотографии соответственно.
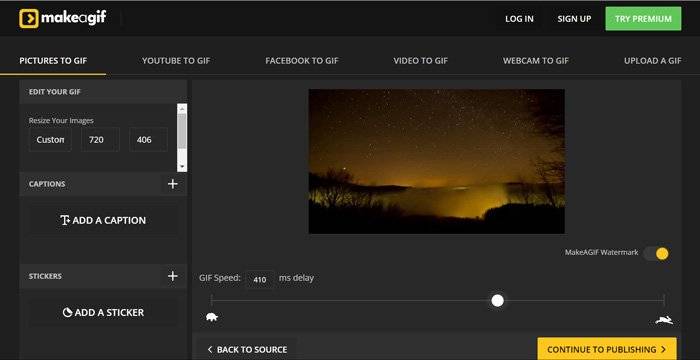
Шаг 4: Нажмите Скорость GIF кнопку, чтобы ввести желаемую продолжительность задержки в поле значения. Нажмите на ПРОДОЛЖИТЬ ПУБЛИКАЦИЯ кнопку для ввода заголовка GIF, выберите нужную категорию и добавьте теги к GIF. После этого вы можете нажать кнопку СОЗДАЙТЕ СВОЙ GIF сделать изображения в GIF онлайн.
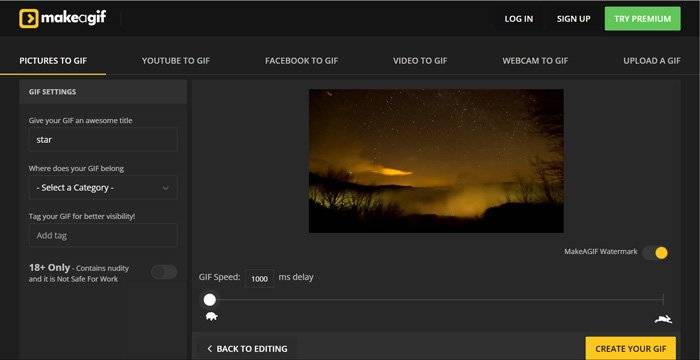
Способ 2: как сгенерировать изображения в GIF с помощью FlexClip
FlexClip это онлайн-производитель GIF для создания анимированных GIF-файлов из интересных изображений. Это позволяет вам управлять фотографиями, видео и аудиофайлами на временной шкале. Кроме того, вы также можете редактировать фотографии с несколькими эффектами и иметь мгновенный предварительный просмотр.
Шаг 1: зайдите в Free GIF Maker Online с помощью любого веб-браузера, вы можете щелкнуть Обзор СМИ кнопку, чтобы выбрать изображения, необходимые для редактирования GIF-анимации во всплывающем диалоговом окне. После этого вы можете загрузить нужные изображения в онлайн-конструктор GIF.

Шаг 2: если вам нужно улучшить фотографии, нажмите кнопку Регулировать на верхней панели инструментов, вы можете настроить ползунки для экспозиции, контрастности, яркости и т. д. в анимации GIF. Предварительный просмотр и размещение последовательностей импортированных фотографий на временной шкале.
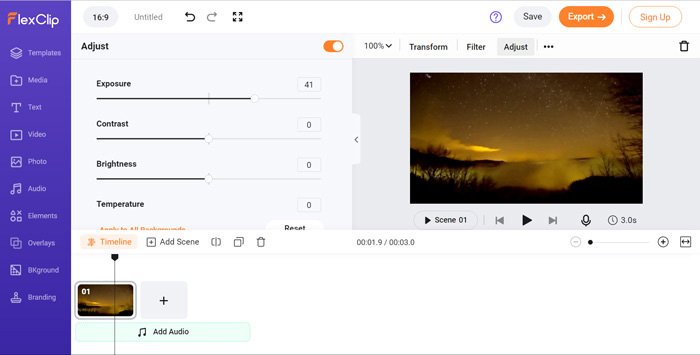
Шаг 3: Нажмите ФИЛЬТР кнопку, чтобы выбрать нужный фильтр во всплывающем меню, и отрегулируйте ползунок Интенсивность, чтобы настроить интенсивность фильтра. Кроме того, вы также можете использовать различные анимации, такие как увеличение, уменьшение, перемещение вверх и другие.
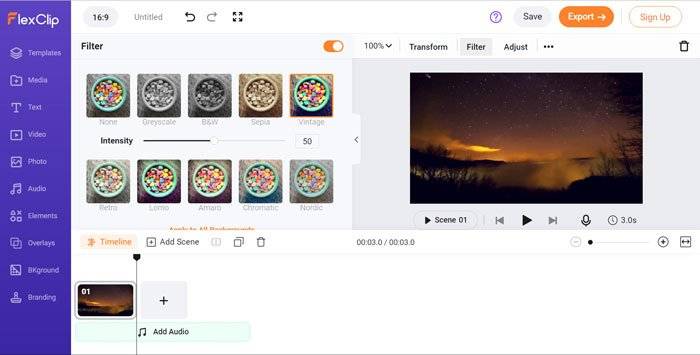
Создаём GIF из изображений
Гифки можно создавать из картинок, например, для этого будет удобно использовать онлайн-сервисы или специальные приложения, предлагающие набор инструментов и параметров для создания анимации на вкус пользователя.
Попробуйте создать свой первый gif, для ознакомления с возможностями и инструментарием предложенных нами сервисов. Для этого приготовьте любую фотографию на компьютере или другом устройстве, зайдите на специальный сайт (сервисы рассмотрены далее в статье), либо в приложение, затем загрузите её одну или несколько, обычно поддерживаются файлы с расширением .jpg или .png. Укажите настройки гифки, представьте, как будет выглядеть ваше творение, и, если всё устраивает, нужно щёлкнуть по кнопке “Создать” (способ сохранения зависит от используемого сервиса).
Способов, как сделать гифку, существует много, и с некоторыми из них вы можете ознакомиться ниже в статье.
Gifius, веб-инструмент для создания анимации
Онлайн-конструктор Gifius позволяет собрать простую GIF-анимацию, воспользовавшись бесплатным конструктором. Сервис ведёт работу с 2014 года, предоставляя несколько специализированных инструментов и форму для оставления комментариев.
Инструкция по использованию сервиса:
- Откройте веб-сайт. В верхней части у пользователя запрашиваются фотографии, которые будут использованы в кадрах анимации. Загрузите их, нажав на блок, выделенный красной рамкой, либо перетащив изображения туда.
- В настройках определите разрешение будущей гифки, можно поставить флажок на пункте “пропорции” для того, чтобы существовала пропорциональность, то есть при изменении ширины автоматически подгонялась высота.
- Поставьте скорость смены кадров (задержку между ними), по умолчанию установлено значение 12. Значение вводится с клавиатуры, либо меняется с помощью ползунка на экране.
- Изменяйте порядок хода анимации. Для этого мышью перемещайте миниатюры на панели, которая находится ниже окна предпросмотра. Если анимация слишком короткая или вы считаете, что картинок недостаточно, вы можете загрузить их, нажав на зелёную кнопочку с соответствующей надписью.
- Остаётся скачать готовый GIF-файл, для этого кликните правой кнопкой мыши на анимацию, выберите пункт “Сохранить как…”, укажите имя и желаемое расположение файла, затем “Сохранить”. Также можно просто нажать на сайте “Скачать GIF”.
Создание гифок при помощи Photoshop
Известный многофункциональный графический редактор предоставляет возможности и для создания собственных анимированных изображений.
Попробуйте создавать и свои красивые анимации: горящие или светящиеся надписи, двигающиеся буквы, нарисованный котик, гоняющийся за своим хвостом, и всё остальное, на что хватит фантазии и навыков. При помощи Abobe Photoshop можно создавать действительно профессиональные и захватывающие покадровые анимации, с огромными возможностями персонализации и настройки анимированных изображений.
Для этого воспользуйтесь несложной пошаговой инструкцией:
- Подготовьте будущие кадры анимации. Каждый созданный слой с картинкой или вашим рисунком — один кадр.
- В верхней части окна Photoshop на панели выберите раздел “Окно”, затем убедитесь, что “Временная шкала” активна. Это можно понять по галочке напротив, если она отсутствует, поставьте её, щёлкнув левой клавишей мыши.
- В появившемся окошке кликните на центральную кнопку “Создать покадровую анимацию”.
- В выпадающем списке найдите пункт “Создать кадры из слоёв” и выберите его.
- Можно выбрать количество произведений анимации: единожды, три раза, вечно, либо другое значение.
- Используйте временную шкалу, если вам нужно настроить порядок кадров.
- Теперь можно сохранить готовую работу на компьютер, выбрав формат .gif и директорию сохранения.
Gifovina — веб-сервис для создания анимации
Gifovina — бесплатный аниматор, который не требует загрузки на компьютер. Работа над гифкой ведётся в онлайн-редакторе, требующем для корректной работы включённого Abobe Flash Player.
Укажите необходимые параметры, поставьте размер кадров, их длительность и прочие настройки. По желанию можно реализовать и необычные эффекты переходов между слайдами: всплытия, сдвиги, наезды, створки, жалюзи, пикселизации.
Можно добавлять различные выноски, фигуры, и “пузыри” с текстом. Каждому объекту можно назначить свой цвет заливки, контура и текста внутри него. Надписи также настраиваются, и к ним выбирается шрифт из двух вариантов: Arial и Times New Roman.
Как сделать из видео гифку на телефоне
Создавать гифки можно не только на компьютере, но и в телефоне. Это значительно упрощает весь процесс. Соответствующие приложения существуют для смартфонов на андроид и айфонов.
Как из видео сделать гиф на андроиде
Программы для создания гиф-анимации на операционной системе андроид можно скачать в Play Market. Давайте познакомимся с самыми популярными из доступных сервисов.
GIF Camera сразу предлагает пользователю начать создавать анимацию. Примечательно, что вы можете задавать максимальное количество кадров. Есть два варианта создания анимации в этом приложении:
- Снимите материал для создания гифки непосредственно на камеру вашего устройства. Следите, чтобы видеозапись была не очень длинной, иначе файл получится слишком тяжелым.
- Создайте анимацию из файлов, которые уже присутствуют на вашем смартфоне. На создание гифки уйдет немного времени. Результат вы сможете найти в галерее устройства.
GIF Maker является одним из самых функциональных приложений. Здесь нет ничего лишнего. Вы можете снять специальное видео для создания анимации или использовать материалы на смартфоне.
Все необходимые настройки можно выставить с помощью ползунков. Результат тут же будет показан на экране, благодаря этому вы сможете создать качественную анимацию. Дополнительно можно накладывать стикеры, добавлять текст, масштабировать и поворачивать ролики. Вы можете использовать ролики любой длительность: в приложении не предусмотрено никаких ограничений. Все зависит только от объема встроенной памяти в аппарате и вашей личной усидчивостью. Это наиболее простой и действенный способ, как сделать гиф с текстом онлайн.
Сделать гифку можно даже на телефоне
Как из видео сделать гифку на айфоне
Полезными инструментами радуют и в App Store. У них тоже есть возможность записывать видео непосредственно с iPhone или iPad. Готовый ролик (или любое другое видео, загруженное на смартфон) можно легко преобразовать в гифку. Рассмотрим один из самых простых вариантов.
Workflow — простое приложение, позволяющее быстро создавать гифки и загружать их в социальные сети.
- Запустите приложение и кликните по «+», расположенному справа вверху.
- Переходите в «Галерею». Нажмите на значок поиска.
- Наберите «gif» и выберите пункт «Convert Video To GIF».
- Далее нажмите на «Get Workflow» и «Open».
- Приложению необходимо в обязательном порядке разрешить доступ ко всем видео, хранящимся в памяти вашего устройства. Для этого нажимаем «Grant Acces» и «Разрешить».
- Далее отредактируйте параметры, которые помогут разобраться, как сделать gif баннер качественно. Нет необходимости настраивать все параметры: меняйте только те, которые нужны вам.
После завершения работы нажмите Done или расшаритьте получившийся контент в Интернете.
Лучшие сервисы, чтобы сделать красивую gif онлайн
Для создания gif из фото онлайн рекомендую обратить внимание на следующие сетевые сервисы:
- ru.toolson.net/GifAnimation/create – русскоязычный ресурс, в котором монтаж гифки строится по стандартным для таких сервисов шаблонам. Вы переходите на данный ресурс, загружаете на него фотографии в правильной последовательности. Дальше указываете интервал между кадрами в миллисекундах, пиксельные размеры гиф-анимации в высоту и ширину, возможность зацикливания ролика, выбирает различные эффекты. Затем нажимаете на кнопку «Создать», и скачиваете полученную гифку на свой компьютер;
- Gifius.ru – другой русскоязычный ресурс, работа с которым строится по шаблонным лекалам для ресурсов данного типа. Вы загружаете картинки для создания анимации gif, задаёте настройки анимации, затем жмёте на «Скачать GIF» и сохраняете полученный результат;
- Picasion.com – англоязычный ресурс для создания gif-ролика. Работа с ним не отличается от аналогов – загружаете фото (при необходимости жмёте на «Add one more picture» для загрузки большего количества фото), выбираете размер ролика (Size), скорость демонстрации изображений (Speed), и жмёте на «Create Animation», затем сохраняете результат на ПК;
- Сервис oformi-foto.ru/gifavt.htm – ещё один русскоязычный сервис подобного плана с шаблонным алгоритмом проектирования гифок. Загружаете нужные для создания анимации фото, выбираете шаблон для создания гиф, жмёте на «Готово!» и сохраняете результат;
- Ну и последний популярный англоязычный сервис для создания gif-файлов – это сервис gifmaker.me. Последовательность действий всё так же стандартна: жмёте на «Upload images» для загрузки фото, выбираете размер изображения (Canvas size), скорость анимации (Animation Speed), остальные параметры оставляете без изменений. Затем нажимаете на «Create GIF Animation» и скачиваете результат.
2 бесплатные программы для создания анимации
Если для создания gif-анимации не нужно работать с подготовленными файлами, а необходимо сделать запись с экрана, то можно воспользоваться бесплатными программами. Их необходимо скачать и установить на свой компьютер. Функционал программ полностью доступен без подключения к интернету.
Licecap
Бесплатная программа, которая позволяет записывать видео с экрана в gif-формате. Для этого необходимо указать размер экрана и включить запись.
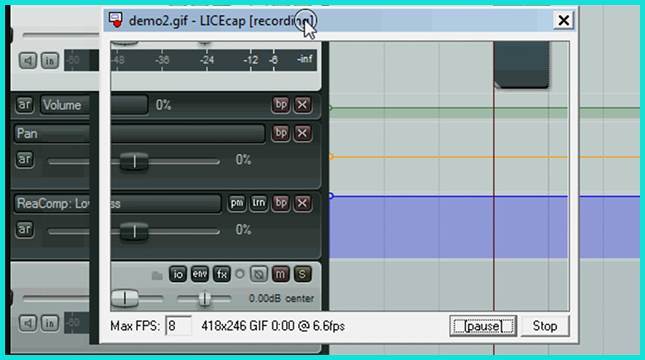
Обязательно указать папку на своем компьютере для сохранения записанного видео. Готовая гифка будет сохранена в папке сразу же после окончания записи с экрана.
Плюсы:
- функционал программы доступен без оплаты;
- понятный интерфейс.
Минусы:
обязательная установка на компьютер.
ScreenToGif
Бесплатная программа для записи видео с экрана, веб-камеры, белой доски. Встроенный редактор позволяет работать даже с готовым видео, конвертировать его в gif-формат.
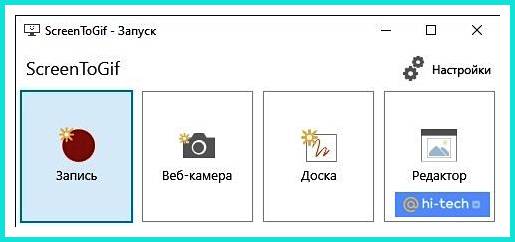
Чтобы сделать гифку, нужно выбрать вариант записи видео, указать размер экрана и записать необходимый контент. Если выбрать запись видео с белой доски, то можно самостоятельно рисовать контент при помощи встроенных инструментов.
Перед сохранением видео автоматически открывается редактор, в котором можно работать с роликом, добавить визуал. После редактрования можно сохранить готовую гифку на свой компьютер в указанную папку.
Плюсы:
- понятный интерфейс;
- редактирование гифки: добавление текста, рисунка, водяного знака;
- захват любой части экрана для записи;
- выбор источника записи;
- создание собственного рисунка на белой доске.
Минусы:
обязательная установка на компьютер.
Гифки на все случаи жизни – сайты, где можно скачать анимацию
Как ранее было сказано, в telegram находится отличная подборка анимаций, однако в интернете достаточно ресурсов, предоставляющих свой набор файлов. Перечислим эти веб-сайты.
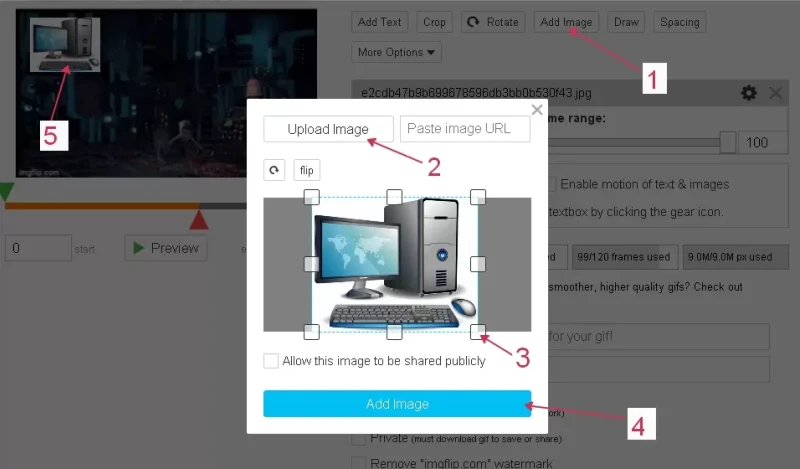
Для чего нужна анимация в интернете? Вот несколько примеров, где использовать gif.
В баннерах, чтобы привлечь внимание.
При написании гайдов – если тема посвящена сложной программе, лучше один раз увидеть, чем несколько раз прочитать.
В мессенджерах – при общении в чатах.
Последнее время анимированные картинки набирают большую популярность. Специалисты предпочитают использовать движущиеся иллюстрации в своих работах, а пользователи – создавать аватарки. Чтобы сделать гифку, используйте одну из перечисленных программ. Также существуют огромные библиотеки gif в телеграме, и на сайтах, их вы можете использовать для вдохновения.
Как создать гифку в Вотсапе
Начнем с самого простого способа создать GIF-анимации. Думаю, у каждого из нас есть WhatsApp. Этот способ, пожалуй, мой самый любимый. Все донельзя просто.
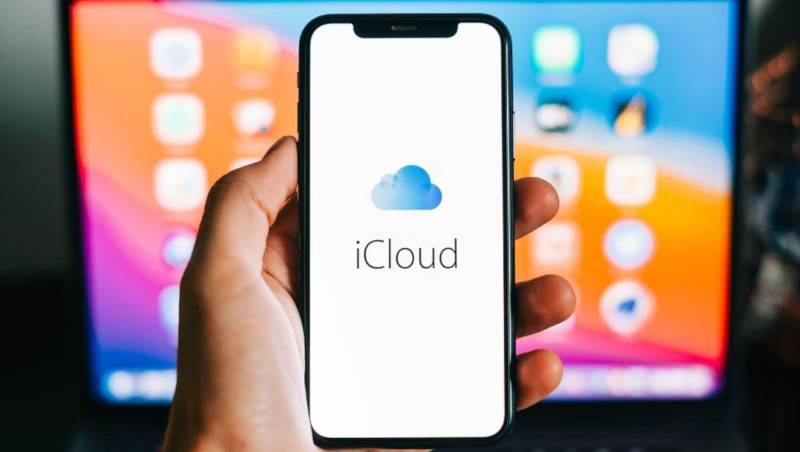
Инструменты WhatsApp позволяют просто создать GIF-анимацию из видео
- Зайдите в WhatsApp.
- Откройте любой чат или чат с самим собой, чтобы никому не отправлять анимацию.
- Выберите в медиатеке видео.
- Обрежьте кадр, если это необходимо.
- На временной шкале выделите участок длительностью не более 6 секунд.
- По желанию можете добавить эмодзи, подпись или отредактировать анимацию.
- Справа вверху переключите ползунок на «GIF».
- Нажмите «Отправить».
GIF-анимация готова! Осталось только сохранить ее в памяти iPhone.
Создание ГИФКИ на iPhone
Айфон также имеет аналогичное приложение для работы с анимацией под названием Workflow. Если на телефоне стоит iOS 11 или новее, есть возможность создавать гифки из записи экрана, нужная функция появляется после открытия шторки.
Гиф-анимация на iPhone с помощью Workflow:
- Загружаем приложение с iTunes.
- В программе нажимаем на кнопку со значком плюса.
- Идём на страницу «Gallery» и жмём на изображение лупы.
- В поисковую строку вводим gif и выбираем найденный результат «Convert Video To GIF».
- Жмём на клавишу «Get Workflow», а затем – «Open».
- Даём доступ приложению к роликам.
- Указываем базовые настройки создания гифки: количество видео, обрезка ролика, зацикливание, размер окна.
- Инициируем процедуру создания GIF кнопкой Play.
- Обрезаем видео.
- Если результат устраивает, жмём на кнопку «Done».
GIF Editor
Это приложение с простым дизайном и хорошим функционалом. Да, оно на английском языке, но это никак не мешает его комфортно использовать. Все разделы расположены на привычных местах, а названия вкладок не заставляют долго задумываться об их предназначении. Чтобы создать GIF-изображение, выполните следующие действия:
- Нажимаем по кнопке в виде плюса, расположенной в самом центре экрана.
- Выбираем из чего будет создаваться гифка. Например, из видео или картинки. Также можно записать ролик прямо через программу, выбрав «From Camera».
- Добавляем какие-либо эффекты при необходимости. Редактор позволяет нанести на изображение текст, развернуть его, прикрепить стикеры и выбрать понравившееся фоны.
- Сохраняем анимированное изображение, нажав по кнопке «Save» в правом верхнем углу экрана. Не забываем указать параметры сохранения, то есть выбрать оптимальное качество и размер картинки.
Программа GIF Editor
Что же можно сказать про данную программу? GIF Editor – это хороший редактор с простым интерфейсом и приятными эффектами. В принципе, он ничем не уступает предыдущим приложениям из нашего списка.
Как из видео сделать гифку на андроид?
К счастью, на Android-смартфонах ситуация с бесплатными приложениями намного проще — в открытом доступе находится масса полезных утилит. В своей статье мы рассмотрим инструмент «GIF Maker».
- Переходим по этой ссылке и загружаем приложение на свой телефон.
- Открываем GIF Maker и нажимаем кнопку “Видео→GIF”
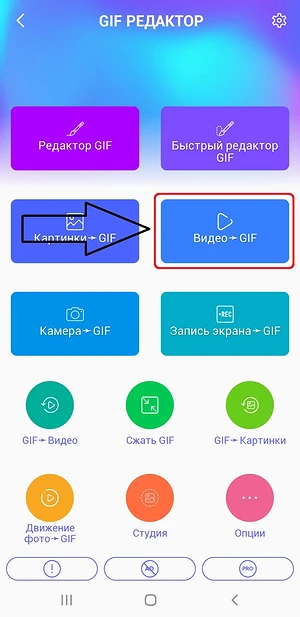
- Выбираем ролик для экспорта в формат GIF.
- Видим, что приложение предлагает нам выбрать кадры для конвертации — мы можем отредактировать длительность и установить нужный участок ролика с помощью бегунков справа и слева.
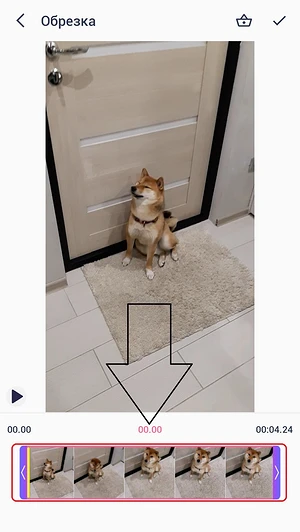
После того, как установили границы видео, нажимаем на значок в виде галочки вверху справа.
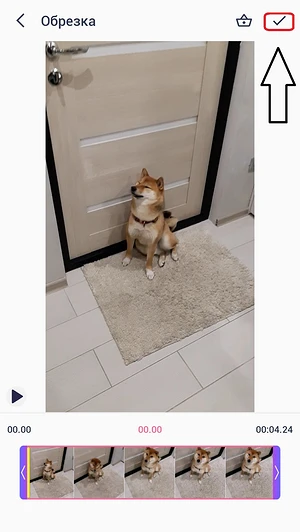
Видео превратилось в GIF, и теперь программа предлагает нам широкое редактирование результата. Мы можем наложить фильтры, изменить скорость и направление воспроизведения, можем убрать фон или закруглить рамки — обязательно пощелкайте все настройки, чтобы сделать гифку такой, какой хотелось бы видеть ее.
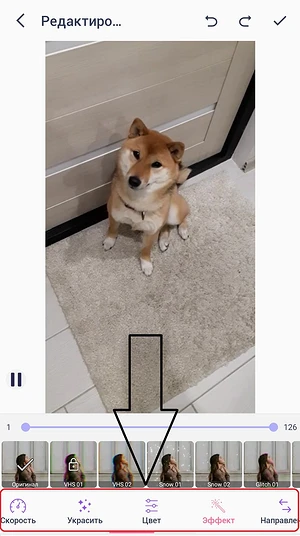
Когда закончите редактирование и захотите сохранить готовый проект, то опять тапайте по галочке справа вверху.
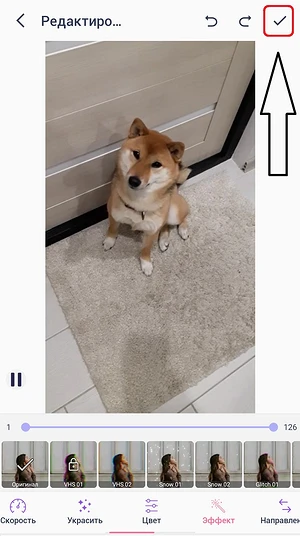
Далее нам предстоит выбрать формат, качество и количество повторений анимации. Оставляйте все как есть и жмите ОК.
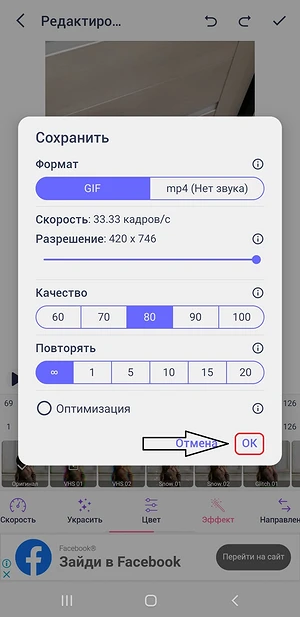
GIF Maker начнет обработку файла, покажет вам рекламу (без этого никуда) и сохранит гифку в «Галерею».
О том, как сделать из видео гифку на телефоне поговорили. Покажем, как это делается на компьютере.