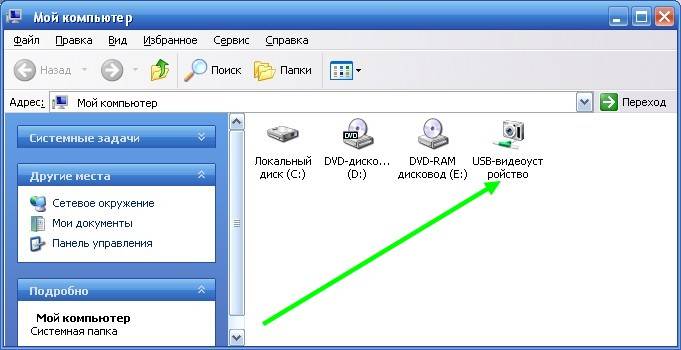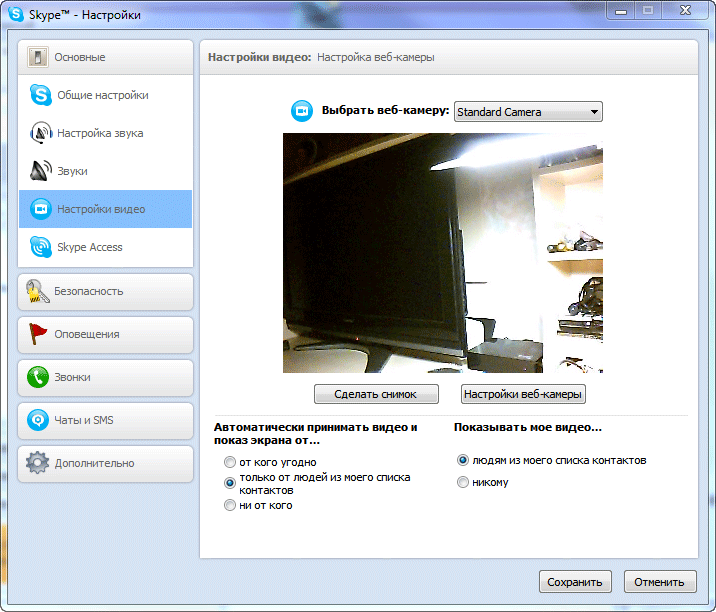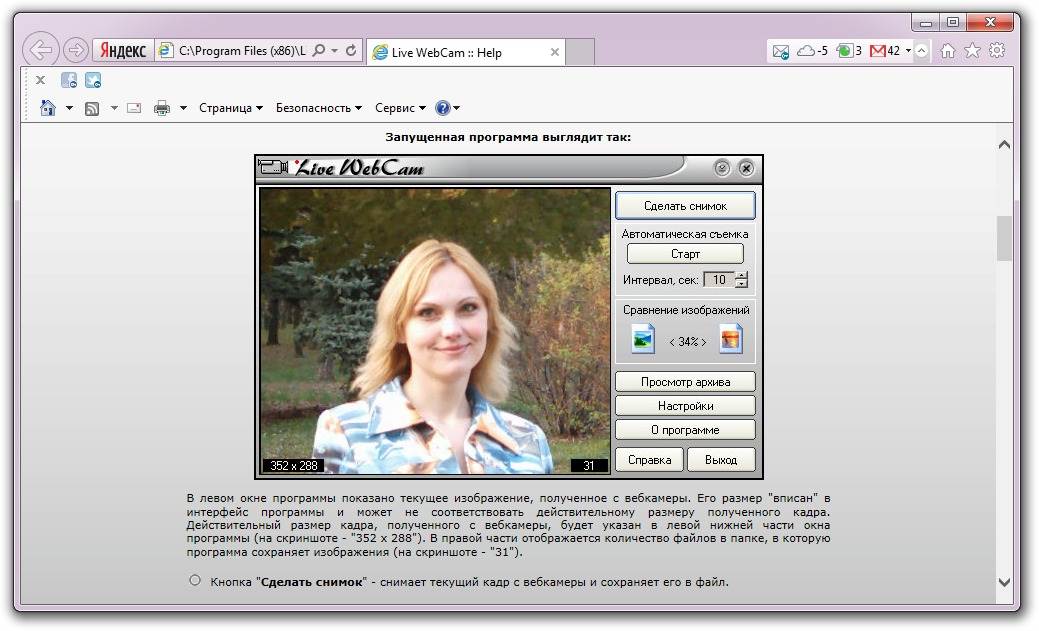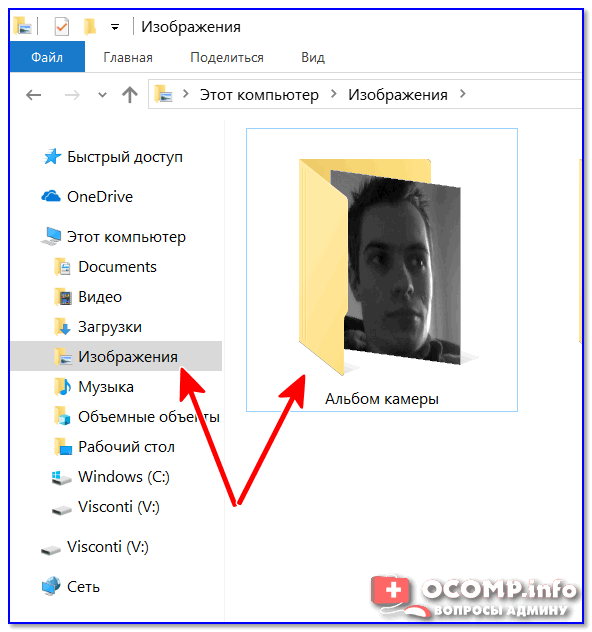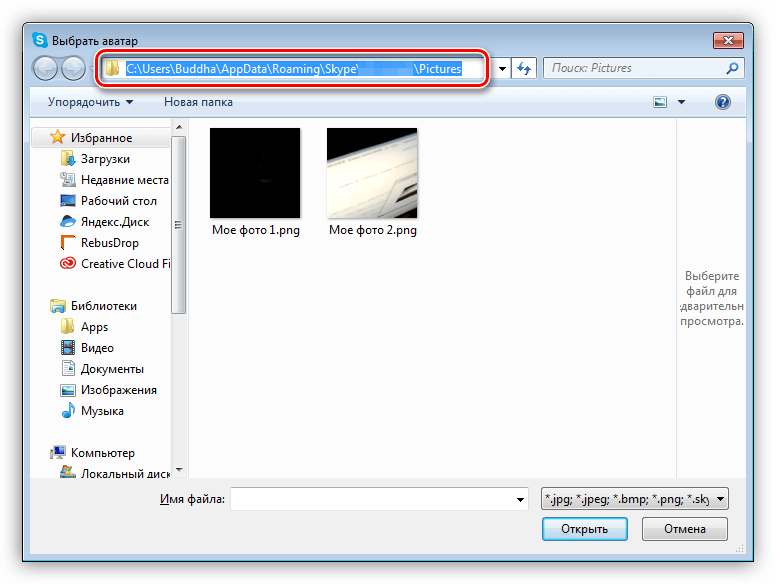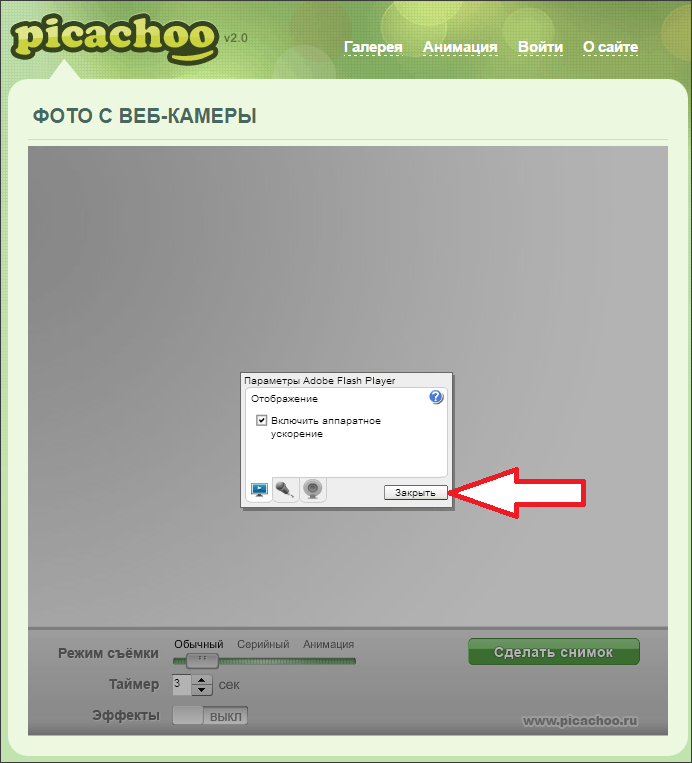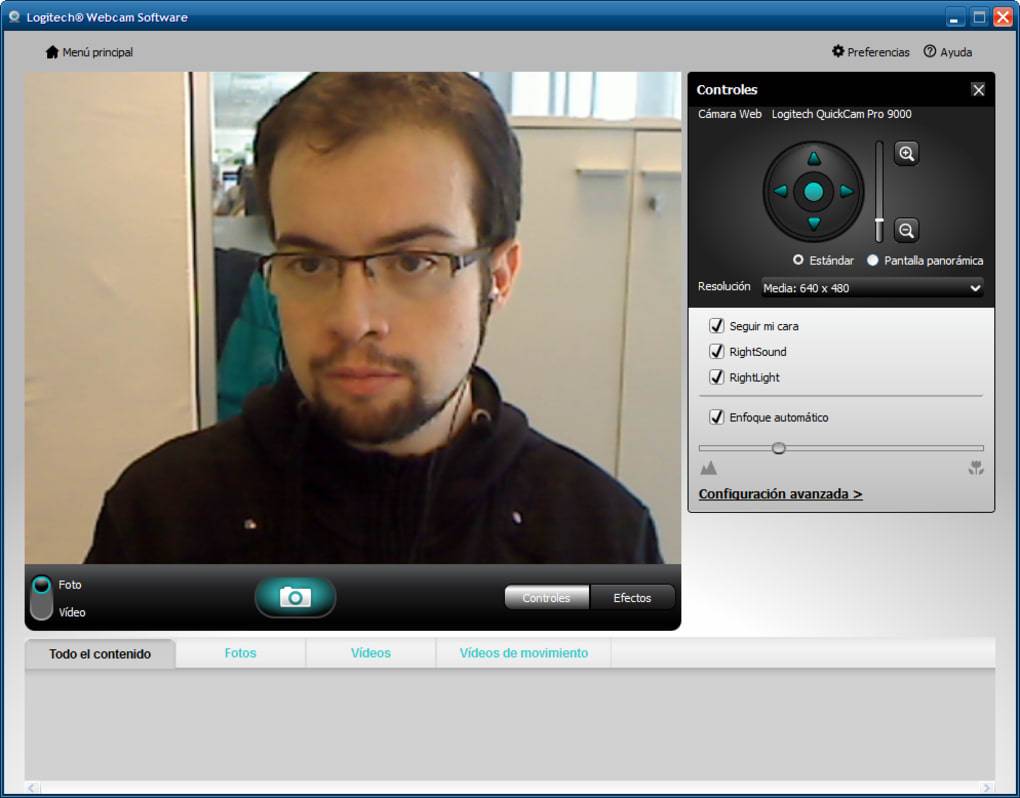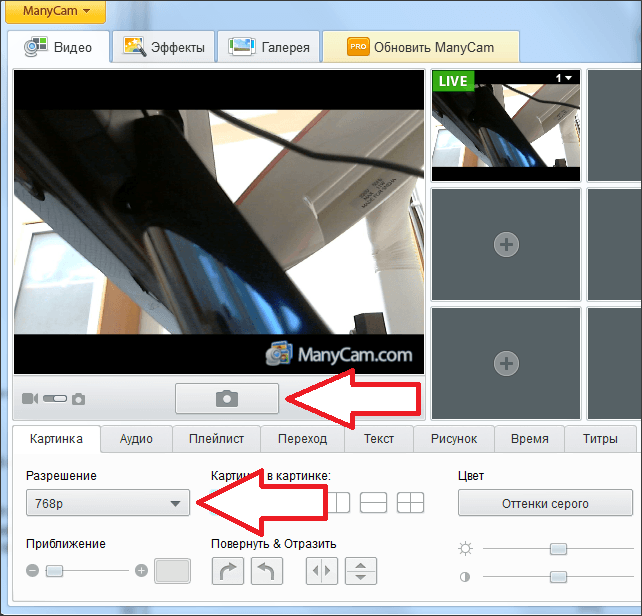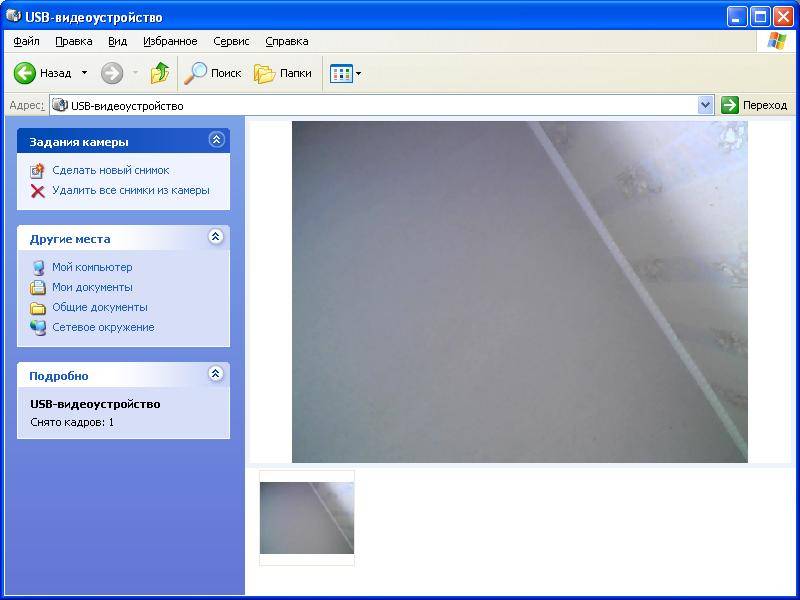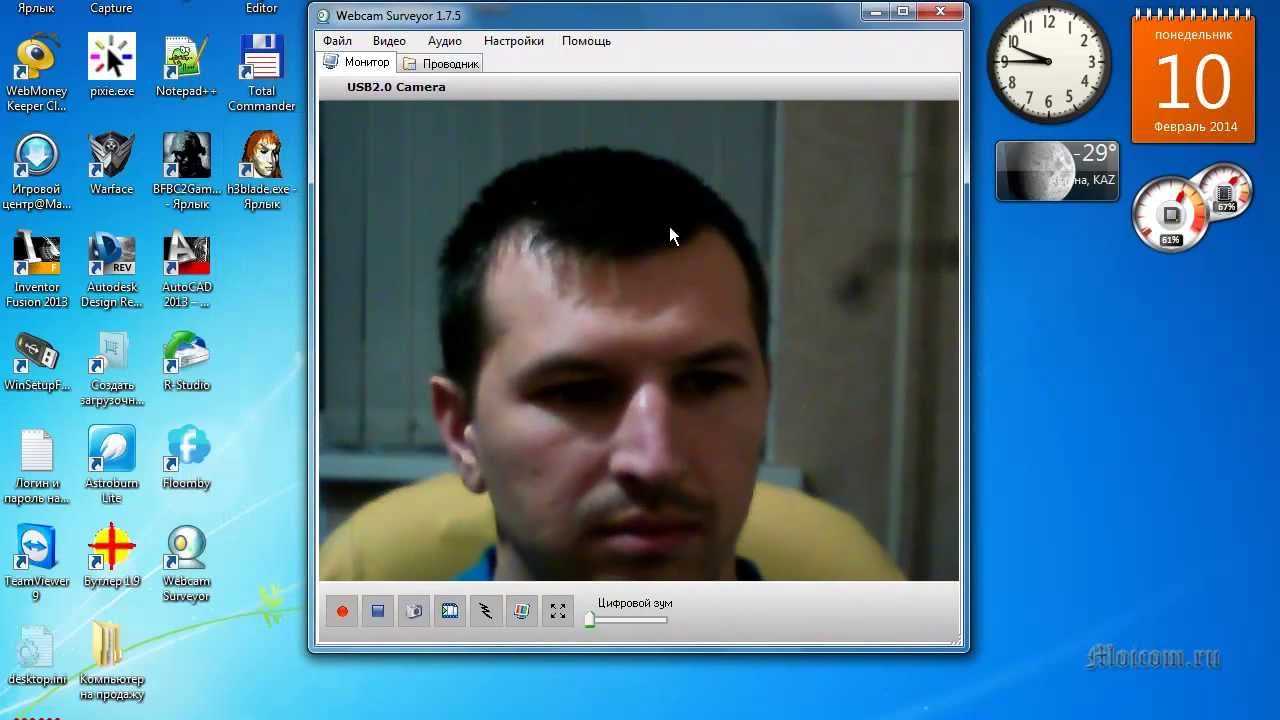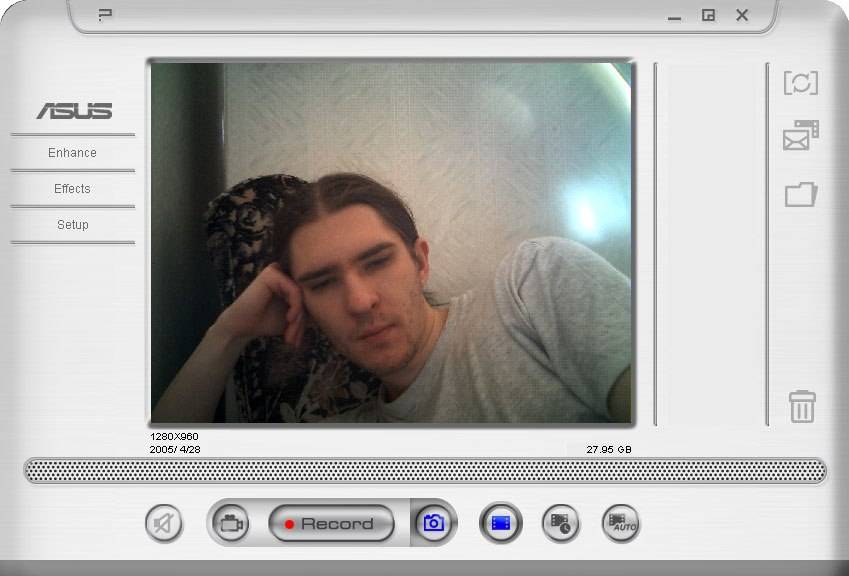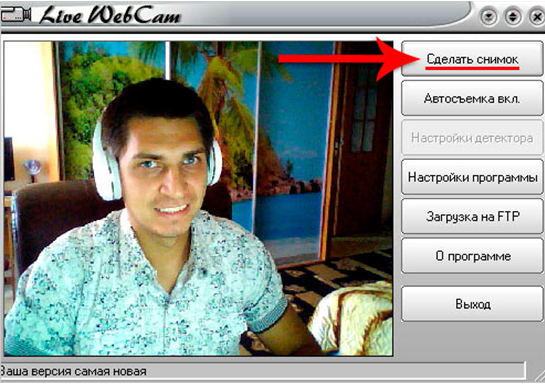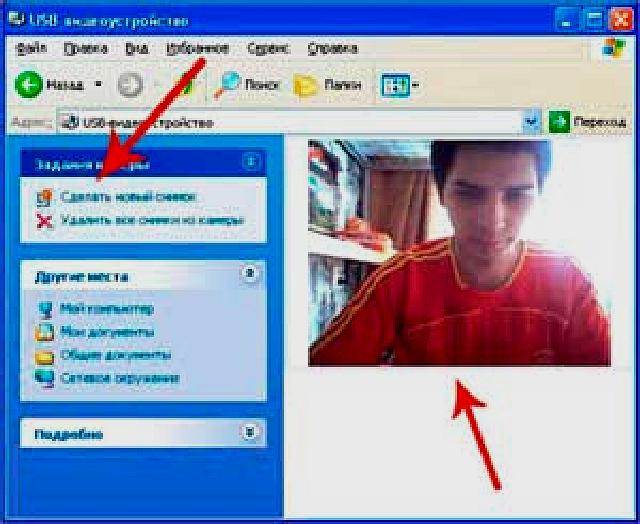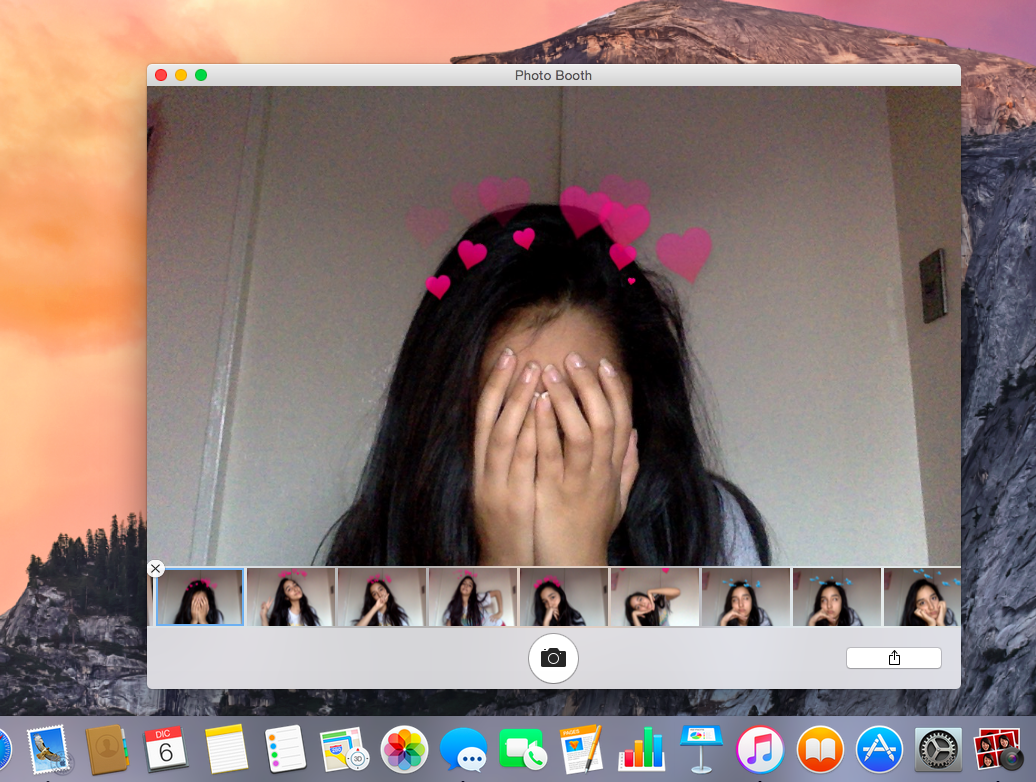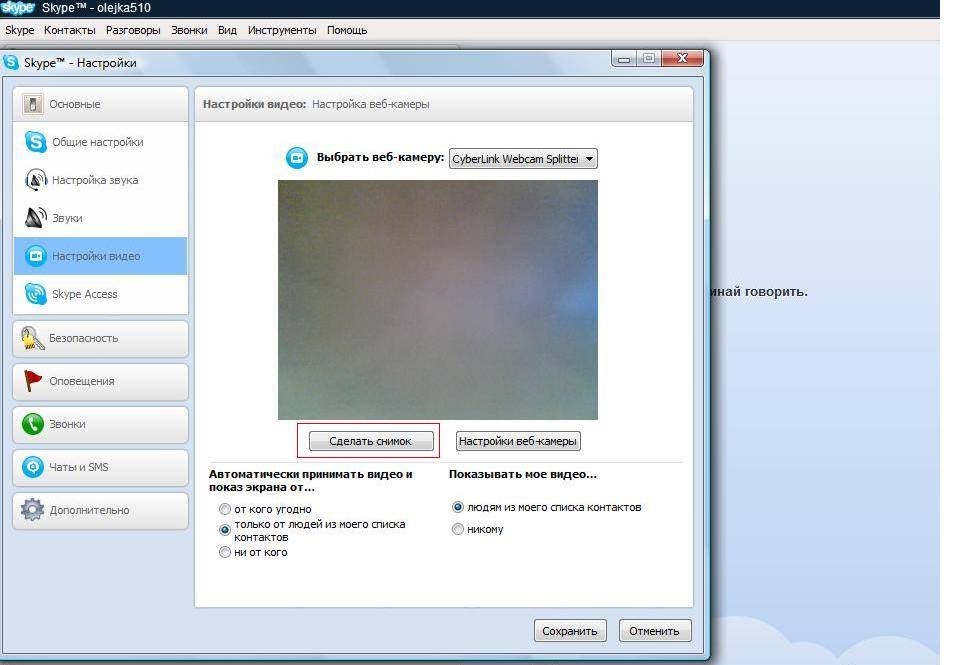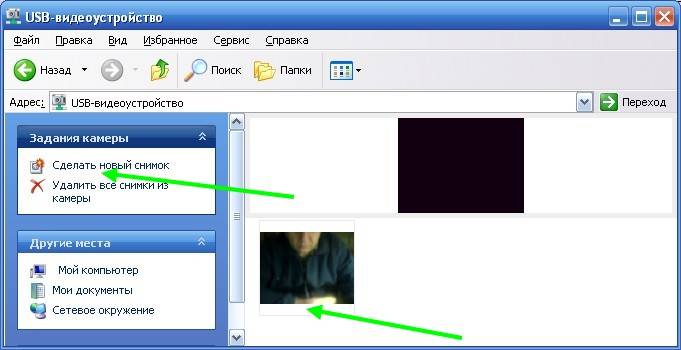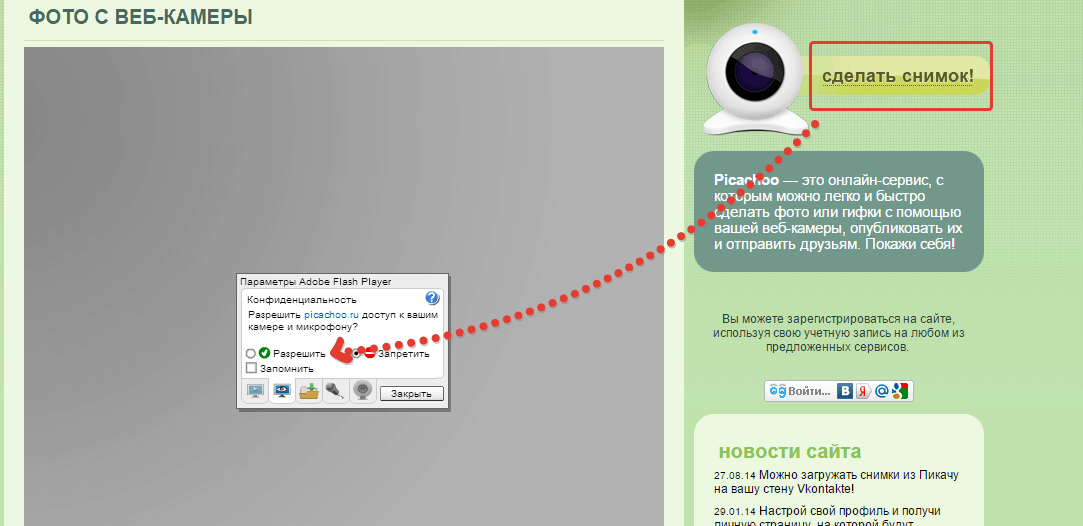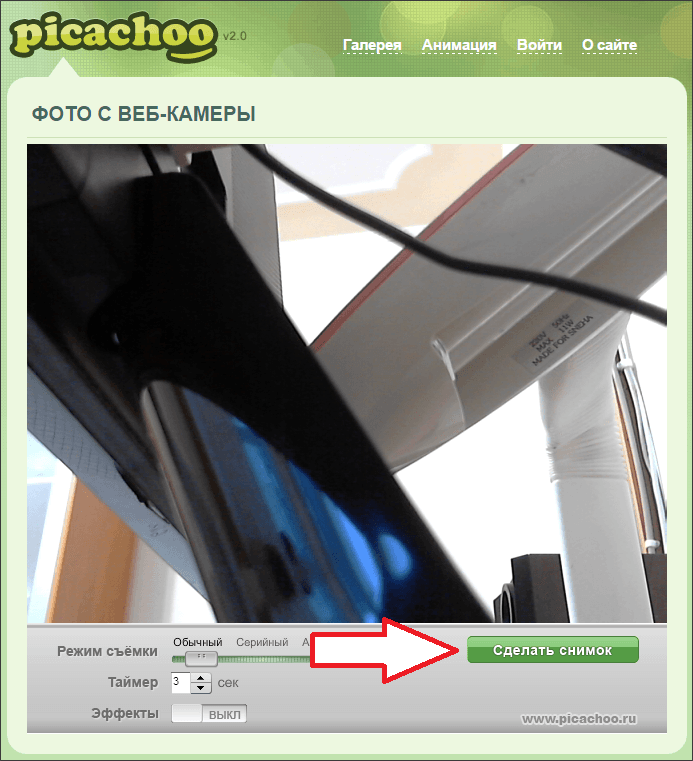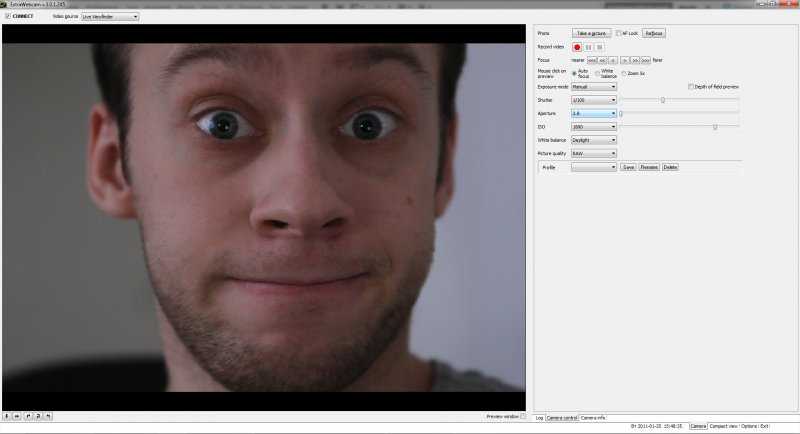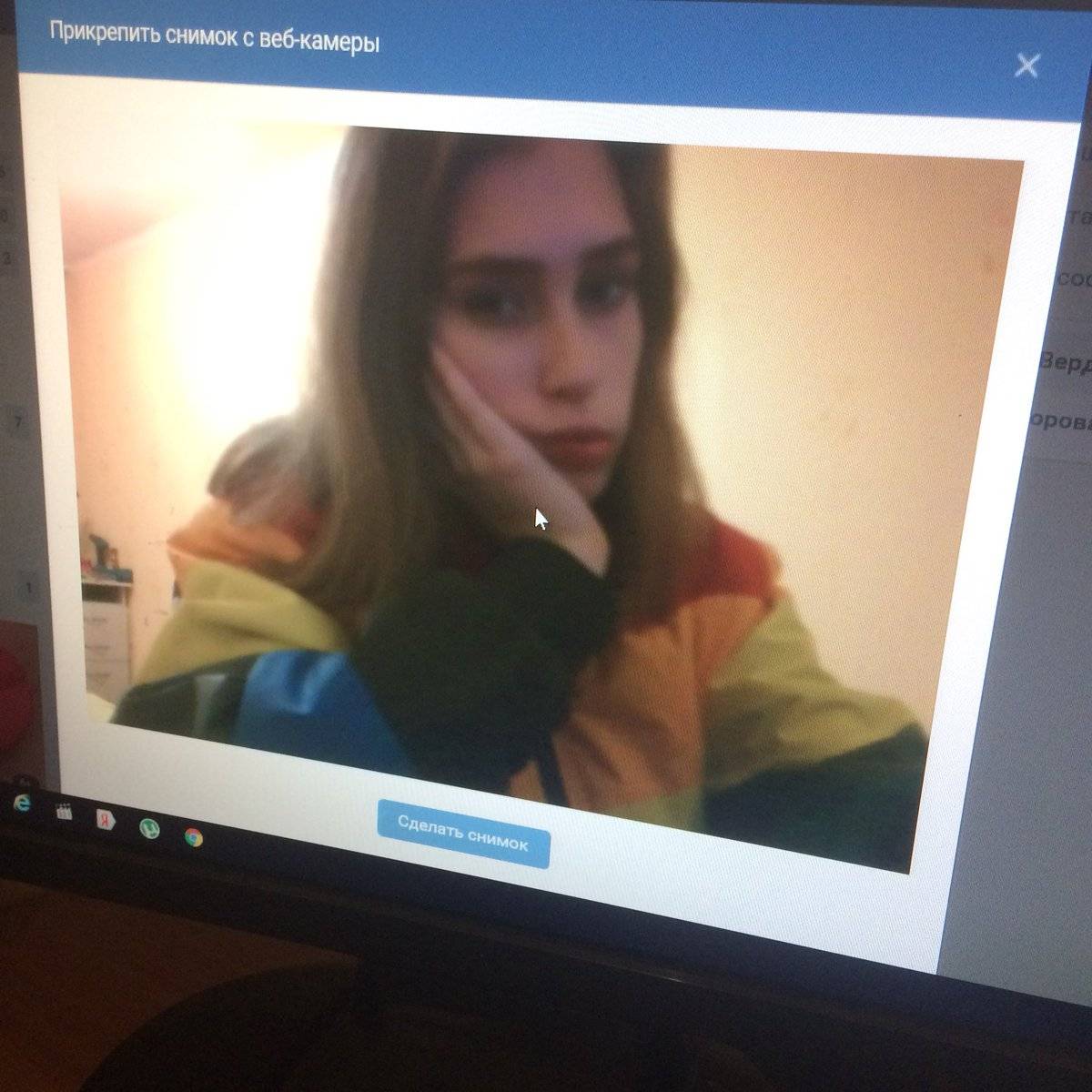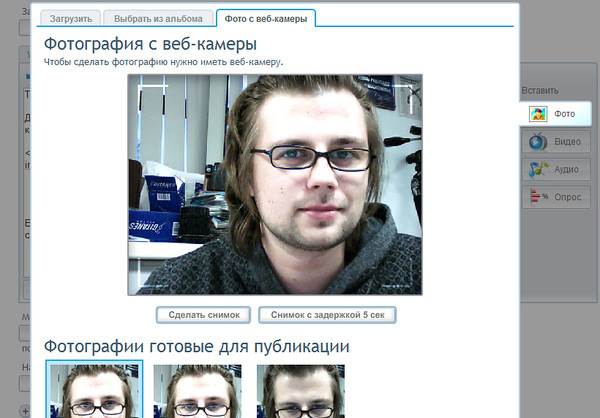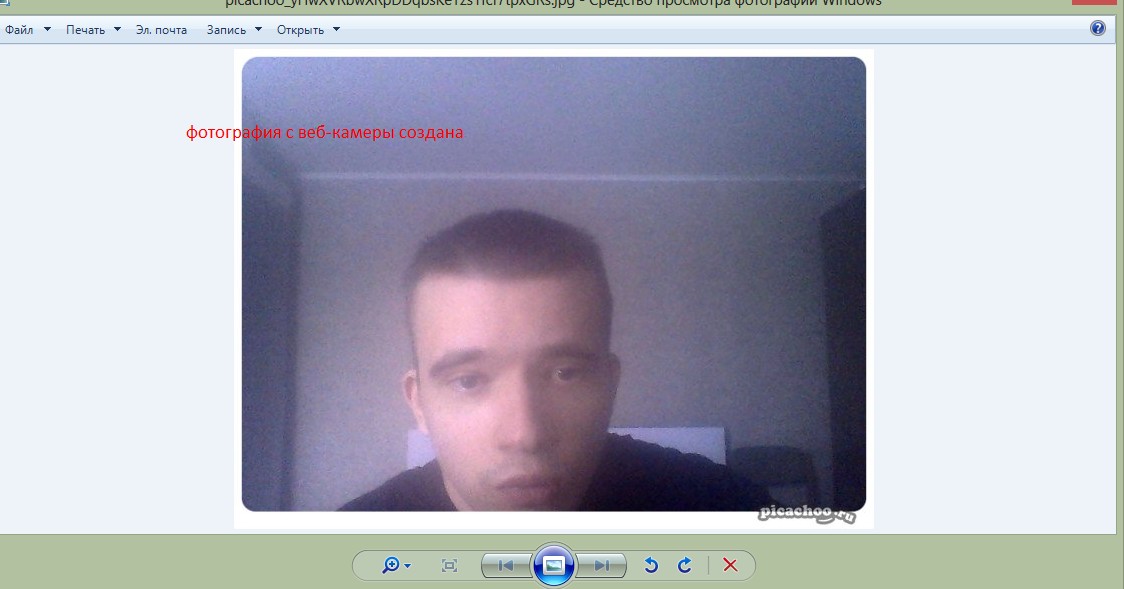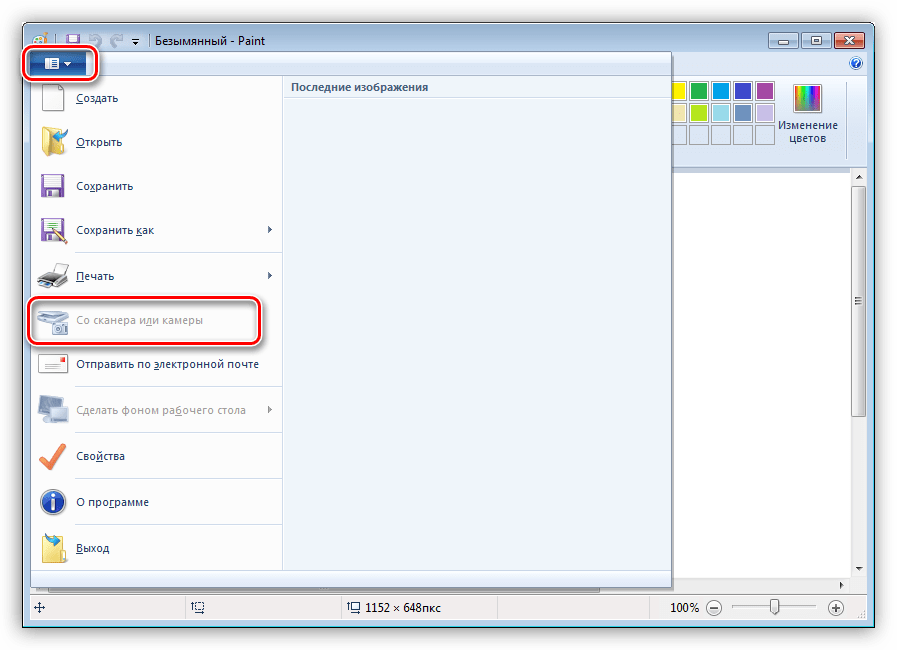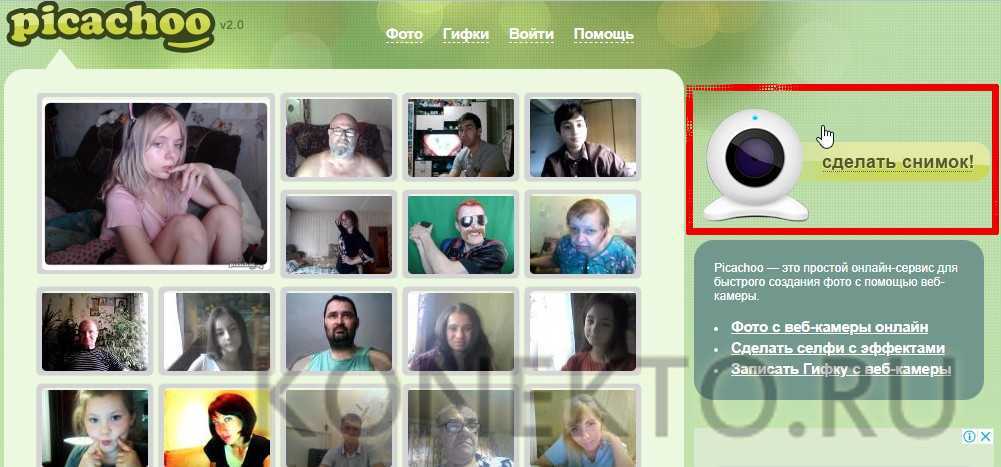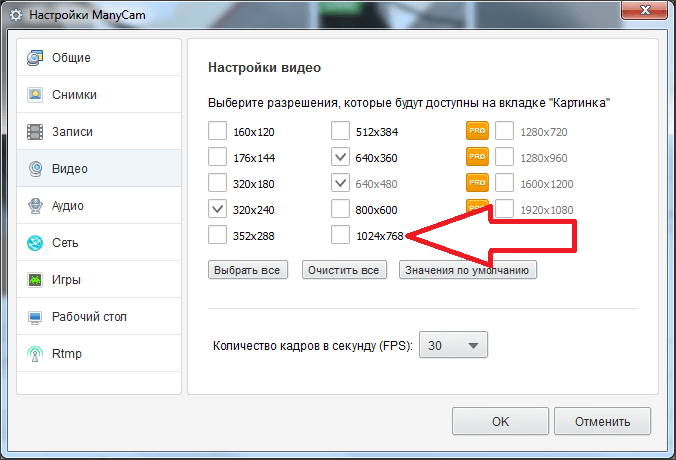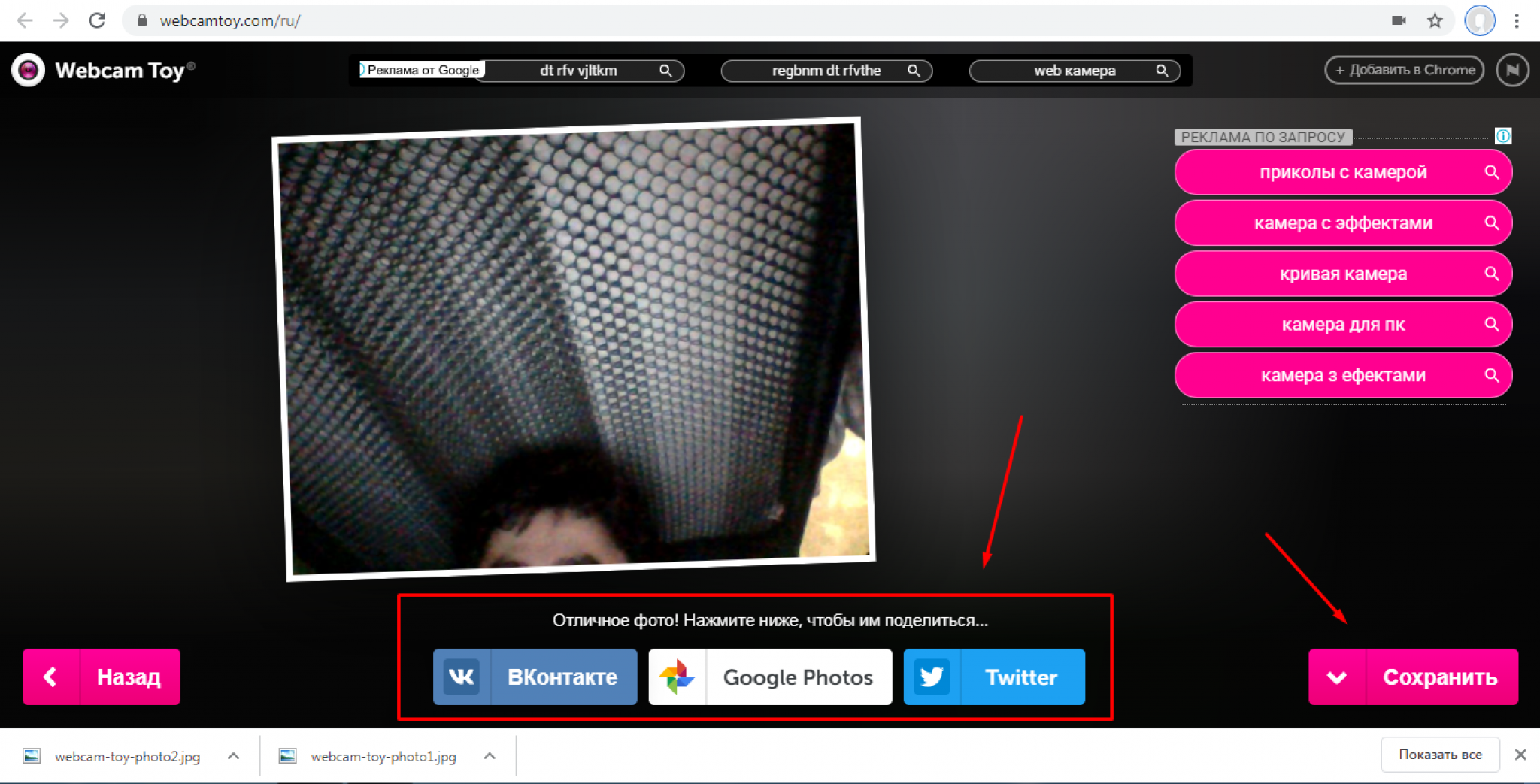Как сделать фото с веб-камеры?
Мир цифровых технологий стремительно ворвался в нашу жизнь, подарив многим пользователям возможность общаться по интернету. Скайп, Майл, Google Talk позволяют владельцам компьютеров, планшетов и ноутбуков совершать видеозвонки через Сеть. Сейчас практически каждое мультимедийное устройство оснащается фронтальной видеокамерой для видеосвязи. Собственно говоря, благодаря этой веб-камере программы транслируют изображение. Но немногие знают, что при помощи вебки можно делать обычные фотографии. Как сделать фото с веб-камеры?
- Фото при помощи Skype
- Создание снимков с LiveWebCam
Правда, по качеству эти фотографии будут заметно уступать изображениям, сделанным на смартфоне или цифровом фотоаппарате. Как правило, производители экономят на фотомодулях и устанавливают в ноутбуки и планшеты 0.3-2 мегапиксельные камеры. Но в отсутствие фотоаппарата или смартфона и такие снимки имеют право на жизнь.
Фото при помощи Skype
Сделать фото с веб-камеры можно при помощи различных программ, среди которых самой популярной, пожалуй, является Skype. Скайп позволяет не только общаться по видеосвязи, но и делать снимки во время видеосеанса. Но, кроме того, сохранить снимок с вебки возможно и следующим способом:
- Запустите Skype и авторизуйтесь в системе. После чего кликните кнопку «Skype», перейдите во вкладку «Личные данные» и выберите пункт «Изменить мой аватар».
- Автоматически активируется ваша веб-камера. Наведите ее на снимаемый объект и нажмите кнопку «Сделать снимок».
- Сделав снимок, кликните «Использовать это изображение».
- Ваш снимок автоматически сохранится в вашем профиле. Откройте диск С и перейдите в папку C:\Users\Имя_пользователя\AppData\Roaming\Skype. Найдите в этой папке директорию с названием вашего профиля и откройте ее. В папке вашего профиля хранятся все данные, в том числе и аватар. Откройте директорию «pictures» и скопируйте снимки с веб-камеры в любое удобное для вас место.
Создание снимков с LiveWebCam
Как правило, в комплекте с веб-камерой идут драйвера и программа для создания видео и изображений с вебки. Если вы пользуетесь ноутбуком, то для камер, встроенных в портативные устройства, не предусмотрено специальных утилит. Но не стоит беспокоиться, так как для работы веб-камер создано огромное количество приложений.
LiveWebCam – бесплатная программа от отечественного разработчика с небольшим весом и русскоязычным интерфейсом. Как с веб-камеры сделать фото при помощи LiveWebCam? Откройте сайт разработчика http://iddd.ru/programs/livewebcam и загрузите архив с программой на свой компьютер.
Распакуйте архив и запустите инсталлятор программы livewebcam.exe двойным кликом левой кнопкой мыши. На первом этапе установки примите соглашение кликом по кнопке «Принять».
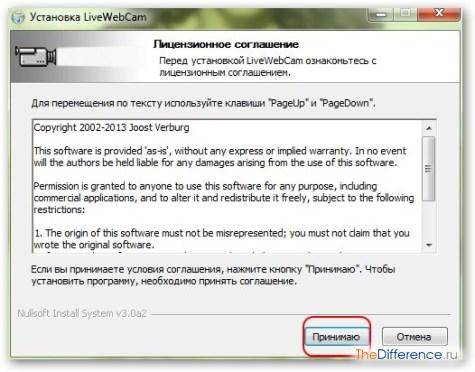
На следующем этапе снимите галочки с пунктов, которые вас не устраивают, и кликните «Далее».
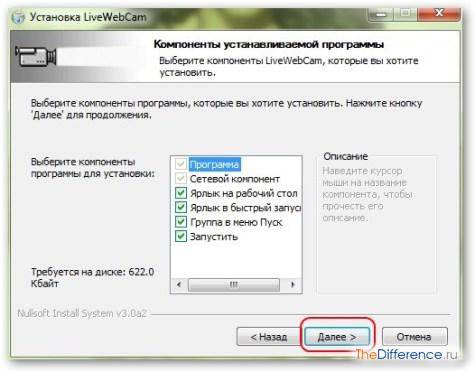
Укажите директорию для установки приложения либо оставьте по умолчанию C:\Program Files (x86)\ LiveWebCam. Нажмите кнопку «Установить» и дождитесь окончания процесса инсталляции.
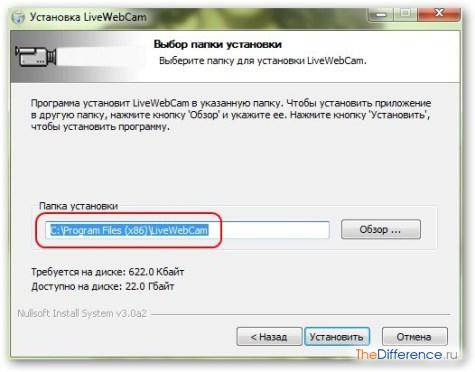
Во время установки LiveWebCam откроется окошко с выбором места сохранения снимков. Выберите любое удобное для вас место и кликните «ОК».
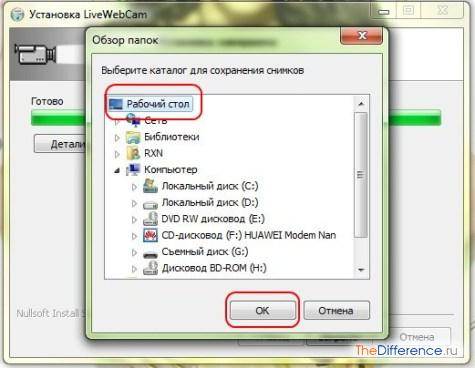
Если вы вдруг упустили данный момент, то запомните, что сделанные снимки сохраняются в папку C:\Program Files (x86)\LiveWebCam\Save. Завершите установку программы нажатием на кнопку «Закрыть».
Итак, программа установлена, пора делать фотографии с веб-камеры. Запустите LiveWebCam и кликните кнопку «Сделать снимок».

Изображение автоматически сохранится в указанную вами папку при установке программы. При этом чтобы снимки не смешивались с другими изображениями, автоматически создается папка с текущей датой, и все фотографии с вебки сохраняются в нее.
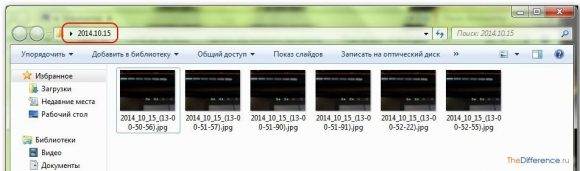
Если при запуске программы вы видите черное окно, не спешите расстраиваться и искать другую утилиту. В Windows 7 есть прекрасный режим совместимости, который позволяет быстро справиться с этой проблемой.
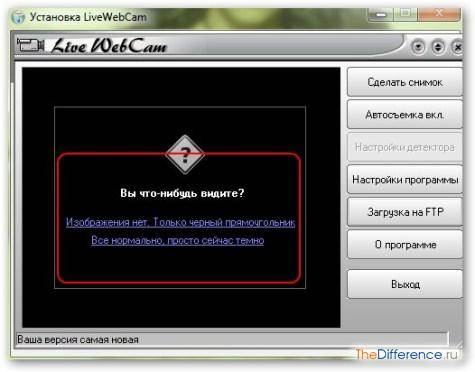
Закройте программу и кликните на ярлыке LiveWebCam правой кнопкой мыши. После чего в контекстном меню выберите пункт «Свойства». В окне «Свойства LiveWebCam» перейдите во вкладку «Совместимость».
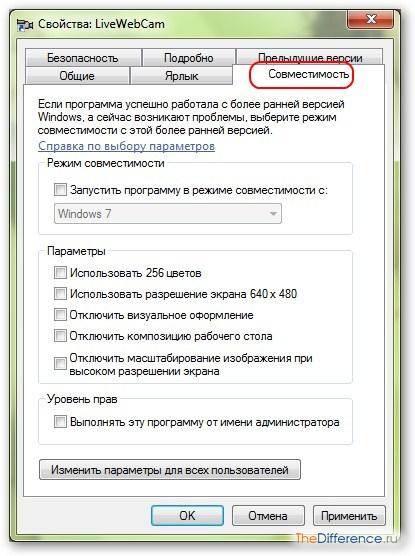
Отметьте галочкой пункт «Запустить программу в режиме совместимости» и в выпадающем списке укажите «Windows 98\ME». Сохраните настройки и перезапустите приложение LiveWebCam.

Проблема с черным окошком будет решена. Как правило, с ней сталкиваются владельцы компьютеров с Windows 7 x64.
Приложение LiveWebCam умеет лишь делать фотографии со встроенной веб-камеры. Хотите большего функционала – воспользуйтесь другими утилитами либо онлайн-сервисами, к примеру http://webcamtoy.com
Часть 4. Часто задаваемые вопросы о фотосъемке с веб-камерой ноутбука
Приложение камеры Windows 10 отсутствует, и как исправить?
Вы можете использовать 3 способа исправить приложение «Камера», отсутствующее в Windows 10. 1. Измените настройки конфиденциальности для приложения «Камера», чтобы предоставить ему разрешение на доступ к веб-камере (нажмите Настройки, Выбрать Конфиденциальность под Разрешения приложения и включи Разрешить приложениям доступ к вашей камере). 2. Переустановите приложение «Камера». 3. Обновите драйверы веб-камеры. Попробовав все эти способы, вам необходимо связаться с Microsoft для устранения неполадок, если они все еще не работают.
Каким ярлыком можно открыть веб-камеру в Windows 7?
В настоящее время не существует ярлыка для открытия приложения «Камера» в Windows 7. Вы должны найти его, щелкнув значок Windows и выбрав Камера из Все программы список.
Какой формат вывода фотографии с веб-камеры?
Как правило, выходной формат фотографии – JPG для ноутбука с Windows и PNG для ноутбука Mac.
Как делать снимки на Surface Pro?
Вы можете использовать кнопки и перья Surface Pro для захвата изображений. Получите более подробную информацию здесь, чтобы делать снимки на Surface Pro.
Вывод
В этом посте рассказывается о 3 бесплатных способах сделать снимок на компьютере с Windows и Mac. Вы можете использовать встроенные инструменты камеры, чтобы сделать снимок экрана, и получить бесплатное стороннее программное обеспечение для захвата экрана, чтобы завершить захват изображения.
Какой путь твой любимый?
У вас есть предложения получше?
Запись видео с веб-камеры
Фото, сколь бы качественным оно ни было, не может в полной мере отразить наши настроения и эмоции, зато это может сделать видео. Поэтому многих интересует, как можно записать видео с Веб-камеры. Использовать для этого также можно различные интернет-сервисы, в том числе YouTube, число которых растет ежедневно. Но для записи видео непосредственно на свой компьютер с веб-камеры средства довольно ограничены.
Интернет-сервис YouTube для создания видео с веб-камеры
Для записи видео непосредственно на Ютубе нужно войти в свой аккаунт (если его нет – создать), и выбрать – «Добавить видео». На открывшейся странице выбираем «Веб камера», и нажимаем кнопку записи. При этом откроется запрос, в котором необходимо разрешить сервису доступ к вашей камере, иначе видео записываться не будет. Запись проводится непосредственно на ваш канал в формате, которым пользуется сервис, а для скачивания с сервиса записанного видео потребуются дополнительные программные средства. Зато работает эта система записи не зависимо от систем, программ и знаний пользователя. Был бы доступ к интернету и веб-камера. У пользователей Windows XP возможности записи видео есть только с использованием специальных программ. А для тех, кто перешел на более новые системы есть возможность записать видео системными средствами. Для этого необходимо установить аналог Movie Maker, который в новых версиях называется «Киностудия». Установка его проводится вместе с комплексом других программных средств от Майкрософт, причем, большая часть устанавливается даже не спрашивая на то разрешения пользователя.
Запись видео средствами Windows
Для создания видеоролика нужно запустить Киностудию, открыть пункт меню «Главная», и в этом разделе найти пиктограмму веб-камеры с надписью «Видео с веб камеры». В открывшемся после этого разделе нажать кнопку начала записи, и по завершении необходимого отрезка завершить запись остановкой. После остановки будет предложено назвать записанный отрезок видео. Но только в формате Windows (wmv). Другие форматы не поддерживаются, и это служит существенным не достатком. Для простоты записи можно воспользоваться небольшой программой ECap, которая также записывает видео с веб камеры в том же формате и без возможности предварительной настройки. Программа, кстати, очень простая и маленькая, к тому же не требует установки. Просто запускается один единственный файл, и проводится запись видео. К тому же программа позволяет сделать снимок с камеры, правда, совсем без настроек, т.е. «как есть». Все получаемые файлы хранятся в системной папке изображений или видео для данного пользователя.
ECap для записи видео с веб камеры
Существуют специальные программы для записи видео с веб-камер, но в большинстве своем они имеют проприетарные лицензии и являются «условно бесплатными», т.е. часть средств, к сожалению, весьма ограниченная, используется бесплатно, а для получения более широкого функционала придется или получать лицензию на платной основе, или оплачивать возможности доступа к сервису онлайн. Впрочем. Постоянно появляются новые средства для работы с веб-камерами, поскольку сегодня большинство ноутбуков выпускается со встроенными камерами. А приобрести ее дополнительно практически не составляет труда. К тому же часть смартфонов и мобильных телефонов успешно могут использоваться в качестве камер с подключением как проводными средствами (кабелем), так и через беспроводные системы.
Как снять видео с веб-камеры на компьютере и ноутбуке в программе Экранная Студия
Экранная Студия — выбор тех, кто создает видеоуроки, записывает прохождение игры или трансляцию, ведет свой блог. В ней совмещается сразу несколько модулей:
- Рекордер для съемки с веб-камеры.
- Программа для захвата рабочего стола.
- Видеоредактор.
За счет понятного интерфейса на русском языке вы быстро разберетесь, как записать видео на компьютер с камеры. Предусмотрены детальные настройки: можете указать частоту и размер кадра, отрегулировать качество изображения. Можно вести многочасовые съемки — в программе нет ограничений по длительности.
В студии редактирования, которая открывается после записи, попробуйте функцию автоматического улучшения видео. В ее основе лежат алгоритмы искусственного интеллекта, которые помогают скрыть недостатки освещения. Это особенно актуально, если нет возможности задействовать профессиональное освещение для съемки блога.
Особенности программы:
- 50+ заставок и переходов;
- тематическая коллекция музыки;
- добавление озвучки с микрофона;
- 15+ видеоэффектов;
- выгрузка в разрешении до 2К.
Рассказываем подробно, как записать видео с камеры ноутбука или компьютера, а затем отредактировать его с помощью Экранной Студии.
В главном меню выберите «Редактировать видео».
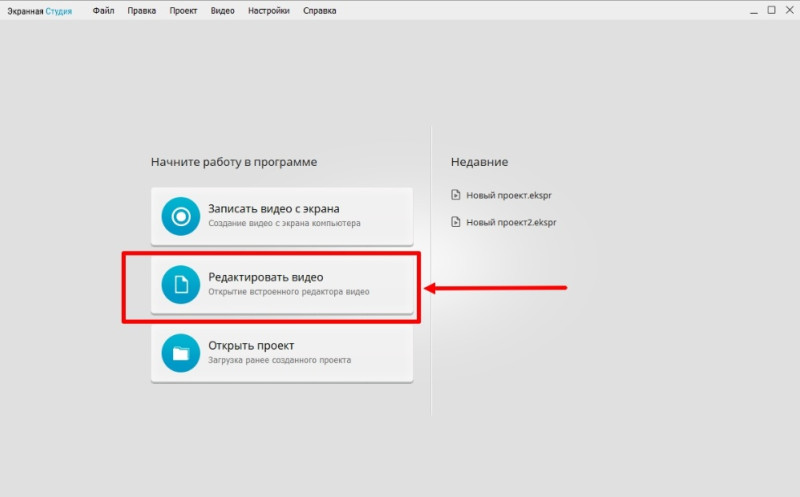
Приступите к съемке
В открывшемся окне найдите пункт «Записать с веб-камеры».
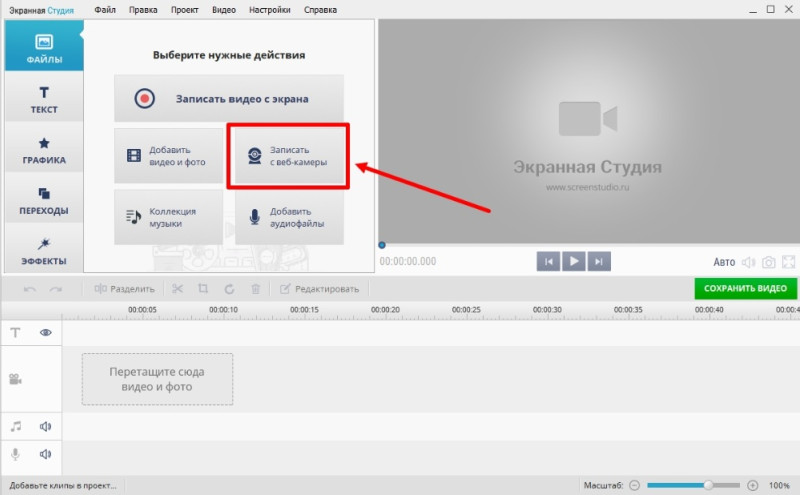
В правом верхнем углу кликните «Включить камеру», после чего настройте подключение: выберите аудио- и видеоустройство, выставьте разрешение.
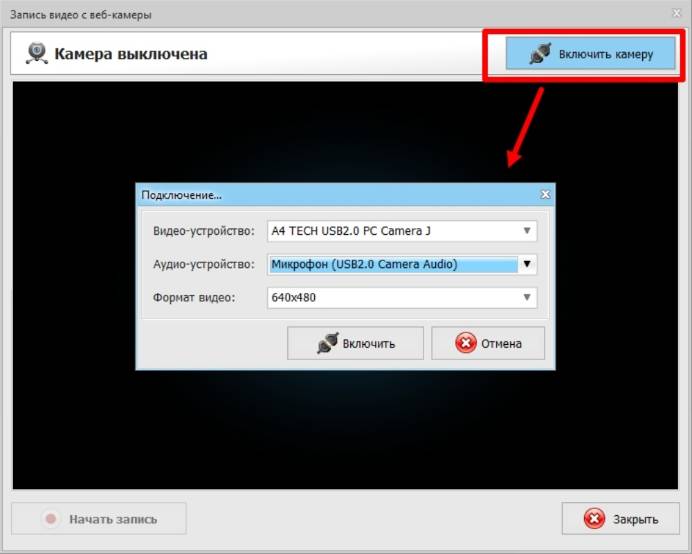
Перед началом записи посмотрите, устраивает ли вас картинка, нужно ли поменять что-то на заднем фоне или улучшить угол обзора и расположение веб-камеры. Дополнительные параметры посмотрите в «Настройках камеры».
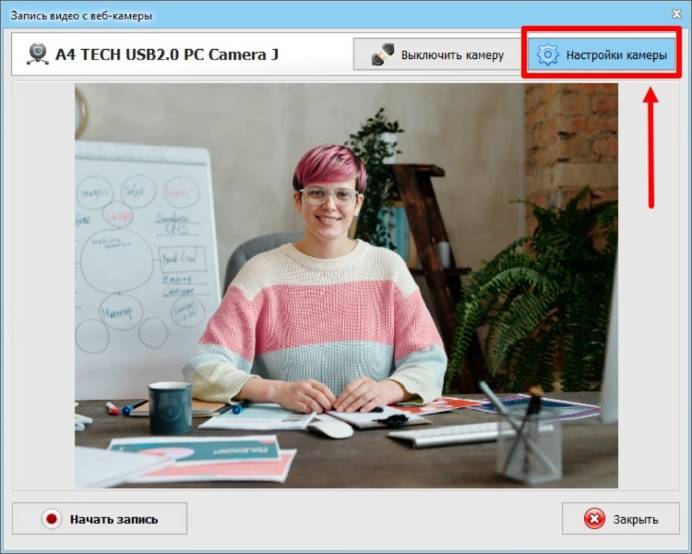
Вы можете отрегулировать каждую характеристику отдельно: контрастность, яркость, резкость и насыщенность изображения, а можете оставить всё по умолчанию. Далее укажите папку для сохранения записи.
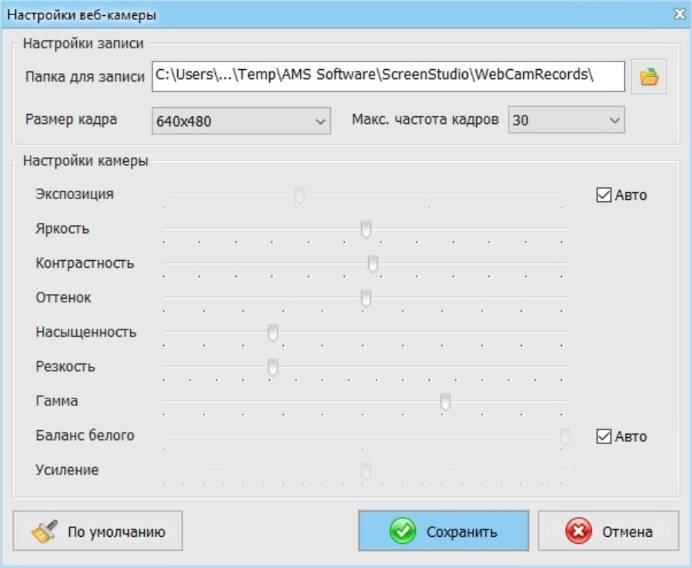
По завершению съемки остановите запись. Посмотрите и оцените готовый ролик:
- если забыли что-то добавить — запишите дополнительное видео, сохранив предыдущее (в студии монтажа их можно объединить);
- не планируете сейчас редактировать — сохраните без изменений;
- хотите приступить к монтажу — перейдите в окно редактирования.

Отредактируйте видеоролик
Нажмите кнопку «Добавить в проект», пропишите название и переходите к обработке.
Перетащите плавные переходы, чтобы смягчить переключение с одного кадра на другой. Для оформления вступительной заставки откройте вкладку «Текст» → «Титры», выберите подходящий шаблон и поменяйте надпись, стиль ее написания и фон.
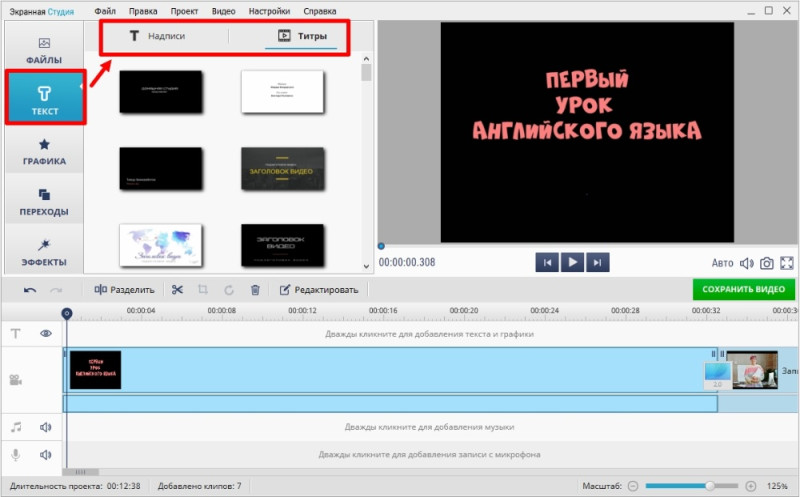
Если важно акцентировать внимание на некоторых областях экрана, используйте графические элементы: стрелки, овалы, линии и другие фигуры. Щелкните на понравившийся элемент и расположите его на экране, отредактируйте размер и прозрачность, добавьте анимацию или тень
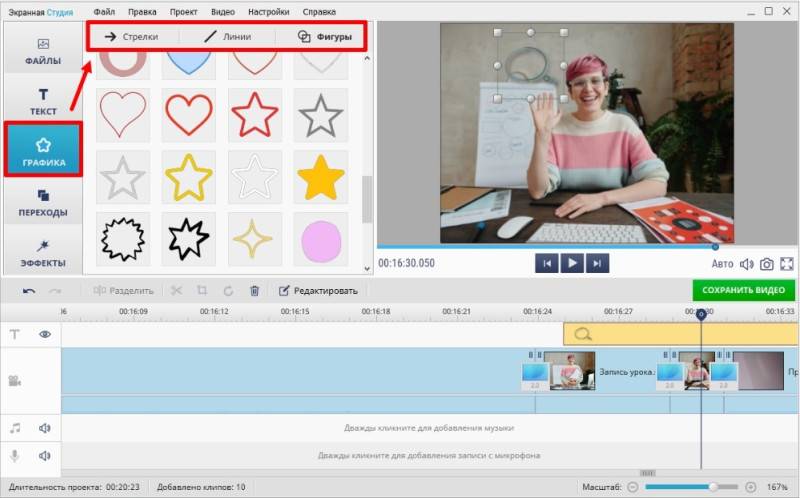
Не забудьте обработать сам видеоряд: отрегулировать громкость, увеличить яркость или насыщенность картинки, изменить цветовой фон. Можно добавить музыку из встроенной коллекции, разбитой по категориям, или прикрепить к проекту треки с ПК.
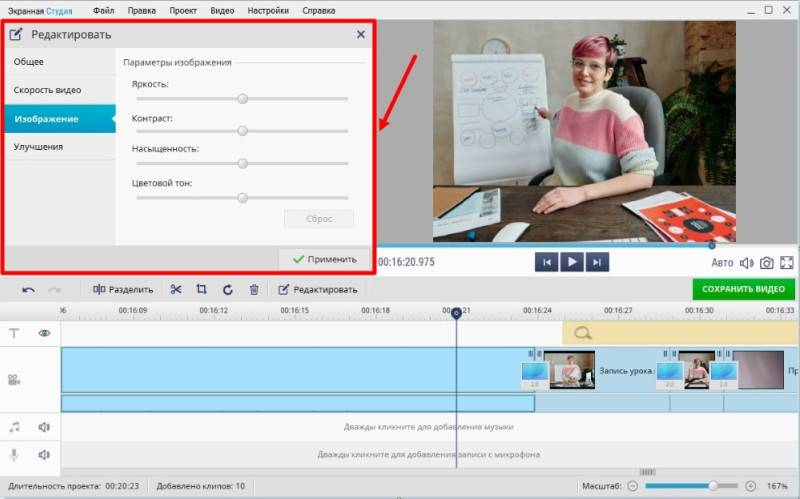
Чтобы удалить ненужные фрагменты, выберите инструмент «Обрезать», кликнув правой кнопкой мыши на видео. Маркерами выделите участок, который хотите оставить.
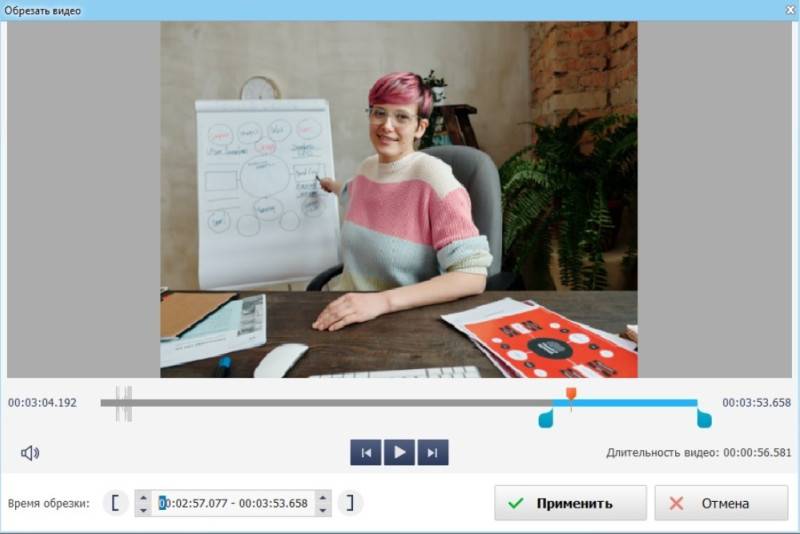
Сделайте экспорт
Можете сохранить работу как проект и вернуться к монтажу позднее. Если результатом довольны, сохраните фильм на компьютер или адаптируйте для соцсетей и устройств.
Фото с веб-камеры
Сделать собственное фото с веб-камеры, установленной на ноутбуке или подключенной к стационарному компьютеру. Можно несколькими способами: средствами драйвера, если они предусмотрены, системными средствами Windows, специальными программами и применением сетевых ресурсов, доступ к которым проводится через интернет. Интернет-сервисы для осуществления фото в большинстве своем имеют простой интерфейс и зависят от возможностей, предоставляемых непосредственно сервисом (например, picachoo, webcamtoy и другие). В таком случае фото формируется на стороне сервера. И затем уже может загружаться на компьютер пользователя.
Интернет-сервис для осуществления фото с камеры
В данном случае есть резон рассмотреть возможности фото с веб-камеры обычными средствами, которые есть в распоряжении любого пользователя. Сделать снимок можно с использованием популярной программы Skype. Для этого нужно выбрать установку аватара. Вызвать камеру для создания аватара можно из меню Личные данные – Изменить мой Аватар. Если изображение полученное с камеры не устраивает по техническим причинам, например, слишком светлое или темное, недостаточно контрастное и прочее, то есть резон настроить камеру перед снимком. В меню программы Skype выбираем пункт Инструменты – Настройки – Настройки видео, затем проводим настройку и только после этого делаем снимок.
Настройка веб-камеры в Skype
Если для вас все эти манипуляции кажутся довольно сложными и ненужными, то можно воспользоваться простыми бесплатными программами для работы с веб-камерой. Самой удобной и популярной можно считать LifeWebCam. Использовать ее уместно также в тех, случаях, если по каким-либо причинам камера не распознается автоматически и управление ею сводится только к включению/выключению программными средствами. Установка LifeWebCam занимает считанные секунды, настройка ее проста и удобна, а снимки хранятся непосредственно на компьютере пользователя в указанной самим пользователем папке. Для получения снимка необходимо только запустить программу LifeWebCam, и она будет находиться на переднем плане, пока ее не свернут в трей. После этого программа продолжает работа и может быть вызвана в любой момент для получения снимков. Перед получением снимка можно провести настройку камеры, выбрав Настройка программы – Изображение – Настройка камеры. Дальнейшие манипуляции по настройке практически такие же, как и в Скайпе
Способ 3: снимок с веб-камеры онлайн
Самое удобное решение, чтобы не засорять жесткий диск какими-то приложениями, если снять фото или видео с вебки требуется один раз. Главное преимущество online сервисов – использование фильтров и других редакторов изображений.
Есть большой список различных онлайн-сервисов, но мы покажем несколько, чтобы понять процесс съемки.
Shoot-Yourself
Для корректной работы требуется Adobe Flash Player
1
Чтобы начать пользоваться сайтом нужно нажать на Нажмите, чтобы включить Adobe Flash Player
2
Дальше подтвердите это, если появится всплывающее уведомление о разрешении Flash Player
3
Дайте доступ для камеры и микрофону, нажав на Разрешить
Открываем доступ
4
Еще раз подтвердите использование устройств записи для браузера в левом верхнем углу
Открываем доступ в браузере
5
Появится захват с веб-камеры. Все, что нужно, это нажать на значок с надписью Щелк и сделать фото
Нажимаем на иконку с фотоаппаратом
6
Далее можно сохранить снятое на компьютер, выбрав нужные фотки в нижней части приложения. Для этого нажимайте кнопку Сохранить. Если по каким-то причинам фото получились плохого качества, удалите их, нажав на крестик возле снимка
Указываем путь сохранения готового снимка
Webcam Toy
Сервис webcamtoy
Сервис более функциональный, ведь здесь можно добавить фильтры к снятым фото и есть больше настроек. Также здесь снимок осуществляется через 3 секунды после нажатия на кнопку, чтобы человек мог выбрать комфортное для себя положение.
1
Нажмите на Готовы? Улыбка
2
После предоставления всех разрешений встречает следующая страница
Нажимаем на иконку с фотоаппаратом
3
С помощью стрелочек можно менять эффекты съемки
Выбираем эффекты для съемки
4
В «шестеренке» спрятаны некоторые настройки
Меню дополнительных настроек
5
Чтобы сделать снимок нужно нажать на значок фотоаппарата
6
Можно поделиться снимком с помощью любимой социальной сети или приложения Google Photo
Pixect
1
Открываем сервис
2
Теперь выбирайте кнопку Использование камеры
Кликаем на иконку
3
Предоставьте разрешение для использования устройства захвата видео, как это делалось двумя пунктами ранее
4
Вот так выглядит сам сервис создания снимков с вебкамеры. По центру – кнопка для съемки, слева от нее различные эффекты, есть и забавные по типу искажения и прочего, а справа расположены таймеры и функция коллажа. В этом режиме можно наделать множество различных фотографий всего за несколько секунд
Инструменты для фото
5
Вот так работает фотоколлаж
Создаем коллаж
6
Вот и все
1
ТОП-4 Способа: Как смотреть онлайн ТВ бесплатно +Инструкции 2019
SMRecorder
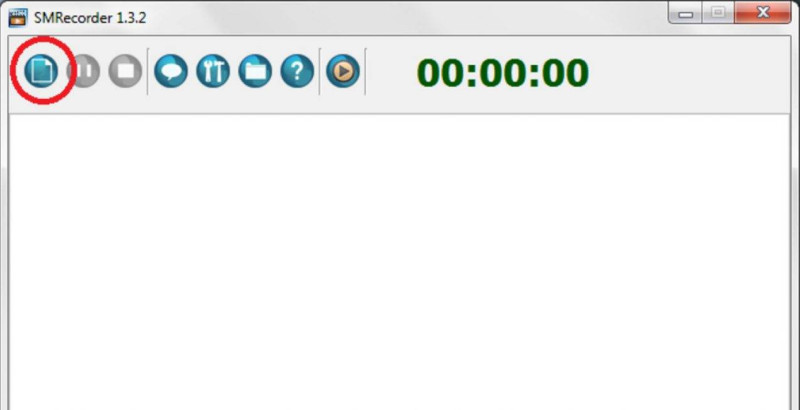
Рабочее окно программы SMRecorder
Эта программа позволяет осуществлять запись как с имеющейся веб-камеры, так и с рабочего стола вашего компьютера.
Ее основными достоинствами являются абсолютная бесплатность и поддержка русского языка.
В ходе установки программы к себе на компьютер будьте внимательны и снимите галочки с установки дополнительных программ.
После установки и запуска перед вами появится рабочая панель, которая имеет всего шесть кнопок и временной таймер.
Для начала работы следует выбрать первую кнопку, позволяющую создать новый проект.
На вкладке «Общие» следует указать устройство видеовхода (в нашем случае это веб-камера), выбрать микрофон (если таковой имеется) и прописать путь для сохранения результатов проекта.
Для начала записи следует использовать комбинацию клавиш «CTRL+P» либо нажать кнопку запуска на рабочей панели, а для ее окончания или паузы — кликнуть там же по соответствующим кнопкам.
После окончания записи программа автоматически откроет папку с сохраненным проектом, который можно просмотреть или удалить.
Скачать
Как зеркальную камеру DSLR превратить в веб-камеру
Вероятно, вы захотите использовать свою зеркалку в качестве веб-камеры, если в том будет необходимость. Это можно осуществить при помощи программного обеспечения для веб-камеры. Первым делом для этого проверьте, имеется ли у зеркалки выходной порт USB, а также предоставил ли производитель фотооборудования программное обеспечение, дающее возможность работать ему в качестве веб-камеры. Найти программное обеспечение можно, посмотрев документацию, – оно могло поставляться вместе с камерой при ее покупке. Если же нет, то всегда можно загрузить нужную программу с сайта производителя.
Первым делом зайдите на сайт производителя и посмотрите нужную программу там. Или же задайте в поисковике запрос по типу «модель камеры – программа для веб-камеры». Если программное обеспечение для веб-камеры нашлось на сайте у производителя, то загружайте и устанавливайте его, затем через USB-кабель подключайте камеру к компьютеру через USB, запустив заранее программу. Если не нашли программу у производителя, то Интернет предоставит возможность скачать ее из других источников.
Итак, вы запустили программное обеспечение веб-камеры от производителя, подключили свою зеркальную цифровую камеру через кабель USB. Теперь компьютер будет распознавать зеркалку как устройство захвата. Далее вы открываете приложение для видеоконференций или же программное обеспечение для потоковой передачи, затем выбираете камеру в качестве видеовхода.
Если случилось так, что производитель не предоставляет для модели вашей зеркалки программное обеспечение для веб-камеры, при этом вы не нашли в Интернете сторонних решений, то в этом случае можно использовать зеркальную камеру в качестве веб-камеры USB.
Как настроить обычную камеру, чтобы она работала как веб-камера, это каждый производитель решает по-своему, и способы могут отличаться. Однако шаги будут одними и теми же. Рассмотрим их на примере использования камеры Canon Eos Rebel T6 (Canon EOS 1300D):
- Загрузите со страницы производителя и установите на компьютер программное обеспечение для веб-камеры в соответствии с вашей моделью камеры.
- Если при установке программа установки предложит перезагрузить компьютер, то обязательно перезагрузите, прежде чем продолжить.
- Подключите вашу зеркальную камеру к компьютеру через кабель USB.
- Установите на зеркальной камере режим видео и только потом включите камеру.
- Откройте приложение видеоконференций или программу для обеспечения потоковой передачи, после чего переходите к настройкам видеовхода.
- Выберите свою модель камеры из списка источников. В итоге ваша цифровая зеркальная камера будет работать как веб-камера.
Фотографируемся с помощью веб-камеры ноутбука
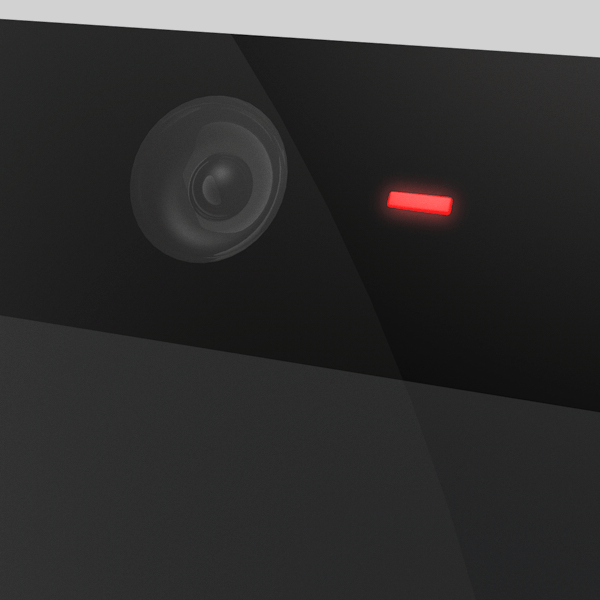
Сделать селфи на «вебку» ноутбука можно разными способами.
- Стандартная программа от производителя, поставляемая в комплекте с девайсом.
- Сторонний софт, позволяющий в некоторых случаях расширить возможности камеры и добавлять различные эффекты.
- Онлайн-сервисы, работающие на базе Flash-плеера.
- Встроенный в Windows графический редактор Paint.
Существует и еще один не очевидный, но вместе с тем надежный способ, о котором поговорим в самом конце.
Способ 1: Сторонний софт
Программ, способных заменить собой стандартное ПО, разработано великое множество. Далее рассмотрим двух представителей этого сегмента.
ManyCam представляет собой программу, способную расширить возможности вашей «вебки» путем добавления эффектов, текстов, рисунков и других элементов на экран. При этом собеседник или зритель также сможет их видеть. Кроме того, софт позволяет транслировать изображение и звук, добавлять в рабочее пространство несколько камер и даже ролики с YouTube. Нас же, в контексте данной статьи, интересует только то, как «сфоткаться» с ее помощью, что достаточно просто.
- После запуска программы достаточно нажать кнопку со значком фотоаппарата и снимок автоматически сохранится в папку, указанную в настройках.
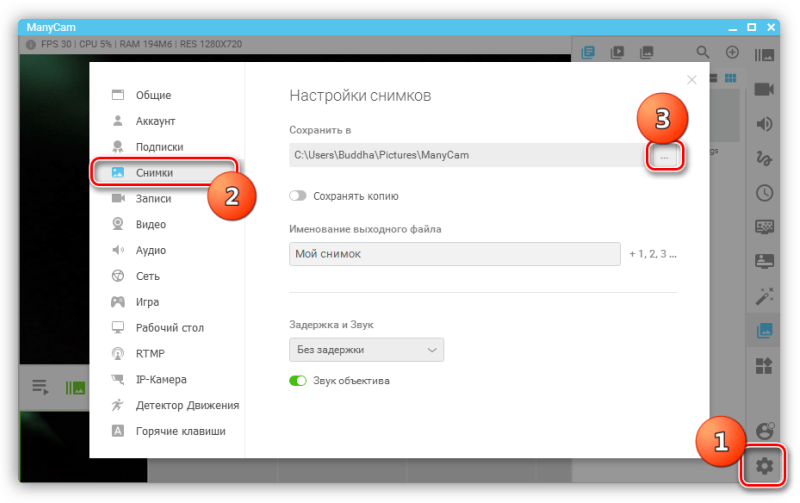
Эта программа похожа по функционалу на предыдущую. Она также умеет накладывать эффекты, воспроизводить видео из разных источников, позволяет рисовать на экране и имеет функцию «картинка в картинке».
- Нажимаем кнопку со все тем же значком фотокамеры, после чего картинка попадает в галерею.
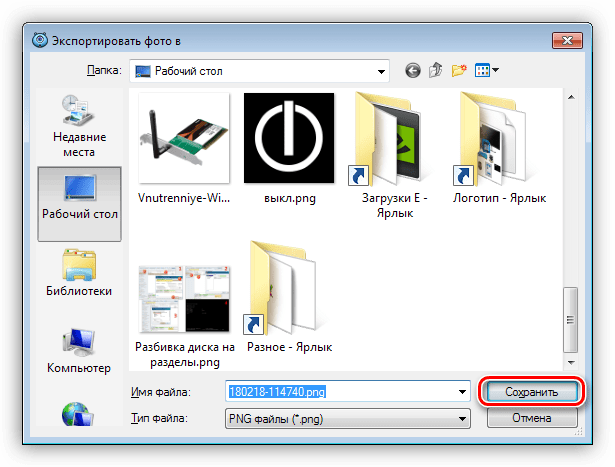
Способ 2: Стандартная программа
Большинство производителей ноутбуков вместе с устройством поставляют фирменное ПО для управления веб-камерой. Рассмотрим пример с программой от HP. Найти ее можно в списке «Все программы» или на рабочем столе (ярлык).
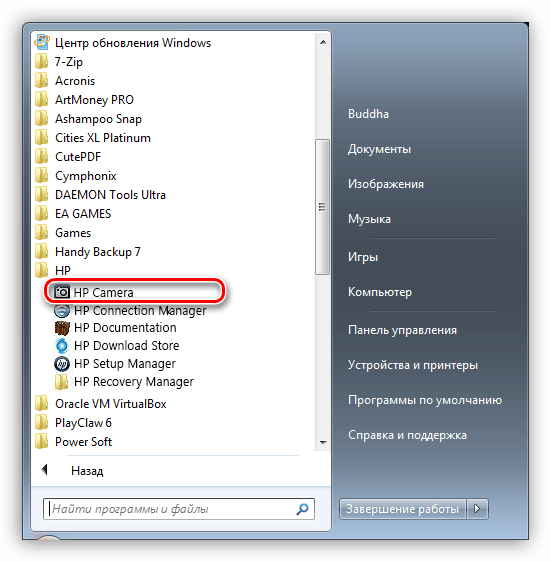
Снимок делается с помощью соответствующей кнопки на интерфейсе и сохраняется в папке «Изображения» пользовательской библиотеки Windows.
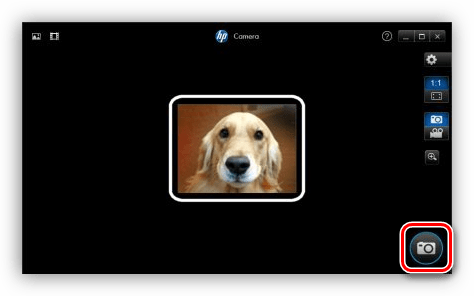
Способ 3: Онлайн-сервисы
Мы здесь не будем рассматривать какой-то конкретный ресурс, коих в сети довольно много. Достаточно набрать в поисковике запрос вида «фото на веб-камеру онлайн» и перейти по любой ссылке (можно по первой, мы так и сделаем).

- Далее необходимо будет выполнить несколько действий, в данном случае нажать на кнопку «Поехали!».
Способ 4: Paint
Это самый простой с точки зрения количества манипуляций способ. Найти Paint легко: он находится в меню «Пуск» — «Все программы» — «Стандартные». Также добраться до него можно, открыв меню «Выполнить» (Win+R) и ввести команду
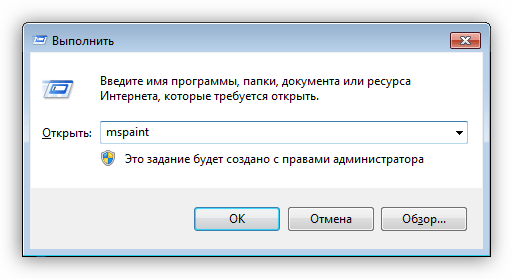
Далее нужно нажать кнопку, указанную на скриншоте, и выбрать пункт «Со сканера или камеры».
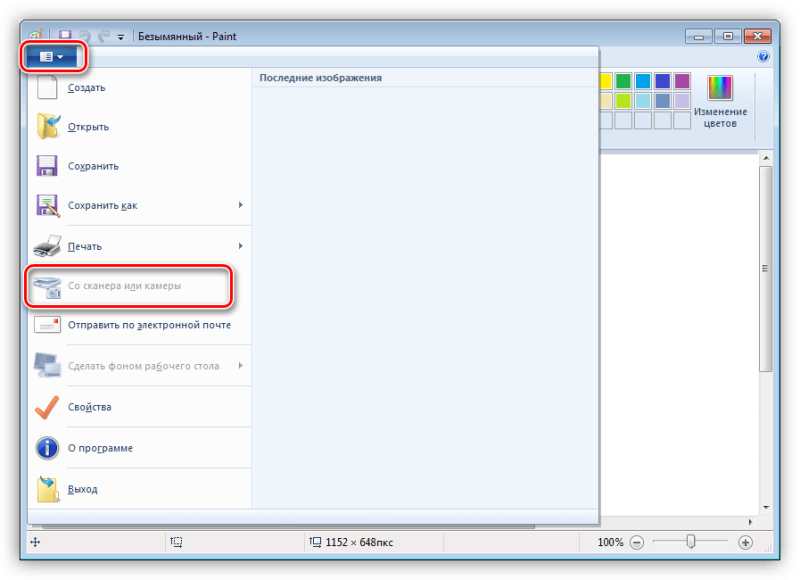
Программа автоматически захватит изображение с выбранной камеры и поместит его на холст. Недостаток этого способа заключается в том, что Паинт не всегда может самостоятельно включить веб-камеру, о чем говорит неактивный пункт меню, указанный выше.
Способ 5: Скайп
Создавать снимки в Skype можно двумя способами. Один из них подразумевает использование средств программы, а другой — редактора изображений.
- Переходим в настройки программы.
Недостаток данного способа, кроме снимка небольшого размера, заключается в том, что после всех действий сменится и ваш аватар.
Перейдя в настройки видео, мы ничего не делаем, кроме нажатия кнопки Print Screen. После этого, если к ней не привязана программа по созданию скриншотов, результат можно открыть в любом редакторе изображений, том же Paint. Дальше все просто – обрезаем лишнее, если требуется, что-то добавляем, убираем, после чего сохраняем готовое фото.
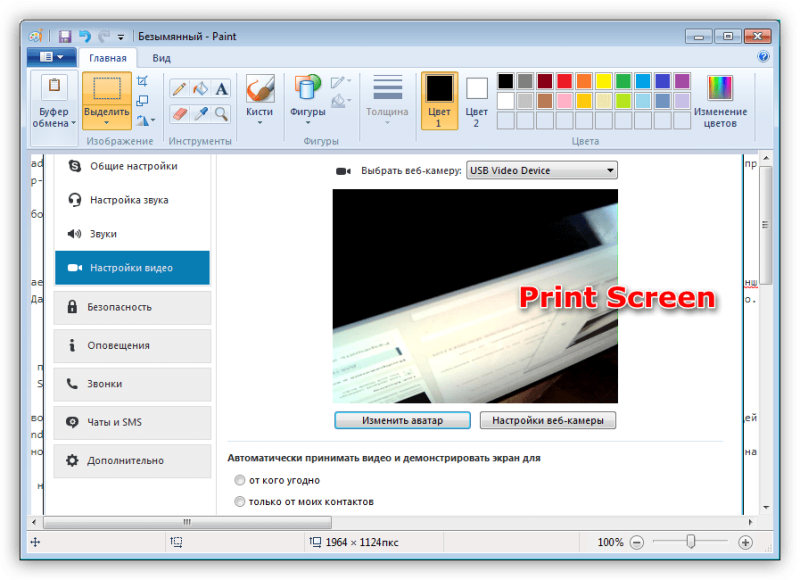
Как видите, этот способ несколько проще, но приводит к абсолютно такому же результату. Недостаток – необходимость обработки снимка в редакторе.
Решение проблем
Если по каким-то причинам сделать снимок невозможно, следует проверить, включена ли вообще ваша «вебка». Для этого требуется выполнить несколько простых действий.
Подробнее: Включение камеры в Windows 8, Windows 10
В том случае, если камера все же включена, но нормально не функционирует, потребуются уже более серьезные меры. Это как проверка системных настроек, так и диагностика различных неполадок.
Заключение
В заключение можно сказать, что все способы, описанные в данной статье, имеют право на существование, но приводят к разным результатам. Если требуется создать фото в большом разрешении, то стоит воспользоваться программами или онлайн-сервисами. Если же вам нужен аватар для сайта или форума, то будет достаточно и Скайпа.
Мы рады, что смогли помочь Вам в решении проблемы.
Помимо этой статьи, на сайте еще 12339 инструкций. Добавьте сайт Lumpics.ru в закладки (CTRL+D) и мы точно еще пригодимся вам.
Опишите, что у вас не получилось. Наши специалисты постараются ответить максимально быстро.
Pixect – отличный вариант камеры онлайн с эффектами
Вебкамера с эффектами онлайн Pixect отличается более полным функционалом. Здесь можно не только сделать фото с вебкамеры, но и загрузить уже готовое для редактирования. Интерфейс заметно удобнее чем в Webcamio: все спецэффекты можно просмотреть в табличной форме, а не просто пролистывать бесконечный список. Кроме коллажей и зеркального эффекта есть такие полезные функции как поворот фото, режим фотовспышки, корректировка яркости, контраста и насыщенности. Другими словами, Pixect – больше, чем cпецэффекты для вебкамеры. Это онлайн-редактор с базовым набором функций. Сделали фотографию? Размещаем в Facebook, Twitter и Вконтакте или скачиваем в один клик.