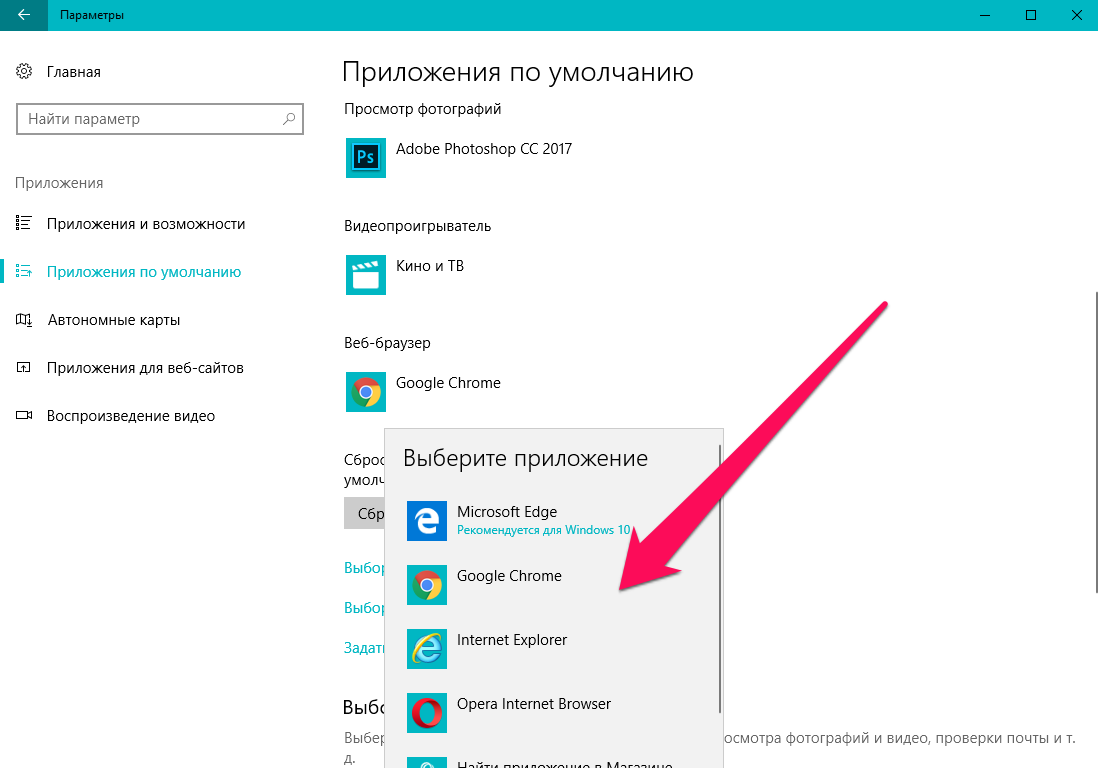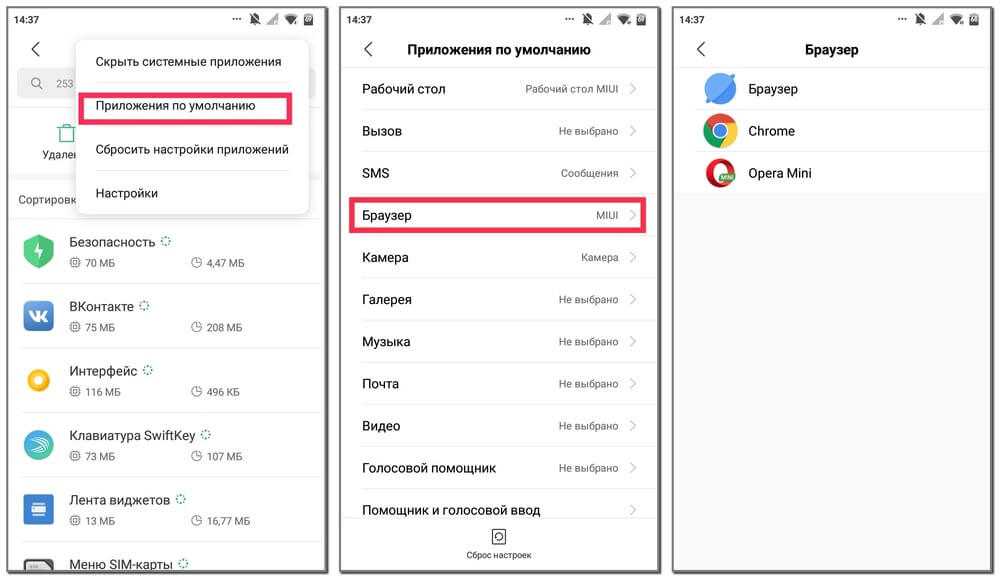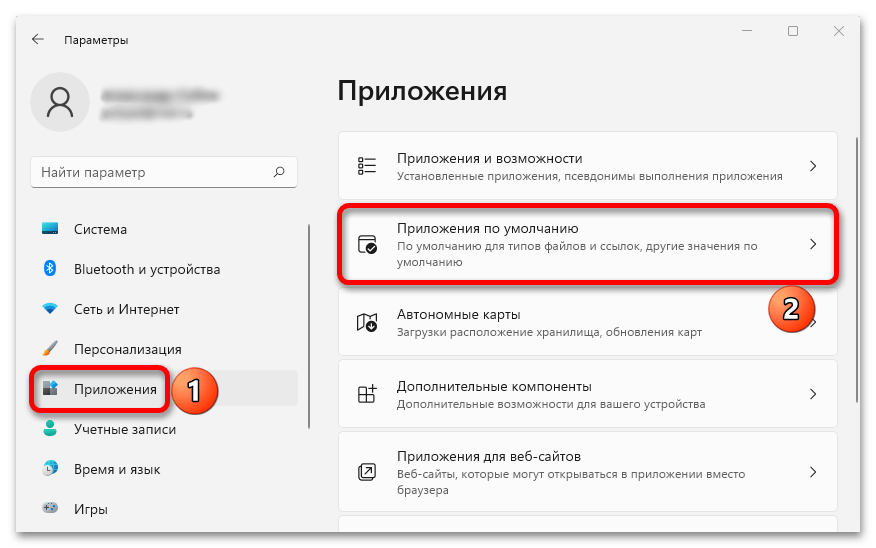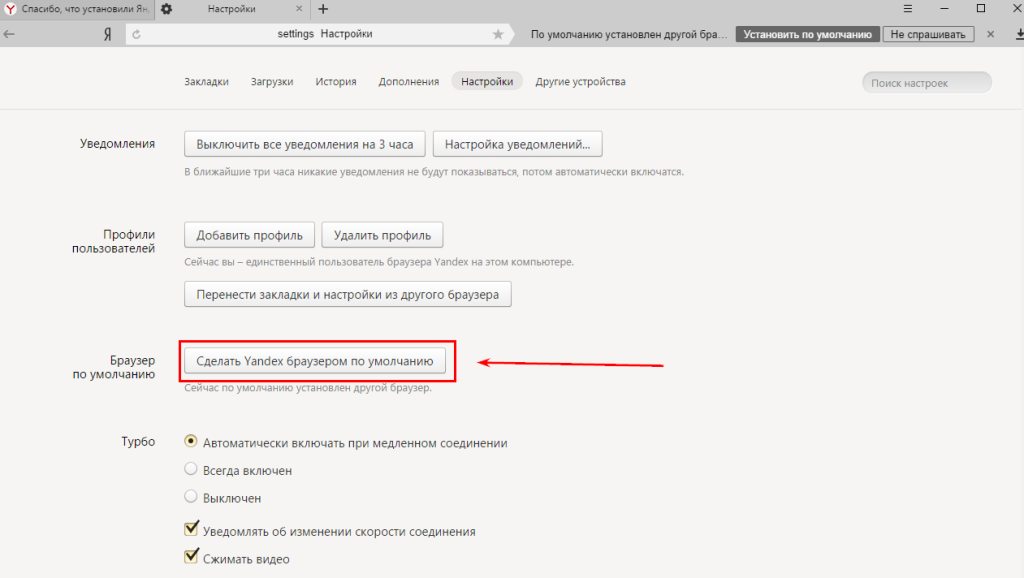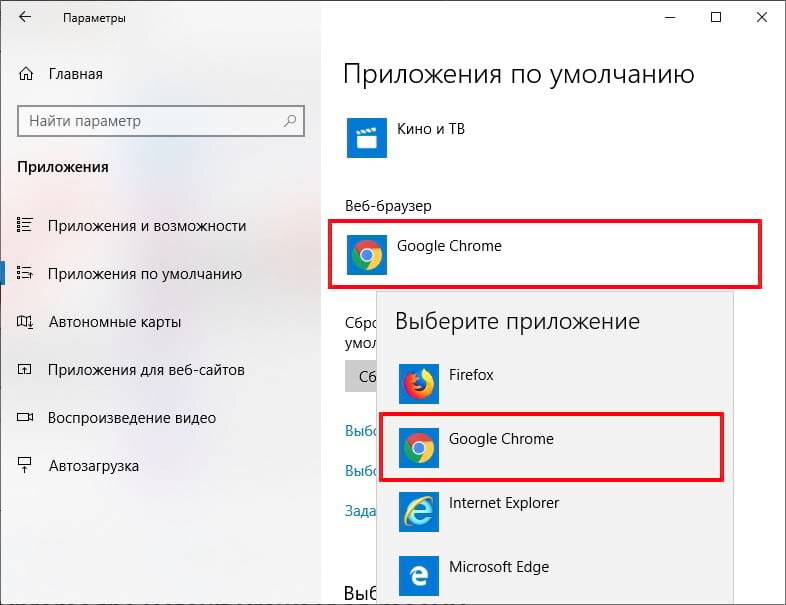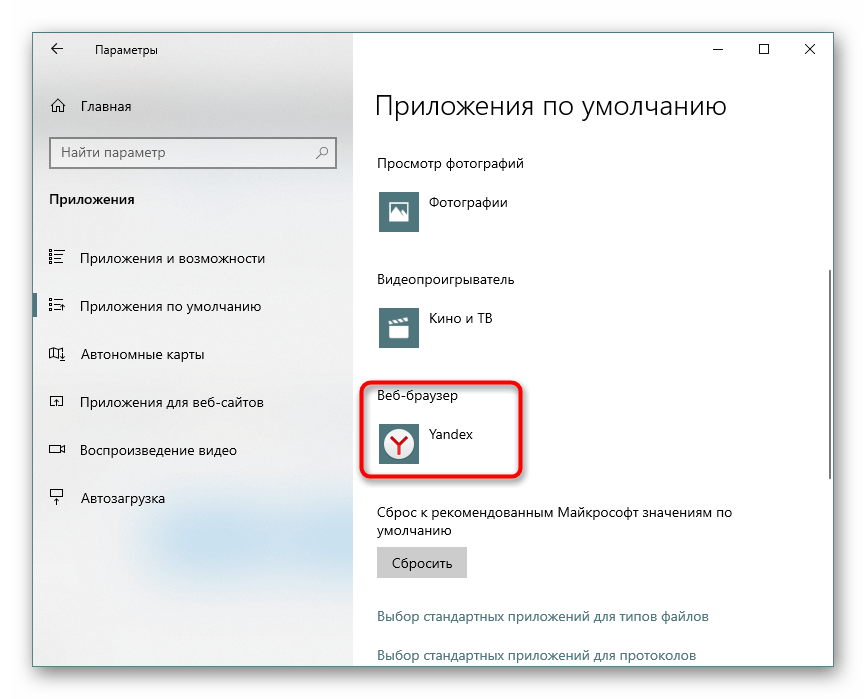Как сделать браузер по умолчанию на компьютере
Способ 1: в настройках Windows
Windows 10. В меню Пуск откройте «Параметры».
Перейдите в раздел «Приложения».
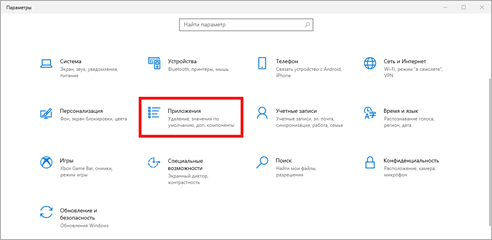
Кликните по разделу «Приложения по умолчанию». В настройке «Веб-браузер» щелкните по кнопке «Выбор значения по умолчанию».
Если какой-то обозреватель уже указан, то чтобы его поменять, просто щелкните по нему один раз левой кнопкой мыши.
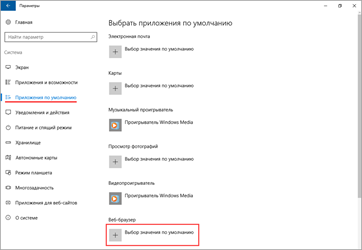
Выберите одну из установленных программ, которая будет главной для открытия веб-страниц.
Windows 7. В меню Пуск перейдите в «Панель управления».
Зайдите в «Программы по умолчанию».
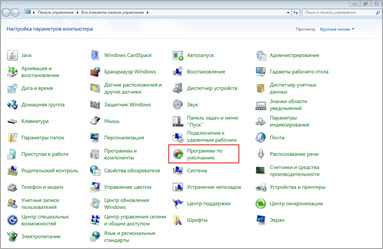
Откройте подраздел «Задание программ».
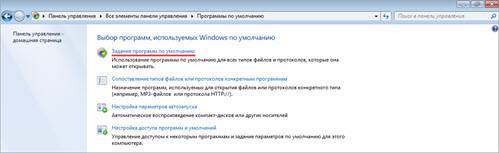
В левом меню выберите обозреватель и щелкните по «Использовать эту программу по умолчанию».
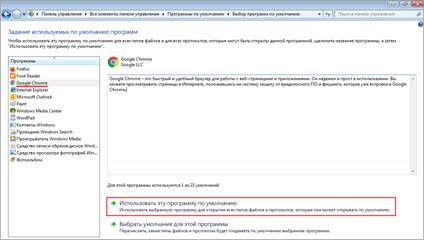
Способ 2: в настройках браузера
Google Chrome
1. Кликните по иконке и перейдите в «Настройки».
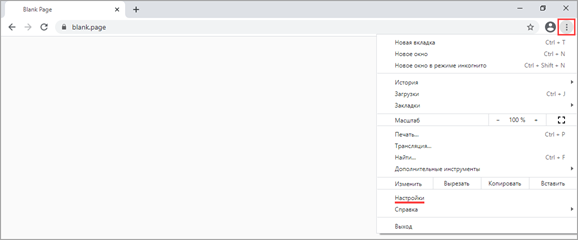
2. Опуститесь в самый низ и в подразделе «Браузер по умолчанию» кликните по пункту «Использовать».
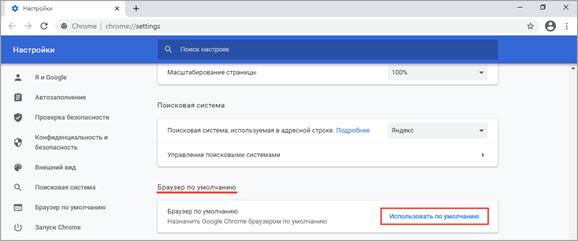
Яндекс
1. Кликните по значку и откройте «Настройки».
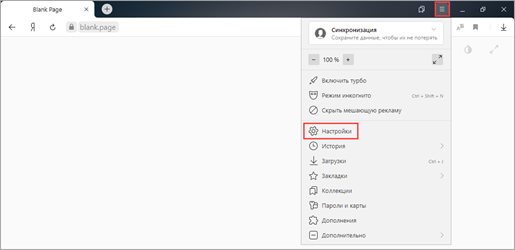
2. Яндекс предложит выбрать свое приложение в качестве основного. Нажмите на кнопку «Да, сделать».
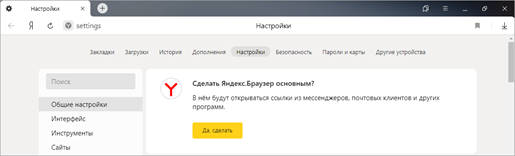
1. Щелкните по иконке меню и выберите «Настройки».
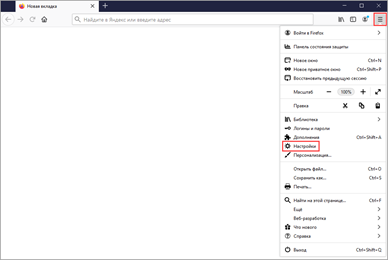
2. В разделе «Основные» кликните по «Установить по умолчанию».
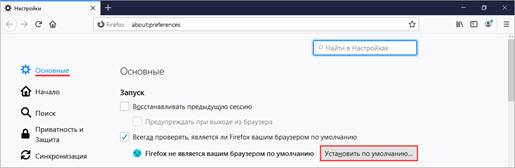
Opera
1. Щелкните по значку и выберите «Настройки».
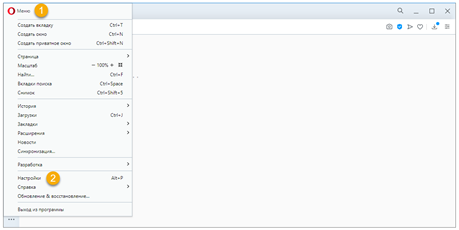
2. Опуститесь в самый низ и в разделе «Браузер по умолчанию» нажмите на кнопку «Установить».
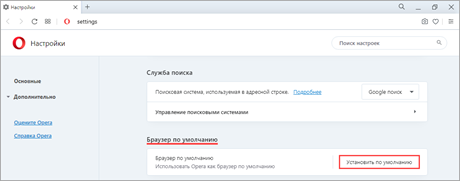
Microsoft Edge
1. Кликните по значку , откройте «Настройки».
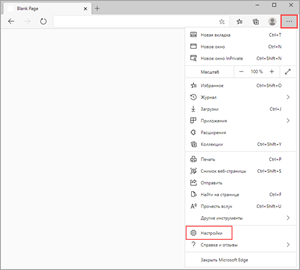
2. Выберите раздел «Браузер по умолчанию» и нажмите на кнопку «Назначить».
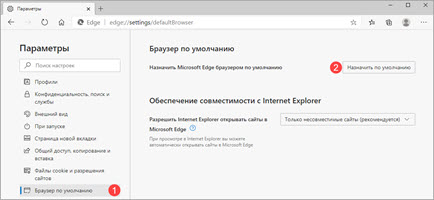
Internet Explorer
1. Щелкните по значку шестеренки в правом верхнем углу, откройте «Свойства».

2. Переместитесь на вкладку «Программы». В подразделе «Открытие Internet Explorer» кликните по пункту «Использовать браузер Internet Explorer по умолчанию».
Способ 3: при запуске обозревателя
Любой обозреватель стремится завладеть правами на открытие веб-страничек. Потому при его запуске периодически всплывает предложение установить его главным в системе.
Пример сообщения в Yandex:
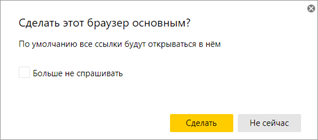
А вот так оно выглядит в Opera:

И так – в Mozilla Firefox:
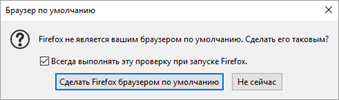
Нужно просто нажать на соответствующую кнопку и данное приложение назначится главным.
Если не получается
Вариант 1: удалить и установить заново
Проверенный временем способ решения большинства неисправностей – это переустановка, то есть полное удаление и повторная загрузка. В системе Windows 10 убрать программу можно через Пуск – Параметры – Приложения.
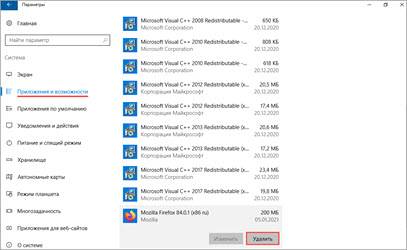
А в Windows 7 через Панели управления – Программы и компоненты.

После удаления перезагрузите компьютер и заново установите программу. Для этого скачайте ее с официального сайта:
- Google Chrome
- Яндекс Браузер
- Mozilla Firefox
- Opera
Вариант 2: вручную указать тип открываемых файлов
- Windows 10: Пуск – Параметры – Приложения – Приложения по умолчанию.
- Windows 7: Пуск – Панель управления – Программы по умолчанию.
Кликните по пункту «Задать значения по умолчанию по приложению» (Задание программ).

Выберите из списка нужный обозреватель, нажмите на кнопку «Выбрать значения для этой программы».
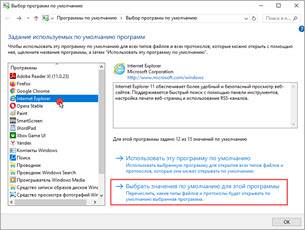
Затем отметьте галочками типы файлов, которые должны в ней открываться, и кликните по кнопке «Сохранить». После этого перезагрузится компьютер.
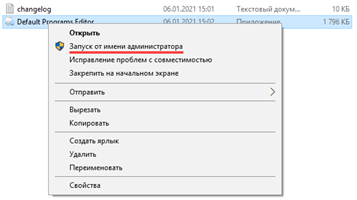
На запрос «Какие настройки следует изменить» выберите пункт «Default Programs Settings».
Кликните по нужному обозревателю и нажмите «Next».

Выберите все типы файлов, кроме pdf, и щелкните по «Save Default Programs».
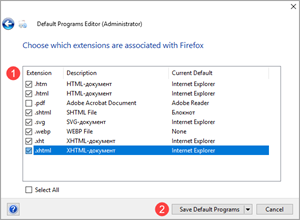
Для применения настроек перезагрузите компьютер.
Вариант 3: сбросить настройки приложения
В настройках «Приложений по умолчанию» (Пуск – Параметры – Приложения) нажмите на кнопку «Сбросить».
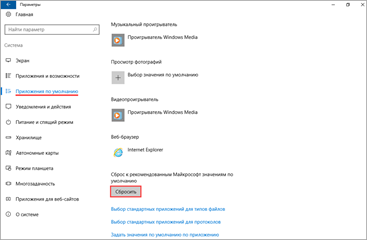
Затем выберите нужный браузер.
Как сменить браузер в телефоне
На смартфонах также нередко используется несколько браузеров. Можно выбрать мобильную версию Chrome, вместо стандартного приложения, предустановленного на телефоне либо планшете.
Android
На устройствах Андроид нельзя сделать Chrome по умолчанию через опции приложения. Однако эта возможность доступна через параметры телефона, что довольно удобно.
- Откройте настройки на Вашем смартфоне, перейдите в «Приложения».
- Выберите «Все», вызовите опционное меню вверху экрана, укажите «По умолчанию».
- Выберите Chrome, чтобы сделать программу ведущим инструментом для просмотра страниц в интернете.
IOS
На устройствах Apple смена приложений выполняется в параметрах устройства.
- Запустите «Настройки», пролистайте страницу вниз, где находится список установленных программ, найдите и откройте пункт «Chrome».
- Перейдите в «Приложение по умолчанию», выберите нужный вариант.
Как выбрать браузер по умолчанию на смартфоне
Способ 1: в настройках системы
1. В главном меню телефона откройте «Настройки». Тапните по разделу с приложениями.
2. Выберите подраздел «Приложения по умолчанию».
3. Перейдите в пункт «Браузер».
4. Укажите нужную программу.
Способ 2: в настройках браузера
Большинство мобильных обозревателей позволяют назначить себя в качестве основного через собственные настройки в главном меню. Покажу, как это сделать на примере Mozilla Firefox.
1. Коснитесь иконки и откройте «Настройки».
2. Активируйте соответствующий пункт.
Способ 3: через ссылку
Еще один интересный способ выбора основного веб обозревателя. Для выполнения у вас должно быть установлено как минимум два приложения для серфинга. Также нужно иметь ссылку на какую-либо страницу в интернете (например, в Телеграме или Вайбере).
Устанавливаем обозреватель на компьютере
Если вы захотели поставить браузером по умолчанию Яндекс Браузер – это правильное решение! Вы сможете открывать нужные ссылки в любимой программе и наслаждаться привычным и простым интерфейсом.
Настроить Яндекс браузером по умолчанию можно несколькими способами – давайте подробно обсудим каждый из них. Для начала самый простой вариант:
- При первых запусках вы получите соответствующее уведомление;
- Окно будет всплывать на экране;
- Если вы хотите сделать обозреватель главным, кликайте на иконку согласия.
Что же делать, если вы нажали на значок «Больше не спрашивать», но передумали? Выход есть! Сделать браузером по умолчанию Яндекс Браузер можно в настройках обозревателя:
- Откройте любую вкладку;
- Кликните на значок с тремя полосками на верхней панели;
- Выберите пункт меню «Настройки»;
- В первом же блоке вы увидите иконку «Сделать главным по умолчанию?»;
- Жмите на кнопку «Да». Готово, проблема решена!
Но и на этом наш обзор не заканчивается – пора узнать, как сделать Яндекс главным браузером по умолчанию в Windows 10 с помощью системных настроек. Этот способ немного сложнее, но не менее действенный.
- Нажмите на иконку меню «Пуск»;
- Кликните на значок параметров слева;
И выберите раздел «Приложения»;
- С левой стороны экрана отыщите блок «Приложения по умолч-ю»;
- Найдите блок «Веб-обозреватель» и щелкните на иконку;
- Появится список – в нем нужно выбрать необходимый продукт;
Готово, внесенные изменения сохранятся автоматически.
А теперь поговорим о том, как Яндекс сделать браузером по умолчанию на Windows 7:
- Щелкните по кнопке «Пуск» и переходите к панели управления;
- Ищите раздел «Программы по умолч-ю»;
- Нажмите на строку «Задания программ»;
- В списке слева найдите обозреватель и выделите его левой кнопкой мыши;
- На экране справа жмите на строку «Использовать».
Вторая часть нашего обзора не менее важна – вы узнаете, как убрать по умолчанию Яндекс Браузер, если больше не хотите им пользоваться постоянно.
Как отключить
Для начала приведем инструкции для пользователей компьютера на Виндовс 10 – если вы решили отдать предпочтение другому программному обеспечению, сделайте следующее
- Нажимайте на кнопку «Пуск» — «Параметры» и открывайте раздел «Приложения»;
- Найдите соответствующую иконку и перейдите к блоку «Веб-браузер»;
- Щелкните по списку доступных вариантов и установите другой обозреватель.
Если пользуетесь Виндовс 7, отключить Яндекс Браузер по умолчанию можно так:
- Открывайте панель управления и переходите к блоку «Программы» так, как было рассказано выше;
- Жмите на раздел «Задания программ»;
- Выбирайте слева другой обозреватель и жмите на строку «Использовать».
Кроме того, вы можете сбросить настройки Браузера Яндекс по умолчанию:
- Откройте любую вкладку;
- Нажмите на три полоски сверху;
- Выберите раздел «Настройки»;
- В самом низу экрана найдите кнопку «Сбросить все» и подтвердите действие.
Импортирование XML-файла с ассоциациями
Как я и указывал ранее, данный файл с описанием, какие программы в операционной системе Windows 10 или другой, нужно использовать стандартно (По умолчанию) легко интегрировать в установочный образ системы, на WDS, в любой ISO или SCCM. Мы с вами уже имеем нужный файл и хотим его импортировать в образ операционной системы за которой уже работают пользователи, делается это через следующую команду:
Dism.exe /Online /Import-DefaultAppAssociations:C:\PS\DefaultAssoc.xml
Хочу учесть, что данное импортирование отразиться, только на новых пользователях, когда они будут первый раз входить в систему.
Если мы говорим про WDS образ, где используются wim форматы или VHD диск, то чтобы в него интегрировать такой файл, вам нужно будет выполнить две команды:
Первая команда – Dism /Mount-Image /ImageFile:C:\images\install.wim /MountDir:C:\mnt\ (Где у вас в папке C:\images\ лежит файл install.wim и вы его временно монтируете в папку C:\mnt\
Вторая команда для импортирования в образ Dism.exe /Image:C:\mnt\ /Import-DefaultAppAssociations:\\Server1\DefaultAssoc.xml
или Dism.exe /Image:C:\mnt\ /Import-DefaultAppAssociations:C:\XML\DefaultAssoc.xml (C:\mnt\ это каталог, где смонтирован образ, а вот путь до файла XML может быть, как сетевой, так и локальный)
Командой Dism.exe /Image:C:\mnt\ /Get-DefaultAppAssociations вы можете посмотреть текущие настройки программ по умолчанию
Что такое «браузер по умолчанию»
Практически у каждого владельца компьютера, ноутбука или смартфона, кроме встроенного «родного» браузера, может иметься дополнительный, самостоятельно скачанный. Причем, на одном устройстве может быть не один, не два, а сразу несколько установленных веб-обозревателей. Система не запрещает подобных действий. Так как любой обозреватель предназначен для работы в интернете, то вы можете работать абсолютно в любом, на свое усмотрение, но в случае запуска ссылки из другой программы или HTML-файла, система будет отправлять его через «родной» браузер. Для того чтобы изменить подобный порядок действий, нужно одну из программ настроить по умолчанию.
Сначала разберемся с таким понятием, как браузер по умолчанию. Любая программа, к которой применяются настройки по умолчанию, обозначают ее как главной, среди других аналогичных, обладающих таким же предназначением. Это определение прямым образом относится и к браузеру. Если Chrome сделать основным, то при открытии любой ссылки вне браузера, например, из другой программы или приложения, она будет автоматически запускаться в Хроме. При необходимости настройки браузера по умолчанию можно изменять.
В чем фирменная фишка программы Яндекс.Браузера?
Прежде, чем установить Яндекс.Браузер на Windows 10 (на Windows XP и Vista не поддерживается) или на смартфон Meizu, Айфон от Apple, пользователь задается вопросом о том, в чем же фишка данного приложения?
Ответить на этот вопрос можно с позиции сравнения этого браузера с другими. Чего же есть такого в Яндексе, чего нет в Google Chrome или Opera?
Это главные отличия данного обозревателя. Во всем остальном он очень похож на Chrome и Opera, так как построен на движке Chomium.
Как установить Яндекс.Браузер на компьютер?
Прежде, чем рассматривать пошаговую инструкцию, как настраивать Яндекс Браузер по умолчанию, стоит коснуться вопроса, как установить этот софт на свой ПК.
Переходим на главный сайт Яндекса и нажимаем на кнопку «Скачать браузер».

- Запуститься загрузка программы. Нужно подождать, пока exe файл будет скачанный на ПК. Главное во время установки ничего не упустить, так как инсталлятор может предложить дополнительно установить антивирус, поисковую строку и т д.
- Также на этом этапе можно сделать браузер программой по умолчанию, так как для этого имеется соответствующая отметка. Ставим галочку или снимаем. Жмем «Установить».
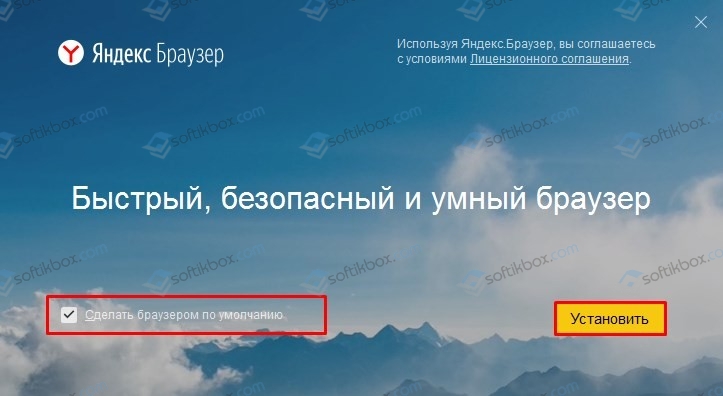
Разрешаем программе внести изменения в настройки системы.

Запуститься распаковка фалов софта.
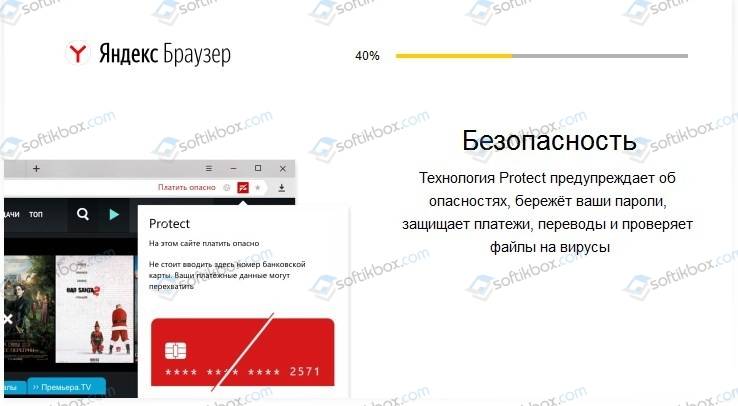
Установка завершена.
Яндекс откроется со стартовой страницы с таблом. Здесь можно настраивать иконки сайтов: добавлять, удалять, менять местами и т д. По умолчанию все иконки будут сервисами Яндекс. Их можно изменить.
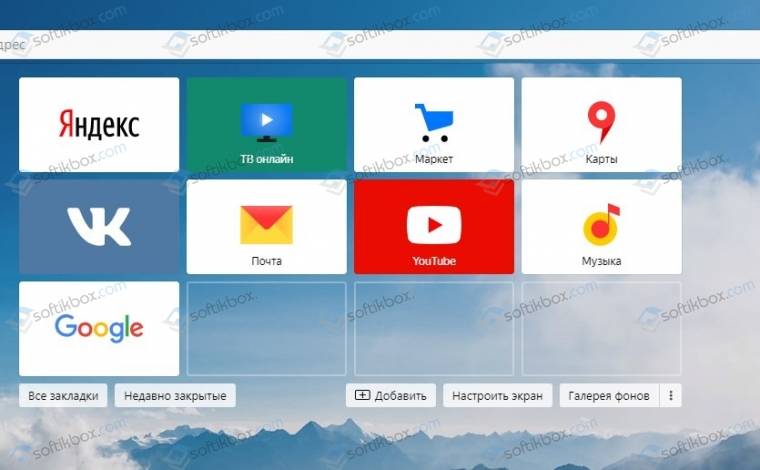
Как сделать Яндекс браузером по умолчанию?
Когда вы устанавливаете Яндекс.Браузер на свой ПК, у вас есть возможность сразу сделать этот обозреватель программой по умолчанию, поставив на начальном окне соответствующую отметку. Однако, если вы решили сначала потестировать программу, понять, подходит ли она вам, удовлетворяет ли ваши запросы, тогда этот процесс можно пропустить и сделать Яндекс софтом по умолчанию через настройки со временем. Для этого нужно сделать следующее:
Жмем «Меню», находим в списке «Настройка».
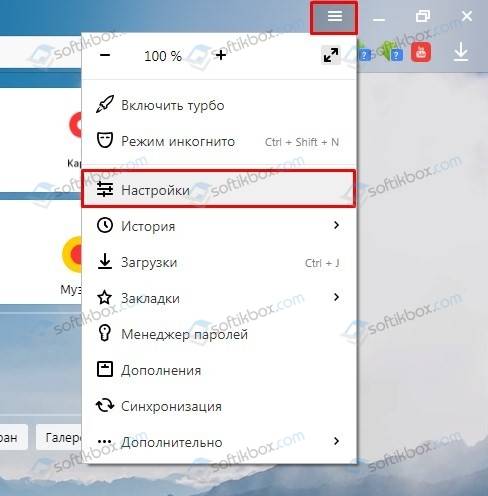
Находим пункт «Браузер по умолчанию» и нажимаем на кнопку «По умолчанию использовать Яндекс.Браузер».
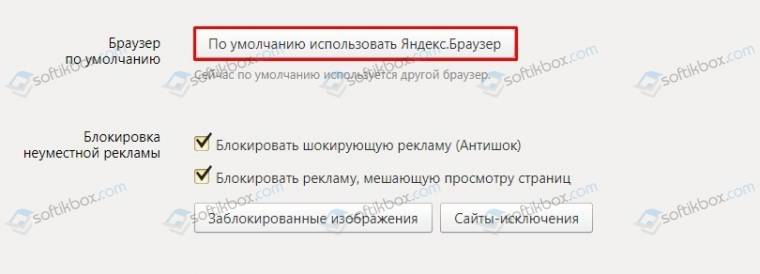
Подтверждаем выполнения действия. Для вступления изменений в силу стоит перезапустить программу.
Есть еще один способ, как сделать данный обозреватель основным. Для этого выполняем следующее:
Переходим по адресу C:\Users\Имя пользователя\AppData\Local\Yandex\YandexBrowser\Application.
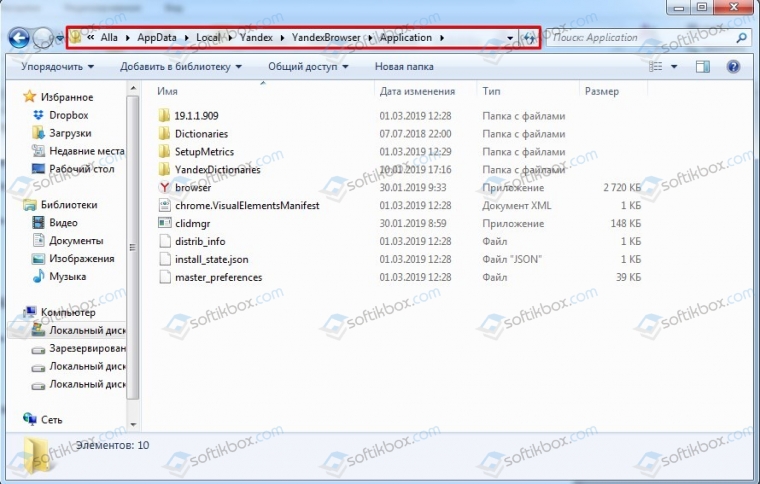
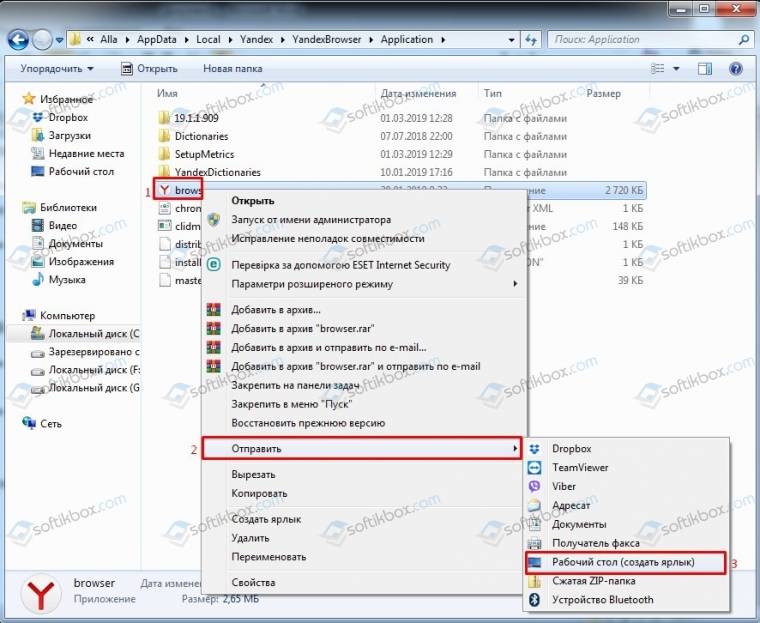
Возвращаемся к рабочему столу. Нажимаем на ярлыке правой кнопкой мыши и выбираем «Свойства».
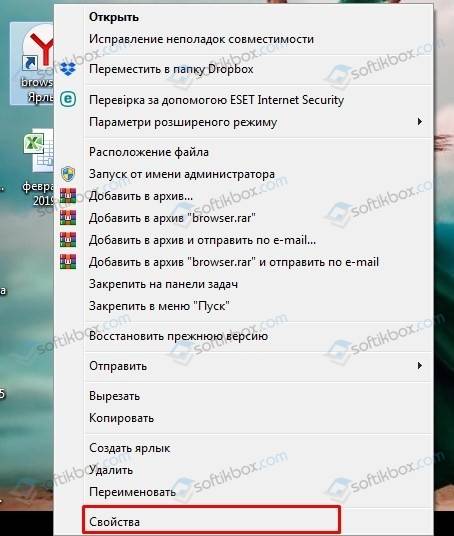
В строке «Объект» вставляем в конце такую строчку –make-default-browser. Жмем «Применить».

Перезагружаем систему. Браузер будет использован по умолчанию как основная программа.
Задать Яндекс программой по умолчанию можно и через Панель управления Windows. Для этого выполняем следующее:
Открываем «Панель управления», выставляем режим просмотра «Мелкие значки» и находим «Программы по умолчанию».
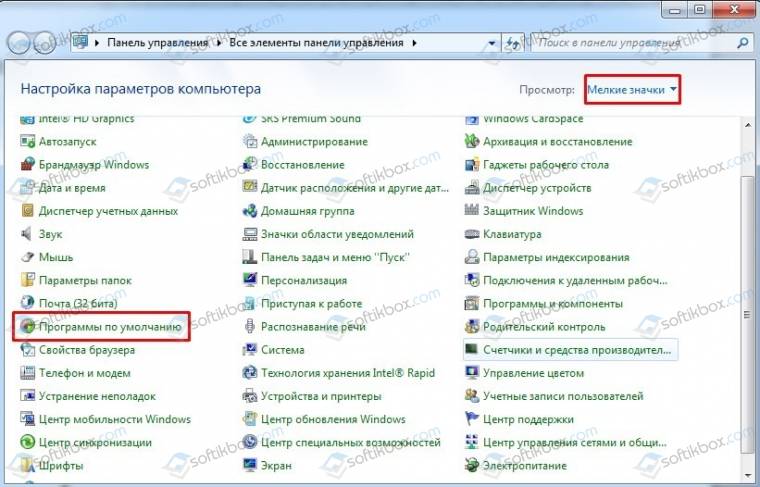
Выбираем пункт «Задание программ по умолчанию».
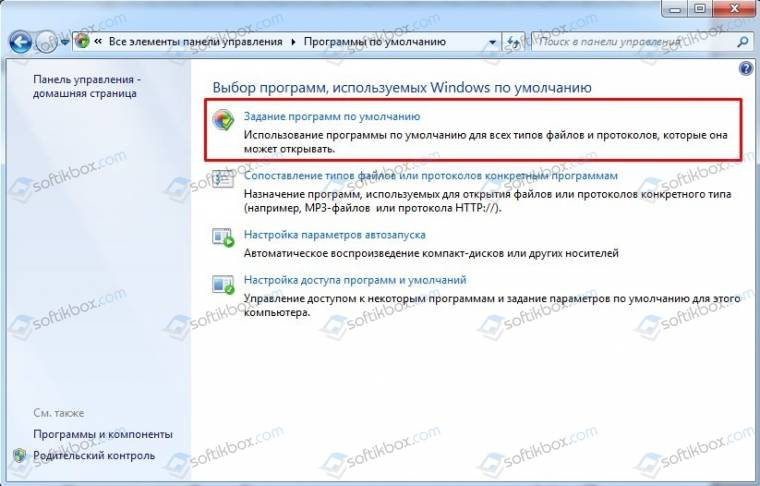
Из списка выбираем Яндекс и нажимаем на него, чтобы выделить (один клик). В меню справа появится несколько вариантов выбора. Выбираем «Использовать данную программу по умолчанию».
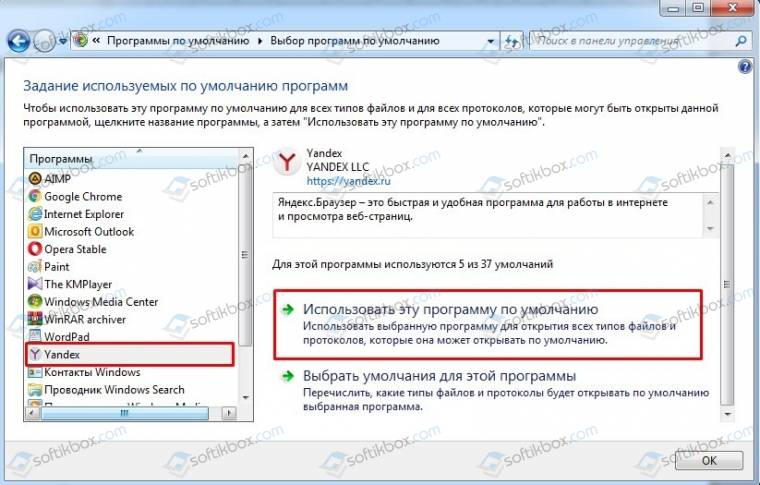
Это последний способ, с помощью которого любой софт, а не только Яндекс, можно сделать основным по умолчанию.
Как использовать Яндекс.Браузер только для открытия некоторых файлов?
Бывают ситуации, когда пользователю удобнее использовать для серфинга в сети Google Chrome, а открывать некоторые файлы с помощью Яндекса. Но как это сделать?
Следуем такой инструкции:
- Жмем «Панель управления» и открываем, как и в способе выше, «Программы по умолчанию».
- Далее выбираем «Задание программ по умолчанию».
- Выбираем Яндекс и нажимаем на ссылку «Выбрать умолчания для этой программы».
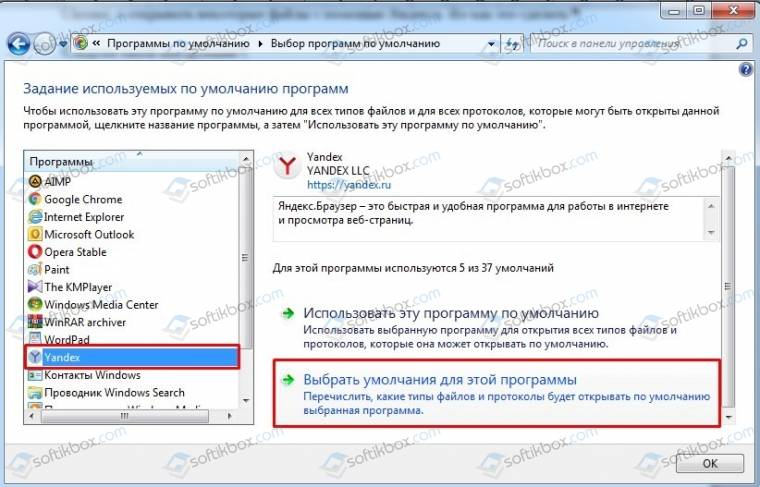
Здесь отмечаем те типы файлов, которые будут отдельно открываться в Яндексе.
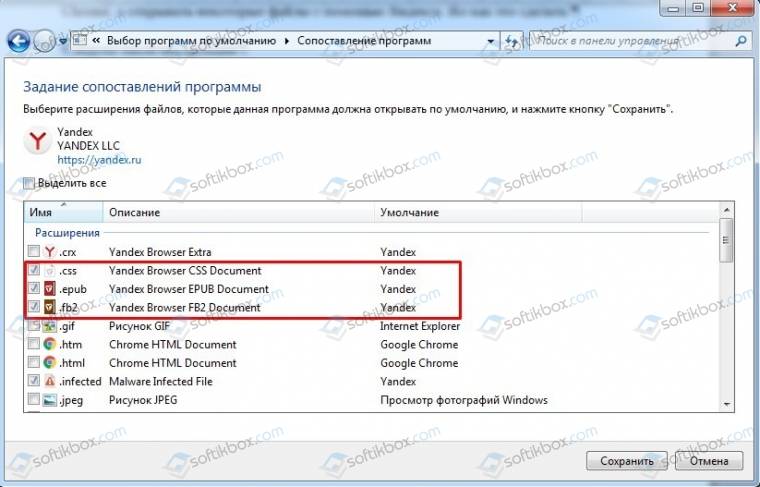
Сохраняем результат.
Теперь, когда вы будете использовать Оперу или Хром, но попытаетесь открыть в программе файл отмеченного формата, запуститься Яндекс и вы увидите желаемый поисковый результат.
Таким образом, Яндекс можно использовать как браузер по умолчанию, так и как программу для открытия отдельных форматов файлов. Это удобно, ведь режим чтения в русскоязычном обозревателе реализован лучше и удобнее
А это важно для каждого пользователя
Что делать, если браузер по умолчанию не устанавливается
Подобное возникает 3 случаях:
- Запрет на изменение настроек из «Групповой политики». В этом случае рекомендуется обратиться к системному администратору.
- Пользователь не наделён правами администратора.
- Повреждён реестр. В некоторых случаях помогает ввод следующей команды в терминал (обязательно от имени администратора): dism /online /cleanup-image /restorehealth. Далее ПК необходимо перезагрузить и повторно установить веб-обозреватель основным. Если это сделать снова не удалось, то потребуется выполнить восстановление системы (или полную переустановку Windows — это уже решает пользователь на свое усмотрение).
https://youtube.com/watch?v=QWeArq3YSy4
Как сделать браузер по умолчанию
Допустим, вы определились с выбором веб-обозревателя и, когда дело доходит до поиска информации, запускаете только его. Но при переходе по ссылкам в мессенджерах или на сайтах телефон может перебросить вас в другой браузер. Самым простым способом решения проблемы кажется удаление лишнего приложения. Однако некоторые веб-обозреватели являются предустановленными, из-за чего от них нельзя избавиться. Зато вы можете изменить браузер на Андроиде, сделав понравившееся приложение основным:
- Запустите свой любимый веб-обозреватель.
- Откройте настройки.
- Нажмите кнопку «Сделать браузером по умолчанию».
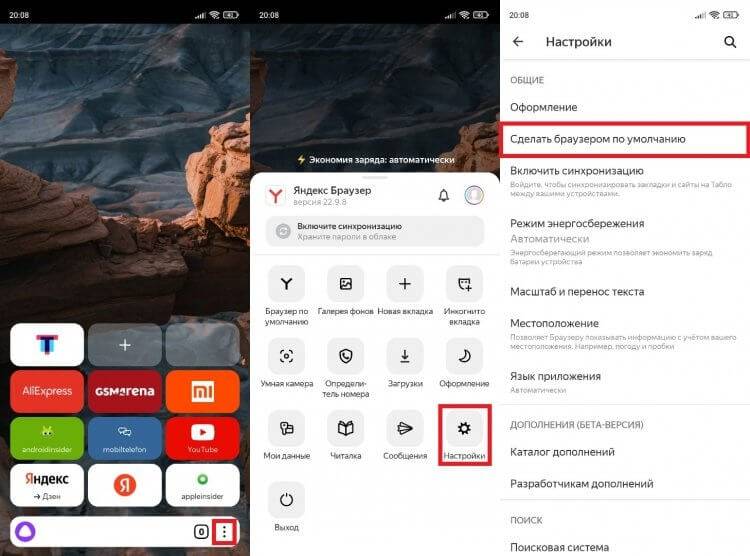
Если браузер уже сделан основным, этой настройки не будет
У каждого приложения свое оформление меню, поэтому данную инструкцию нельзя назвать универсальной. Поэтому примите к сведению дополнительную информацию о том, как изменить браузер по умолчанию через настройки телефона:
- Откройте настройки устройства.
- Перейдите в раздел «Приложения».
- Вызовите контекстное меню нажатием на три точки.
- Откройте вкладку «Приложения по умолчанию».
- Во вкладке «Браузер» выберите интересующее приложение.
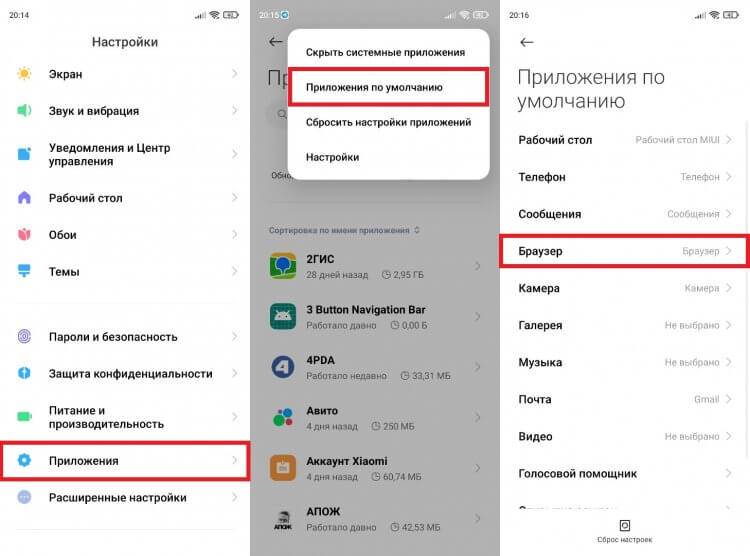
Возможно, в настройках вашего телефона есть отдельный раздел с приложениями по умолчанию
Теперь все ссылки будут открываться в выбранном вами веб-обозревателе. Но это далеко не все настройки браузера, которые могут пригодиться при повседневном использовании, поэтому идем дальше.
На телефоне
Использование разных приложений для стандартных задач на смартфонах – распространённая практика последних лет, так как стандартные не всегда удовлетворяют пользовательским потребностям, например, не умеют синхронизироваться с другими устройствами. Как настроить синхронизацию Яндекс браузера, в том числе на смартфоне, мы рассказывали ранее, а сейчас речь пойдёт о настройке браузера по умолчанию на мобильных девайсах.
На Android
Современные Android смартфоны давно научились изменять приложения по умолчанию, что касается и браузеров. Сделать это напрямую из приложения не получится, поскольку все настройки система позволяет изменять только в собственных меню и каталогах. Но это не проблема: Яндекс может помочь добраться до них. Итак, чтобы выполнить поставленную задачу на Android-смартфоне, нужно осуществить следующие манипуляции:
- Открываем меню настроек.
- Выбираем пункт «Браузер по умолчанию».
- Соглашаемся с переходом в меню настроек.
- Открываем пункт «Браузер».
- Выбираем Яндекс.
На iPhone
Яблочная система – одна из самых защищённых, по мнению Apple. Возможно, как раз из-за защиты компания решила запретить пользователям выбирать браузер по умолчанию. При некоторых сценариях iOS позволяет выбрать, в каком приложении будет открыто следующее окно, однако, почти все ссылки открываются в Safari.
Как это сделать
Выбор или замена стандартного браузера осуществляются без помощи дополнительного софта. Владельцам устройств на базе операционной системы Андроид доступно три способа, позволяющих назначить веб-обозреватель по умолчанию. Предлагаем рассмотреть сразу все варианты, чтобы выбрать для себя наиболее подходящий.
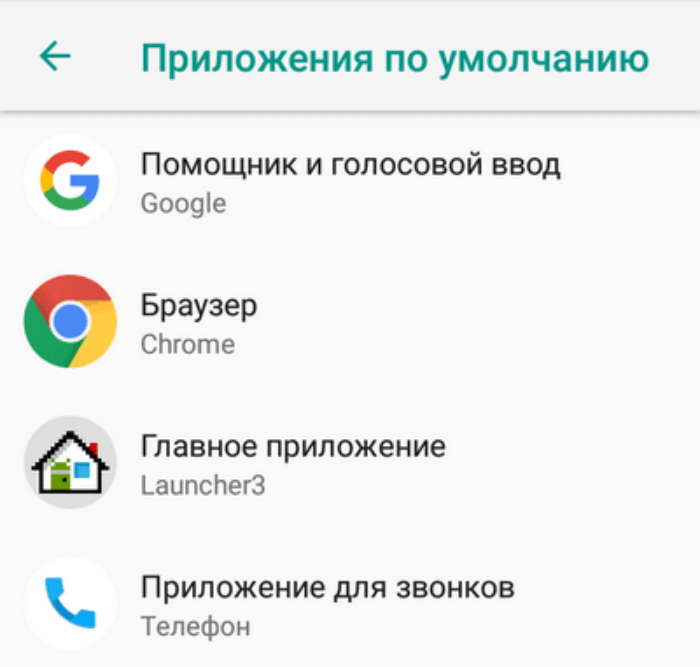
Через настройки Android
Выбор приложений по умолчанию – одна из базовых настроек, которыми обладает операционная система Android. Следовательно, если вы решите назначить веб-обозреватель, вам понадобится сделать несколько шагов:
Запустить настройки телефона.
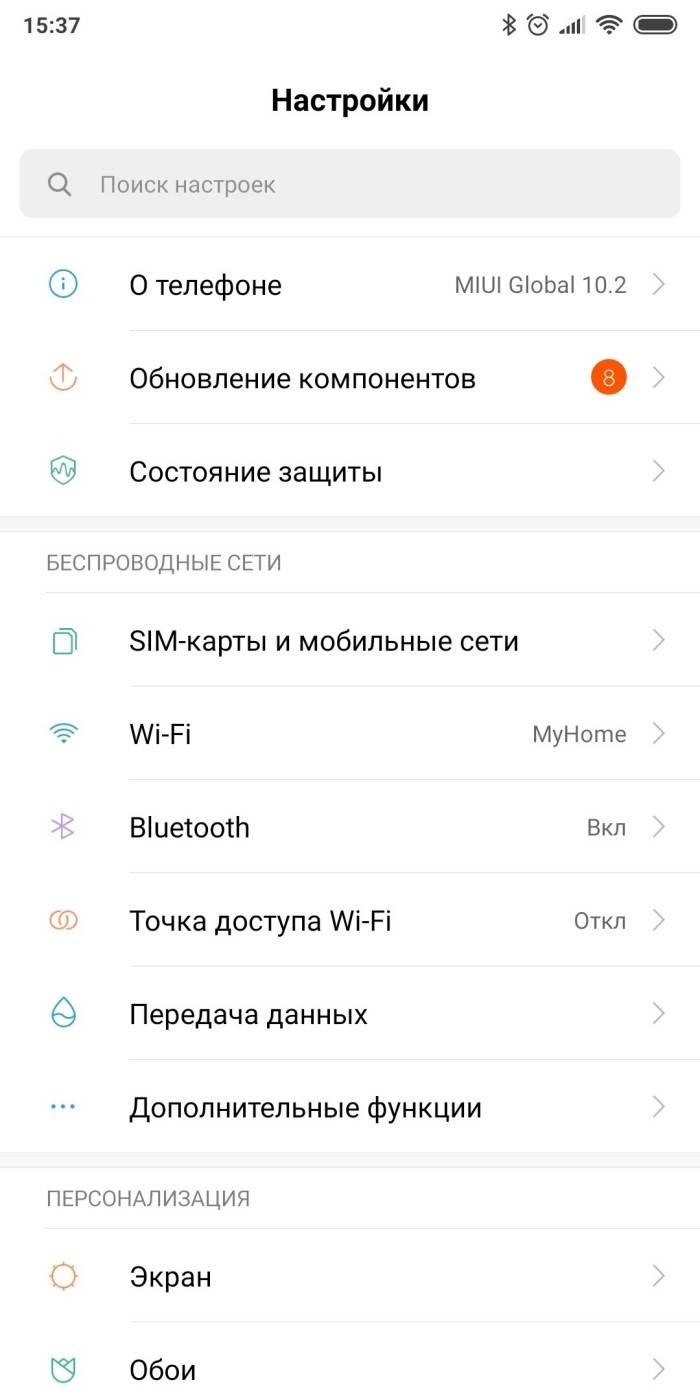
Раскрыть вкладку «Дополнительные настройки».
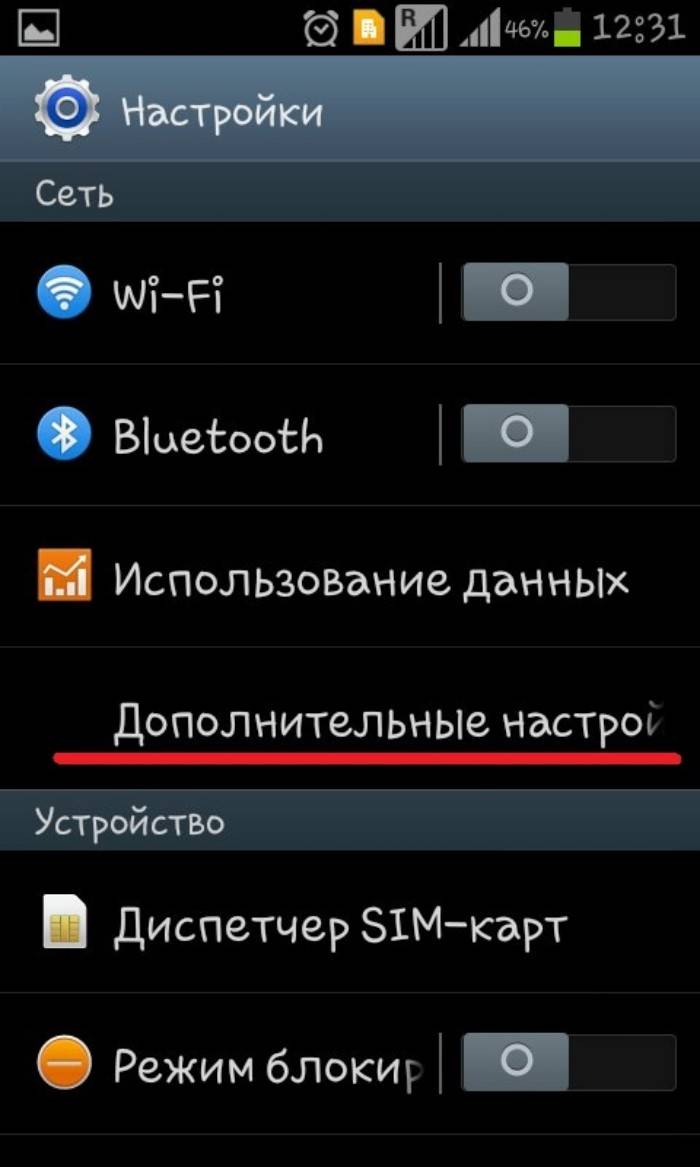
Перейти в раздел «Приложения по умолчанию», а затем – «Браузер».
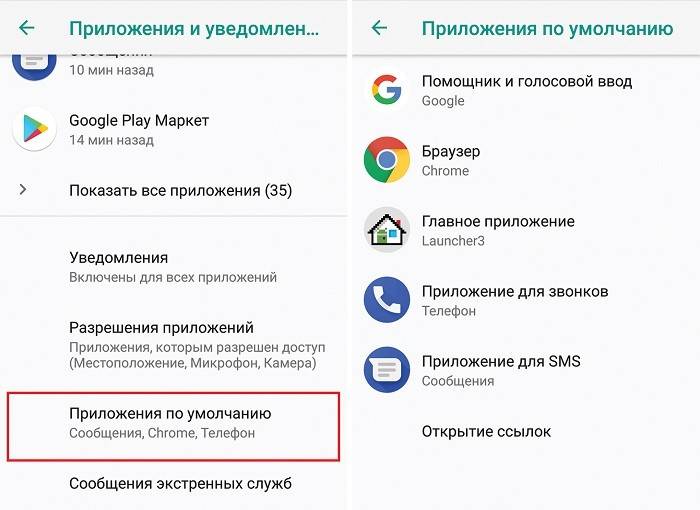
Выбрать интересующую программу.
Названия пунктов меню могут отличаться в зависимости от производителя устройства, а также от версии прошивки. Как бы то ни было, принцип останется прежним.
В крайнем случае, вы сможете воспользоваться поисковой строкой, которая есть в настройках телефона, чтобы отыскать интересующий параметр.
Через окно выбора приложения
Когда вы открываете ссылки, но при этом у вас не назначен стандартный веб-обозреватель, вы можете выбрать его через всплывающее окно. Для этого понадобится:
Теперь вне зависимости от того, где вам удастся заполучить ссылку, она всегда будет открываться через выбранный браузер. При желании вы всегда можете изменить выбор, но о том, как это сделать, мы расскажем позже.
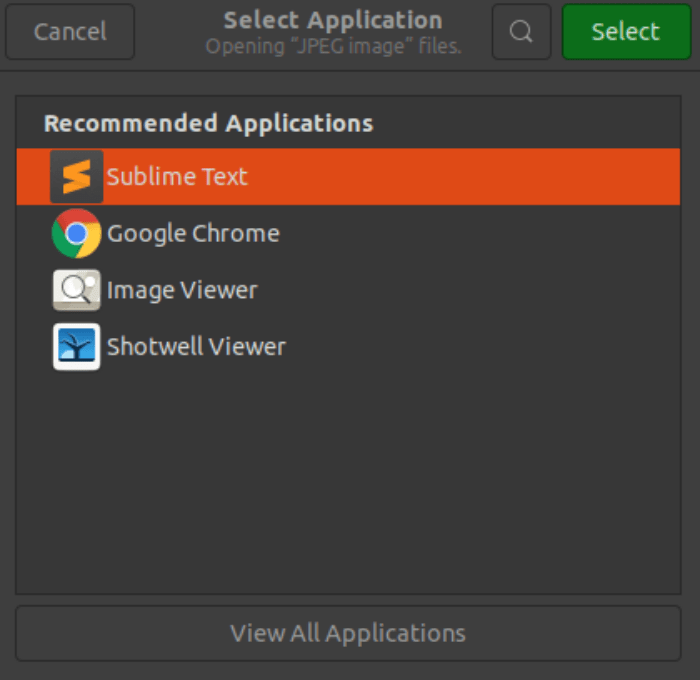
Через интерфейс браузера
Наконец, поменять браузер по умолчанию можно через настройки самого веб-обозревателя. У каждого приложения свой интерфейс, поэтому нельзя выделить универсальную инструкцию. Предлагаем план действий на примере Yandex Browser:
Запустите приложение.

- Нажмите кнопку в виде трех точек.
- Откройте настройки веб-браузера.
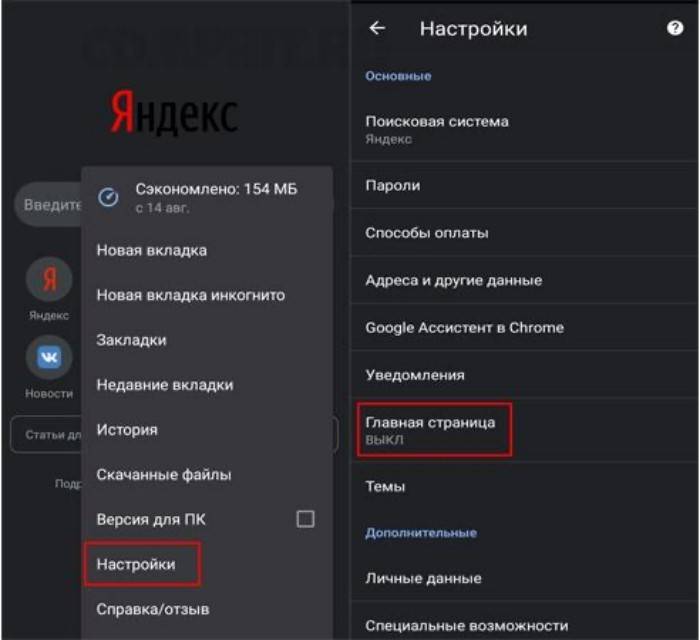
- Перейдите в раздел «Параметры».
- Нажмите на кнопку «Сделать браузером по умолчанию».
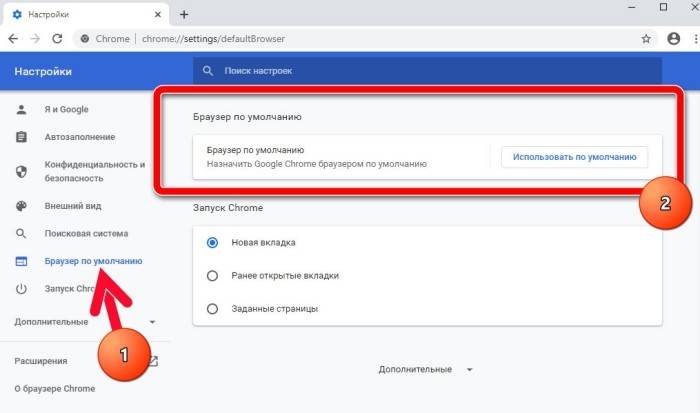
На заметку. У пользователей Yandex Browser есть возможность сделать его стандартным приложением через поисковую строку. Для этого нужно нажать кнопку в виде трех точек, расположенную справа от строки, а затем выбрать соответствующую опцию.
Несмотря на то, что у каждого приложения для выхода в интернет свой интерфейс, план действий должен быть ясен. Да, названия некоторых пунктов меню будут отличаться, однако интуитивно вы всегда можете найти нужный пункт
Важно лишь внимательно изучить меню веб-браузера и набор его опций

Делаем Google Chrome браузером по умолчанию, через групповые политики
Как я и писал выше в моей задаче нужно данную операцию проделать для большого количества рабочих станций в моем домене Active Directory. В этом мне помогут групповые политики, которые позволяют централизовано назначить почти любые настройки нужным компьютерам в компании. Начиная с Windows 8.1 и продолжая в Windows 10, данных механизм слегка изменился и появилась возможность выгружать настройки по всем ассоциациям файлов и связанных с ними программ в конфигурационный файл XML.
Данный конфигурационный XML мы и будем использовать в политике GPO, а так же можно применять в разворачивании операционных систем с помощью WDS или SCCM. Моей задачей выступает, чтобы все пользователи для выхода в интернет использовали Гугл хром. Что делаем, выбираем эталонный компьютер на котором вы сделаете нужные вам настройки, которые потом будем экспортировать. У меня это Windows 10 1803. Я руками выставляю, как во втором способе гугл браузером по умолчанию, таким же методом вы можете выставить почтового клиента, различные текстовые или графические редакторы. Когда вы все подготовили, то обратимся к утилите DISM.
Откройте командную строку, желательно в режиме администратора. Чтобы выгрузить все настройки текущих программ по умолчанию, выполните вот такую команду:
Dism.exe /online /Export-DefaultAppAssociations:C:\PS\DefaultAssoc.xml
Если получаете ошибку:
Ошибка: 740 – Для запуска DISM требуется более высокий уровень разрешений. Для выполнения этих задач воспользуйтесь командной строкой с повышенными привилегиями.
То напоминаю, что нужен режим административной работы в командной строке и естественно права локального администратора в системе. Когда с правами все хорошо, то вы увидите статус “Операция успешно завершена”
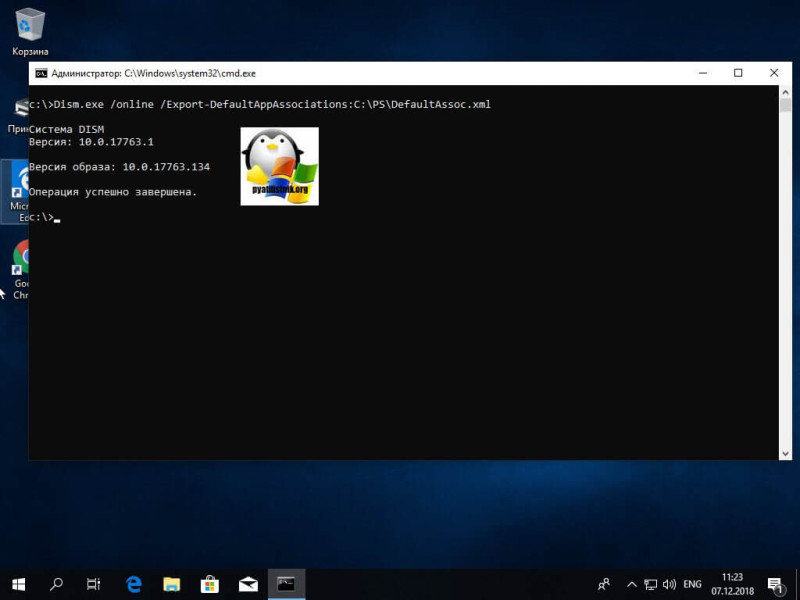
Переходим по пути ,куда вы выгружали конфигурационный-XML файл и открываем его любым текстовым редактором.
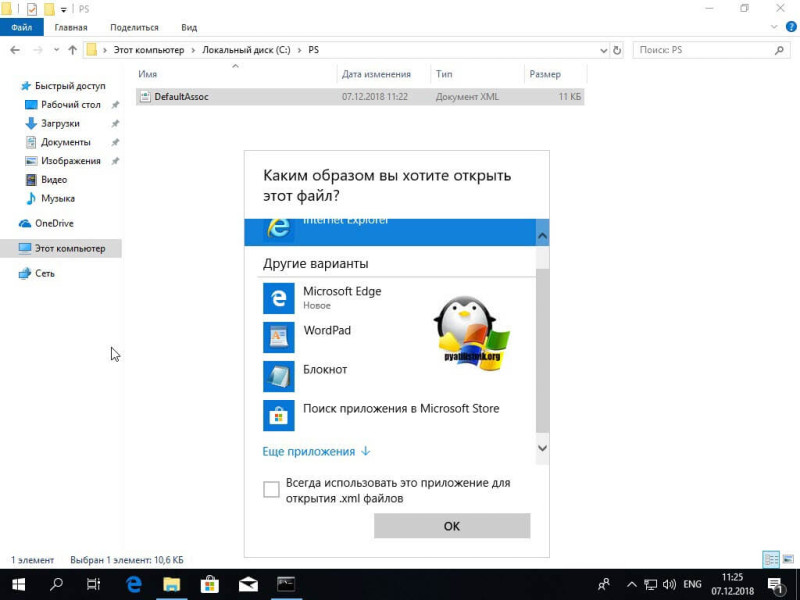
Файл будет иметь классический формат записей XML. Вам необходимо найти строки:
<Association Identifier=”.htm” ProgId=”ChromeHTML” ApplicationName=”Google Chrome” /> <Association Identifier=”.html” ProgId=”ChromeHTML” ApplicationName=”Google Chrome” /> <Association Identifier=”.htm” ProgId=”ChromeHTML” ApplicationName=”Google Chrome” /> <Association Identifier=”.html” ProgId=”ChromeHTML” ApplicationName=”Google Chrome” />
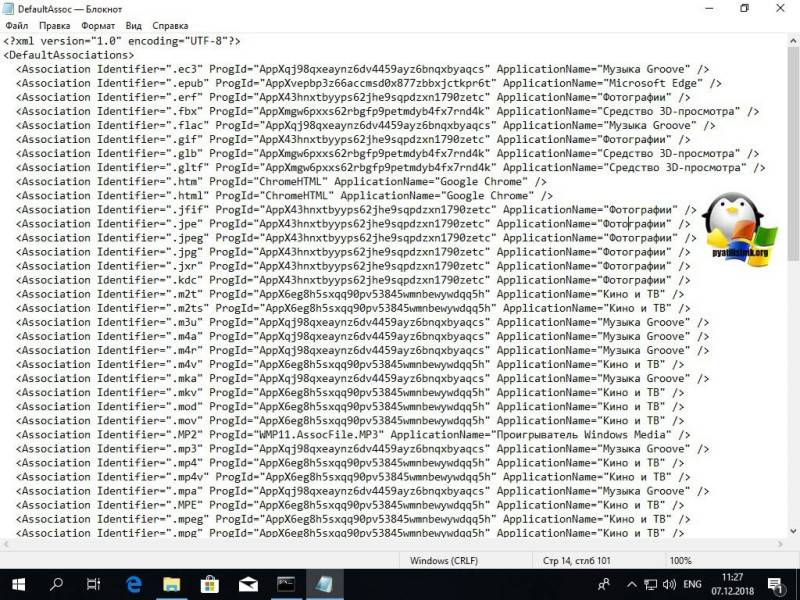
Оставляем именно только их и саму конструкцию <DefaultAssociations>. В итоге у меня файл DefaultAssoc.xml имеет вот такое содержимое:
Тут надеюсь у вас не должно возникнуть вопросов, каждая из строк показывает, что Google Chrome по умолчанию будет открывать форматы htm, html, протоколы http и https, а так же будет в роли почтового клиента.
<?xml version=”1.0″ encoding=”UTF-8″?> <DefaultAssociations> <Association Identifier=”.htm” ProgId=”ChromeHTML” ApplicationName=”Google Chrome” /> <Association Identifier=”.html” ProgId=”ChromeHTML” ApplicationName=”Google Chrome” /> <Association Identifier=”http” ProgId=”ChromeHTML” ApplicationName=”Google Chrome” /> <Association Identifier=”https” ProgId=”ChromeHTML” ApplicationName=”Google Chrome” /> <Association Identifier=”mailto” ProgId=”ChromeHTML” ApplicationName=”Google Chrome” /> </DefaultAssociations>
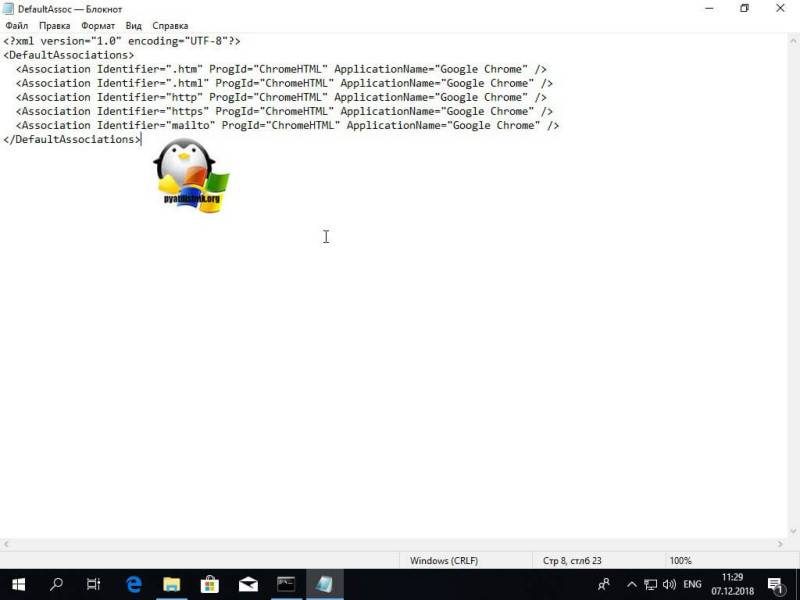
Переходим в оснастку “Управление групповой политикой” и создаем новую политику GPO, назовите ее так, чтобы вам было понятно, что она выполняет. Щелкаем по не правым кликом и выбираем из контекстного меню пункт “Изменить”
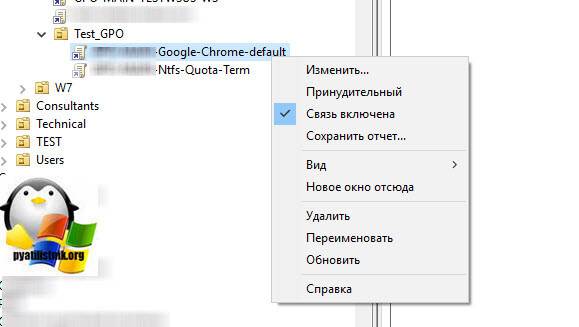
Для задания настройки, которая сделает гугл браузером по умолчанию, вы должны пройти вот по такому пути:
Конфигурация компьютера – Политики – Административные шаблоны – Компоненты Windows – Проводник (Computer Configuration – Policy – Administrative Templates – Windows Components -File Explorer)
В списке состояния найдите настройку “Задать файл конфигурации сопоставлений по умолчанию”, это то, что нам нужно.
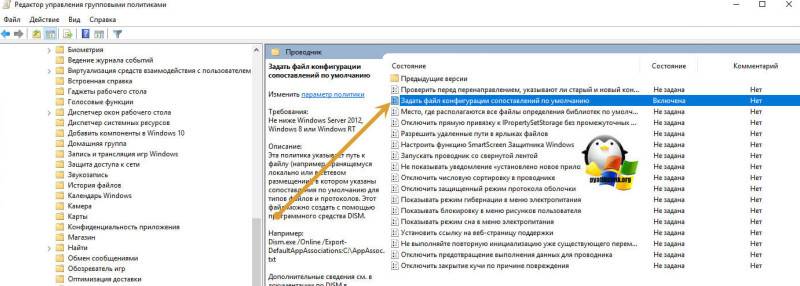
Щелкаем по настройке “Задать файл конфигурации сопоставлений по умолчанию”. В строке параметров, вам нужно указать сетевой путь до вашего файла, лично я его положил в папку с групповыми политиками, которая доступна всем компьютерам и пользователям по пути \\имя домена\SYSVOL\имя домена\scripts. Благодаря этой настройке и файлу конфигу по UNC пути, все компьютеры которые его прочитают и применят данную групповую политику, сделают у себя браузер Google Chrome по умолчанию. Закрываем окно настроек групповой политики и идем проверять ее на нужном компьютере. Возможно придется его перезагрузить или обновить принудительно политику.
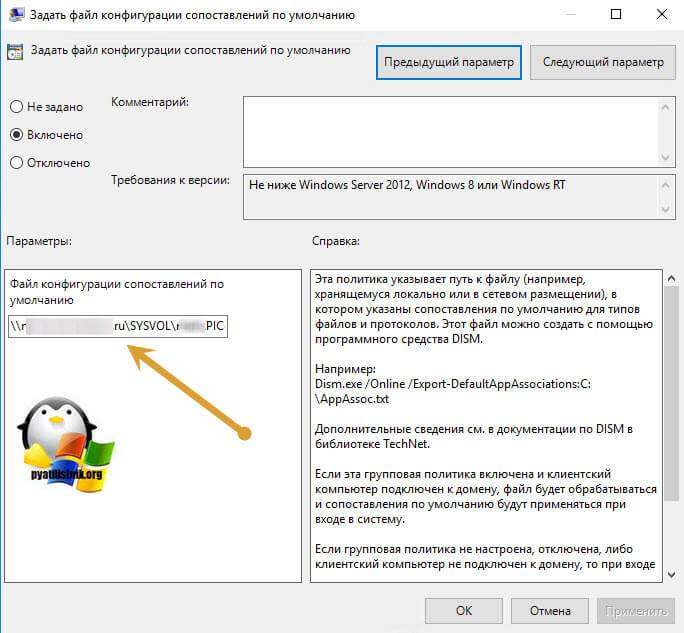
Установка браузера по умолчанию через Панель управления Windows 10
Для смены браузера, установленного по умолчанию в Windows 10, можно использовать и традиционную «Панель управления». Для начала её нужно запустить. Для этого следует ввести в строке поиска «Панель», открыть которую можно щёлкнув по значке «Лупа» на панели задач. Завершить запуск «Панели управления» нужно выбрав соответствующий результат из списка. Читайте о способах открытия «Панели управления» в Windows 10.
В окне «Панели управления» нужно щёлкнуть или коснуться надписи .
Затем в левом меню нужно отыскать и выбрать необходимый браузер для установки его главным.
С правой стороны после выбора доступно краткое описание выбранного браузера и два варианта на выбор:
- Использовать эту программу по умолчанию;
- Выбрать значение по умолчанию для этой программы.
Для сохранения предпочтений достаточно выбрать первый вариант и нажать кнопку . Теперь в Windows 10 установлен другой браузер по умолчанию.
Подводя итоги статьи можно прийти к выводу, что изменить установленный браузер по умолчанию в Windows 10 совершенно, не сложно и под силу каждому. Эти процедуры для любого браузера практически одинаковы. Майкрософт не оставила возможности браузерам в автоматическом режиме становится главными и это очень хорошо: не будет неизвестных интернет обозревателей, которые могли появиться при невнимательной установке, по ошибке незамеченного флажка.
Как сделать браузер по умолчанию
В распоряжении пользователей Сети несколько вариантов, как сделать браузер основным — воспользоваться функционалом браузера или установленной на ПК операционной системы.
Панель управления
Универсальное решение — сделать веб-обозреватель по умолчанию с помощью ОС Windows. Подходы при выполнении этой работы отличаются в зависимости от версии операционной системы.
Для Windows 10:
- кликните на кнопку Пуск слева внизу;
- выберите раздел Параметры (шестеренка);
откройте раздел Приложения
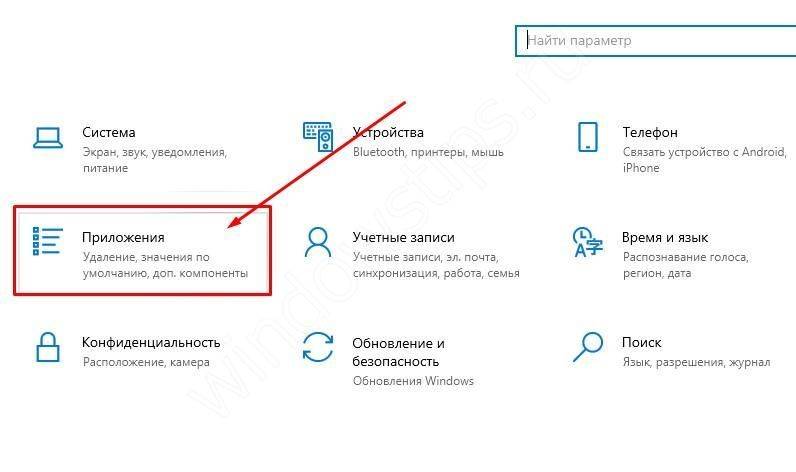
- Приложения по умолчанию (в старых версиях зайдите в Система, а после это в упомянутый выше раздел);
- найдите в списке нужный веб-браузер и нажмите на него (для Windows 10 часто установлен Microsoft Edge);
- выберите необходимый вариант из предложенного перечня.
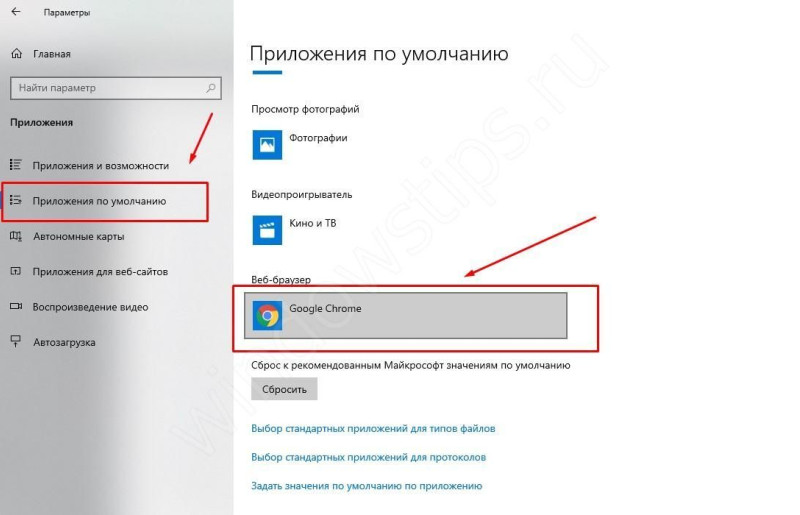
Для Windows 8 и более ранней версии:
- жмите на кнопку Пуск справа внизу;
- войдите в Панель управления;
- перейдите в раздел Программы, а там войдите в Программы по умолчанию;
- жмите на ссылку Задать программу…;
- выберите проводник, который нужно сделать основным;
- жмите Использовать и подтвердите свои действия.
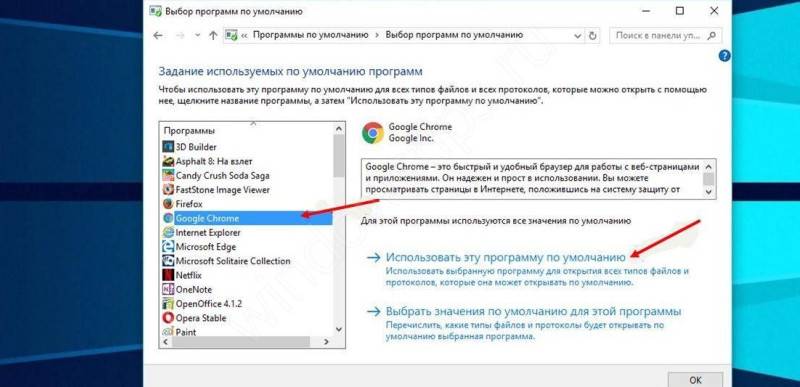
Указанный метод позволяет сделать браузер главным без входа в настройки веб-обозревателя. Этот способ хорош универсальностью, ведь не требует знания интерфейса того или иного интернет-проводника.
В настройках браузера
Если рассмотренный метод не подходит по той или иной причине, можно сделать браузер главным через внутренние настройки. Но здесь у каждого веб-обозревателя имеются свои особенности.
Google Chrome
Для начала рассмотрим, как установить браузер по умолчанию для Гугл Хром и в дальнейшем пользоваться этой программой в качестве основной. Здесь необходимо сделать такие шаги:
- войдите в проводник;
- жмите на значок меню справа вверху (три точки);
- войдите в Настройки;
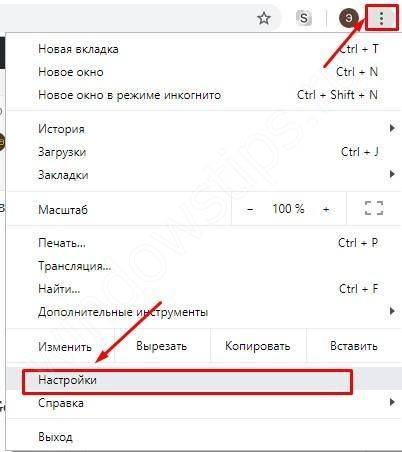
- найдите раздел Браузер по умолчанию;
- жмите Назначить Гугл.
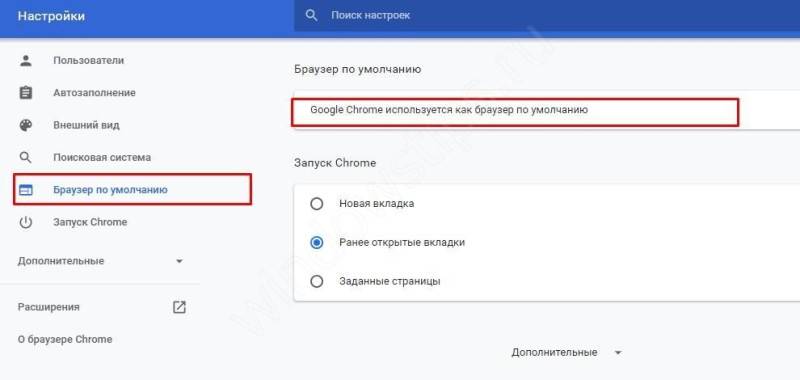
При успешном изменении основного веб-проводника надпись меняется и свидетельствует о том, что Google Chrome используется в качестве главного обозревателя.
Mozilla Firefox
После установки Mozilla Firefox на ПК необходимо поменять браузер по умолчанию и сделать основной программу. Для решения задачи выполните такие шаги:
- найдите справа вверху вход в меню (три горизонтальные полоски);
- выберите в выпадающем списке раздел Настройки;
- в разделе Основные жмите на ссылку Установить по умолчанию…, после чего открывается приложение Виндовс с экраном Выбор приложений по умолчанию;
- прокрутите колесиков вниз и кликните по Веб-браузер;
- найдите Mozilla Firefox и выберите этот веб-обозреватель в качестве основного.
Чтобы сделать Mozilla Firefox главным ПО, потребуется 5-10 секунд. После этого программа будет загружаться в первую очередь.
Opera
Чтобы изменить браузер по умолчанию на компьютере и установить Оперу в качестве главного обозревателя, достаточно трех шагов. Рассмотрим их подробнее:
- войдите в Настройки;
- жмите Основные;
- в разделе Браузер по умолчанию найдите ссылку, позволяющую сделать Оперу главной.
В дальнейшем для удобства работы нужно перенести закладки с другого веб-проводника и пользоваться программой в обычном режиме.
https://youtube.com/watch?v=Il3vEPfEs9o
Яндекс Браузер
Сегодня многие пользователи переходят на веб-обозреватель от Yandex. В таком случае нужно знать, как по умолчанию поставить браузер и использовать его в роли главного. Алгоритм действий прост:
жмите на значок справа вверху окна и перейдите к разделу Настройки;
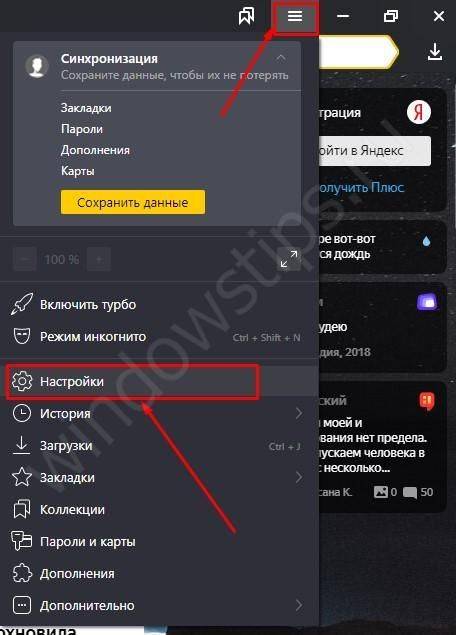
прокрутите страницу вниз и жмите на кнопку Сделать Яндекс браузером по умолчанию.

Существует и более простой вариант. Если обозреватель Yandex установлен впервые, в случае его запуска появляется окно с вопросом — выбрать веб-обозреватель по умолчанию или нет. Пользователю остается сделать выбор. Но нужно быть готовым, что такое сообщение будет появляться при открытии других браузеров (если они установлены на ПК).
Internet Explorer
На компьютерах с ОС Windows Internet Explorer установлен в качестве основного. Но бывают ситуации, когда пользователь желает сменить браузер по умолчанию. Он задает в настройках новый обозреватель, а впоследствии хочет вернуться к первоначальной программе. Чтобы сделать Internet Explorer главным браузером, пройдите такие этапы:
- войдите в IE и жмите на кнопку Сервис;
- выберите раздел Свойства браузера;
- перейдите по вкладке Программы и жмите Использовать по умолчанию;
- жмите на кнопку ОК и закройте Internet Explorer.
С этого момента основной веб-проводник будет использоваться в роли основного. В дальнейшем его можно отключить и сделать другую программу главной.
Способы настройки
На данный момент выбрать веб-обозреватель, который будет автоматически открывать веб-страницы и файлы можно через:
- настройки операционной системы;
- в самом веб-обозревателе;
- подтвердив предложение на экране.
При этом порядок действий будет отличаться в зависимости от версии операционной системы и браузера, который необходимо поставить в качестве основной программы для веб-серфинга.
Через настройки операционной системы
Windows 10
Порядок действий в ОС Windows 10 будет такой: 1. Нажать на кнопку «Пуск».
2. Ввести поисковый запрос «Параметры».
3. Выбираем появившееся в результатах поиска приложение.
4. Выберите в раздел «Приложения».
5. В открывшемся окне следует пролистывать информацию до пункта «Веб-браузер».
6. Нажав на имеющийся вариант его можно будет сменить на одну из предложенных в списке.
Windows 7 и 8
Принцип действий для выбора веб-обозревателя аналогичен с тем, что применяется в Windows 10, но путь к нужному разделу в настройках операционной системы выглядит иначе. 1. Открыть «Панель управления» через меню «Пуск».
2. В открывшемся окне выбрать раздел «Параметры».
3. Перейти в раздел «Программы по умолчанию».
4. Откроется новая вкладка, где следует вновь нажать на нужный нам раздел.
5. Появится маленькое окно с возможностью установить по умолчанию.
6. Кликнув по нужному веб-обозревателю, следует нажать справа на кнопку «Использовать эту программу».
Готово. Выполнив эти простые действия в параметрах операционной системы Windows можно выбирать стандартным любой из установленных на компьютер веб-обозревателей.
При желании можно в любой момент изменить браузер. Для этого необходимо выполнить описанные выше действия и выбрать другую программу из списка предложенных.
Через настройки браузера
Существует большое количество веб-обозревателей, поэтому стоит разобрать по отдельности для каждого из них как поменять браузер по умолчанию.
Google Chrome
- Запустить программу.
- Открыть меню Гугл Хром (три горизонтальные точки в правом верхнем углу экрана).
- Нажать на раздел «Настройки».
- В открывшейся вкладке листать вниз страницу до раздела «Браузер по умолчанию».
- Нажать на соответствующую кнопку рядом.
Готово. Теперь Google Chrome будет запускать все веб-файлы на вашем компьютере или ноутбуке.
Yandex Browser
- Запустить Яндекс.
- Открыть меню (значок в виде трех горизонтальных линий справа верху) и выбрать раздел «Настройки».
- В открывшейся вкладке в самом вверху будет показано предложение сделать Yandex.Browser основным.
- Нажать кнопку «Да, сделать».
Готово. Выбранный по умолчанию Yandex Browser теперь будет запускать все веб-файлы на компьютере.
Opera
- Запустить Оперу.
- Открыть меню (значок в левом верхнем углу).
- Перейти в настройки.
- В открывшейся вкладке найти соответствующий раздел и нажать кнопку «Установить по умолчанию».
Mozilla Firefox
- Запустить Firefox.
- Открыть настройки в меню, нажав на значок в виде трех горизонтальных линий в правом верхнем углу.
- В разделе «Основные» будет сообщение, выделенное жирным шрифтом, о том, что Фаерфокс не является основным веб-обозревателем.
- Нажимаем кнопку справа и устанавливаем Mozilla Firefox браузером по умолчанию.
Кроме того, можно поставить галочку в пункте, расположенном выше. Это позволит программе совершать проверку о том, какой веб-обозреватель является основным на компьютере.
Internet Explorer
1. Открыть IE.
2. Кликнуть по значку параметров, который имеет вид шестеренки и находится справа вверху.
3. Выбрать раздел «Свойства».
4. В открывшемся окне выбрать вкладку «Programs».
5. Нажать на кнопку «Использовать по умолчанию».
Edge
1. Открыть меню в Microsoft Edge.
2. Выбрать пункт «Параметры».
3. В появившемся окошке кликнуть по «Изменить выбор по умолчанию».