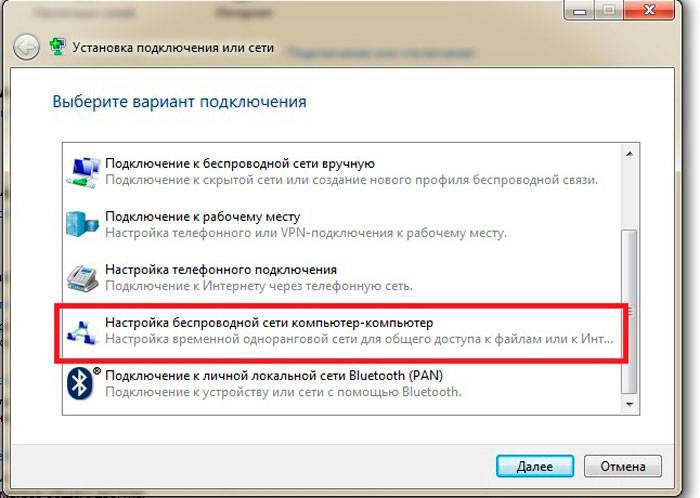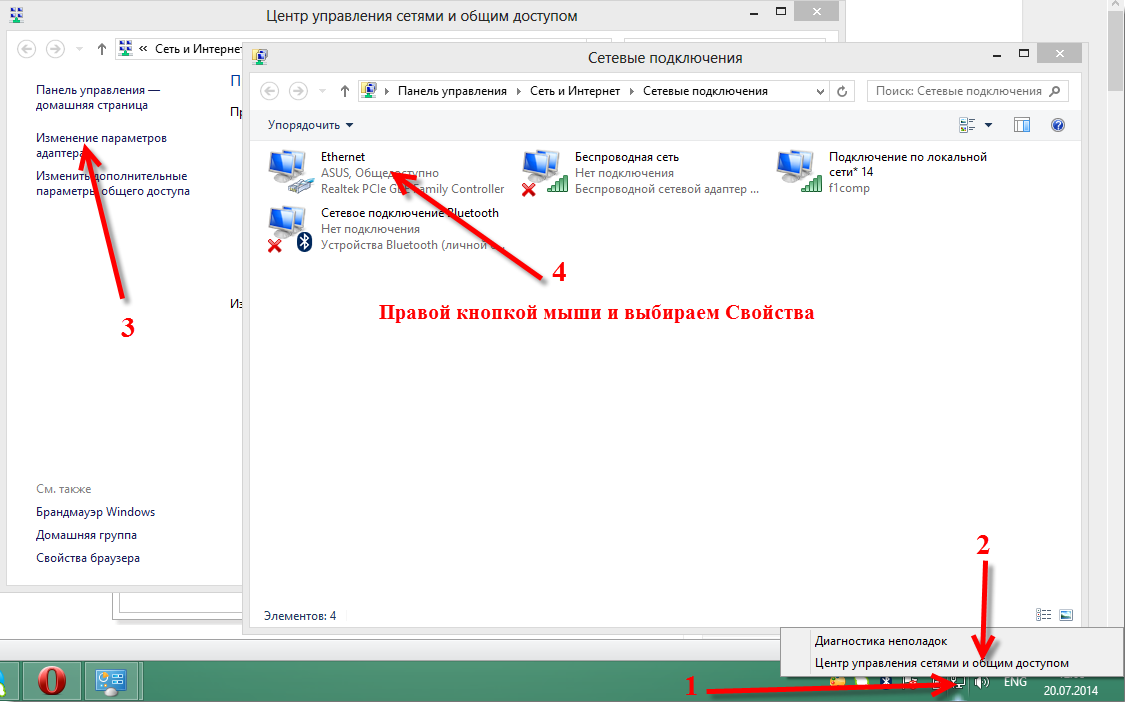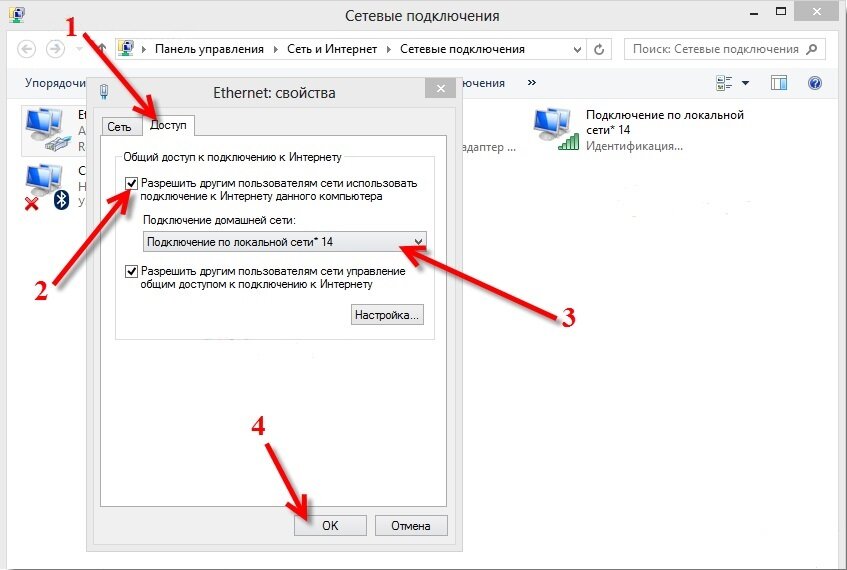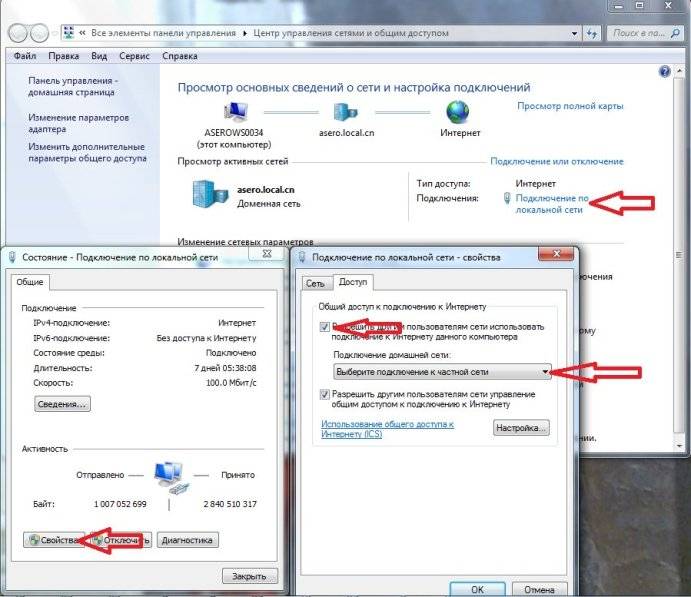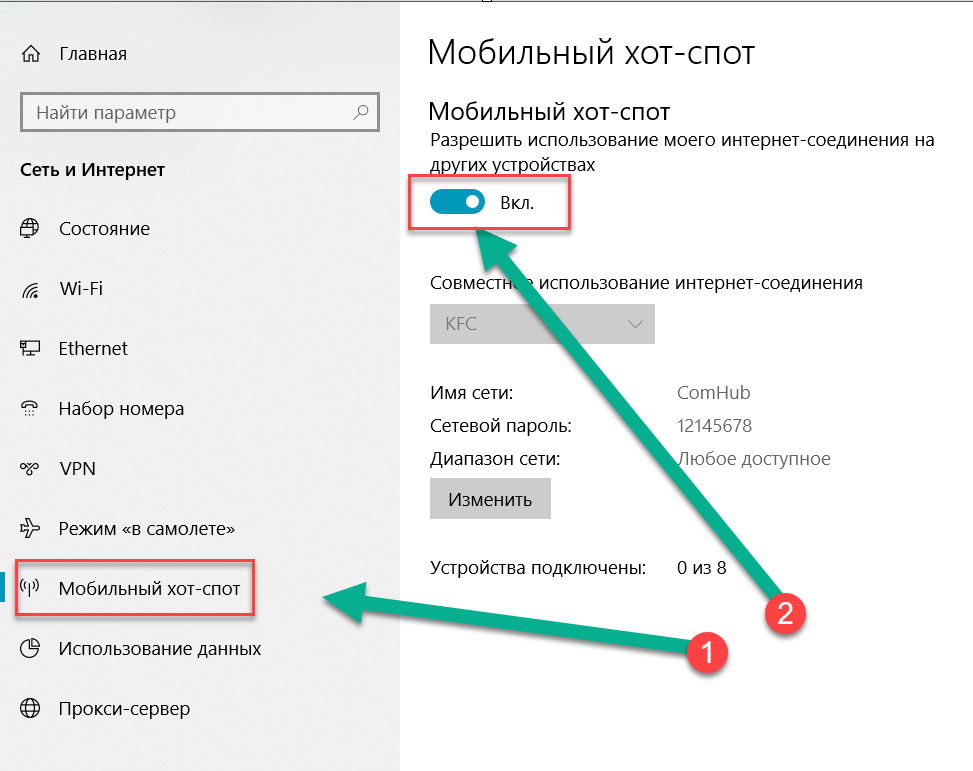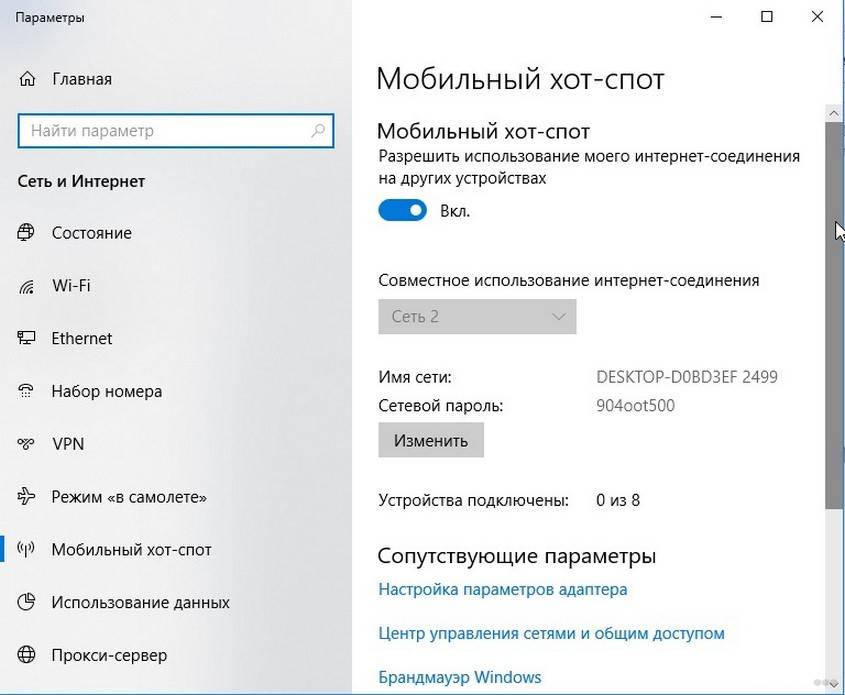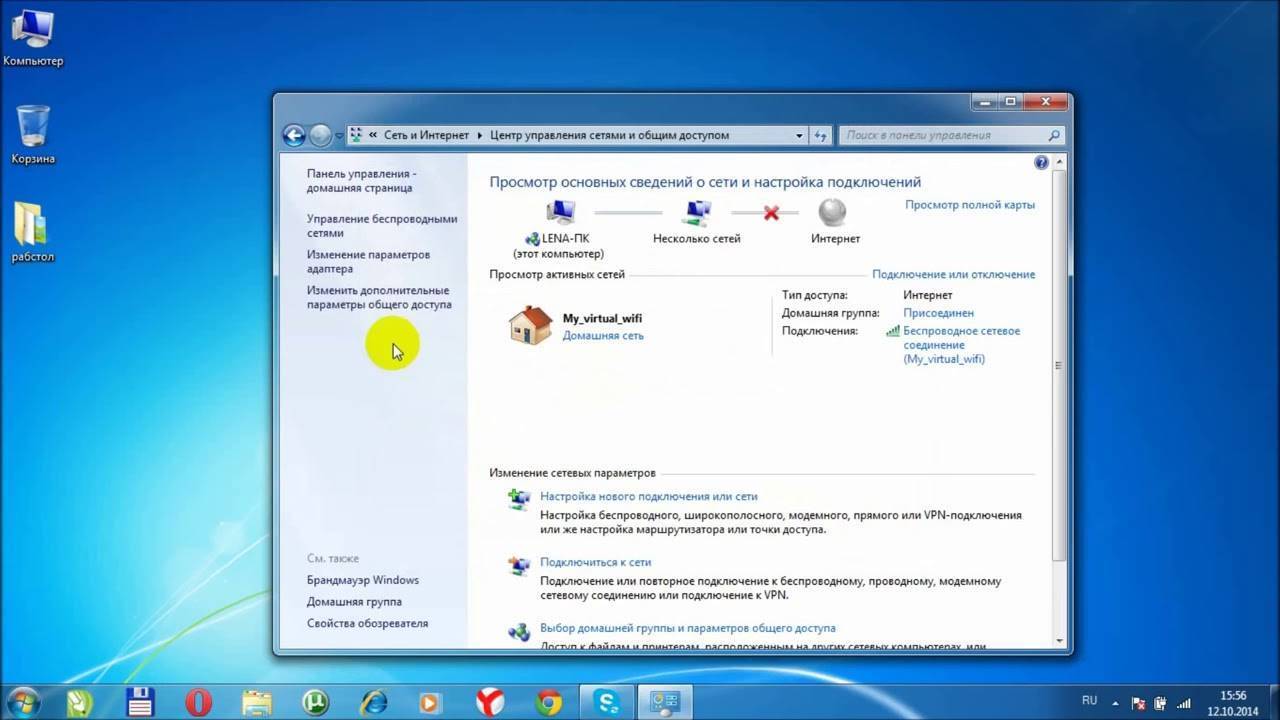Как раздавать Wi-Fi с ноутбука на Андроид-гаджет
Роутера поблизости нет, а трафик мобильного интернета закончился. Как можно раздать WiFi со своего ноутбука на Андроид-устройство в таком случае? Здесь нет ничего сложного. Решить проблему можно как средствами операционной системы, так и сторонними приложениями.
Без специальных программ
Способ хорош тем, что для него не требуется устанавливать какое-либо дополнительное ПО. Но есть и недостаток: придется повозиться. Чтобы ноутбук начал раздавать интернет, стоит сделать следующее:
- В Windows 7: нажать «Пуск», ввести в строке поиска: cmd. Появится список результатов, среди которых нужно отыскать пункт «Командная строка». Кликнуть по нему ПКМ (правой кнопкой мыши) и запустить на правах администратора. В более новой версии ОС все проще: нажать на значок с логотипом ОС, а затем найти пункт «Командная строка».
- Далее нужно скопировать в поле для ввода следующий код: netsh wlan set hostednetwork mode=allow ssid=»My Wi-Fi Name» key=»password» keyUsage=persistent.
- При этом My Wi-Fi Name нужно поменять на любое другое название подключения, а password — на пароль из 8 знаков. Допускаются латинские буквы и цифры. Чтобы продолжить, нужно нажать клавишу ввода. Далее система выдаст сообщение об успешном завершении операции.
- Затем нужно написать следующую строку: netsh wlan start hostednetwork. После чего опять нажать Enter.
- Чтобы открыть каталог с доступными подключениями, надо вызвать меню комбинацией клавиш Win+R, ввести: ncpa.cpl. После проделанной работы там должна появиться иконка с новой беспроводной сетью. Теперь нужно вызвать контекстное меню, нажав ПКМ по иконке соединения, затем перейти в Свойства.
- Во вкладке «Доступ» дать согласие всем пользователям (отметить галочкой соответствующий пункт). В этом же окне отыскать недавно созданное соединение. Сохранить изменения и закрыть окно.
После этого начнет раздаваться вай-фай. Для остановки процесса нужно прописать: netsh wlan stop hostednetwork.
После того как компьютер будет выключен и включен снова, работу придется проделать заново. Есть возможность автоматизировать процесс. Для этого нужно:
- Открыть Блокнот.
- Поместить туда строку с названием сети и паролем, добавив следующий код: netsh wlan start hostednetwork.
- Сохранить файл, добавив в конце имени .cmd.
- Открыть папку с автозагрузкой.
- Скопировать в нее сохраненный файл.
Теперь ноутбук будет вещать вайфай автоматически при каждом включении.
Сторонние ресурсы
Существует несколько бесплатных приложений, благодаря которым компьютер может работать как роутер. MyPublicWiFi — одно из лучших. Программа поддерживается всеми версиями Windows и не требует длительной настройки. Единственный минус — отсутствие русского языка меню. Для корректной работы приложения нужно выполнить следующие действия:
- После того как процесс установки утилиты завершится, перезагрузить компьютер.
- Открыть программу.
- В графе Network Name ввести имя сети, в Network Key — пароль.
- Согласиться с пунктом Enable internet sharing.
- Среди предложенных вариантов отыскать необходимое подключение.
- Нажать кнопку Set up and Start Hotspot.
Чтобы увидеть, сколько пользователей в данный момент подключено к интернету через эту программу, нужно зайти во вкладку Clients.
MHotSpot — еще одна достойная внимания программа. Единственный минус в том, что при установке она настойчиво предлагает загрузить стороннее ПО.
Запустив утилиту в первый раз, нужно в специальных полях указать:
- имя сети;
- пароль;
- максимальное число пользователей, которые могут одновременно принимать вай-фай.
Сохранить изменения кнопкой Start Clients. Статус Hotspot: ON свидетельствует о том, что программа активна. В нижней части окна приложения доступна статистика. Здесь есть информация о количестве пользователей в данный момент и о потребленном ими трафике.
Приложение Connectify отличается от предыдущих множеством настроек. Чтобы оно заработало, нужно отрегулировать его параметры следующим образом:
- в пункте Internet to share выбрать свою сеть;
- в графе Hotspot Name ввести название соединения;
- в Password — пароль длиной 8 символов.
Утилита довольно громоздкая, но может выручить, в случае если не удалось установить предыдущие приложения. Чтобы воспользоваться всеми возможностями программы, нужно приобрести платную версию.
Раздача Wi-Fi с использованием специальных программ
ВАЖНО: Все нижеприведённые приложения нужно запускать от имени администратора. В сети есть достаточно большое количество программ, позволяющих раздать Wi-Fi с ноутбука
Подробнее остановимся на самых популярных решениях:
В сети есть достаточно большое количество программ, позволяющих раздать Wi-Fi с ноутбука. Подробнее остановимся на самых популярных решениях:
Virtual Router Plus
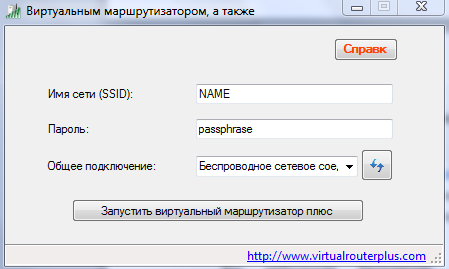
Просто введите нужные имя сети и пароль, а в поле «Общее подключение» выберите интерфейс, через который ноутбук подключен к Интернет. Далее нажмите кнопку «Запустить виртуальный маршрутизатор плюс», и появится новая точка доступа, к которой можно подключаться.
Если при нажатии кнопки «Запустить» программа выдаёт ошибку, значит, она не поддерживает Wi-Fi адаптер и нужно воспользоваться другим решением.
Из недостатков нужно отметить то, что текущая версия программы при установке пытается поставить ненужное ПО: браузер Опера, тулбары и т. д. «Чистую» версию ПО можно взять отсюда: .
Switch Virtual Router
Ещё одна специализированная программа, обладающая чуть более широким функционалом:
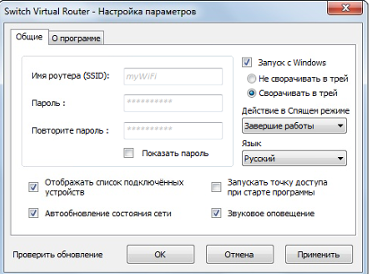
Все настройки интуитивно понятны, программа полностью переведена на русский язык. Также вводим имя сети и пароль, нажимаем «Применить», и можно пользоваться. Дополнительно можно настроить режим работы в спящем режиме, запуск при старте Windows и отображение списка устройств, подключенных к сети.
MyPublicWifi
Бесплатная программа, обладающая широкими возможностями:
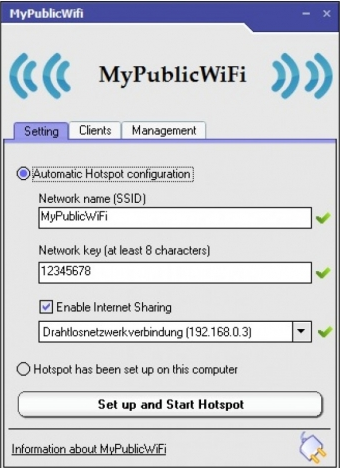
Для раздачи Wi-Fi достаточно ввести SSID, пароль и выбрать подключение к Интернет на главной странице приложения (см. скриншот выше). На вкладке «Clients» вы можете посмотреть, какие устройства сейчас подключены к Wi-Fi сети:
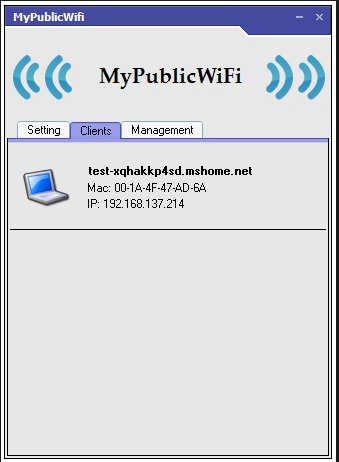
На вкладке «Management» можно выбрать язык, включить автоматический запуск программы при старте Windows и активировать firewall (позволяет ограничить доступ к определённым файлам и сайтам).
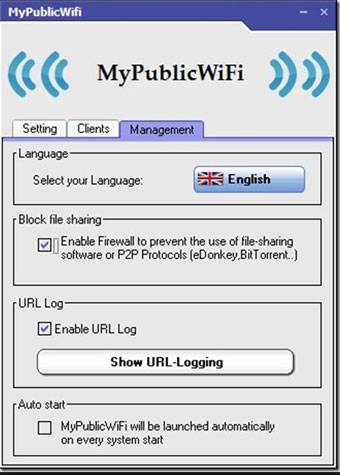
Среди достоинств ПО нужно отметить ведение логов (запись всех действий в текстовый файл), встроенный firewall и регистрацию всех действий пользователей (адреса посещённых страниц, скачанные файлы и т. д.).
Connectify Hotspot
Эта программа является платной, однако есть и ограниченная версия, которую можно скачать свободно. Её функционала вполне достаточно для организации домашней Wi-Fi сети, но сразу нужно сказать о недостатках:
- Постоянная и навязчивая реклама может раздражать;
- Программа достаточно тяжёлая, она устанавливает собственную службу.
После установки Connectify Hotspot попросит перезагрузить компьютер. Во время следующего запуска Windows появится окошко с настройкой, в котором нужно будет выбрать версию «ConnectifyLite» – это бесплатный вариант продукта.
В правом нижнем углу экрана, возле часов, появится значок Connectify – нажмите на него. Откроется окно с настройками:
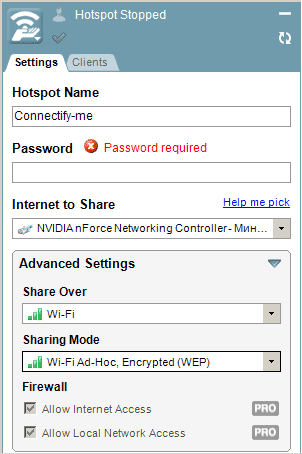
Также как и в случае с другими программами, укажите желаемое имя сети и пароль к ней, а в поле «InternettoShare» выберите подключение к Интернет.
В поле «ShareOver» выберите Wi-Fi адаптер, который будет служить точкой доступа, а в поле «SharingMode» – режим работы: «Open» (без пароля) или «Encryted» (при подключении нужно будет ввести пароль, рекомендуется использовать именно этот режим). Скорее всего, здесь нужные настройки будут выставлены по умолчанию – их можно не менять.
Далее просто нажмите кнопку «Start», расположенную в том же окне чуть ниже, и ждите, когда значок программы около часов изменится на активный. После этого можно пользоваться сетью.
mHotspot
Ещё одна простая программа для раздачи Wi-Fi с ноутбука. Вот так выглядит главное окно, всего три кнопки:
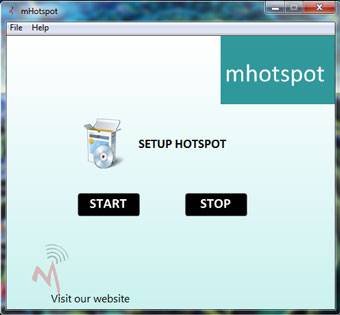
Для настройки нажмите «SETUPHOTSPOT», откроется окно, в котором нужно будет ввести имя сети и пароль для неё:
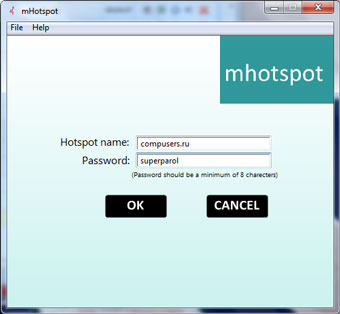
Далее нужно настроить раздачу Интернет – это делается также как в пункте «Настройка через командную строку»: в свойствах подключения к Интернет разрешите общий доступ и выберите в качестве «подключения домашней сети» созданное программой подключение (при наведении на него появляется всплывающая подсказка «Microsoft Virtual WiFi Miniport Adapter»):
Раздаем Wi-Fi через утилиту My Public Wifi
Этим способом все будет намного легче. Для этого мы воспользуемся специальной утилитой MyPublicWifi. В принципе, можно использовать и другие подобные программы, Virtual Router Plus, или Connectify. Разницы тут большой нет, они очень похожи.
Скачать эту программку Вы можете по прямой ссылке.
После того, как скачаете утилиту, ее нужно установить. Сама установка стандартная и похожа на установку других подобных программ, поэтому тут все должно получится и без инструкции. После установки обязательно выполните перезагрузку компьютера.
Не удается выполнить запуск программы, и постоянно выскакивает ошибка? Попробуйте выполнить запуск через учетную запись администратора.
 После запуска включите Automatic HotSpot configuration. Там, где будет Network Name (SSID), записываем название сети. Дальше придумываем пароль, у него должно быть не меньше восьми знаков. Затем его нужно вписать к Network Key. Дальше установите чекбокс где будет Enable Internet Sharing и найдите через выпадающий список интерфейс, при помощи которого у данного ПК осуществляется соединение с интернетом.
После запуска включите Automatic HotSpot configuration. Там, где будет Network Name (SSID), записываем название сети. Дальше придумываем пароль, у него должно быть не меньше восьми знаков. Затем его нужно вписать к Network Key. Дальше установите чекбокс где будет Enable Internet Sharing и найдите через выпадающий список интерфейс, при помощи которого у данного ПК осуществляется соединение с интернетом.
После всех этих настроек, в самом низу, нужно нажать на кнопочку Set up and Start Hotspot.
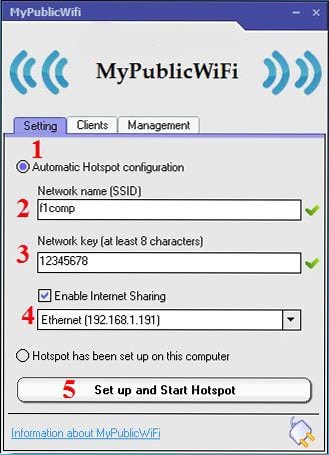 Теперь можно пользоваться сетью, заходя в него с других устройств, через созданную точку Wi-Fi. Если появляются какие-нибудь ошибки, или успешно удалось выполнить подключение, но при этом не получается попасть ни на один из сайтов, то проверяем параметры для открытого доступа к данной сети, как это описывалось выше. Не забываем и про антивирус, от тоже может блокировать соединение. В этом случае, сеть нужно добавить к исключениям антивирусных программ.
Теперь можно пользоваться сетью, заходя в него с других устройств, через созданную точку Wi-Fi. Если появляются какие-нибудь ошибки, или успешно удалось выполнить подключение, но при этом не получается попасть ни на один из сайтов, то проверяем параметры для открытого доступа к данной сети, как это описывалось выше. Не забываем и про антивирус, от тоже может блокировать соединение. В этом случае, сеть нужно добавить к исключениям антивирусных программ.
Если в описываемой программе перейти к разделу Clients, то можно узнать какие устройства подключены к сети, в текущий момент.
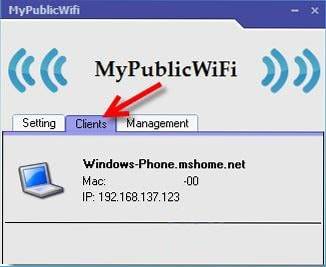 Раздел Management позволяет выполнить дополнительные настройки. К примеру, тут можете заблокировать работу таких способов обмена файлами как торренты, активировав «Enable Firewall».
Раздел Management позволяет выполнить дополнительные настройки. К примеру, тут можете заблокировать работу таких способов обмена файлами как торренты, активировав «Enable Firewall».
Тут можете включить автозагрузку, при каждом включении ПК, поставив флажок напротив «MyPublicWifi Will be launched on every system start». Это будет по удобнее, чем способ с ручной установкой сети.
 Теперь можно подключаться к своему Wi-Fi и использовать все его возможности!
Теперь можно подключаться к своему Wi-Fi и использовать все его возможности!
Часто используемые программы для раздачи Wi-Fi с ноутбука
Большинство пользователей не любят пользоваться командной строкой: считают сложным, либо не хотят перепечатывать или копировать нужные команды. Для многих проще найти и скачать программу для этих целей. Мы не могли игнорировать данный факт и поэтому подобрали для вас тройку лучших программ. Они очень удобны, просты в установке и не требуют оплаты (кроме Connectify HotSpot — за желание получить расширенные настройки нужно будет заплатить). В целом, установленная программа работает точно так же, как если бы вы совершали действия через командную строку
Обращаем ваше внимание — перед использованием вам необходимо изучить предоставляемый функционал каждой программы и выбрать для установки одну. Ваш компьютер перегрузится и начнёт выдавать ошибки при невыполнении этого условия
Раздача Wi-Fi через MyPublic Wi-Fi
MyPublic Wi-Fi является популярной среди похожих программ. Она проста в использовании, поэтому подходит новичкам. В ней нет ничего лишнего. Имеет только необходимые настройки. Скачать программу можно бесплатно. Далее устанавливаем и перезагружаем компьютер (обязательно). В настройках вам нужно дать имя и придумать пароль для раздачи wifi. Кликнем «Set up and Start Hotspot» и наслаждаемся раздаваемым интернетом.
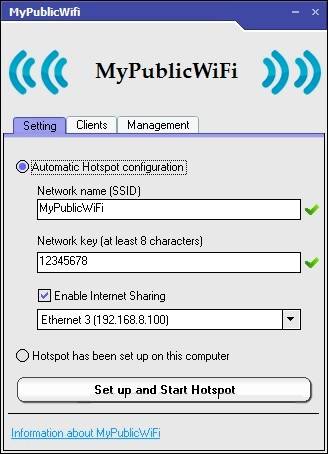
Больше настройки программы ничего не требуют. Как мы уже сказали, она удобна в использовании.
Интернет по Wi-Fi с помощью Connectify HotSpot
Ещё одна довольна удобная программа, но настроек немного больше. Первым шагом будет скачивание, установка и перезагрузка устройства. Нам нужна русскоязычная версия, но если ваш уровень владения иностранными языками высок, то, конечно, можете скачать на другом языке.
Режим работы нашей программы — «Точка доступа Wi-Fi hotspot». Стоит любой другой режим — меняем на нужный. Далее задаём параметры роутера, как показано на скриншоте. Для того, чтобы запустить точку, нажимаем на неё и ждём появления. Подключаемся.
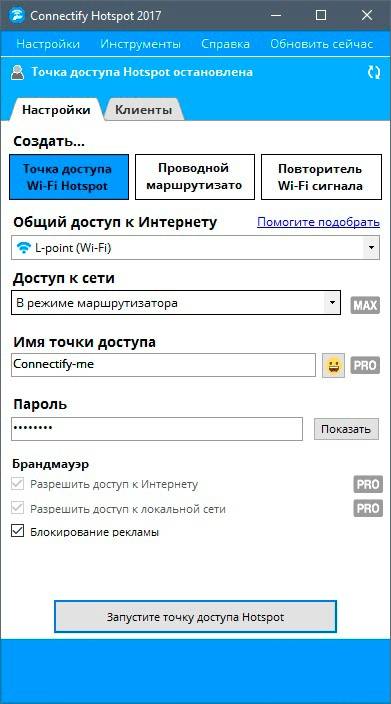
Во вкладке «Клиенты» можно посмотреть, кто подключён к вам.
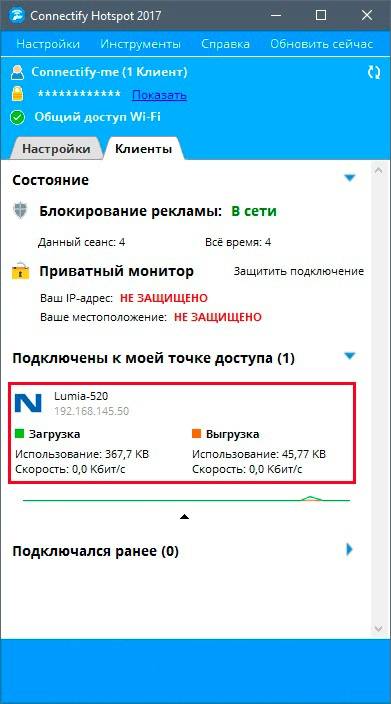
Надеемся, что использование данной утилиты не вызвало у вас трудностей. Сейчас мы привели в пример бесплатную версию, в которой настройки упрощены. Платная версия имеет более богатый функционал. Посмотрите обзоры на обе версии, чтобы точно понимать, какая вам нужна. Как показывает практика, для раздачи подходит бесплатная версия.
Используем Virtual Router Plus
Эта программа не нуждается в установке, достаточно просто скачать и распаковать архив. Раздача сети включается автоматически после запуска приложения. Если в статусе написано «работы», значит всё работает. Осталось только настроить общий доступ и повторно запустить утилиту после перезапуска ПК.
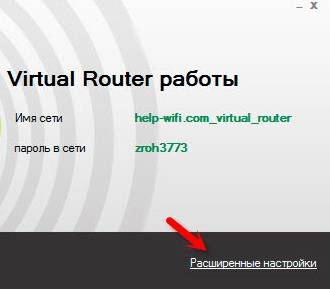
Иногда мы можем увидеть другой статус — «Virtual Router не удалось запустить» — это неполадки адаптера в самом компьютере.
https://youtube.com/watch?v=253E_NZ0h1Q
Для прекращения раздачи вам нужно просто закрыть утилиту. В расширенных настройках можно поменять данные сети.
Как использовать ноутбук для раздачи интернета на телефон
Вот мы и добрались до самого интересного. Убедившись, что лэптоп способен стать точкой доступа, нужно непременно протестировать эту возможность. Способов сделать это существует несколько. Для реализации некоторых из них даже нужно дополнительное оборудование. Но обо всем по порядку.
Через Wi-Fi
Раздача интернета с ноутбука через Wi-Fi – самый популярный и простой способ. Однако следует помнить, что ваш ноутбук должен иметь доступ к Сети альтернативным способом (то есть, к примеру, подключен по кабелю или с помощью USB-модема).
Итак, чтобы раздать Сеть по Wi-Fi с устройства, работающего под управлением ОС Windows 10, нужно:
- Подключить ноутбук к интернету НЕ через Wi-Fi;
- Если вы пользователь Windows 10, нужно активировать функцию «Мобильный хот-спот». Она доступна в разных местах, среди которых нижняя область в «Центре уведомлений» или же через Windows Search. Также можно использовать сторонний софт для создания точек доступа. Таких программ существует множество.
Как известно, на всех современных смартфонах и планшетах устанавливают Wi-Fi модули, поэтому с таким подключением проблем возникнуть не должно.
Обеспечить раздачу с ноутбука можно с помощью хот-спота. И это самый простой и верный способ справиться с поставленной задачей
USB-модем
USB-модем компактен и достаточно недорого стоит, поэтому такая полезная вещь должна быть у каждого владельца компьютера, хотя бы про запас. Способ такой раздачи интернета менее популярен, но все же имеет место.
Его применение предполагает выполнение следующих действий:
- Подключите ноутбук к интернету не через USB-модем, а любым другим способом.
- Подключите USB-модем, настройте его и при необходимости установите драйверы.
- Пользователям Windows 10 достаточно активировать уже известную нам функцию «Мобильный хот-спот», установив свои настройки, если нужно. Юзерам Win 7 понадобится нажать на значок подключения к интернету, выбрать «Центр управления сетями и общим доступом», после чего зайти в «Изменение параметров адаптера» и выбрать подключение к интернету. Для этого кликаем на него правой кнопкой тачпэда.
Далее необходимо выполнить соответствующие настройки:
- В контекстном меню выбрать «Свойства».
- В появившемся окне перейти на вкладку «Доступ».
- Активировать пункт «Разрешить другим пользователям сети использовать подключение к Интернету данного компьютера», в списке чуть ниже выбрать подключение к Сети.
- Жмем «Ок». Теперь при подключении к вашему USB-модему с телефона, заработает интернет.
Однако стоит подчеркнуть, что для использования этого способа нужно купить дополнительное оборудование – USB-модем.
Еще один способ произвести передачу трафика с ноутбука на устройства помельче, заключается в использовании съемного USB-модема
С помощью Bluetooth
Технология Bluetooth становится спасительной, когда, к примеру, вы подключены с ноутбука к сети по Wi-Fi, и по каким-то причинам, вам нужно сделать лэптоп точкой доступа. Для пользователей Windows 10 справиться с поставленной задачей проще простого.
Для этого:
- Заходим в «Настройки» и переходим по пути «Сеть и интернет» – «Мобильный хот-спот».
- Если требуется, нажав «Изменить», меняем имя сети и пароль.
- Затем ниже выбираем способ раздачи через Bluetooth.
- Активируем ползунок вверху с «Откл.» на «Вкл.».
Раздача интернета по Bluetooth с ноутбука – не такой актуальный способ, но тем не менее, иногда он может выручить.
Через командную строку для Windows 10
Если вышеперечисленных методов вам недостаточно, то существует еще один. Он несколько сложнее, чем предыдущие, поскольку придется иметь дело с командной строкой.
Инструкция его применения предполагает выполнение следующих шагов:
- Откройте командную строку, нажав Win+R, а затем прописав «cmd».
- Введите netsh wlan set hostednetwork mode=allow ssid=наименование_сети key=входной_пароль – «наименование_сети» замените на имя сети, прописанное через подчеркивания, а «входной_пароль» – на желаемый пароль.
- После создания точки доступа, открываем уже знакомые нам «Настройки параметров адаптера» и, как описывалось выше, настраиваем подключение к интернету во вкладке «Доступ».
Бывалым же пользователям ПК не составит особого труда создать точку доступа через cmd, да еще и с ощутимой экономией времени
Помимо физического подключения USB-модема, его еще нужно настроить, перейдя в соответствующие настройки используемого устройства
- Заходим в настройки iPhone.
- Выбираем пункт «Режим модема», активируем ползунок.
- Вводим желаемый пароль, и следуем инструкциям, описанным для каждого типа подключения ниже.
Использование сторонних программ для раздачи Wi-Fi
Программа Connectify
Если предыдущие способы Вам не помогли, для раздачи Wi-Fi можно использовать специальную программу Connectify. Для начала нужно скачать программу и установить ее на свой компьютер. Connectify можно использовать в двух версиях: бесплатной (Free) и платной (PRO). Бесплатный вариант отличается от платного несколько ограниченными возможностями, но их с лихвой хватит для наших целей.
Запускаем программу. Задаем название сети и пароль. В поле “Internet to Share” выбираем подключение, с помощью которого ноутбук получает доступ к интернету. В поле “Share Over” выбираем беспроводной адаптер, с помощью которого будем раздавать Wi-Fi. В поле “Sharing Mode” выбираем режим работы беспроводного адаптера (рекомендуется “Wi-Fi Ad-Hoc, Encrypted”). Для начала раздачи нажимаем кнопку “Start Hotspot”.

После этого Вы можете подключать к созданной сети всевозможные устройства
Обратите внимание, что при использовании каких-либо дополнительных утилит для настройки Wi-Fi адаптера на ноутбуке программа Connectify может не работать или работать нестабильно. Лучше отключите такие утилиты
Программа MyPublicWiFi
Эта простая программа является бесплатным аналогом Connectify и достаточно часто используется пользователями для раздачи Wi-Fi с ноутбука. Перед использованием MyPublicWiFi скачайте программу и установите на свой компьютер. После этого запускаем MyPublicWiFi от имени администратора.
Устанавливаем селектор напротив пункта “Automatic HotSpot configuration”. В поле “Network Name” задайте имя создаваемой беспроводной сети. В поле “Network Key” введите придуманный пароль, который будет использоваться при подключении устройств к сети. Далее устанавливаем флажок напротив пункта “Enable Internet Sharing” и ниже выбираем подключение, которое используется ноутбуком для доступа к интернету. Раздача Wi-Fi начнется после нажатия кнопки “Set up and Start Hotspot”.
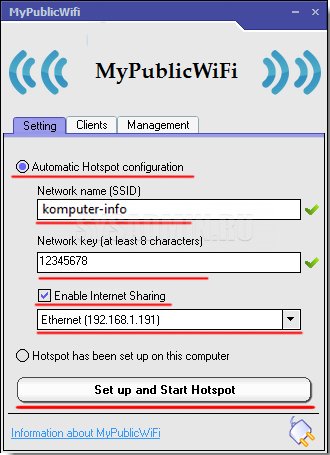
Во вкладке “Management” можно выставить автоматический запуск программы при загрузке операционной системы компьютера. Для этого ставим галочку в разделе “Auto start”.
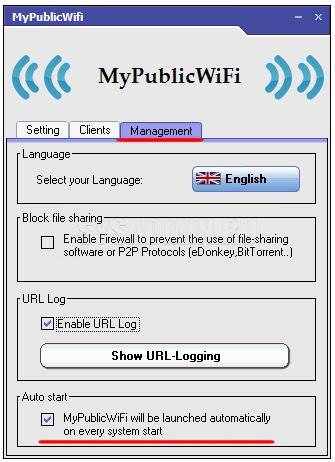
Программа mHotSpot
mHotSpot это еще одна простая программа, которая поможет пользователю ответить на вопрос, как раздать Wi-Fi с ноутбука. Интерфейс этой утилиты простой и понятный. Скачайте и установите mHotSpot на свой компьютер. Запустите программу от имени администратора.
Далее в поле “Hotspot Name” вводим желаемое имя сети. В поле “Password” задаем надежный пароль, а в поле “Internet Source” выбираем то подключение. С помощью которого ноутбук получает доступ к интернету. В поле “Max Client” можно задать максимальное количество одновременно подключенных к сети устройств (не более 10). Для начала раздачи Wi-Fi нажимаем кнопку “Start Hotspote”.
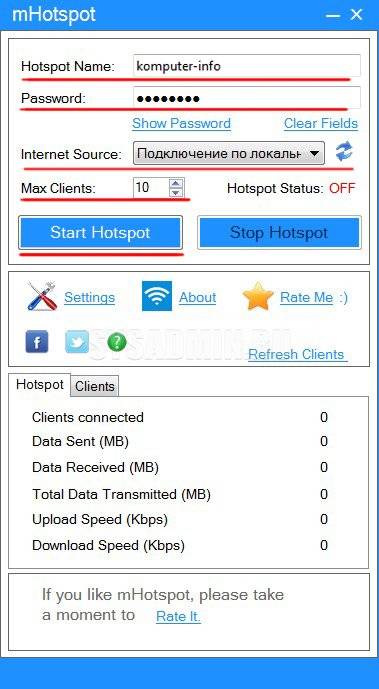
Теперь Вы можете подключить к созданной сети различные совместимые устройства.
Можно ли раздать интернет с ноутбука
 Как раздать Wi-Fi с ноутбука
Как раздать Wi-Fi с ноутбука
В последнее десятилетие практически у каждого жителя Земли появляется все больше мобильных устройств. Их владельцы все чаще задаются вопросом — как раздать интернет с ноутбука? Ведь это значительно расширит возможности их использования и подарит ощущение дополнительного комфорта.
Конечно, при наличии маршрутизатора, проблема раздачи Wi-Fi с ноутбука стоит не так остро. Но что предпринять при его отсутствии или наличии в офисе или квартире только проводного кабеля.
Наиболее простым решением будет использование ноутбука как точки доступа для остальных устройств. Существует даже несколько способов для осуществления этой идеи.
Для справки! Раздача Wi-Fi с ноутбука может осуществляться путем использования встроенных инструментов операционной системы, или с помощью широкого ассортимента дополнительных программ от независимых разработчиков.
Раздача вай-фай с ноутбука Виндовс 10
Опять же, раздавать вай-фай с ноутбука Виндовс 10 достаточно просто. Раздавать интернет можно, используя алгоритм, описанный для Windows 8, поскольку основной интерфейс этих двух систем схож. Прилагать скриншоты не имеет смысла, поскольку кроме оформления между этими двумя системами не изменилось практически ничего.
Все указанные в данной статье программы являются бесплатными, а за дополнительные денежные средства можно лишь расширить их функционал, которого и без того хватает, чтобы реализовать дистанционную раздачу интернета. На сегодняшний день они оптимизированы для работы со всеми перечисленными версиями OC Windows, но также можно будет воспользоваться Switch Virtual Router и Marify. Работает софт по тому же принципу: запускаем, вводим требуемые параметры, начинаем раздавать Wi-Fi.
Раздача вай-фай в ОС Linux
Не забудем упомянуть о том, как раздать вай-фай через ноутбук, с операционной системой Linux/Ubuntu. Скриншоты для данного способа представлять бесполезно, поскольку раздавать интернет можно будет, если внести необходимые настройки через «Терминал» – командная строка в ОС Linux/Ubuntu. Опять же, раздавать интернет можно только в том случае, если Wi-Fi адаптер с функцией Virtual Route.
Итак, раздать Wi-Fi можно, если произвести следующие настройки:
- Запустив терминал, ввести:
- Затем должны быть остановлены определенные службы, для чего нужно ввести последовательно:
- Затем производится редактирование трех файлов.
Вводим:
и создаем/меняем следующие строки в файле:
По аналогии:
И наконец, в файле:
необходимо удалить или закомментировать следующую строку:
После того как последний файл был отредактирован, нужно перезапустить службу NM. Для этого вводится команда:
Затем создаются два скрипта, чтобы без труда начинать и завершать раздавать Wi-Fi.
Запускают скрипты через терминал с командами sudo или gksu.
Все вышеописанное может реализовать лишь тот пользователь, который чувствует себя в ОС Linux/Ubuntu с комфортом, поскольку для неопытных юзеров данная система крайне сложна. Если неопытному пользователю необходимо раздать Wi-Fi, то лучше всего использовать одну из версий OC Windows, чтобы не ощущать трудностей с настройкой.
В статье подробно описано, как сделать, чтобы ноутбук раздавал вай-фай различными способами при использовании популярных операционных систем.
Кому интересно можете прочитать про то, как посмотреть пароль роутера.
Если во время настройки были допущены ошибки, которые привели к неполадкам в работе сети на самом ноутбуке, то придется передать устройство мастерам сервисного центра, которые произведут наладку, а также дадут подробные рекомендации о том, как с конкретного устройства раздавать интернет дистанционно.
Как с телефона на телефон раздать интернет
Есть 3 способа раздачи интернета с телефона
на телефон: через точку доступа Wi-Fi, через Bluetooth-передатчик или по USB-кабелю. Транслировать интернет можно с телефонов даже прошлых поколений,
если на телефоне есть СИМ-карта с настроенным мобильным интернетом (например: 2G, 3G, 4G). Остановимся
на приведенных выше способах более подробно:
- через точку доступа по технологии Wi-Fi. Этот способ самый современный и встречается чаще всего. Телефон выполняет функции беспроводной точки доступа для трансляции мобильного интернета другим устройствам. Такая функция обычно называется «Режим модема» и доступна на всех современных мобильных операционных системах, например: Android, iOS, Windows Phone. Отметим, что Windows Phone – менее популярная ОС и ее поддержка со стороны производителя на данный момент окончательно прекращена. Подобным образом организуется виртуальная беспроводная сеть Wi-Fi между двумя аппаратами;
- через Bluetooth-передатчик. Перед раздачей требуется выполнить настройки и сопряжение по протоколу Bluetooth между телефоном, с которого будет транслироваться мобильный интернет, и телефоном, который будет являться интернет-приемником, по инструкциям к обоим аппаратам. Затем в меню «Режим модема» нужно выбрать строку, по которой телефон-транслятор интернета будет использоваться в качестве Bluetooth-модема. Таким образом и обеспечивается беспроводная связь Bluetooth между двумя гаджетами;
- через USB-кабель. Отличие от предыдущих пунктов заключается в том, что нужно в меню «Режим модема» выбрать подключение через USB-модем.
Как раздать с телефона iPhone
Многие люди сталкиваются со следующей
проблемой: как раздать Wi-Fi-интернет со смартфона iPhone под управлением iOS на другие цифровые устройства: компьютер, ноутбук, телефон, планшет, плеер
и другие гаджеты. И такая функция в ОС iOS существует и называется «Режим модема». Достаточно включить этот режим, и
телефон iPhone становится виртуальной беспроводной точкой
доступа, способной выполнять часть функций Wi-Fi-маршрутизатора.
Алгоритм действий по настройке смартфона iPhone для работы в качестве точки доступа Wi-Fi выглядит следующим образом:
- необходимо, чтобы в iPhone была вставлена SIM-карта с современным мобильным интернетом по выбранному тарифному плану (например, 3G или LTE). Желательно, чтобы интернет по тарифу был безлимитным;
- далее открываем меню «Настройки» и заходим в раздел «Сотовая связь». Активировать передачу сотовых данных;
- далее активируем «режим модема» в ОС iOS, и смартфон начинает работать как точка доступа Wi-Fi, к которой могут подключаться компьютеры, ноутбуки и разнообразные гаджеты. Если Wi-Fi отключен, то iPhone попросит его задействовать;
- в окне с настройками режима модема необходимо установить пароль для подключения к сети Wi-Fi. Интерфейс iOS также предложит пароль по умолчанию, который довольно сложен для набора при подключении к сети нового устройства. Также при желании можно поменять имя Wi-Fi-сети;
- компьютеры, ноутбуки, смартфоны, планшеты и другие гаджеты могут подключиться к нашей беспроводной сети Wi-Fi, если пользователь знает имя и пароль точки доступа.
Отметим, что таким же образом iPhone может транслировать интернет по беспроводной сети Bluetooth (более медленный способ, чем Wi-Fi) или по специальному кабелю (подходит для передачи данных на компьютер, не имеющий Wi-Fi-адаптера).
Как сделать раздачу с iPad
Поскольку планшеты iPad, как и смартфоны iPhone, выпускаются одним
производителем (американской компанией Apple) и функционируют на базе операционной системы iOS, настройка трансляции мобильного интернета с iPad аналогична iPhone. Данную информацию
читатель может легко найти в прошлом пункте 5.
Как легче всего раздать вай-фай с ноутбука на Windows 10 на телефон без роутера
Необходимость раздачи трафика с ноута может возникать в случаях, к примеру, если закончился мобильный интернет-лимит, а поблизости нигде нет Wi-Fi-роутера – и доступно подключение только к кабельному ресурсу.
Что необходимо для успешной раздачи интернет-трафика с ноута
Способов поделиться Сетью с ноутбука есть несколько. Все методы основаны на том, что лэптоп превращается в точку доступа. Для каждого из них нужны разные инструменты (софт и устройства), но самое основное, что требуется, – это, конечно же, сам ноутбук и интернет на нем, подключенный через кабель или модем.
Как уже говорилось выше, поделиться Wi-Fi с ноутбука можно несколькими способами. Некоторые из них проще – с ними справится обычный пользователь. Другие требуют минимальных знаний о том, как работает компьютер. Ниже мы подробно расписываем каждый из возможных сценариев, превращающих ваш ноут в точку доступа, которая будет справляться со своей задачей ничуть не хуже любого Wi-Fi-роутера.
Wi—Fi HotSpot при помощи USB-модема
Способ, который работает при подключении устройства к Сети через USB-модем.
Есть ряд условий, необходимых для успешного подключения:
- устройство включено;
- есть рабочее подключен к Сети;
- модем подключен через USB;
- наличие установленного драйвера Wi-Fi и подключения беспроводной сети.
Алгоритм действий достаточно прост:
| Шаг | Действие |
| 1. | Входим в командную строку. На этом шаге у вас должны быть права администратора. |
| 2. | Ищем соответствующее приложение (cmd.exe). Найти его можно через поиск или по пути C:/Windows/system32. |
| 3. | Вводим комбинацию: netsh wlan set hostednetwork mode=allow. |
| 4. | Входим в «Панель управления > Сеть и Интернет > Сетевые подключения». |
| 5. | Жмем на наше подключение к Сети через USB-модем правой кнопкой мышки, вызываем «Свойства». |
| 6. | Во вкладке «Доступ» отмечаем «Разрешить другим пользователям сети…», в представленном перечне выбираем «Беспроводное сетевое соединение №» (числовое значение номера у каждого свое). Жмем «Ок». |
| 7. | Подсоединяемся к Сети через USB-модем, дважды нажав на соответствующее подключение. |
| 8. | Находим в Сети программу VirtualRouter Plus, качаем на устройство и проводим установку. |
| 9. | Жмем Start Virtual Router Plus, чтобы запустить раздачу по воздуху. |
Используя cmd
Для создания точки доступа этим способом также нужно знать несколько специальных команд. Пошагово настройка раздачи будет выглядеть так:
| Шаг | Действие |
| 1. | Открываем cmd с правами админа. |
| 2. | Осуществив вход в командную строку, вводим комбинацию: netsh wlan set hostednetwork mode=allow ssid=»mywifi» key=»88888888″ keyUsage=persistent (где ssid – имя вашей сети, key – сам пароль, в котором не может быть меньше 8 символов). |
| 3. | Вводим комбинацию: netsh wlan start hostednetwork. |
| 4. | Заходим в «Панель управления». Здесь выбираем «Сеть и Интернет» и далее «Сетевые подключения». Выбираем вашу сеть, к которой подключен ноутбук, а затем – правой кнопкой кликаем «Свойства». |
| 5. | Во разделе «Доступ» отмечаем «Разрешить другим пользователям сети…», в представленном перечне кликаем наше «Беспроводное сетевое соединение №» (числовое значение номера у каждого свое). |
| 6. | Жмем «Ок». |
Через настройки самой Windows
В Виндовс 10 настройка мобильного хот-спота выполняется в несколько простых шахов. Более того, Microsoft предусмотрела для этого отдельную утилиту.
Пошагово это делаем так:
| Шаг | Действие |
| 1. | Жмем Win+i. |
| 2. | Выбираем «Мобильный хот-спот». |
| 3. | Передвигаем ползунок на положение «Разрешить использование моего интернет-соединения на других устройствах» в активное положение. |
При помощи сетевого LAN-кабеля
Можно также настроить раздачу интернета по LAN-кабелю. Не самое простое решение, но если в общих чертах, то здесь нужно подключить лэптоп к устройству-донору по этому кабелю, настроить сетевое подключение – задать одинаковую рабочую группу, разные имена девайсов.
Далее выполняем ряд действий:
| Шаг | Действие |
| 1. | Кликаем Win+R, вводим ncpa.cpl. |
| 2. | Жмем по соединению с интернетом правой клавишей и открываем «Свойства». |
| 3. | В графе «Доступ» отмечаем «Разрешить другим пользователям использовать подключение к интернету данного компьютера». |
| 4. | Нажимаем «Ок». |
Заключение
Все вышеперечисленные методы работают на любых ноутбуках, от Леново до Асер, при условии встроенного модуля Wi-Fi. Если по какой-то причине вай-фай не раздается, и дело в этом модуле, то можно купить внешний. Он работает через USB разъем и имеет свой набор драйверов. Подобные аксессуары делают многие производители сетевого оборудования, в частности Asus и Tp-Link. Драйвер Асус, помимо прочего, ставит на ноутбук приложение, в котором также можно сделать виртуальную сеть. Это удобно благодаря расширенному функционалу: например, можно поставить ограничение по скорости передачи или же отключить каких-то пользователей от сети.

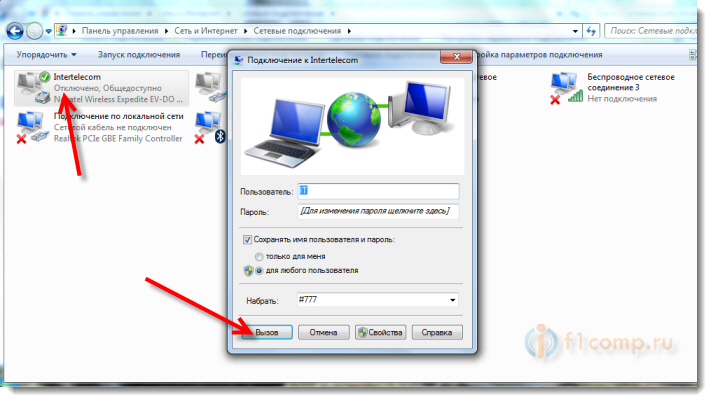
![Как раздать wi-fi с ноутбука без роутера: пошаговая инструкция по настройке [2020]](https://otlichaet.com/wp-content/uploads/5/5/c/55ca04e5ebad822668746b46233774f5.jpeg)