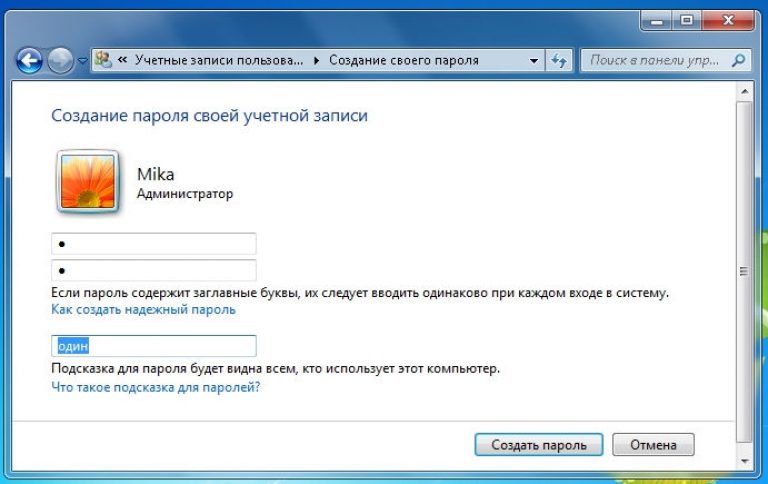Блокируем систему через BIOS
Думаю, многие из вас не раз слышали, что можно поставить пароль через БИОС. Это действительно так и вот вам простая инструкция.
Первым делом нужно зайти в BIOS. Поскольку я уже рассказывал, как это проделать, то повторяться не буду. После этого в меню выберите раздел Security.
Здесь у вас появится возможность выставить различные пароли.
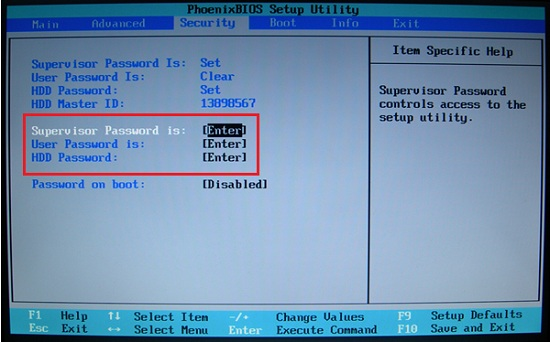
Supervisor Password. Это вовсе не тот пароль, который нам требуется. Дело в том, что Supervisor Password устанавливает пароль на сам BIOS. Что это значит? А то, что без этого пароля пользователя не сможет изменить БИОС, так как попросту не сможет в него войти.
User Password. Это пароль схож с предыдущем, однако разница заключается в том, что пользователь может войти в БИОС, только у него не получится сделать никаких изменений.
HDD Password. А это именно то, что нам нужно, поскольку данная функция позволяет установить пароль на жесткий диск.
После того, как вы установите пароль, не забудьте сохранить изменения (обычно для этого используется клавиша F10) и перезагрузите компьютер. Теперь при каждой загрузке вам придется вводить пароль.
У данного метода есть свои особенности. Во-первых, далеко не все версии БИОС поддерживают такую функцию. А во-вторых, сбросить пароль очень просто — для этого требуется всего лишь снять батарейку на материнской плате. Впрочем, об этом мало кто знает, так что можете не беспокоиться, что ваш ближайший родственник полезет в системный блок, что бы снять батарейку. К тому же добраться до нее не так легко, как кажется.
Родительский контроль
В Windows есть такая интересная опция, как родительский контроль. Конечно, называть ее панацеей я бы не стал, однако она неплохо справляется с поставленными задачами. К примеру, вы можете легко заблокировать ряд нежелательных для детей программ и игр или, например, выставить ограничение по времени использования компьютера. Согласитесь, это вполне неплохой функционал.
Что бы воспользоваться данной функцией, в первую очередь необходимо поставить пароль на учетную запись администратора, о чем упоминалось в первой части статьи. Затем вам необходимо создать любую учетную запись.
Нажимаем на кнопку «Пуск» и заходим в «Панель управления». Здесь ищем раздел «Родительский контроль».
Открылось новое окно. Тут мы выбираем учетную запись (не администратора).
Ставим галочку рядом с «Включить, используя текущие параметры», после чего выставляем нужные параметры. Ничего сложного в этом нет. После того, как параметры будут выставлены, не забудьте нажать кнопку ОК, что бы сохранить изменения.
Теперь ваш ребенок или любой другой человек, которому были уготованы изменения, не сможет установить игру, также не сможет в нее поиграть, поскольку для изменения параметров необходимо знать пароль администратора.
Появились вопросы? Обращайся!
Как использовать двухфакторную аутентификацию для дополнительной защиты компьютера
Для использования двухфакторной аутентификации и обеспечения дополнительной защиты компьютера, следуйте этим общим шагам:
Шаг 1: Выбор метода двухфакторной аутентификации На компьютере можно использовать различные методы двухфакторной аутентификации, такие как:
- Пароль и одноразовый код: При входе в систему после ввода пароля, вам потребуется ввести одноразовый код, который будет отправлен на ваш заранее настроенный мобильный телефон или другое устройство.
- Пароль и приложение аутентификации: В этом случае вы будете использовать мобильное приложение аутентификации (например, Google Authenticator или Authy), чтобы получать одноразовые коды для входа в систему.
- Пароль и аппаратный ключ безопасности: Аппаратные ключи, такие как YubiKey, представляют собой физические устройства, которые подключаются к компьютеру для аутентификации.
- Биометрические данные и пароль: В некоторых устройствах можно использовать биометрические данные (например, сканер отпечатков пальцев или распознавание лица) вместе с паролем.
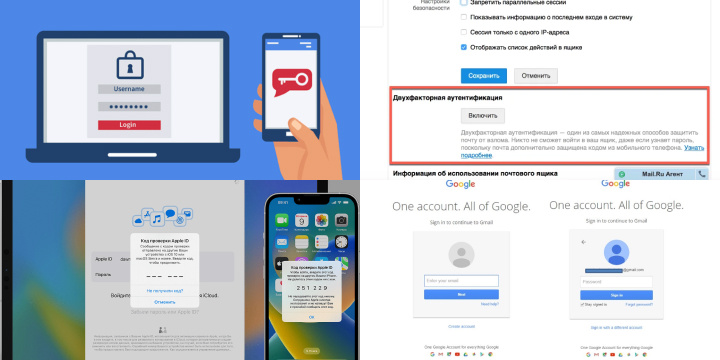
Шаг 2: Включение двухфакторной аутентификации После выбора подходящего метода двухфакторной аутентификации выполните следующие действия:
- Откройте настройки безопасности аккаунта на вашем компьютере.
- Найдите раздел «Двухфакторная аутентификация» или «Дополнительные настройки безопасности».
- Следуйте инструкциям для выбора метода аутентификации и его настройки.
- Зарегистрируйте ваше дополнительное устройство, такое как мобильный телефон или аппаратный ключ безопасности.
Шаг 3: Проверка двухфакторной аутентификации После включения двухфакторной аутентификации компьютер будет требовать дополнительную проверку личности при каждой попытке входа в систему. Обычно это будет требовать ввода одноразового кода, полученного на вашем устройстве аутентификации.
Помните, что двухфакторная аутентификация обеспечивает дополнительный уровень безопасности, защищая ваш компьютер от несанкционированного доступа, поэтому рекомендуется использовать эту функцию, если она доступна для вашего компьютера.
Пароль учетной записи
Для того, что бы скрыть свои данные самым простым путем, можете банально поставить пароль на свою учетную запись. Этот метод интересен тем, что защита активируется буквально в несколько кликов мышкой и компьютер даже перезагружать не потребуется.
С другой стороны, это далеко не самый оптимальный уровень защиты, который обходится даже при небольшом желании (в Гугле, например, можно найти решения, которые лежат в открытом доступе). Тем не менее, в качестве простой защиты это очень даже неплохой метод.
Я буду показывать пример на Windows 7, то есть на одной из самых популярных операционных систем в настоящее время. Если же у вас другая ОС, будь то Windows 8, XP или Vista, не стоит переживать, поскольку алгоритм действий у них всех практически не различается.
Первым делом нажимаем на кнопку «Пуск» и выбираем «Панель управления». Перед нами появилось окно с настройкой параметров компьютера. Здесь нас интересует исключительно один пункт и называется он «Учетные записи пользователей».
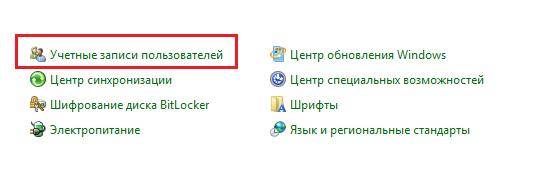
Открылось еще одно окно, где вы можете внести различные изменения в свою учетную запись. Тут нас интересует первый пункт, а именно — «Создание пароля своей учетной записи». Нажимаем.
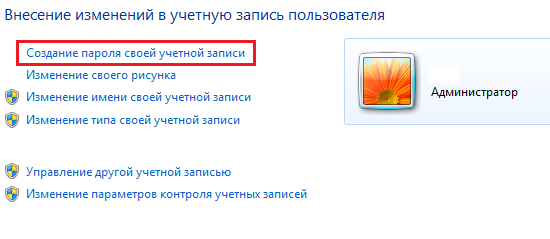
Здесь все очень просто: необходимо ввести пароль и подтвердить его. Что касается сложности пароля, то сильно не старайтесь, а то забудете его. Даже достаточно простой пароль вряд ли кто-то сможет подобрать, да и нет в этом смысла, если этот вид защиты обойти куда проще, нежели сидеть и подбирать символы с цифрами. Здесь же можно ввести подсказку. Делать это не обязательно, но рекомендуется — если вы забудете пароль, подсказка вам поможет вспомнить его.
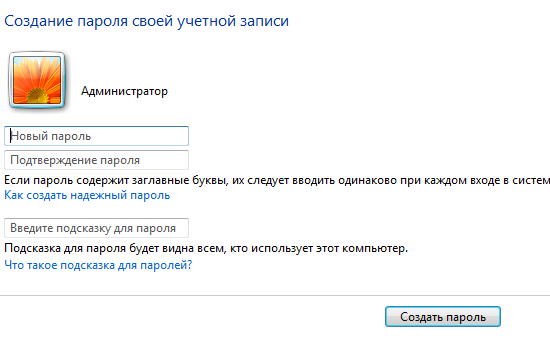
Напоследок нажимаем «Создать пароль». Все. Теперь при каждом входе система будет запрашивать у вас пароль. Что бы его не забыть, запишите его где-нибудь на листочке и спрячьте последний.
Защита диска
В современных Windows предусмотрена функция BitLocker, которая позволяет защитить жесткий диск. Чтобы ею воспользоваться, необходимо следовать инструкции:
- Откройте окно «Этот компьютер» и кликните ПКМ по нужному разделу винчестера. В меню выберите пункт «Включить BitLocker».
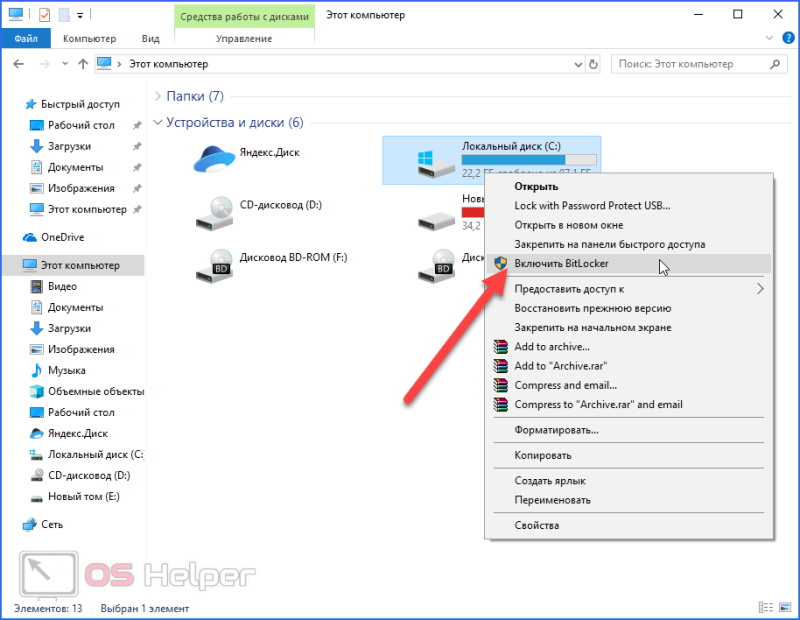
- Данную процедуру можно выполнить только от имени администратора. В открывшемся окне установите галочку возле первого пункта и дважды введите пароль. Затем кликните по кнопке «Далее».
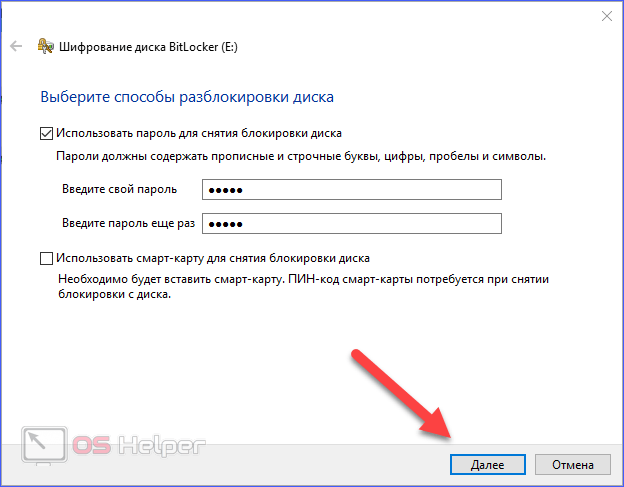
- Выберите место сохранения ключа восстановления.
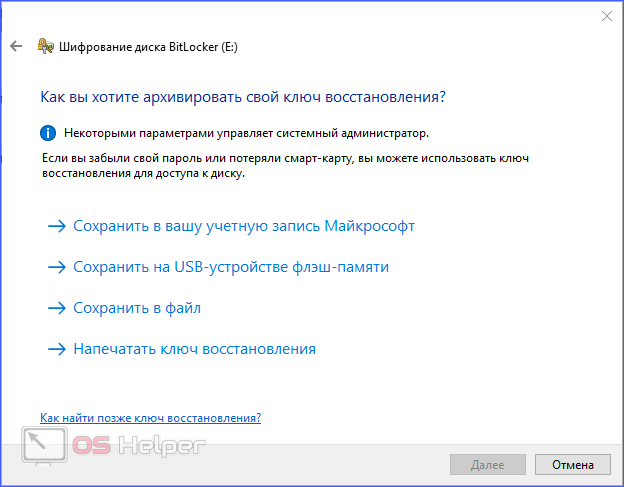
- Выберите пункт «Шифровать весь диск».
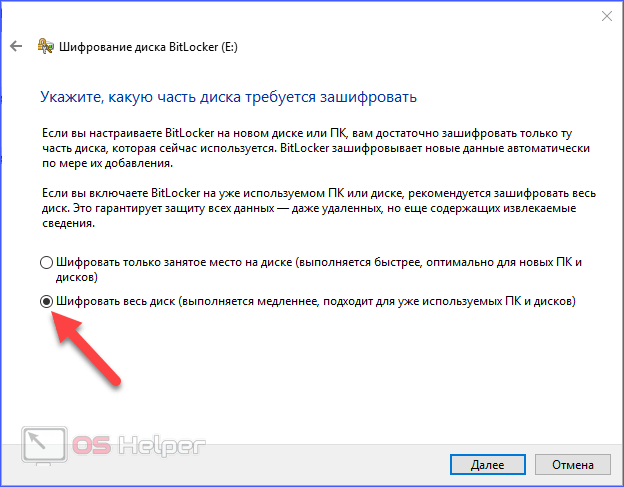
- Для начала блокировки кликните по «Начать шифрование».
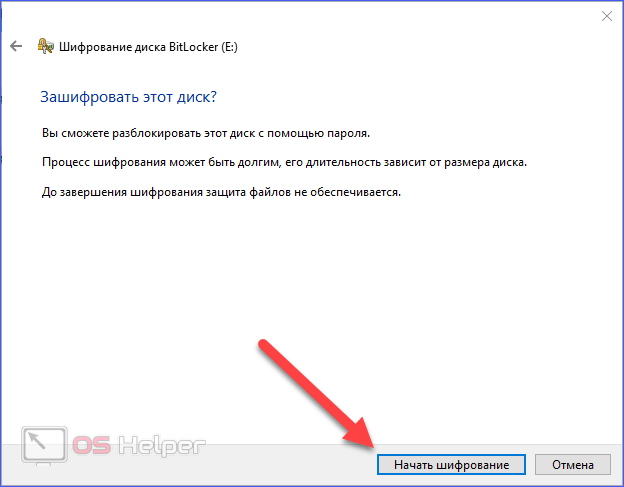
- Теперь вы сможете получить доступ к содержимому жесткого диска только с помощью заданного ключа.
Защита Windows Phone
Установить защиту на смартфон под управлением Виндовс не так просто, как поставить пароль на Windows 10 для ПК, но внимательное выполнение следующих действий решит и эту проблему:
- Зайдите в «Настройки» и кликните на пункт «Система».
- Выберите строку «Экран блокировки».
- В открывшемся диалоге перетащите ползунок пункта «Пароль» во включенное положение.
- В появившейся форме следует 2 раза вбить защитный код или повторить существующий, если он был поставлен ранее. Дублирование ввода требуется для защиты от случайной опечатки. Следующее поле позволяет настроить частоту, с которой смартфон будет запрашивать ввод установленного пароля.
Другие способы защиты информации
Первый способ – запаролить БИОС. Здесь может быть 2 варианта: поставить пароль на вход или на загрузку компьютера (возможен не во всех версиях). Трудность установки подобной защиты в том, что на каждый БИОС она разная. К тому же работать в БИОСе нужно аккуратно, малейшая ошибка приведет к серьезным последствиям. Потеря кодового слова карается сменой ОС.
Второй – запаролить документы с помощью архиватора WinRAR.
- Выбираем файл, который необходимо скрыть, вызываем контекстное меню (правой кнопкой мыши), ставим «добавить в архив…».
- В новом окне открываем вкладку «дополнительно», «установить пароль…» (смотреть фото ниже).
- После ввода заветной комбинации отметим пункт «шифровать имена файлов» и «ок».
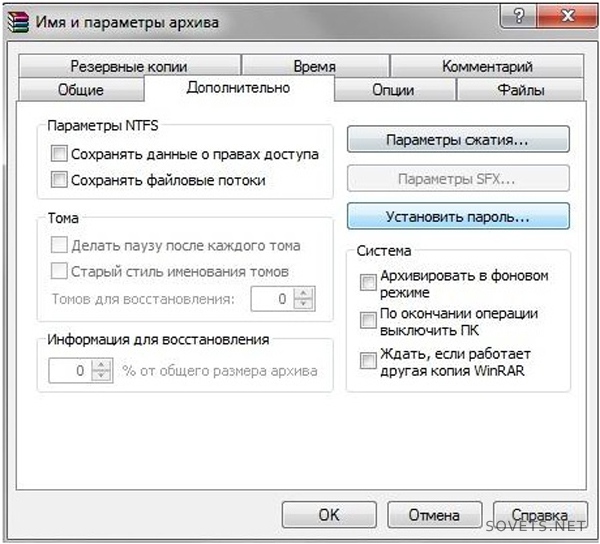
Третий – специальные программы. Просторы интернета предлагают различные решения для защиты информации, но большинство из них являются платными. Действуют они разными способами и степени их защиты различаются. Например, программа TrueCrypt создает специальные контейнеры для хранения данных. При умелом ее использовании, степень защиты очень высока.
Как включить пароль Windows 10, если запрос пароля был отключен
Бывает, что при регулярном использовании ПК мы отключаем какие-то настройки. Например, отключили требование ввода кода блокировки при входе в систему. Это несложно исправить.
- Для этого открываем утилиту, которая называется «Выполнить» с помощью клавиш Win+R.
- В открывшемся диалоговом окне пишем команду — netplwiz и нажимаем ОК.
Выделяем нашего пользователя и отмечаем галочкой требование ввода пароля при входе в систему и подтверждаем кликом по кнопке ОК.
Здесь также можно сменить код, создать нового пользователя или удалить имеющегося, назначить пользователю членство в группах.
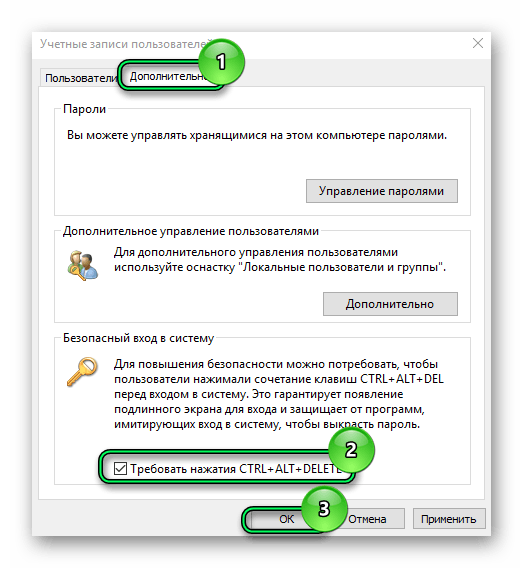
Функция безопасного входа в систему
Переключившись на вкладку «Дополнительно», можно включить функцию безопасного входа. Существуют вредоносные программы, которые способны считывать коды. Чтобы обезопасить систему Windows, имеется функция защиты от считывания паролей. Перед вводом кода блокировки пользователю нужно нажать комбинацию клавиш CTRL+ALT+DELETE.
Здесь просто отмечаем галочкой соответствующий пункт, и при перезагрузке перед вводом пароля жмем соответствующую комбинацию. Подсказка отображается на экране блокировки.
Как снять пароль с компьютера при загрузке Windows
Если вы твёрдо уверены, что никто из посторонних доступ к вашему ПК получить не может или же вам нечего скрывать, запароленный вход в систему можно и отключить. В остальных случаях от такой меры лучше воздержаться, хотя многих пользователей необходимость ввода пароля сильно раздражает.
Итак, опишем, как отключить пароль при входе в Windows 10 и более старые версии:
- вызываем консоль командной строки (клавиши Windows + R);
- вводим команду netplwiz, подтверждаем;
- если утилита не запустилась, пробуем по-другому: набираем control userpasswords2, жмём Enter;
- в появившемся перечне учётных записей выбираем ту, для которой необходимо убрать ввод пароля;
- напротив надписи «Требовать ввод имени…» убираем галочку, жмём ОК;
- для подтверждения нужно будет ввести пароль и подтвердить операцию нажатием ОК.
В результате при старте операционной системы (включение, перезагрузка) пароль запрашиваться не будет. Но при выходе из режима сна, смене аккаунта и разблокировке экрана после насильственной блокировки (Windows + L) вводить его всё равно придётся.
Если вас такой вариант не устраивает и вы хотите навсегда убрать пароль при входе в ОС Windows 10, включая режим гибернации, попробуйте ещё один способ, который желательно применять при наличии достаточного опыта.
Для обычного профиля никаких последствий не будет – достаточно изменить пароль, оставив соответствующее поле пустым.
Ещё один способ, который поможет избавиться от процедуры аутентификации, в том числе при пробуждении компьютера, окажется весьма актуальным, если вы забыли пароль Windows:
- в консоли поиска наберите слово «Электропитание» и щёлкните мышкой на появившейся ссылке;
- зайти сюда можно и через «Панель управления»;
- выберите блок «Запрос пароля при пробуждении»;
- отметьте селектор «Не запрашивать пароль».
Устанавливаем парольную защиту на вход в Windows
Windows 7
Чтобы заблокировать доступ в систему посторонних, запустим панель управления и войдем в «Учетные записи пользователей».
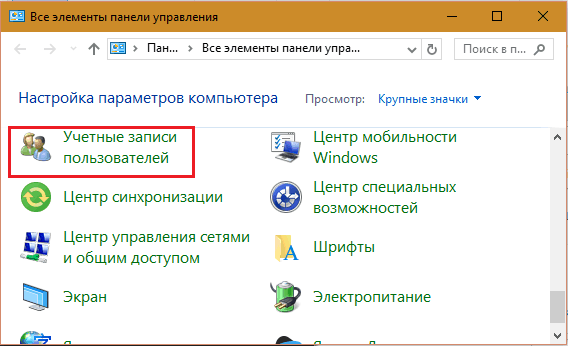
Находясь в разделе управления учетками, нажмем «Создание пароля своей учетной записи».
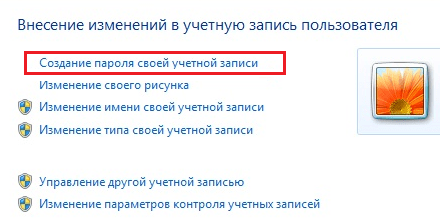
Напишем в следующем окне парольную фразу и подтверждение. Дополнительно создадим подсказку-напоминалку, которая будет появляться на экране после несостоявшегося входа. Сохраним настройку и выйдем. Всё.
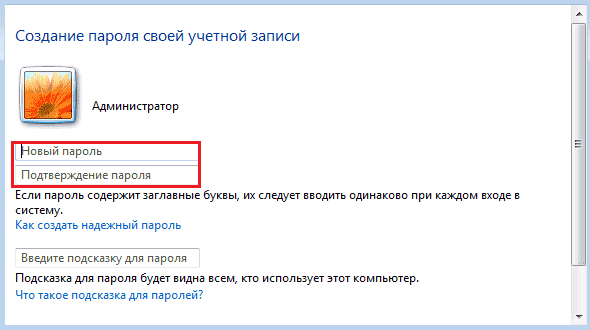
Windows 8.1 и 10
В «Восьмерке» и «Десятке» парольная защита устанавливается через системное приложение «Параметры».
Чтобы попасть в него на Виндовс 8, откроем панель чудо-кнопок и щелкнем «Параметры».
Далее нажмем «Изменение параметров компьютера».
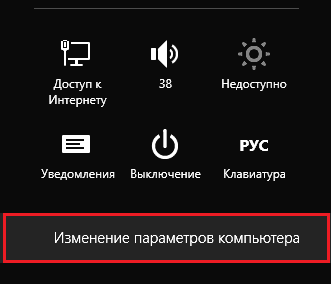
Найдем раздел «Учетные записи» и зайдем в «Параметры входа».
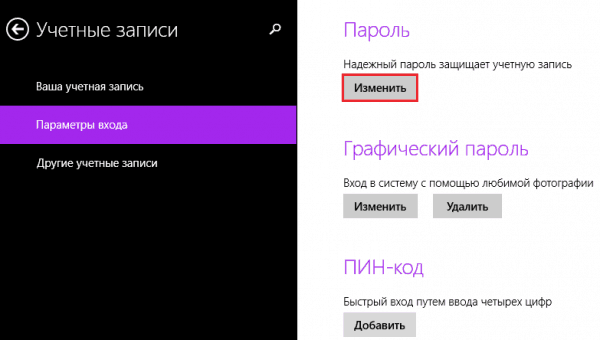
В Виндовс 10 приложение «Параметры» запускается из меню «Пуск».
Дальнейшие действия в Windows 8.1 и 10 одинаковы.
Зайдем через раздел «Учетные записи» в «Параметры входа» и кликнем под словом «Пароль» кнопку «Добавить».
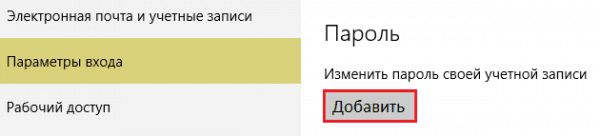
В следующем окне зададим кодовую фразу, повторим ее еще раз и напишем подсказку – всё как в Виндовс 7.
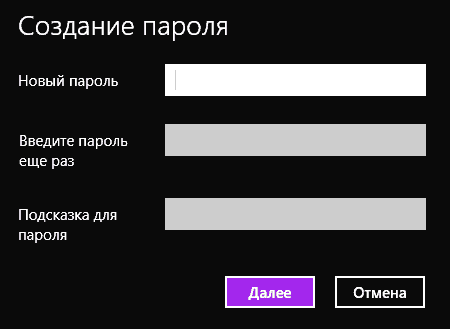
Помимо парольной фразы, для входа в Виндовс 8 и 10 можно использовать ПИН-код (он привязывается не к учетной записи, а к экземпляру устройства) и графический пароль-картинку.
Чтобы задать ПИН-код, щелкнем возле него кнопку «Добавить».
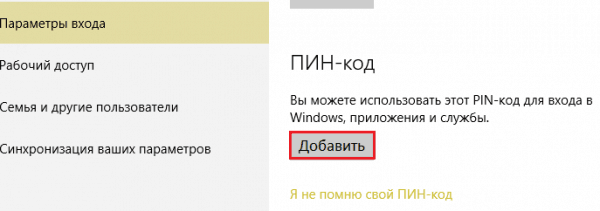
Далее введем в соответствующие поля несколько цифр и сохраним настройку.
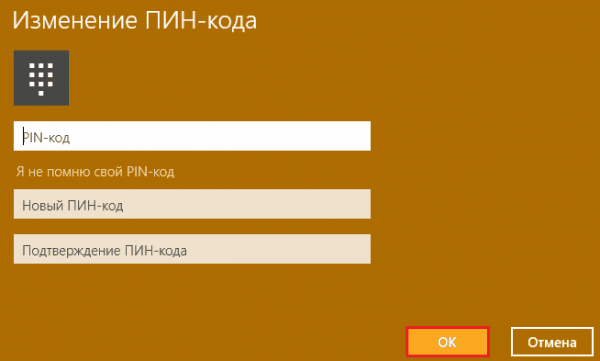
Для создания графического пароля-картинки перейдем в одноименный раздел.

Выберем изображение – любую картинку, которая хранится на компьютере.
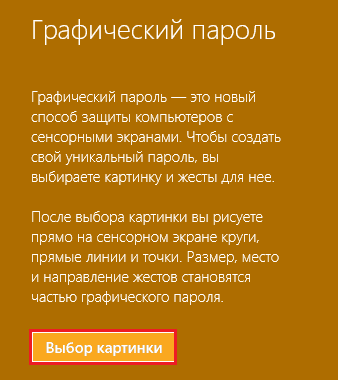
После загрузки нажмем «Использовать эту картинку» и нарисуем на ней 3 простые фигуры — то, что легко запомнится и точно не забудется. Повторим рисунок 3 раза и щелкнем кнопку сохранения.
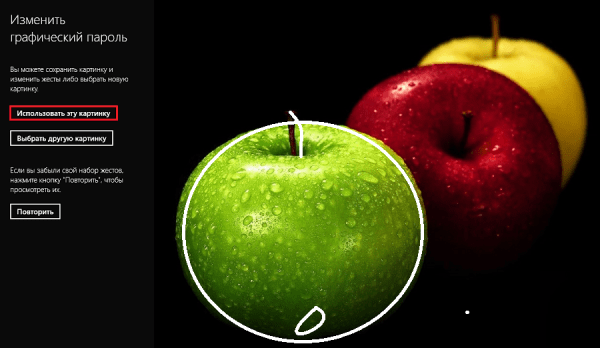
Как видите, это просто. Далее поговорим о более сложных вещах – как запаролить жесткий диск с помощью системы шифрования BitLocker и настроек BIOS Setup.
Требование пароля при выходе из спящего режима
Для того, чтобы компьютер запрашивал пароль не только при загрузке Windows 10 и разблокировки, а ещё и при выходе из спящего режима, требуется следующее:
1. Нажмите меню «Пуск» — «Параметры» — «Учётные записи».
2. Перейдите в меню «Параметры ввода».
3. В разделе «Требуется вход» выберите пункт «Время выхода компьютера из режима сна».
После этого, при возвращении компьютера из режима сна будет требоваться ввод пароля учетной записи пользователя.
Для того, чтобы настроить время, спустя которое компьютер уйдёт в режима сна кликните правой кнопкой по меню пуск и зайдите в «Панель управления».
Зайдите в меню «Система и безопасность» — «Электропитание».
Справа выберите пункт «Настройка перехода в спящий режим».
В открывшемся окне укажите временной промежуток, через который компьютер должен уходить в спящий режим.
На этом всё, теперь вы знаете, как поставить пароль на windows 10, а также настраивать время перевода компьютера в спящий режим.
Если у вас остались вопросы, то предлагаю вам посмотреть несколько видео по данной теме.
В этой инструкции пошагово о том, как поставить пароль на Windows 10 так, чтобы он запрашивался при включении (входе в систему), выходе из сна или блокировке. По умолчанию, при установке Windows 10, пользователя просят ввести пароль, который впоследствии используется для входа. Также, пароль обязателен при использовании учетной записи Майкрософт. Однако, в первом случае его можно не задавать (оставить пустым), а во втором — отключить запрос пароля при входе в Windows 10 (впрочем, это можно сделать и при использовании локальной учетной записи).
Далее будут рассмотрены различные варианты ситуации и способы установить пароль на вход в Windows 10 (средствами системы) в каждой из них. Также вы можете установить пароль в БИОС или UEFI (будет запрашиваться до входа в систему) или же установить шифрование BitLocker на системный диск с ОС (что также приведет к невозможности включить систему без знания пароля). Эти два способа сложнее, но при их использовании (особенно во втором случае) посторонний не сможет сбросить пароль Windows 10.
Важное примечание: если у вас в Windows 10 используется учетная запись с именем «Администратор» (не только с правами администратора, а именно с таким именем), которая не имеет пароля (и иногда вы видите сообщение о том, что какое-то приложение не может быть запущено с использованием встроенной учетной записи администратора), то правильным вариантом действий в вашем случае будет: Создать нового пользователя Windows 10 и дать ему права администратора, перенести важные данные из системных папок (рабочий стол, документы и прочие) в папки нового пользователя, а затем отключить встроенную учетную запись, о чем писалось в материале Встроенная учетная запись администратора Windows 10
Запретить/разрешить доступ некоторым пользователям
Можно закрыть другим пользователям компьютера доступ к персональной папке, не устанавливая на нее пароль. Плюсы: не надо запоминать пароль. Минусы: если посторонний человек находится в вашей учетной записи, он беспрепятственно сможет открыть папку. Действия: щелкните правой кнопкой мыши на нужной папке и выберите свойства. В появившемся окне войдите во вкладку «Безопасность». Здесь вы увидите пользователей, которым разрешен доступ к папке. Вы можете изменить список, нажав на кнопку «Изменить». Например, нам нужно запретить доступ к папке пользователю «Дети». Выбираем его из списка и нажимаем «Удалить».
Запретить/разрешить доступ некоторым пользователям
Вы можете так же не запрещать доступ, а поставить некоторые ограничения. Например, разрешить пользователю только чтение папки. Чтобы разрешить доступ к папке, вместо «Удалить» жмем «Добавить». В появившемся окне вбиваем имя пользователя, которому вы хотите открыть доступ, и нажимаете «ОК» – пользователь появляется в списке. Необходимо снять галочки напротив тех пунктов, которые вы хотите запретить выбранной группе пользователей.
Запретить/разрешить доступ некоторым пользователям
Запретить/разрешить доступ некоторым пользователям
1-й способ установки пароля средствами BIOS.
Данный способ более надежный, на мой взгляд, так как если поставить пароль на компьютер этим способом, то постороннему человеку совсем не удастся включить компьютер, а точнее компьютер или ноутбук выдаст запрос пароля сразу же после его включения. Что исключает любую возможность получить доступ к данным на вашем ПК. Но вариант обхода этой защиты все же есть, не буду говорить какой, хотя продвинутые юзеры и без меня это знают, а кто не знает, то и не нужно.
Итак, как же поставить пароль на компьютер с помощью BIOS.
Включаем или перезагружаем комп и заходим в БИОС (del, esc, F2 и т.д.). Дальше заходим на вкладку “Security” и выбираем пункт “Set User Password”:
Вводите желаемый пароль дважды в поля “Enter New Password” и “Confirm New Password” и сохраняете его. Опускаетесь ниже, к пункту “Password on boot” и выбираете “Enabled”, тем самым вы активируете функцию парольной защиты на загрузку ПК.
Пункт “Set Supervisor Password” – это установка пароля на вход непосредственно в сам БИОС.
Если все сделали правильно, то вверху, возле поля “User Password Is” – появится надпись “Set”. Если же что то не так сделали, то будет – “Clear” – что означает, что пароль не задан.
Чтобы убрать все пароли на загрузку и (или) на вход в БИОС нужно все поля, для ввода паролей оставить пустыми и сохранить изменения.
Все, теперь сохраняем все изменения и выходим.
Стоит отметить, что не у всех будет такая картинка как у меня, но принцип один – просто ищите вкладку “Security” или же “Advanced mode”, а затем пункт “User Password” или что то в этом роде.
И напоследок еще, замечу, что не на всех версиях BIOS есть возможность установить пароль на загрузку ПК.
Как поменять пароль учётной записи на компьютере
Время от времени пароли нужно менять – это правило касается любых систем, программ, аккаунтов, сайтов. Вход в Windows – не исключение, но здесь многое зависит от версии операционки. Рассмотрим, как изменить пароль на компьютере, функционирующем под управлением Windows XP. Хотя эта ОС стремительно теряет свои позиции из-за прекращения поддержки со стороны Microsoft, не говоря о разработчиках ПО, но количество установленных копий всё ещё остаётся значительным.
Алгоритм действий:
- запускаем через «Пуск» «Панель управления»;
- выбираем вкладку «Учётные записи пользователей»;
- на своей учётной записи выбираем пункт «Изменение входа пользователей…»;
- напротив строки «Использовать строку приветствия» снять галочку, если она установлена;
- подтвердить операцию;
- после нажатия комбинации Ctrl+Alt+Delete в появившемся окне нажать кнопку «Изменить пароль» (Change password);
- в новом окне нужно ввести старый пароль, а затем дважды – новый.
В Windows 7 это делается ещё проще – можно сразу нажать Ctrl+Alt+Delete и выбрать вариант смены пароля. Дальнейшие действия аналогичны – вводим старый пароль и генерируем новый.
Иная последовательность действий потребуется в Windows 8:
- вызываем панель настроек, переместив курсор мыши в правый верхний угол экрана;
- выбираем вкладку «Параметры» (пиктограмма шестерёнки);
- нас интересует размещённый внизу панели пункт «Изменение параметров компьютера»;
- кликаем в появившемся окне на пункте «Пользователи», а затем на кнопке в правом блоке «Изменить пароль»;
- водим старый и дважды новый пароли, подтверждаем операцию.
Самый сложный способ, как поменять пароль на ноутбуке/ПК, придётся использовать, если у вас стоит «десятка»:
- начинаем, как обычно, с меню «Пуск» и вкладки «Параметры»;
- в новом окне кликаем на «Параметры входа»;
- жмём кнопку «Изменить пароль», вводим значение нового пароля и слово-подсказку, которое будет использоваться для восстановления password, если вы его забудете;
- в результате прохождения процедуры аутентификации с использованием системной утилиты Windows Hello вам понадобится ввести оба значения, старое и новое.
Когда вы забыли пароль, а такое случается со многими, потребуется загрузиться с установочной флешки/диска и выбрать пункт «Восстановление системы», а затем нажать на вкладку «Командная строка». В консоли набираем две команды, завершающиеся нажатием клавиши Enter:
После этого перезагружаемся в обычном режиме, 5 раз нажав Shift. Обычно в таких случаях начинает работать обработчик залипающих клавиш, но в нашем случае запустится консоль командной строки, где потребуется ввести имя нового пользователя вместе с паролем.
Снова грузим Windows в обычном режиме, используем данные новой учётной записи, а затем возвращаем файл sethc.exe в родной каталог System32.
А теперь несколько подсказок, как уменьшить вероятность взлома системы и одновременно улучшить запоминаемость ключевого слова:
- старайтесь не использовать дату рождения, даже если вы меняете порядок следования года, месяца и дня;
- то же самое касается имени, фамилии и особенно простых комбинаций типа qwerty, они подбираются проще всего;
- идеальным считается пароль, содержащий буквы в верхнем и нижнем регистре, а также цифры.
Установка пароля в BIOS
Установка ключа локальной учетной записи, конечно, защищает компьютер. Но как мы писали в статье «Как сбросить пароль от Windows 10», это не остановит злоумышленников. При несложных манипуляциях с командной строкой можно легко сбросить пароль и украсть важные документы. Блокировка БИОСа защитит компьютер от таких вторжений.
Для установки ключа на БИОС нужно перезагрузить компьютер и войти в него с помощью специальной клавиши. Как правило, это Del, но может быть и другая клавиша, а также сочетание клавиш с Fn. Точную комбинацию по конкретному оборудованию можно узнать на сайте производителя.
- При перезагрузке в момент проверки POST многократно нажимаем клавишу для входа в БИОС.
Подсказка у нас на экране. Правда она появляется всего на секунду, и рассмотреть, что там написано, не представляется возможным. Задержать экран проверки POST можно, если нажать клавишу пробел.
- Интерфейс BIOS может отличаться на разных ПК.
- Раздел, отвечающий за настройку пароля (Password), стоит поискать в разделе Security.
- Ищем строчку BIOS Setting Password или Set Supervisor Password.
Задаем ключ и сохраняем изменения, кликнув на F10.
Так мы создали пароль для входа в БИОС. Теперь злоумышленники не смогут попасть туда и войти в систему.
Можно ещё задать код блокировки на загрузку (Password on boot). Не путать с паролем на вход в систему. При настройке такого ключа перед самой загрузкой операционной системы Windows нужно будет вводить комбинацию цифр и букв для загрузки, а потом только пароль от учетной записи. Но если вы забудете его или ключ от БИОСа, спасти вас сможет только полная перепрошивка БИОСа. Переустановка Windows тут не поможет. Крепко-накрепко запомните эти пароли, а лучше запишите и храните блокнот в надежном месте. Используйте данный способ защиты только в том случае, если на компьютере хранятся файлы с грифом «секретно».
Post Views: 2 068
Как использовать пин-код вместо пароля
В Windows 11 можно использовать пин-код вместо пароля для входа в Windows 11 и доступа к личным данным. Пин-код представляет собой числовой код, который легко запомнить и быстро вводить. Выполните следующие шаги:
- Откройте «Параметры» Windows 11, нажав на клавиатуре сочетание клавиш «Win + I».
- Выберите «Учётные записи» в меню «Параметры».
- В разделе «Варианты входа» выберите «PIN-код (Windows Hello)».
- Выберите «Настройка».
- Введите новый пин-код и подтвердите его.
После успешного создания пин-кода, он будет использоваться вместо пароля для входа в систему и доступа к личным данным. Пин-код можно использовать на любом устройстве, где установлена Windows 11 и подключен Microsoft аккаунт, связанный с вашей учетной записью.
Установка или смена пароля на учетной записи в Windows 11 — важный шаг для безопасности данных на вашем компьютере. Windows 11 предлагает несколько способов установки, включая использование панели управления, экрана блокировки, терминала и управления компьютером.
Автор статьи  Владислав Макаров Увлекается компьютерами, умеет их чинить, собирать, настраивать. Работает продавцом-консультантом в компьютерном салоне. Опыт работы – 5 лет.
Владислав Макаров Увлекается компьютерами, умеет их чинить, собирать, настраивать. Работает продавцом-консультантом в компьютерном салоне. Опыт работы – 5 лет.
Статья помоглаНе помогла
Установка пароля на компьютер в Windows 10
Загрузка …
В этой версии операционной системы действовать необходимо следующим образом:
- Открыть «Параметры», посетив меню «Пуск».
Выбрать раздел «Учетные записи».
Слева в меню нажать по строке «Параметры входа».
В графе «Пароль» кликнуть по кнопке «Добавить».
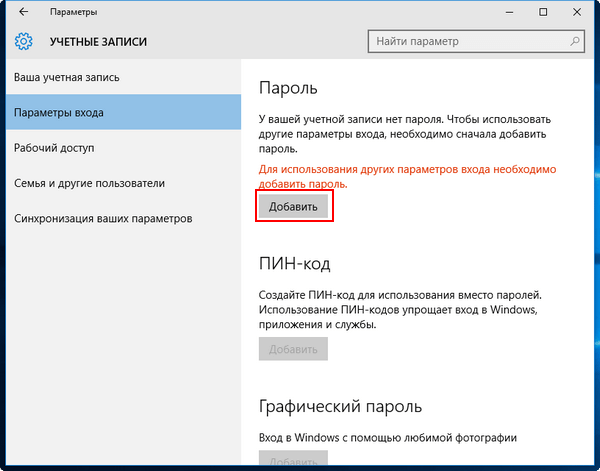
Дважды прописать секретную комбинацию, а также добавить подсказку.
После нажатия кнопки «Далее» и «Готово» шифр будет установлен и применен.
Обратите внимание
На четвертом этапе инструкции также получится добавить графический пароль или ПИН-код. Первую альтернативу мы рассмотрели в предыдущем разделе статьи, а вторая является упрощенной заменой классическому паролю. Зачастую она состоит из короткой комбинации чисел.
Установка пароля на вход в Windows
Самый простой и эффективный способ установить пароль – это заблокировать вход в операционную систему во время включения компьютерного устройства или выхода из спящего режима. Конечно, по степени надежности такая защита средняя, но все равно никто не сможет воспользоваться вашим девайсом, например, с windows XP, если вы отошли на некоторое время.
Пароль на Windows 7
Если вы пользуетесь операционной системой Windows 7, тогда процедура установки пароля на компьютер windows 7 будет происходить следующим образом:
- Пуск – зайти в меню – Панель управления;
- выбрать раздел Учетные записи и безопасность – Добавление и удаление учетных записей;
- на экране вы увидите всех пользователей. Выбирайте ту запись, на которою нужен пароль. Обычно это ваша учетная запись, так как собственником и единственным пользователем являетесь именно вы. Если у вас создано несколько учетных записей, можно на каждую устанавливать защитный код;
- запустить команду Создать пароль;
- ввести придуманную комбинацию в соответствующие поля и сохранить;
- перезагрузить систему, чтобы пароль активировался.
Теперь каждый раз при включении ноутбука с windows 7 или выхода из спящего режима будет запрашиваться введение пароля.
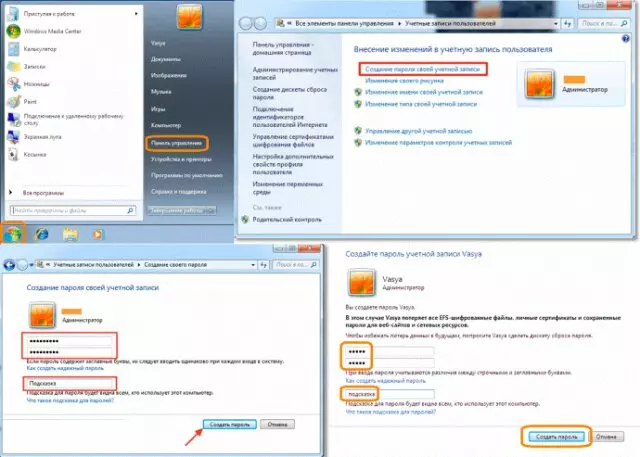
Пароль Windows 8.1 и 8
При пользовании компьютерным устройством под управлением ОС windows 8 и 8.1 процесс создания пароля будет выглядеть следующим кроссовки:
- навести указателем мыши на правый край рабочего стола – появится выдвижное меню;
- Параметры – Изменение параметров – вкладка Пользователи – Создать пароль;
- в данном случае вы можете выбрать несколько видов шифрования – графическую, простую, пин-код из 4-х цифр;
- выбрать подходящий вам вариант – Далее;
- подтвердить создание пароля – Готово.
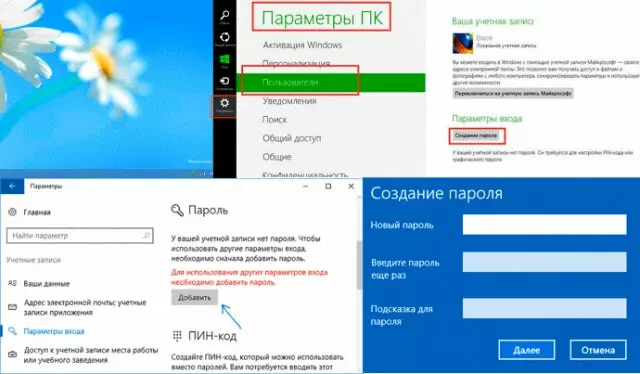
Если вы все сделали правильно, вход в систему после выключения ноутбука теперь будет под паролем.
Второй способ, как установить пароль на Windows 8.1 и 8 – это:
- Пуск – Приложения – Панель управления;
- Учетные записи и Семейная безопасность – Изменение типа учетной записи;
- выбрать свою учетную запись – Создать пароль;
- придумать кодовое слово и ввести его в соответствующие поля – подтвердить действия Готово.
Пароль на Windows 10
В операционной системе windows 10 все по-другому из-за обновленного интерфейса и функционала. При первом использовании системы предлагается сразу установить защитный код. Но это можно отложить на потом.
Чтобы установить пароль для защиты ноутбука, выполните такие процедуры:
- Пуск – Параметры – Учетные записи;
- в учетных записях выбрать Параметры – Изменить;
- придумать шифр, ввести его в поле и подтвердить кнопкой Готово.
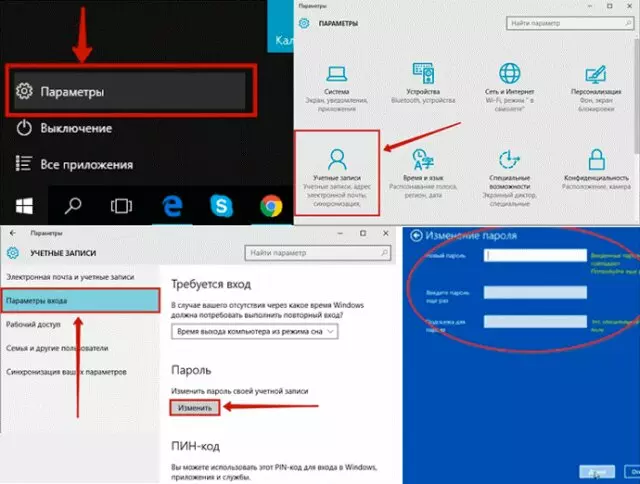
Когда в следующий раз включите ноутбук, вход будет защищен паролем, который потребуется ввести для получения доступа к системе и всем файлам.
BIOS
Ещё немало компьютеров грузится под управлением BIOS, но они постепенно заменяются новыми системами – UEFI. Процесс установки пассворда на BIOS и UEFI аналогичный. В первую очередь необходимо попасть в конфигуратор для изменения настроек. Это тема отдельной статьи.
Если вкратце, во время запуска ПК кликаем «Del», «F2 »или иную кнопку, которая отвечает за вызов BIOS. Смотрите руководство к системной плате или ноутбуку, также клавиша может отображаться на предзагрузочном экране на протяжении пары секунд.
В зависимости от типа и прошивки БИОС, пункт для установки пароля на вход в его меню может находиться где угодно. Чаще всего, это «Безопасность» — «Security» и «Дополнительные настройки» — «Advanced».
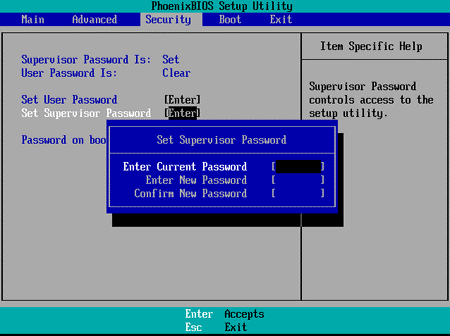
Два типа защиты BIOS
Следует различать пароль пользователя и администратора. Первый применяется при загрузке компьютера и не позволяет BIOS передать управление загрузчику системы, если вводится неверно. Второй защитит конфигурацию БИОС от изменений.
В UEFI с более красочным оформлением и возможностью управления мышью ситуация аналогична. Не забудьте сохранить настройки при помощи указанной клавиши или выйти из меню с внесением сделанных изменений в память CMOS.
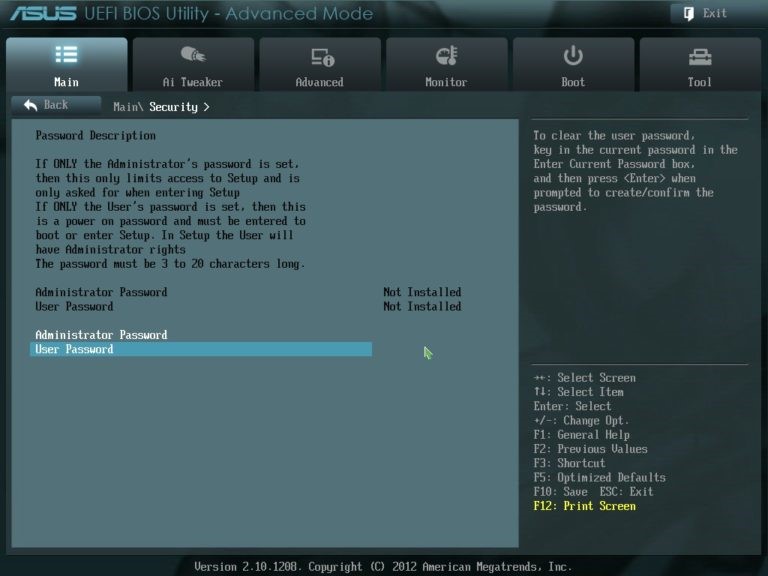
Пример с UEFI от Asus
Этот пароль убирается посредством вытаскивания батарейки питания из материнской платы на десяток секунд, однако это не всегда возможно. Не каждый ваш сотрудник в офисе или жена пожелают раскрутить корпус ноутбука, вытащить элемент питания на пару секунд и всё собрать обратно, чтобы посмотреть отчеты, фото или историю переписки.


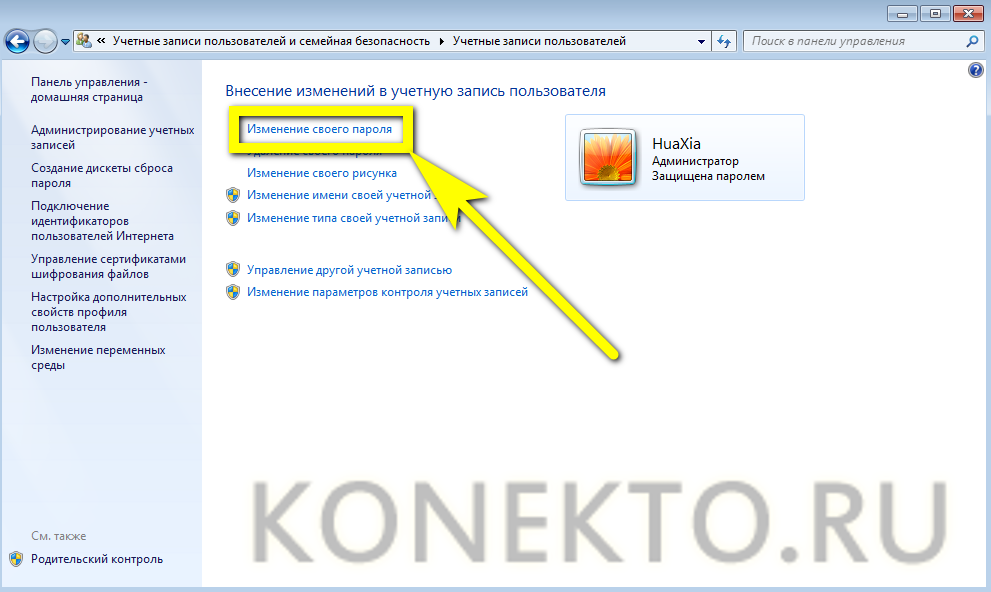





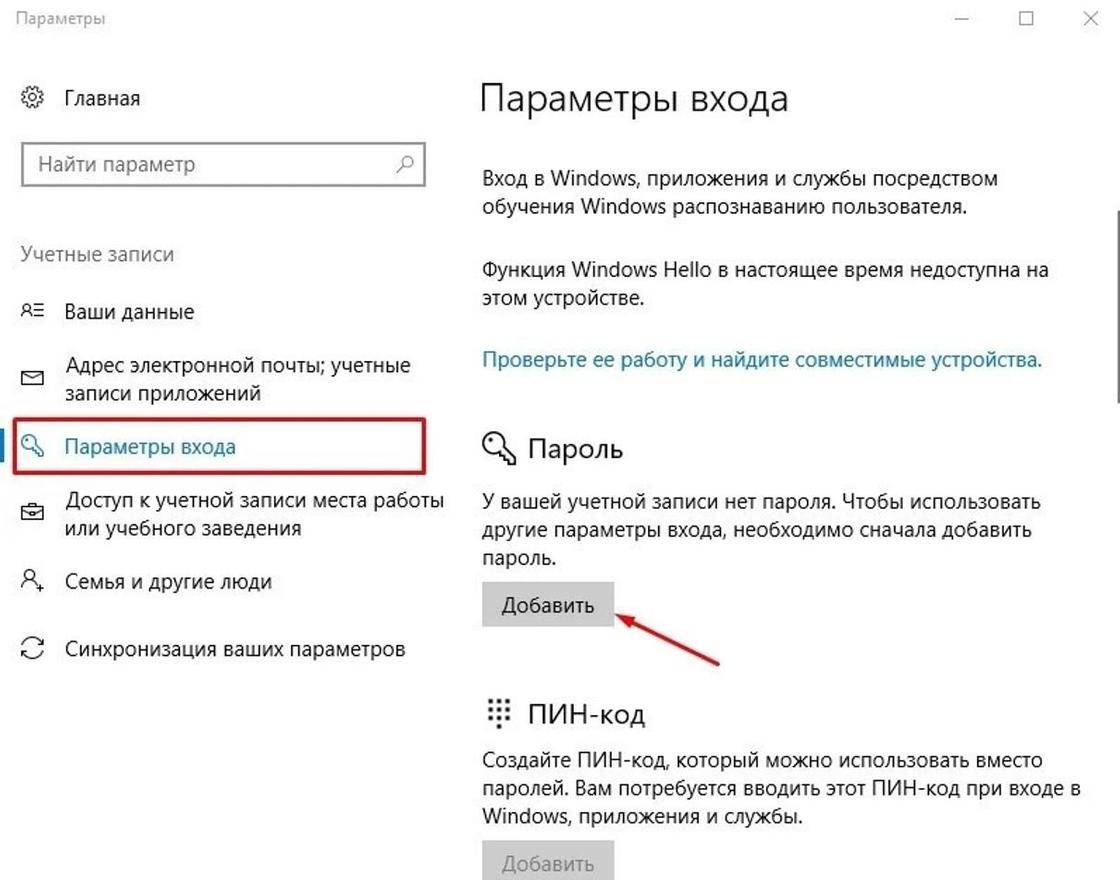

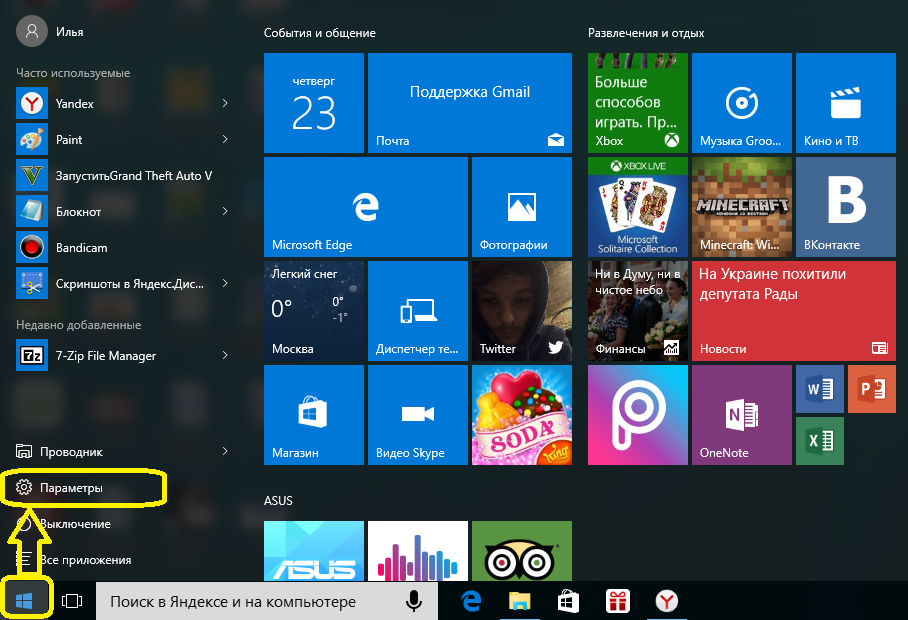







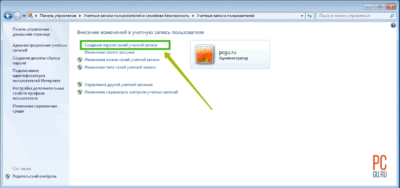




![Как установить пароль на компьютере при входе – руководство для всех версий windows [2020]](https://otlichaet.com/wp-content/uploads/f/5/a/f5a6438ed9b7c629abc68dfe8e39a446.jpeg)