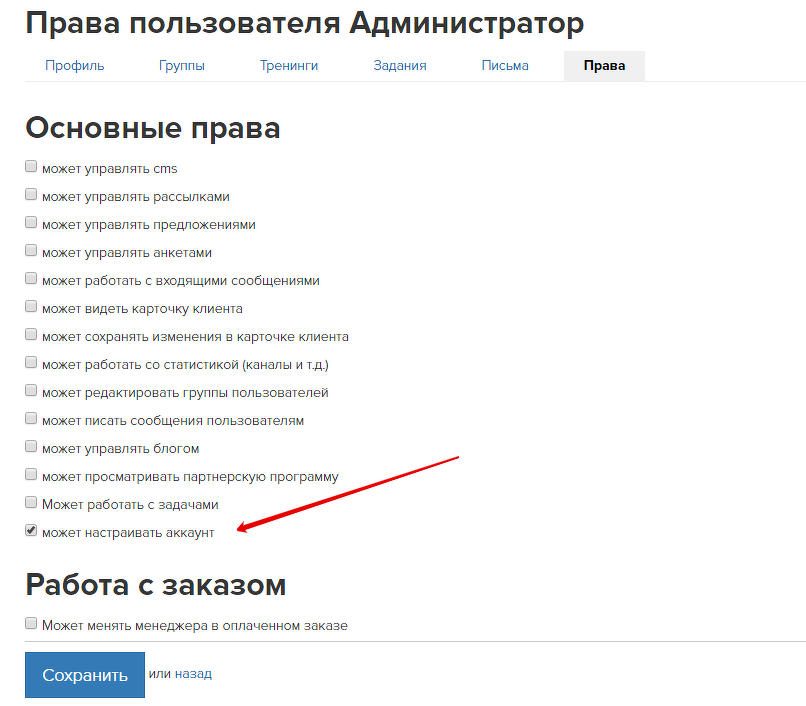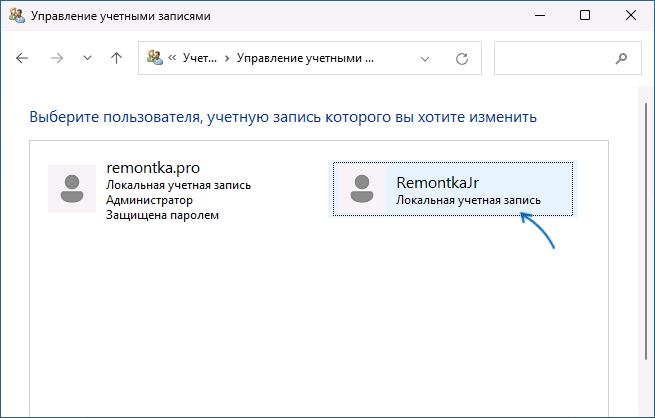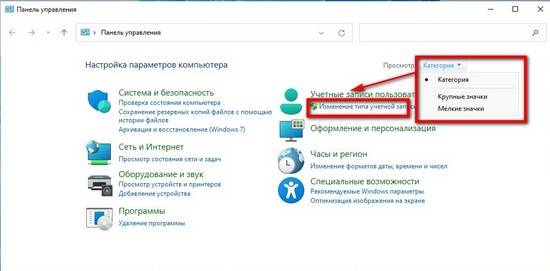How do I switch accounts from Standard users to an Administrator?
1. Switch the account in the Accounts settings
- Press Windows + I to open the Settings app.
- Click on Accounts.
- Select Family & other users.
- Click the user account you want to switch and press the Change account type button.
- Select the Administrator or Standard User account type you want to switch to.
- Click on OK to save the changes you have made.
2. Switch the default user in the Group membership
- Press Windows + R to prompt the Run window.
- Type in netplwiz and press Enter.
- Select the user account you want to switch as the default user and click the Properties button.
- Navigate to the Group Membership tab and check the box for Default User and click Apply.
- Click OK to implement the changes just made.
Users may be interested in reading about how to edit the Group Policy in Windows 10/11.
3. Adjust settings in the Control Panel
- Click on Start and select the Control Panel.
- Navigate to the User Accounts option.
- Click on the Change account type option.
- Select the account to want to switch from the list of all the user accounts on your computer.
- Click on Change the account type from the list of options.
- Select the account type and click on Change the account type.
Users can use any of the steps above to switch accounts from Standard users to an Administrator or vice versa.
Which account is better: Standard or Administrator?
The Standard user account is strict on security and will drastically reduce your exposure to threats. So, we highly recommend the Standard account.
Also, getting the Standard user control even while using the Administrator account is advisable to increase your security. Hence, the two accounts can cohabit on the same computer for better performance.
We hope this article has been able to explain Windows 11 Administrator vs Standard user. We recommend you check our article about how to make yourself an Administrator on Windows 10/11.
If this article has been insightful to you, leave a comment or suggestion below. We’d like to hear feedback from you.
Учетная запись администратора. Для чего необходима такая запись
В первую очередь известна истина: не очень умелому пользователю, далекому от мира вычислительной техники, не имеющему специализированных знаний, не стоит удовлетворять любопытство путем проб и ошибок.
Нажатие малоизвестных файлов может привести к нарушению работы всей системы.
А поэтому, уже на заре возникновения операционных систем появилась проблема ограничения прав доступа простого пользователя к данным, влияющей на работу компьютера.
В настоящий момент мы говорим о различии профилей Администратора и Пользователя. Наша задача разобраться, что такое учетная запись администратора, показать ее возможности и постичь несколько вариантов включения этого всемогущего профиля.
Роли пользователей
В зависимости от ему можно назначить одну или несколько ролей.
| Пользователь панели управления | Сервисный пользователь | Федеративный пользователь | ||
|---|---|---|---|---|
| Владелец аккаунта | Пользователь, который зарегистрировал аккаунт. Изменить роль Владельцу аккаунта или назначить эту роль другому пользователю нельзя. Сменить Владельца аккаунта можно только через регистрацию нового аккаунта | ✓ | ✗ | ✗ |
| Администратор аккаунта | Пользователь с доступом к управлению аккаунтом, услугами и биллингом | ✓ | ✓ | ✓ |
| Администратор биллинга | Пользователь с доступом к управлению биллингом и без доступа к управлению услугами | ✓ | ✗ | ✓ |
| Администратор пользователей | Пользователь с доступом к управлению пользователями и без доступа к услугам и биллингу. Первого Администратора пользователей создает Владелец аккаунта | ✓ | ✓ | ✓ |
| Администратор проекта | Пользователь с доступом к управлению инфраструктурой проекта облачной платформы и без доступа к другим проектам и продуктам | ✓ | ✓ | ✓ |
| Наблюдатель аккаунта | Пользователь с доступом к просмотру всех услуг, биллинга и данных аккаунта и без доступа к управлению. Наблюдатель аккаунта может просматривать все, чем управляет Администратор аккаунта | ✓ | ✓ | ✓ |
| Наблюдатель проекта | Пользователь с доступом к просмотру инфраструктуры проекта облачной платформы и тикетов и без доступа к управлению | ✓ | ✓ | ✓ |
| Администратор объектного хранилища | Пользователь с полным доступом к управлению объектным хранилищем в рамках проекта. Не имеет доступа к другим продуктам. Подробнее в инструкции Управлять доступом в объектное хранилище | ✗ | ✓ | ✗ |
| Пользователь объектного хранилища | Пользователь с доступом в контейнеры объектного хранилища, если в них настроена политика доступа, которая разрешает доступ к контейнеру этому пользователю, подробнее в инструкции Управлять доступом в объектное хранилище. Не имеет доступа к получению списка контейнеров и другим продуктам. Степень доступа и разрешенных действий с объектами зависит от настроек политики доступа | ✗ | ✓ | ✗ |
| Подписчик | Пользователь без доступа в панель управления, не имеет логина и пароля. При добавлении Подписчика указывается только почта. Подписчик может только получать уведомления из категорий Бухгалтерские документы и Баланс и платежи. Уведомления настраивает Владелец аккаунта или Администратор пользователей | ✓(без доступа в панель) | ✗ | ✗ |
Кто может претендовать на должность?
Анализ вакансий показывает, что требования к претендентам выдвигают достаточно высокие.
Управляющий офисом должен ориентироваться в основах менеджмента и делопроизводства, знать правила пользования офисной техникой и нормы безопасности, разбираться в принципах снабжения и методах планирования. Конечно же, без труда подобный багаж получить не удастся – кандидаты с опытом работы будут иметь преимущество.
Одно из основных требований к офис-менеджеру – наличие высшего или незаконченного высшего образования. Но конкретные требования к специализации работодатели указывают редко. Чтобы повысить шансы на получение места в крупной компании, советуем пройти специализированные курсы, которые дают нужные знания и практические навыки.
Очень важны личные качества: ответственность, высокая степень самодисциплины, исполнительность, усидчивость, эрудиция, терпеливость, стрессоустойчивость. Часто работодатели упоминают о требованиях к внешности претендентов – просят присылать резюме с фото.
И ещё один важный момент: без отличного знания языка, высокого уровня устной и письменной грамотности претендовать на хорошее место вряд ли получится. Ведение деловой переписки, делопроизводство, общение с посетителями обязывают офис-менеджера владеть этими качествами. Для тех, кто знает английский, тоже найдутся вакансии. При этом заработок может быть значительно выше, чем в среднем по отрасли.
И о заработке. Уровень оплаты труда офис-менеджера зависит от величины компании, профессиональной сферы, региона. Диапазон окладов управляющих офисами достаточно широкий. Средняя зарплата по Украине составляет около 5 тыс. грн., в Киеве – свыше 6 тыс. грн. Советуем при размещении резюме проверить зарплатные тенденции, чтобы правильно оценить свои компетенции и не продешевить.
Администратор офиса – управленческая должность, включенная в штатное расписание многих крупных компаний. Узнайте, как он влияет на работу офиса, чем отличается от рядового секретаря и что входит в круг его обязанностей.
Из статьи вы узнаете:
Одна из главных тенденций современного делопроизводства – растущие темпы автоматизации. Современные технологии позволяют значительно упростить работу секретаря. Многие рутинные и даже интеллектуальные функции теперь можно осуществлять с помощью компьютерных технологий. Единственное, что пока не научились делать машины – активно участвовать в управлении бизнесом. Пока еще крупным компаниям не обойтись без администратора офиса, который координирует их работу и создает для нее оптимальные условия.
Как изменить права пользователя на Windows 10
Существуют различные программы и утилиты, которые позволяют изменить права пользователя. Но, мы не будем прибегать к сторонним помощникам, а воспользуемся стандартными способами, так как это легче, удобнее и безопаснее.
Способ №1. Использование утилиты «Учетные записи пользователей»
Пожалуй, самый популярный и стандартный способ для всех пользователей. Почему для всех пользователей? Потому что простой в выполнении и не требует от пользователей набора команд.
Откройте Меню «Пуск» icon-windows, а затем нажмите на кнопку «Все приложения».
После этого отыщите и разверните папку «Служебные — Windows», а затем нажмите на утилиту «Панель управления».
В окне панели управления, укажите в разделе «Просмотр» — «Категория», после чего кликните по надписи «Изменение типа учетной записи».
Теперь кликните по учетной записи для которой необходимо изменить права.
В новом окне нажмите на кнопку «Изменение типа учетной записи».
После этого укажите маркер на «Администратор» и нажмите на кнопку «Изменение типа учетной записи». Если в вашем случае необходимо снять права администратора с учетной записи, то укажите маркер на «Стандартная».
В результате этого, вы увидите, что в описании к учетной записи появилась группа «Администратор». Это свидетельствует о наличии прав администратора.
Способ №2. Через функцию «Параметры системы»
Данный способ также является популярным, как в случае с первым способ. Тем не менее, здесь необходимо прибегнуть к более сложным манипуляциям.
Откройте Меню «Пуск» icon-windows, а затем нажмите на кнопку «Параметры». Для быстрого вызова окна «Параметры», воспользуйтесь сочетанием клавиш Windows +I.
В новом окне кликните по разделу «Учетные записи».
Теперь перейдите на вкладку «Семья и другие пользователи».
Кликните по учетной записи пользователя для которой вы хотите изменить права. Появится всплывающее меню, нажмите на кнопку «Изменить тип учетной записи».
В новом окне, укажите «Администратор», а затем нажмите на кнопку «OK». Если вы хотите снять полномочия администратора с учетной записи, то выберите «Стандартный пользователь».
В результате этих действий, вы сможете заметить надпись «Администратор» возле учетной записи. Это означает, что теперь учетная запись имеет права администратора.
Способ №3. При помощи командной строки (cmd)
Этот способ гораздо сложнее, по сравнению с предыдущими. Если вы новичок и не имеет опыта работы с командной строкой, то воспользуйтесь более простыми способами, которые описаны выше.
Запустите командную строку от имени администратора, для этого откройте Меню «Пуск» icon-windows, а затем нажмите на кнопку «Все приложения».
После этого отыщите и разверните папку «Служебные — Windows», а затем нажмите правой кнопкой мыши на утилиту «Командная строка». Во всплывающем меню выберите пункт «Запуск от имени администратора».
- В командной строке вам необходимо ввести команду, которая позволяет добавить пользователя в группу администраторов.
- Для русскоязычных Windows — net localgroup Администраторы Имя пользователя /add
- Для англоязычных Windows — net localgroup Administrators Имя пользователя /add
После набора команды, нажмите на кнопку Enter. В результате этого вы увидите уведомление о том, что команда выполнена успешно. На этом закрывайте командную строку.
Способ №4. Использование оснастки «Локальные пользователи и группы»
Благодаря этому способу, вы можете легко управлять группами прав для всех учетных записей Windows. Несомненно, данный способ требует определенных навыков и знаний, но если прислушиваться к инструкциям ниже, то справиться даже новичок.
Запустите командную строку, для этого нажмите на сочетание клавиш Windows +R. В окне командной строки введите команду lusrmgr.msc и нажмите на кнопку «OK».
В окне «Локальные пользователи и группы» кликните по папке «Пользователи».
Теперь нажмите правой кнопкой мыши по учетной записи для которой необходимо изменить права. Во всплывающем меню нажмите на кнопку «Свойства».
В окне свойств, перейдите на вкладку «Членство в группах», а затем нажмите на кнопку «Добавить…».
В окне групп, впишите «Администраторы», либо «Adminstrators» (в некоторых случаях), а затем нажмите на кнопку «OK».
После этого нажмите на группу «Пользователи», а затем кликните по кнопке «Удалить».
Теперь учетная запись имеет полноценные права администратора. Для сохранения всех изменений, нажмите на кнопку «Применить» и «OK».
Ну что же, сегодня мы рассмотрели разные способы, которые позволяют изменить учетную запись на Windows 10. Надеемся, что один из способов помог вам в этом не простом деле!
В чем разница между локальной и доменной учетной записи?
Локальные учетные записи пользователей и групп хранятся только на рядовых серверах и рабочих станциях. На первом контроллере домена они перемещаются в Active Directory и преобразуются в доменные учетные записи. Все учетные записи пользователей распознаются по имени для входа в систему.
Что такое учетная запись простыми словами?
Аккаунт – личная страница пользователя на каком-либо сайте. Наиболее часто этот термин употребляется в отношении социальных сетей, но аккаунтами также называются профили в почтовых сервисах и личные кабинеты, появляющиеся после регистрации на порталах, форумах и т.
Как обычные пользователи могут запускать программы с правами администратора?
Как упоминалось выше, стандартные учетные записи пользователей не имеют права устанавливать новые приложения или получать доступ к реестру. Но иногда вы можете столкнуться с ситуациями, когда вам нужно разрешить обычному пользователю запускать приложение с правами администратора. Решение в этом случае состоит в том, чтобы создать ярлык для целевого приложения, чтобы оно работало с повышенными привилегиями, не запрашивая какой-либо пароль администратора.
Чтобы создать ярлык, позволяющий обычным пользователям запускать программы с правами администратора, следуйте приведенным ниже инструкциям.
Щелкните правой кнопкой мыши на рабочем столе, нажмите «Создать» и выберите «Ярлык» в контекстном меню.
В отведенном месте введите следующую команду. Замените SystemName на имя вашего компьютера с Windows, а Path на полный путь к приложению, которое вы хотите запустить.
Например, если имя вашего компьютера MakeUseOf и вы хотите запустить Asana, приведенный выше код будет выглядеть так:
Нажмите «Далее» и дайте имя ярлыку в следующем окне.
Нажмите Готово.
Вот и все. При первой попытке открыть ярлык вам потребуется ввести учетные данные администратора. Но после этого пароль сохранится в диспетчере учетных данных Windows.
Теперь даже стандартная учетная запись пользователя может получить доступ к ярлыку и запустить его от имени администратора без ввода пароля администратора.
Знание компьютера, уверенный пользователь пк
Поговорим о том, кто такой уверенный пользователь пк, знание пк на уровне продвинутого пользователя что это такое. Какие программы уверенного пользователя пк нужно знать. Как определить свой уровень и что написать в резюме про знание программ компьютера. Также расскажу про курсы для уверенного пользователя пк.
Компьютер в нашей жизни
Персональный компьютер (пк) и интернет уже несколько десятков лет уверенно вошли в нашу жизнь и занимают особое место. Компьютеру сегодня обучают в школах с младших классов. А такое понятие, как «виртуальная реальность», связанное с интернетом, уже ни у кого не вызывает удивление, все понимают, о чем идет речь.
Благодаря интернету, знанию компьютера и различных программ мы смогли облегчить многие процессы своей жизни. Даже такой простой навык, как слепая печать на клавиатуре, позволяет значительно экономить наше время.
А чем более уверенно мы себя чувствуем за компьютером, чем больше знаем различных программ и технологий, тем нам проще становится работать. Эти знания облегчают нашу жизнь многократно и дают намного больше свободы.
Отходя немного в сторону, хочу отметить, что изучение английского языка дает вам преимущества и гибкость. Уделите этому занятию время! В любой сфере знание английского будет большим плюсом.
Уверенный пользователь пк — кто это?
Вы далеко не первый человек, кто решил разобраться в этой теме. Я видел много вопросов в интеренете такого рода:
- какие есть категории пользователей пк?
- как определить уровень уверенного пользователя пк?
- продвинутый пользователь пк что это такое?
- знание пк на уровне уверенного пользователя что это?
- что значит уверенный пользователь пк?
- как стать уверенным пользователем пк?
- какие программы уверенный пользователь пк должен знать?
- как в резюме написать про знание компьютера и компьютерных программ?
- уверенный пользователь пк для резюме?
- какие есть курсы уверенного пользователя пк?
Возможно, и вы попали на эту статью, вводя в поисковике одну из подобных фраз. Ну что же, давайте разбираться. Попробую затронуть все перечисленные вопросы, чтобы вам больше не пришлось ломать голову, какой у вас уровень пк, и как об этом грамотно сказать.
На самом деле тут нет каких-то четких границ между уровнями владения пк.
Каждый человек, который будет говорить об уровне уверенный или продвинутый, будет представлять только общую картину, а детали в каждом конкретном случае будут отличаться.
Условно можно выделить 3 уровня владения компьютером: базовый (или основы), уверенный и продвинутый. Продвинутый пользователь пк — самый сильный уровень. В большинстве случаев достаточно быть на уровне уверенного пользователя пк и все остальные необходимые знания приобретать по мере надобности.
Базовый уровень пк
Это самые новички, их еще называют начинающие пользователи пк. Скорее всего вы улыбнетесь, прочитав про то, что они умеют делать, и вспомните то время, когда у вас появился первый компьютер (стационарный или ноутбук), и как вы учились на нем что-то делать и переставали его бояться.
Пользователи пк базового уровня (начинающие пользователи) умеют включать и выключать компьютер, знают для чего нужна клавиатура и мышка. Также они знают что такое Блокнот, а слова Word и Excel для них не пустой звук.
Суперпользователь
Во всех системах на базе Linux всегда есть один привилегированный пользователь, который зовётся или по-русски суперпользователь. Полномочия этого пользователя не ограничены ничем, он может делать в системе абсолютно всё, что угодно. Кроме того, большинство системных процессов работают от имени root. Понятное дело, использование такого всемогущего пользователя крайне опасно, ибо любая ошибка может привести к катастрофическим последствиям, вплоть до полного уничтожения системы. Обычный же пользователь в Linux вообще говоря никак не может повлиять на работоспособность системы, в частности, не может устанавливать и удалять программы, управлять системными настройками и изменять файлы вне своего домашнего каталога. Поскольку использование суперпользователя крайне опасно, в Ubuntu он спрятан внутри системы, а управлением занимаются обычные пользователи со специальными административными привилегиями.
Изменение параметров авторизации при запуске программы
Вы можете запускать программу на одном и том же хосте под разными пользователями. Для смены пользователя необходимо:
- Зайти в настройки программы, в раздел Пользователи и права.
- Нажать кнопку Задать пользователя для запуска программы на этом компьютере.
- Ввести логин, пароль пользователя и его роль (администратор или оператор).
Следует отметить, что если пользователь является администратором, то он может заходить в программу как с правами администратора, так и с правами оператора. За это отвечает параметр Администратор в форме ввода логина и пароля. Однако, если вы поставите эту галочку для пользователя, у которого есть только права оператора, то программа не сможет корректно загрузиться при последующем запуске. Если такое произошло, просто закройте все сообщения об ошибках, зайдите в настройки и исправьте параметры авторизации на корректные.
Все изменения параметров авторизации при запуске вступают в силу только после перезапуска приложения и службы мониторинга на этом хосте (если настройка ведётся на сервере мониторинга).
Программа работает в среде Windows XP/Vista/7/8.1/10/11, Server 2003/2008/2012/2016/2019/2022. Вы можете скачать и попробовать 30-дневную пробную версию бесплатно.
СКАЧАТЬ ПРОГРАММУ
Менеджер против Администратора
Обязанности менеджеров и администраторов могут варьироваться в зависимости от структуры и иерархии конкретной компании. Кроме того, в малых или семейных предприятиях их роли часто пересекаются. Тем не менее, основываясь на различиях, изложенных в предыдущем разделе, мы можем определить другие ключевые аспекты, которые четко разграничивают задачи и роли менеджеров и администраторов в компании.
| Управляющий делами | администратор | |
| Характер работы | Менеджер должен убедиться, что политики организации поняты и соблюдаются всеми сотрудниками. Он / она может ставить краткосрочные и долгосрочные цели (в соответствии с общими целями компании, определенными администратором и высшим руководством) для мотивации сотрудников. | Администратор устанавливает и решает основные политики компании – следит за тем, чтобы они соответствовали национальным и международным нормам. Он / она также отвечает за надзор за деятельностью всех филиалов организации. |
| Управление командой | Менеджер работает в тесном контакте с другими сотрудниками и нанимает новобранцев. Он обязан обучать новых сотрудников, а также воспитывать и мотивировать сотрудников. Он / она также организует задачи и контролирует работу своей команды. | Администратор в основном не участвует в управлении командой. Он / она не участвует в процессе найма, в частности новобранцев. Администратор устанавливает общие цели и политику компании, а не обеспечивает прагматическую реализацию стратегий. |
| Продвижение компании | Менеджер продвигает компанию, обеспечивая высокую производительность и следя за тем, чтобы все сотрудники понимали свою роль и эффективно выполняли свои задачи. Менеджер может повысить производительность, предоставляя обучение и консультации, а также понимая сильные и слабые стороны каждого сотрудника. | Администратор продвигает компанию, устанавливая амбициозные (но достижимые) цели и обеспечивая соответствие организации всем национальным и международным нормам. Кроме того, он / она должен убедиться, что политики и цели понятны менеджерам и сотрудникам. |
| Авторитет и статус | Администратор имеет ограниченные полномочия по сравнению с администратором или высшим руководством, но он / она имеет больше полномочий, чем обычные сотрудники. Он / она сталкивается с конкуренцией внутри организации. | Администратор имеет больше полномочий, чем менеджер – в частности, если он / она также является инвестором в компании. В целом, администратор не сталкивается с конкуренцией внутри организации. |
Настраиваем Администратора через инструмент Управления системой
Знакомым уже способом, с помощью контекстного меню кнопки Пуск, открываем оснастку Управление компьютером:
В каталоге, в левой области окна находим:
Открываем Пользователи, в правой области находим Администратора.
На эту же консоль можно выйти, набрав Поиске lusrmgr.msc
Делаем двойной щелчок по строке Администратор
У кнопки-флага с названием «Отключить учетную запись» снимаем галочку.
Администратор открыт для использования.
По окончании работы не забываем открыть консоль и деактивировать профиль, вернув галочку в исходное состояние.
Кстати, в этом же диалоговом окне вы можете изменить имя записи Администратора, что полезно для общей безопасности. В нашем примере появился «Скрытый Администратор» и именно так он теперь высвечивается на стандартном экране входа:
В чем разница между администратором Windows и пользователями системы Windows
Есть ли разница в привилегиях между пользователем администратора Windows и системным пользователем?
Было несколько раз, когда мне необходимо продвигать окно cmd в системную привилегию для удаления некоторых файлов.
Это может быть с тем связано, что файлы заблокированы пользователем системы, или у абонента системы будет намного больше большой доступ. Я надеюсь выяснить, есть ли разница в привилегиях.
Системная учетная запись и учетная запись администратора (группа администраторов) имеют одинаковые права на файлы, однако у них различные функции. Системная учетная запись применяется ОС и службами, которые делаются под Windows.
В Windows есть очень много служб и процессов, которые нуждаются в возможности входа в систему (к примеру, при установке Windows). Системная учетная запись была разработана для такой цели; это внутренняя учетная запись, не отображаемая в User Manager, не может быть добавлена ??в какие-нибудь группы и не как правило имеет права пользователя, назначенные ей.
С другой стороны, учетная запись системы отображается на томе NTFS в диспетчере файлов в разделе «Разрешения» меню «Безопасность». По умолчанию системная учетная запись получает полный контроль над всеми файлами на томе NTFS.
Урок #25. Учетные записи пользователей Windows 7
Тут системная учетная запись имеет те же практичные привилегии, что и учетная запись администратора.
5 способов изменить локальную (стандартную) учетную запись на учетную запись администратора
Чтобы изменить тип учетной записи пользователя, вам необходимо иметь доступ администратора. Итак, если у вас только стандартная учетная запись, вам нужно попросить администратора изменить тип учетной записи для вас. Вот как администратор может это сделать за вас:
Метод №1: из панели управления
Прежде всего, давайте посмотрим, как вашей локальной учетной записи можно предоставить права администратора через панель управления.
Для этого нажмите Win + R, чтобы открыть окно ВЫПОЛНИТЬ, введите «панель управления» и нажмите Enter.
Нажмите «Изменить тип учетной записи» в разделе «Учетные записи пользователей».
Теперь нажмите на учетную запись, которой вы хотите предоставить права администратора.
Щелкните Изменить тип учетной записи.
Выберите «Администратор», а затем «Изменить тип учетной записи».
Вот и все. Выбранная учетная запись теперь будет иметь права администратора.
Метод № 2: Из настроек
Вы также можете изменить тип учетной записи в настройках Windows. Вот как это сделать:
Нажмите Win + I, чтобы открыть Настройки, затем нажмите Учетные записи.
На левой панели нажмите Семья и другие пользователи; справа выберите учетную запись, которой вы хотите предоставить права администратора.
Затем нажмите «Изменить тип учетной записи».
В окне «Изменить тип учетной записи» щелкните раскрывающееся меню «Тип учетной записи».
Selecet Administrator.
Затем нажмите ОК.
Теперь эта учетная запись будет иметь права администратора при следующем входе в систему.
Связанный: Как изменить частоту опроса мыши в Windows 10
Метод № 3: Использование учетных записей пользователей (netplwiz)
Другой способ изменить пользователя на администратора – использовать учетные записи пользователей (или команду netplwiz).
Для этого откройте «Пуск», введите «netplwiz» и нажмите «Запуск от имени администратора» (да, у вас должны быть права администратора, чтобы передать то же самое другой учетной записи).
Выберите учетную запись, которую вы хотите повысить до администратора, затем нажмите «Свойства».
В новом окне перейдите на вкладку «Членство в группе», затем выберите «Администратор» и нажмите «ОК».
Затем нажмите OK в окне «Учетные записи пользователей».
Метод №4: Использование PowerShell
Опытные пользователи, которым нравится использовать PowerShell, могут выполнить следующие шаги, чтобы предоставить учетной записи полный контроль над системой:
Нажмите «Пуск», введите «PowerShell», затем нажмите «Запуск от имени администратора».
В PowerShell введите следующую команду и нажмите Enter:
Add-LocalGroupMember -Group «Администраторы» -Member «Имя учетной записи»
Просто убедитесь, что вы изменили имя учетной записи на точное имя учетной записи, которой вы хотите предоставить права администратора.
В нашем примере мы даем права администратора учетной записи «Nerdschalk». Вот как это выглядит:
Add-LocalGroupMember -Group «Администраторы» -Член «Nerdschalk»
Если вы предоставляете права администратора учетной записи, использующей учетную запись Microsoft, введите только первые пять букв адреса электронной почты. Это связано с тем, что Windows регистрирует только пять букв адреса электронной почты в качестве имени пользователя.
Метод № 5: Использование командной строки
Наконец, те, кто предпочитает использовать командную строку, могут изменить тип учетной записи пользователя следующим способом:
Нажмите «Пуск», введите «командная строка» и нажмите «Запуск от имени администратора».
Теперь введите следующую команду в командной строке и нажмите Enter:
net localgroup Administrators “Имя учетной записи” / добавить
Как и раньше, не забудьте заменить имя учетной записи на имя учетной записи, которую вы хотите сделать администратором. Вот наш пример:
Основные различия между менеджером и администратором
Главная разница между менеджером и администратором заключается в том, на чем фокусируется их работа. Менеджеры отвечают за управление и организацию работы команды или отдела, обеспечивая достижение поставленных целей и выполнение задач. Они разрабатывают стратегии, планируют бюджет, принимают решения, координируют деятельность своих подчиненных.
Администраторы, с другой стороны, отвечают за практическую реализацию организационных процессов и обеспечение гладкого функционирования офиса или отдела. Их роль часто связана с выполнением оперативных задач, таких как организация встреч и ведение документации, поддержание порядка и обслуживание технического оборудования.
На выполнение своих функций менеджеры и администраторы должны обладать различными навыками. Менеджеры обычно должны быть хорошими лидерами, уметь управлять людьми, принимать стратегические решения и оптимизировать рабочие процессы. Зато администраторы должны обладать хорошей организационной способностью, быть внимательными к деталям и иметь навыки в области работы с офисным оборудованием и программным обеспечением.
Таким образом, главное различие между менеджером и администратором заключается в их ролях и функциях. Менеджеры отвечают за управление и достижение целей компании, администраторы же предоставляют поддержку и обеспечивают эффективное функционирование рабочих процессов.
Первый способ получения расширенного доступа админа
Первый способ получения прав администратора довольно прост. Первым делом вам необходимо зайти Windows 10 с учетной записью, которая обладает правами администратора.
Попробуем запустить программу WordPad, встроенную в операционную систему с расширенными правами. Для этого с помощью клавиатурной комбинации Win + Q перейдем к поиску Windows 10 и наберем в нем фразу «WordPad».
Теперь кликнем на полученном результате правой кнопкой мыши. В открывшемся контекстном меню найдем пункт «Запустить от имени администратора». Выполнив этот пункт, мы запустим программу WordPad в расширенном режиме админа.
Похожим образом приложение можно запустить через меню «Пуск» во вкладке «Все приложения» и выполнить запуск через контекстное меню, как это показано на изображении ниже.
Если вы хотите запустить программу с расширенными полномочиями, которая находится на Рабочем столе, то смело переходите в контекстное меню ярлыка и выбирайте пункт, отвечающий за запуск от имени админа.
Также если перейти в Свойства ярлыка и нажать кнопку «Дополнительно», вы сможете выставить автоматический запуск утилит с правами админа. Например, на изображении ниже показан пример настройки текстового редактора для программистов Notepad++.
Еще одним способом запуска утилиты WordPad с повышенными привилегиями является его запуск в командной строке с правами админа. Для этого запустим консоль таким образом — нажмем на значке «Пуск» правой кнопкой мыши и выберем пункт, который отвечает за запуск с правами админа. Теперь выполним в консоли команду write После этого наш текстовый редактор запустится с повышенными правами.
Как работать с токеном или смарт-картой из консоли?¶
Для работы с аппаратным токеном будем использовать утилиту GnuPG2.
Вставим устройство в USB порт компьютера или ноутбука, либо смарт-карту в считыватель, затем выведем его статус:
gpg2 --card-status
Установим PIN-код:
gpg2 --change-pin
Перейдём в режим работы с токеном:
gpg2 --card-edit
Переключимся в режим администратора:
admin
Сгенерируем новую связку ключей GnuPG на токене:
generate
GnuPG2 запросит стандартные данные: имя и адрес электронной почты владельца ключевой пары, срок действия, а также указать стойкость шифра. Следует помнить, что размер памяти токена сильно ограничен, поэтому если генерировать исключительно 4096 битные ключи, место быстро закончится (например Nitrokey Pro 2 вмещает лишь 3 ключевых пары со стойкостью шифра 4096 бит).
Также будет предложено сохранить копию секретного ключа на диск. Для максимальной безопасности лучше отказаться от этого.
Проверим сгенерировались ли ключи:
list
Как полностью очистить SATA SSD без возможности восстановления?¶
Все модели SATA SSD поддерживают специальную ATA-команду Secure Erase, при получении которой контроллер обязан полностью очистить все ячейки диска и вернуть все параметры к настройкам по умолчанию.
Установим утилиту hdparm:
sudo dnf install hdparm
Далее /dev/sdb – это устройство SSD накопителя, который мы планируем очистить. Очищать устройство, на котором установлена система, можно только после загрузки с .
Убедимся, что UEFI BIOS не блокирует функцию самоуничтожения диска:
sudo hdparm -I /dev/sdb
Если в выводе присутствует frozen, значит диск блокируется и сначала нужно её снять.
В большинстве реализаций UEFI BIOS сбросить блокировку с SATA накопителей можно лишь посредством «горячего» подключения устройства. Необходимо включить компьютер, не подсоединяя SATA-кабель к накопителю, а затем уже после загрузки системы подключить его.
Если всё сделано верно, в выводе обнаружим not frozen и сможем продолжить процесс.
Установим специальный пароль блокировки накопителя, т.к. без передачи верного пароля команда ATA Secure Erase будет проигнорирована:
sudo hdparm --user-master u --security-set-pass FooBar /dev/sdb
Ни в коем случае не следует устанавливать новое значение пароля в виде пустой строки, либо NULL, т.к. на многих материнских платах это приведёт к невозможности загрузки с этого устройства, а равно как и его смены.
Запустим процесс очистки:
sudo hdparm --user-master u --security-erase FooBar /dev/sdb
Через некоторое время (зависит от объёма и производительности контроллера устройства) диск будет полностью очищен, а все настройки, включая пароль блокировки, сброшены.
В случае если произошёл сбой очистки, сбросим установленный пароль вручную: