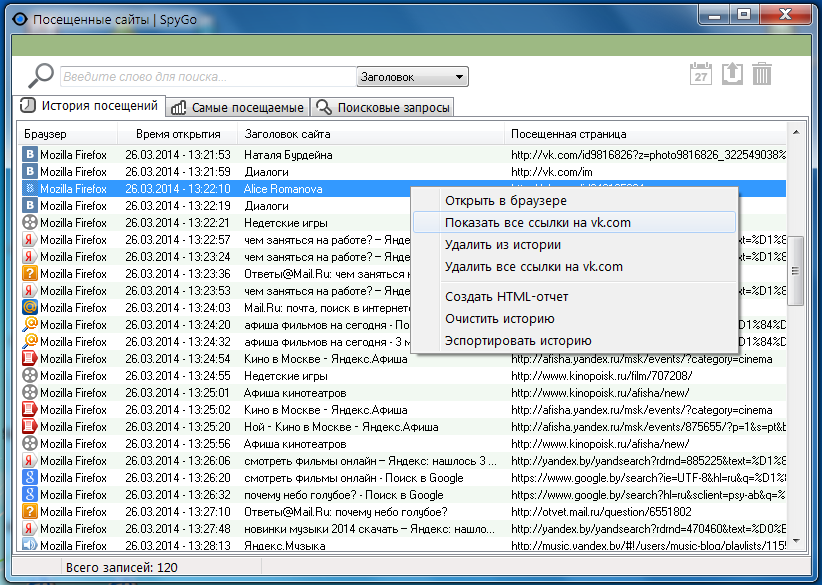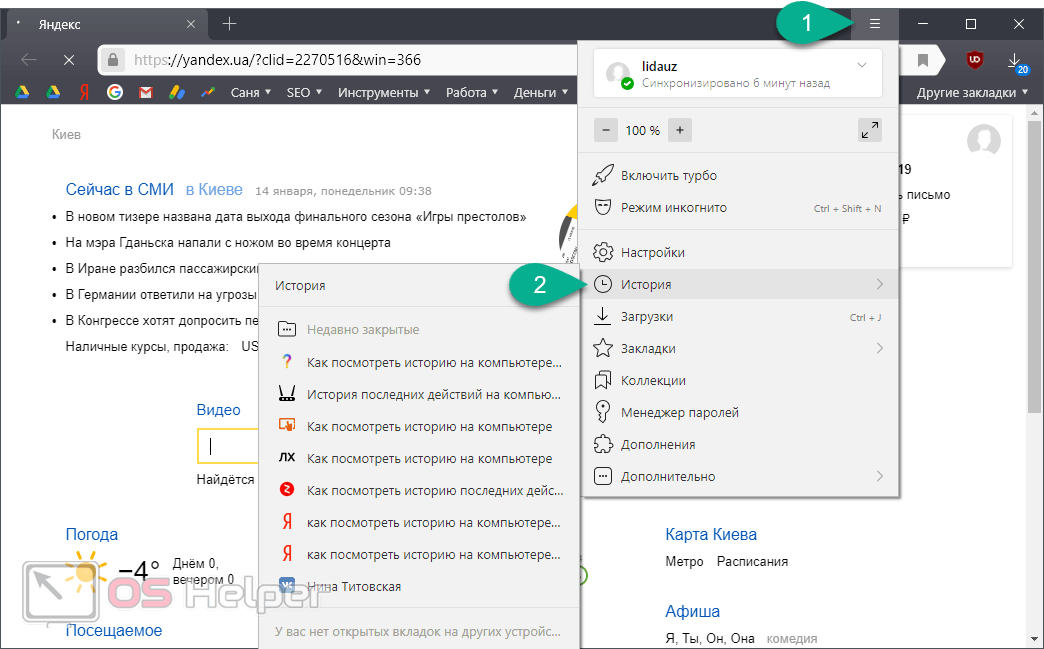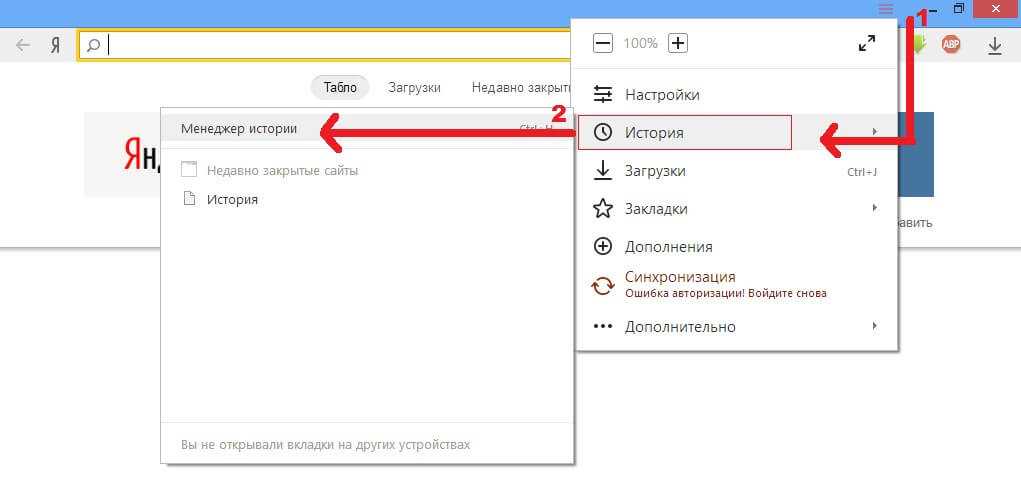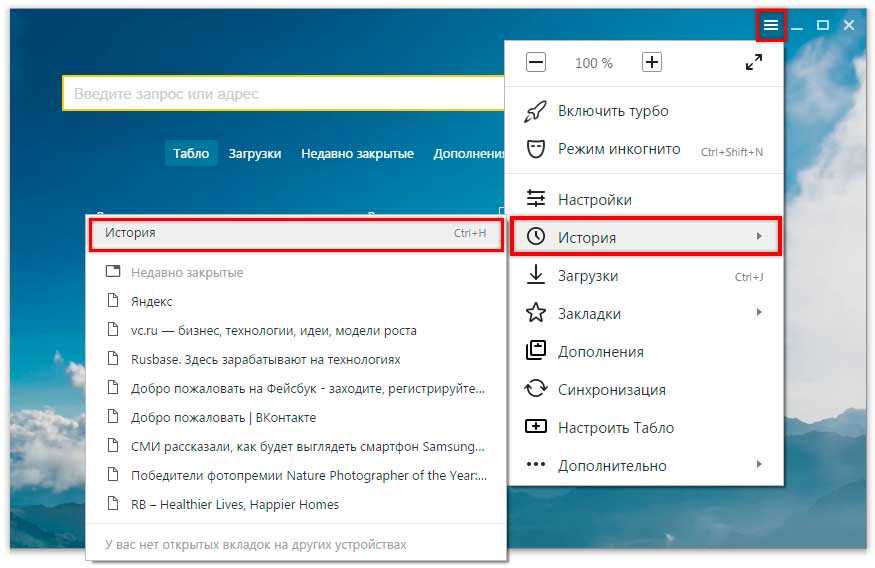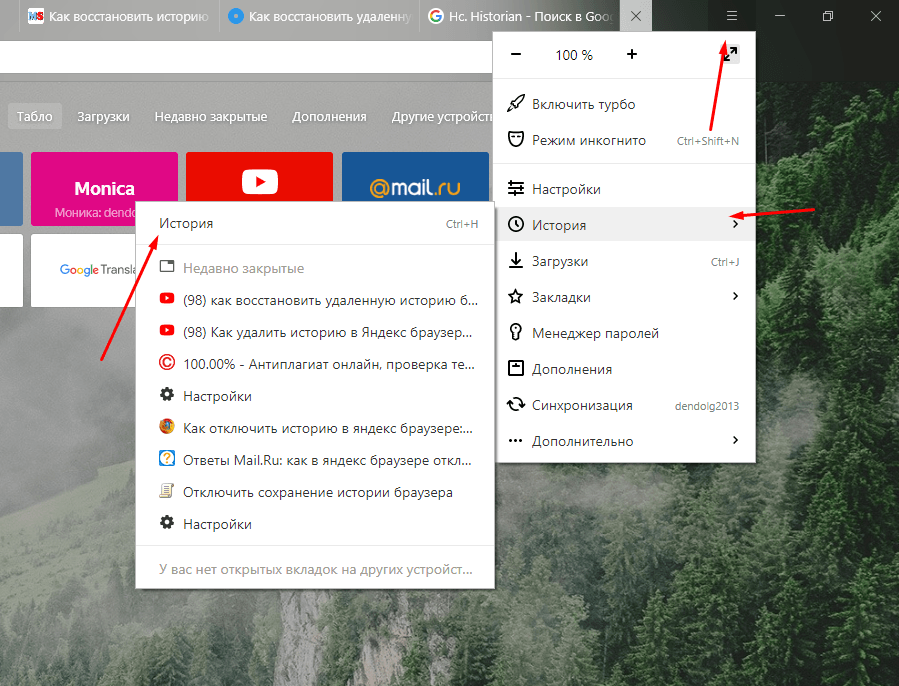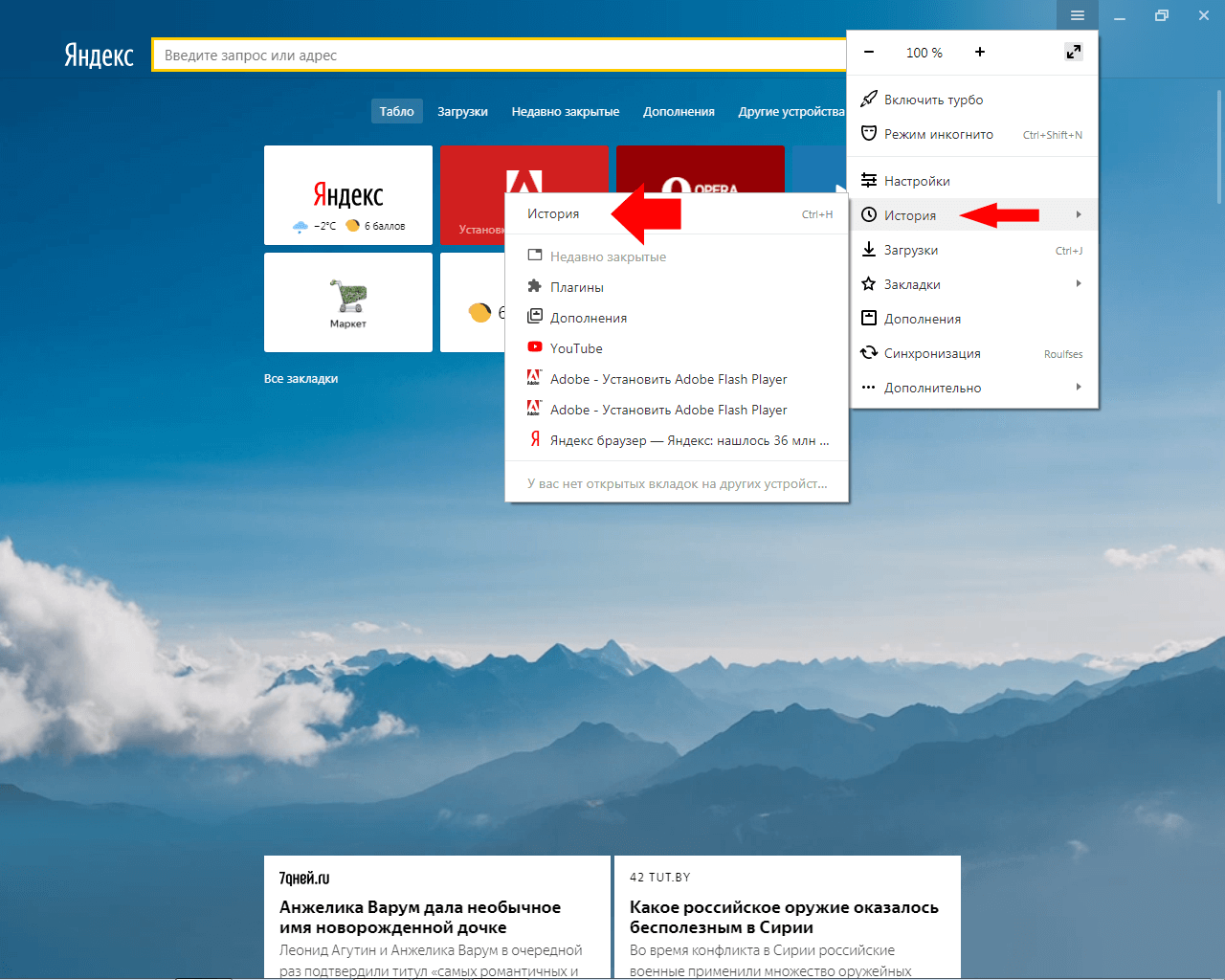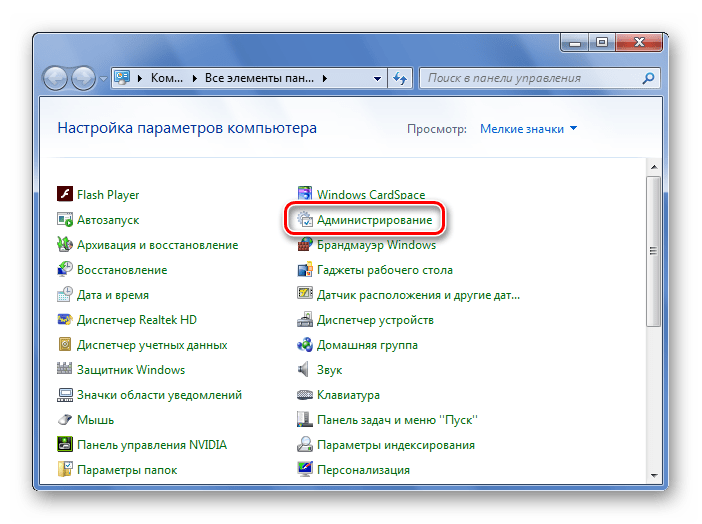Как посмотреть историю браузера Яндекс
Любой пользователь может смотреть свое посещение на сайтах. Именно для этого создан раздел «История посещений». Попасть туда очень просто.
Чтобы это сделать на компьютере необходимо следующее:
- Открываем меню, нажав на три строки в правом верхнем углу.
- Теперь нам нужно найти строку «История».
- Рядом откроется список с последними посещенными сайтами. Нажатие на аналогичную строку откроет полный список.
- Для поиска можно воспользоваться командой Ctrl + H.
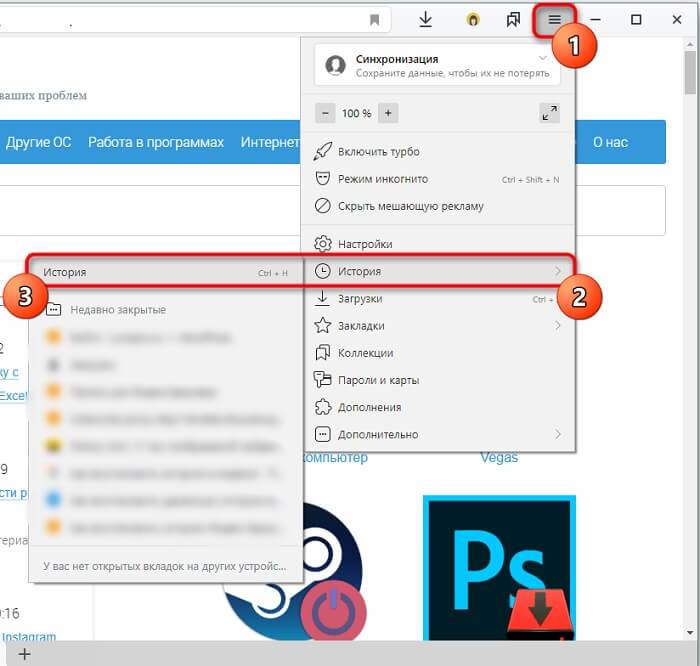
Сортировка страниц выполнена по дате и времени. Долистав страницу до самого низа появится строка «Раньше». Она предназначена для доступа к более ранней информации.
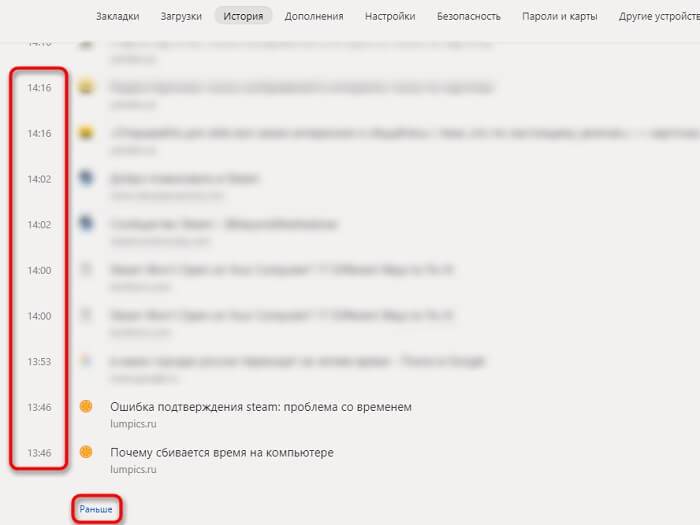

Если подвести курсор мышки к строке сайта, появится стрелочка, а при нажатии на нее будут открыты дополнительные функции. К ним относится просмотр всех посещений, связанных с этим ресурсом, или удаление этой записи.
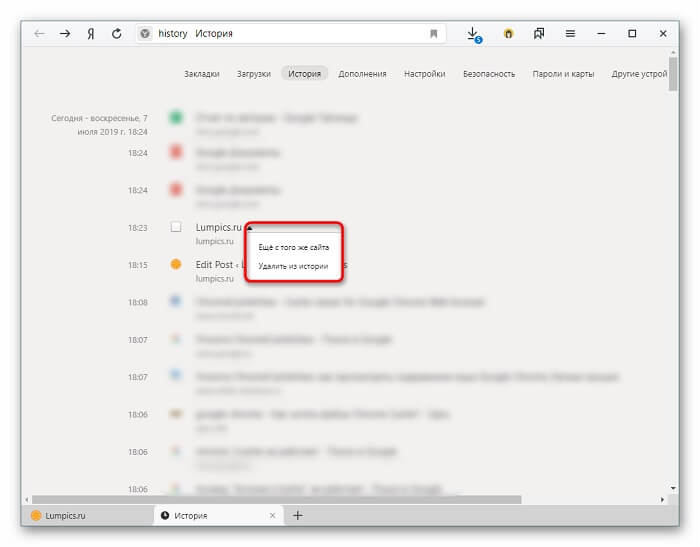
Перед тем как перейти к рассмотрению следующего раздела предлагаю сделать расслабляющую минутку. Давайте послушаем любимую музыку на телефоне. Для этого нам необходимо закачать их на носитель смартфона.
Как посмотреть историю на компьютере?
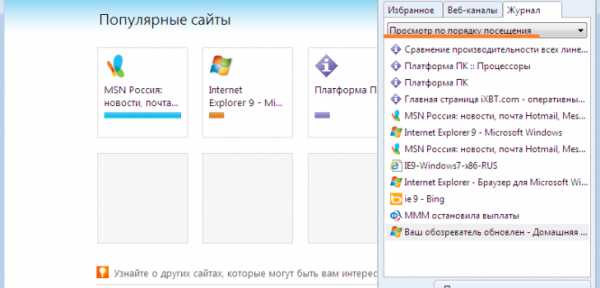
История компьютера интересна тем, что всегда можно не только просмотреть все прошедшие заходы на различные сайты, но и воспользоваться уже существующими заготовками для повторных операций. Другими словами, информация о прошлых посещениях облегчает посещения будущего. Но иногда без всякой на то причины эти данные исчезают, или пользователь их случайно удаляет. Что делать в этом случае?
Неважно, пользователь только обзавелся компьютером или уже имеет продолжительный опыт общения с ним, такой вопрос, как «где находится история компьютера» всегда актуален. Он затрагивает и родителей, которые хотя бы таким образом проконтролируют, чем занимается ребенок в интернете, и руководителей, которые могут узнать, насколько сотрудники преданы работе в рабочее время, и многих других, кто в свое время нашел на сайте какую-то информацию, а теперь хочет увидеть ее снова
В общем, что бы ни хотелось проверить, знать, как посмотреть историю компьютера, необходимо.
Обычно на компьютере стоит несколько браузеров («Опера», «Мозилла», «Интернет эксплорер», «Гугл хром»). У каждого из них своя история. То есть у браузера «Опера» записаны данные его посещений, и данных «Хрома» там не будет. Соответственно, способы просмотров различаются, как и страницы, которые искались. В папке будут храниться запросы для общих страниц и адреса уже каждого сайта в отдельности, которые оставляет просмотревший их. Может быть зафиксировано даже время посещения.
В каждом браузере есть меню, а в меню папка под названием «История». Периодически папку необходимо очищать, так как она занимает много места, и жесткий диск может не сохранить более ценную информацию из-за нехватки места.
Чтобы просмотреть данные о переписке, на компьютере нужно открыть папку «Программы», и найти в ней папку «История» (возможно англоязычное написание). В ней можно найти всю информацию, если она не была удалена пользователем.
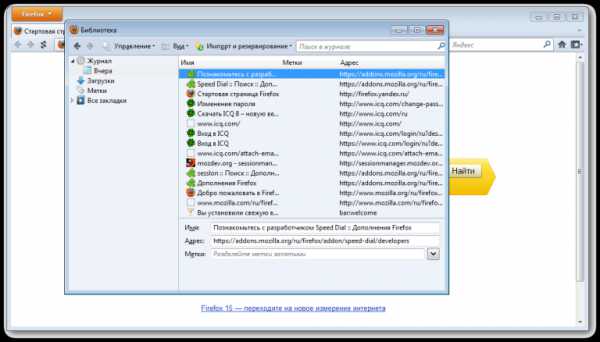
История моего компьютера – как проверить?
Организовать просмотр истории на компьютере можно при помощи кейлоггера, который устанавливается дополнительно. Зато он сохранит все данные по переписке даже в аське и скайпе. При этом свой контроль программа подтвердит скриншотами, которые делает время от времени. Чтобы она работала и давала возможность разобраться с тем, как проверить историю на компьютере, нужно задать параметры и установить пароль. Знать о программе будет только тот, кто ее установил. Единственный минус такой программы, если его можно так назвать – это необходимость ее оплачивать.
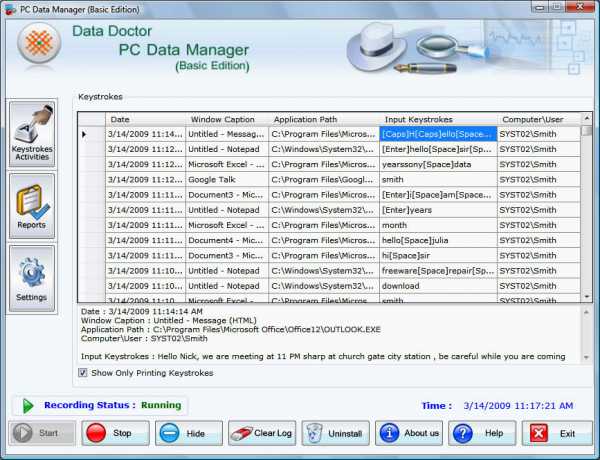
Как просмотреть удаленную историю?
Остается актуальным вопрос – как просмотреть удаленную историю, и возможно ли это вообще. Просмотреть эту информацию можно, хотя и не во всех случаях. Например, данные посещений в Яндексе восстанавливается таким образом:
- открыть меню «Пуск»;
- перейти по вкладке «Поиск»;
- в окне поиска найти «Свойства папки»;
- выбрать категорию «Вид»;
- открыть опцию «Скрытые файлы и папки»;
- затем перейти в раздел «Показать скрытые файлы и папки»;
- здесь и будет храниться данные о прошлых записях и посещениях.
Еще один вариант – это разрешить демонстрировать расширения для файлов, которые прошли регистрацию или относятся к системным. Для этого достаточно снять флажок с некоторых пунктов. Чтобы получить полную картину всех перемещений по компьютеру, нужно пользоваться комбинацией из нескольких способов.
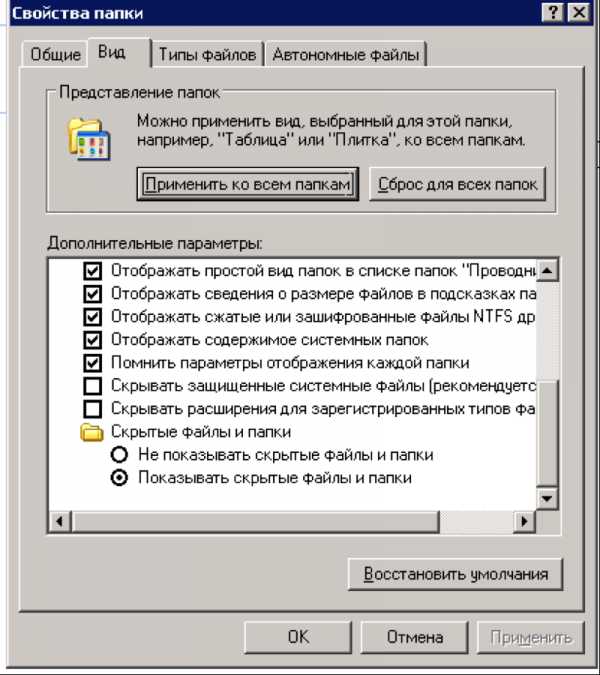
Как восстановить историю браузера (Яндекс, Опера, Хром и FireFox), если вы ее случайно удалили?
Иногда случается, что историю браузера вы уже очистили, а потом оказалось, что вы поторопились и вам нужно что-то важное там посмотреть. В таких случаях историю любого браузера можно восстановить! Я решил объединить тут все браузеры в одну кучу, потому что надоело мне для каждого браузера одно и то же описывать
1й способ восстановления истории браузера – кэш браузера
Это самый простой и самый безобидный способ, однако не факт, что у вас получится восстановить всю историю, а скорее только за последнюю сессию (после перезагрузки компьютера этот трюк уже не прокатит). И сработает этот способ только в том случае, если вы не очистили кэш браузера, когда удаляли историю.
Для этого нужно вставить в адресную строку вашего браузера следующее:
- Если у вас Яндекс браузер – «browser://cache».
- Для хрома пропишите – «chrome://cache».
- В опере – «opera:cache».
- В Мозила Фаерфокс – «about:cache?device=disk».
Восстановление истории браузера FireFox
После этого нажмите на Ввод и вы увидите перечень ссылок, по которым вы переходили за последнюю сессию использования вашего компьютера.
2й способ — восстановление системы windows
Этот способ сработает только в том случае, если у вас работает функция Windows «Восстановление системы». Найдите в панели управления «Восстановление системы» и откатитесь до последней контрольной точки. Учтите, что этот способ может изменить некоторые параметры компьютера, а точнее вернуть их в прежнее состояние, если вы их меняли. Будьте внимательны и осторожны, двери закрываются!
Использование утилит
Можно очистить браузерный журнал посредством спецутилит, быстро очищающих и удаляющих всё желаемое вами. Только будьте осторожны, скачивайте утилиты с официальных источников, опасайтесь непроверенных страниц, ведь можете попасть на мошенников, рассылающих вирусы. Сами утилиты, названные ниже, — прекрасное средство для удаления ненужной информации, мусора, позволяют качественно решить проблему.
- Самая популярная —Ccleaner. Может удалять программы, от которых не избавиться обычными приёмами, очищать реестр, убирая ошибочные записи. Запустив утилиту, начните анализ, затем проставьте галочки в строках, обозначающих удаляемое, нажмите кнопку очистки.
- Альтернатива вышеназванной программы —WiseDiskCleaner. Также прекрасно все очищает, удаляет мусор, выполняет дефрагментацию. Есть русскоязычная поддержка. Нажмите кнопку анализа, согласитесь с пунктами, предлагаемыми WiseDiskCleaner для очистки, нажмите соответствующую кнопку.
Найти список просмотренных страниц в браузере, очистить его нетрудно, вы легко справитесь с задачей, прочтя рекомендации выше, применив их. Проблема решается без особых временных затрат, не нуждается в вызове специалистов. Каждый пользователь сумеет выполнить всё нужное.
Power Spy
Стороннее приложение, простое в использовании и понятное даже неопытному человеку. Поддерживается большинством версий ОС Windows, прописывается в автозапуске и начинает работу при загрузке компьютера. Программа сохраняет данные обо всем, что происходит на компьютере, а затем позволяет посмотреть отчет о всех действиях, совершавшихся на устройстве. Если есть такая необходимость, данные можно сохранить в файл в одном из удобных форматов.
Вся необходимая информация о происходивших на компьютере в недавнем времени событиях будет отражена в Журнале событий. Чтобы просмотреть его, нужно выбрать и открыть интересующий раздел. К примеру, если пользователю потребуется информация о всех открытых окнах, необходимо запустить утилиту и кликнуть по иконке «Windows opened». Необходимые сведения появится на экране.
Аналогичным образом можно просмотреть и другую информацию, подобных разделов в меню программы большое количество.
Просмотр полной истории всех событий на компьютере
Журнал событий Windows
В Windows есть специальный журнал, где хранится великое множество событий. Там можно посмотреть, когда включался компьютер, какие обновления устанавливались, какие сбои происходили и так далее.
Для того, чтобы попасть в этот журнах, необходимо открыть Панель управления, в ней открыть “Администрирование”, а далее 2 раза кликнуть по ярлыку “Просмотр событий”. И Вы попадаете в журнал, в котором можете просмотреть множество записей. Описывать все возможности слишком долго. Откройте у себя и посмотрите сколько там данных.
Стороннее ПО для просмотра истории
К сожалению, в операционных системах не предусмотрена опция просмотра полностью всех событий. Проблема решается установкой специального программного обеспечения, например, History Viewer.
Речь вовсе не идет о подсматривании и шпионаже. Программы для мониторинга активности на компьютерах обычно используются работодателями для контроля исполнителей – клиент хочет знать, как идет работа над проектом.
В западных странах распространен почасовой способ оплаты работы. Чтобы заказчик мог проконтролировать, на самом ли деле все оплаченные часы добросовестно отработаны, на компьютер исполнителя устанавливается программа-трекер, которая каждые несколько минут отправляет клиенту скриншот с экрана рабочего стола.
Программы другого рода могут собирать абсолютно полную историю обо всех событиях на контролируемом компьютере:
- Какие программы, когда и сколько работали.
- Сколько каждая программа расходует интернет-трафика.
- Какие сайты посещались.
- Сколько живого времени редактировался документ в редакторе.
- И многое другое, из чего работодатель может делать выводы о добросовестности сотрудника.
Некоторые такие трекеры предназначены для профессионального использования в офисах и на производстве – программа устанавливается на компьютеры всех сотрудников с выводом результатов на монитор в кабинете босса или другого контролирующего ответственного работника.
По результатам периодов работы, такие программы автоматически формируют отчеты и графики, диаграммы, на которых можно наглядно увидеть, какой процент рабочего времени сотрудник трудился над заданиями, а какое время провел в Одноклассниках.
Удаление истории браузера
Зачем нужно удалять историю посещенных страниц в веб-браузере? Думаю, у каждого на этот счет найдутся свои причины. Может кто-то банально хочет почистить браузер (или даже весь компьютер) от лишних файлов, чтобы освободить немного места на жестком диске. А кто-то просто любит, чтобы на его компе все и всегда было идеально вычищено. Но самая распространенная причина – желание скрыть от любопытных глаз свои увлечения и интересы. Даже поговорку только что придумал:
На самом деле у всех есть свои секреты, которые мы не хотим раскрывать. Вот и приходится чистить историю браузеров и пароли на телефон ставить, ибо нефиг! )))
Погнали! Как удалить историю на разных браузерах…
Как очистить историю в Яндекс браузере?
Очистить историю в Яндекс браузере можно двумя способами – аккуратно удалить определенные записи и очистить всю историю полностью. Собственно такая же техника применима и к остальным браузером, за исключением некоторых нюансов в исполнении.
Для того чтобы очистить всю историю просто нажмите на «Очистить историю», как показано на скриншоте.
Как очистить историю в Яндекс Браузере?
Выбирайте период, за который нужно «замести следы» и вперед! В дополнение вы можете сразу же подчистить кэш браузера и историю загрузок.
Но иногда нужно точечно зачистить историю так, чтобы даже никто не догадался, что вы почистили некоторые записи в истории. Техника ниндзя! Для этого наведите курсор мыши на неугодную запись. Справа от нее появится черный треугольник. Нажмите на него и увидите 2 варианта действий. Можно удалить эту запись (только ее) или найти всю хронологию посещения этого сайта, что иногда может тоже пригодиться.
Если перейти в историю загрузок, нажав в верхнем меню кнопку «Загрузки», то аналогичным способом можно выборочно приказать веб-браузеру «забыть», что вы скачивали тот или иной файл.
Как удалить историю браузере Хроме (Google Chrome)?
Опять же, историю можно очистить либо полностью (снести все к чертям собачьим) либо выборочно. Для того чтобы очистить ее полностью, нужно зайти в Историю (вы уже знаете как это сделать) и там увидите надпись «Очистить историю». Дальше все аналогично – выбираете период и можете поставить галки на тех пунктах, которые еще хотите почистить.
Есть и немного другой путь. Та же хрень, только в профиль. Кликните на меню, далее наведите курсор мыши на пункт «Дополнительные инструменты», потом в раскрывшемся меню кликните на пункт «Удаление данных о просмотренных страницах…» или просто нажмите комбинацию клавиш «Ctrl + Shift + Del» и попадете в рай туда же.
Если же вы хотите выборочно удалить записи о посещенных сайтах, то находясь в истории, обратите внимание на мини меню справа от каждой записи. Нажмите на это меню, а потом на «Удалить из истории» и аллилуйя – никто не узнает, что вы были на том самом сайте, про который вы бы не хотели, чтобы кто-то узнал, что вы на нем были! )))
Как очистить историю в браузере Мозила Фаерфокс (FireFox — лисичка)
Продолжаем действовать все по той же знакомой нам схеме, друзья, которую мы описывали выше. А что поделать, если все браузеры похожи как 5 капель воды?
Как удалить историю в Mozilla Firefox?
Для того чтобы очистить историю в FireFox, вы должны находиться непосредственно в ней. Кликните на любой период, указанный слева. Кстати удобно, что можно вычистить любой день полностью, например позапрошлое воскресенье. Для этого выбираете период (сегодня, вчера, последняя неделя, август…) и вверху на панели жмите на кнопку «Управление». Перед вами откроется список действий. Выбираете «Удалить». Либо просто после того, как вы выбрали период (или один день) нажмите на клавишу «Del». That’s it, my friends!
Как удалить историю браузера в Опере (Opera)?
Кстати, вы замечали, что браузер Опера стал довольно-таки шустрым? Испробуйте его, если давно не им не пользовались.
Но не суть. Главное для нас сейчас – чистка следов. Итак, если вы наследили и хотите замести следы в браузере Опера, то вам необходимо (не удивляйтесь!) войти в историю, как мы это описывали чуть выше. Далее, если вы хотите удалить выборочную запись, то наведите на нее курсор мыши и ищите крестик справа от записи. Он-то и решит вашу задачу.
Если же вы хотите стереть всю историю полностью и безвозвратно (возвратно, конечно же), то ищите справа кнопочкэ «Очистить историю посещений» браузера Опера. Справились с задачей? Возьмите с полки пряник. Шучу, конечно же. Если бы мне давали пряник за каждое такое действие, то я бы уже растолстел! )))
Отслеживание действий на ПК
Посмотреть, каким образом использовался компьютер, можно тремя способами. Первый возможен через «Недавние документы». Отобразить файлы можно по следующей схеме:
- Правой кнопкой мыши нажать на «Пуск».
- Выбрать строку «Свойства».
- По умолчанию должен открыться пункт «меню «Пуск». Если этого не произошло, то необходимо самостоятельно перейти в него.
- Поставить галочки в блоке «Конфиденциальность».
Второй способ просмотра активности на компьютере — войти в «Корзину». При работе могут удаляться некоторые файлы, но не все пользователи удаляют их с компьютера.
Третий способ — просмотреть папку «Загрузки». Возможно, что другой человек скачивал программы или файлы. Эта папка автоматически сохраняет подобные действия. Еще можно воспользоваться сочетанием клавиш Ctrl +J.
Посмотреть историю посещений можно через новый атрибут файла, показывающий последнюю дату изменения. Необходимо нажать правой кнопкой мыши по нужному документу. В выпадающем окне выбрать «Свойства». Пользователь должен запомнить дату и произвести следующие действия:
- Воспользоваться поиском, нажав Win + F.
- В крайней строке, где нарисована лупа, щелкнуть мышью.
- Появится окошко с прошлыми запросами. Внизу есть атрибуты поиска, необходимо выбрать «Дата изменения».
- Указать дату.
Будут представлены папки, которые открывались за это время.
https://youtube.com/watch?v=3ERcNBF48Ss
Опера
Предлагаем три способа, которые позволят открыть вкладки, загруженные пользователем ранее. Первый вариант – использование горячих клавиш Ctrl+H. Если этот способ вам не подходит, сделайте вот что:
- Нажмите на вкладку «Меню» (слева сверху);
- Из выпадающего меню выберите строку с нужным вам названием.

И наконец, найдите данные на своем компьютере:
- Войдите в «Меню», как это было показано выше;
- Выберите строку «О программе»;
- Найдите на экране текстовый блок «Пути» и скопируйте строчку напротив иконки «Профиль»;
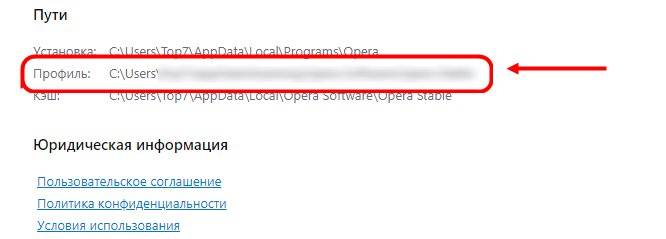
- Откройте любую папку на компьютере;
- Вставьте скопированный путь в адресную строку проводника;
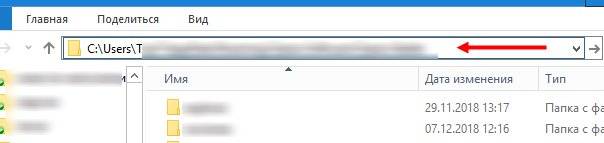
Откройте папку Local Storage – вы увидите множество плиток, это и есть просмотренные вкладки.
Следующий шаг – инструкция для обозревателя Мозилла.
Недавние документы
Чтобы узнать, какие файлы были открыты последними, необходимо открыть раздел «Недавние документы», размещенный в системном меню. Для Windows 7 он по умолчанию отключен, но если это необходимо, его можно задействовать:
- открыть свойства кнопки «Пуск» в контекстном меню;
- перейти на страницу «Меню Пуск»;
- кликнуть «Настроить»;
- напротив пункта «Недавние документы» установить галочку.
- Нажать «Ок» для внесения изменений.
Для Windows 8 недавние файлы недоступны в меню «Пуск». Чтобы их просмотреть, нужно использовать комбинацию кнопок «Win»+»R». В открывшемся окне нужно написать «recend», а затем нажать клавишу ввода. Появится папка с недавними файлами.
Еще один способ — открыть диск С и установить сортировку файлов по дате изменения.
NeoSpy
Удобство скачанного приложения заключается в том, что работа скрыта от посторонних глаз. Утилита запускается при включении компьютера, подходит для установки на домашний ПК или офисную технику.
Для просмотра данных необходимо:
Запустить софт.
- Тапнуть по вкладке «Отчеты».
- Нажать на «Отчет по категориям».
- Выставить интересующий период.
- Нажать кнопку «Загрузить».
В результате откроется окно с подробным отчетом действий, происходивших на ПК в выбранный период времени.
Вести учет действий на компьютере или ноутбуке несложно, если воспользоваться встроенными ресурсами или сторонними программами. Посмотреть результаты отчетов может системный администратор и обычный пользователь.
Основные способы
С помощью возможностей Windows 7, 8, 10, Vista и XP.
- Наиболее полная картина всех недавно установленных на компьютере драйверов находится в папке на диске «С» (Programm files). При её открытии появляется список с названиями самих приложений. Для удаления определённой утилиты необходимо открыть нужную папку, запустить файл «uninstall» и следовать мастеру установки/удаления.
- Открыть список драйверов в Windows 7, 8, 10 можно с помощью панели управления. Найти «Программы» и «Программы и компоненты», где и должны появиться все программки. В WindowsXP эту процедуру можно выполнить через «Пуск», «Настройка», «Установка и удаление программ». В 7 и 10 версии все установленные софты можно сортировать по имени (дате) установки. Там же указывается и размер софта, что часто даёт возможность, удалив утилиту, освободить пространство.
- Также можно посмотреть список в меню «Пуск», «Все программы». Но здесь отображается не полный перечень, так как после установки некоторые приложения не создают автоматически папку с запуском и удалением.
- Если не удаётся найти программную папку, но на рабочем столе имеется ярлык, в 7, 8, 10 версии Windows правым нажатием мыши кликнуть по нему. При этом появится перечень, из которого выбрать параметр «Расположение файла» с необходимой папкой, которую можно будет удалить.
- Запустить командную строку из меню «Пуск» от администратора и ввести слово «WMIC» и «Enter». Затем, для просмотра перечня, написать команду «product get name, version». При этом каталог формируется не сразу, а в течение какого-то времени. После чего, для сохранения на ПК ввести адрес «/output:C:\appsfile.txt product get name,version», где «С» есть удобный для вас диск.
Запущенные программы
Поле «Дата открытия» в свойствах файла позволяет узнать, какие утилиты и приложения запускались за недавние дни. Необходимо открыть диск С (или иной, на котором установлена ОС), перейти в папку «Program Files», а затем кликнуть по строке «Поиск» вверху справа, ввести «*exe» и нажать «Enter». Появятся все возможные исполняемые файлы, размещенные в этой папке. Необходимо выбрать режим просмотра «Таблица», нажать на заголовок произвольного столбца и в поле «Подробнее» установить галочку напротив строки «Дата доступа». Для сохранения изменений нажать «Ок», а затем сделать сортировку по появившемуся столбцу. Для 64-разрядной ОС необходимо повторить эти же действия для папки «Program Files (x86)». Кроме того, нужно выполнить эти же действия для папок с играми и с установленным софтом, если он есть где-то в ином месте.
Как посмотреть историю на компьютере
Если не получается найти недавно открытый файл, то история просмотров на этом компьютере и открытых приложений выполняется посещением журнала последних открытых программ, просмотреть недавние события в windows и поверить корзину.
История открытых файлов
Перечень недавно открытых или измененных файлов и история загрузок просматривается так:
- Win+R.
- В текстовом поле открывшегося окна напечатайте «Recent».
Просмотр корзины
В корзине так же можно при необходимости найти просмотренные файлы, которые были случайно удалены. Она открывается путем запуска программы посредством ярлыка на рабочем столе или через проводник, предварительно разрешив в настойках отображение скрытых папок. Она будет называться $Recycle.Bin.
Можно ли использовать специальное по для просмотра действий на пк
Любые действия в системе возможно отслеживать, используя особое по, например:
- Snitch;
- NeoSpy;
- SpyGo;
- Real Spy Monitor;
- Actual Spy и другие.
NeoCpy
Отличная утилита, которая анализирует происходящее на компьютере. Работает скрыто, ее присутствие в ОС незаметно, начиная с момента установки. При инсталляции пользователь может назначить режим работы программы: открытый или же скрытый, в котором прячутся программные файлы приложения и его ярлыки.
Приложение отличается обширными возможностями и подходит как для использования в домашних условиях, так и для офисов.
Чтобы посмотреть, какие действия были выполнены последними в ОС Windows, необходимо:
- запустить утилиту;
- выбрать вкладку «Отчеты»;
- кликнуть «Отчет по категориям»;
- установить период, за который необходимы данные;
- нажать «Загрузить».
Пользователь получит подробную информацию о том, какие события происходили на ПК за установленный временной отрезок.
Как посмотреть историю посещения сайтов? Как очистить историю во всех браузерах?
Доброго времени суток.
Оказывается еще далеко не все пользователи знают, что по умолчанию любой браузер запоминает историю посещенных вами страничек. И даже если прошло несколько недель, а может и месяцев, открыв журнал учета посещений браузера — можно найти заветную страничку (если конечно, вы не очищали историю посещений…).
Вообще, опция эта довольно полезна: можно найти ранее посещенный сайт (если забыли добавить его в избранное), или посмотреть чем интересуются другие пользователи, сидящие за данным ПК. В этой небольшой статье я хочу показать как можно посмотреть историю в популярных браузерах, а так же как ее быстро и легко очистить. И так…
Как посмотреть историю посещения сайтов в браузере…
В большинстве браузеров, чтобы открыть историю посещения сайтов, достаточно нажать сочетание кнопок: Ctrl+Shift+H или Ctrl+H.
Google Chrome
В Chrome в правом верхнем углу окна есть «кнопка со списком», при нажатии на которую открывается контекстное меню: в нем нужно выбрать пункт «История». Кстати, поддерживаются и так называемые быстрые клавиши: Ctrl+H (см. рис. 1).
Рис. 1 Google Chrome
Сама история представляет из себя обычный список адресов интернет страничек, которые отсортированы в зависимости от даты посещения. Довольно легко найти сайты, которые посещал, например, вчера (см. рис. 2).
Рис. 2 История в Chrome
Второй по популярности (после Chrome) браузер на начало 2015г. Чтобы зайти в журнал можно нажать быстрые кнопки (Ctrl+Shift+H), а можно открыть меню «Журнал» и из контекстного меню выбрать пункт «Показать весь журнал».
Кстати, если у вас нет верхнего меню (файл, правка, вид, журнал…) — просто нажмите левую кнопку «ALT» на клавиатуре (см. рис. 3).
Рис. 3 открытие журнала в Firefox
Кстати, на мой взгляд в Firefox самая удобная библиотека посещения: можно выбирать ссылки хоть вчерашние, хоть за последние 7 дней, хоть за последний месяц. Очень удобно при поиске!
Рис. 4 Библиотека посещения в Firefox
В браузере Opera просмотреть историю очень просто: щелкаете по одноименному значку в левом верхнем углу и из контекстного меню выбираете пункт «История» (кстати, поддерживаются и быстрые клавиши Ctrl+H).
Рис. 5 Просмотр истории в Opera
Яндекс-браузер
Яндекс-браузер очень сильно напоминает Chrome, поэтому здесь практически все так же: щелкаете в правом верхнем углу экрана по значку «списка» и выбираете пункт «История/Менеджер истории» (или нажмите просто кнопки Ctrl+H, см. рис. 6).
Рис. 6 просмотр истории посещения в Yandex-браузере
Internet Explorer
Ну и последний браузер, который не мог просто не включить в обзор. Чтобы посмотреть в нем историю — достаточно щелкнуть по значку «звездочка» на панели инструментов: далее должно появиться боковое меню в котором просто выбираете раздел «Журнал».
Кстати, на мой взгляд не совсем логично прятать историю посещения под «звездочку», которая у большинства пользователей ассоциируется с избранным…
Рис. 7 Internet Explorer…
Как очистить историю во всех браузерах сразу
Можно, конечно, вручную все удалять из журнала, если вы не хотите, чтобы кто-то мог просмотреть вашу историю. А можно просто использовать специальные утилиты, которые за считанные секунды (иногда минуты) очистят всю историю во всех браузерах!
CCleaner (оф. сайт: https://www.piriform.com/ccleaner)
Одна из самых популярных программ для очистки Windows от «мусора». Позволяет так же чистить реестр от ошибочных записей, удалить программы, которые обычным способом не удаляются и пр.
Пользоваться утилитой очень просто: запустили утилиту, нажали кнопку анализа, затем поставили галочки где нужно и нажали кнопку очистки (кстати, история браузера — это Internet History).
Рис. 8 CCleaner — чистка истории.
В данном обзоре не мог не упомянуть и еще одну утилиту, которая порой показывает еще лучшие результаты по очистке диска — Wise Disk Cleaner.
Wise Disk Cleaner (оф. сайт: https://www.wisecleaner.com/wise-disk-cleaner.html)
Альтернатива CCleaner. Позволяет не только провести очистку диска от различного рода мусорных файлов, но и выполнить дефрагментацию (будет полезно для скорости работы жесткого диска, если вы очень давно ее не проводили).
Пользоваться утилитой так же просто (к тому же она поддерживает русский язык) — сначала нужно нажать кнопку анализа, затем согласиться с теми пунктами по очистке, которая назначила программа, а затем нажать кнопку очистки.
Иногда из интереса, иногда из надобности пользователю приходится искать последние просмотры сайтов или файлов на домашнем компьютере. Таким образом можно увидеть, чем занимаются ваши дети или супруги в компьютере, когда вас нет дома. В этой статье вы сможете найти самые популярные способы отображения предыдущих действий на ПК.
Что входит в историю
Для удобства пользователей браузер накапливает историю, в которую в дальнейшем можно посмотреть, а впоследствии очистить. В нее входят следующие элементы:
- Журнал загрузок и посещений — перечень ресурсов, на которых бывал человек с момента последней чистки.
- Журнал форм и поиска. Сюда входят сведения, которые вводились в поля для заполнения на сайтах (для форм) и информация, введенная в поисковые строки (поиска).
- Куки — сведения о посещенных страницах, а именно внесенные настройки, статус логина и т. д. Злоумышленник может зайти в историю браузера, получить эту информацию и использовать ее против пользователя. Вот почему эти сведения рекомендуется удалять. Деинсталляцию желательно осуществлять на обновленной версии браузера.
- Кэш — временные файлы (картинки, текст, видео и другие данные), которые загружены с Интернета. Они хранятся для ускорения загрузки посещенных ранее страниц. Периодически рекомендуем Вам чистить кэш.
- Активные сеансы. Если человек вошел в профиль, а последствии почистил историю, придется логинится заново.
- Настройки интернет-ресурса. Сюда входит кодировка текста, масштаб, разрешение.
- Информация об автономных сайтах. При наличии разрешения ресурс может сохранять файлы на вашем ПК, чтобы в дальнейшем использовать из без подключения к Сети.

Все эти данные можно посмотреть в истории посещений. В зависимости от типа браузера конфигурация может отличаться.
Как посмотреть последнюю активность на этом компьютере
Обратимся к простым способам узнать действия предыдущего пользователя устройства:
Для начала откройте содержимое корзины Windows
Её содержимое может быть очень полезным.
Обратите внимание на первые файлы в этой папке. Если вы их не удаляли самостоятельно, то это мог сделать кто-то другой
Удаленные файлы содержат время перемещения их в корзину.
Чтобы увидеть дату удаления, нажмите по файлу правой кнопкой мыши (ПКМ) и нажмите «Свойства». В строке «Удален» будет находится дата и время перемещения в корзину.
Время перемещения файла в корзину
Теперь перейдем к другому способу. Все браузеры по умолчанию имеют такие настройки, что любой файл, который вы загружаете из интернета попадает в папку «Загрузки». Она находится на системном диске.
Если не вдаваться в подробности, то найти её можно достаточно быстро:
Нажмите WIN+E для открытия проводника Windows (независимо от версии).
Обратите внимание на боковой столбец с «деревом» системных папок. Здесь будет необходимая папка «Загрузки» с последними файлами.
Откройте папку и просмотрите её содержимое.
Выберите один из файлов ПКМ и нажмите «Свойства».
Обратите внимание на блок ниже, где будет находится время изменения файла, время открытия и время создания.. Временем создания файла является именно загрузка его из сети
Этим способом можно также многое узнать о минувшей активности посторонних лиц на вашем компьютере. Вы можете поменять вид отображения файлов «Загрузки» и увидеть эти даты сразу для всех файлов в ней. Для этого нужно вверху справа выбрать стрелочку, которая разворачивает панель настроек папок, и выбрать слева пункт «Область сведений». После этого отобразится еще одна область в окне, которая будет содержать полную информацию выбранной папки
Временем создания файла является именно загрузка его из сети. Этим способом можно также многое узнать о минувшей активности посторонних лиц на вашем компьютере. Вы можете поменять вид отображения файлов «Загрузки» и увидеть эти даты сразу для всех файлов в ней. Для этого нужно вверху справа выбрать стрелочку, которая разворачивает панель настроек папок, и выбрать слева пункт «Область сведений». После этого отобразится еще одна область в окне, которая будет содержать полную информацию выбранной папки.
Это интересно: Как очистить историю в Опере.
Просмотр истории браузера
В браузере сохраняются адреса сайтов, посещаемых пользователем. Вместе с ними хранится информация о посещении социальных сетей, банковских аккаунтов, об учетных записях. Ею могут воспользоваться мошенники для материальной выгоды. Проверка посещения зависит от типа браузера, установленного на компьютере.
Для просмотра истории в веб-сервисе нужно:
- Открыть программу.
- Нажать одновременно: «Ctrl+H».
- Откроется страница с историей посещений сайтов.
В некоторых браузерах процесс поиска отличается. Алгоритм действий следующий:
- Открыть утилиту.
- Зайти во вкладку «Журнал».
- Найти и нажать на «Показать весь журнал».
В браузерах история посещения веб-страниц распределена по периодам: за час, день, неделю и за все время. В этом же меню находится кнопка очистки истории.
Если во время просмотра истории журнал оказался пуст, значит, компьютер подвергся несанкционированному доступу. Кто-то пытался скрыть следы после работы с веб-ресурсом гаджета. Узнать информацию можно через специальный сервис восстановления удаленных данных браузера.
Как восстановить удаленную историю просмотров
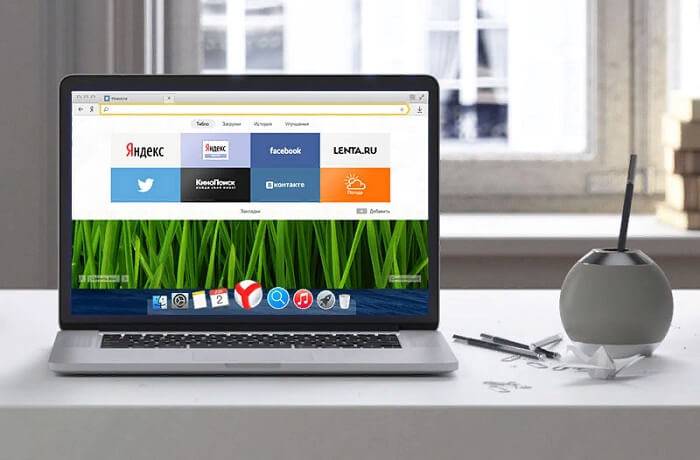
Как я уже говорил ранее, можно потерять историю по разным причинам
Такая ситуация может произойти по вашей неосторожности или принудительная очистка истории. Также кто-то третий может нажать delet
К тому же история пропадает после переустановки браузера. И многим интересно, что же делать в этом случае. Если вам это также интересно, как и мне, то послушайте историю про синхронизацию Яндекс. Дело в том, что компания позволяет соединить несколько устройств.
При этом можно будет смотреть историю на каждом из них. Это делается очень легко. Нужно всего лишь поставить Яндекс Браузер на всех устройствах и в настройках включить необходимые функции.
Также действенным способом будет выполнить восстановление системы. Кроме этого можно воспользоваться сторонними программами. Они помогают восстановить удаленные данные.
Если применяется программное обеспечение (например, при переустановке системы или браузера) можно указать адрес на жестком диске, где располагалась информация. По умолчанию она будет находиться в папке Default.
Примите к сведению, что восстановить данные можно, если информация удалена недавно и если диск у вашего компьютера HDD. При восстановлении информации удаленной ранее придется столкнуться с большими проблемами. А диски, работающие как SSD накопители, вообще не имеют возможности восстанавливать данные.
Internet Explorer
Как известно, этот браузер – «прародитель» всех современных программ для веб-серфинга. Но, несмотря на его весьма далекий от совершенства интерфейс, многие все же активно используют IE для поиска информации в Интернете (хотя кто-то мечтает только о том, чтобы его удалить). Итак, как же в нем посмотреть историю?
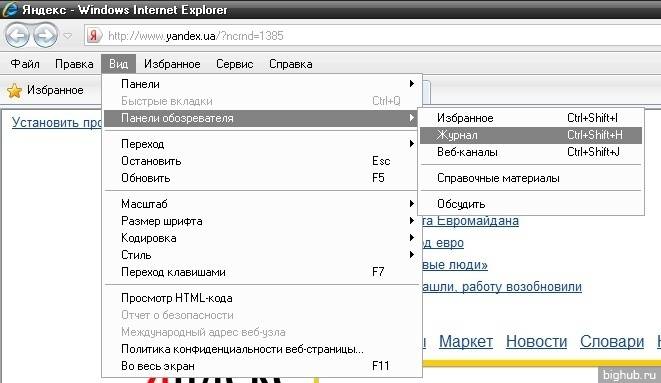
Пункт Вид – Панели обозревателя – Журнал. Откроется боковая панель с историей посещений Интернет Эксплорер.
…по которой можно перемещаться, нажимая на нужные недели и дни недели, разворачивать нужные сайты и просматривать конкретные посещенные страницы…
…а так же сортировать по дате или названию ресурса.