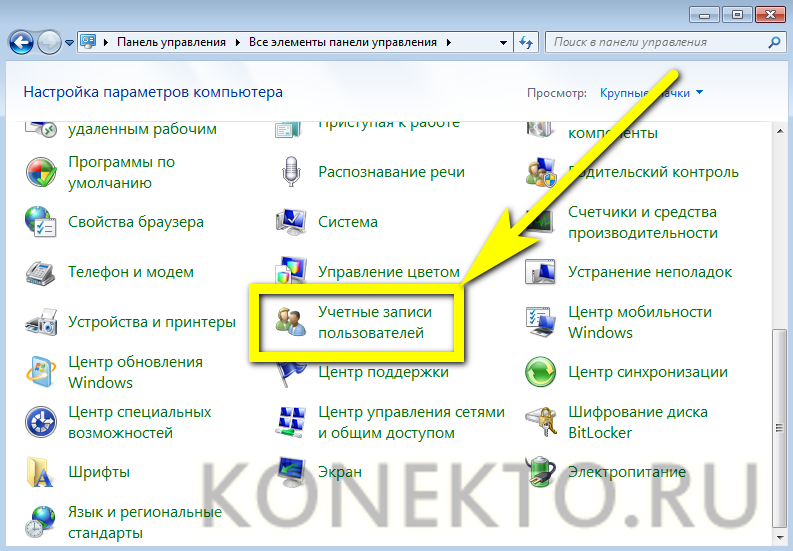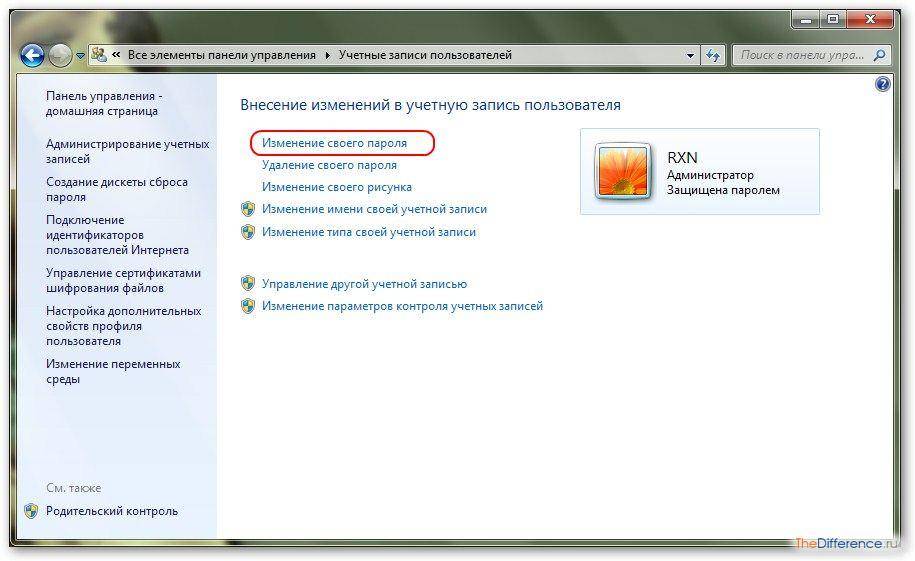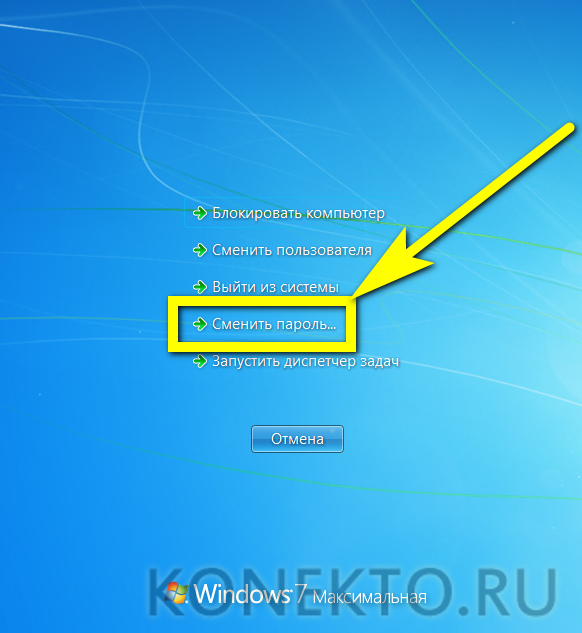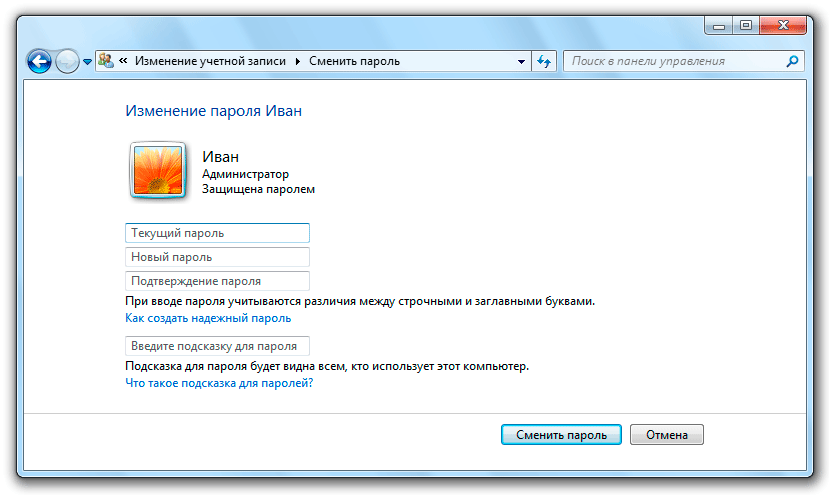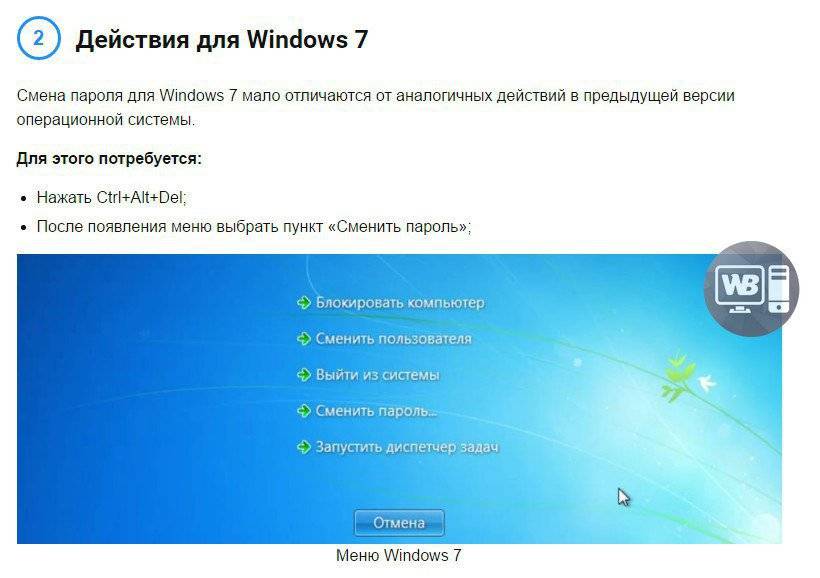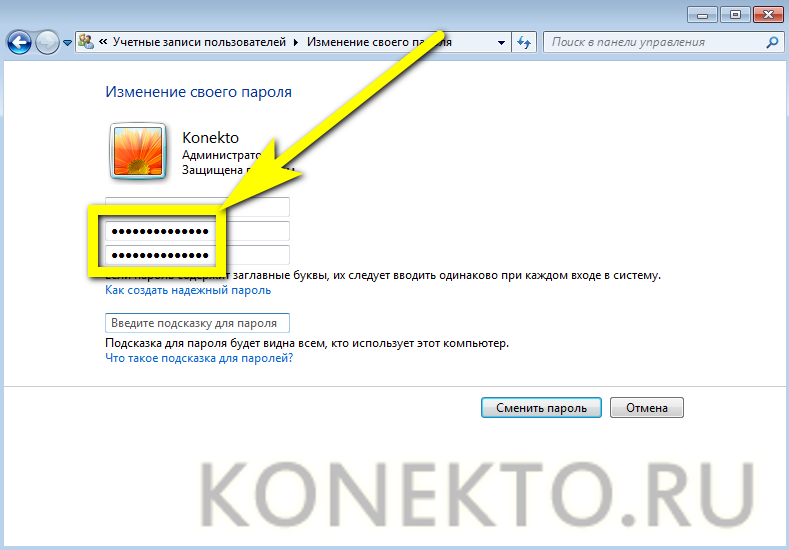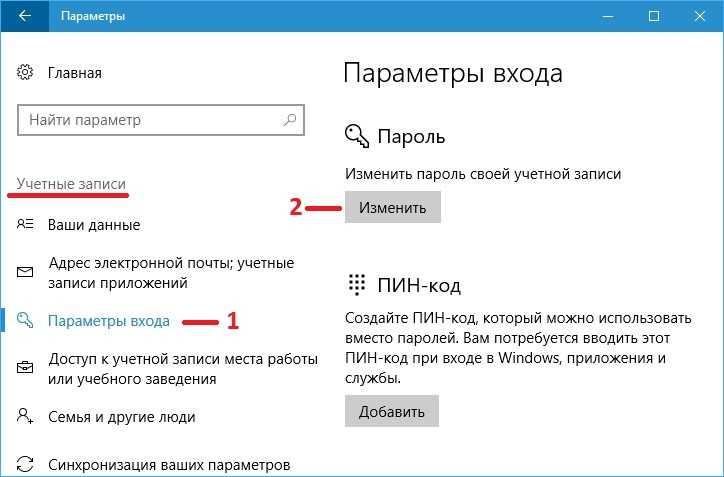Альтернативные способы
Существуют и многие другие способы, как сменить пароль на компьютере или ноутбуке. Новичкам они, возможно, покажутся не совсем удобными. Но при наличии определенных навыков эти методы могут оказаться достаточно эффективными. Речь идет об использовании функции «Выполнить» и «Командной строки».
Для того чтобы вызвать функцию «Выполнить», достаточно одновременно нажать клавиши Win+R (найти ее можно также в меню «Пуск»). В строку ввода необходимо вбить «cmd» (без кавычек) и нажать OK.
В открывшейся «Командной строке» нужно набрать следующую комбинацию: «net user Username Password», где Username — имя учетной записи, а Password — новый пароль.
Остается лишь нажать Enter, после чего должна появиться фраза: «Команда выполнена успешно».
Также в поле окна «Выполнить» можно ввести команду «control userpassword2». После подтверждения данного действия откроется окно управления учетными записями пользователей, в котором можно будет произвести необходимые изменения.
Универсальным средством для работы с паролями является комбинация клавиш Ctrl+Alt+Delete, набранная после входа в систему. Благодаря ей можно получить доступ к списку, из которого следует выбрать пункт «Сменить пароль».
Данный способ примечателен тем, что может быть применим в любой операционной среде, в том числе и в Windows 10.
Блокировка ПК паролем защитит его содержимое от доступа третьих лиц. Вы будете уверены, что ребенок бесконтрольно не запускает компьютерные игры, а любопытные коллеги не подсматривают ваши личные фото. Если компьютером пользуются несколько человек, создайте несколько запароленных учетных записей – каждый пользователь получит индивидуальное пространство, а уровень аккаунта поможет оградить от доступа в системные настройки. Разберемся, как поставить пароль на компьютер, как его изменить или совсем убрать.
При установке 10 версии ОС система обычно запрашивает пароль, который затем используется для входа. Если вы пропустили этот шаг — вот как поставить пароль на компьютер с уже настроенной Windows 10:
- В меню «Пуск» запустите «Параметры».
- Зайдите в «Учетные записи», откройте подраздел «Параметры входа».
- Создайте комбинацию для входа по кнопке «Добавить».
- Дважды впишите придуманный код и подсказку – она будет отображаться на экране блокировки и видна всем пользователям, поэтому не подсказывайте данные входа в явном виде.
Система будет запрашивать основной пароль при запуске ПК, выходе из сна или блокировки. Вы можете дополнительно создать пин-код или использовать фотографию для запуска ОС. Еще одна опция – «Динамическая блокировка», которая блокирует компьютер при удалении от него привязанного телефона. Предварительно устройства соединяются по технологии Bluetooth, при выходе смартфона из зоны действия ПК автоматически заблокируется.
Изменить или убрать данные логина также несложно, как поставить код на компьютер. Откройте окно «Параметры входа», вместо кнопки «Добавить» появится «Изменить». По клику на ней введите новые символы или оставьте поля пустыми – чтобы удалить пароль полностью.
Виды пароля, которые можно установить на Виндовс
Далеко не все пользователи имеют время и знания для самостоятельной настройки своего ПК, в результате чего он может быть залочен мастером. И в этом случае самостоятельно поменять ключ доступа к компьютерной системе можно с помощью элементарной для понятия инструкции, которую приводят опытные программисты и продвинутые юзеры.
Но прежде чем приступить к изучению этих полезных лайфхаков, следует ознакомиться с перечнем основных видов паролей, применяемых для ограничения компьютерного доступа. Среди них:
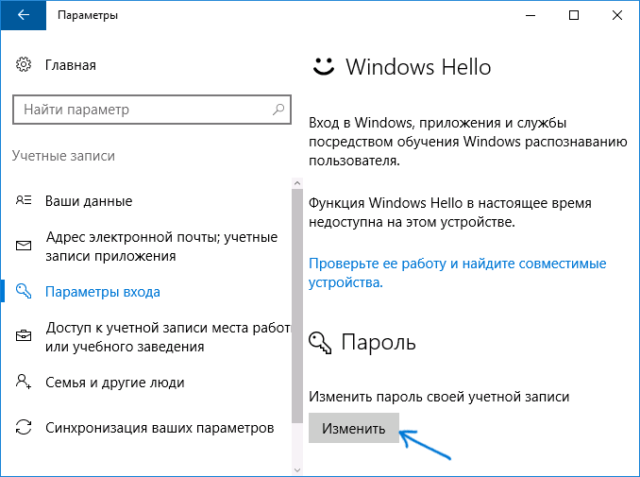
Как показывает практика, пользователи в большинстве случаев применяют именно первый вариант, так как он очень прост и довольно надежен. Кроме того, при потере доступа к системе всегда можно произвести его восстановление с любого другого устройства.
Процедура смены пароля для разных операционных систем
Инструкция “Как на компьютере поменять пароль” может сильно отличаться в зависимости от того какую версию ОС вы используете. Далее мы отдельно поговорим о каждой из версий Windows, в которых предусмотрена подобная функция.
Как сменить пароль для Windows XP
В своё время Windows XP стала первой операционной системой ориентированной на рядового пользователя. Именно она стала прообразом всех ныне существующих ОС и ввела в наш обиход множество функций, которые до этого были доступны лишь для людей с определёнными познаниями в компьютерной технике (в том числе и возможность сменить пароль посредством нажатия нескольких кнопок). Именно поэтому мы начнём с неё.
Чтобы сменить пароль на компьютере с установленной Windows XP вам нужно:
- Открыть меню “Пуск”.
- Нажать на картинку в левом верхнем углу (рядом с ней должно быть написано имя вашей учётной записи).
- В появившемся окне выбрать пункт “Изменение учетной записи”.
- Затем ввести старый пароль, два раза ввести новый и написать подсказку для него.
- В конце нажмите на кнопку “Изменить пароль”.
Теперь при входе в учётную запись вам нужно будет вводить уже новый пароль.
Если до этого у вас не был установлен пароль, то поставить его вы можете точно так же, но в меню настройки учётных записей вам будет нужно выбрать пункт “Создание пароля”, вместо“Изменение учётной записи”.
Если по какой-то причине у вас не получается изменить пароль, то можно попробовать изменить пароль, через панель управления. Для этого вам нужно войти в панель управления и там выбрать раздел “Учетные записи пользователей”. После этого вы попадёте в настройки учётных записей и всё что вам нужно делать, это следовать инструкции приведённой выше, начиная с третьего шага.
Также если вы хотите надёжно защитить свой ПК, то не лишним будет проверить ещё одну маленькую деталь. Вновь войдите в меню настройки учётных записей (первые два шага инструкции) и выберите там пункт “Изменение входа пользователей систему”. В открывшемся окне найдите пункт “Использовать страницу приветствия” и убедитесь, что напротив неё не стоит галочки (если стоит, то уберите её). Если не сделать этого, то в вашу учётную запись сможет войти любой пользователь.
Как изменить пароль на компьютере: Windows 7
Процедура смены пароля на компьютере с операционной системой Windows 7 мало чем отличается от той же процедуры для WindowsXP. Как изменить пароль на компьютере с Windows 7:
- Зайдите в меню “Пуск”.
- Нажмите на рисунок в верхнем правом углу.
- Выберите пункт “Изменение пароля”.
- Введите старый пароль.
- Введите новый пароль и повторите его.
- Напишите подсказку.
- Нажмите на кнопку “Изменить пароль”.
Как видите, изменения минимальны. Кроме того, так же как и в WindowsXP, в Windows 7 вы можете включить меню настройки учётных записей через панель управления. Делается это так:
- Запустите меню “Пуск”.
- В панели справа выберите пункт “Панель управления”.
- Затем выберите раздел “Учетные записи пользователей”.
- В новом окне выберите пункт “Изменение пароля” (или “Создание пароля своей учётной записи”, если до этого у вас на ПК не было пароля).
- В конце жмём “Изменить пароль”.
Здесь уже чуть больше изменений, но только из-за смены устройства панели управления, сама процедура такая же.
Как изменить пароль на компьютере: Windows 8 и 10
Устройство операционных систем Windows 8 и 10 практически идентично, а потому о них поговорим в одном разделе. ОС Windows 8 привнесла определённые изменения в общее устройство системы, в том числе и в управление учётными записями. Чтобы сменить пароль здесь вам понадобится:
- Зайти в меню “Пуск”.
- В левом верхнем углу нажать на изображение трёх точек.
- После этого появится панель, где вам нужно выбрать строку с именем и фото вашего профиля.
- Затем в маленьком меню выберите “Изменить параметры учетной записи”.
- Далее на панели справа выбираем вкладку “Параметры входа”.
- На новой странице найдите раздел “Пароль” и нажмите на кнопку “Изменить” под ним.
- Дальше всё по стандартной схеме, вводим новый пароль и два раза старый, а затем жмём “Далее”.
Если вам понадобится альтернативный путь, то здесь также есть изменения. В Windows 8 и 10 нет панели управления, вместо неё тут “Параметры”, которое вы можете найти на той же панели из начала прошлой инструкции. Войдя в параметры, вам нужно будет найти раздел “Учетные записи”, а дальше следуйте инструкции, начиная с пятого шага.
Как поменять на Windows 10
к резюме
Изменение при помощи параметров
Сначала перейдите в меню «ПУСК» и нажмите «Параметры».
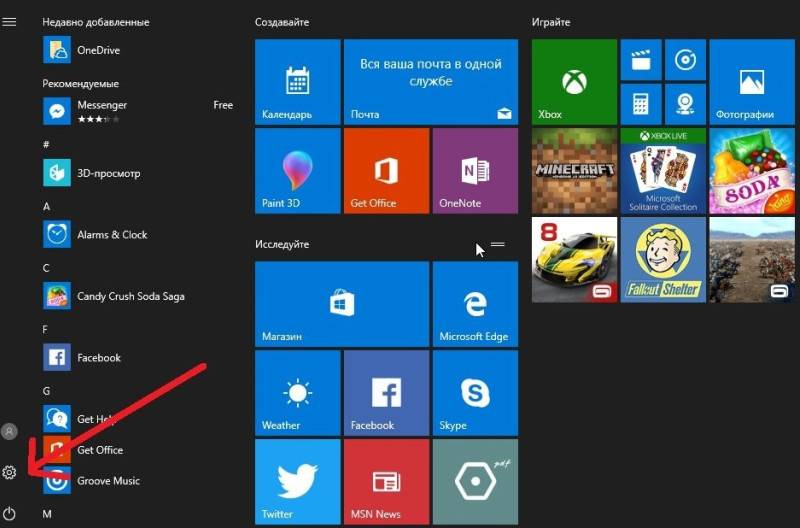
Меню Windows 10
В открывшемся окне находим параметр «Учетная запись».
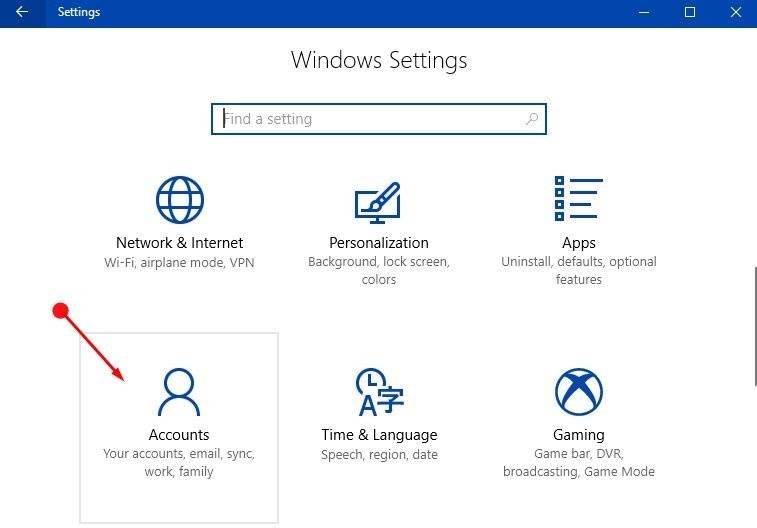
Просмотр учетной записи
Затем найдите «Параметры входа» и щелкните по нему.
Появится новое меню, в котором под значением «Пароль» нажмите кнопку «Изменить.
Окно должно выглядеть как на скриншоте ниже:
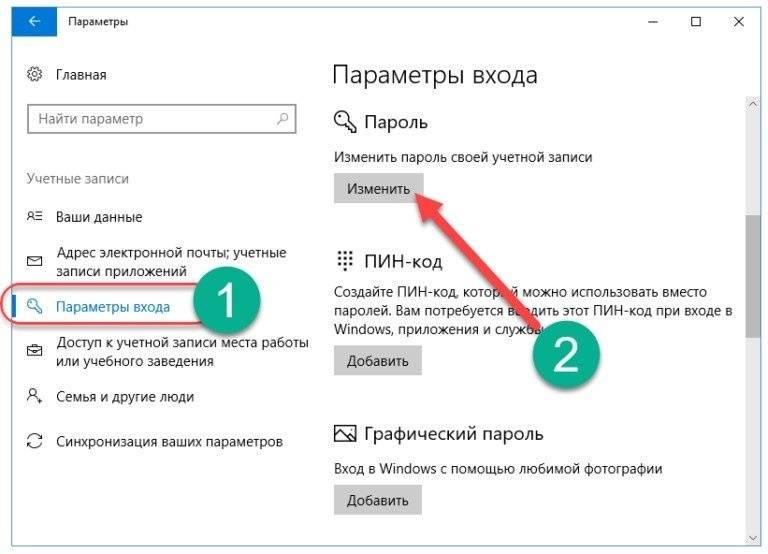
Изменение комбинации
Далее вас попросят подтвердить текущее шифрование.
В окне под названием «Отправить повторно» перепишите допуск пользователя. Нажмите «Войти», чтобы продолжить.
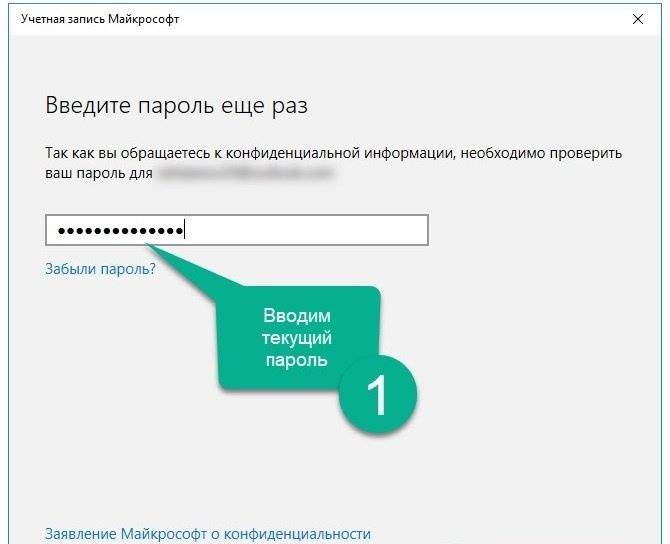
Фаза подтверждения
Чтобы изменить цифру, вам нужно будет повторно ввести старое значение.
В поле «Старый пароль» введите текущую комбинацию.
Далее мы пишем наше новое сочетание клавиш и дублируем его в нижнем поле. Щелкните Далее для подтверждения.

Вставка новой комбинации
Операционная система сообщает нам, что текущее значение было успешно изменено.
Чтобы завершить процесс, нажмите «Готово.
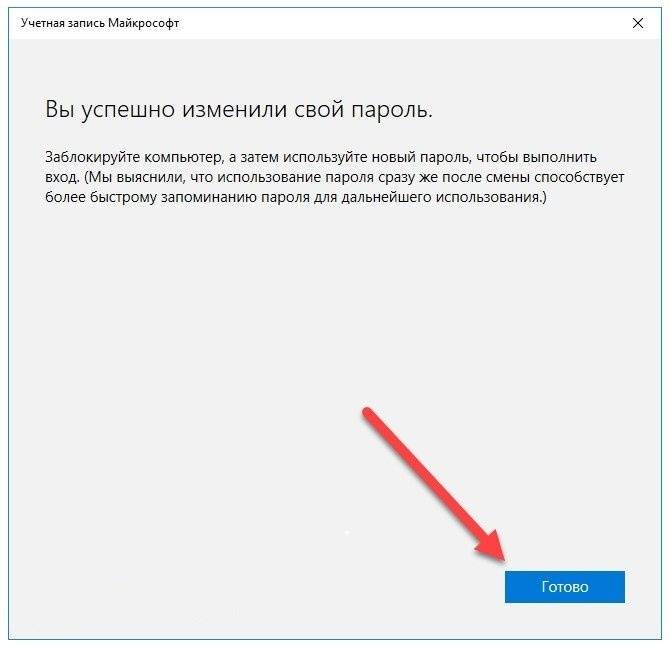
Системное предупреждение
к резюме
Откройте браузер и перейдите по адресу: https://account.microsoft.com/?ref=settings
В аккаунте находим пункт «Сменить».
Введите новую комбинацию в обязательные поля и нажмите кнопку Сохранить. Готово, процесс редактирования успешно завершен.
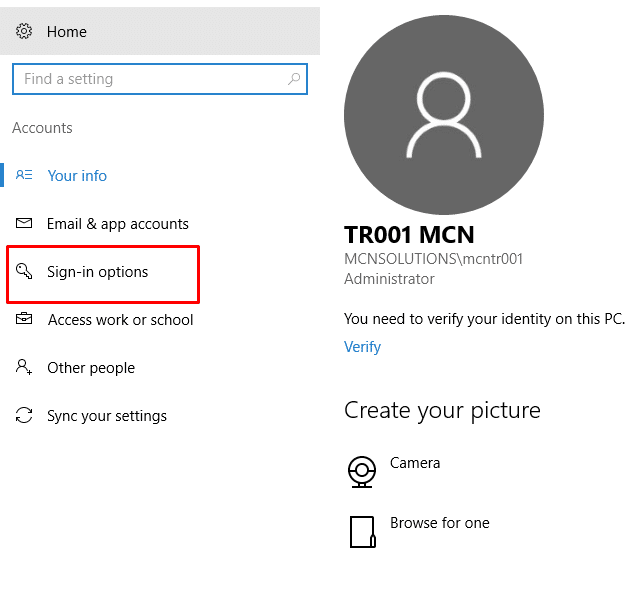
Как выполнить блокировку рабочего стола
Если компьютером или ноутбуком пользуется несколько человек или в помещении, где пользователь работает с техникой, находится еще кто-нибудь, для защиты данных можно использовать быструю блокировку рабочего стола. Она пригодится в том случае, если нужно отлучиться. Блокировка экрана выполняется с помощью простого нажатия комбинации клавиш:
- Win+L;
- Ctrl+Alt+ Del и выбрать «Заблокировать»;
- в меню «Пуск» кликнуть по учетной записи и выбрать «Заблокировать».
Чтобы разблокировать рабочий стол, нужно просто ввести установленный новый пароль. В ОС Linux действует похожая система защиты данных. Существуют горячие клавиши и для МакБук. При работе с macOS:
- Ctrl + Shift + Eject;
- Ctrl + Shift + Power.
Разблокировка выполняется вводом слова-шифра. Если оно забыто, можно выполнить сброс настроек. При использовании учетки Майкрософт придется пройти процедуру восстановления. Сброс секретного кода на БИОС выполняют с помощью кнопки на материнской плате. Может получиться выполнить сброс шифра на локальной учетке с помощью изъятия круглой батарейки на материнской плате. При работе с локальной записью понадобится флешка или диск с дистрибутивом ОС. Но если использовать подсказки, то сбрасывать не придется. Вы также можете посмотреть видео о том, как изменять секретные фразы.
Возможно ли это и как выполнить
Смена пароля на компьютере windows 10 предусмотрена, проще это сделать при условии, что вы помните (записали) свой пароль. Когда пароль забыт – сменить его труднее, но все рано не стоит отчаиваться, возможность есть. В зависимости от ситуации выбирайте подходящий вам способ и действуйте.
Через учетные записи
Изменить пароль учетной записи windows 10 доступно через настройки параметров. Не зависимо то того администраторская у вас запись или нет. Выполняется так:
Кликните «Пуск» перейдите в «Параметры»;
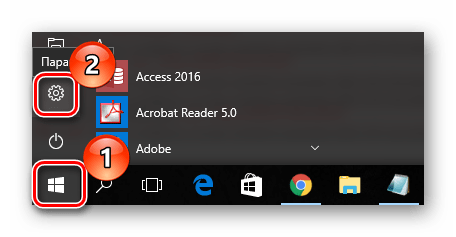
Оттуда к «УчетныеЗаписи»;
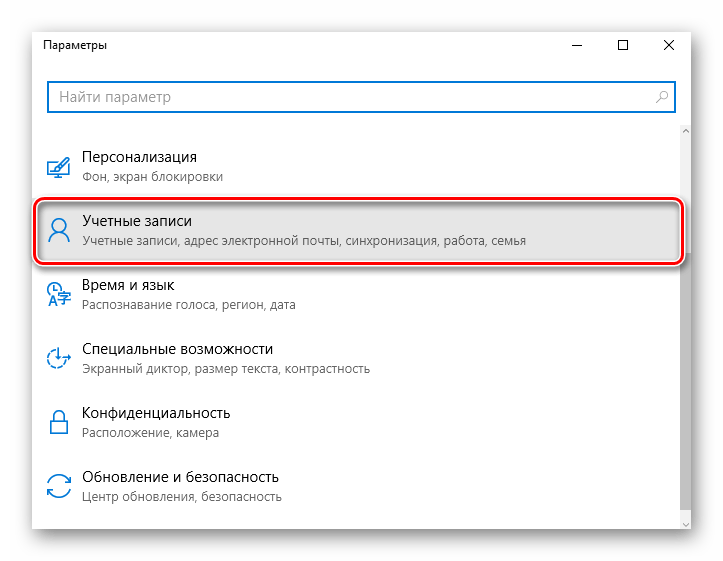
Там подраздел «ПараметрыВхода»;
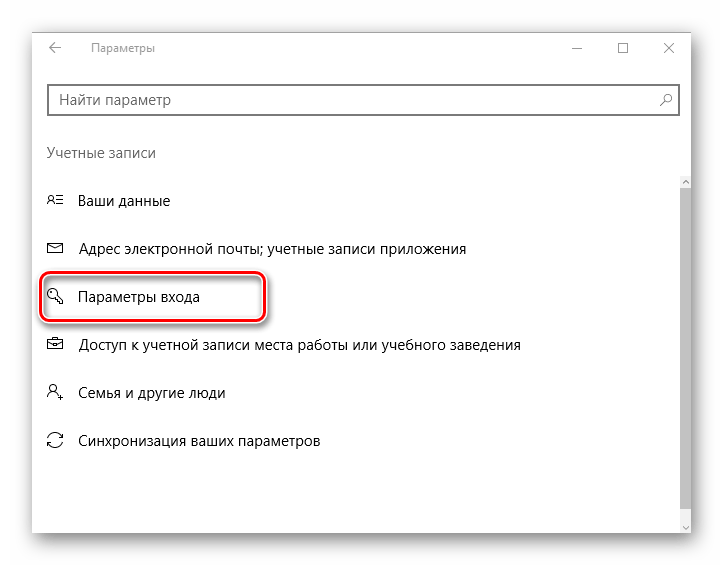
- После этого несколько возможных вариантов;
- В первом случае – происходит смена настроек входа. Тогда кликаете о клавише «Изменить» расположенной под «Пароль»;

Затем следует использовать логин и пароль как при входе;
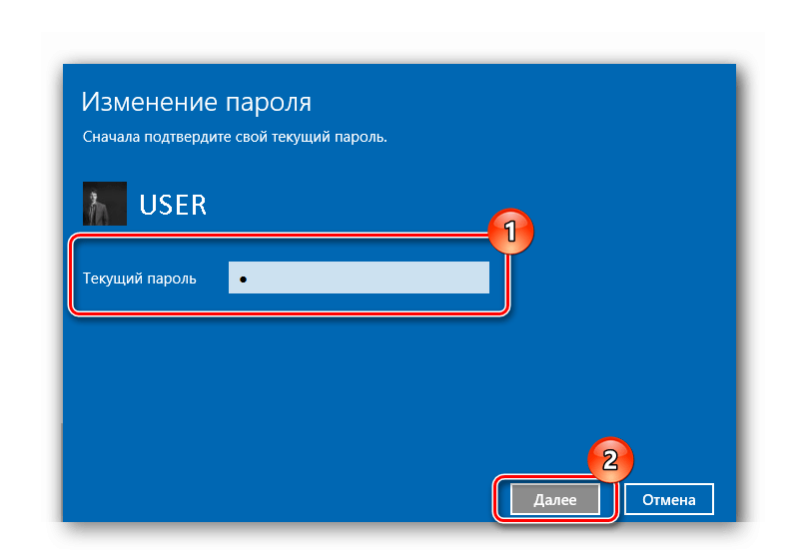
Потом наберите новый пароль, продублируйте и напишите себе подсказывающее слово (фразу);
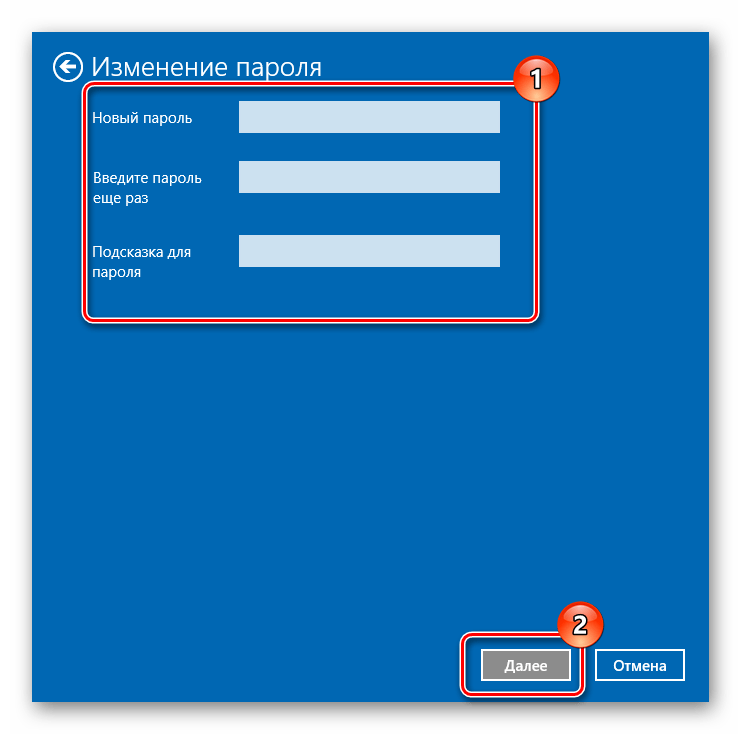
- Кликните «Готово»;
- Вариант два. Есть возможность использования ПИН-код вместо простого пароля. Тогда кликаете «Добавить» под значком в окошке меню «ПараметрыВхода»;
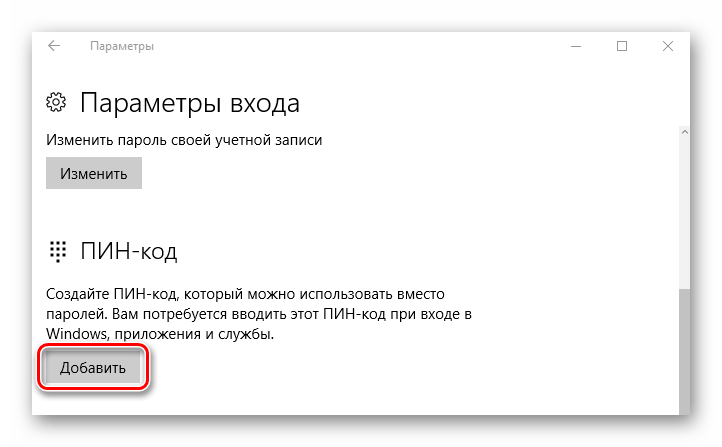
Теперь как в первом случае используйте имеющийся пароль;

Внесите новый Пин-код и подтвердите его;
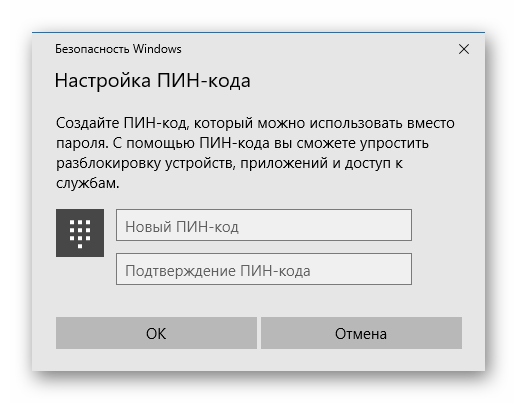
- Третий вариант защиты – применение графического пароля. Его удобнее применять для приборов с сенсорными экранами. На ПК или ноутбуке вам поможет обычная мышка;
- На картинке рисуется определенные геометрические фигуры, которые и есть пароль;
- При совпадении – доступ к аккаунту открывается;
- Включить графическую защиту можно в меню «ПараметрыСистемы», нужно кликнуть «Добавить» под строчкой «ГрафическийПароль»;
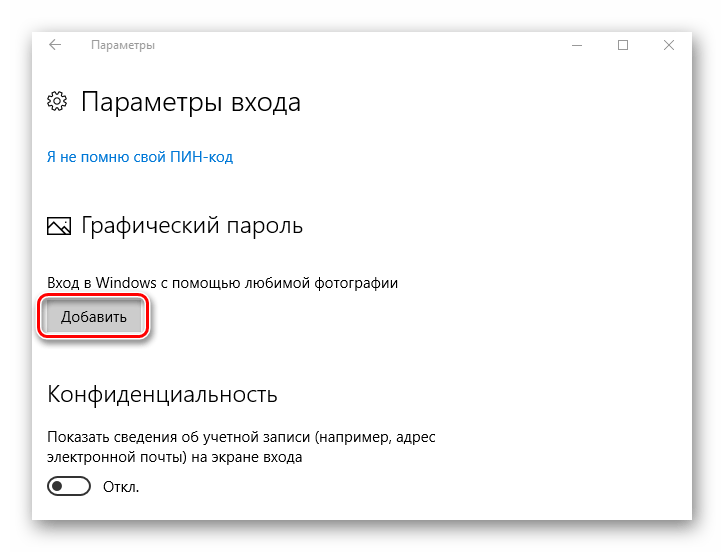
- Затем набираете действующий пароль;
- Потом следует выбрать картинку, применяемую как пароль;
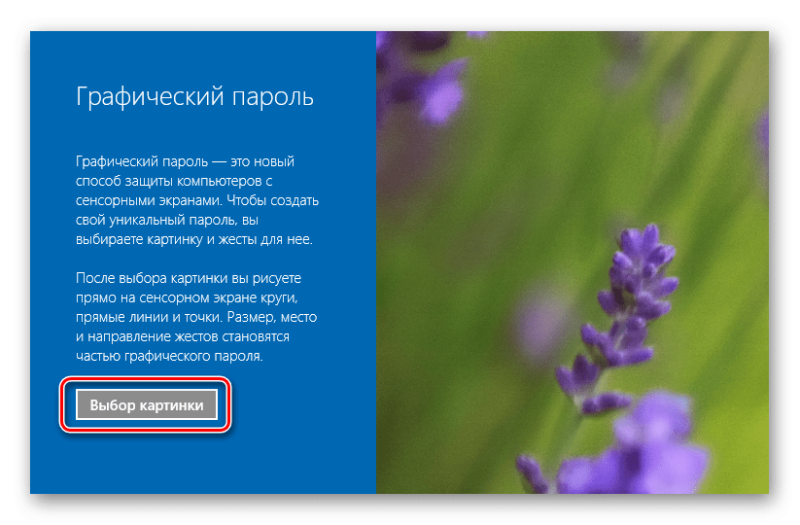
Кликаете по «ИспользоватьЭтуКартинку», когда подберете нравящуюся вам;
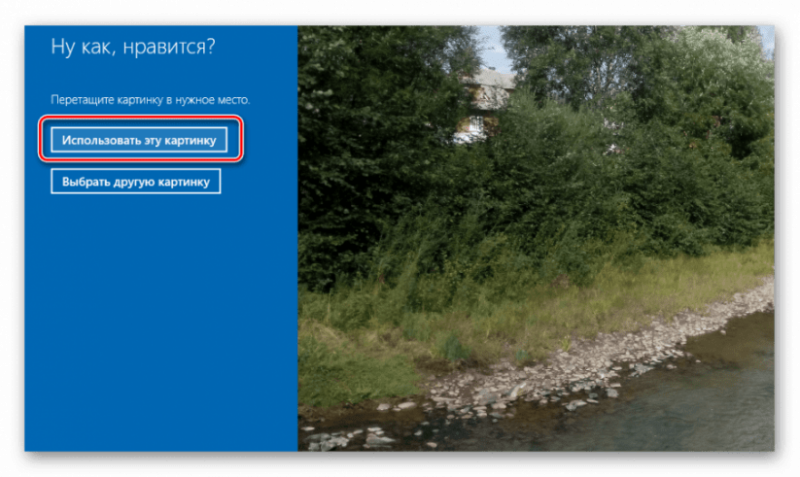
Затем укажите 3 точки либо жеста на избранной картинке, они станут паролем для открывания доступа в аккаунт;
Если безопасность файлов важна и ПК/ноутбук находится на работе а не у вас дома, рекомендую все три способа защиты, так надежнее.
На официальном сайте
Изменить пароль windows 10 возможно через учетную запись на сайте Майкрософт. Способ работает, если у вас такая запись имеется и к ней привязан ваш аккаунт Виндовс. Так же необходим доступ к Интернету. Действия следующие:
Следует зайти на страничку Майкрософт, которая работает как форма для редактирования данных пользователя;
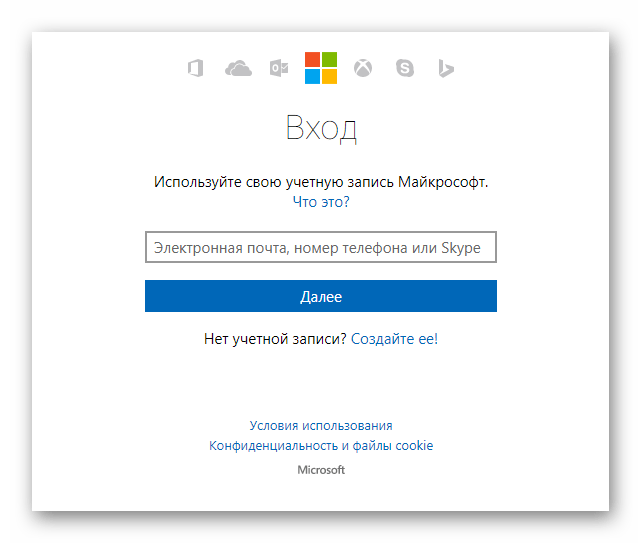
- Авторизироваться под своим компьютерным аккаунтом;
- Кликнуть «ИзменитьПароль» в настройках «УчетнойЗаписи»;
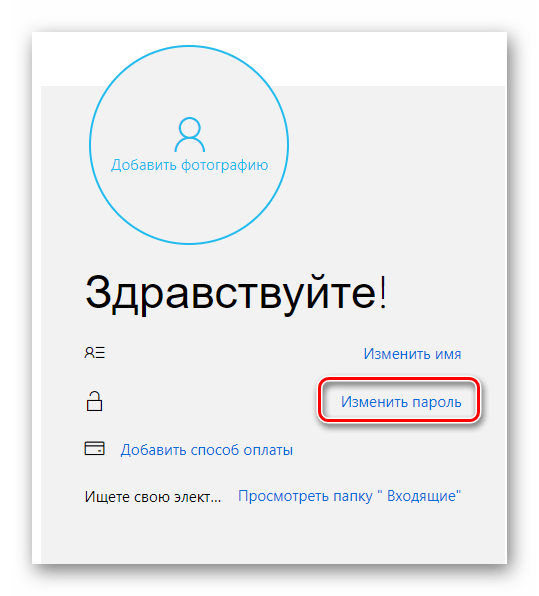
После этого напишите новый пароль и продублируйте для подтверждения;
Работать новый код доступа начнет только после синхронизации на вашем компьютере/ноутбуке с имеющейся учетной записью;
Горячими клавишами
Проще всего поменять пароль на виндовс 10 используя комбинацию кнопок. Одновременно надавите «Del+Alt+Ctrl». Потом кликните подпункт «ИзменитьПароль».
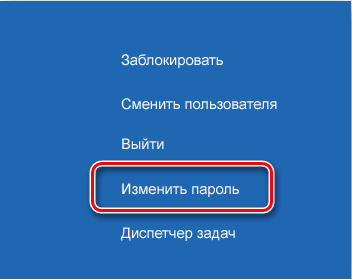
Наберите новый шифр и подтвердите повторным введением.
В командной строчке
Смена пароля windows 10 допустима через «КоманднуюСтроку». Следует запустить ее с администраторским правом. Затем напечатать: «net user ИМЯ ПАРОЛЬ». Вместо ИМЯ пишите логин учетной записи (название), вместо ПАРОЛЬ – набор цифр букв и знаков, который станет паролем учетной записи. Нажмите «Энтер». Закройте окно.
Используя управляющую панель
Через панель управления доступна возможность сменить пароль на виндовс 10. Шаги следующие:
Кликаете «Пуск» ПКМ и переходите в «ПанельУправления»;
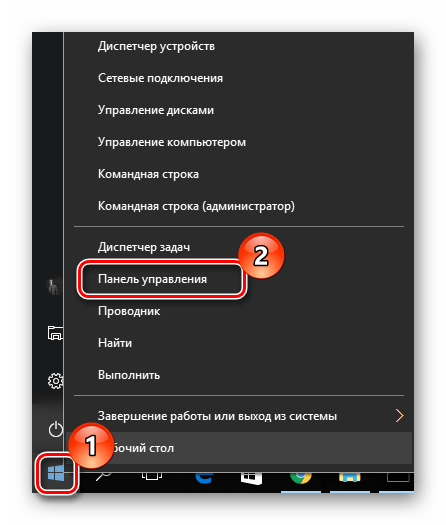
Кликните по строчке «УчетныеЗаписиПользователей», если ее нет кликните по режиму «КрупныеЗначки»;

Кликаете объект как на скриншоте ниже и выбираете запись, для которой желаете сменить пароль (потребуются администраторские права);
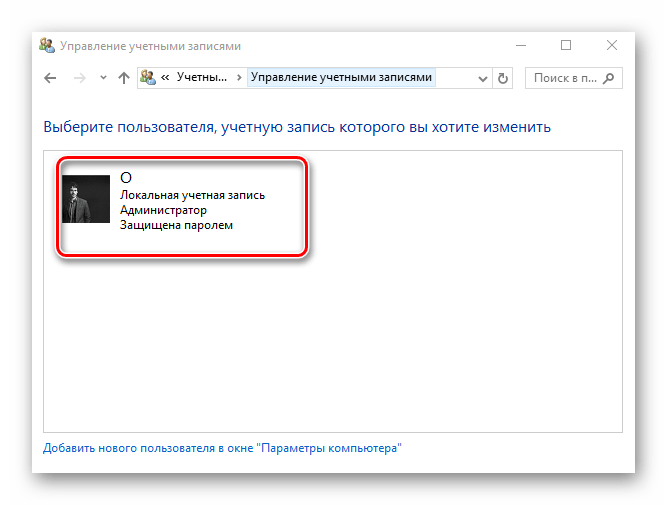
Кликаете «ИзменитьПароль»;
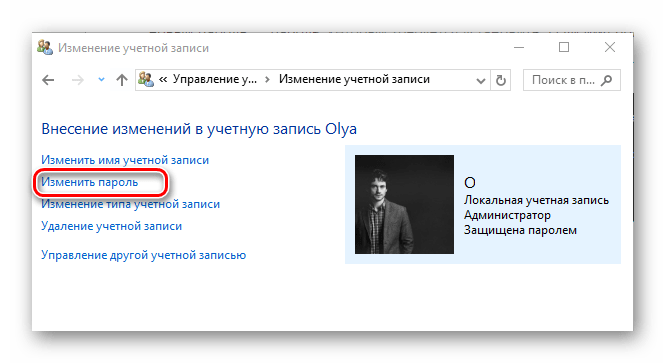
Потребуется ввести действующий пароль, затем новый и создать подсказку, чтобы легче запомнить код;
Посредством управления компьютером
Чтобы изменить пароль windows 10, следует воспользоваться «УправлениемКомпьютером». Запускается управление так:
- Кликом ПКМ по «ПУСКу», переход в строчку «Выполнить»;
- Либо нажать WIN+R;
- Вписать «compmgmt.msc»;
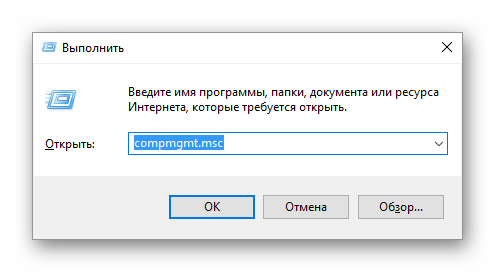
- Открываете «ЛокальныеПользователи»;
- Перейдите в подпункт «Пользователи»;
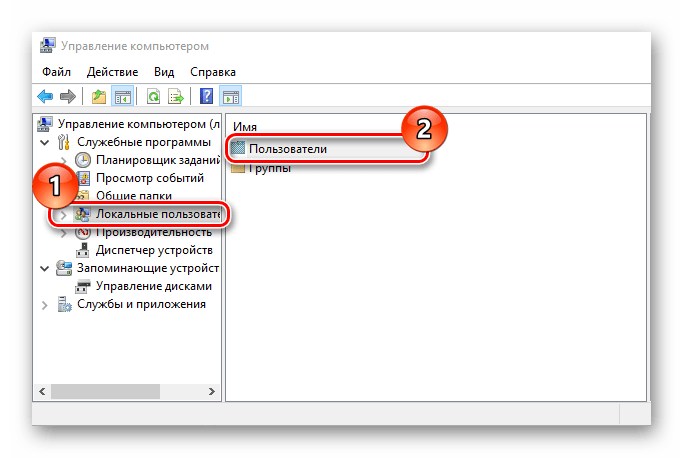
- Выберите в списке искомую учетку и кликните ее ПКМ;
- Перейдите в строчку «ЗадатьПароль…»;
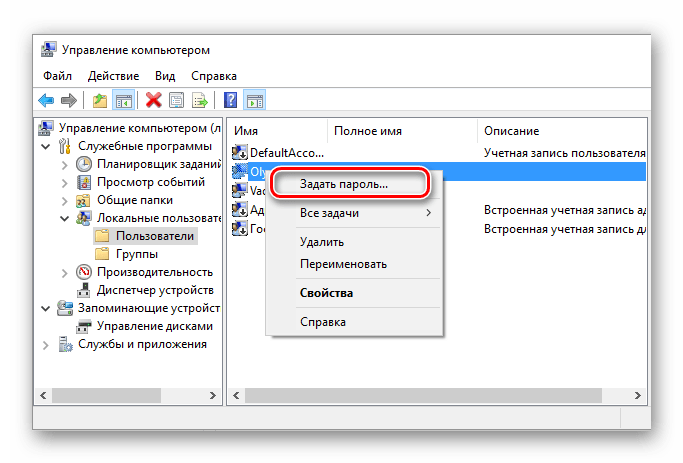
- В раскрывшемся окошке с предупреждением кликните «Продолжить»;
- Впишите новый пароль и подтвердите его;
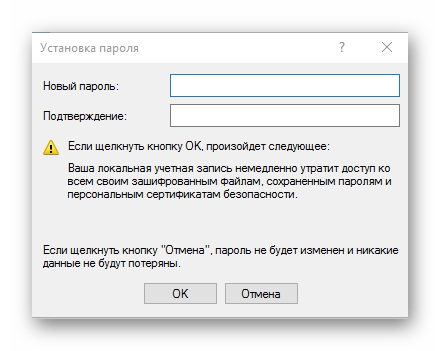
Когда забыли пароль
Поменять пароль на компьютере виндовс 10 когда пароль забыт сложно, но можно. Нужно начать с того, чтобы . Потом действуйте одним из выше написанных методов.
Управление паролями в Windows 7
При оперировании паролями в этой системе следует помнить, что, в отличие от Windows XP, учетная запись администратора здесь отключена по умолчанию. Администратор имеет возможность изменять данные всех пользователей, имеющих доступ к конкретному компьютеру.
Поэтому, перед тем как поменять пароль на ноутбуке или ПК, нелишне будет войти в систему под учетной записью администратора.
 Наиболее удобным для начинающего пользователя инструментом взаимодействия с различными параметрами и компонентами системы является уже упомянутое меню «Пуск». Данный способ не сильно отличается от приведенного выше и вполне может быть применим как для операционной системы Windows 7, так и для устаревшей Vista.
Наиболее удобным для начинающего пользователя инструментом взаимодействия с различными параметрами и компонентами системы является уже упомянутое меню «Пуск». Данный способ не сильно отличается от приведенного выше и вполне может быть применим как для операционной системы Windows 7, так и для устаревшей Vista.
Итак, для смены парольной фразы нужно последовательно выполнить следующие операции:
- открыть меню «Пуск» нажатием левой кнопки мыши;
- найти и открыть в правом столбце «Панель управления»;
- найти в окне «Настройка параметров компьютера» пункт «Учетные записи пользователей» (доступен в режимах просмотра «Мелкие значки» и «Крупные значки»);
- в окошке «Внесение изменений в учетную запись пользователя» выбрать пункт «Изменение пароля» или «Создание пароля своей учетной записи», если пароль не создавался;
- заполнить представленные поля соответствующими данными и ввести подсказку (она будет видна всем пользователям);
- нажать OK или Enter.
Распространенные вопросы
Как уберечь себя от потери пароля?
Конечно же, на этот вопрос невозможно дать универсальный ответ, ведь даже самый надежный пароль может быть взломан, утерян или забыт. Наверное, единственным верным решением в этом случае будет текстовое дублирование секретного кода и его хранение вдали от посторонних глаз, хотя и такая мера не дает стопроцентной гарантии.
И, возможно, недаром современные производители стали все чаще укомплектовывать свою продукцию дактилоскопическими сканерами и другими устройствами для биометрической идентификации, считая такое оснащение наиболее надежным.
Сменить имя, пароль, тип учетной записи пользователя в ОС Windows 8.1
Для того, чтобы произвести изменения в учетный записей, Вы должны обладать правами администратора, так как именно наличие этих прав и даст возможность проводить манипуляции с учетками. Сразу следует отметить, что нельзя удалить единственного администратора, а также перевести его в разряд пользователей, так как это приведет к неуправляемости компьютером. Администратор может управлять любой учетной записью, даже не имея пароля к ней.
Для того, чтобы сменить тип учетной записи, нужно открыть «Панель управления», переключить режим отображения в «Категория»

после чего выбрать раздел «Учетная запись и Семейная безопасность».
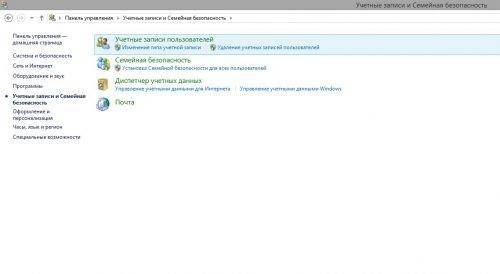

Далее выбрать роль учетной записи(администратор или обычный пользователь).
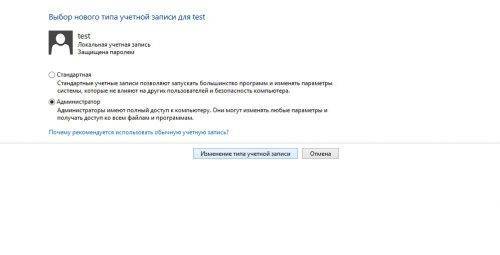
Изменение пароля выполняется также из панели управления, далее «Учетная запись и Семейная безопасность», затем «Изменение типа учетной записи»(Это поможет отобразить сразу всех пользователей).
Выбираем нужного пользователя, после чего изменяем нужные данные.
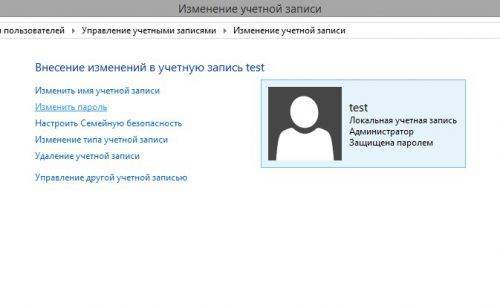
Пароль меняется администратором без сохранения предыдущего. Чтобы изменить имя или пароль следует воспользоваться пунктами меню. После чего подтвердить изменения, нажав на кнопку.
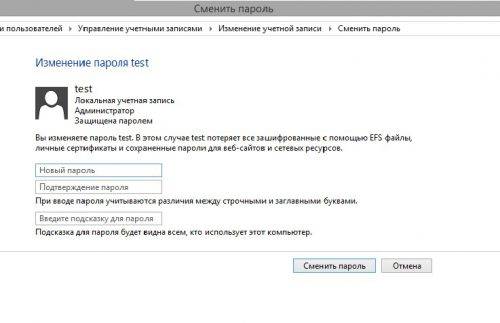
Имя пользователя изменяется аналогичным образом.
Процедура смены пароля для разных операционных систем
Инструкция “Как на компьютере поменять пароль” может сильно отличаться в зависимости от того какую версию ОС вы используете. Далее мы отдельно поговорим о каждой из версий Windows, в которых предусмотрена подобная функция.
Как сменить пароль для Windows XP
В своё время Windows XP стала первой операционной системой ориентированной на рядового пользователя. Именно она стала прообразом всех ныне существующих ОС и ввела в наш обиход множество функций, которые до этого были доступны лишь для людей с определёнными познаниями в компьютерной технике (в том числе и возможность сменить пароль посредством нажатия нескольких кнопок). Именно поэтому мы начнём с неё.
Чтобы сменить пароль на компьютере с установленной Windows XP вам нужно:
- Открыть меню “Пуск”.
- Нажать на картинку в левом верхнем углу (рядом с ней должно быть написано имя вашей учётной записи).
- В появившемся окне выбрать пункт “Изменение учетной записи
”. - Затем ввести старый пароль, два раза ввести новый и написать подсказку для него.
- В конце нажмите на кнопку “Изменить пароль
”.
Теперь при входе в учётную запись вам нужно будет вводить уже новый пароль.
Если до этого у вас не был установлен пароль, то поставить его вы можете точно так же, но в меню настройки учётных записей вам будет нужно выбрать пункт “Создание пароля
”, вместо“Изменение учётной записи”.
Если по какой-то причине у вас не получается изменить пароль, то можно попробовать изменить пароль, через панель управления. Для этого вам нужно войти в панель управления и там выбрать раздел “Учетные записи пользователей
”. После этого вы попадёте в настройки учётных записей и всё что вам нужно делать, это следовать инструкции приведённой выше, начиная с третьего шага.
Также если вы хотите надёжно защитить свой ПК, то не лишним будет проверить ещё одну маленькую деталь. Вновь войдите в меню настройки учётных записей (первые два шага инструкции) и выберите там пункт “Изменение входа пользователей систему
”. В открывшемся окне найдите пункт “Использовать страницу приветствия
” и убедитесь, что напротив неё не стоит галочки (если стоит, то уберите её). Если не сделать этого, то в вашу учётную запись сможет войти любой пользователь.
Как изменить пароль на компьютере: Windows 7
Процедура смены пароля на компьютере с операционной системой Windows 7 мало чем отличается от той же процедуры для WindowsXP. Как изменить пароль на компьютере с Windows 7:
- Зайдите в меню “Пуск”.
- Нажмите на рисунок в верхнем правом углу.
- Выберите пункт “Изменение пароля
”. - Введите старый пароль.
- Введите новый пароль и повторите его.
- Напишите подсказку.
- Нажмите на кнопку “Изменить пароль
”.
Как видите, изменения минимальны. Кроме того, так же как и в WindowsXP, в Windows 7 вы можете включить меню настройки учётных записей через панель управления. Делается это так:
- Запустите меню “Пуск”.
- В панели справа выберите пункт “Панель управления
”. - Затем выберите раздел “Учетные записи пользователей
”. - В новом окне выберите пункт “Изменение пароля
” (или “Создание пароля своей учётной записи”, если до этого у вас на ПК не было пароля). - В конце жмём “Изменить пароль
”.
Здесь уже чуть больше изменений, но только из-за смены устройства панели управления, сама процедура такая же.
Как изменить пароль на компьютере: Windows 8 и 10
Устройство операционных систем Windows 8 и 10 практически идентично, а потому о них поговорим в одном разделе. ОС Windows 8 привнесла определённые изменения в общее устройство системы, в том числе и в управление учётными записями. Чтобы сменить пароль здесь вам понадобится:
- Зайти в меню “Пуск”.
- В левом верхнем углу нажать на изображение трёх точек.
- После этого появится панель, где вам нужно выбрать строку с именем и фото вашего профиля.
- Затем в маленьком меню выберите “Изменить параметры учетной записи
”. - Далее на панели справа выбираем вкладку “Параметры входа
”. - На новой странице найдите раздел “Пароль
” и нажмите на кнопку “Изменить
” под ним. - Дальше всё по стандартной схеме, вводим новый пароль и два раза старый, а затем жмём “Далее
”.
Если вам понадобится альтернативный путь, то здесь также есть изменения. В Windows 8 и 10 нет панели управления, вместо неё тут “Параметры”, которое вы можете найти на той же панели из начала прошлой инструкции. Войдя в параметры, вам нужно будет найти раздел “Учетные записи
”, а дальше следуйте инструкции, начиная с пятого шага.
Способ 2: Панель управления
Изменить пароль на компьютере можно также через настройки системы. В версиях Windows есть отличия, поэтому для каждой я составил свою инструкцию.
Windows 10
1. Открываем Пуск, а в нем «Параметры».
2. Переходим в «Учетные записи».
3. Щелкаем по «Параметры входа».
4. Внутри окошка в части «Пароль» нажимаем на кнопку «Изменить».
5. Печатаем текущий код и нажимаем «Далее».
6. Вводим два раза новый и, если нужно, подсказку для него. Нажимаем «Далее».
Вот и всё! Данные изменены.
Windows 7
1. Открываем Пуск и переходим в «Панель управления».
2. Открываем «Учетные записи пользователей».
Если в правом верхнем углу у вас будет слово «Категории», тогда в группе «Учетные записи пользователей и семейная безопасность» выбираем пункт «Добавление и удаление учетных записей пользователей».
Если окно «Панели управления» другого вида, тогда находим пункт «Учетные записи пользователей».
3. Выбираем пользователя, под которым заходим в систему.
4. Щелкаем по пункту «Изменение пароля».
5. Вводим предыдущий код и два раза новый. Нажимаем кнопку «Сменить пароль».
Также можно добавить подсказку. Главное, чтобы она была полезной для вас, а не посторонних.
На заметку. Если пункта «Панель управления» нет, щелкните правой кнопкой мыши по любому месту меню Пуск и выберите «Свойства». В новом окне нажмите «Настроить…», в списке найдите «Панель управления» и выберите «Отображать как ссылку».
Windows 8 и XP
В Windows 8 смена пароля происходит примерно так же, как в Windows 10. А в XP – как в Windows 7.
Windows XP: Пуск → Панель управления → Учетные записи пользователей.
Windows 8:
- На Рабочем столе наводим курсор на нижний правый край экрана, чтобы появилось меню.
- Параметры → Изменение параметров компьютера.
- На странице «Параметры ПК» выбираем пункт «Пользователи» и нажимаем «Изменить пароль».
Или так: Параметры → Изменение параметров компьютера → Учётные записи → Параметры входа.
Платформа Windows
Как поменять пароль на компьютере, который работает под управлением Windows? Это сделать довольно просто. Мы будем говорить о смене тайного слова в отношении «семерки», хотя точно такой же подход к управлению учетными записями остался в «восьмерке» и Windows 10. Нам понадобится открыть панель управления, где выберем из меню ссылку «Учетные записи пользователей». Если аккаунт защищен секретным ключом, тогда список ссылок, доступных для редактирования настроек, будет предлагать и ссылку «Изменение своего пароля».
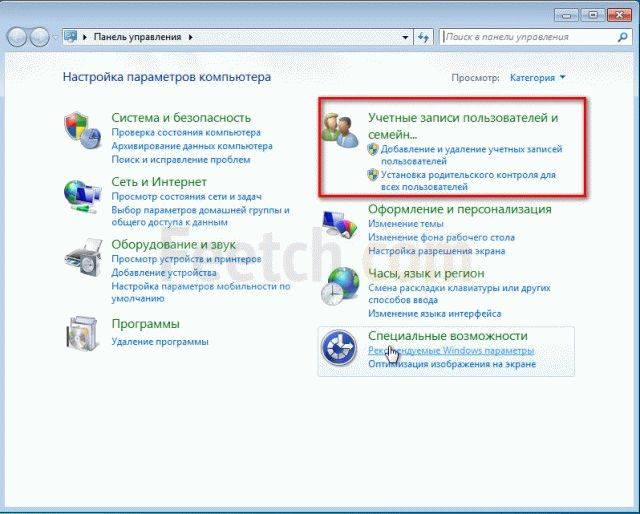
Кликнем нужное и перейдем на страницу смены тайного выражения. Здесь нам понадобится заполнить все текстовые поля, предложенные мастером изменения конфиденциальных фраз. Самое верхнее поле запрашивает текущее конфиденциальное значение, поэтому введем туда существующее конфиденциальное выражение, которое нам необходимо сменить. Вводить его надо внимательно, так как однотекстовые поля, содержащие тайное ключевое слово, не отображают его буквами, а звездочками.
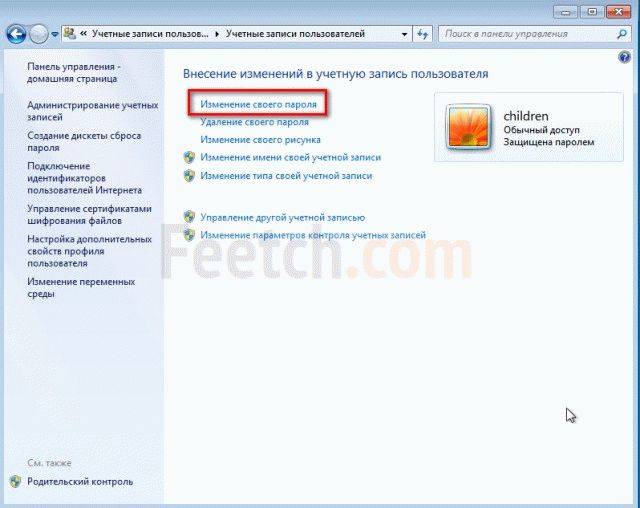 Внесение изменений в учётную запись пользователя
Внесение изменений в учётную запись пользователя
Два следующих поля потребуют ввести новое конфиденциальное значение и подтвердить его. Новое выражение должно быть надежным и запоминаемым. Если введенное во второе поле слово не совпадет с выражением из другого поля, тогда мастер операционной системы сообщит об этом и не позволит завершить операцию.
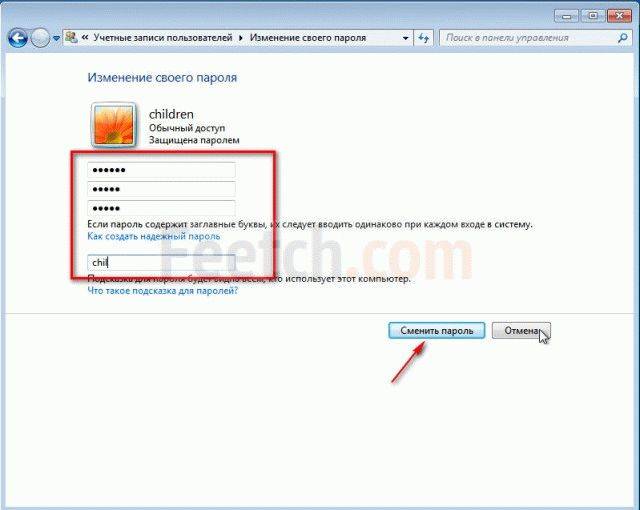
Обязательно нужно заполнить последнее текстовое поле, куда потребуется поместить подсказку. Она нужна для того, чтобы можно было быстро вспомнить подзабытое парольное выражение. Подсказка отображается обычными буквами, однако вписывать сюда тайный ключ целиком не только не рекомендуется, но и мастер не позволит этого сделать. Завершив ввод в однотекстовые поля, нужно нажать кнопочку смены ключевого слова. Мастер сразу же приступит к проведению изменений, которые сразу же вступят в силу.
Альтернативные варианты как изменить пароль на компьютере
Существуют также и некоторые другие способы сменить пароль на ПК. Поначалу они могут показаться сложными, но когда вы набьёте руку, могут стать довольно полезными для вас.
Первый и главный из них, это смена пароля при помощи командной строки. Если хотите им воспользоваться, вот что нужно делать:
- Для начала нажмите комбинацию клавиш “Win+R”.
- Перед вами появится небольшое окошко, где вам нужно ввести команду “cmd” и нажать “OK” (также вы можете найти ярлык “Командная строка” в папке “Служебные”,которая находится в списке “Все программы”).
- Перед вами появится командная строка, в которой вам нужно ввести команду “netuser” (без кавычек), а затем через пробел указать имя вашей учётной записи и новый пароль.
- Чтобы запустить процесс нажмите “Enter”.
О том, что пароль изменён, будет свидетельствовать фраза“Команда выполнена успешно”, которая должна появиться в командной строке спустя какое-то время.
Также можно сменить пароль только при помощи опции “Выполнить”. Делается это так:
- Снова жмём “Win+R”.
- Вводим команду “control userpssword2”.
После этого перед вами появится окно настройки учётной записи, а что делать дальше вы знаете из инструкций в предыдущих разделах.
Кроме всего прочего, вы также можете сменить пароль при помощи специального софта, который можно найти в интернете. Хотя его использовать стоит лишь в крайних случаях, если все остальные варианты не работают. Дело в том, что такой софт могут использовать злоумышленники для получения доступа к вашему ПК. Так что если решите скачать, ищите проверенные программы с хорошими отзывами на нейтральных ресурсах (на форумах, а не на сайте).