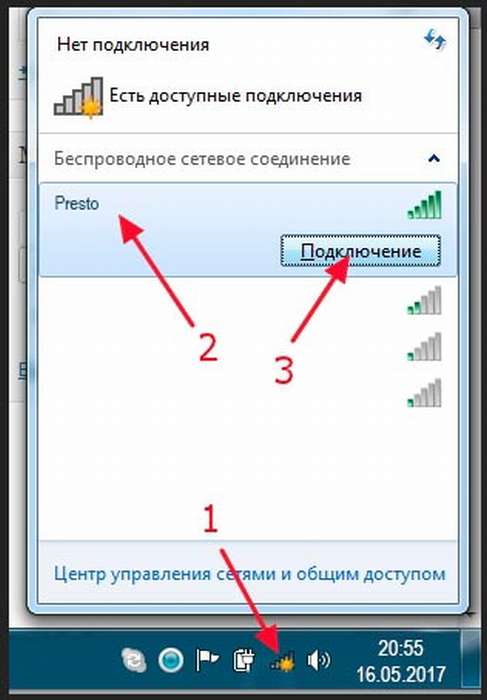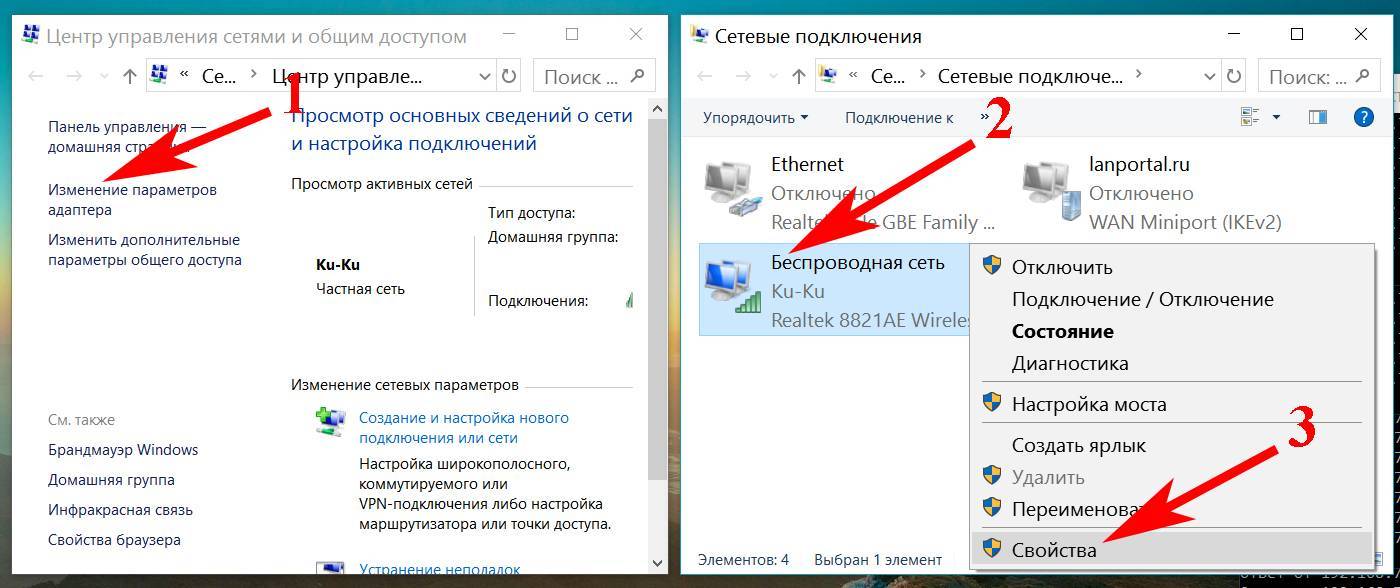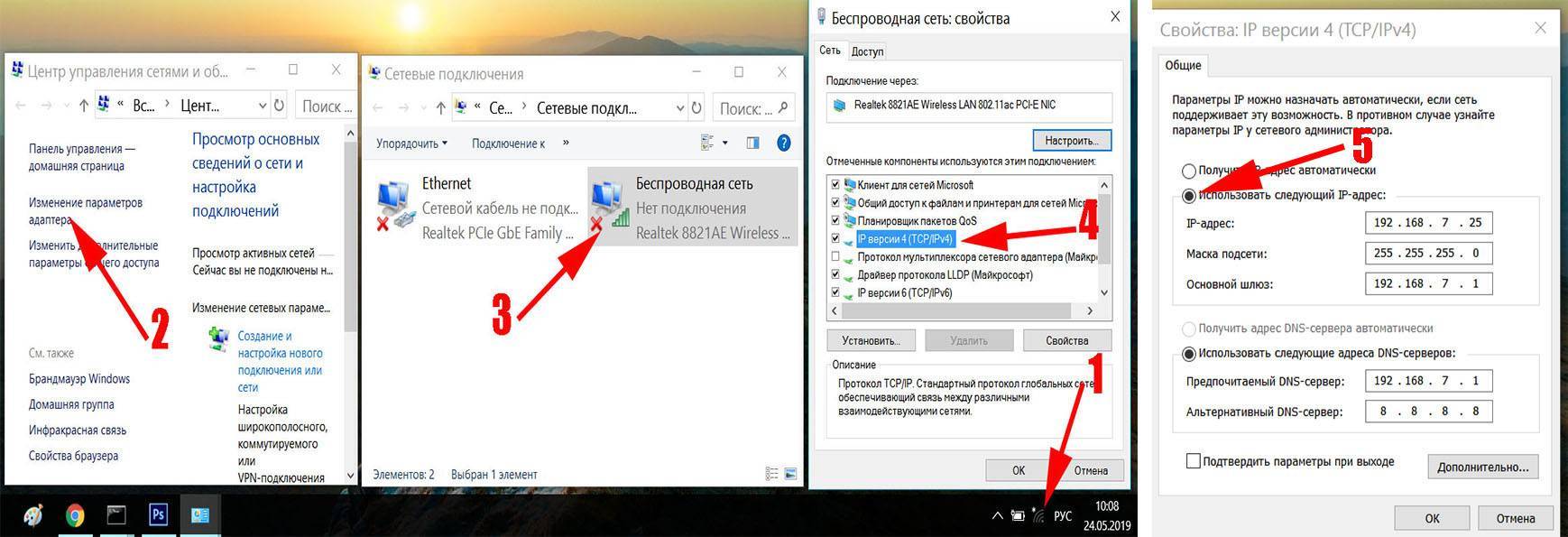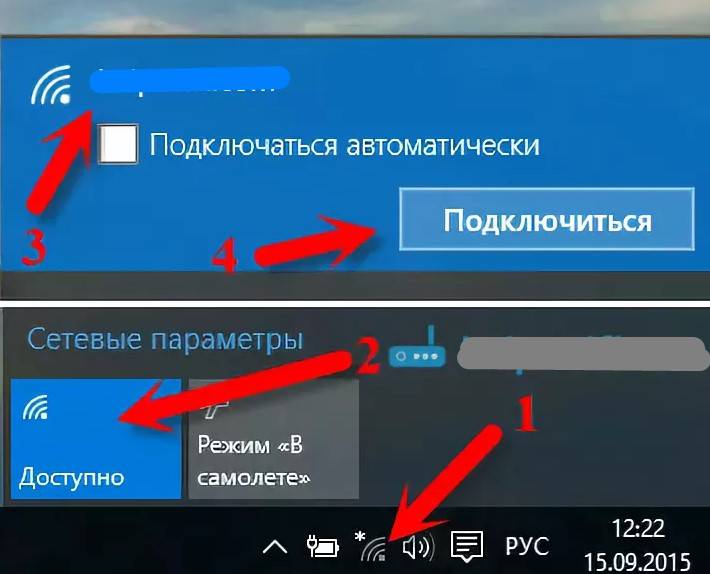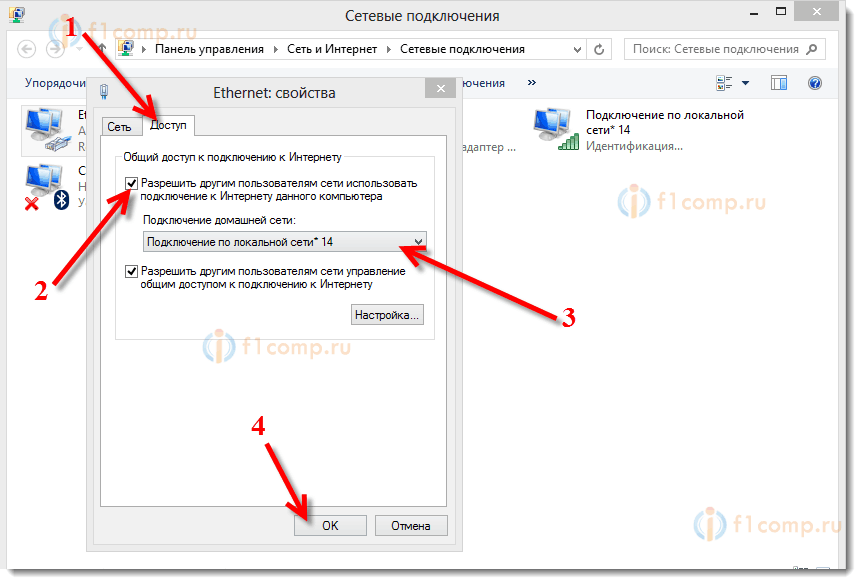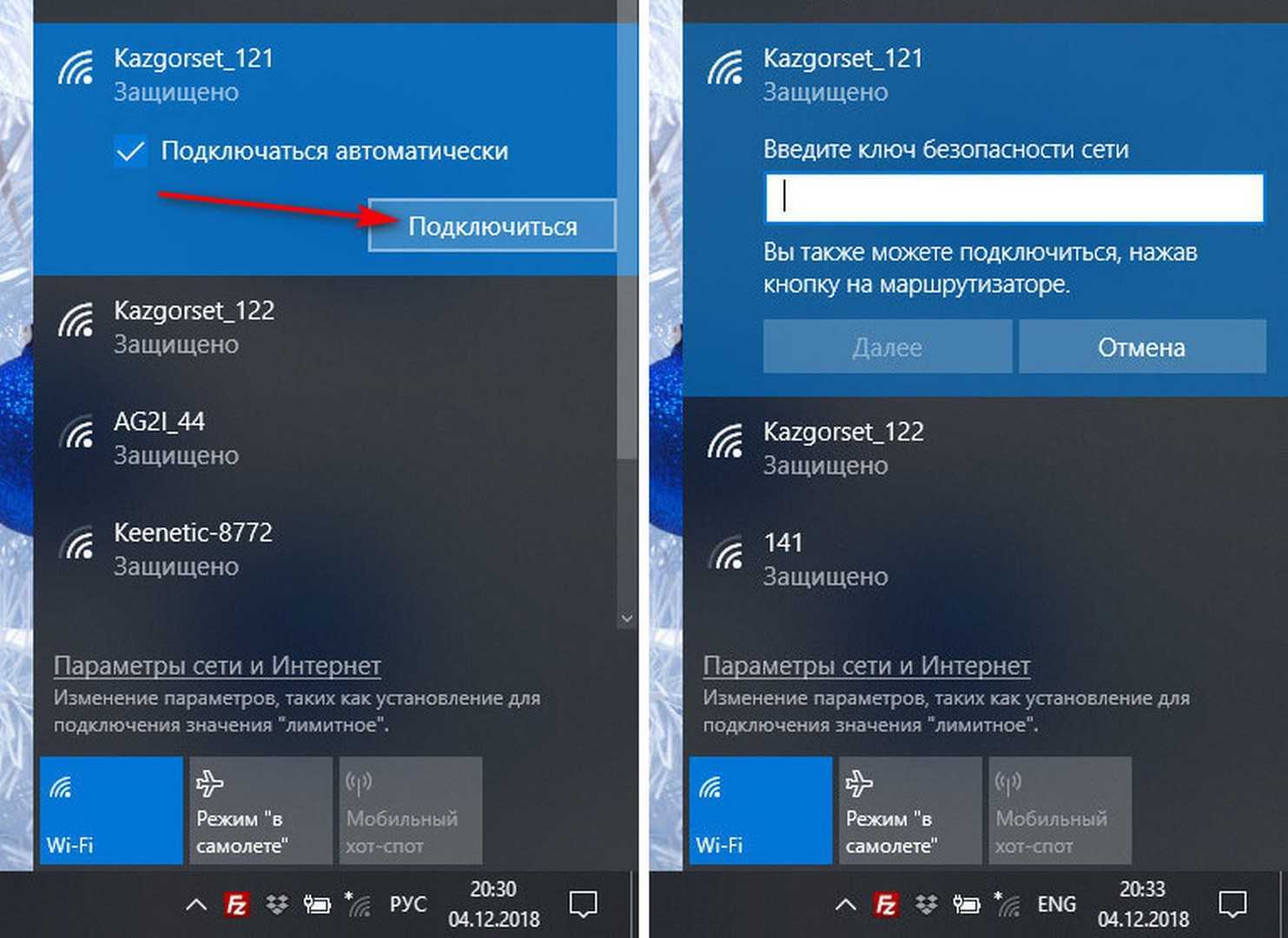Основные проблемы и пути их решения
В процессе настройки сети может возникнуть множество проблем, но, как правило, их можно классифицировать по следующим видам:
- Проблемы, связанные с сетевым адаптером. Выявить такую ошибку легко, достаточно перейти к «Диспетчеру устройств» и проверить, исправно ли работает адаптер. Если возле устройства горит желтый восклицательный знак, значит что-то пошло не так. Причиной поломки адаптера чаще всего бывают либо сбой в работе сетевого драйвера, либо выгорания самого железа. Пути решения соответствующие: переустановка драйвером или смена сетевой карты устройства.
- Сбой в работе средств Windows 7. Часто случается, что по тем или иным причинам меняются настройки подключения к беспроводной сети. На помощь пользователям в таком случае придет служба «Диагностики неполадок», которая в автоматическом режиме проверит подключение и по возможности исправит ошибку. Если система исправить ошибку не сможет, на экране появится сообщение, с чем конкретно возникает проблема при подключении. Далее следует действовать по ситуации.
- Проблема с роутером. Если включиться у сети получилось, а доступа к Интернету по-прежнему нет, то, в первую очередь, нужно проверить сам маршрутизатор, через который происходит раздача Wi-Fi. Данным устройствам свойственно время от времени давать сбой, особенно, если в доме до этого были скачки напряжения. Роутер стоит отключить от питания, подождать 1 мин. и включить заново. В большинстве случаев проблема решается сама собой.
Обратите внимание! Теперь, зная все: как установить Wi-Fi на Windows 7, какие нюансы учесть и с какими проблемами можно столкнуться, можно смело приступать настраивать ПК. Главное, следовать инструкциям выше, и тогда все получится с первого раза
Как подключиться к скрытым беспроводным сетям
Сеть считается скрытой, если она не отображается в списке доступных в ближайшем радиусе, но при этом существует и функционирует в полном объёме. Для подключения к такой сети нужно не только знать пароль от нее, но и то, как она точно называется. Если ноутбук сможет обнаружить подобную, он отобразит ее в подменю «Другие сети» или сообщит всплывающим сообщением о том, что в радиусе действия замечены такие-то сети.
После обнаружения сети процесс подключения ничем не отличается от обычного способа, за исключением того, что система тут же запросит пользователя ввести имя найденной Wi-Fi. Причем вводить нужно без ошибок в названии. После правильного ввода всплывет запрос на ввод пароля, который тоже нужно будет указать корректно.
Как включить вай фай на ноутбуке с Windows 7
Проверка драйверов
Перед настройкой, нужно проверить наличие установленных драйверов. Для этого в Панели управления выберите пункт Диспетчер устройств, который может скрываться внутри пункта Оборудование и звук.
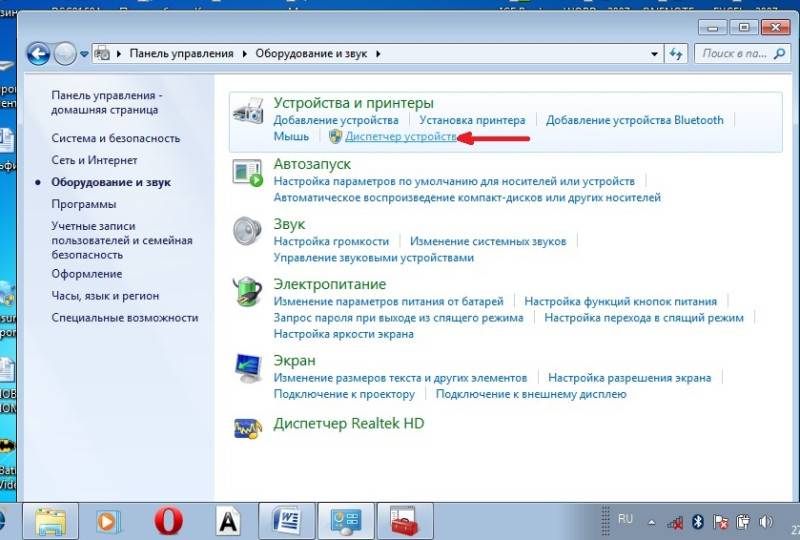 Откроется окошко, в котором нужно найти Сетевые адаптеры. Там должны присутствовать два пункта: Ethernet и Wi-Fi. В названии одного из них должно быть слово «Wireless». Это и есть Ваш беспроводной адаптер.
Откроется окошко, в котором нужно найти Сетевые адаптеры. Там должны присутствовать два пункта: Ethernet и Wi-Fi. В названии одного из них должно быть слово «Wireless». Это и есть Ваш беспроводной адаптер.
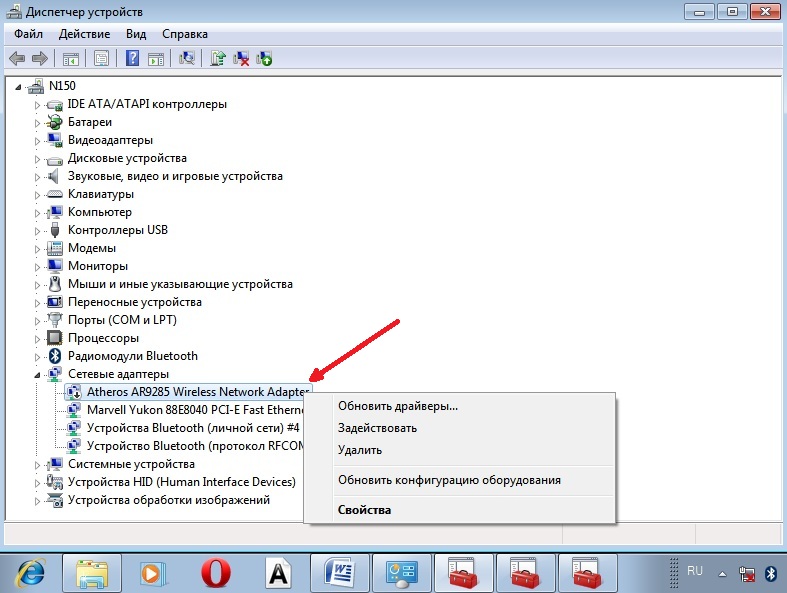 Если запись о WiFi адаптере отсутствует, или напротив нее стоит значок с восклицательным знаком на желтом фоне, это означает, что есть проблема с драйвером. Если запись отсутствует, значит, драйвера не установлены и вам предстоит установить их с диска, который шел в комплекте с ноутбуком. Или найти его на сайте производителя ноутбука и скачать его.
Если запись о WiFi адаптере отсутствует, или напротив нее стоит значок с восклицательным знаком на желтом фоне, это означает, что есть проблема с драйвером. Если запись отсутствует, значит, драйвера не установлены и вам предстоит установить их с диска, который шел в комплекте с ноутбуком. Или найти его на сайте производителя ноутбука и скачать его.
Без драйверов вай фай адаптер работать не будет. Если запись есть, но напротив нее стоит желтый восклицательный значок, кликните на этот пункт правой кнопкой мыши. В появившемся окне выберите «Задействовать».
Причина возникновения сложностей при подключении может крыться в том, что в адаптере установлен режим экономии электроэнергии. Чтобы его отключить, кликните по нему правой кнопкой мыши, далее Свойства и Управление электропитанием, теперь нужно убрать галочку с пункта «Разрешить отключение этого устройства для экономии энергии».
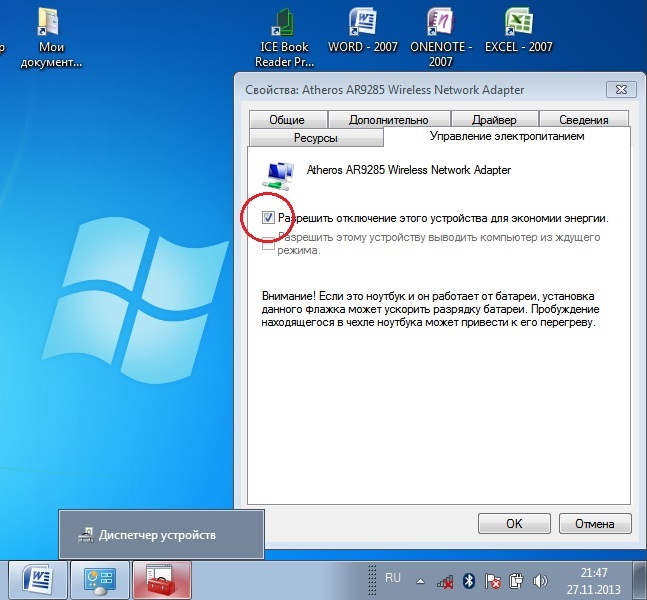 Теперь с драйвером должно быть все в порядке.
Теперь с драйвером должно быть все в порядке.
Включение адаптера wi-fi если он отключен
Для этого откройте Панель управления → Сеть и Интернет зайдите в Сетевые подключения. Тут найдите Беспроводное сетевое подключение. Это и есть адаптер wi-fi. Кликните по нему правой кнопкой мыши и откройте диалоговое окно, затем выберите пункт «Включить».
Подключение к точке доступа
Теперь осталось лишь подключить ноутбук с Windows 7 к беспроводной точке доступа. Убедитесь, что точка доступа включена. Найдите в правом нижнем углу экрана на панели задач значок wi-fi. Кликните по нему мышкой. Должно открыться окно со списком доступных сетей, выберите нужную сеть и нажмите «Подключение».
Если сеть защищена паролем, то система попросит его ввести (если вы забыли пароль от своей сети то можно узнать его несколькими способами или подключиться к точке по WPS. Если сеть открытая, без пароля, то подключение произойдет сразу же. Все, включение и настойка WiFi на ноутбуке завершена. Приятных и простых подключений без приключений!
Автор рекомендует так же прочесть статьи:
- Подключаемся к WiFi роутеру без ввода пароля через WPS
- Ноутбук не видит WiFi
- Как узнать кто подключен к моему WiFi?
- Как раздать WiFi с ноутбука?
Беспроводное подключение
В случае если вы намерены подключить wi-fi-роутер беспроводным способом, то настраивать соединение придется в два этапа. Первый из них это собственно настройки, а второй – работа над безопасностью сети.
В меню маршрутизатора откройте вкладку «Wi-Fi», и там найдите вкладку с названием «Ручная настройка параметров». Названия вкладок могут отличаться в зависимости от типа маршрутизатора, но их значение, обычно, бывает очевидно.
Ручная настройка беспроводной сети
В основных настройках находим поле SSID. В нем прописываем имя сети. Это то название, которое вы будете видеть, подключить интернет с любого устройства. Установите правильный регион, в котором будет работать сеть wi-fi. Далее необходимо выбрать канал для передачи данных. Лучше оставить тот, что указан изначально. Однако со временем его можно изменить, если будут возникать проблемы с выходом в интернет.
Прописываем имя сети
Выбирайте стандарты wi-fi. Целесообразно оставить смешанные, установленные по умолчанию. Теперь выбирайте, сколько пользователей сетью смогут подключить к ней несколько компьютеров одновременно. Если количество пользователь не должно быть ограничено, выбирайте «0».
Выбираем стандарты wifi
Перейдите во вкладку «Безопасность» или «Настройки безопасности». В поле сверху выберите тип защиты. Подойдут WPA2-PSK. Пропишите пароль в поле «Ключ». Такие меры защитят вас от взлома и от любителей использовать интернет за чужой счет. Подключить устройство к сети можно только тому, кто знает пароль.
Настройка безопасности беспроводной сети
Плюс такого способа в том, что можно пользоваться интернетом во всей квартире. А, кроме того, только при таком типе к сети можно подключить второй, третий и больше компьютеров, находящихся далеко от устройства.
Возможные проблемы при подключении
Неполадки с подключением к интернету могут быть следующие:
- ноутбук не видит Wi-Fi сети;
- не подключается (неверный пароль или ошибка);
- подключается, но интернета нет.
Если ноутбук не видит Wi-Fi сетей, могут быть следующие варианты решения проблемы.
- Физически отключен модуль (в этом случае он не будет отображаться в диспетчере устройств). Можно проверить наличие модуля через утилиту AIDA64, которая сканирует весть гаджет и перечисляет его начинку. Если в девайсе отключен Wi-Fi модуль, то он не попадет в этот список. Второй вариант, если его нет в списке – модуль сломался.
- Wi-Fi отключен в диспетчере устройств, или на него не установлены драйверы. Решение данной ситуации было описано выше.
- Если не видна только Wi-Fi сеть пользователя, но есть другие, то проблема заключается в роутере. Его нужно перенастроить или перезагрузить.
- Распространенная причина, по которой ноутбук не видит сеть – включен «авиа» режим (как исправить — рассказано выше).
- Иногда ноутбук не видит вай-фай из-за сбоя, который решается простой перезагрузкой гаджета.
- Еще одна причина – отключена служба подключения к Wi-Fi. В поиске Windows вбиваем «службы» и в огромном списке ищем «служба диспетчера подключения служб Wi-Fi», жмем «запустить» и проверяем, работает ли интернет.
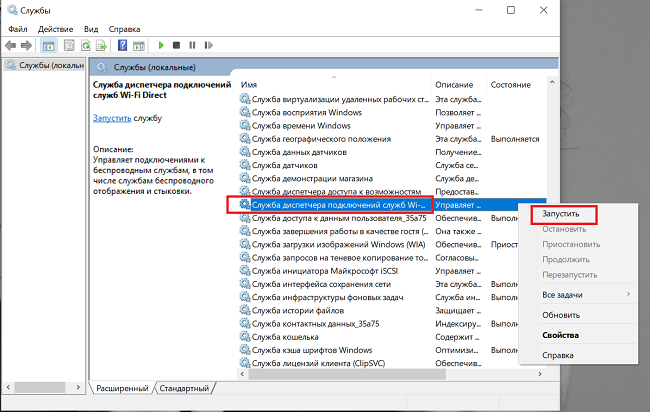
Если настроить Wi-Fi на ноутбуке удалось, но в какой-то момент устройство просто не выходит в сеть, а подключение при этом есть, то причина непосредственно в соединении. Решение – включаем и выключаем роутер. Если это не помогло, то спасет звонок на горячую линию, может быть, доступа нет из-за работ на линии. В некоторых случаях проблема вызвана недостаточным балансом на счету пользователя, провайдер в этом случае не отключает связь, а делает скорость настолько маленькой, что гаджет думает, интернета нет, хотя технически Wi-Fi продолжает работать.
Порой проблема при входе девайс пишет, что введен неверный пароль. В таком случае необходимо кликом по выбранной сети выбрать пункт «забыть». Устройство удаляет все настройки об этом соединении, и пользователь заново вводит пароль, при этом стоит помнить о правильном языке ввода и регистре. Иногда оказывается, что кто-то сменил пароль и забыл об этом сказать, не будет лишним узнать правильный вариант у людей, которые имеют доступ к роутеру. Если пароль никто не менял, то придется сбросить роутер и заново настроить беспроводную сеть.
Устраняем проблему с сетью при выходе из спящего режима
Нередко пользователи сталкиваются с отключением сети при выходе устройства из спящего режима. Эта проблема присутствует в различных версиях Windows. Во всех случаях для её устранения можно попробовать отключить функцию «Разрешить отключения устройства для экономии электроэнергии».
- Для этого нам нужно снова перейти к настройке сетевых адаптеров, как было описано выше, и выбрать беспроводной сетевой адаптер в списке.
- Далее нужно нажать ПКМ по выбранному пункту и в контекстном меню выбрать пункт «Свойства».
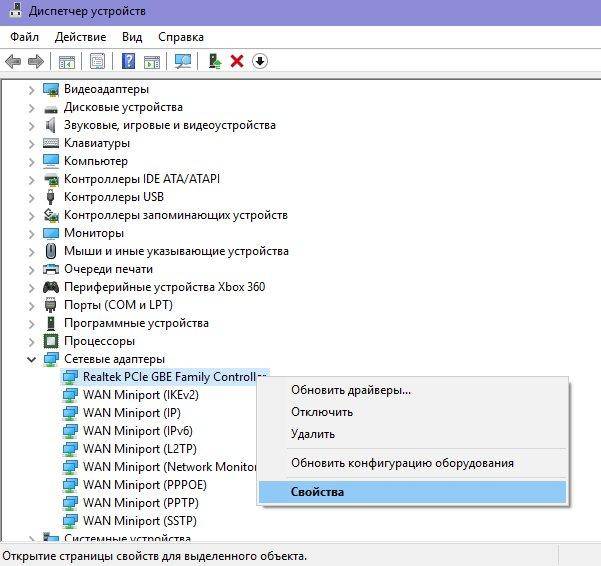
В диспетчере устройств выбираем беспроводной сетевой адаптер – ПКМ и переходим к его Свойствам
- В появившемся окне выбираем вкладку «Управление электропитанием» и деактивируем чекбокс с названием «Разрешить отключение этого устройства для экономии энергии». Далее нажимаем «ОК» для подтверждения изменений.
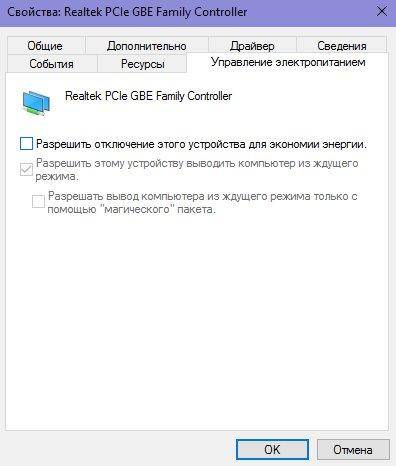
В свойствах адаптера снимаем галочку с пункта «Разрешить отключение этого устройства для экономии энергии»
Возможные неполадки с сетевым подключением
Простейшее и первое, что стоит попробовать при отсутствии связи с сетью по Wi-Fi – это нажать сочетание клавиш на клавиатуре ноутбука Fn+F2 (часто именно на клавишу F2 назначена функциональная опция подключения к сети. Хотя на разных моделях ноутбуков эта функция может быть привязана к другой клавише, чаще группы функциональных «F-кнопок». Ориентируемся на значок беспроводной связи, нанесённый на кнопку).
Нажимаем это сочетание несколько раз, тем самым включая/выключая устройство и перезагружая конфигурацию сети. Если при этом устройство так и не подключилось, пробуем «копать» в другом направлении.
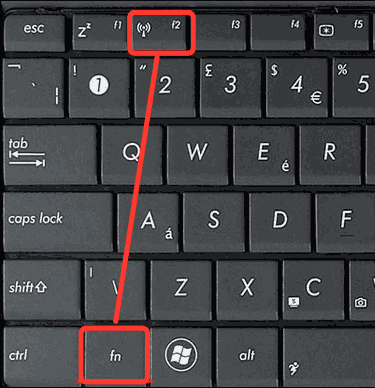
Сочетанием клавиш Fn+F2 перезапускаем сеть
Целесообразно будет проверить конфликт подключений к сети с установленным антивирусным ПО. Часто антивирусники самостоятельно определяют и блокируют все подозрительные подключения. Чтобы исключить этот вариант, достаточно отключить на время антивирус, переподключиться к сети и проверить, проходит ли сигнал.
Как подключить вай-фай на ноутбуке (Виндовс 7)
Если сетевой адаптер работает исправно, то остается только включить вай-фай на самом устройстве. Существует несколько вариантов, как включить Wi-Fi на Windows 7. Процедура обычно простая, но у каждой марки производителя своя. К примеру, для ASUS включение осуществляется путем нажатия сочетания клавиш «Fn + F2», для Acer и Packard Bell — «Fn + F3», а для Samsung — «Fn + F9».
Важно! Иногда на некоторых моделях есть отдельная кнопка для включения Wi-Fi, причем она не всегда находится на клавиатуре. Также для включения может помочь настройка беспроводной сети Wi-Fi в Windows 7 — стандартный сервис, встроенный в систему
Обычно кнопку для включения стоит искать в нижнем левом углу в панели задач в виде специального индикатора со значком вай-фая
Также для включения может помочь настройка беспроводной сети Wi-Fi в Windows 7 — стандартный сервис, встроенный в систему. Обычно кнопку для включения стоит искать в нижнем левом углу в панели задач в виде специального индикатора со значком вай-фая.
Как включить Wi-Fi кнопками
Производители лэптов предусматривают два варианта запуска беспроводного соединения на гаджете – посредством клавиш и непосредственно через Виндовс. В зависимости от бренда, который создал устройство, процесс запуска кнопками может отличаться комбинацией, но суть от этого не меняется.

Чтобы включить вай-фай на ноутбуке, необходимо воспользоваться специально предназначенной для этого кнопкой: она совмещена с одной из клавиш F и обозначена значком Wi-Fi. Чтобы она сработала, ее нажимают одновременно с Fn. После этого на девайсе засветится соответствующий светодиод, и на экране отобразится, что вай-фай включен. Если устройство ранее подключалось к данной сети, то никаких дополнительных действий предпринимать не следует. Отключить гаджет от интернета можно повторным нажатием на эти же кнопки.
Как было сказано ранее, в подавляющем большинстве кнопка включения вай-фай на ноутбуке совмещается с функциональными F:
- Леново, Асус — F2;
- Асер — F3;
- Тошиба, Ирбис, Престижио – F8.

Комбинация клавиш для включения Wi-Fi на ноутбуке внутри одного бренда часто отличается, так как единой договоренности между производителями нет. Даже в моделях одной компании, выпущенных в разное время, используют разные комбинации.
Если лэптоп старый, то кнопка не обязательно совмещенная, такое сегодня увидеть можно редко, но в старых моделях MSI или HP это частое явление. Впрочем, подобное положение встречалось у каждого бренда. Позже стали заботиться об эстетике внешнего вида устройства, и кнопки стали комбинировать с другими. У старых аппаратов нужная кнопка может находиться как на верхней панели непосредственно среди других клавиш, так и выглядеть, как переключатель, расположенный на боковой панели рядом с USB выходами.

Некоторые производители, такие как Сони, Делл или Самсунг, позволяют с клавиатуры включать и выключать функцию полета, на кнопке, соответственно, нарисован самолет. Если такой кнопки нет, то отключать режим следует непосредственно в Виндовс. При этом в старых версиях ОС отдельного режима не предусмотрено, появился он лишь в восьмерке.
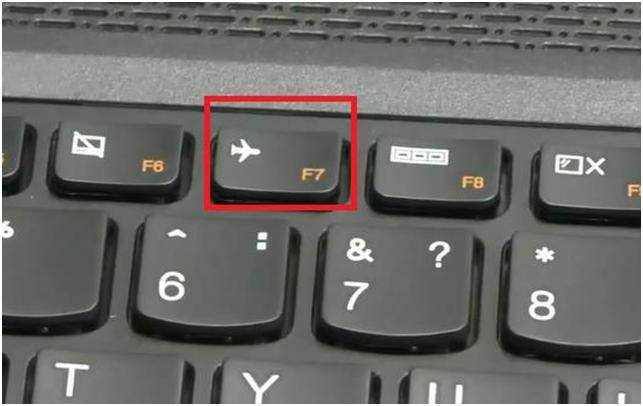
Как подключить роутер к компьютеру или ноутбуку
Разобраться, как подключить вай-фай роутер к компьютеру, просто. Сам процесс быстр, но возникать проблемы могут с настройкой девайса. Отдельно ниже будет рассмотрен вариант подсоединения стационарного ПК через беспроводную сеть и с помощью сетевого кабеля. Вариант, как подключить роутер к ноутбуку, практически ничем не отличается. Перед покупкой приемника следует учитывать, что на рынке есть модели, которые не поддерживают раздачу Wi-Fi и выполняют роль переходника (для подключения нескольких устройств).
На первом этапе для получения выхода в интернет необходимо правильно подключить провода к девайсу. Крупных производителей роутеров несколько, но схема подсоединения всегда остается одна и та же. Вот пошаговая инструкция, как к компьютеру подключить wifi роутер:
- Распакуйте и установите устройство, подключите его в розетку. На задней панели, как правило, расположена кнопка включения девайса: нажмите ее. Если сигнал поступает, то на роутере загорятся лампочки.
- На задней панели расположено несколько гнезд. Одно из них всегда расположено с краю и подкрашено другим цветом (синим, желтым) с подписью WAN. Подключите в него провод от модема или кабель интернета. Вы должны услышать щелчок защелки, означающий, что шнур закреплен верно.
- Если к ПК нужно подвести кабель, то вставьте его в любое из пустых гнезд рядом и протяните к разъему на сетевой карте. При подсоединении должна загореться лампочка, что означает наличие сигнала.
- При беспроводном подключении необходимо перейти к настройкам сети на самом ПК.
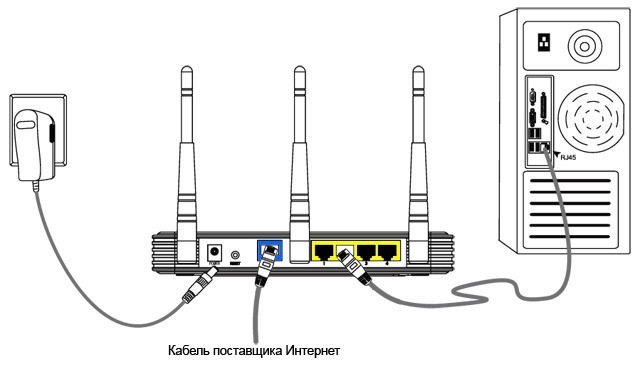
Беспроводное подключение роутера
Для большинства пользователей интересен вариант, как подключиться к роутеру без проводов. В случае с ноутбуком все гораздо проще, потому что он имеет встроенный модуль для приема Wi-Fi сигнала. Когда же речь идет об обычных ПК, то ситуация несколько сложнее, потому что дополнительно нужно будет приобрести адаптер для wi-fi сети. Их легко найти в любом магазине техники, часто они продаются вместе с модемами.
На рынке представлено два варианта Wi-Fi адаптеров для ПК – внешние и внутренние. Первые подключаются через usb-кабель и стоят на столе, внешне похожи на док-станцию для плеера от Apple. Вторые монтируются на материнскую плату через PCI разъем. Работают они одинаково хорошо, но внешний вариант можно отключать и подключать к другому устройству, а встроенный не занимает места на столе. Вместе с девайсом должен идти диск с драйверами и программным обеспечением.
После подключения к компьютеру настройка происходит точно таким же образом, как и на ноутбуке. В большинстве случаев, чтобы включить на компьютере Wi-Fi, необходимо просто найти в списке сетей ваше соединение и ввести пароль. Если же подключение происходит впервые, возможно, понадобится указать настройки, которые были выданы вам при заключении контракта с провайдером.
Проводное соединение при помощи витой пары
Ранее был только один способ, как к стационарному компьютеру подключить wifi роутер – шнур. Сперва использовался кабель от телефонной линии (иногда и сейчас применяется), затем появились другие, которые обеспечивали не только компьютер выходом в интернет, но и телевизор кабельными каналами. Такой метод подсоединения используется и сейчас, как правило, для стационарных ПК. Как подключить компьютер к роутеру через кабель:
- подсоедините провод провайдера к wi-fi роутеру в гнездо с надписью WAN или Internet;
- сетевой шнур следует вставить в один из разъемов LAN;
- второй конец шнура должен быть подсоединен к Ethernet порту компьютера, после подключения должна загореться (замигать) лампочка.
Как подключить Wi-Fi к компьютеру и ноутбуку
Первым делом убедитесь, что «Беспроводное сетевое соединение» включено в системе. Для этого разом нажмите «WIN + R» на клавиатуре, вбейте команду «ncpa.cpl» (без кавычек) и щелкните по «ОК».
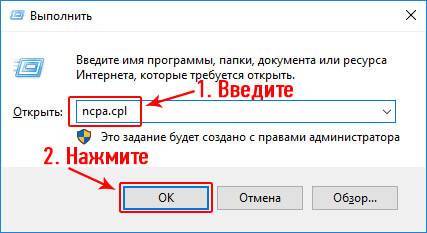
Появится перечень сетевых подключений, посмотрите работает ли беспроводное, если нет — то включите его.
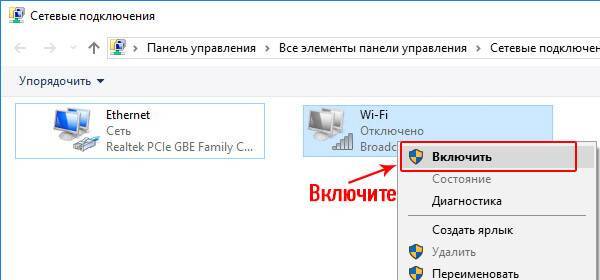
Теперь, удостоверившись, что все включено — перейдем непосредственно к подключению к Вай Фай.
Инструкция для Windows 10, 8.1 и 8
Кликните по значку беспроводного подключения, который находится в панели задач (смотрите картинку), выплывет панель на которой будут отображены доступные сети, выберите нужную и щелкните по кнопке «Подключиться».
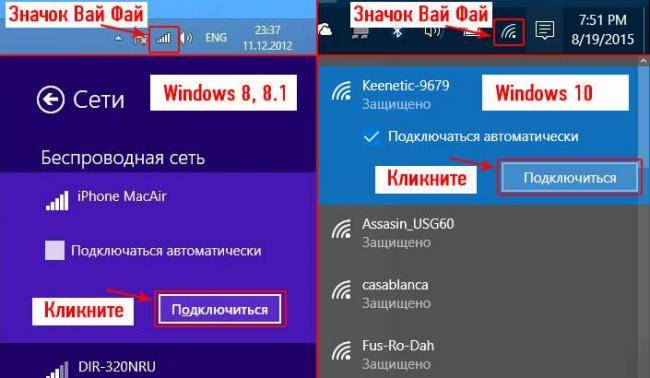
Если сеть запаролена, то введите необходимый пароль в открывшемся окне и нажмите «Далее».

Далее вам предложат указать видимость вашего ПК в данной сети, если вы находитесь не дома, то нет смысла разрешать другим компьютерам видеть ваш, т.е. включать общий доступ.
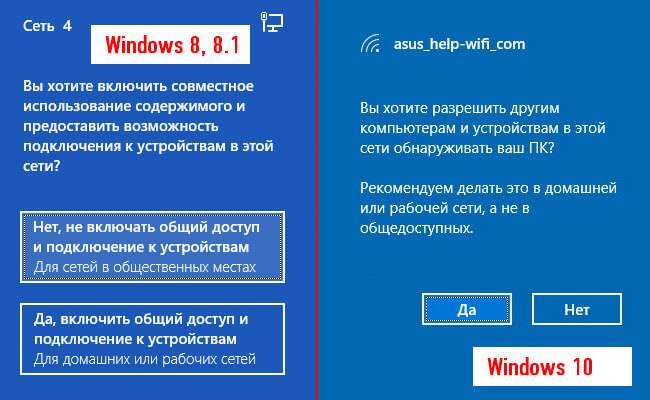
Все, теперь можете пользоваться интернетом, попробуйте ради интереса замерить его скорость, об этом читайте в статье — как проверить скорость интернета.
Инструкция для Windows 7
В панели задач должен отображаться значок подключения к Wi-Fi (смотрите картинку), кликните по нему — появится перечень ближайших беспроводных сетей. У сети, которая вам нужна щелкните по кнопке «Подключение».

Если она запаролена, то введите пароль в появившемся окошке и нажмите на «ОК».

Доступ в глобальную паутину будет открыт, и вы сможете без проблем посещать интересные вам сайты.
Инструкция для Windows XP
В этой версии данной ОС действия будут немного отличаться от более новых ее версий. Разверните меню «Пуск», кликните по «Выполнить…», вбейте команду «ncpa.cpl» (без кавычек) и нажмите на «ОК».
Откроется перечень сетевых подключений, найдите «Беспроводное сетевое соединение», если оно выключено — то включите. Щелкните по нему мышкой (правой кнопкой) и далее перейдите по пункту «Просмотр доступных беспроводных сетей».
Выберите из списка необходимую сеть и щелкните по кнопке «Подключить». При запросе ввода пароля — сделайте это.
Соединение будет установлено.
В заключение
Как видите — подключиться к Вай Фай просто, для разных версий Виндовс действия практически одинаковые, так, что разобраться в них не составит большого труда. Всегда вам иметь только хороший и качественный интернет!
Как включить службу автонастройки WLAN
Иногда у пользователей возникают проблемы с подключением к Wi-Fi из-за отключенной службы автонастройки WLAN. Понять, что проблема именно в ней, можно по сбоям в работе: вай-фай включаться будет, но списка с доступными сетями пользователь не увидит.
Если такой случай произошел, нужно просто заново включить автонастройки. Сделать это можно следующим образом:
- нажать на клавиатуре сочетание клавиш «Win + R». В всплывшем окне вписать в строку «mcconfig»;
- откроется окно «Конфигурация системы», в котором нужно перейти во вкладку «Службы»;
- в списке найти службу автонастройки WLAN и поставить галочку возле нее.
После проделанных операций стоит перезагрузить устройство. После перезагрузки все должно работать.
Расположение и включение роутера
Перед тем как ответить на вопрос, как подключиться к ВайФай роутеру на ноутбуке, следует рассмотреть места, куда не стоит ставить роутер из-за возможной его некорректной работы:
- Нельзя размещать роутер у других приборов, работающих на частоте в 2.4 гигагерц, то есть не стоит ставить его у радиотелефона, микроволновой печи. Объясняется это правило просто: несколько устройств, которые работают на одной волне, мешают друг другу.
- Не рекомендуется ставить роутер возле зеркальных поверхностей. В противном случае, сигнал пропадет или будет работать плохо.
- Нельзя ставить роутер там, где будет много электрических приборов. Необходимо максимально сократить количество рядом находящихся устройств у ноутбука и сети.
- Не следует устанавливать роутер у несущей стены.
Подключаем Wi-Fi
Типичное подключение ноутбука или настольного ПК к роутеру — через Wi-Fi. Технология применяется для беспроводного соединения устройств в локальную сеть. Маршрутизатор транслирует беспроводной сигнал на клиентские девайсы — компьютеры и мобильные устройства. Устройства в сети могут обмениваться между собой так же, как если бы они были соединены кабелем Ethernet. Для доступа к интернету одного лишь роутера недостаточно, нужен тарифный план провайдера.
Если в ноутбук или стационарный компьютер встроен Wi-Fi модуль — ничего дополнительно для беспроводного подключения к роутеру не потребуется. Если данного компонента нет — понадобится адаптер, который подключается к USB порту. Рассмотрим типичный сценарий подключения. Необходимо знать SSID — имя сети, которое вы выбрали при настройке роутера. Если вы не создавали собственный SSID, вероятно используется установленный по умолчанию — обычно указан на наклейке на маршрутизаторе.
Найдите SSID в настройках сети и интернета ОС вашего компьютера. Введите пароль вашей Wi-Fi сети. Может также называться беспроводным ПИН-кодом или беспроводным паролем. Если пароль указан правильно — ПК будет подключен к маршрутизатору по воздуху. Соединение с роутером установлено правильно, но сайт не открывается — читайте как исправить:
голоса
Рейтинг статьи
Как подключить ноутбук и компьютер к роутеру по Wi-Fi
Подключение ноутбука, домашнего компьютера с установленной операционной системой Виндовс, или телевизора к беспроводной сети интернета возможно после установки Wi-Fi, а также при наличии в устройстве встроенного адаптера. Такие конфигурации у всей современной техники. Для моделей прошлых выпусков придется приобретать адаптер отдельно.
Источником интернета, раздающим сеть, является роутер. Для корректного соединения нужно найти место, в котором обеспечивается хороший сигнал. Не стоит его размещать:
- возле радиотелефона, микроволновой печи и других приборов, функционирующих на такой же частоте в 2,4 ГГц, как и маршрутизатор;
- возле зеркальных поверхностей;
- вблизи электроприборов;
- у несущей стены.
Дополнительная информация! По умолчанию адаптер сетевого подключения в ноутбуке отключен. Чтобы проверить статус и сменить его, нужно воспользоваться комбинацией клавиш. Они отличается на разных моделях компьютерного устройства. Это может быть одновременное нажатие «Fn+F2», кнопка со значком антенны на клавиатуре или переключатель на корпусе.
Убедившись, что адаптер находится в активном положении, нужно создать точку доступа беспроводной сети. Для этого следует действовать по алгоритму:
- кликнуть на значке подключения правой кнопкой мыши и зайти в раздел «Параметры сети и интернет»;
- перейти в раздел управления сетями и общего доступа;
- создать новое подключение, кликнув на соответствующую ссылку;
- осуществить настройку беспроводной сети.
В процессе настройки сети нужно задать такие параметры, как:
- название подключения, которое будет отображаться в соответствующем списке при обнаружении доступных сетей;
- тип безопасности — способ шифрования;
- ключ безопасности — пароль для входа.
Подключение через WPS
Функция WPS позволяет быстро решить вопрос с тем, как подключиться к вай-фаю, чтобы проверить новую технику или провести диагностику после переустановки системы, камеры или других функций. Сервис актуален в поездке, находясь в поезде или другом транспорте, когда нет времени и возможности разбираться с настроечными нюансами.
При помощи опции можно сэкономить время на проведение настроек беспроводного соединения, поскольку к ним предоставляется свободный доступ. После его получения и проверки, можно настраивать интернет, предварительно открыв страницу браузера и введя в поля формы запроса сведений о стандартном значении IP роутера.
Подключение через WPS
Последние модели смарт телефонов оснащены опцией подключения к доступному беспроводному интернету при помощи кнопки WPS-подключения на роутере. Для этого необходимо в устройстве открыть модуль вай-фай и в разделе дополнительных функций выбрать формат подсоединения к сети, после чего происходит подключение к интернету в упрощенном формате.
Обратите внимание! Кнопка WPS располагается на корпусе аппарата. Она утоплена в него и на некоторых моделях устройства совместима с опцией сброса настроек до заводских. Поэтому при ее нажатии не стоит удерживать элемент длительное время, поскольку все настройки будут сброшены и придется все оформлять заново.
Поэтому при ее нажатии не стоит удерживать элемент длительное время, поскольку все настройки будут сброшены и придется все оформлять заново.
При запросе пароля для подключения к сети, информацию для ввода нужно взять на нижней части оборудования на размещенной на нем этикетке. На ней отображены сведения о названии устройства, сети, МАС-адресе и данных для входа.
Стандартный вариант подключения
После установки Wi-Fi нужно его подключить по стандартной схеме:
- открыть вкладку со списком доступных сетей;
- выбрать личную сеть и кликнуть на ней;
- ввести пароль в выделенное под него поле;
- нажать на кнопку «далее», после чего произойдет автоматическое подключение.
Если картинка со списком скрыта от пользователя, то подсоединение с текущими настройками невозможно. Чтобы исправить ситуацию нужно обратиться к специалисту или попробовать самостоятельно устранить проблему. Для этого нужно включить доступ, зажав правую кнопку мыши, и активировать подключение, выбрав в открывшемся окне опцию включения.
Подключение к ноутбуку
Если после всех мероприятий интернет отсутствует, нужно проверить, есть ли на ноутбуке необходимые для работы сетевые драйвера. Для этого нужно в разделе «Диспетчер задач» меню Панели управления проверить подразделы, в которых информация о сетевых адаптерах. В ней содержатся сведения об установленных драйверах Wi-Fi. При их отсутствии нужно произвести установку утилиты из дискового программного обеспечения, прилагаемого к ноутбуку при продаже.
Некоторые проблемы подключения компьютера к вай фай
Иногда встречаются проблемы соединения компьютера с маршрутизатором. Список подключенных устройств находим в соответствующих параметрах роутера, например, в “Системном мониторе”
Здесь обращаем внимание на текущую скорость подключения
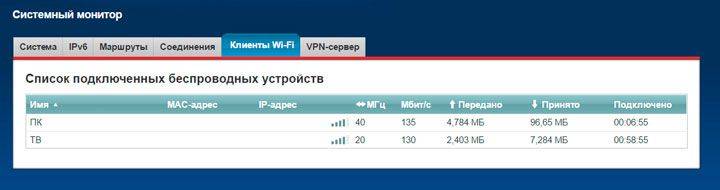
Если быстрота соединения значительно отличается от заявленной в инструкции, то целесообразно ее увеличить. Это делается в подменю, которое отвечает за сеть Wi-Fi.
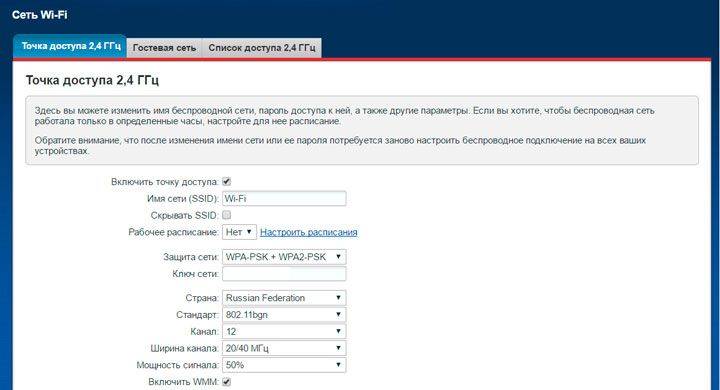
Работе WiFi могут мешать другие устройства, например, клавиатура или беспроводные наушники. Поэтому можно попытаться сменить номер канала, по которому передаются данные. Если компьютер находится далеко от точки доступа, то необходимо повысить мощность сигнала до 75 – 100 %.
Также можно максимально приблизить WiFi адаптер к роутеру при помощи USB удлинителя, который идет обычно в комплекте.
Для повышения скорости работы в сети Wi-Fi необходимо постоянно следить за обновлениями программного обеспечения самого интернет-центра, благо сейчас оно доступно напрямую через панель мониторинга, не заходя на сайт производителя.
Мобильные технологии полностью изменили нашу жизнь. С их внедрением встала необходимость в беспроводных сетях. Строго следуя инструкциям на интернет-центр и адаптер, можно добиться комфортной работы с любого телефона, планшета или компьютера. Персональный компьютер – стационарное устройство, поэтому для максимальной скорости подключения необходимо, чтобы подсоединенный к нему Wi-Fi приёмник имел достаточный уровень приема от интернет-центра.