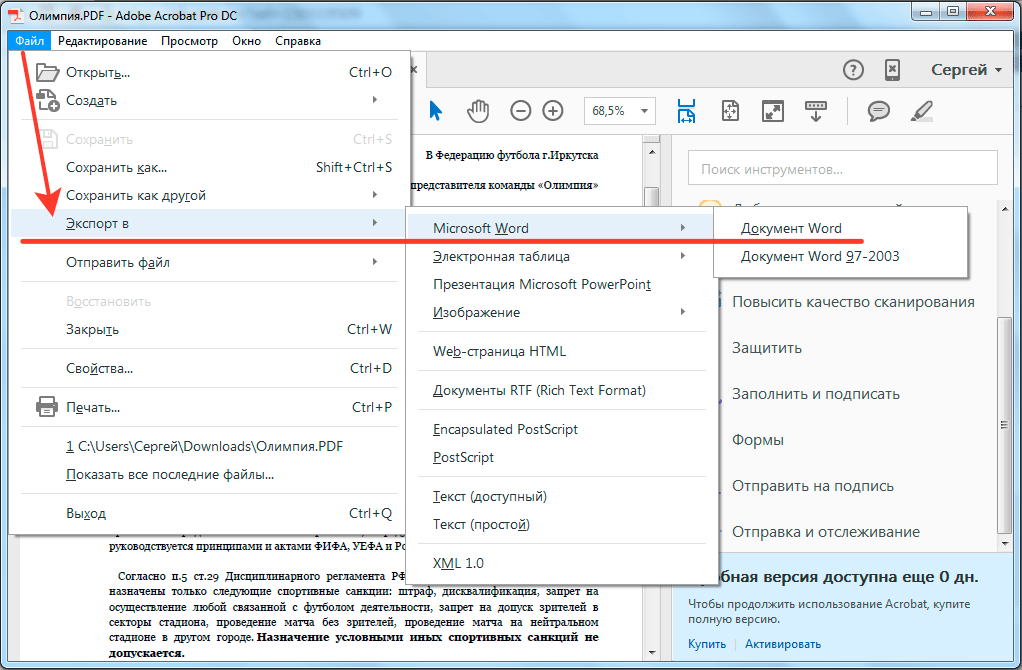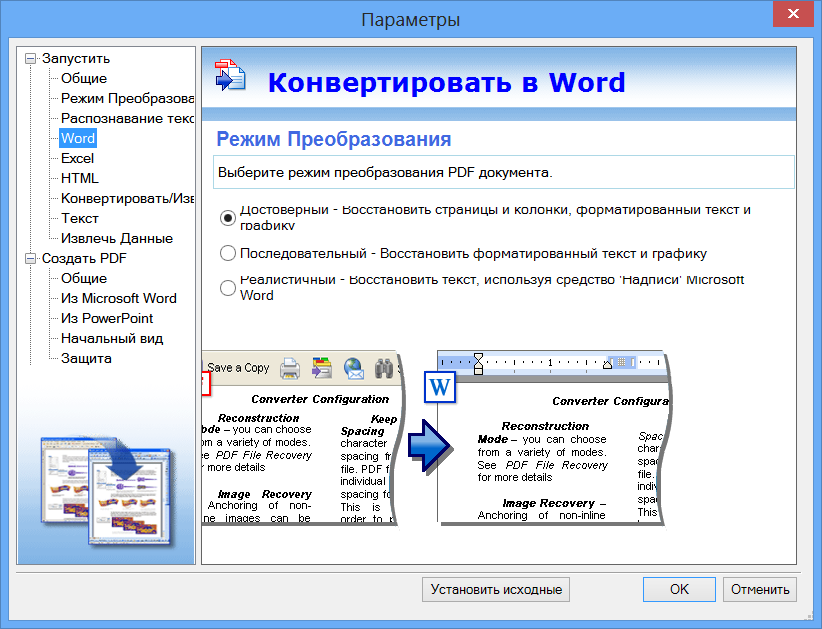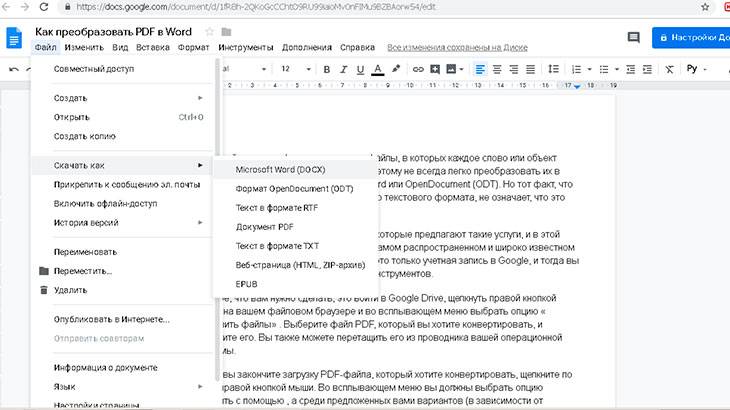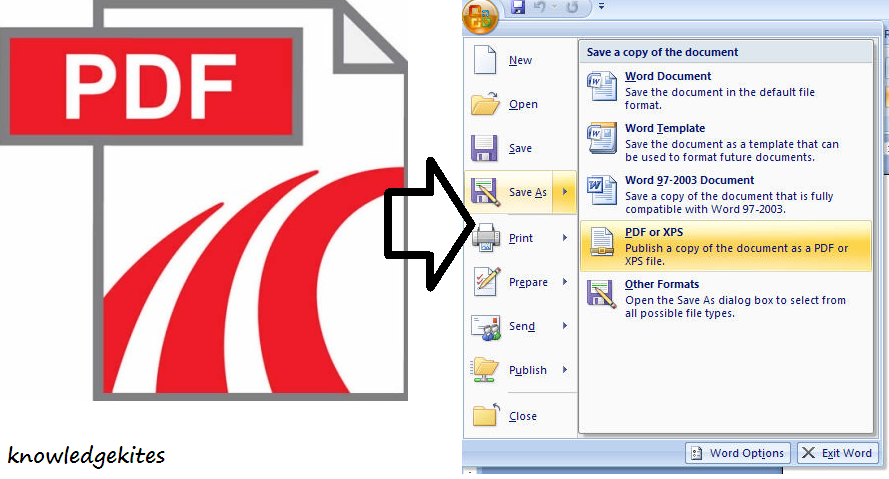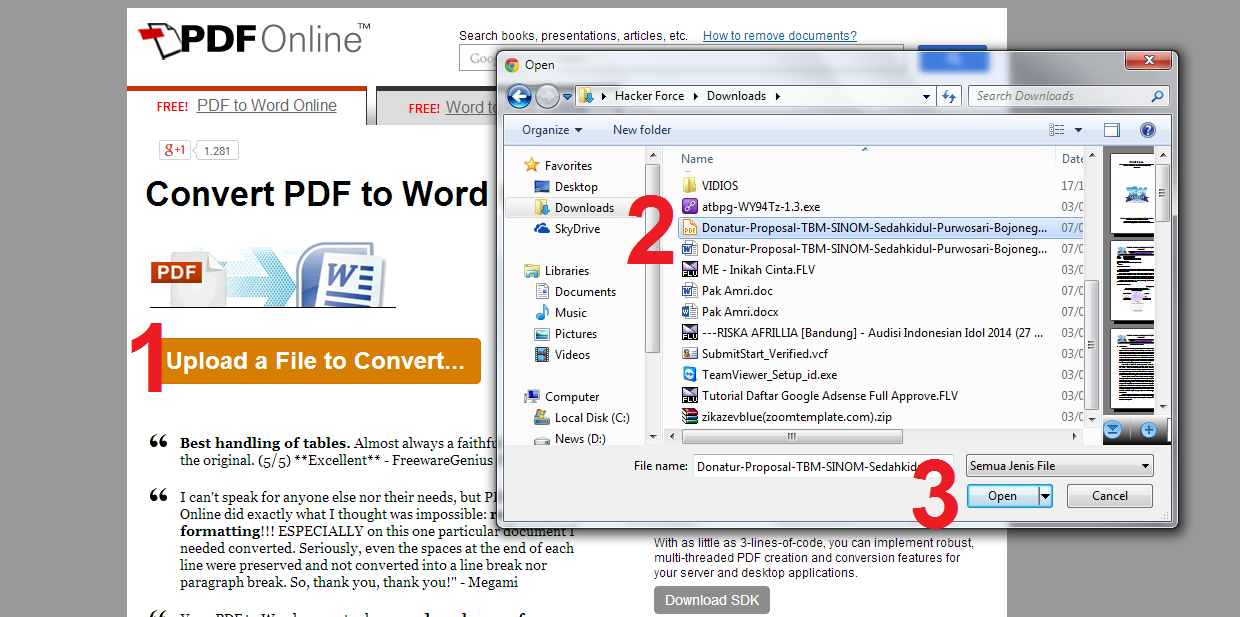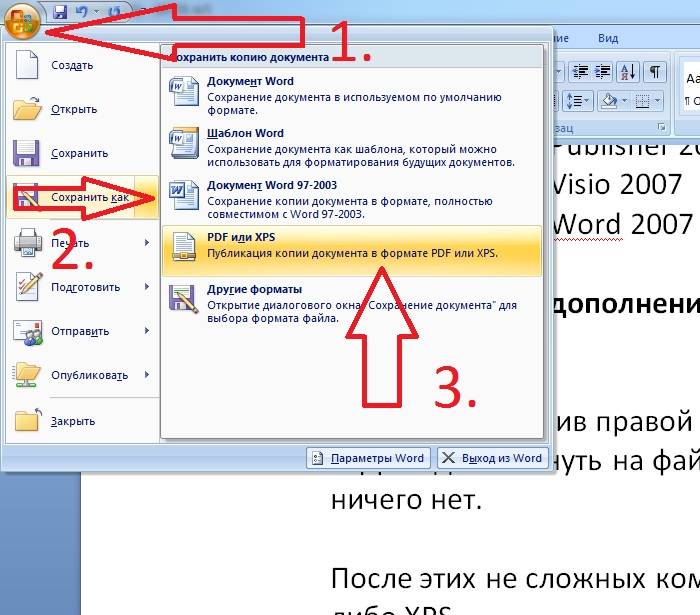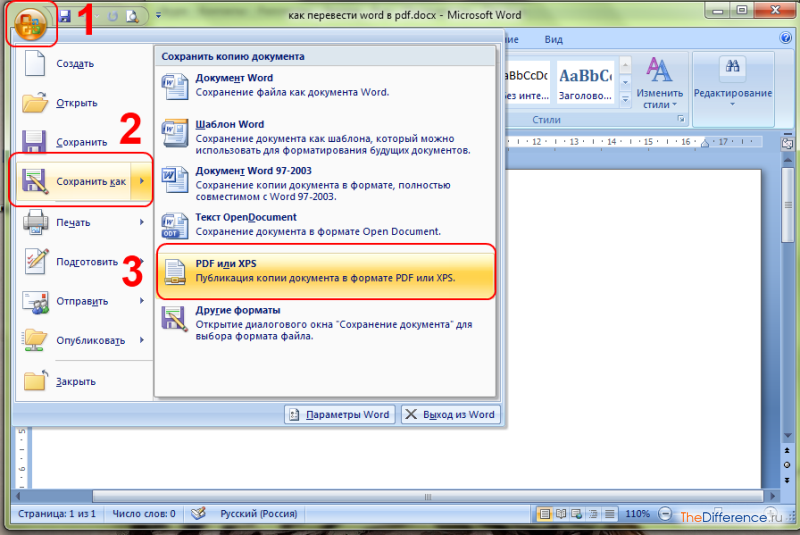Зачем преобразовывать Ворд в PDF
Сохранять и конвертировать фалы из формата Word в PDF можно в классической версии Project Excel для Microsoft. Преобразование помогает изменить документ и поделиться им с другими пользователями, либо воспользоваться для печати в типографии. Никакого дополнительного ПО или надстроек не потребуется. PDF потребуется, если вам необходимо, чтобы ваш итоговый документ отвечал определенным условиям:
- Вам нужен файл меньшего размера.
- Необходимость совмещения исходника с отраслевым стандартом.
- Документ должен имеет единый вид на большинстве ПК.
Как пример, это могут быть фалы для печати, или чтения (без редактирования), юридические документы, резюме и прочее. При этом Microsoft Word наделена возможностью открывать и редактировать PDF-файлы. Но если просто поделиться ПДФ документом, это не позволит провести его редактирование.
Ключевые особенности нашего Word в PDF Конвертер
Наш преобразовать ворд в пдф – лучшее средство, которое вы можете найти в Интернете для преобразования формата с ворда в пдф. Вы можете бесплатно пользоваться первоклассными функциями нашего конвертера Word в PDF онлайн, не сталкиваясь с какими-либо сложностями. Наиболее заметными особенностями нашего онлайн-инструмента являются следующие:
100% бесплатно
Пользователям не нужно беспокоиться о том, чтобы заплатить ни копейки за использование этого ворд в пдф инструмента. Это 100% бесплатный онлайн-инструмент, который позволяет вам совершать столько конверсий, сколько захотите, без какой-либо комиссии. конвертировать ворд в пдф на DupliChecker даже не просит своих пользователей пройти процедуру регистрации для использования его услуг.
Быстрое и качественное преобразование
Автоматизированные алгоритмы нашего конвертер ворд в пдф в кратчайшие сроки дадут вам требуемый результат. Да! Этот инструмент быстро обрабатывает загруженный файл и мгновенно конвертирует его в формат PDF. Этот онлайн инструмент не только быстр, но и не разочарует вас обычными результатами. Преобразование с помощью этого инструмента поможет вам получить высококачественные файлы PDF.
Конвертируйте файлы в любое время на любом устройстве
Вам не нужно ждать определенного времени, чтобы перевести ворд в пдф. Этот сервис преобразования документов в PDF можно использовать в любое время. Вам не нужно конкретное устройство или сидеть в определенном месте для использования этого инструмента. Независимо от того, есть ли у вас смартфон, настольный компьютер, ноутбук или Mac, вы можете легко конвертировать файлы с ворда в пдф без каких-либо сложностей.
Безопасность
Наш бесплатный конвертер из Word в PDF на DupliChecker – это на 100% защищенный инструмент, который обеспечивает первоклассное преобразование, не вторгаясь в вашу конфиденциальность и не сохраняя ваши конфиденциальные данные в своих базах данных. Этот инструмент удаляет загруженный вами файл сразу после завершения процесса конвертация ворд в пдф. Наша платформа не передает ваши данные третьим лицам.
Зачем конвертировать файлы Word в PDF?
Файлы Word (с расширением .doc или docx) можно легко редактировать, а вот файлы PDF (.pdf) требуют уже специальных приложений для внесения в них изменений. Итак, если вы планируете отправить куда-то документ, такой, как резюме, договор аренды, счет или исследовательскую работу, редактировать которые уже не требуется, PDF — идеальный выбор.
Проблемой может стать использование в файлах Word нестандартного шрифта. Он может выглядеть иначе, если кто-то откроет документ в другом приложении Word на своем мобильном телефоне или компьютере. Отсутствие там этого шрифта приведет к неверному его отображению. А вот PDF отлично подойдет для сохранения стиля, формата и внешнего вида документа.
Кроме того, некоторые веб-сайты, например, связанные с налогами, могут разрешать загрузку только PDF-файлов. Если вы попытаетесь загрузить файл Word, то увидите ошибку.
Итак, если вы хотите преобразовать документ Word в PDF по упомянутой выше причине или по каким-то свои резонам, то предлагаем вам несколько безопасных, бесплатных и быстрых способов сделать это.
Бесплатная программа для конвертации UniPDF
В закромах англоязычного интернета можно обнаружить надежную качественную программу UniPDF, предназначенную для конвертации различных текстовых форматов.
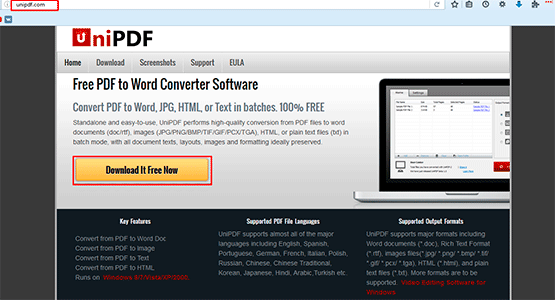
Выбираем любой сервер из списка.
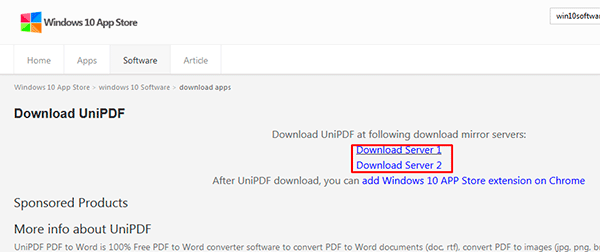
Ждем пока программа скачается, благо она весит немного, и этот процесс происходит практически моментально.
После загрузки открываем файл и устанавливаем программу. Для этого нажимаем Next → I Agree → Next → Install → Finish. На Рабочем столе или в Пуск → Все программы → UniPDF появится ярлык, через который запускаем приложение.
Жмем кнопку «Добавить» внизу.

Выбираем нужный файл через окошко, щелкаем по нему внутри программы и жмем кнопку «Конвертировать».
Обратите внимание, что в правом углу должна стоять отметка «Word»
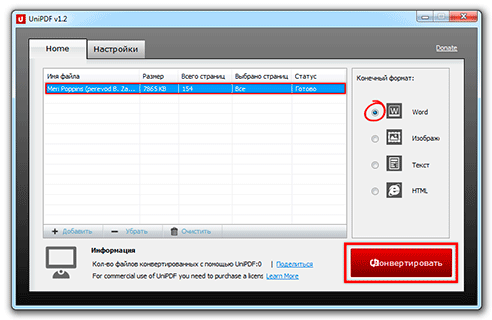
Далее, нам предлагают выбрать место на компьютере, куда отправится новый файл. Можно просто нажать «ОК» и тогда он сохранится туда же, где лежит исходный документ.

И ждем окончания процесса, после чего программа предложит открыть результат или показать папку, где он находится.
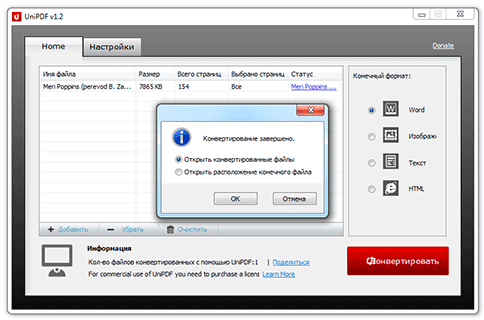
Программа со своей задачей обычно справляется плюс «вытягивает» картинки, но с форматированием бывают проблемы.
Если не помогло
Все способы, которые я показал вам в этой статье, весьма эффективны. Некоторые – почти идеальны (smallpdf). Единственное, что им не под силу, это распознать сканированный текст (кроме Гугл диска).
Для таких документов нужно использовать специальные программы или онлайн-сервисы.
Бесплатные сайты для распознавания текста:
Гугл диск (drive.google.com)
Программы для распознавания текста:
ABBYY FineReader (платная)
Перевод через Microsoft Word
Воспользуйтесь стандартным средством для просмотра и оформления документов Word. В нем вы сможете изменить содержимое, скопировать данные, вставить картинки и многое другое.
Редактор чаще всего установлен на Windows по умолчанию, поэтому вам не потребуется скачивать его самостоятельно. Для редактирования и экспорта в DOC или DOCX вам потребуется оплатить лицензию. Последняя версия включена в подписку Microsoft 365, которую нужно оплачивать каждый месяц или год.
Как выполнить конвертацию в программе:
- Запустите редактор через ярлык на рабочем столе или через панель задач. Во вкладке «Открыть» нажмите на «Обзор» и найдите интересующие вас объекты в проводнике.
- Возникнет окно с предложением перевести листы в редактируемый Word. Кликните по «ОК» и дождитесь завершения процесса.
- Раскройте меню «Файл» и задействуйте «Сохранить как». Укажите папку через «Обзор». Введите название копии и подтвердите действие.
Обратите внимание, что итог будет отличаться от оригинала. Особенно если он содержал большое количество иллюстраций
Форматирование нарушается и иногда возникают следующие проблемы:
Как конвертировать Word в PDF на iPhone и iPad?
Преобразование файла Word в формат PDF на iPhone и iPad выполняется без особых усилий. А самое приятное тут то, что вам даже не потребуется дополнительное приложение!
Используйте приложение «Файлы»
Если файл Word виден в другом приложении, то откройте его, коснитесь значка «Поделиться» и выберите «Сохранить в Файлы». А если файл Word находится в стороннем облачном хранилище, таком, как Google Диск, Яндекс.Диск, Dropbox и т.д., вы можете просто подключить эти сервисы в приложении «Файлы».
Вот как можно задействовать приложение «Файлы» на iPhone для преобразования файла Word в PDF:
1. Откройте приложение «Файлы», нажмите «Обзор» и перейдите в папку, в которой сохранен файл Word.
2. Нажмите на файл Word, и он откроется в приложении «Файлы».
3. Нажмите на значок «Поделиться».

4. На окошке с опциями обмена выберите «Напечатать».

5. Поместите два пальца на миниатюру страницы и разведите их.
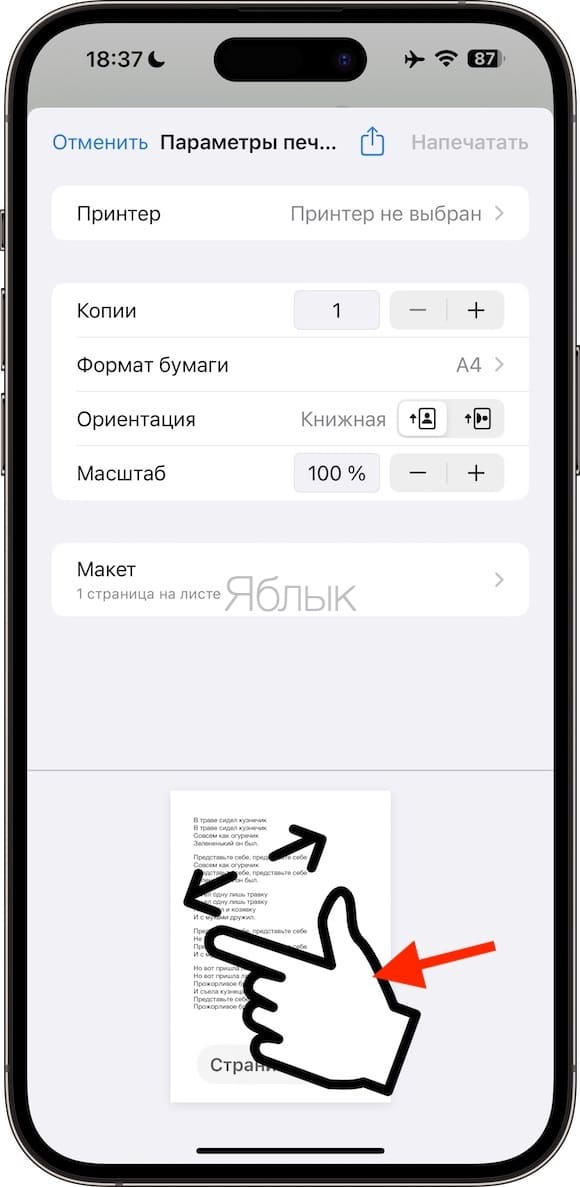
6. Нажмите на значок «Поделиться» еще раз и выберите Сохранить в Файлы → выберите любое место → Сохранить.
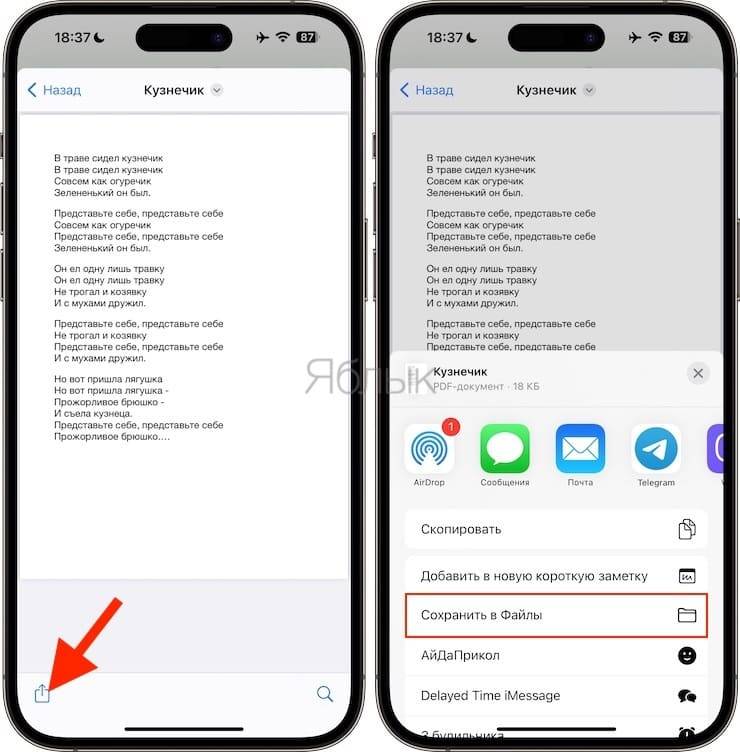
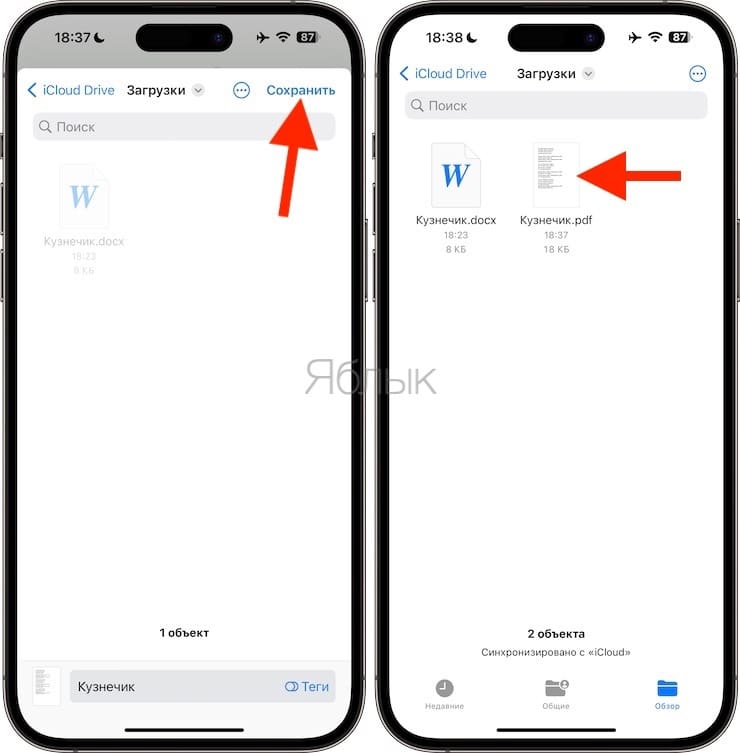
Вот так вы успешно преобразовали файл Word в PDF с помощью приложения iOS «Файлы». Чтобы убедиться в правильности действий, нажмите на только что созданный документ, а потом на кнопку «Информация». В описании файла вы увидите, что он имеет формат PDF.
Используйте «Быстрые команды» iOS
С помощью простой команды вы можете мгновенно преобразовать файл Word в PDF всего за несколько нажатий.
Выполните следующие действия, чтобы использовать быструю команду iOS для преобразования документа Word в PDF:
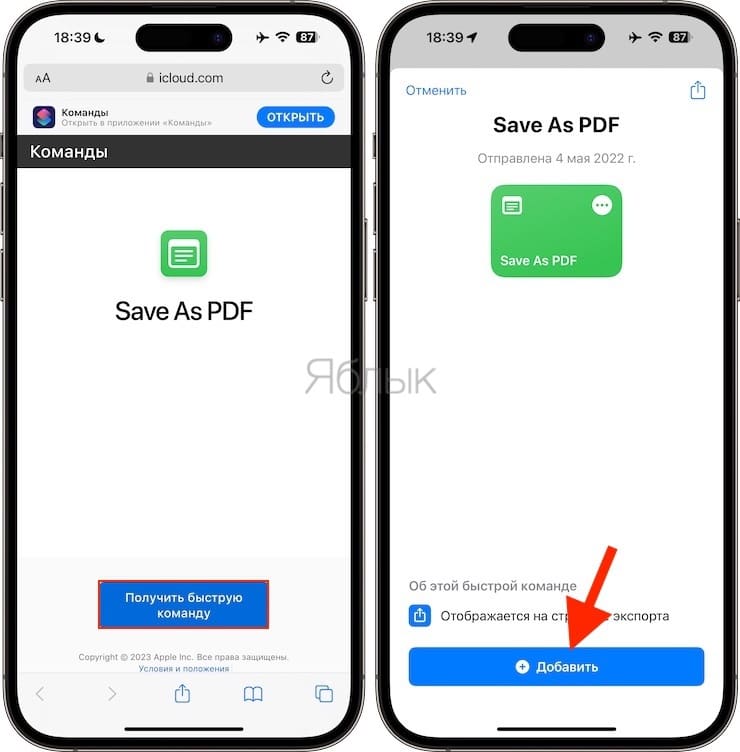
2. Перейдите в приложение «Файлы» или в приложение, в котором сохранен файл Word. Там откройте файл Word и коснитесь значка «Поделиться».
3. В меню «Поделиться» выберите «Save As PDF».
4. Команда быстро преобразует файл Word в PDF. Наконец, выберите нужную папку и нажмите «Открыть», чтобы сохранить туда PDF-версию документа.
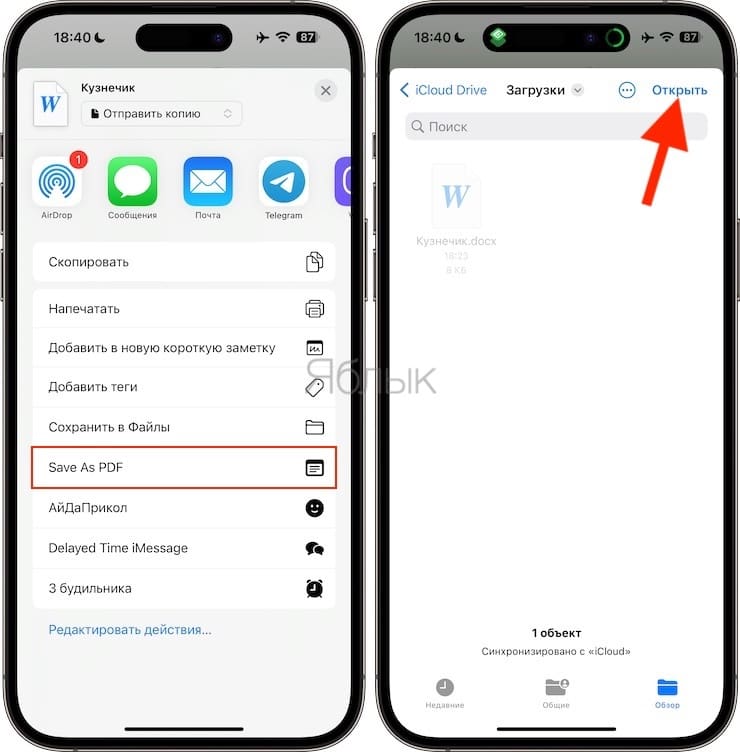
В приложении «Файлы» перейдите в папку, куда вы сохранили ваш преобразованный файл. Так вы сможете получить к нему доступ.

Используйте мобильное приложение Pages
1. Откройте Pages и нажмите «Обзор». Теперь перейдите в место, где сохранен файл Word, и нажмите на него, чтобы открыть.
2. Выберите значок «Больше» (три точки внутри круга).
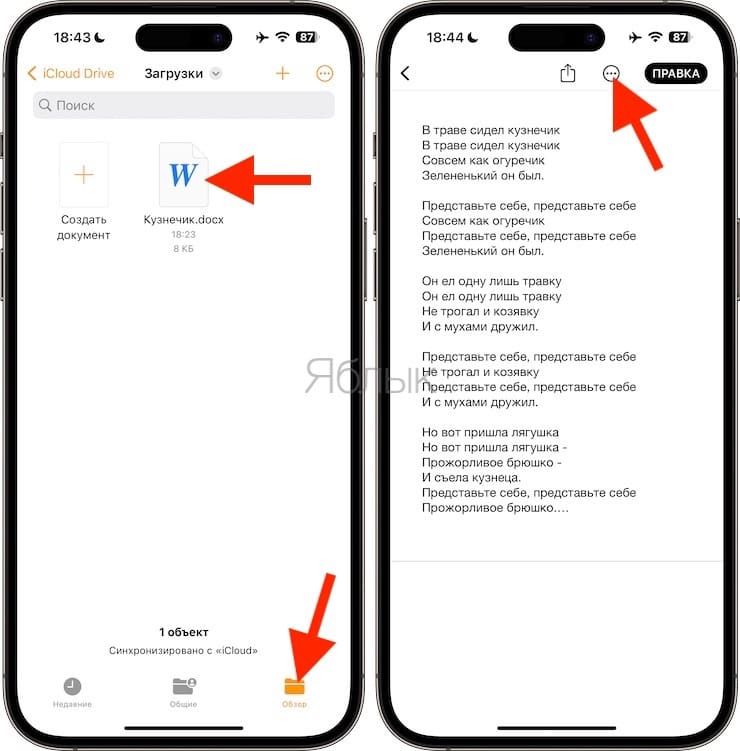
3. Выберите «Экспорт», а потом в списке форматов выберите PDF.
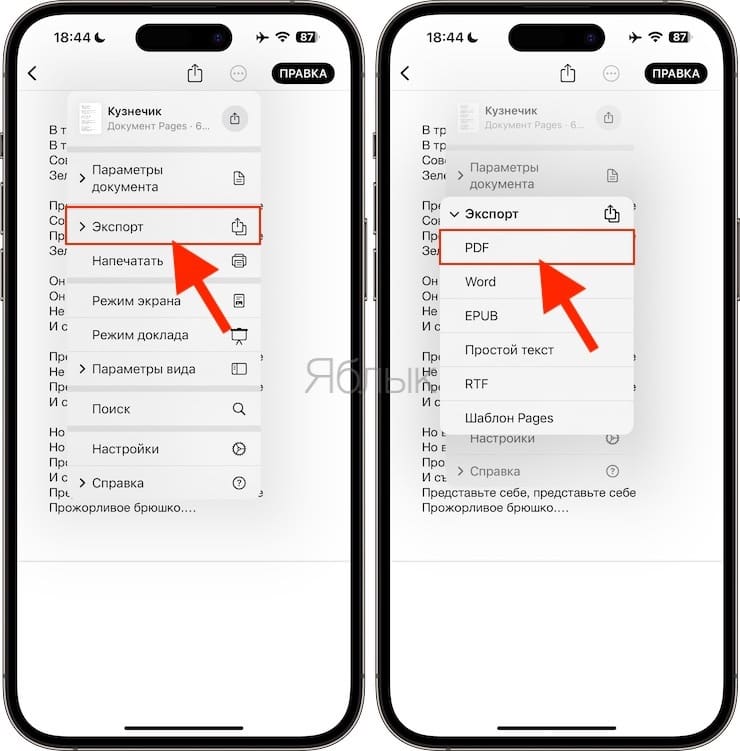
4. На общем листе нажмите Сохранить в Файлы → <выберите любое место> → Сохранить.

Помимо вышеперечисленных вариантов, вы также можете использовать специальные приложения для iOS, iPadOS или macOS, которые сделают эту работу за вас. Просто откройте App Store и найдите другой конвертер Word в PDF. Пройдитесь по результатам поиска и выберите для скачивания приложения с хорошим рейтингом. Однако имейте в виду, что, в отличие от описанных выше методов, большинство сторонних программ либо требуют оплаты, либо показывают несколько объявлений, прежде чем вы сможете завершить преобразование Word в PDF.
Как перевести документ из формата Word в pdf?
Мне известны по крайней мере 3 способа конвертирования документа Word в pdf, а именно:
- Использование онлайн-сервисов;
- Использование виртуального pdf-принтера;
- Использование специального плагина для Word.
Каждый из них рассмотрим подробнее.
Использование онлайн-сервисов
В интернете существует немало сервисов, предоставляющих возможность конвертирования Word в pdf, найти их не составит труда, достаточно лишь в поисковой системе ввести запрос «word в pdf онлайн бесплатно».
Мы рассмотрим порядок использования данного способа на примере сервиса http://convertonlinefree.com/, главная страница которого выглядит следующим образом:
Для конвертирования документа первым делом его нужно загрузить, для чего нажимаем кнопку Выберите файл в окне сервиса:
И указываем его местоположение на компьютере:
Осталось лишь нажать кнопку Конвертировать:
После чего запустится процесс конвертирования, который, как информирует сервис, может занять несколько минут.
По окончании данного процесса полученный файл должен автоматически загрузиться (в зависимости от настроек используемого браузера) в папку для загрузок по умолчанию.
Данный способ довольно удобен, занимает незначительное количество времени и не требует установки на ваш компьютер дополнительных приложений.
Однако, в случае с моим файлом мной был выявлен значительный недочет данного сервиса: в полученном pdf-файле пропали некоторые элементы из нижнего колонтитула, а также оказались некликабельными некоторые гиперссылки.
Данное обстоятельство заставило искать альтернативный способ конвертации Word в pdf.
Использование виртуального pdf-принтера
Виртуальный pdf-принтер представляет из себя приложение, доступное из окна принтеров, позволяющее конвертировать документы Word в ряд форматов, в том числе и в pdf.
Использование данного приложения напоминает процесс распечатывания документов с использованием принтера, только результатом действий является создание файла заданного формата.
Рассмотрим принцип конвертирования документов с использованием виртуального pdf-принтера на примере приложения PDFCreator. Скачать данное приложение можно здесь.
После скачивания устанавливаем его, в результате чего на компьютере должен появиться дополнительный принтер:
Конвертировать документ будем прямо из Word, для чего выбираем меню Файл → Печать, в появившемся окне из списка принтеров выбираем PDFCreator, задаем необходимые настройки для будущего файла (выбираем страницы, которые должны быть в полученном файле, задаем параметры форматирования листа и т.д.) и нажимаем Печать:
Далее появится окно, в котором доступен ряд настроек, в том числе выбор формата. Для каждого из данных форматов, в свою очередь, можно определять параметры, отвечающие за качественные показатели файла на выходе.
Предлагаю оставить все как есть (по умолчанию на выходе получим именно pdf) и нажать кнопку Save:
Останется лишь определить имя и место для сохранения файла, после чего нажать Сохранить:
Недостатком данного способа конвертирования документа Word в pdf явились некликабельные гиперссылки в полученном файле, что было неприемлемо для меня и я продолжил поиски оптимального способа перевести файл в нужный мне формат.
Использование специального плагина для Word
Чтобы воспользоваться данным способом нам понадобится специальный плагин для Word, который можно найти и скачать в интернете.
После скачивания данный плагин останется установить и можно переходить к конвертированию документа Word в pdf.
Для этого откройте нужный документ в Word и нажмите Файл → Сохранить как:
В появившемся окне задайте имя будущего файла, в выпадающем списке Тип файла выберите pdf, при необходимости измените настройки, доступные после нажатия на кнопку Параметры, и нажмите Сохранить:
Полученный pdf-файл полностью меня устраивает: все ссылки в нем кликабельны, не пропал ни один элемент, все отображается именно так, как и в исходном файле.
Таким образом, рассмотрев данные 3 способа конвертирования документа Word в pdf, я могу сделать вывод, что наиболее приемлемым на мой взгляд является способ, предусматривающий использование специального плагина для Word.
Во второй части статьи мы рассмотрим обратный процесс, то есть конвертирование документа из формата pdf в Word.
Как конвертировать файл Word (docx) в PDF на Mac?
На Mac вы можете использовать любой из трех способов, упомянутых ниже, для экспорта документа из Word (docx) в формат PDF.
Используйте приложение Pages
1. Щелкните правой кнопкой мыши по файлу Word в папке Finder и выберите Открыть в приложении → Pages.
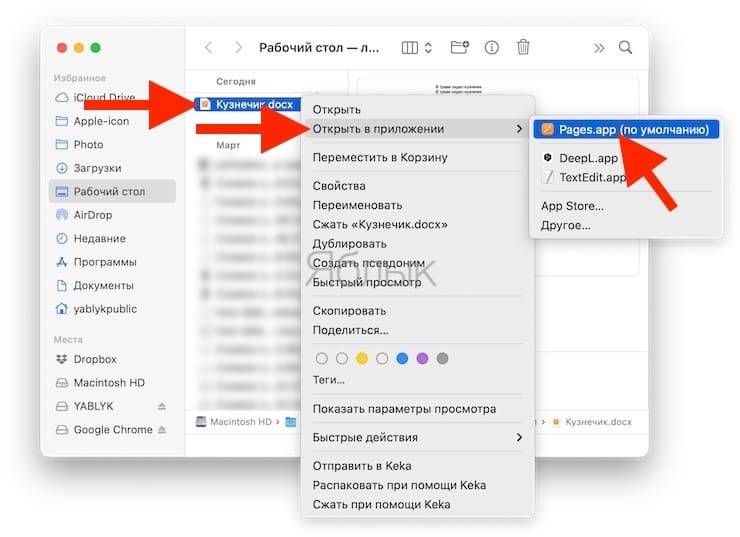
2. Нажмите «Файл» в левом верхнем углу.
3. Выберите «Экспортировать в» и потом выберите вариант «PDF».
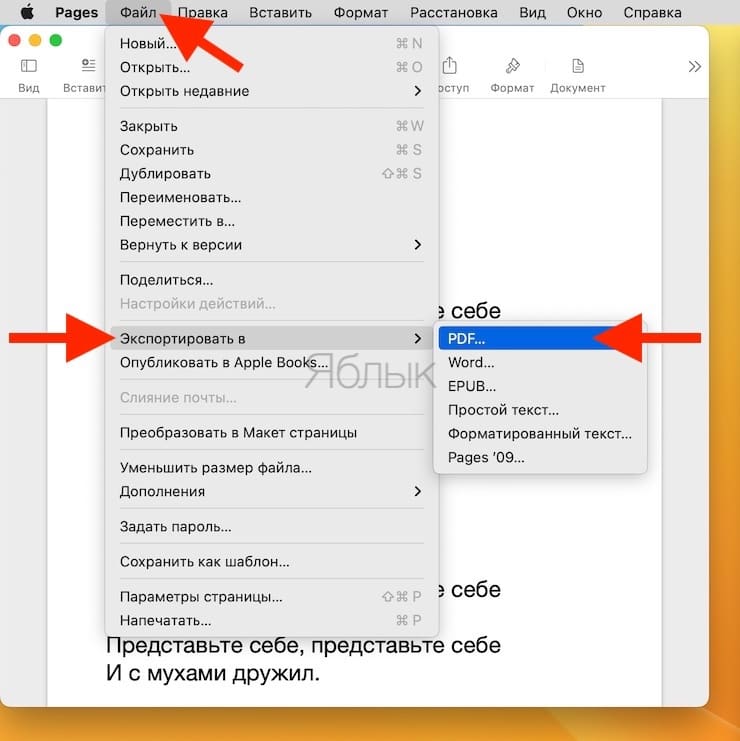
4. При желании установите требуемое качество изображения и рассмотрите другие параметры конвертации, такие, как добавление защиты паролем в PDF. А когда закончите, просто нажмите «Сохранить».
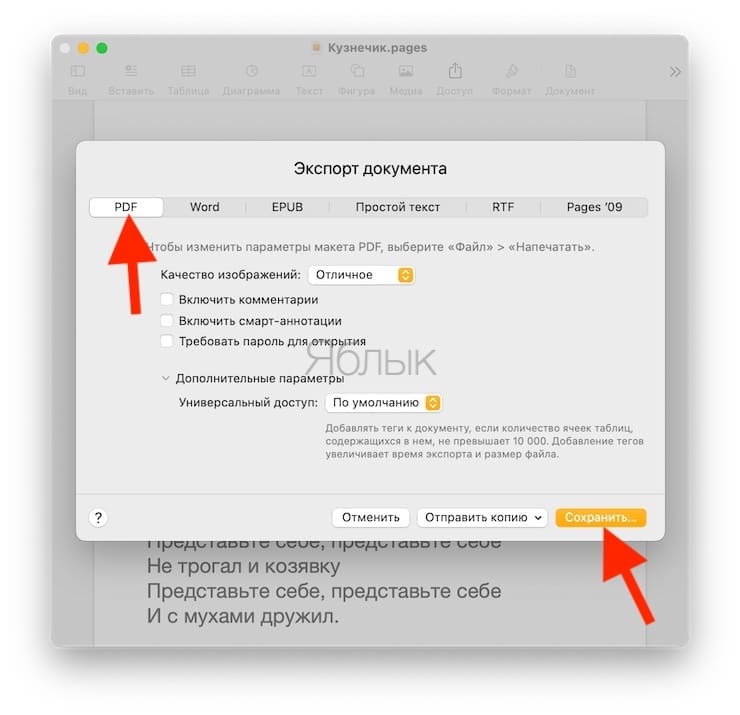
5. При желании измените имя файла и его местоположение, а потом нажмите «Экспортировать».
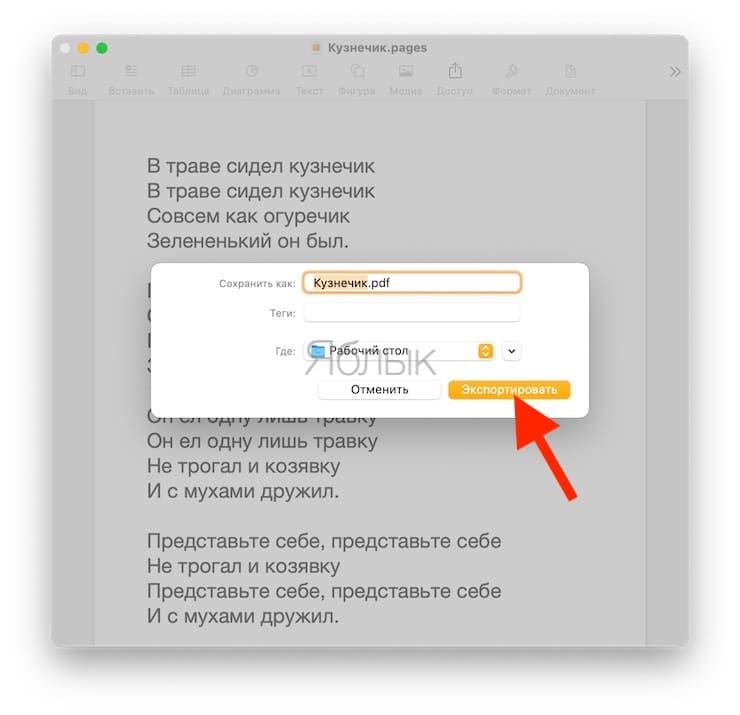
Вот и все — вы легко преобразовали файл Word в PDF.
Используйте Google Документы
Если у вас нет приложения Pages, то его загрузка может занять некоторое время, особенно, если у вас небыстрый Интернет. В таких случаях вы можете использовать сервис Google Документы в веб-браузере вашего Mac (Chrome, Safari, Firefox и т. д.) для преобразования файла Word в PDF.
Вот как можно использовать Google Документы для экспорта документа Word в формат PDF:
2. В правом нижнем углу окна нажмите «+», а затем «Создать документ».


3. Нажмите Command + O или щелкните Файл → Открыть.
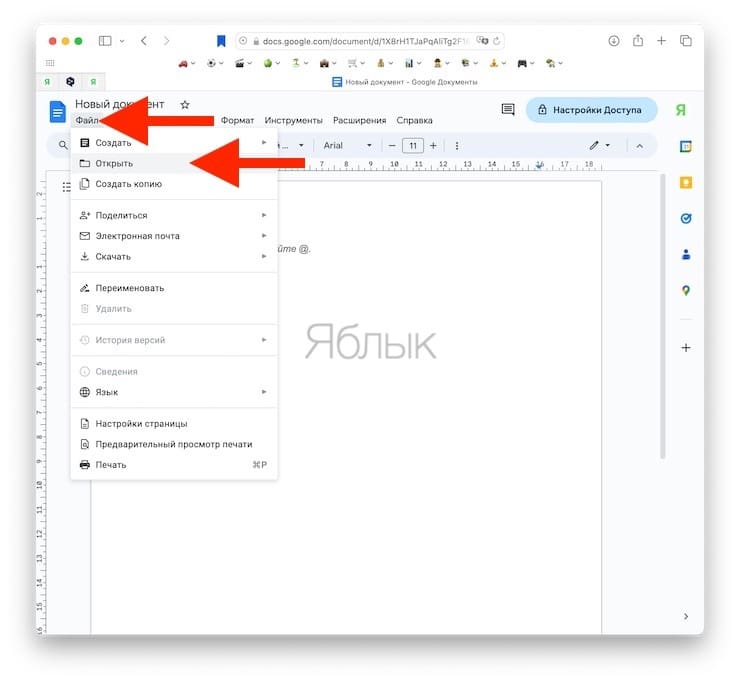
4. Выберите раздел «Загрузка» и перетащите файл Word в окно или выберите файл из папки Finder, нажав «Обзор».
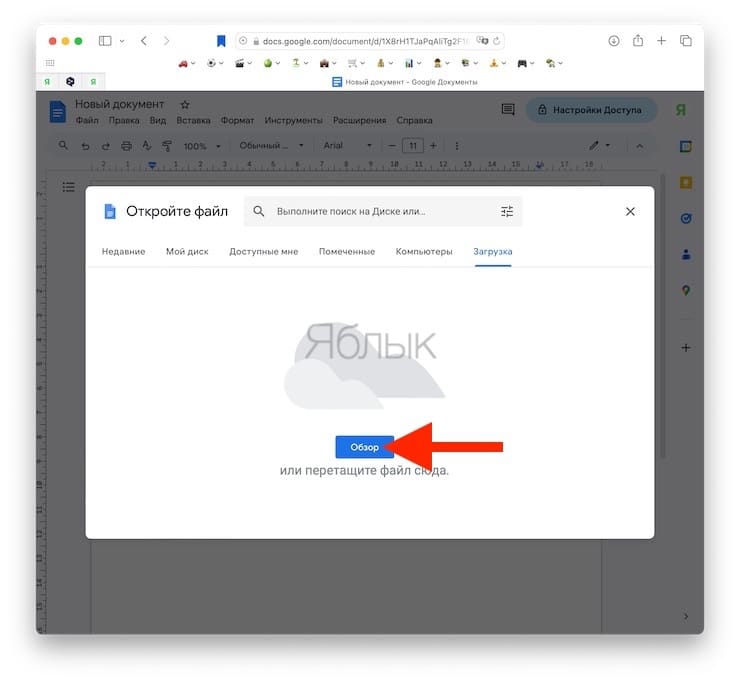
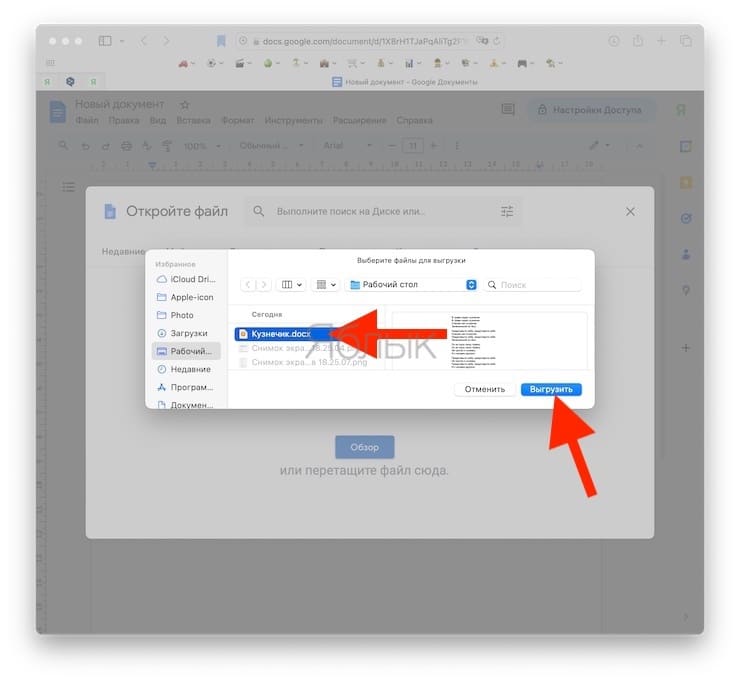
5. Выберите Файл → Скачать → Документ PDF.

Файл Word мгновенно преобразуется и сохранится в формате PDF на вашем Mac.
Используйте сервис iLovePDF.com
Если у вас есть неконфиденциальные файлы Word, вы можете использовать этот метод для их мгновенного преобразования в PDF. Самое приятное то, что даже в бесплатной версии вы можете конвертировать до трех файлов Word в PDF за один раз. А если вы подпишетесь на премиальный план этого сервиса, то это число может возрасти до 10.
Вот как использовать iLovePDF для преобразования файла Word в PDF:
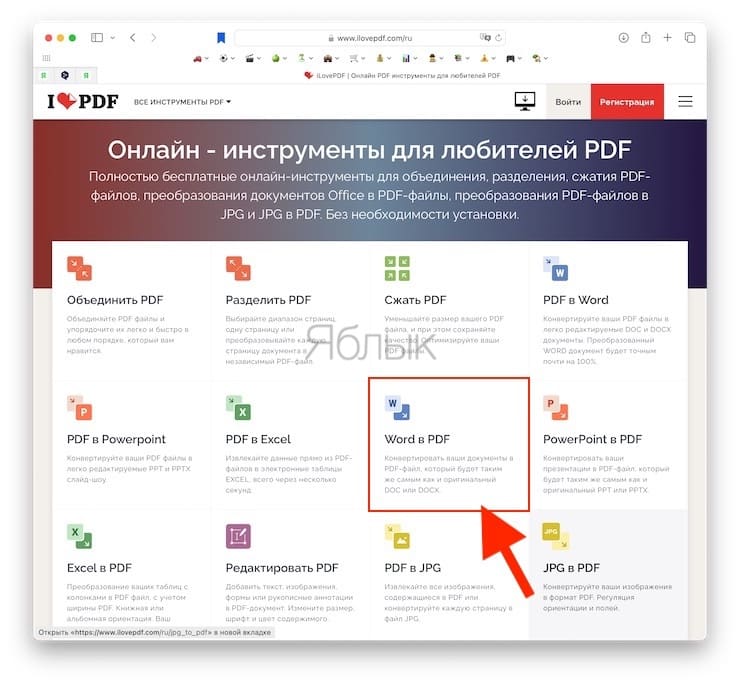
2. Перетащите файлы Word в это окно или нажмите «Выбрать WORD файлы» и добавьте их из Finder.


3. Нажмите красную кнопку «Конвертация в PDF» справа внизу.
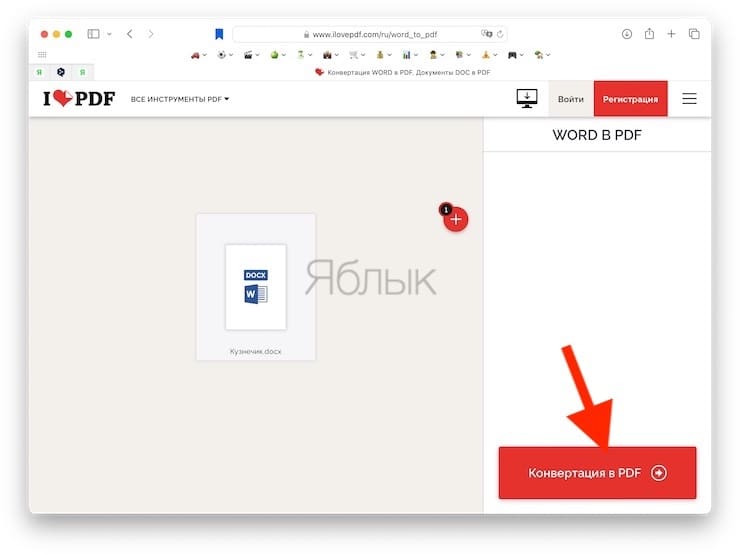
4. Теперь вам остается лишь нажать «Скачать PDF».

Какие лучшие конвертеры PDF в Word для Windows?
Существует множество конвертеров Word в PDF для Windows, но не все они обладают одинаковыми возможностями и качеством. Одними из лучших являются:
Microsoft Word: Наиболее очевидным выбором для преобразования документов Word в PDF является использование встроенной опции “Сохранить как PDF” в Microsoft Word. Это гарантирует сохранение форматирования и макета документа, а также позволяет добавить в PDF-файлы защиту паролем, цифровые подписи и другие функции безопасности. Однако этот вариант требует, чтобы на компьютере был установлен Microsoft Word, и он может не поддерживать некоторые расширенные функции PDF, такие как аннотации и закладки.
Adobe Acrobat: Еще один популярный вариант конвертирования Word в PDF – использование Adobe Acrobat, стандартного программного обеспечения для создания и редактирования PDF-файлов. Acrobat позволяет конвертировать любые типы файлов в PDF, включая документы Word, и предлагает ряд инструментов и опций для настройки выходных данных PDF. Вы также можете использовать Acrobat для слияния, разделения, сжатия, шифрования и оптимизации PDF-файлов. Однако Acrobat – это платная программа, которая может оказаться дорогой для некоторых пользователей, а для новичков она может оказаться сложной в освоении.
WPS PDF Converter: Более доступной и удобной альтернативой Acrobat является WPS PDF Converter – программа, позволяющая конвертировать документы Word в PDF всего за несколько кликов. WPS PDF Converter поддерживает пакетное преобразование, то есть вы можете конвертировать несколько файлов Word в PDF одновременно, а также сохранять исходное форматирование и макет документов. Вы также можете использовать WPS PDF Converter для преобразования в PDF других типов файлов, таких как Excel, PowerPoint, изображения и другие. WPS PDF Converter совместим с Windows 10/8/7/Vista/XP.
Преимущества конвертации Word в PDF:
В современном цифровом мире использование и обмен документами Word и PDF стало повседневной задачей. Word считается лучшим инструментом для обработки документов, а PDF используется как предпочтительный способ обмена документами. Вот несколько преимуществ конвертации Word в формат PDF, которые перечислены ниже:
Совместимость: Файлы PDF совместимы со всеми устройствами и операционными системами. Поэтому PDF гораздо лучше, чем Word, с точки зрения доступности и совместимости. Доступ к файлам PDF на разных операционных системах мобильных устройств легок.
Безопасность: Любой онлайн-документ подвержен кибератакам и нарушениям безопасности. Однако файлы PDF могут быть защищены паролем, что делает их предпочтительным форматом для защиты от кибератак.
Меньший размер файла: Есть ограничение размера для отправки файлов по электронной почте. Размер файла PDF меньше, чем у документов Word, поэтому их легко отправлять и загружать по электронной почте. Кроме того, файлы PDF можно скачать с минимальным использованием интернета.
Легкость печати: Форматирование документов обычно меняется при печати. Однако файлы PDF легко печатаются с высоким качеством результатов.
Легко подписать: Если у вас есть онлайн-бизнес и вы используете файлы PDF для профессионального использования, вы можете цифровым образом подписывать свои файлы PDF перед их отправкой клиентам.
Легко создавать: Все файлы других форматов легко можно конвертировать в PDF.
Часть 1. Пакетная конвертация Word в PDF с помощью PDFelement Pro
Если вы используете ПК на Windows ОС, мы настоятельно рекомендуем вам воспользоваться помощью PDFelement Pro для экспортирования документов Word в PDF. Ниже приведены несколько простых шагов для выполнения пакетной конвертации Word в PDF.
Шаг 1. Запустите программу
Сначала загрузите программу и установите ее на ПК с Windows. После завершения установки убедитесь, что ваши целевые файлы (в формате Word) находятся в одной папке для удобства эксплуатации. Дважды щелкните программу, чтобы запустить ее. Откроется довольно простой интерфейс.
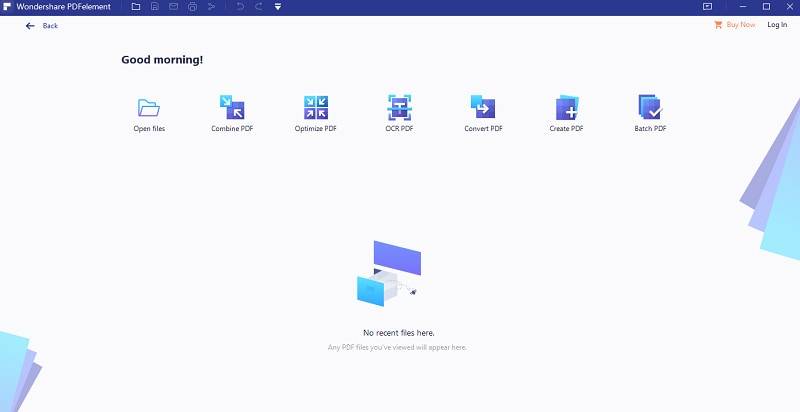
Шаг 2. Импортируйте файл Word
На панели инструментов выберите опцию “Create PDF”. Появится новое всплывающее окно, в котором вы сможете выбрать файлы для конвертации. Вы можете выбрать столько файлов, сколько вы хотите, а затем нажмите на кнопку “Open”. Это очень легко, если ваши целевые документы или файлы находятся в одной папке.
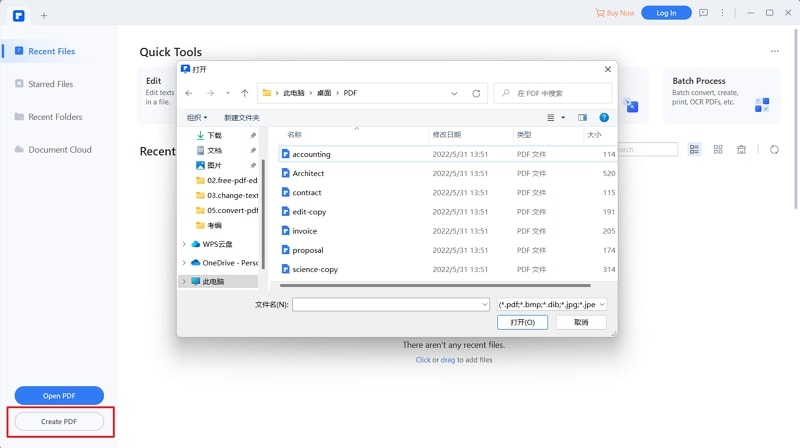
Шаг 3. Преобразование Word в PDF в пакетном режиме
Чтобы обработать ваши документы, перейдите на вкладку “File” в верхней левой части экрана и выберите “Save as”. В списке форматов выберите PDF. Появится всплывающее окно с просьбой выбрать название и папку сохранения для новых PDF-файлов. Введите информацию и нажмите кнопку “Save”
Обратите внимание, что если вы хотите редактировать файлы перед сохранением вы можете сделать это, нажав на вкладку “Edit”.

Объединяйте множество файлов Word в PDF
Этот редактор PDF позволяет объединять несколько файлов Word в PDF. Вы можете нажать кнопку “Combine Files”, а затем импортировать файлы Word во всплывающих окнах. Затем нажмите кнопку “Combine”, чтобы сохранить файлы в формате PDF.
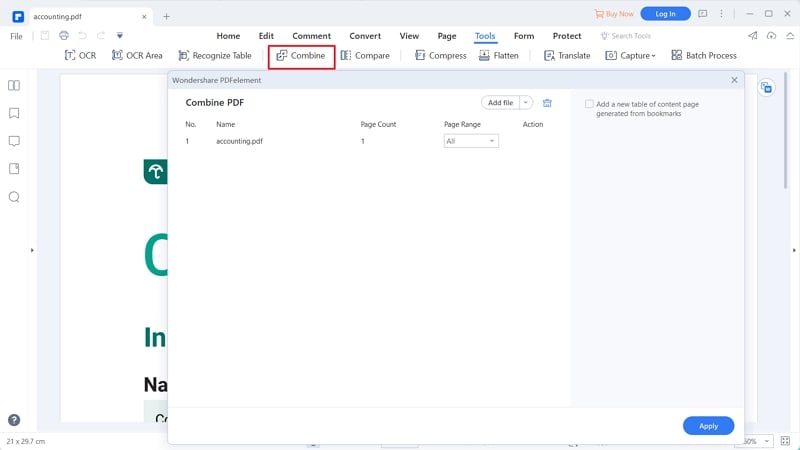
Как преобразовать Ворд в ПДФ через Microsoft бесплатно
Пользователи, у которых установлен Windows, могут конвертировать файлы через него. Имея исходный документ, вы сможете быстро преобразовать Ворд в PDF. Для этого воспользуйтесь простой инструкцией:
- Откройте документ Word.
- Кликните на меню «Файл».
- В выпавшем списке выберите раздел «Экспорт/Сохранить».
- В новом меню кликните на пункт «Создать PDF».
Функционал сервиса настолько широк, что можно добавлять особые условия. Если необходимо преобразовать только часть документа, то воспользуйтесь такой возможностью:
- В процессе форматирования в окне «Опубликовать как PDF» кликните на «Параметры».
- Вы увидите список, в нем найдите «Документ», нажмите, а затем снимите галочку напротив «Свойства документа».
- Укажите необходимые вам параметры.
- Нажмите на кнопку «Ок».
- Выберите место для сохранения файла в окне «Опубликовать как PDF».
Обратите внимание! В Microsoft можно не просто преобразовать форд в ПДФ, но и использовать для него дополнительные настройки. Вообще данная программа – это мощный и многофункциональный инструмент работы с файлами
В нем вы сможете не только конвертировать Ворд в PDF, но и добавлять свои корректировки:
Вообще данная программа – это мощный и многофункциональный инструмент работы с файлами. В нем вы сможете не только конвертировать Ворд в PDF, но и добавлять свои корректировки:
- Если необходимости делать документ удобнее для чтения, в свойствах установите флажок «Теги структуры».
- Параметр «Совместимость с ISO 19005-1» даст гарантию, что при открытии вашего файла на другом ПК он сохранит изначальный вид.
- Текст можно преобразовать в точечный формат. Такое требуется, когда не получается внедрить шрифты. Используйте в параметрах «Точечный рисунок текста».
А еще вы можете зашифровать документ паролем. Такой функционал также находится в разделе «Параметры». С его помощью доступ к файлу будет иметь только тот, кому вы его предоставите.
Заключение
Теперь вы знаете, как перевести документ из PDF в Word. Выбор зависит от необходимого функционала:
- Быстро выполнить преобразование можно в редакторе Word. Он автоматически установлен на Windows и предназначен для коррекции DOC и DOCX. Однако в нем нарушается форматирование страниц, а переконвертация возможна только после активации лицензии.
- Чтобы извлечь текст в исходном виде и вытащить все изображения, используйте PDF Commander. Конвертер отличается простым управлением на русском, доступен для бесплатного скачивания и подходит новичкам.
- Если листы были составлены из сканов, понадобится функция для распознавания символов. Ее предлагают Adobe Acrobat Pro, ABBYY FineReader и Smallpdf.
- Без установки программ воспользуйтесь онлайн-ресурсами. Оптимальные решения – iLovePDF, PDF2Go и Convertio. Также можно применить конвертер внутри Google Docs.