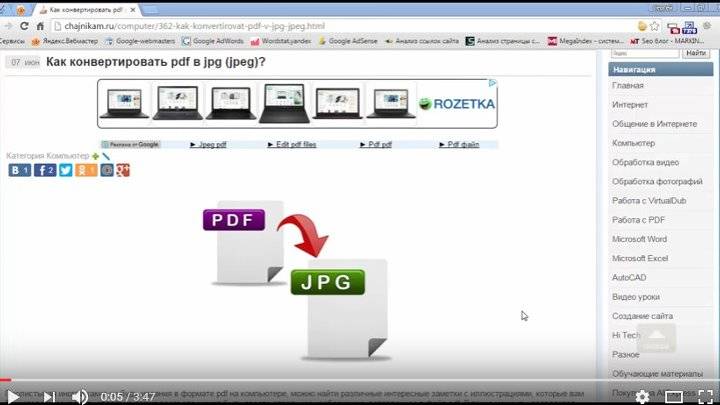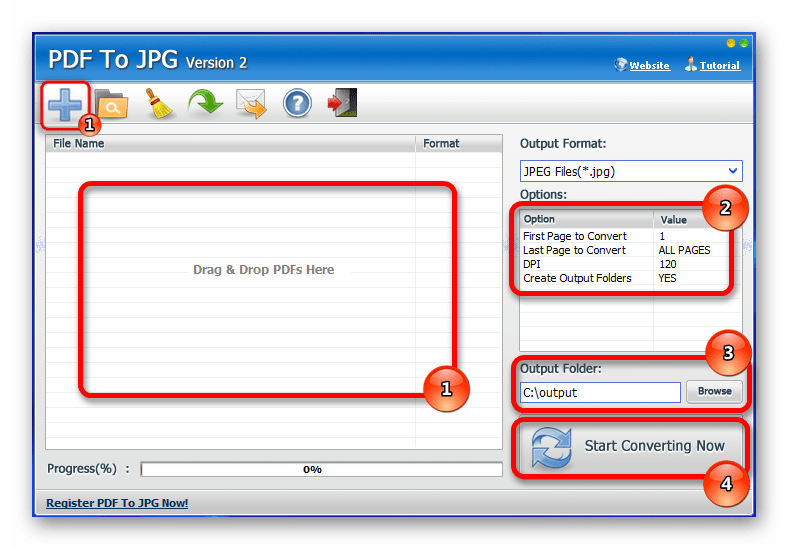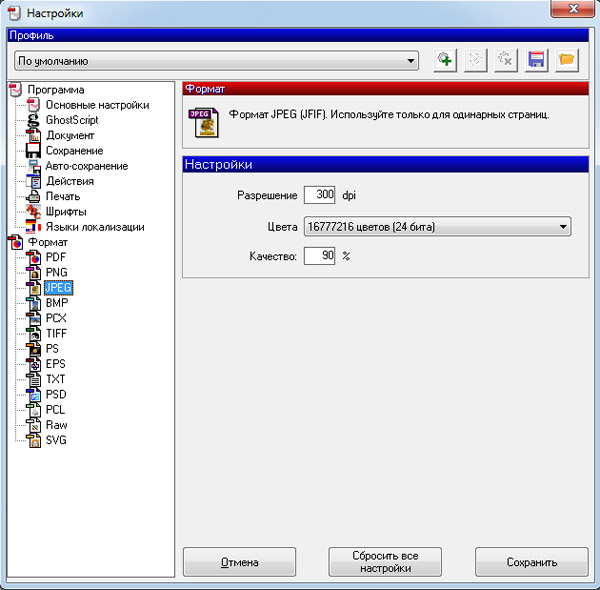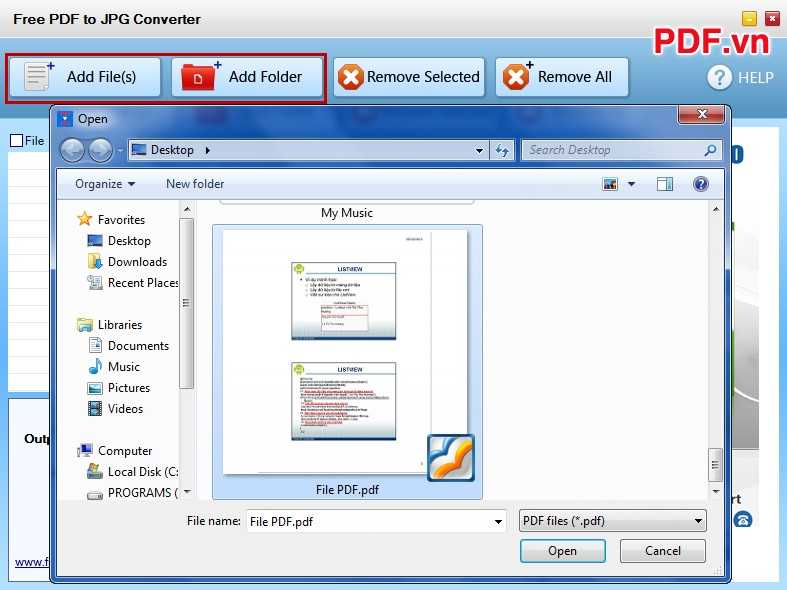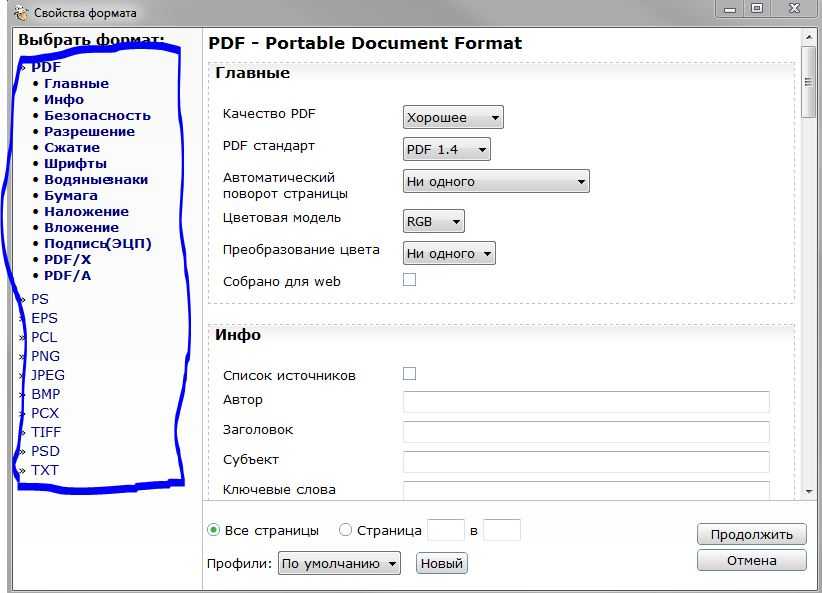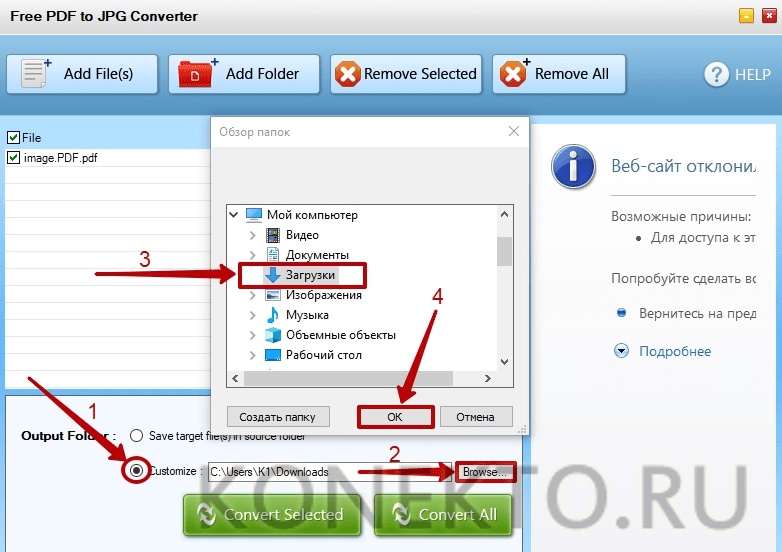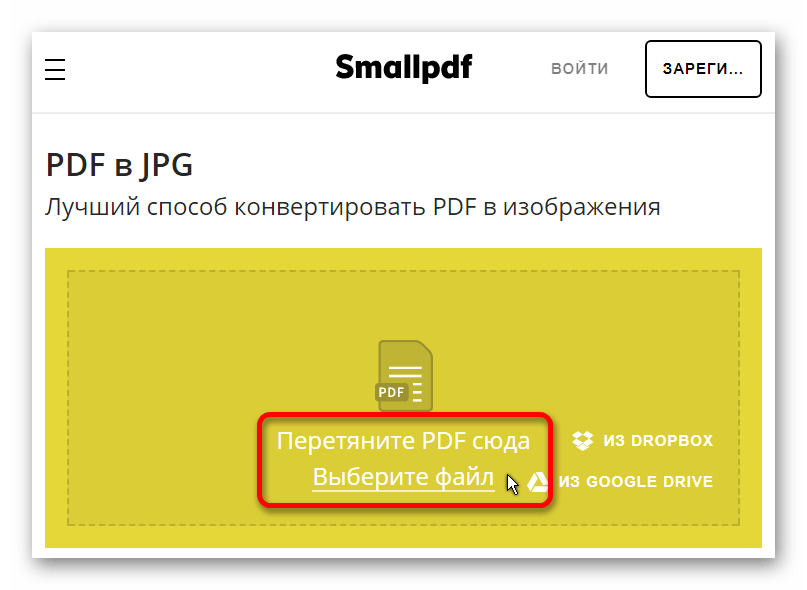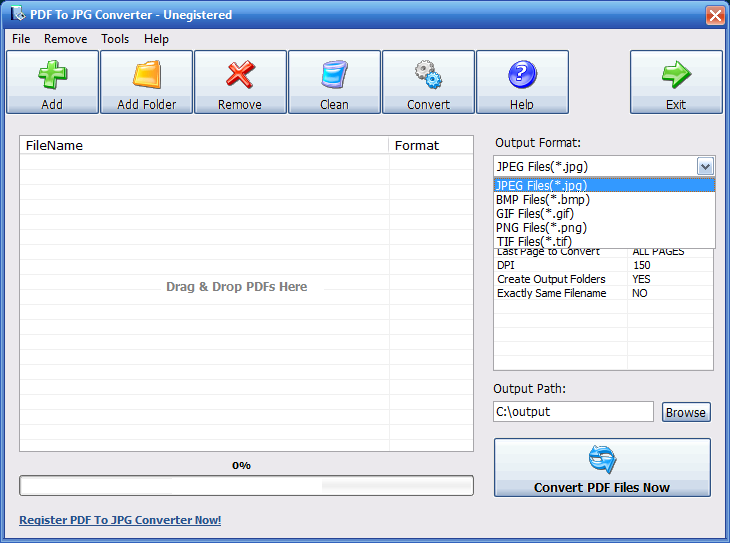Как вставить картинку в PDF
Дети не любят читать книги без иллюстраций. Взрослые тоже недалеко ушли: квартальные отчеты без графиков, схем и фотографий вызывают скуку. Концентрация внимания стремительно падает, и к концу совещания в голове пусто.
С презентациями и Word все понятно. Но как вставить картинку в ПДФ-файл? Сделайте это:
1. Запустите PDF Commander и нажмите «Открыть PDF».
2. Функция «Изображение» расположена в верхней части редактора. Кликните по ней и выберите нужный файл в памяти ПК.
3. Чтобы перенести загруженное фото в другое место, зажмите левую кнопку мыши. Вы можете настроить его размеры, потянув за углы рамки. Для изменения поворота удерживайте зеленую стрелку.
К слову, поверх добавленной иллюстрации можно разместить текст. Это избавит вас от размышлений о том, как подписать части рисунка.
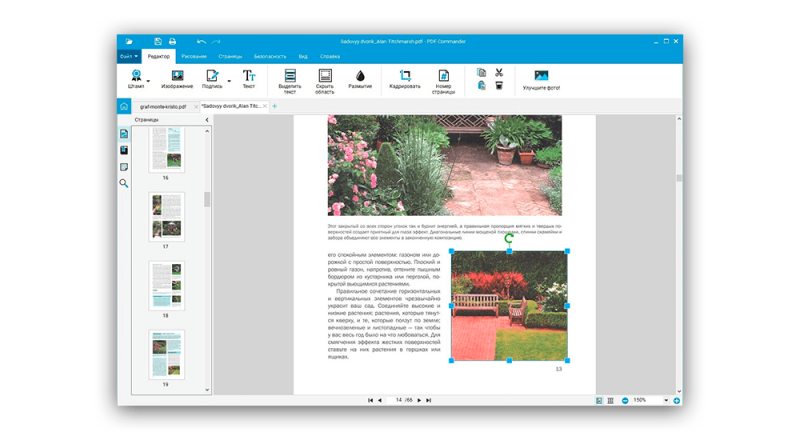
Чтобы сохранить начальные пропорции фото, используйте точки на углах
Онлайн сервисы для создания PDF из JPG
Если у вас нет подходящего текстового редактора и вы не можете установить специальную программу для создания PDF, то вы можете воспользоваться онлайн сервисами. Сейчас существует множество бесплатных онлайн сервисов для выполнения самых разных операций с PDF файлами. Среди прочего есть и сервисы для создания PDF из JPG файлов.
Например, можно воспользоваться сервисом smallpdf.com. Данный сервис позволяет загрузить несколько изображений в формате JPG, разместить их в нужном порядке и сохранить как PDF файл.
Для этого нужно зайти на страницу https://smallpdf.com/ru/jpg-to-pdf, нажать на кнопку «Выберите файлы» и выбрать на компьютере JPG файлы, которые нужно сохранить в PDF.
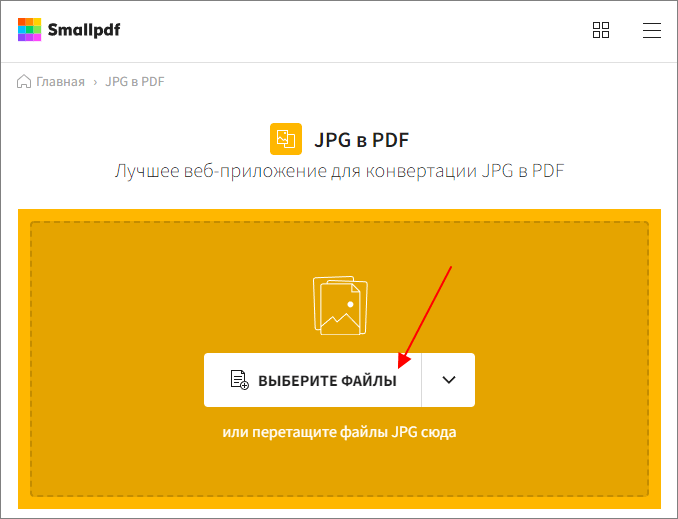
После загрузки изображений появится меню, в котором можно будет изменить порядок изображений, а также выбрать формат листа и ориентацию страниц. Для продолжения нужно нажать «Конвертировать».
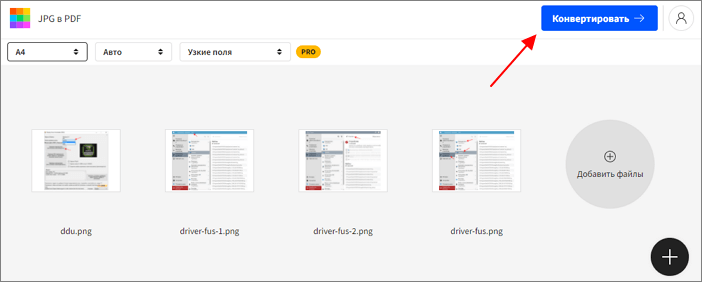
После конвертации нужно нажать на кнопку «Скачать» и выбрать «Сохранить на устройстве». В результате вы скачаете готовый PDF файл, составленный из загруженных изображений в формате JPG.
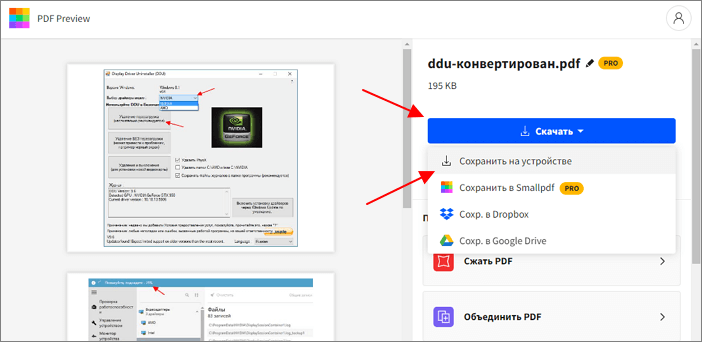
Также существуют и другие онлайн сервисы для создания PDF из JPEG, найти их можно в любой поисковой системе по запросу «pdf to jpg». Например, можно использовать:
- https://www.ilovepdf.com/ru/jpg_to_pdf
- https://jpg2pdf.com/ru/
- https://www.freepdfconvert.com/ru/jpg-to-pdf
- https://pdfcandy.com/ru/jpg-to-pdf.html
Создание PDF файла с JPG картинками с помощью Word
Это может показаться странным, но один из самых простых и надежных способов создать PDF файл из нескольких JPG картинок, это программа Microsoft Word. Также для данной цели подойдут и другие текстовые редакторы похожие на Word, например, LibreOffice Writer. Главное, чтобы редактор позволял вставлять в текст картинки и распечатывать документ.
Итак, для того чтобы создать PDF файл из нескольких JPG картинок вам нужно сначала вставить эти картинки в редактор Word. Это можно сделать, просто перетащив картинки в документ либо воспользовавшись кнопкой «Рисунки» на вкладке «Вставка».
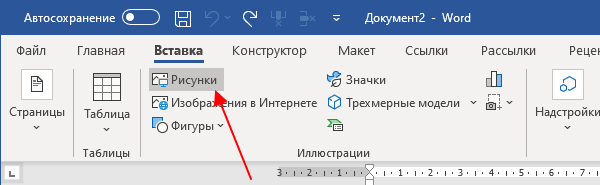
После этого нужно разместить JPG картинки на страницах документа Word таким образом, каким они должны размещаться в финальном PDF файле. Если вы хотите, что картинки занимали все пространство листа, то нужно уменьшить поля. Это можно сделать при помощи линейки в верхней и левой части окна.
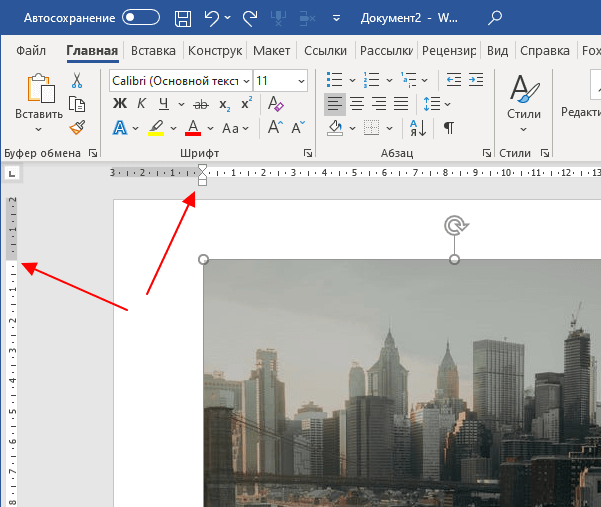
Если это необходимо, то уменьшая поля и растягивая картинки, можно добиться того, чтобы они вплотную прилегали к краям листа.
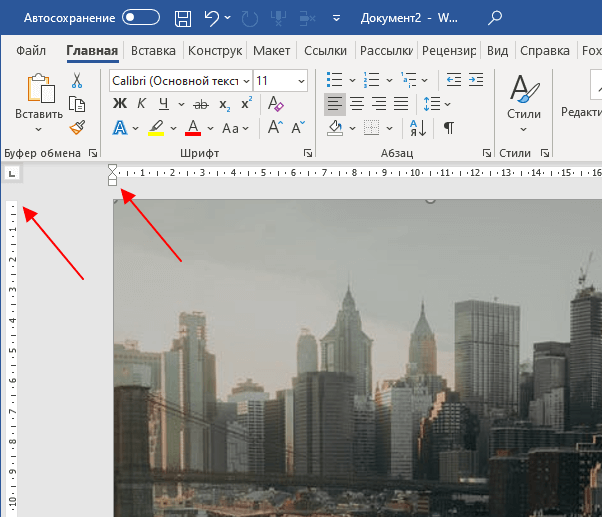
После того как все JPG картинки правильно размещены, можно приступать к созданию PDF файла. Для этого откройте меню «Файл – Экспорт» и воспользуйтесь опцией «Создать документ «PDF/XPS».
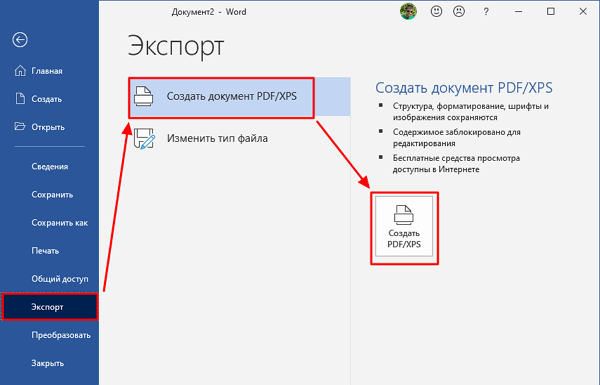
После этого откроется окно публикации PDF файла. Здесь нужно указать имя файла, выбрать формат, уровень оптимизации (сжатия) и нажать на кнопку «Опубликовать». В результате вы получите PDF файл, который является точной копией созданного вами документа Word.
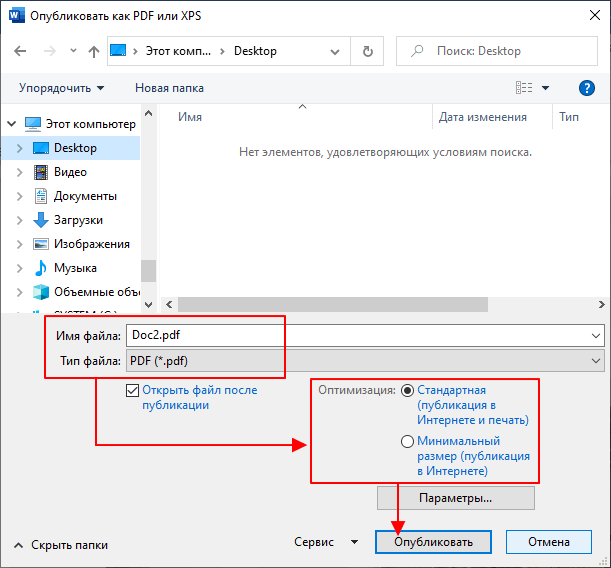
Если у вас старая версия Word, в которой нет функции экспорта в PDF-формат, то вы можете воспользоваться PDF-принтером. Это специальная программа, которая эмулирует работу принтера, но вместо печати документа сохраняет его в формате PDF. Сейчас существует множество таких программ, вот некоторые бесплатные варианты:
- BullZip Printer
- doPDF
- PDFCreator
- Foxit Reader
После установки любой из этих программ в списке принтеров появится виртуальный принтер, способный «печатать» в PDF-файл. Теперь, для того чтобы получить PDF файл из документа Word достаточно открыть меню «Файл – Печать», выбрать виртуальный PDD-принтер и запустить печать документа.
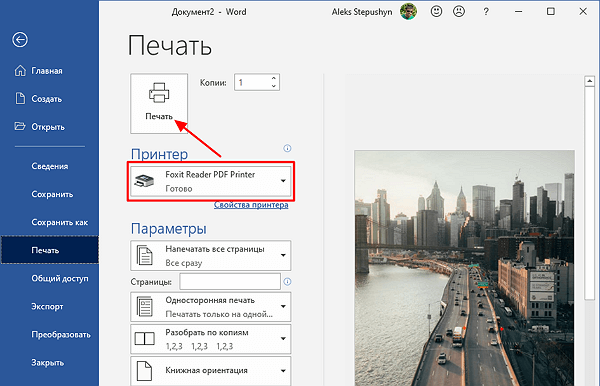
После запуска печати откроется окно, которое предложит пользователю сохранить получившийся PDF-документ. Таким образом можно очень просто и быстро создать PDF файл из нескольких JPG картинок с использованием минимума программного обеспечения.
Как склеить картинки в один PDF
Конвертация JPG имеет схожий порядок действий:
1. В стартовом меню выберите «Объединить в PDF». Данная функция работает не только на изображениях, но и ПДФ-документах. Вы можете склеить их между собой.
2. Загрузите файлы в редактор
Обратите внимание на расположение файлов: они будут склеены по порядку
Если вы создаете материалы для распространения в интернете (например, чек-листы и учебные пособия), важно соблюдать последовательность. Убедившись, что все на месте, нажмите «Объединить файлы»
Убедившись, что все на месте, нажмите «Объединить файлы».
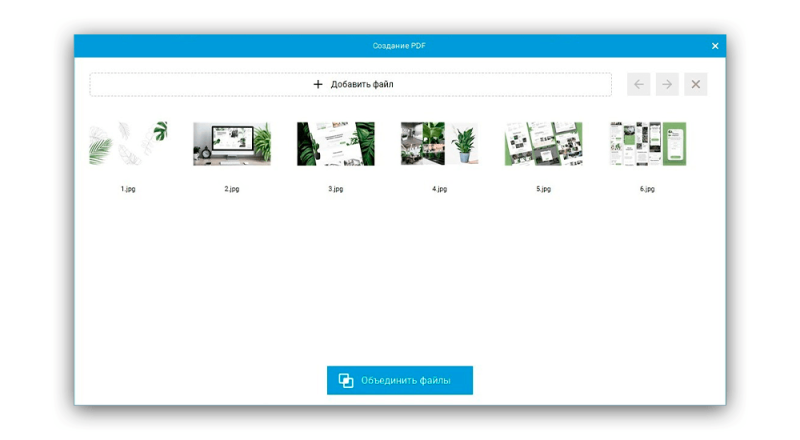
Что делать, если одной картинки не хватает? Щелкните по кнопке «Добавить файл»
3. Выполните редактирование, если это необходимо. PDF Commander предлагает удобные инструменты:
- размещение надписей, штампов и электронных подписей;
- рисование поверх страниц;
- добавление закладок и комментариев;
- защита конфиденциальной информации: чтоб скрыть личные данные, понадобится пара кликов мыши;
- извлечение текста, деление длинного документа на фрагменты и многое другое.
На скрине ниже мы применили вставку текста и немного порисовали. Как видите, есть целая палитра, где можно выбрать нужный цвет и настроить его прозрачность. А если вы случайно допустили ошибку, лишнее легко стереть с помощью ластика.
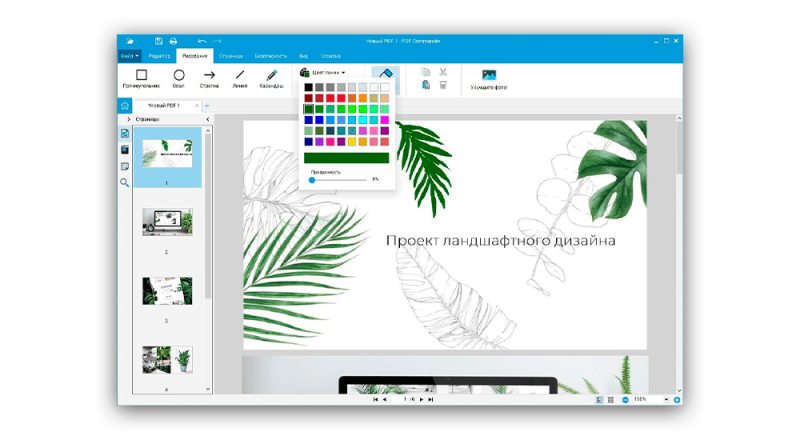
Pdf commander позволяет использовать творческий потенциал
4. Сохраните результат. Зайдите в меню «Файл» и найдите «Сохранить как…». Появится проводник, где будет нужно указать расположение готового документа. Если вы хотите отправить его сразу на печать, выберите соответствующий пункт.
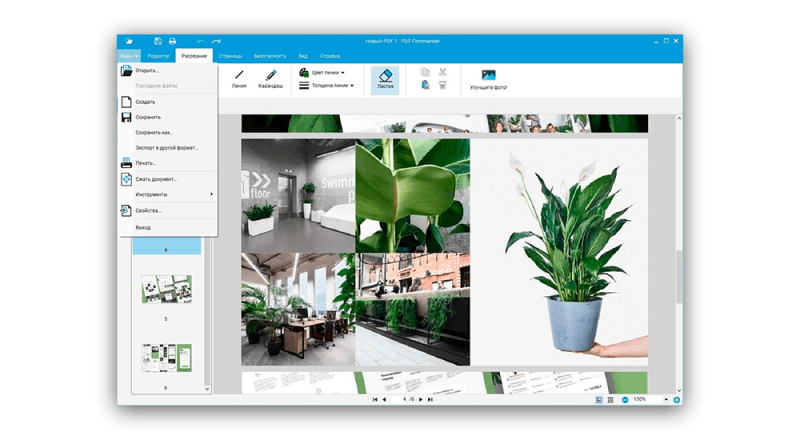
Выполните экспорт файла
ABBYY FineReader
FineReader – многофункциональный инструмент для конвертирования сфотографированных или отсканированных документов в редактируемые. Он позволяет конвертировать JPG – PDF с возможностью редактирования конечного файла перед или после сохранения.
- В программе щёлкните «Конвертировать в PDF».
- Выберите картинки для распознания и объединения в один файл.
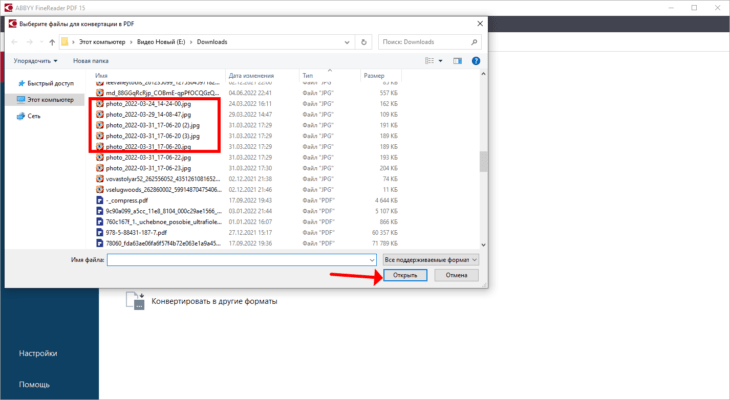
Новые изображения можно добавить перетаскиванием.
- Определитесь с качеством изображений.
- При необходимости, добавьте функцию поиска по документу.
- Активируйте опцию создания подформата PDF/A для долгосрочного хранения файла, например, книги.
- Включите сжатие посредством MRC для уменьшения размера документа.
- Выберите используемые для OCR языки.
- Укажите настройки преобразования изображений, задайте дополнительные параметры выходящего PDF.
Можете покликать по другим разделам, там больше настроек: «Обработка изображений», «Языки», «Распознание».
- Жмите «ОК».
- Отметьте опцию «Объединить все файлы в один документ».
- Разместите картинки в нужном порядке кнопками «Поднять» / «Опустить».
- Щёлкните «Конвертировать …».
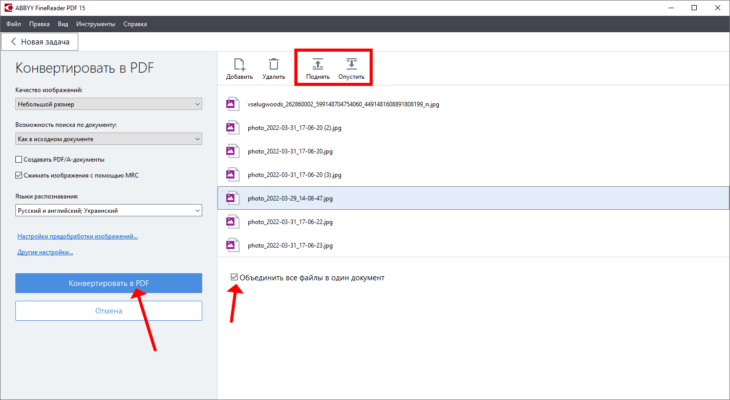
Введите название файла, задайте каталог для его хранения и дожидайтесь завершения конвертирования.
В итоге получите ПДФ-файл с изображениями, поверх которых нанесён редактируемый текстовый файл.
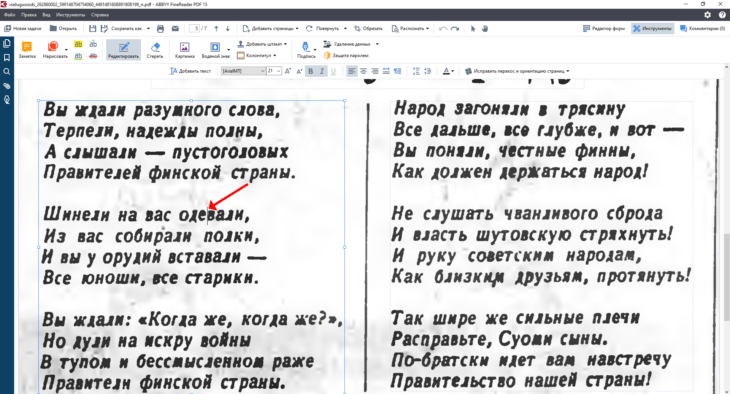
Экспортировать Джипег в ПДФ онлайн
Онлайн-приложение ‘Convert Джипег to ПДФ’ позволяет легко конвертировать Джипег в ПДФ с профессиональным качеством. Каждый Джипег сохраняется как отдельный ПДФ документ. Благодаря поддержке пакетной обработки Джипег, OCR и интеграции с облачным хранилищем этот конвертер графических файлов поможет вам оцифровывать отсканированные документы, извлекать текст из Джипег фотографий, повышать производительность и заставлять время работать на вас.
Легко конвертируйте Джипег в ПДФ в любое время. Просто загрузите Джипег файлы, задайте настройки преобразования ПДФ и нажмите кнопку. Вы получите преобразованный ПДФ в течение нескольких секунд.
Конвертация одного Джипег изображения приводит к одному ПДФ файлу. Конвертация нескольких Джипег изображений приводит к объединению нескольких ПДФ файлов в ZIP файл. После завершения преобразования Джипег в ПДФ у вас есть возможность либо загрузить результат, либо отправить ссылку для скачивания по электронной почте.
Wondershare PDFelement
Для конвертирования PDF в JPG кликните по соответствующей кнопке.
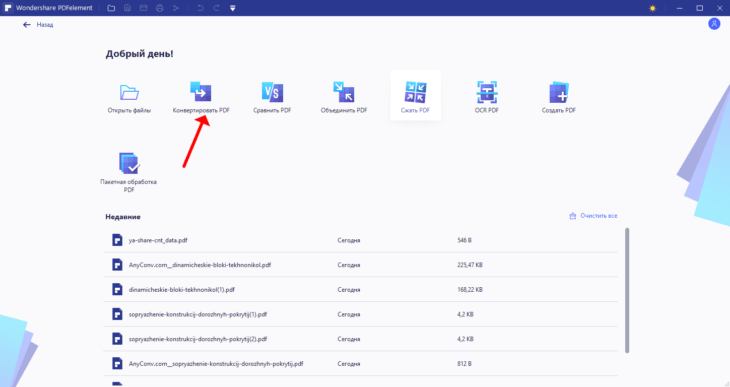
Введите путь к электронной книге.
Укажите формат и каталог для хранения картинок, нажмите Enter.
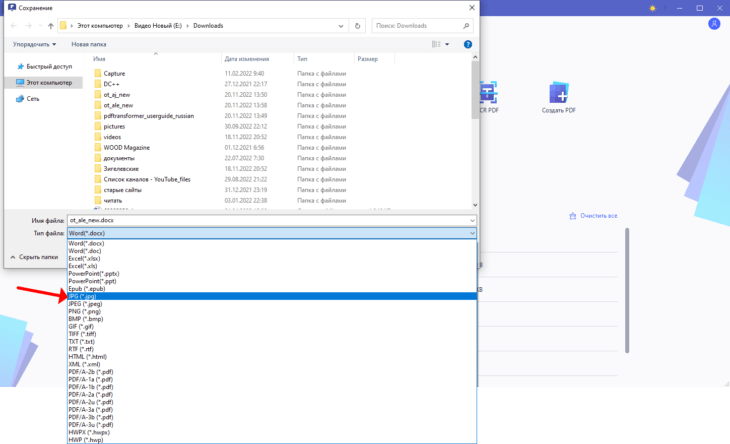
Каждая страница будет сохранна как отдельный файл.
Если нужно перевести фото или скан в хорошем качестве в редактируемый ПДФ-документ:
Нажмите «Создать PDF», затем откройте все исходные картинки.
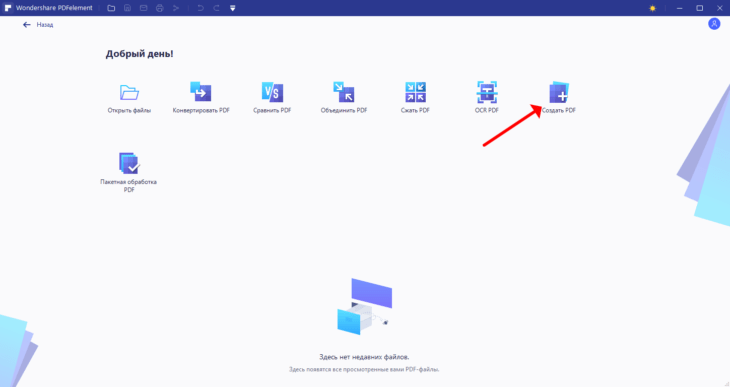
Они появятся в окне редактора. Чтобы получить возможность редактировать текст нажмите «Оптическое распознание», загрузите модуль для OCR размером 400 МБ.
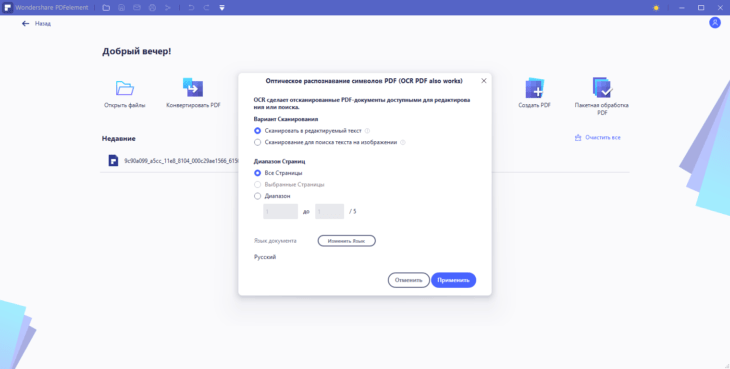
После приложение распознает структуру, содержимое страницы, экспортирует его в редактируемый PDF-документ.
I Love PDF
Лучший онлайн-конвертер на русском языке для работы с ПДФ, при этом не требующий регистрации. Он позволяет бесплатно объединять, редактировать, разделять, преобразовывать PDF в другие форматы и обратно. Рассмотрим, как с его помощью объединить несколько картинок JGP (ЖПГ) в ПДФ с дополнительными функциями.
Извлечение изображений
Кликните по соответствующей кнопке.
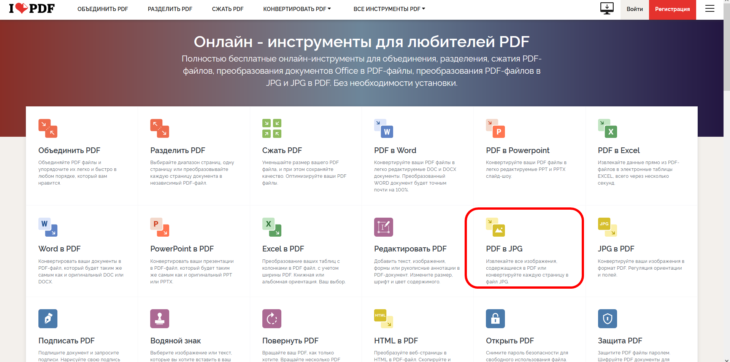
Укажите ссылку на документ в DropBox, Google Drive или выберите его на компьютере.
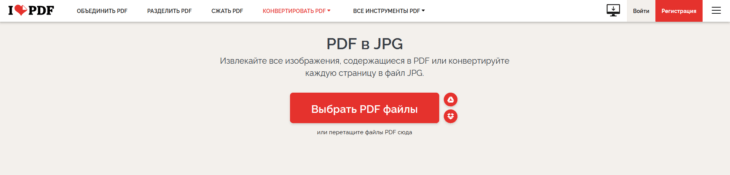
Выберите алгоритм извлечения: в отдельные файлы сохраняются страницы или каждая картинка.
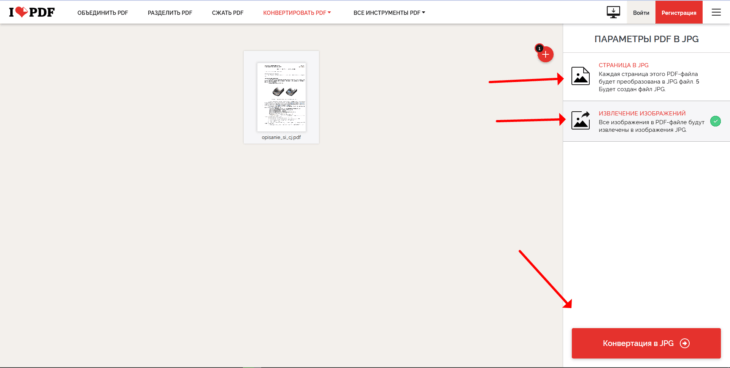
Как конвертировать JPG в PDF
Для объединения картинок формата джипег в один файл выберите «JPG в PDF».
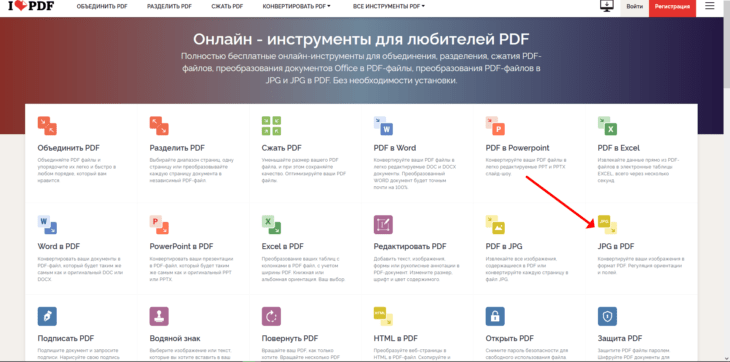
Введите ссылки на файлы или выберите их на ПК.
Задайте размеры, ориентацию страниц, последовательность изображений, параметры полей и жмите «Конвертация…» для сборки файла без потери качества. При этом текст на страничках будет не редактируемым.