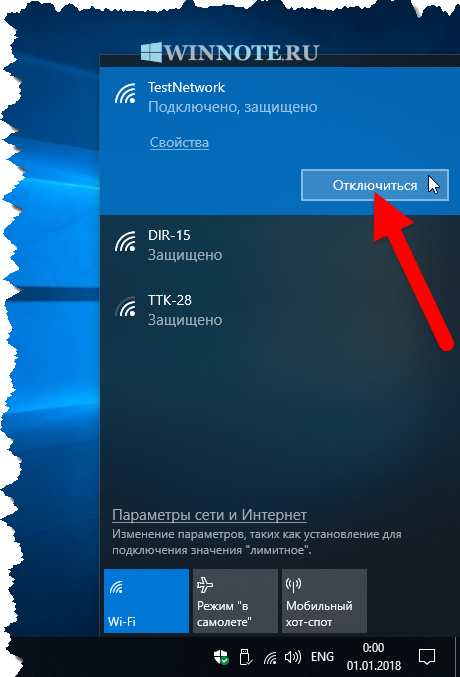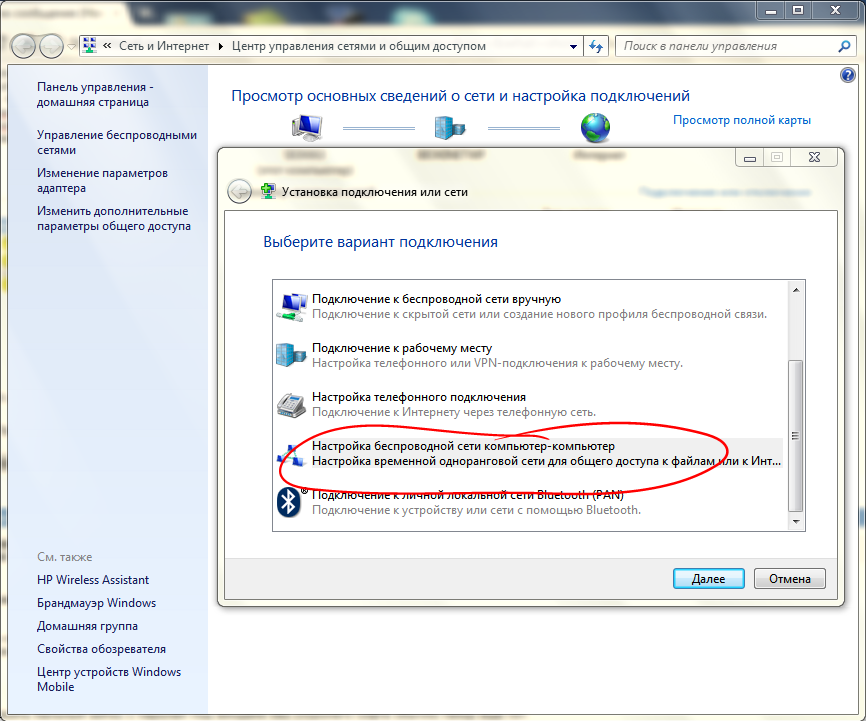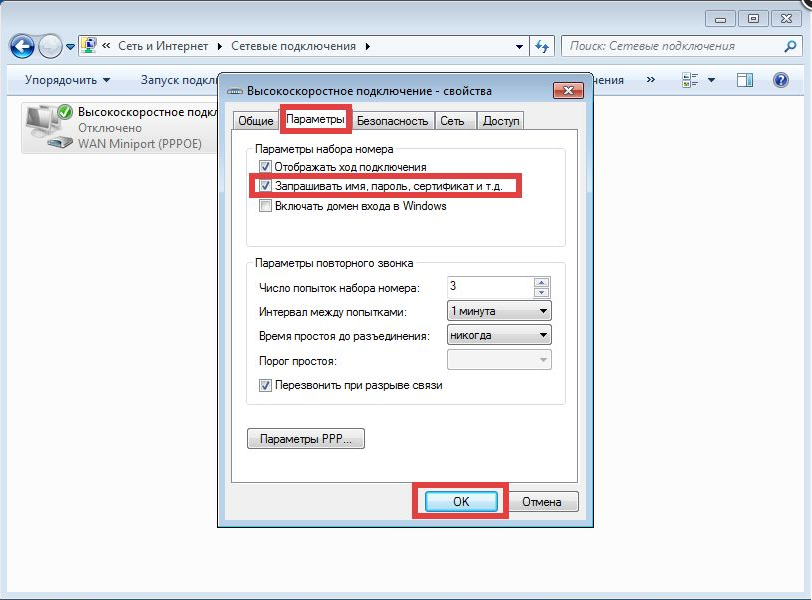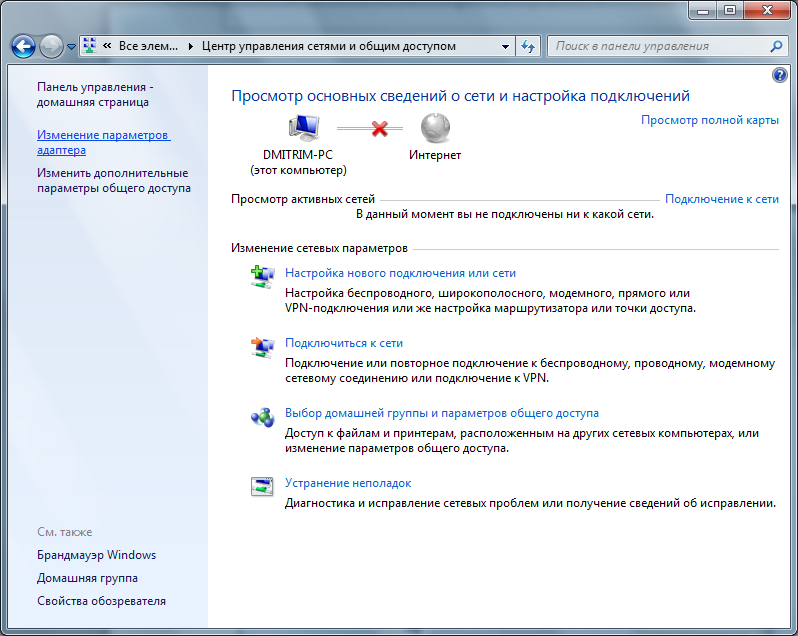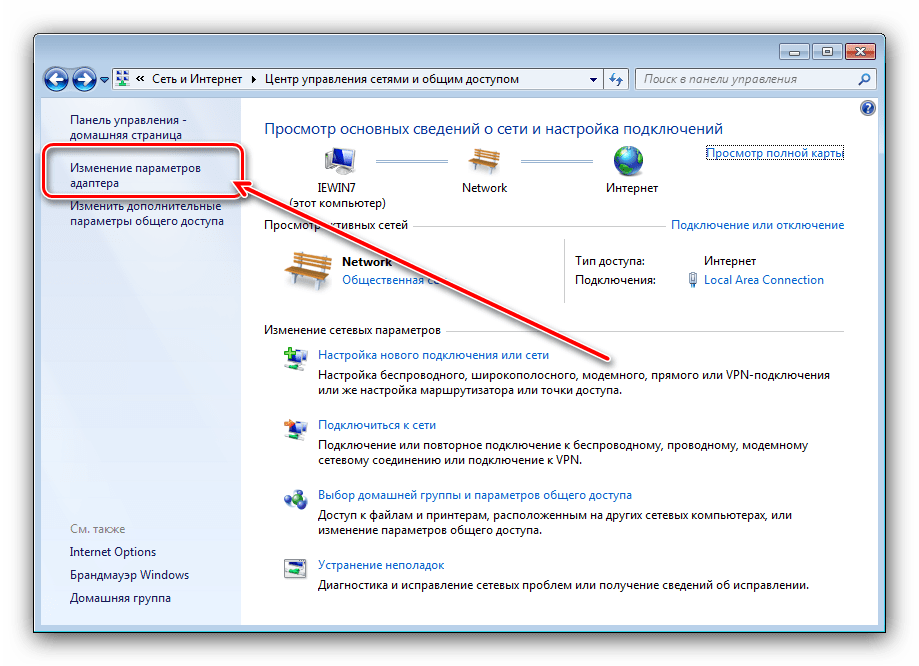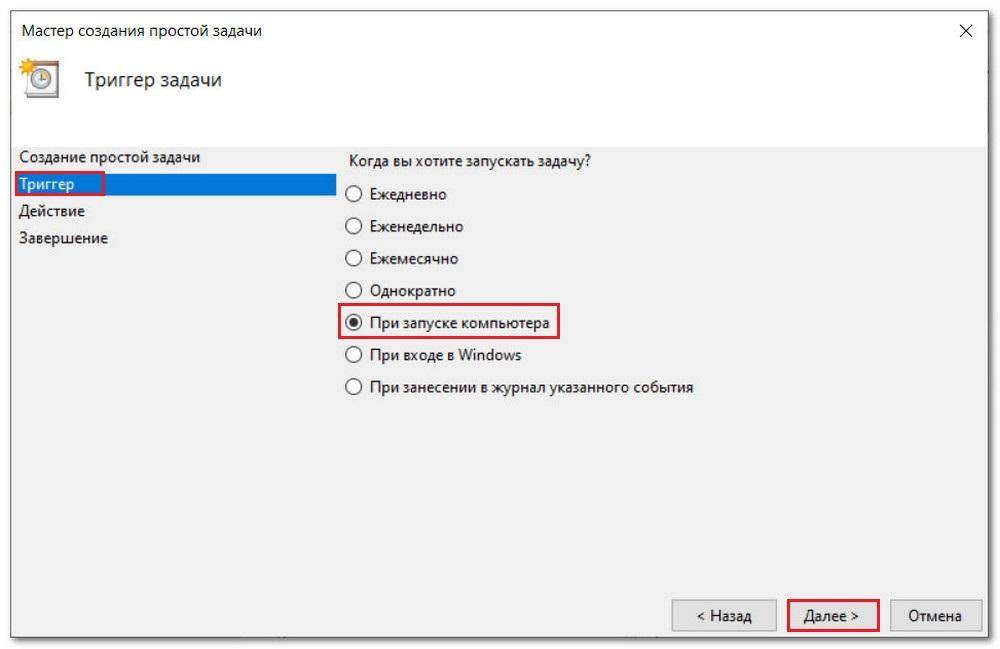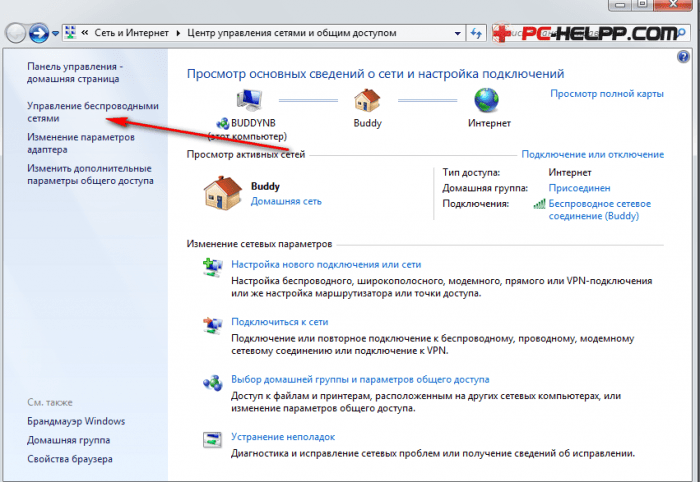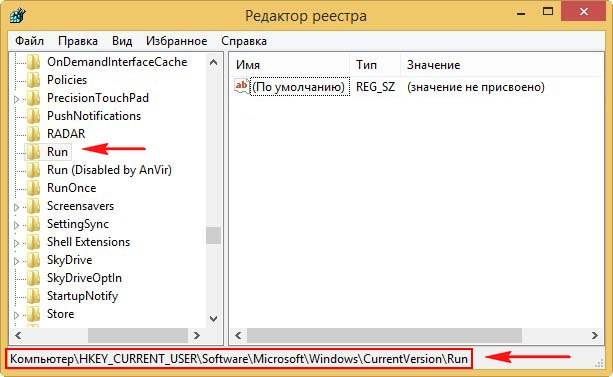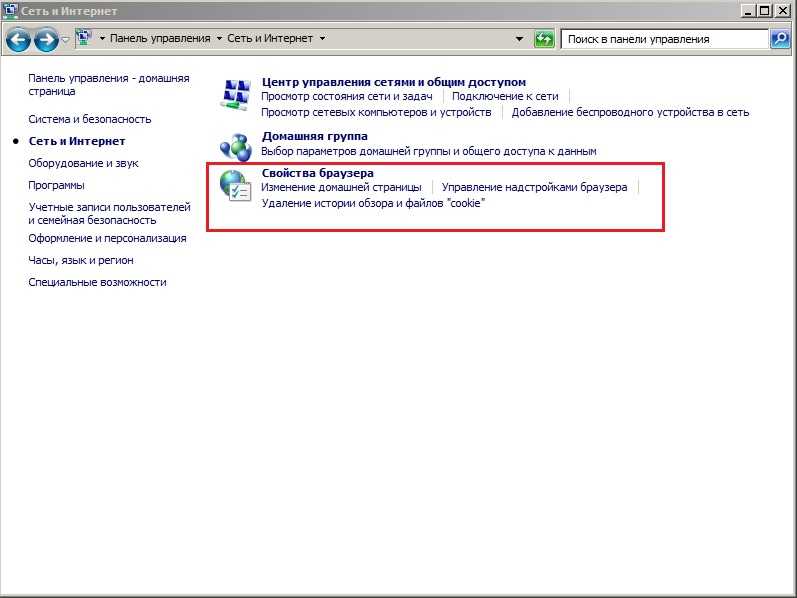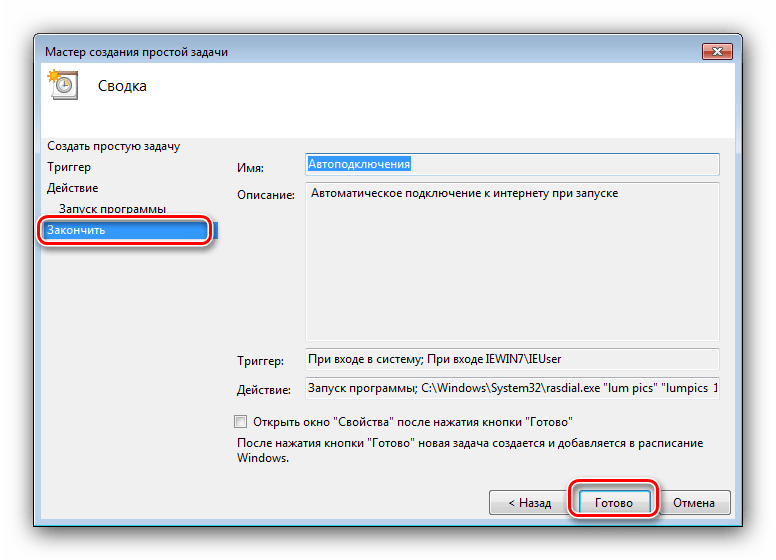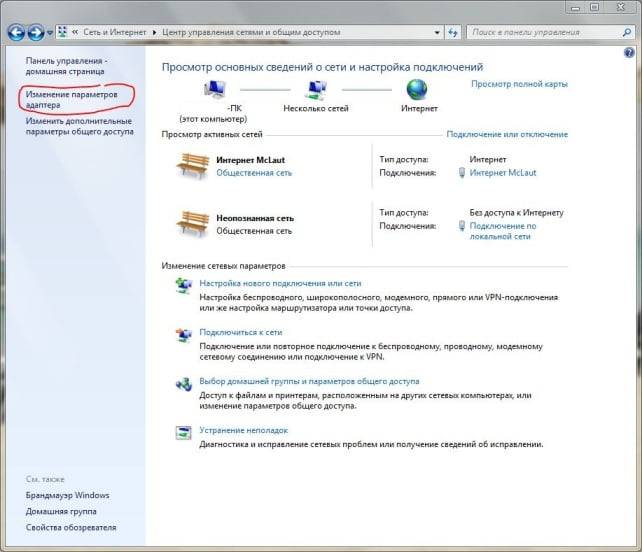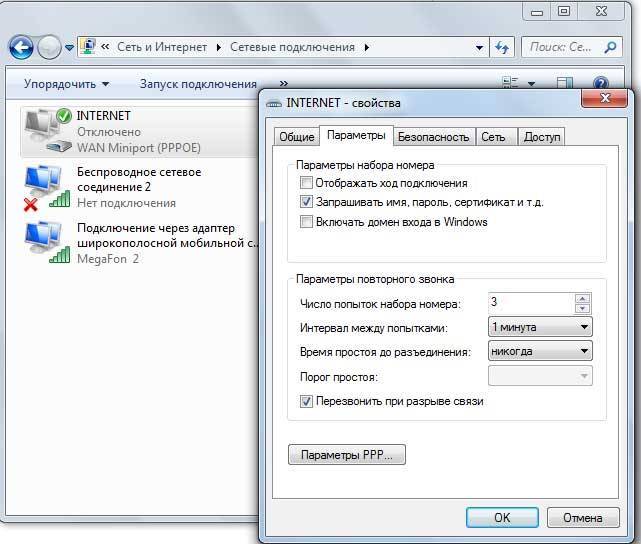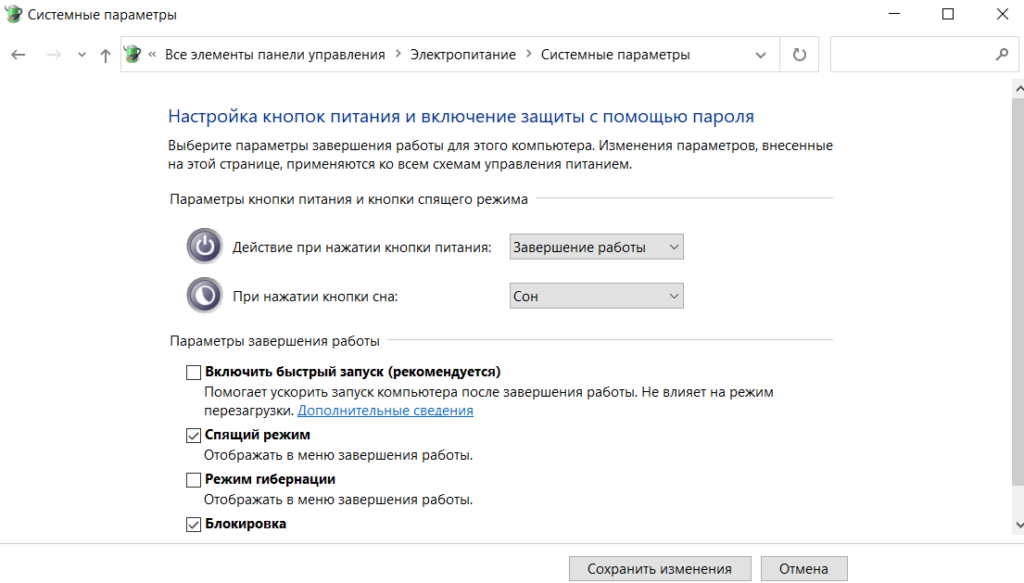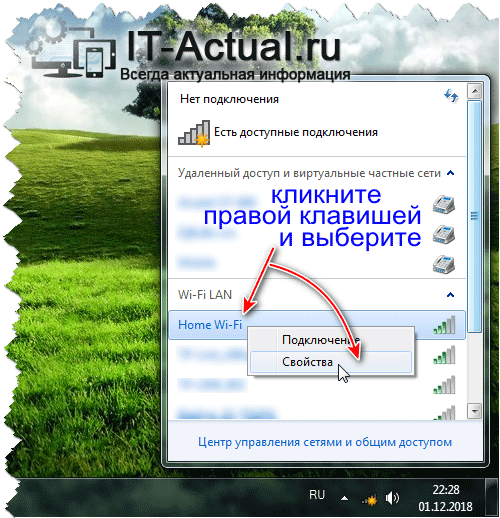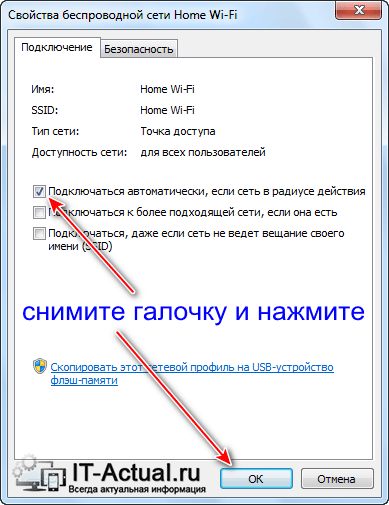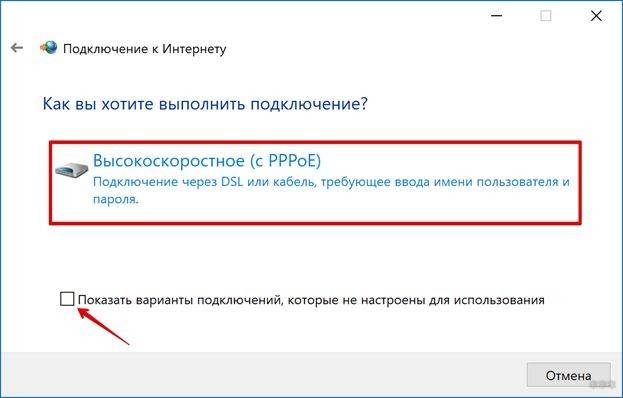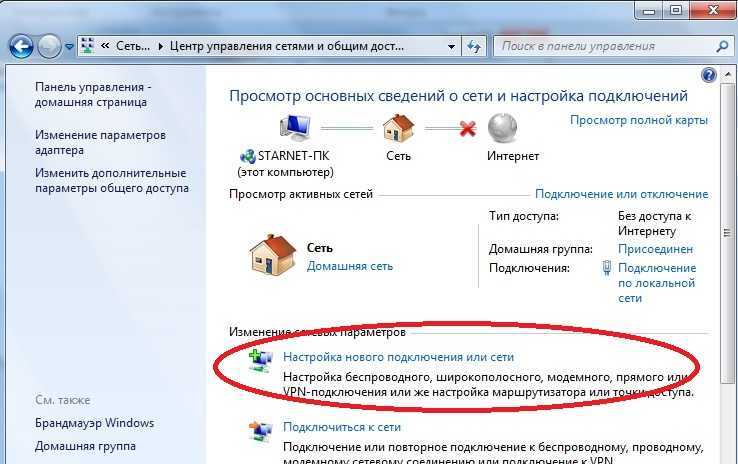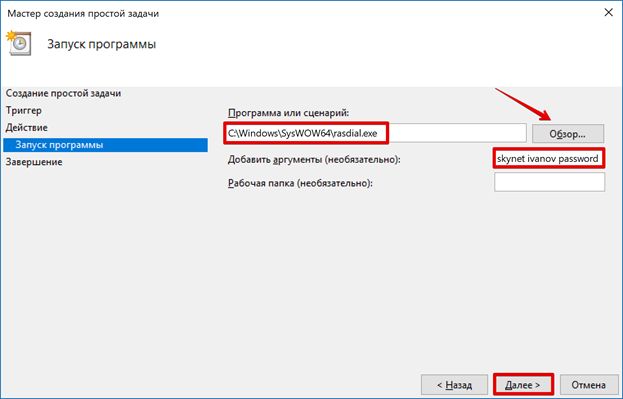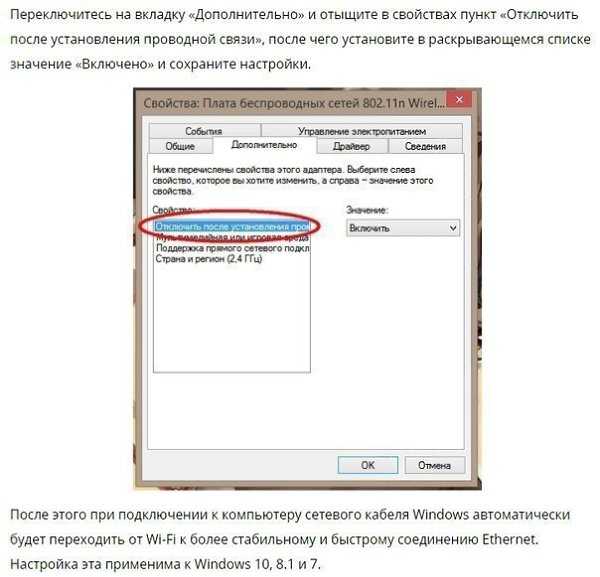В Windows 7 и 8
Этот параметр недоступен в Windows 7 и 8. Если в вашей системе сохранены учетные данные сети Wi-Fi, Windows автоматически подключится к ней. Единственный способ запретить Windows автоматически переподключаться к сохраненной сети Wi-Fi — это сказать Windows полностью «забыть» об этой сохраненной сети Wi-Fi. Это означает, что вам придется повторно ввести парольную фразу сети Wi-Fi и другие учетные данные, если вы когда-нибудь захотите использовать ее в будущем.
Чтобы забыть о сети в Windows 7, выберите Панель управления > Просмотр состояния сети и задач > Управление беспроводными сетями. Выберите сеть Wi-Fi, которую вы хотите забыть, и нажмите «Удалить».
В Windows 8 необходимо использовать команду netsh из командной строки, чтобы удалить сохраненную сеть Wi-Fi.
Для этого запустите окно командной строки и выполните следующую команду, заменив «WiFiName» именем сохраненной сети Wi-Fi.
После выполнения этой команды ваш компьютер забудет о сети.
- › Почему не было Windows 9?
- ›5 шрифтов, которые следует прекратить использовать (и лучшие альтернативы)
- › Почему прозрачные чехлы для телефонов желтеют?
- › Как восстановить метки панели задач в Windows 11
- › Как установить Google Play Маркет в Windows 11
- › Что означает XD и как вы его используете?
Вы хотите выключить или отключить Wi-Fi на ПК с Windows 7, но не знаете, как именно это сделать? Здесь, в этой статье, мы расскажем вам о различных методах, которые вы можете использовать для этого. Отключить Wi-Fi в более новых версиях Windows, таких как Windows 10, довольно просто. Однако, когда дело доходит до Windows 7, это может стать немного сложнее. Чтобы отключить Wi-Fi в Windows 7, требуется больше, чем нажатие специальной кнопки для включения или выключения Wi-Fi. Вы узнаете все об этом в следующих разделах.
Оглавление
Зачем запускать интернет автоматически
Эта настройка значительно упрощает процесс пользования ПК. Не тратится драгоценное время на лишние действия. Плюс ко всему нередки ситуации, когда человек может пропустить важные сообщения или письма по довольно досадной причине – забыл про интернет при включении компьютера.
Конечно, решить все эти проблемы позволит установка роутера. В преимуществах такого решения ещё и то, что после этого не только настольные аппараты, но и другие мобильные гаджеты будут объединены в единую сеть. Все логины, пароли и другая информация записываются в памяти самого роутера. В этом случае даже при смене ПК чаще всего нет надобности ничего менять.
Зачем этого избегать? Опасности и риски
Когда Wi-Fi активируется автоматически, все связи к которым мы подключаемся, сохраняются, чтобы иметь возможность повторно использовать те, которые находятся в пределах вашей досягаемости. Таким образом, ваше устройство по умолчанию будет подключаться к тем, которые находятся внутри него, чтобы всегда гарантировать наилучшее подключение.
Что-то, что, по-видимому, очень хорошее и практичное в вашем доме, это не так уж важно, если оно подключено к публичные сети. Они могут стать небезопасными и даже опасными, потому что вы не можете знать, кто к ним подключается или как обрабатывается трафик, проходящий через маршрутизатор, среди других данных, относящихся к безопасности вашего компьютера и данных, которые на нем хранятся
У вас не будет гарантий безопасности на вашем компьютере, они могут шпионить за вашими соединениями, украсть ваши данные или заразить ваш компьютер.
По этой причине автоматическое подключение к сети на кончиках ваших пальцев может быть опасность для вашей безопасности. Это умеренно безопасно, только если вы знаете частные сети, такие как ваш дом, мобильные устройства и даже надежный член семьи или сосед. Ничто не является полностью безопасным, поэтому также может быть интересно не иметь подключения, когда оно вам не нужно.
WebRTC
WebRTC (Веб-коммуникации в режиме реального времени) является технологией, которая обеспечивает прямое соединение браузера с браузером (аудио, видео, файлообмен). В настоящее время её описание и реализация выполнены таким образом, что WebRTC может раскрыть ваш локальный IP-адрес веб-сайтам, даже если вы находитесь за VPN или NAT маршрутизатором – в API WebRTC эти данные будут использоваться для создания однорангового соединения (p2p) между двумя локальными клиентами.
Для различных методов и всестороннего контроля по устранению этой проблеммы смотрите страницу Media/WebRTC/Privacy в Mozilla Wiki.
Обнаружение сети
Функция портала захвата Firefox проверяет, требует ли ваше сетевое подключение вход, например, на публичную точку доступа Wi-Fi, периодически подключаясь к http://detectportal.firefox.com/success.txt. Firefox также будет подключаться к этому URL-адресу, чтобы проверить, поддерживает ли ваша текущая сеть IPv6.
Чтобы отключить эту функцию:
Введите about:config в адресной строке и нажмите EnterReturn.Может появиться страница с предупреждением. Нажмите Принять риск и продолжить, чтобы перейти на страницу about:config.
- На странице about:config найдите параметр network.captive-portal-service.enabled (например, вы можете ввести portal в поле поиска над списком и подождать, пока список не отфильтруется).
- Посмотрите на столбец Значение строки network.captive-portal-service.enabled.
- Если оно установлено в false, ничего не делайте.
- Если оно установлено в true, дважды щёлкните по нему, чтобы установить его в false.
- На странице about:config найдите параметр network.connectivity-service.enabled (например, вы можете ввести connectivity в поле поиска над списком и подождать, пока список не отфильтруется).
- Посмотрите на столбец Значение строки network.connectivity-service.enabled.
- Если он установлен в false, ничего не делайте.
- Если он установлен в true, дважды щёлкните по нему, чтобы установить его в false.
Вредоносные программы
Если ваша машина заражена вирусом, трояном или шпионской программой, то подключение к Интернету Firefox может быть установлено для соединения вредоносного ПО с его автором или показа рекламы на вашей машине, и т.д. Если вы подозреваете, что это так, рассмотрите вопрос о запросе специализированной консультации на одном из этих сайтов поддержки по борьбе с вредоносными программами. Для получения дополнительной информации прочитайте Устранение проблем Firefox, вызванных вредоносными программами.
Петлевое соединение
Примечание: Это не относится к системам Linux.
На системах, отличных от Unix, Firefox может сделать петлевое соединение (на IP-адрес 127.0.0.1). В этом случае браузер взаимодействует сам с собой, как и ожидалось, и мы не рекомендуем блокировать эти соединения. Для получения дополнительной информации прочитайте ошибку 100154.
Основано на информации из статьи Connections established on startup – Firefox (mozillaZine KB)
Причины отключения безотчетного подключения к Интернету
Важно помнить, что все сетевые соединения в общественных заведения, таких как пиццерии, кофейни, рестораны, а тем более на вокзалах, имеют очень низкую защиту. Поэтому, если на устройстве не установлен мощный брандмауэр, тогда желательно выключение такой функции, ведь такие сети — это самая легкая мишень для хакеров
Безопасное включение функции автоподключения возможно только на домашнем компьютере или в случае с использованием домашней проверенной сети.

Обратите внимание! Отключить в устройстве автоматическое соединение с ненужной или непроверенной сетью можно вручную, но лучше сразу настроить подключение к конкретным сетям. Это возможно на трех версиях Виндовс: семерке, восьмерке и последней десятке
Вариант 1
Вы можете добавить задачу в Планировщик заданий.
1) Откройте планировщик задний
1.1) Откройте меню Пуск -> Панель управления -> Администрирование -> Планировщик заданий или в строке поиска меню Пуск введите taskschd.msc и нажмите Enter.2) Нажмите Создать задачу…
3) На вкладке Общие введите в поле Имя – Имя подключения
4) Перейдите на вкладку Триггеры и нажмите кнопку Создать…
5) Выберите в ниспадающем списке напротив пункта Начать задачу: значение При входе в систему и нажмите ОК.
6) Перейдите на вкладку Действия и нажмите кнопку Создать…
7) Выберите в ниспадающем списке напротив пункта Действие: значение Запуск программы. Введите в поле Программа или сценарий: команду rasdial “имя подключения” login password
вместо “имя подключения” – укажите название Вашего подключения к интернету
вместо login – укажите Ваш логин(имя пользователя) для подключения к интернету
вместо password – укажите Ваш пароль для подключения к интернету
9) Нажмите кнопку ОК.
10) Перейдите на вкладку Параметры
11) Поставьте флажки напротив:
Немедленно запускать задачу, если пропущен плановый запуск
При сбое выполнения перезапускать через 1 мин.
Количество попыток перезапуска 99.
12) Уберите флажок Останавливать задачу выполняемую дольше и нажмите ОК.
Автосоединение с сетью в семерке
Настройка существующего подключения может занять еще больше времени, чем создание нового, потому начнем с удаления существующего сетевого соединения. Выполняется оно одинаково для Windows 10 и 7.
В «Панели управления» вызываем «Центр управления сетями».

- Заходим в «Параметры адаптера» через расположенное в правом фрейме окна меню, отключаем соединение с интернетом и удаляем его.
- Возвращаемся в «Центр управления сетями» и создаем новое подключение к интернету.

Выбираем вариант соединения.

- Указываем тип вашего подключения.
- Вводим логин и пароль, полученные от провайдера, и называем подключение.
Как правило, пользователь помнит эти данные или может отыскать их в договоре, заключенном с фирмой, предоставляющей услугу доступа к интернету.

- Закрываем окно.
- Посещаем «Изменение параметров сетевого адаптера», где выполнется настройка созданного соединения.

Вызываем «Свойства» активной сети, которую только создали, и опять кликаем «Свойства».

Во вкладке «Параметры» отмечаем «Запрашивать пароль…» и жмем «ОК».
Закрываем все окна, согласившись с тем, что настройки будут применены после перезагрузки.

Собственно, теперь активизируем автоматическое соединение после запуска Windows 7.
Вызываем «Свойства браузера» в параметрах сети.
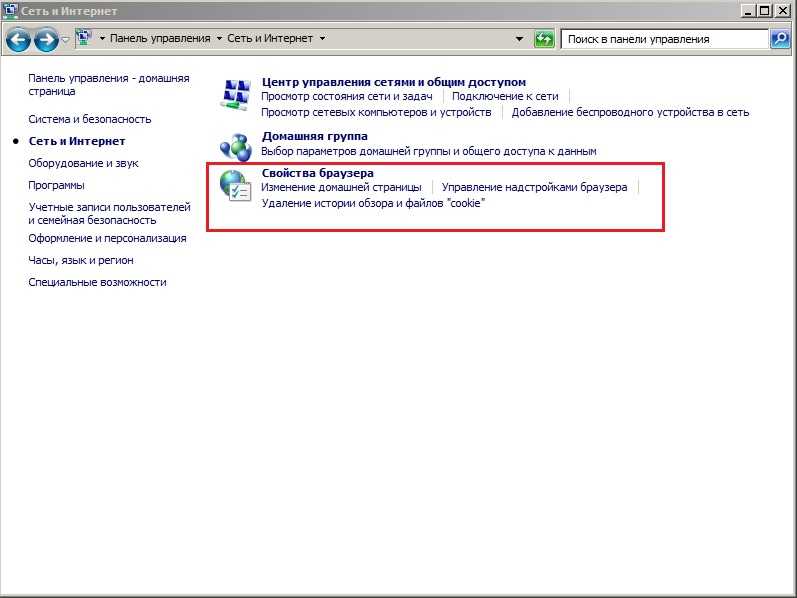
Во вкладке «Подключения» переводим переключатель в позицию, как на скриншоте, дабы созданное подключение использовалось по умолчанию.

- В этом же окне жмем «Настройка» и отмечаем опцию «Автоматическое определение параметров».
- Применяем изменения и перезагружаем компьютер.

При должном выполнении всех инструкций появится следующее окошко, где ставим флажок возле единственной опции и кликаем «Подключиться».
Отключение автоподключения на платформах Android
Подключение и настройка роутера D-Link DIR модели 620
На мобильных устройствах наличие такой функции не особо удобно, ведь когда телефон постоянно переключается между точками доступа, это сопровождается постоянными уведомлениями на экране, в связи с чем могут возникнуть неполадки. Как отключить автоматическое подключение к сети Wi-Fi в таком случае? Лучше всего настроить запрет для автоматического доступа в Интернет на мобильном устройстве и заставить его забыть о ненужных. Чтобы сделать это, нужно перейти в настройки через меню или опустив шторку вверху экрана. Найти параметр Wi-Fi и открыть в нем сохраненные сети. Появится список всех вариантов, к которым уже хотя бы один раз осуществлялось подключение. Выбрав необходимую, можно удалить ее из списка, и устройство больше не будет к ней автоматически подключаться.
Обратите внимание! Можно отключить постоянные уведомления об открытых, но не проверенных версиях. Достаточно перейти в расширенные настройки через меню телефона и отключить параметр оповещения или общедоступных, сняв галочку или передвинув ползунок

Публичные общедоступные источники придется отключать только вручную, что очень неудобно. Лучше всего использовать приложение Smart Wi-Fi Toggler. Оно бесплатное в магазине Google. Ценность этой программы в том, что она строит виртуальную схему всех мест, в которые часто приходит владелец и, соответственно, анализирует используемые варианты подключения к Интернету. Анализируя данные геолокации и количество подключений к определенным сетям, этот софт просчитывает, где нужно переключаться на мобильную сеть, а где можно использовать доступную в радиусе действий. Как следствие, приложение самостоятельно будет переключаться между Wi-Fi или 3G, согласно требованиям владельца, и не вынуждая его делать это вручную.
Важно! Полезной функцией утилита является экономия батареи, так как не нужно постоянно сканировать пространство вокруг для поиска сети. Настройки программы сведены до минимума
Достаточно дать положительный ответ при установке и использовать программу в автоматическом режиме.
Обновление метаданных дополнений
Менеджер дополнений отображает информацию о каждом установленном дополнении и даёт возможность получать персонализированные рекомендации на панели Рекомендуемые. Чтобы поддерживать актуальность этих данных, Firefox будет запрашивать информацию у Галереи дополнений Mozilla один раз в день (для дополнительной информации прочитайте это сообщение в блоге). Чтобы отключить эти обновления:
Введите about:config в адресной строке и нажмите EnterReturn.Может появиться страница с предупреждением. Нажмите Принять риск и продолжить, чтобы перейти на страницу about:config.
- На странице about:config найдите параметр extensions.getAddons.cache.enabled.
- Посмотрите на столбец Значение строки extensions.getAddons.cache.enabled.
- Если он установлен в false, ничего не делайте.
- Если он установлен в true, дважды щёлкните по нему, чтобы установить его в false.
Диагностика
Firefox может отправлять некоторые диагностические данные, включая Телеметрию и Сообщения о падениях в Mozilla, чтобы предоставить информацию, которая поможет улучшить браузер. Вы можете отключить отправку этих данных через Настройки
Firefox. Чтобы отключить отправку этих данных:
На Панели меню в верхней части экрана нажмите Firefox и затем выберите Параметры или Настройки в зависимости от вашей версии macOS.Нажмите кнопку меню и выберите Настройки.
- Выберите панель Приватность и Защита.
- Снимите галочки в разделе Сбор и Использование Данных Firefox.
Кроме того, Mozilla предложит небольшой опрос пользователей для оценки их опыта работы с Firefox, чтобы получить лучшее понимание отношения к браузеру. Для получения более подробной информации об этом прочитайте Firefox/Shield/Heartbeat (MozillaWiki). Функция рейтинга установит соединение с серверами Mozilla при запуске, которое вы можете отключить следующим образом:
Введите about:config в адресной строке и нажмите EnterReturn.Может появиться страница с предупреждением. Нажмите Принять риск и продолжить, чтобы перейти на страницу about:config.
- Найдите параметр app.normandy.enabled.
- Установите значение параметра в false, дважды щёлкнув по нему.
Шаг 1. Отключите или отключите дополнительные сетевые подключения
Не используйте более одного сетевого подключения одновременно.
Отключить дополнительные подключения (временно)
- Чтобы отключить проводное соединение Ethernet, отсоедините кабель Ethernet от разъема.
- Чтобы отключить беспроводное соединение:
Windows 7 На панели задач Windows (внизу справа) щелкните правой кнопкой мыши значок подключения и выберите Отключиться от
Windows Vista На панели задач Windows (внизу справа) щелкните правой кнопкой мыши значок подключения и выберите Отключиться от
Windows XP На панели задач Windows (внизу справа) щелкните правой кнопкой мыши значок беспроводного сетевого подключения и выберите Отключить.
Mac OS 10.x В строке меню (вверху справа) щелкните правой кнопкой мыши значок беспроводной сети и выберите Выключить AirPort.
Полностью отключить неиспользуемые соединения
Это не позволит вашей операционной системе использовать отключенное соединение, пока вы не включите его снова. Чтобы включить подключение, выполните описанный ниже процесс в обратном порядке. Если вам нужна помощь, обратитесь к справочной документации вашей операционной системы.
Windows 7
- Выберите Пуск > Панель управления > Сеть и Интернет > Центр управления сетями и общим доступом.
- В левом столбце нажмите Изменить настройки адаптера.
- Откроется новый экран со списком сетевых подключений. Щелкните правой кнопкой мыши Подключение по локальной сети или Беспроводное подключение и выберите Отключить.
Windows Vista
- Выберите Пуск > Панель управления > Сеть и Интернет > Центр управления сетями и общим доступом.
- В левом столбце нажмите Управление сетевыми подключениями.
- Откроется новое окно. Щелкните правой кнопкой мыши Подключение по локальной сети или Беспроводное подключение и выберите Отключить.
Windows XP
- Выберите Пуск > Панель управления > Сетевые подключения.
- Нажмите правой кнопкой мыши Подключение по локальной сети или Подключение к беспроводной сети и выберите Отключить.
Mac OS 10.x
- В меню Apple выберите Системные настройки
- В разделе Интернет и беспроводная связь нажмите Сеть.
- Если замок в левом нижнем углу окна Сеть закрыт, щелкните его, чтобы внести изменения в настройки сети. (не нажимайте на замок, если он уже «открыт»), а затем введите системный пароль при появлении запроса.
- В параметрах справа выберите подключение, которое вы хотите отключить:
- Ethernet и в раскрывающемся меню Настроить IPv4 выберите Выкл.
- Беспроводная связь: и нажмите Отключить AirPort (справа).
Как настроить лимитное подключение в Windows 10
Когда мобильная сеть используется на гаджете, ноутбуке или ПК, на них уже определен максимальный объем выдаваемой и загружаемой информации, предоставленный провайдером сети. Можно также включить лимит, если войти в сеть через Вай-фай или интернет.
Лимитное подключение на Wi-Fi
Если владелец устройства использует Виндовс 10 с последними обновлениями, тогда для установки лимита нужно:
- Войти во вкладку использования данных.
- Найти поле демонстрации параметров, выбрать из появившегося списка сеть, к которой подключено устройство.
- В пункте «Лимит трафика» нажать на установку лимита.
- Определиться с типом, датой отсчета, указать значение лимита, его единицы измерения. Сохранить введенные данные.
Обратите внимание! При использовании Гб и Мб в районе трея появится окно с уведомлением о потраченном трафике, днях до обнуления счетчика и общем объеме загруженной информации

Лимит при выходе в Ethernet через Wi-Fi
Лимит для Ethernet
При задании лимита для данного способа подключения, вначале необходимо перейти в «Параметры» и узнать число дней и размер использованных данных. Однако если активировать такой лимитный режим для кабельного интернет-соединения, придется выполнить ряд других действий. Активировать подключение придется через редактирование реестра, убирать, изменять название каталога. Порядок действий:
- Вызвать редактор реестра, для этого нажать одновременно на клавиши Win + R.
- В открывшемся окне выполнения в командной строке ввести regedit.
- Нажать на пункт «да», подтвердив внесение изменений в ОС Виндовс.
- Открыть слева ветку HKEY_LOCAL_MACHINE.
- Запустить двойным щелчком каталог SOFTWARE — Microsoft — Windows NT — CurrentVersion — NetworkList — DefaultMediaCost.
- Потребуется изменение владельца конечной папки DefaultMediaCost. Для этого по ней нужно кликнуть ПКМ, а далее подтвердить свои манипуляции.
- Перейти в строку «Дополнительно», 3 окно.
- Ознакомиться с параметрами владельца. Тут же есть ссылка на их изменение, по ней и нужно щелкнуть.
- В соответствующем поле ввести имя своей учетки, сохранить новое имя.
- Рядом со строкой замены владельца подконтейнеров и объектов нужно поставить галочку на своем имени. Далее кликнуть по «Применить изменения» и затем – по «Ок».
- Открыть раздел безопасности и выбрать левой кнопкой мышки пункт администраторов либо пользователей.
- Поставить галочку полного доступа и подтвердить свои действия. Применить изменения и щелкнуть на «Ок».
- Изменить сам параметр. В окне редактора справа отыскать запись «Интернет» и кликнуть по ней дважды ЛКМ.
- В сером окне вписать 2, сохранить изменения.
- Перезагрузить устройство.

Лимитное подключение для Ethernet
Обратите внимание! В окне параметров, пункте «Использования данных», необходимо установить лимит. Для отключения, возврата к предыдущим настройкам достаточно будет заменить 2 на 1 в редакторе реестра
Способы автоподключения
А теперь о том, как сделать высокоскоростное подключение автоматическим. В первую очередь инструкции будут для самой популярной нынче ОС Windows 10 и сетевого протокола PPPoE.
Батник
Речь пойдет не о предмете одежды, как могли подумать некоторые. Я расскажу, как сделать, чтобы высокоскоростное подключение подключалось автоматически при запуске ОС. Для этого мы используем BAT-файл:
- ПКМ кликаем по пустому месту на рабочем столе, выбираем «Создать» – «Текстовый документ».
- Открываем созданный файл и пишем в первую строку cd %systemroot%system32, во вторую – startrasdial, а следом данные, которые использовались для создания нового высокоскоростного подключения – сначала прописываем имя подключения, через пробел имя пользователя, через пробел пароль.
- Сверху кликаем по вкладке «Файл» – «Сохранить как…» и сохраняем с расширением .bat.
- Открываем приложение «Выполнить», прописываем %ProgramData%MicrosoftWindowsStart MenuProgramsStartup.
- Откроется системная папка, куда нужно перенести созданный батник. Windows запросит разрешение администратора, смело нажимайте «Продолжить».
Теперь файл будет запускаться в процессе загрузки ОС и выполнять соединение автоматически.
Инструмент Windows
Теперь я опишу, как использовать встроенный инструмент «Планировщик заданий». Итак, как настроить автоподключение к интернету в Windows 10:
- Открываем «Планировщик заданий». Самый простой способ – нажать в системном трее внизу справу значок поиска и написать название приложения.
- Слева в столбце «Действия» выбираем «Создать простую задачу…».
- Откроется Мастер создания, где нужно дать имя заданию, также можно заполнить «Описание» (на свое усмотрение), жмем «Далее».
- Мастер перейдет к пункту «Триггер», где нужно выбрать пункт «При запуске компьютера». Жмем «Далее».
- Теперь нужно выбрать действие для задания – наш вариант «Запустить программу». Снова «Далее».
- Откроется окно «Запуск программы». Нажимаем «Обзор» и выбираем файл rasdial.exe (соответственно версии ОС – 32 или 64 бит).
- Заполняем строку «Добавить аргументы». Здесь через пробел нужно вписать название подключения, имя пользователя и пароль (как при создании батника). Жмем «Далее».
- Мастер перейдет в раздел «Завершение», где нажимаем «Готово».
Командная строка
Еще один способ настроить автоматическое подключение к интернету в ОС Windows 10 – создать службу с помощью текстового интерфейса. Это не самый простой вариант, но он существует, потому опишу его:
- Открываем командную строку с правами администратора. На моей версии ОС я делаю так: кликаю ПКМ по меню «Пуск», выбираю «Windows PowerShell (администратор)». Система запрашивает разрешение на внесение изменений, выбираю «Да».
- В текстовом интерфейсе прописываем: sc create имя подключения start= auto binPath= “rasdial название подключения имя пользователя пароль” DisplayName= “название подключения” depend= lanmanworkstation obj= “NT AUTHORITYLocalService“.
- Если все выполнено правильно, система даст отклик в виде слова «Успех».
- Открываем «Выполнить» и набиваем services.msc, чтобы открыть службы. Ищем ту, которую мы создали по имени, кликаем ПКМ, выбираем «Свойства».
- В открывшемся окне на вкладке «Общие» выбираем тип запуска «Автоматически…», нажимаем «Запустить».
- Переходим на вкладку «Восстановление», в строках первый, второй и последующие сбои выбираем «Перезапуск службы». Жмем «Применить» – «OK».
Реестр Windows
Наглядная инструкция доступна в следующем видео:
Настройка автоматического подключения к интернету в Windows 10 выполняется также через стандартное приложение операционной системы для просмотра и внесения изменений в реестр:
- Открываем редактор реестра с помощью «Выполнить» командой regedit.
- Идем по пути HKEY LOCAL MACHINESOFTWAREMicrosoftWindowsCurrentVersionRUN.
- По пустому месту справа кликаем ПКМ, появится «Создать» и дополнительное меню, где нужно выбрать «Строковый параметр».
- Появится новый параметр, жмем ПКМ – «Изменить». Откроется окно изменения параметра, где в первой строке вписываем название подключения, во второй – БЕЗ ПРОБЕЛОВ название, имя пользователя и пароль.
- Сохраняем внесенные данные кнопкой «OK», перезагружаем ПК.
Вы можете использовать любой из 4 способов для автоматического подключения к интернету при запуске Windows 7/10. Выбирайте, который кажется проще. Пользуйтесь на здоровье!
Подключаться к сети вручную при каждом входе в систему утомительно и быстро надоедает
Поэтому пользователю важно знать, что во всех версиях Windows существуют методы, позволяющие настроить компьютер так, чтобы он автоматически подключался к интернету
Как отключить проводное подключение?
Чтобы выключить проводной интернет, достаточно выдернуть провод из разъёма LAN на материнской плате PC, таким образом отключая устройство от провайдера. Возможность быстрого включения. Чтобы восстановить доступ в глобальную сеть, кабель нужно воткнуть обратно в порт, и интернет сразу заработает.
Источники
- https://vpautine.ru/wifi/kak-otklucit-avtomaticeskoe-podklucenie-k-seti
- https://avtograf70.ru/zapchasti/kak-otklyuchit-avtomaticheskoe-podklyuchenie-k-besprovodnoj-seti.html
- https://frameboxxindore.com/ru/other/how-do-i-stop-windows-10-from-automatically-connecting-to-wifi.html
- https://itigic.com/ru/prevent-windows-from-automatically-connecting-to-a-wifi-network/
- https://studio-servis.ru/internet-i-seti/avtomaticeskoe-podklucenie-k-internetu-windows-7-810-pri-vklucenii-kak-sdelat.html
- https://vynesimozg.com/kak-otklyuchit-avtomaticheskoe-podklyuchenie-k-besprovodnoj-seti-v-windows-10/
Способы отключения Wi-Fi в Windows 7
Существует несколько способов отключения Wi-Fi на компьютере с Windows 7. Вы можете либо использовать специальный переключатель, чтобы отключить беспроводное соединение вашего ПК, либо использовать другие методы, требующие доступа к панели управления Windows и т. д. Давайте посмотрим.
На каждом ПК есть специальная горячая клавиша для включения или отключения беспроводного подключения. Эту горячую клавишу можно было найти либо на клавиатуре, либо где-то еще на ноутбуке. Горячая клавиша беспроводного подключения обычно имеет значок самолета или значок, который выглядит примерно так, как показано на снимке экрана ниже.
Если на клавиатуре присутствует клавиша со значком самолета, она будет расположена на одной из функциональных клавиш, доступных в верхнем ряду клавиатуры. Вы также можете найти тумблер беспроводной связи, расположенный где-то еще на ПК. Просто найдите значок, показанный на скриншоте выше, или клавишу со значком самолета.
Если Wi-Fi на вашем компьютере включен, нажмите кнопку, чтобы выключить его. Если клавиша находится на одной из функциональных клавиш, вам нужно будет нажать горячую клавишу вместе с клавишей Fn.
Эту же клавишу можно использовать для включения или выключения беспроводного соединения. Нажимайте клавишу всякий раз, когда требуется отключить или включить соединение Wi-Fi на вашем ПК.
Вы также можете отключить беспроводное соединение на своем ПК, отключив адаптер Wi-Fi, если хотите.Вы можете сделать это, зайдя в Центр управления сетями и общим доступом. Вот шаги, которые необходимо выполнить:
Шаг 1. Откройте панель управления на своем ПК. Для этого нажмите кнопки Win+R. Когда откроется окно «Выполнить», введите панель управления и нажмите клавишу Enter.
Шаг 2. В окне панели управления выберите параметр “Сеть и Интернет”.
Шаг 3. Когда откроется окно «Сеть и Интернет», выберите параметр «Центр управления сетями и общим доступом».
Шаг 4. На экране Центра управления сетями и общим доступом перейдите на панель слева и найдите параметр с надписью «Изменить параметры адаптера». Нажмите «Изменить параметры адаптера», чтобы открыть окно «Сетевые подключения».
Шаг 5. Когда откроется окно «Сетевые подключения», найдите доступный адаптер Wi-Fi в списке сетевых адаптеров. Когда найдете, щелкните по нему правой кнопкой мыши. Откроется контекстное меню. Нажмите «Отключить».
Это отключит соединение Wi-Fi на вашем компьютере. Теперь вы не сможете получить доступ ни к одной сети Wi-Fi на своем ПК.
Чтобы снова включить Wi-Fi, перейдите в то же окно сетевых подключений. Щелкните правой кнопкой мыши адаптер Wi-Fi. В контекстном меню выберите параметр «Включить».
Если вы хотите временно включить или отключить Wi-Fi в операционной системе Windows 7, вы всегда можете сделать это, следуя этому простому методу.
Перейдите на панель задач Windows в нижней части экрана. В левом углу панели задач вы найдете значок WiFi. Нажмите на нее, чтобы открыть меню подключения к Интернету. Нажмите на сеть Wi-Fi, к которой вы подключены, затем выберите параметр «Отключить».
Теперь, если ваш компьютер ранее подключался к другой сети Wi-Fi, он может попытаться подключиться к ней автоматически. В этом случае вам также потребуется отключиться от другой сети Wi-Fi.
Этот метод позволяет быстро отключить Wi-Fi на ПК с Windows 7. Вы можете использовать его, если отключение Wi-Fi было разовым требованием.
Еще один способ отключить беспроводную сеть на вашем компьютере — отключить драйвер беспроводного устройства в Windows 7. Как это сделать?
Это можно сделать через окно диспетчера устройств.
Шаг 1: одновременно нажмите клавиши Win + X на клавиатуре. Откроется меню. Здесь выберите пункт «Диспетчер устройств».
Шаг 2. В окне диспетчера устройств выберите параметр «Сетевые адаптеры». Список сетевых драйверов расширится. Здесь щелкните правой кнопкой мыши драйвер беспроводного сетевого устройства. В открывшемся контекстном меню выберите параметр Отключить устройство.
Это отключит сетевой драйвер Wi-Fi на вашем ПК, отключив вас от беспроводной сети.
Если вы хотите повторно включить драйвер беспроводной сети, снова перейдите в Диспетчер устройств и включите драйвер, выполнив те же действия.
Заключительные слова
В этой статье вы узнали о различных методах, которые помогут вам отключить беспроводную сеть на ПК с Windows 7. Мы надеемся, что все методы оказались вам полезными.
Как поменять видеоадаптер для дисплея Windows 10
Рабочий стол как на Mac для Windows 10
Сбросить настройки прокси-сервера Windows
Как удалить svchost exe в Windows 7
- Для выполнения этой операции требуется разрешение Windows 10
Как включить автоматическое скачивание обновлений через лимитное подключение в групповых политиках
Для этого потребуется:
- Открыть журнал редактора локальных групповых политик при одновременном нажатии на Win+R и выполнить команду gpedit.msc.
- Настроить автоматическое обновление в конфигурациях устройства, разделе административных шаблонов, компонентах Windows, центре обновления системы.
Все основные настройки могут быть заданы только в политике «Настройки автоматического обновления». Перед тем как ее активировать, нужно выбрать вариант обновления:
- показ уведомлений о загрузке и установке обновлений;
- автозагрузку и установка по расписанию;
- автозагрузку и уведомление об установке;
- разрешение локальному админу выбирать параметры автообновлений.
Обратите внимание! При активации данной политики компьютер не всегда может выполнять автоматическую перезагрузку, иногда появляется уведомление об окончании установки и ожидании переподключения пользователем. Также можно определить время выдачи повторного запроса для перезагрузки системы, если в данный момент это сделать невозможно
Если пользователь не устанавливал время показа такого уведомления, то оно будет появляться через каждые 10 мин
Также можно определить время выдачи повторного запроса для перезагрузки системы, если в данный момент это сделать невозможно. Если пользователь не устанавливал время показа такого уведомления, то оно будет появляться через каждые 10 мин.
Автоматическое скачивание обновлений
Если устройство было отключено, соответственно, установки обновлений не было в четко установленное время, то она запустится сразу при следующем включении персонального компьютера. Эта политика дает возможность пользователю указать точный временной интервал, который должен пройти с момента загрузки операционки и до начала установки обновлений.
Также можно установить на ПК или убрать запрет на установку устройств, которые не описаны другими параметрами. Это позволяет выключить автообновление драйверов. Этот функционал расположен в папке конфигурации компьютера, администрирования шаблонов. Перейти нужно в систему, пункт установки устройств и ограничений на их установку.
Групповые политики в Виндовс 10
Установка лимитного подключения Windows 10 дает возможность пользователю ПК сэкономить трафик сети интернет, особенно это актуально, если подключиться при использовании мобильного пакета, который ограничен определенным размером. Это позволит также повысить работоспособность устройства, так как многие обновления не будут постоянно загружаться. Однако есть программные продукты, которые все равно будут скачиваться, работать без них система не сможет.