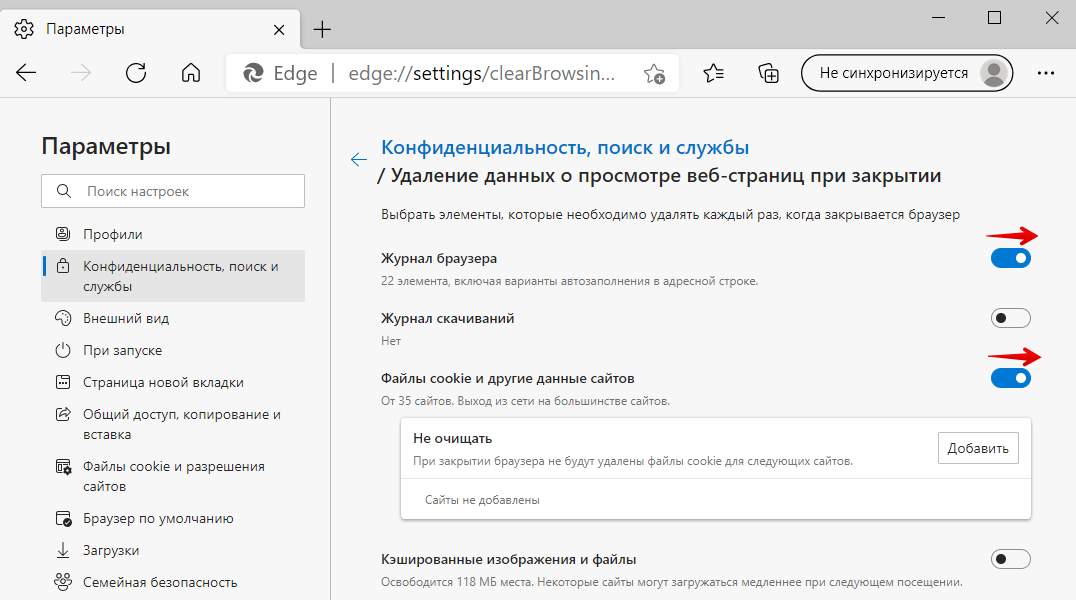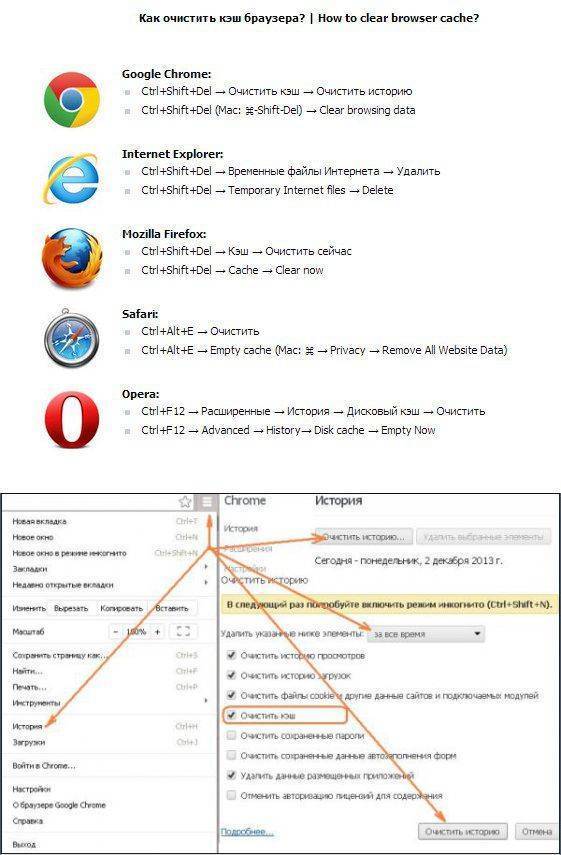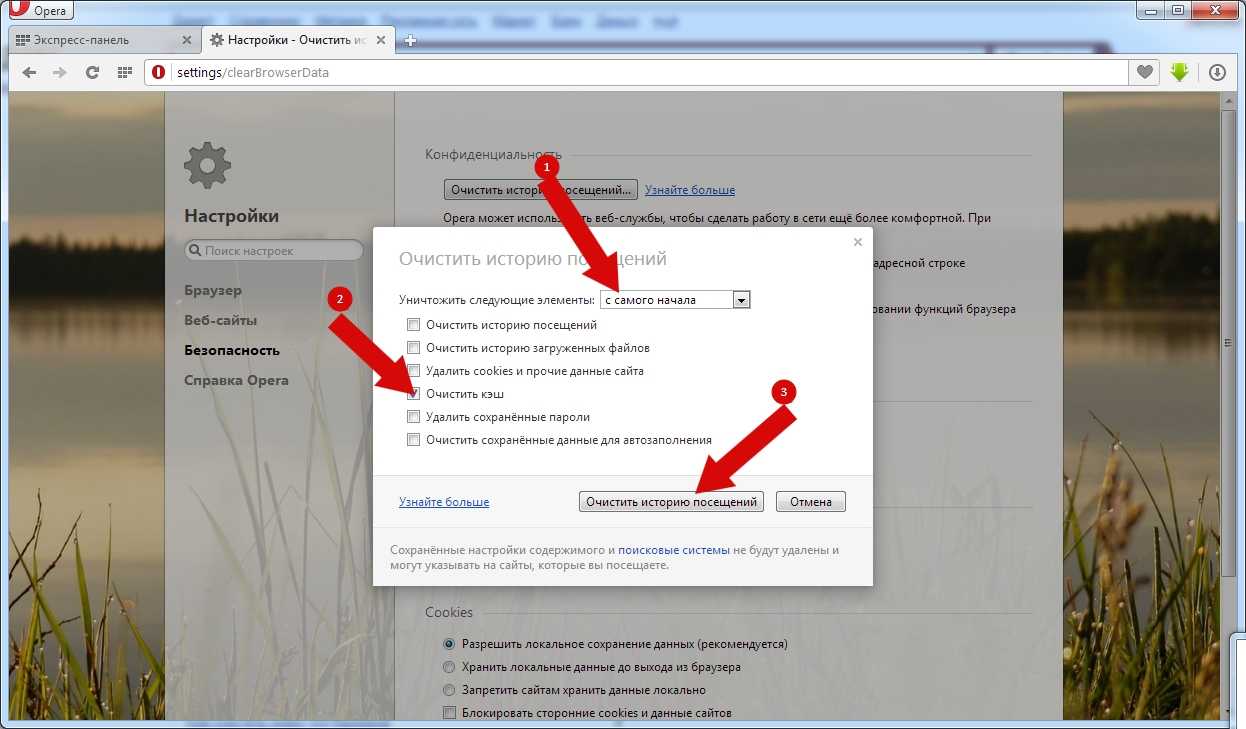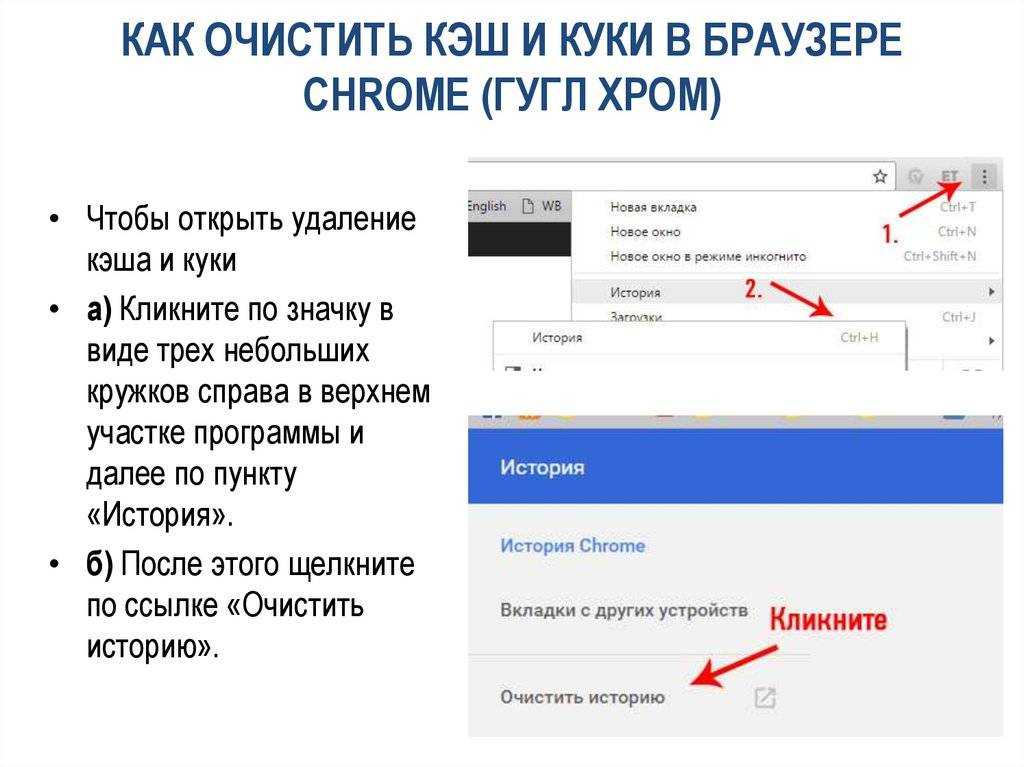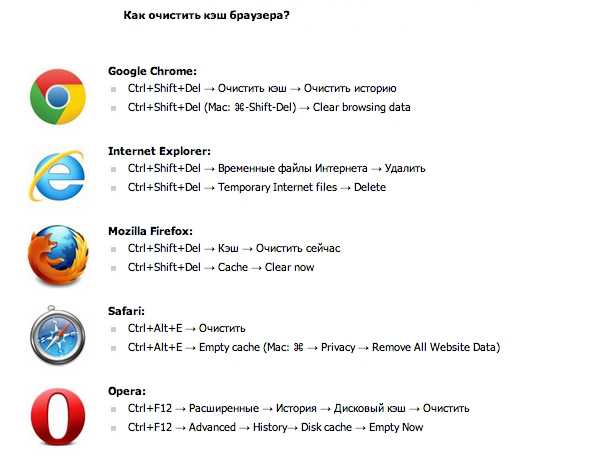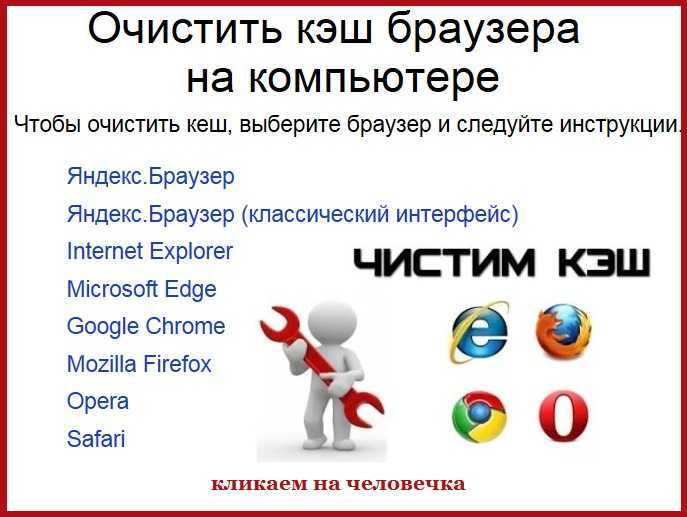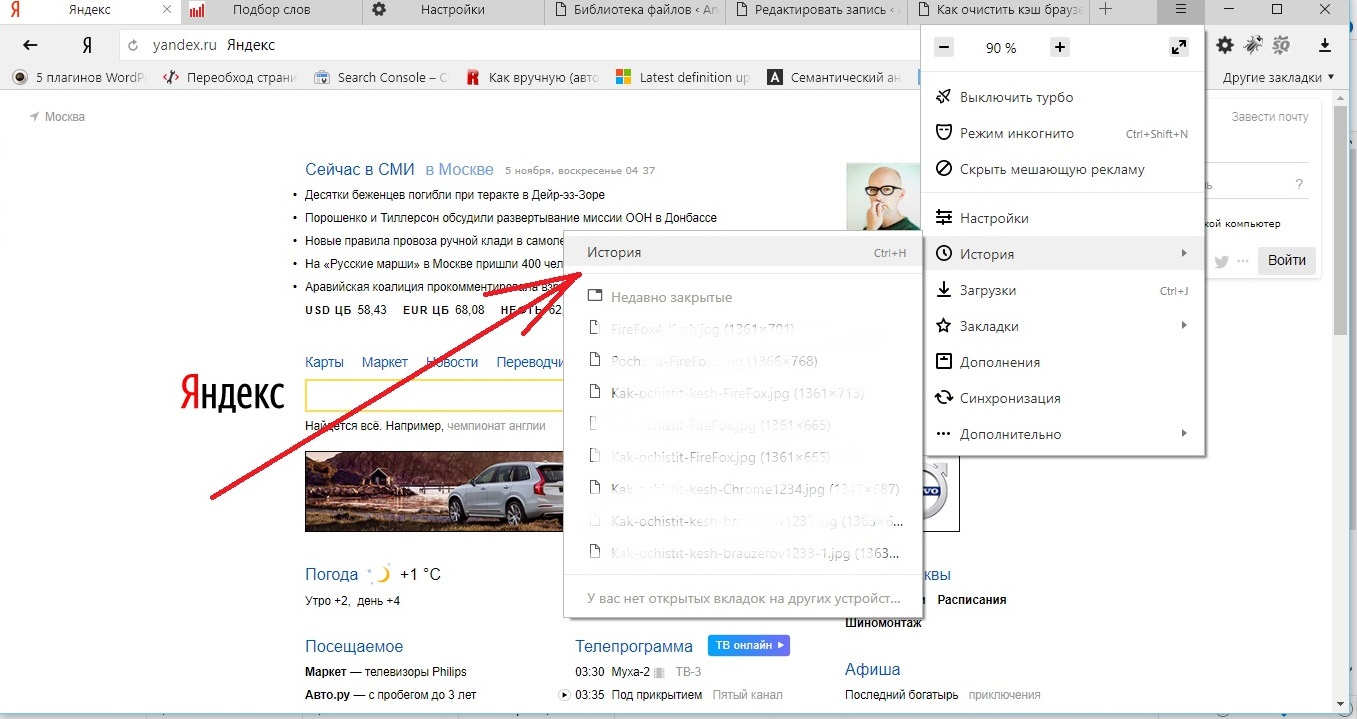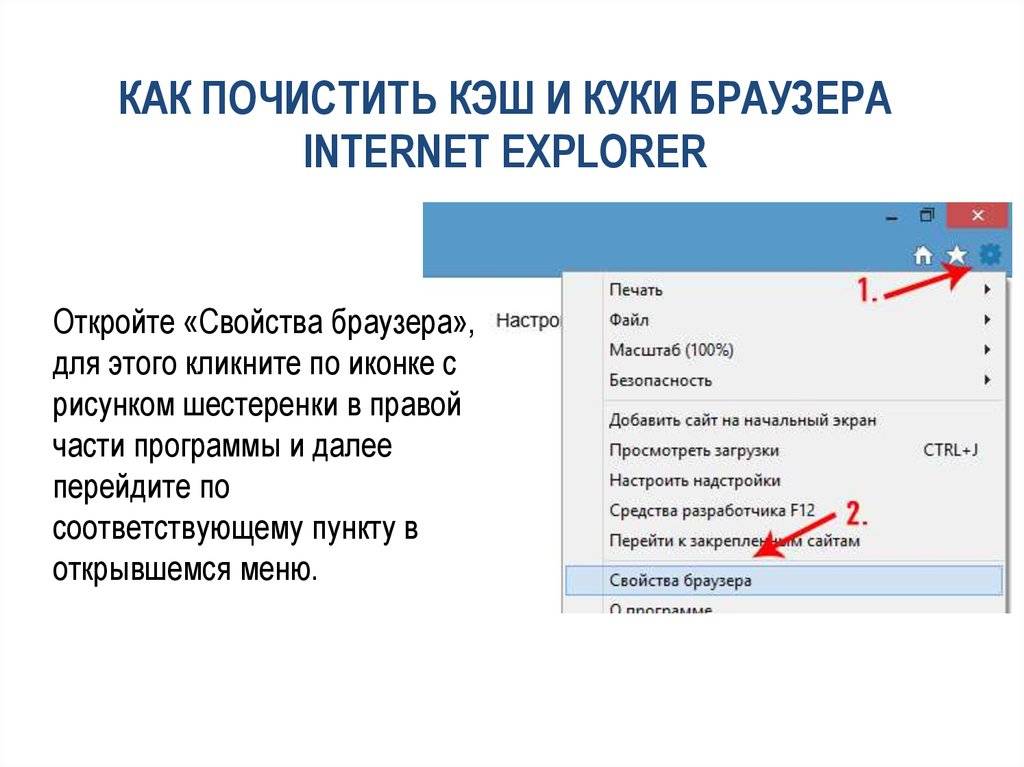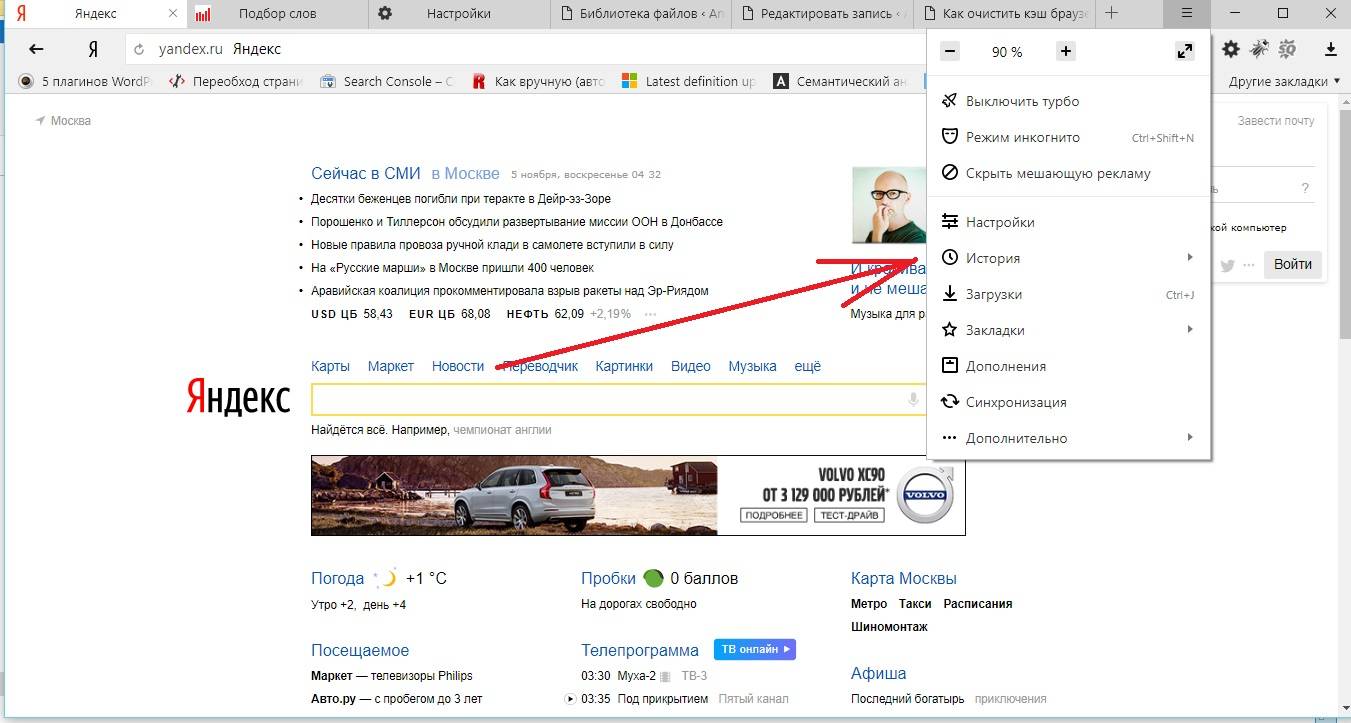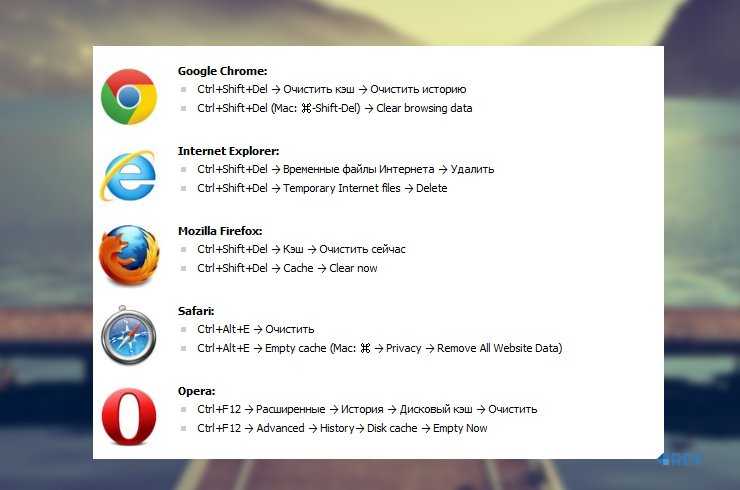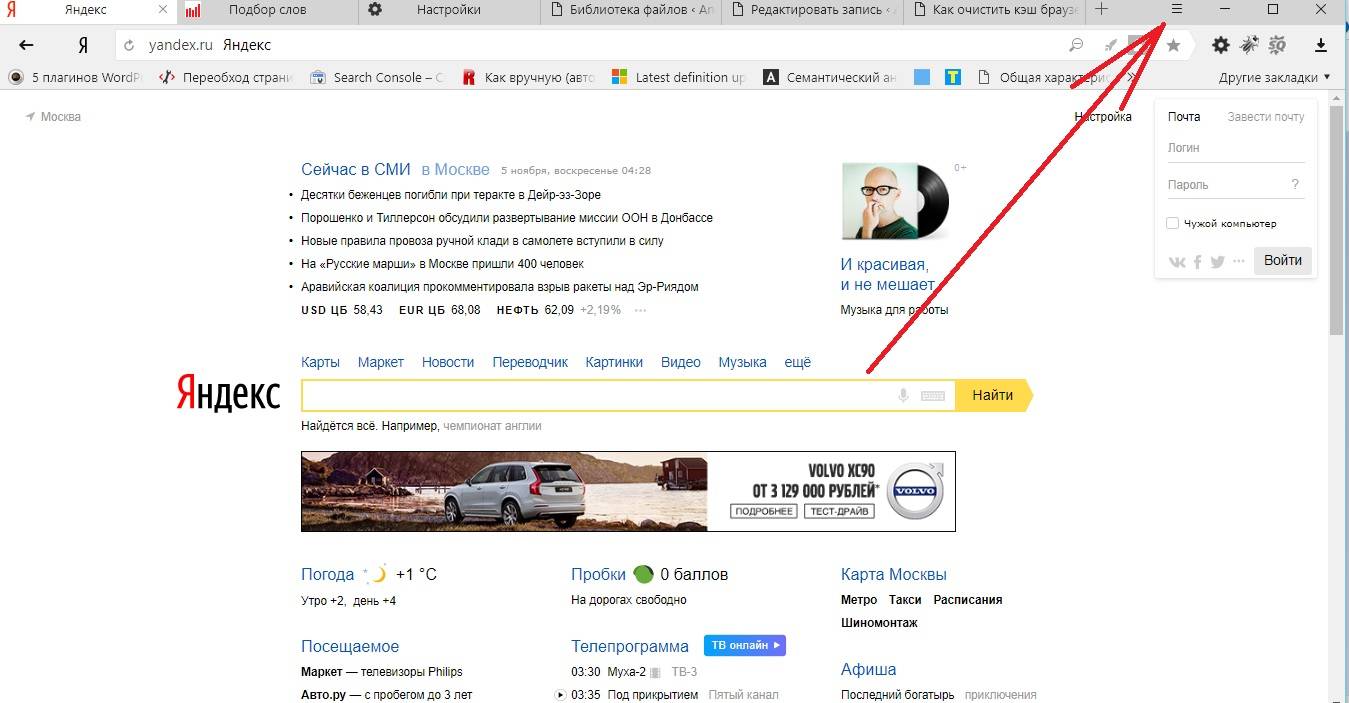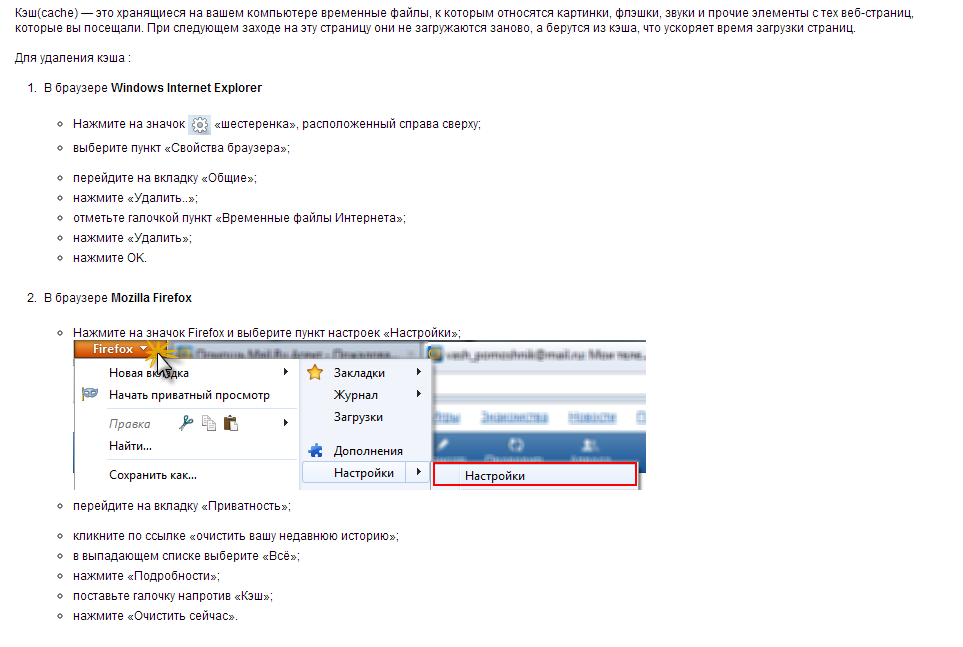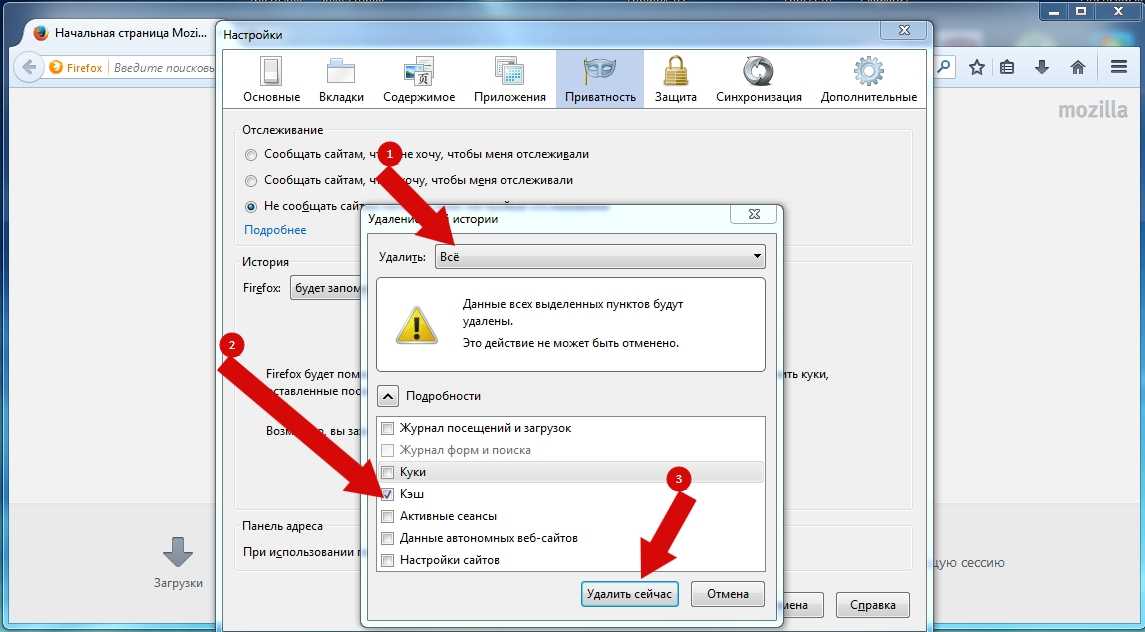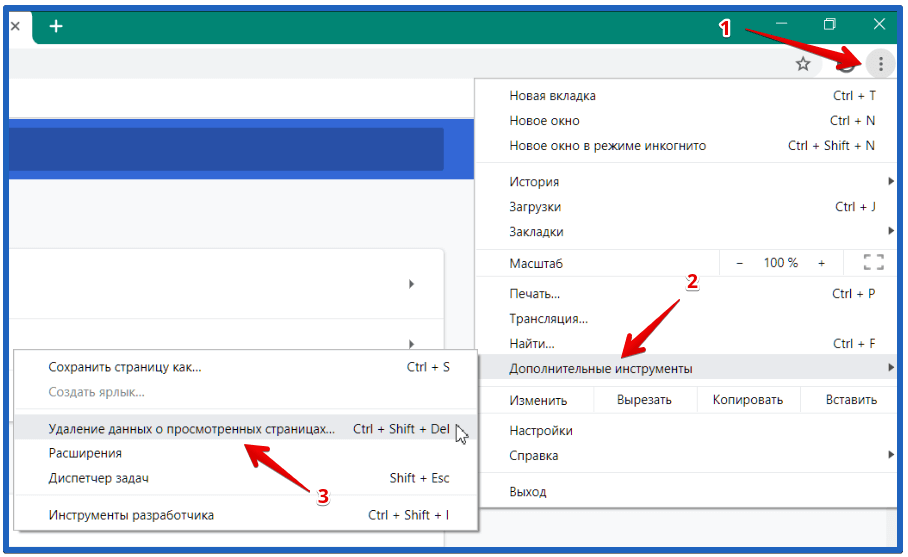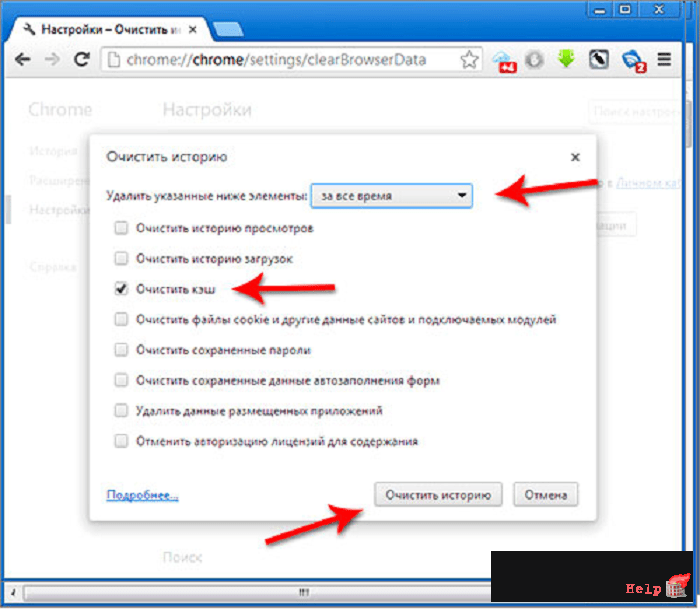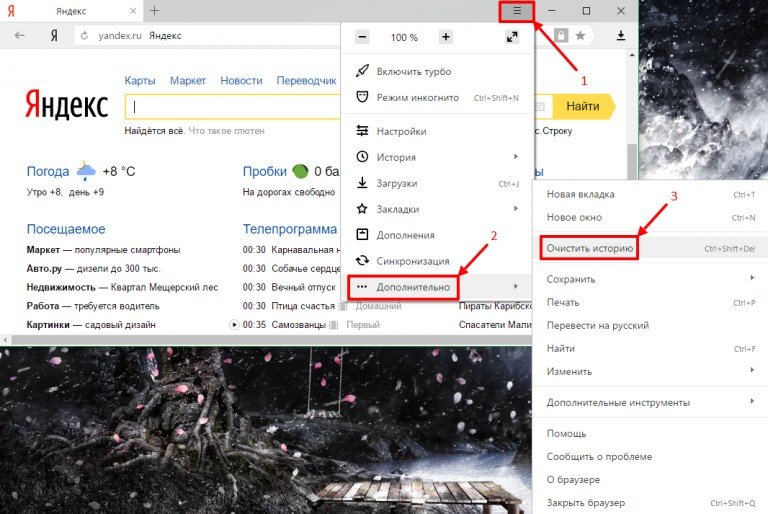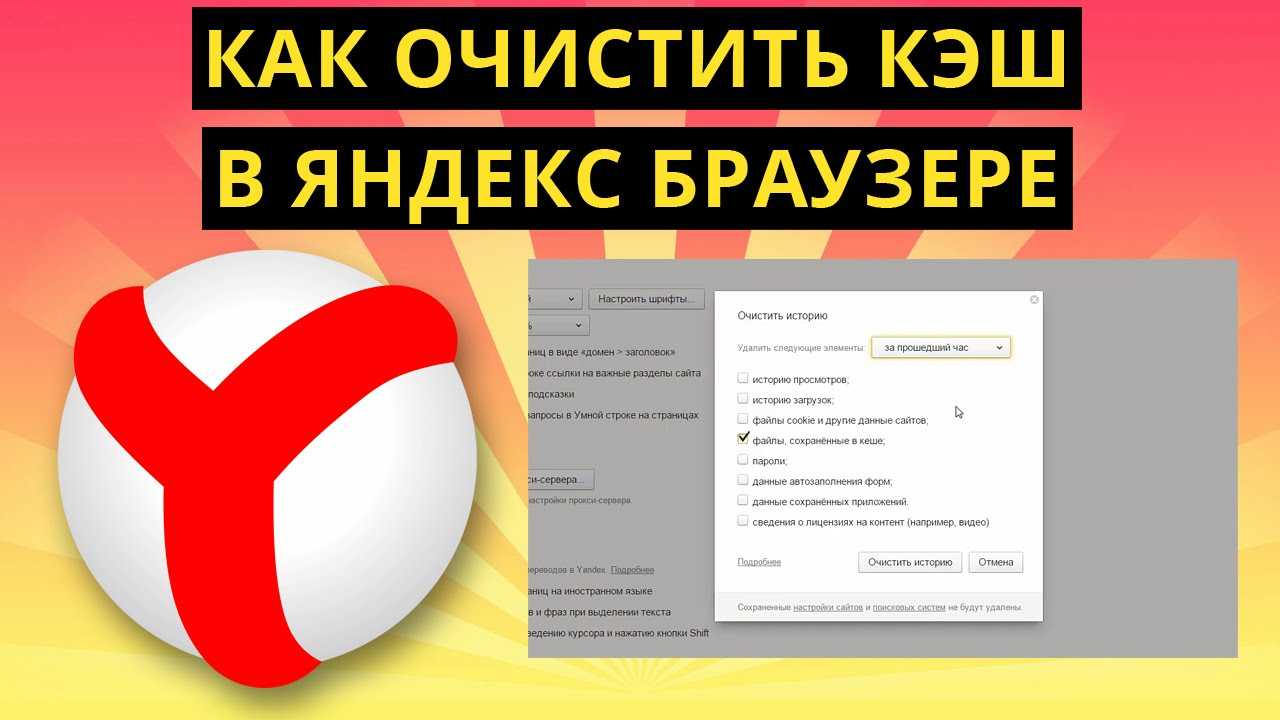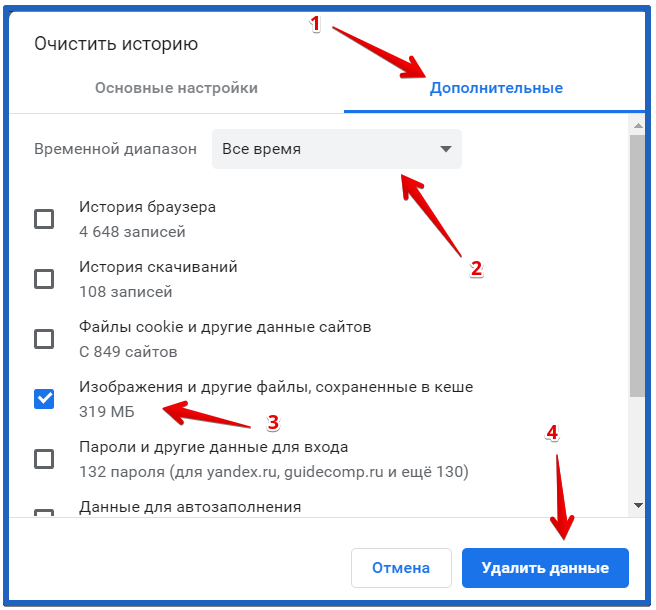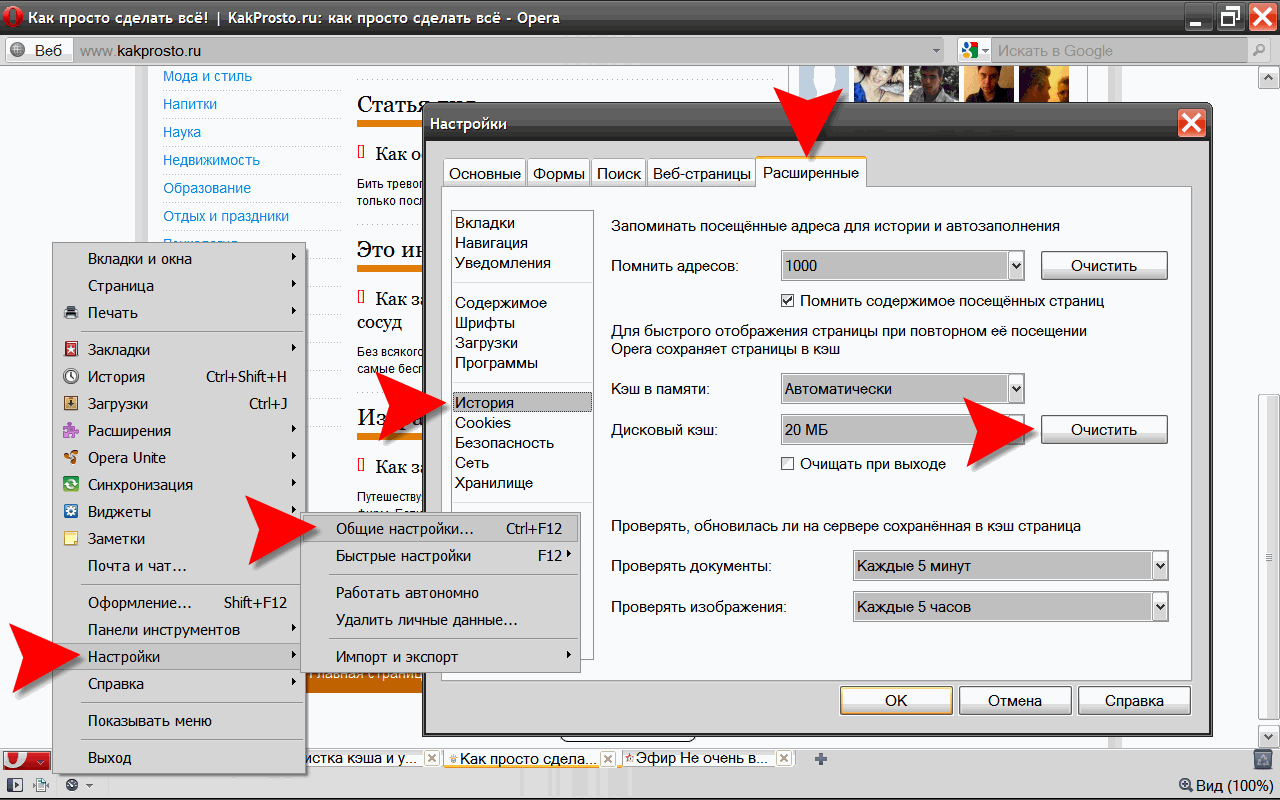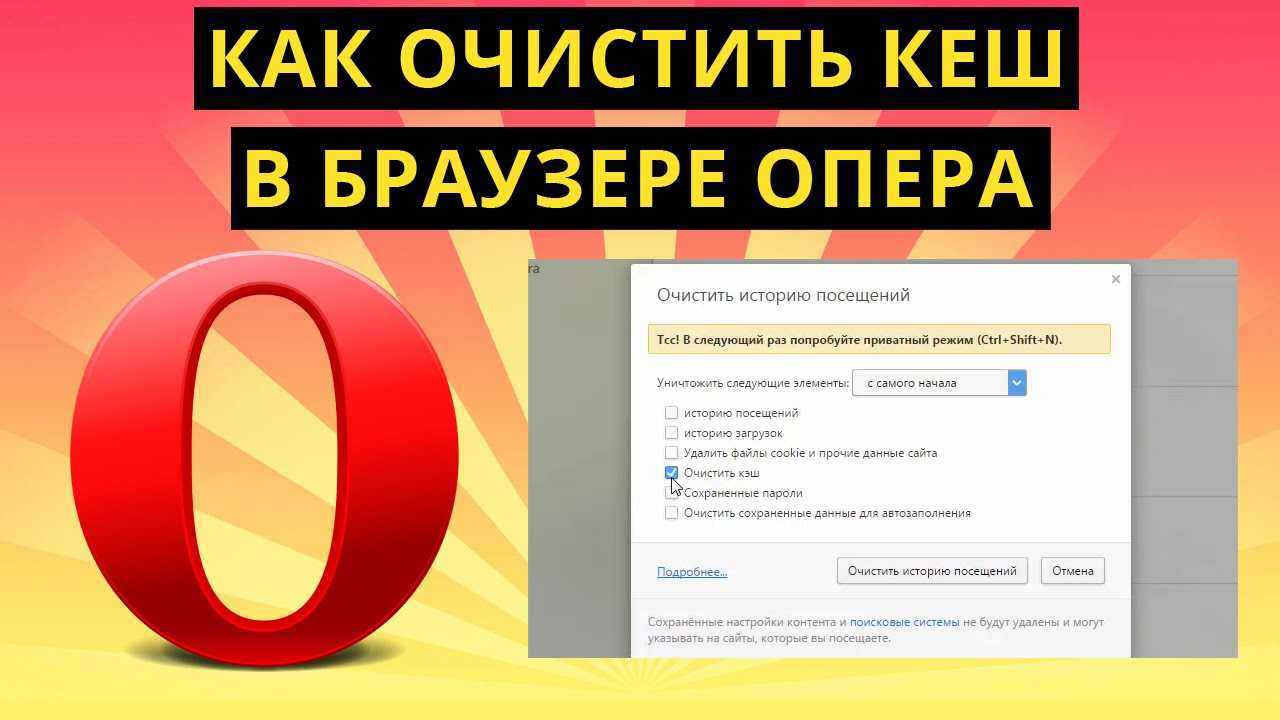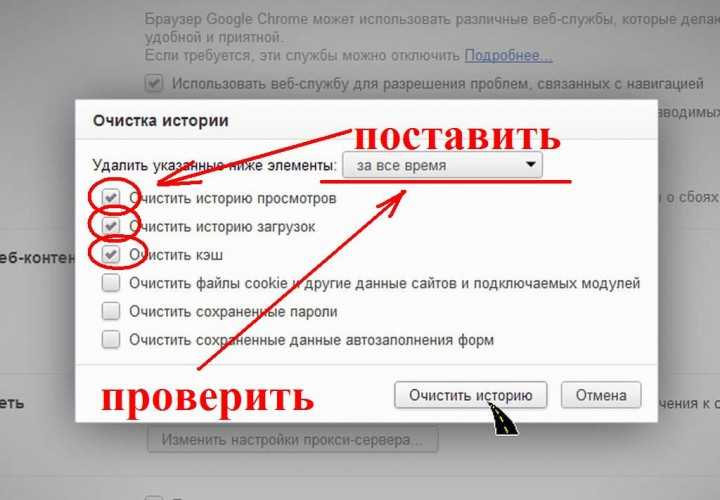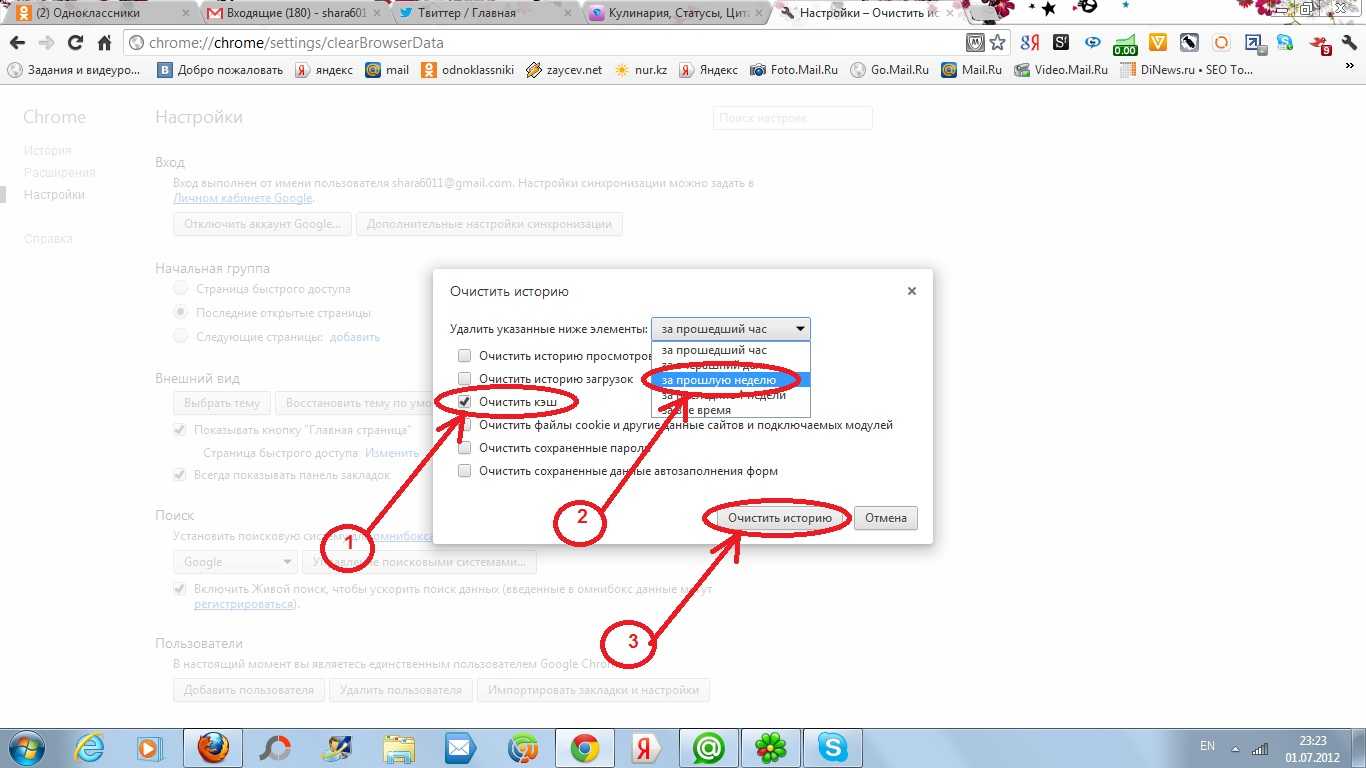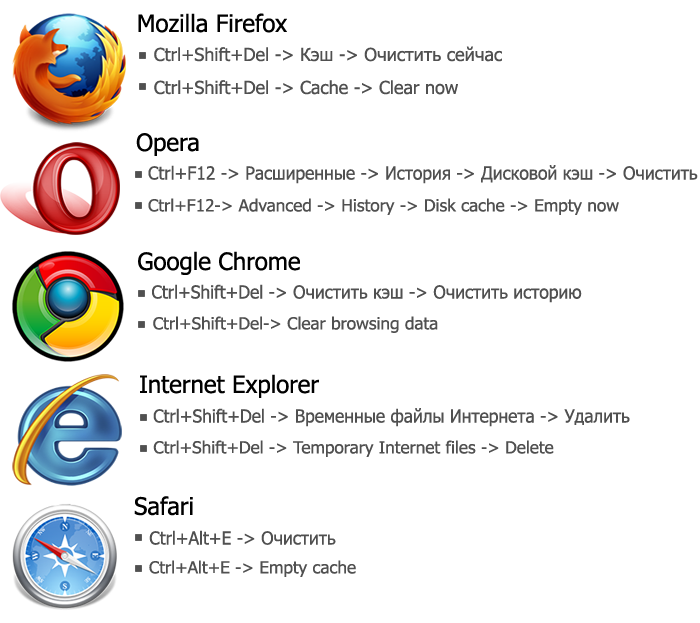Что такое кэш
Кэш — это данные, которые компьютер уже получил и использовал один раз, а потом сохранил на будущее. Смысл кэша в том, чтобы в следующий раз взять данные не с далёкого и медленного сервера, а из собственного быстрого кэша. То же самое, что закупиться продуктами на неделю и потом ходить не в магазин, а в холодильник.
В случае с браузером это работает так:
- Браузер сделал запрос на сервер.
- Сервер в ответ прислал страницу, скрипты и все картинки.
- ️ Браузер сохранил всё это в память ← это и есть кэш.
Дальше происходит так:
4. Если вкладкой или браузером долго не пользовались, операционная система выгружает из оперативной памяти все страницы, чтобы освободить место для других программ.5. Если переключиться назад на браузер, он моментально сходит в кэш, возьмёт оттуда загруженную страницу и покажет её на экране.
Получается, что если браузер будет брать из кэша только постоянные данные и скачивать с сервера только что-то новое, то страница будет загружаться гораздо быстрее. Выходит, главная задача браузера — понять, какой «срок годности» у данных в кэше и через какое время их надо запрашивать заново.
Например, браузер может догадаться, что большая картинка на странице вряд ли будем меняться каждые несколько секунд, поэтому имеет смысл подержать её в кэше и не загружать с сервера при каждом посещении. Поэтому в кэше часто хранятся картинки, видеоролики, звуки и другие декоративные элементы страницы.
Для сравнения: браузер понимает, что ответ сервера на конкретный запрос пользователя кэшировать не надо — ведь ответы могут очень быстро меняться. Поэтому ответы от сервера браузер не кэширует.
Что такое кеш в смартфоне и зачем его чистить
Даже если на вашем смартфоне 256 ГБ памяти, со временем вы можете столкнуться с назойливыми напоминаниями о том, что места на гаджете не хватает. И часто виноват в этом кеш. Что же это такое?
Любое приложение во время работы и в фоновом режиме сохраняет в памяти телефона множество временных файлов — изображения, иконки, фото, видео, элементы интернет-страниц и так далее. Эти данные называются кешем (cache по-французски «тайник»). Они нужны системе, чтобы быстрее загружать и выводить на экран информацию повторно.
Скажем, браузером кеш часто используется при нестабильном интернет-соединениии. Помимо ускорения процесса, вы ещё и интернет-трафик экономите. Минус же как раз в том, что кеш занимает место на гаджете. Со временем цифровой мусор может переполнить память смартфона и он начинает работать медленнее. Решение: хотя бы раз в пару месяцев чистите кеш.
Недостатки кэша
У кэширования, помимо удобств, есть и множество недостатков. Самые существенные из них:
- Временные файлы занимают место на жестком диске. И чем дольше его не очищать, тем сильнее этот объем будет расти и исчисляться уже в гигабайтах. При таком объеме мусора система может начать работать медленнее.
- Угроза взлома системы злоумышленниками через загруженный на компьютер кэш. Такое может случиться, если посещать небезопасные сайты.
- При открытии сайта могут загрузиться старые данные, даже если сайт обновился.
Важно! Существует возможность сбоев при работе онлайн-сервисов и приложений из-за кэша. Чтобы восстановить их корректную работу, зачастую достаточно просто почистить временные файлы браузера.
Ответы на частые вопросы
Не получается удалить файлы в папке с кэшом
Очищая вручную или с помощью сторонних приложений временные файлы, вы скорее всего столкнетесь с ситуацией, когда несколько файлов удалить не получится. Такое происходит т.к. системные процессы что-то вычисляют в режиме реального времени и файл занят эти приложением. Не пугайтесь это вполне нормальная ситуация, и спустя некоторое время файл заменится новым, а старый вы сможете удалить.
После удаления кэша исчезли важные данные
По умолчанию такой ситуации возникнуть не должно, т.к. система не допустит помещение во временную папку ваши документы или данные. Это может произойти в случае неправильных настроек или сбое в работе программы, потому на всякий случай перед очисткой пролистайте список файлов для удаления.
Не удаляется история в браузере
Ситуация схожая с удалением файлов, такое происходит редко, но в некоторых случаях файл в истории может быть задействован в браузере, потому не может быть моментально удален.
Зачем чистить браузерный кэш?
Первая причина — поддержание актуальности данных сайта и своевременное получение обновлений. Если в веб-страницы были внесены изменения, а браузер продолжает использовать уже устаревшие и данные из кэша, то страницы будут отображаться некорректно. После очистки кэша же все данные для загрузки сайта подтягиваются непосредственно с сервера. Во-вторых, кэш занимает какое-то пространство на жестком диске, что замедляет работу устройства. Ну и наконец, некоторые ошибки в работе сервисов (на стороне клиента) чинятся путем очистки кэша.
Полезные факты:
- Если открыть страницу в браузере в режиме “инкогнито”, то кэш использоваться не будет, браузер будет получать данные напрямую с сервера.
- Комбинация горячих клавиш Ctrl+F5 обновляет страницу, также без использования кэша браузера.
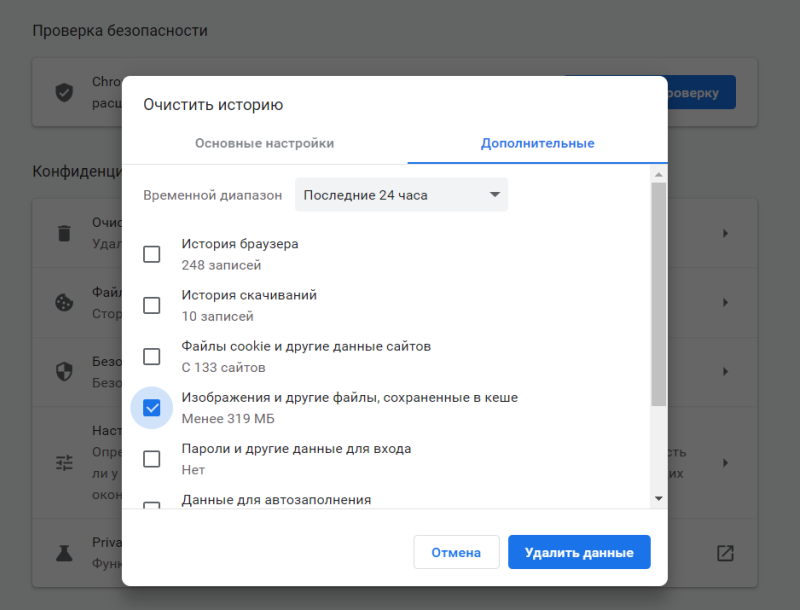 Очистка кэша в Chrome: (как и с cookies) Три точки — Дополнительные инструменты — Удаление данных о просмотренных страницах. Или комбинация: Ctrl + Shift + Del
Очистка кэша в Chrome: (как и с cookies) Три точки — Дополнительные инструменты — Удаление данных о просмотренных страницах. Или комбинация: Ctrl + Shift + Del
Зачем чистить кэш браузера Яндекс
Технология кэширования данных в разы ускоряет загрузку веб-страниц. Вместо повторного скачивания данных с сайта, часть информации сохраняется на компьютере. При первом же запросе браузер быстро извлекает все данные и показывает их нам. Этот алгоритм в разы быстрее, чем отправлять запрос серверу, ожидать его ответ и расшифровывать полученные данные.
К сожалению, и во втором способе работы (с помощью кеша) не всё так гладко. Чистка кэша в Яндекс браузере действительно нужна, так как эти временные файлы могут негативно отражаться на скорости работы веб-обозревателя в случае сбоя или скопления большого количества данных.
Причины для очистки кэша Yandex браузера:
- Освобождение места на системном логическом диске. Обычно место на диске с системой Windows (чаще всего обозначен буквой «C») сильно ограничено. Для стабильной работы системы периодически приходится чистить его от программ, временных данных и т.п. Одним из способов высвобождения свободного места является сброс кэша Яндекс браузера. Порой кэш занимает по несколько гигабайт памяти;
- Устранение вирусного заражения. Редко, но кэш может содержать вредоносный программный код. Лучше не рисковать и удалять кэш после посещения подозрительных сайтов;
- Ускорение работы браузера. Постепенно в хранилище Яндекс веб-обозревателя скапливается большой объём кэша. Браузеру становится сложнее выполнять любые операции с данным буфером, что замедляет скорость работы приложения. Стоит освободить память, занятую кэшем, чтобы ускорить работу браузера;
- Удаление бесполезных файлов. Довольно часто входим на какой-то сайт один раз. Кэш формируется, но затем неделями лежит абсолютно без дела. Это лишний балласт, который незачем хранить на компьютере;
- Восстановление правильной работы браузера. Удалить кэш с Яндекс браузера рекомендуем в случае неправильного отображения веб-страницы. Из-за временного сбоя, изменения дизайна сайта или повреждения данных некоторые веб-ресурсы могут не загружаться или работать со сбоями.
Как почистить кеш в приложениях на Android: пошаговая инструкция
Способ 1. Выборочная очистка кеша
Этот способ подойдёт, если вы хотите удалить кеш из приложений, которыми пользуетесь чаще всего и которые собирают больше данных. Это могут быть мессенджеры, банковские приложения, социальные сети и так далее.
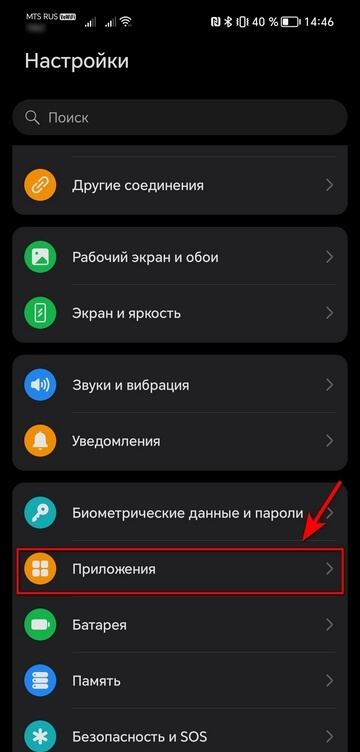
Шаг 1/4
Откройте «Настройки» и выберите пункт «Приложения».
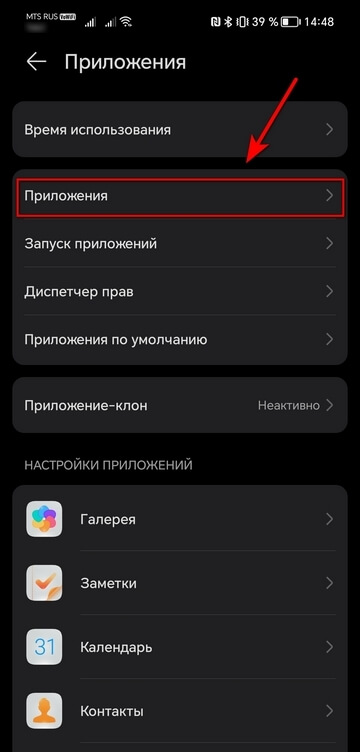
Шаг 2/4
Затем ещё раз выберите раздел «Приложения».
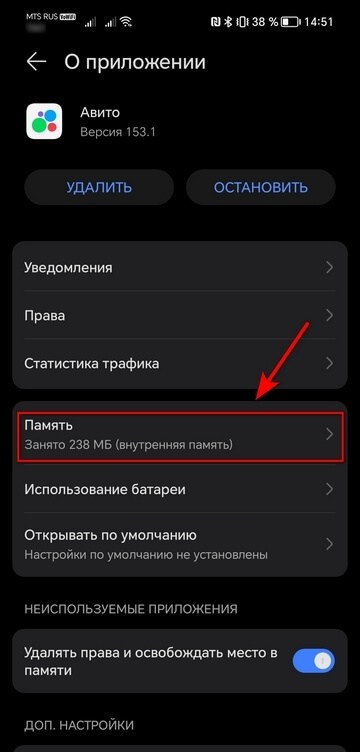
Шаг 3/4
Выберите приложение из списка, а затем тапните на пункт «Память».
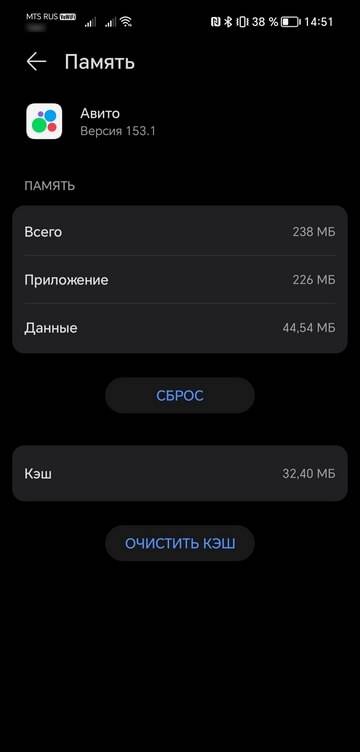
Шаг 4/4
Нажмите «Очистить кеш».
Способ 2. Полная очистка кеша
Если вы хотите очистить кеш с устройства полностью, а не заходить по очереди в отдельные приложения, вам подойдёт этот метод.
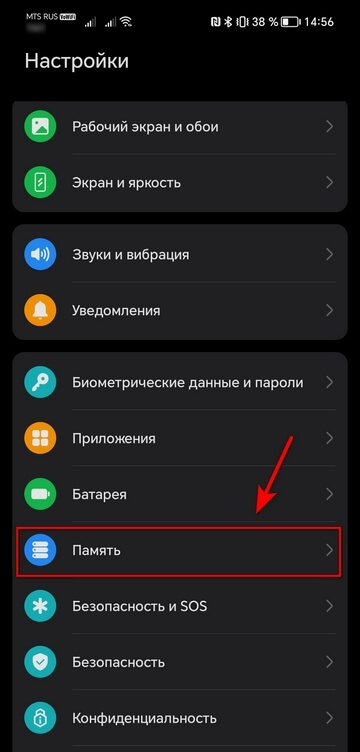
Шаг 1/3
В настройках смартфона выберите раздел «Память».
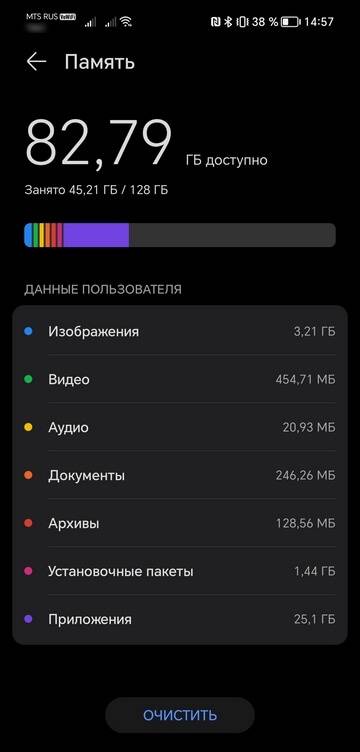
Шаг 2/3
Смартфон покажет, сколько свободной памяти на телефоне ещё осталось, а также сколько места занимает тот или иной тип данных. Нажмите на кнопку «Очистить» внизу экрана.
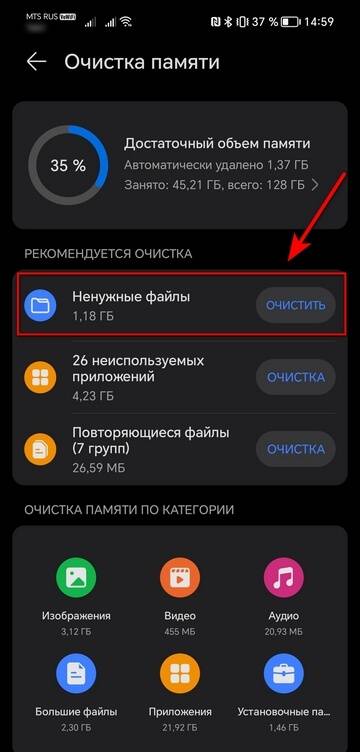
Шаг 3/3
В разделе «Рекомендуется очистка» есть папка «Ненужные файлы». Именно там копится кеш. Нажмите на кнопку «Очистить», чтобы стереть их.
Материал по теме
Что делать, если потерялся смартфон?
Способ 3. Очистка кеша с помощью встроенного приложения Google Files
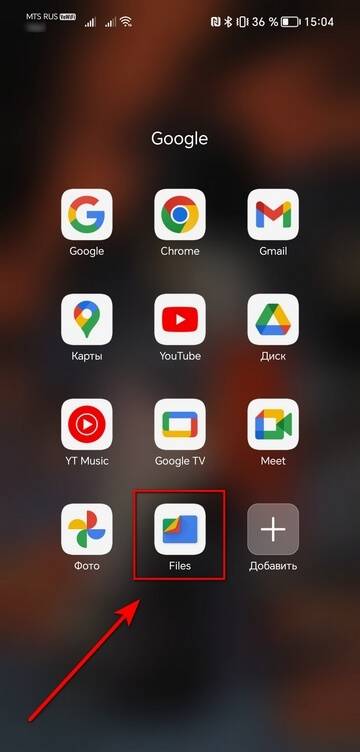
Шаг 1/4
Скачайте из Google Play или запустите из встроенных Google-приложений программу Files. Это утилита, которая помогает освобождать память, а также находить файлы на телефоне и делиться ими.
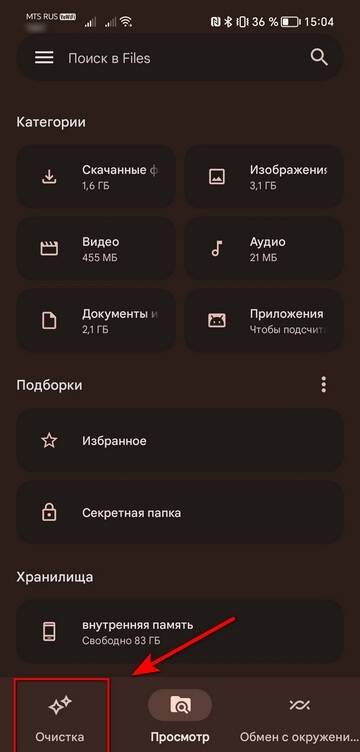
Шаг 2/4
Нажмите на кнопку «Очистка».
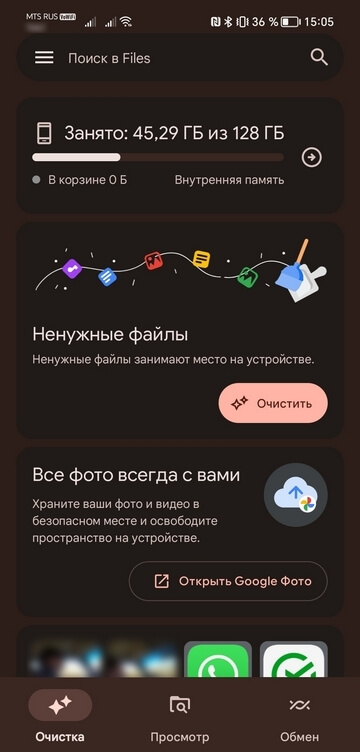
Шаг 3/4
Вы увидите блок «Ненужные файлы». Тапните на кнопку «Очистить».

Шаг 4/4
Приложение запросит разрешение, чтобы удалить с устройства временные файлы. Подтвердите свой выбор кнопкой «Удалить».
Кеш чистите, а телефон всё равно притормаживает? К сожалению, устаревающие гаджеты со временем начинают не справляться с обновляемыми приложениями. Bыход один — замените смартфон. Кстати, мы готовы вам дать скидку на новое устройство в обмен на старое.
Где находится кэш Yandex browser
Все данные кэша – это обычные временные файлы. Стандартно они располагаются в общем каталоге с данными работы всех приложений в Windows. Посмотреть количество файлов не составляет труда, нужно лишь знать, где искать.
Как посмотреть данные кэша:
- Находим на рабочем столе или в меню «Пуск» Яндекс.Браузер.
- Делаем клик ПКМ по нему и выбираем «Свойства».
- Кликаем на кнопку «Расположение файла».
- Выходим из каталога «Application» в предыдущую папку для этого нажимаем на стрелку вверх, она расположена слева от адреса текущего раздела. В Windows 10 можем нажать на надпись «YandexBrowser» прямо в адресной строке.
- Открываем папку «User Data», а затем – «Default».
- Переходим в папку «Cache».
Все файлы, хранящиеся в папке, являются кэшем.
Рекомендуем:
Как почистить историю браузера Яндекс?
Как очистить кэш Яндекс Браузера
Для очистки кэша в Яндекс.Браузер, войдите в настройки браузера. Нажмите для этого на кнопку «Настройки браузера Yandex».
В открывшемся контекстном меню выберите пункт «История», а затем пункт «Менеджер истории». Войти во вкладку «История» можно также при помощи клавиш клавиатуры, при одновременном нажатии на клавиши «Ctrl» + «H».
Затем, во вкладке «История» нажмите на кнопку «Очистить историю…».
В окне «Очистить историю» вы можете выбрать необходимый временной период, за промежуток которого следует очистить кеш браузера. Вы можете выбрать следующие временные параметры:
- за прошедший час;
- за вчерашний день;
- за прошлую неделю;
- за последние 4 недели;
- за все время.
В этом окне дополнительно можно будет отметить флажками следующие пункты: «историю просмотров» и «историю загрузок». Остальные пункты, без особой необходимости, лучше будет не трогать.
Далее нажмите на кнопку «Очистить историю».
После завершения процесса очистки, кэш будет удален из Яндекс.Браузер.
Разница между куки и кэш
Cookie хранят данные, относящиеся к пользователю, его предпочтениям, настройкам и действиям на веб-страницах и используются для более комфортного использования интернет-ресурсов. Кэш хранит некоторое содержимое веб-сайта и используется для ускорения доступа к данным, снижения нагрузки на сервер, более быстрой загрузки сайта.
Cookie-файлы весят обычно немного, поскольку представляют собой текстовые документы, в то время как кэш может занимать много места. Cookie обычно удаляются по истечению срока действия, в то время как кэш хранится на устройстве до тех пор, пока пользователь вручную его не очистит.
Что такое кэш
Для начала отметим, что слово «кэш» произошло от английского «cache», что в непосредственном переводе означает «тайник». Простыми словами, это временные файлы с информацией о посещенных сайтах или копия веб-страниц. Такая опция предусмотрена для ускорения загрузки порталов. К примеру, если пользователь ранее уже посещал страницу, она не загружается с Интернета, а подтягивается с кэша браузера. В результате экономится трафик и повышается скорость загрузки.
Не менее важный вопрос — где храниться кэш браузера. Во всех обозревателях путь идентичный — C:UsersAdminAppDataLocal. Дальнейший «хвост» индивидуален. Рассмотрим несколько вариантов для примера:
- Опера — Opera SoftwareOpera StableCache.
- Гугл Хром — GoogleChromeUser DataDefaultCache.
- Мозилла Фаерфокс — FirefoxProfileszxcvb5678.defaultcache2entries.
- Яндекс.Браузер — YandexBrowserUser DataDefaultCache.
- Интернет Эксплорер — MicrosoftWindowsINetCache
В указанных выше папках можно зайти в кэш браузера и там же очистить его. Чтобы пользователи не тратили время на поиски, разработчики веб-проводников предусмотрели другой способ удаления лишнего «хлама» — пользование внутренними возможностями ПО. В качестве альтернативы можно использовать специальный софт (к примеру, CCleaner).

Виды кэширования
Бывает два вида кэширования, серверное и клиентское (зависит от возможностей хостинга и самого сайта), иногда эти два вида кэширования используются вместе.
Серверное кэширование сайта
При данном типе кэширования файлы хранятся на стороне сервера (хостинга). Для этого используется механизм кэширования, присущий платформе вашего ресурса (CMS, фрейворк и т.д.).
В данном случае, как правило, кэшируются статические html-страницы и результаты запросов в БД. При этом кэш сайтов может храниться как в виде отдельных файлов, так и размещаться в оперативной памяти вашего удалённого сервера.
На некоторых высоконагруженных проектах для хранения кэша сайта выделяют даже отдельный сервер.
Настройки кэширования сайта в данном случае расположены в коде и специальных файлах конфигурации вашего ресурса.
Клиентское кэширование сайта
В данном случае кэш сайта хранится на стороне клиентов, т.е. это кэш веб-браузера ваших пользователей, через которые они получают доступ к ресурсу (то есть в браузере).
В кэше браузеров хранятся исключительно статические файлы (те, которые не изменяются в процессе работы) – это css-, js- и медиафайлы (изображения, видео и т.д.).
Но это не настройки кэша на самом хостинге, как можно подумать сначала. То есть, сам хостинг не создаёт кэш сайтов в интернете, а просто говорит веб-браузерам клиентов, как им нужно производить кэширование.
7 способов очистить кэш в Яндекс браузере
Теперь переходим непосредственно к действиям, позволяющим почистить кэш в браузере Yandex. Способов достижения цели довольно много, можем выбирать по собственному нраву.
Через раздел «История»
В браузере есть инструмент, способный сканировать систему и удалять все данные кэша. Использование встроенного инструмента обычно оказывается самым простым способом очистки кэша в Яндекс браузере.
Как очистить кэш браузера Яндекс на компьютере:
- Нажимаем на кнопку «Настройки Яндекс.Браузера» в виде трёх полос в правом верхнем углу.
- Наводим указатель мыши на опцию «История» и в выпадающем окне жмём на одноимённый пункт «История».
- Под поисковой строкой в правой части экрана нажимаем на кнопку «Очистить историю».
- В первом пункте нажимаем на выпадающий список и выбираем «За всё время».
- Устанавливаем выделение только рядом с «Файлы, сохранённые в кэше». С остальных элементов снимаем флажки.
- Кликаем на кнопку «Очистить историю».
С помощью вкладки «Настройки»
Это подобный метод сбросить кэш в Яндекс браузере, в котором суть осталась прежней, изменяется только путь к нужному инструменту очистки.
Как почистить кэш память в браузере 2-м способом:
- Переходим на страницу «Настройки».
- Листаем список до обнаружения активной кнопки «Показать дополнительные настройки».
- В разделе «Личные данные» кликаем на активный элемент «Очистить историю загрузки».
- Устанавливаем выделение напротив кэша, выбираем время, за которое нужно убрать записи и запускаем процедуру кнопкой «Очистить историю».
Полезно знать:
Как почистить браузер Яндекс
Из основного меню браузера
Довольно быстрый способ очистить кэш Яндекс браузера на ноутбуке и стационарном ПК. С ним можем перейти в нужное меню в пару кликов.
Алгоритм действий:
- Открываем меню браузера (3 параллельные полосы).
- Наводим указатель мыши на элемент «Дополнительно».
- Выбираем пункт «Очистить историю».
- Устанавливаем параметры для работы инструмента и просим вычистить кэш за указанный период времени (см. скриншот выше в п.4 предыдущей инструкции).
В инструмент, где можем очистить кэш от Яндекс браузера, легко перейти с помощью ссылки.
Как это работает:
- Кликаем на ссылку (работает только в Yandex Browser).
- Удаляем «Файлы, сохранённые в кэше» «За всё время».
Посредством сторонних приложений
В сети есть специальные программы для очистки временных данных из системы. Они также очищают буфер, хранящий кэшированные данные. Самым известных из подобного рода приложений является CCleaner.
Как на ноуте очистить кэш Яндекс браузера через CCleaner:
- Скачиваем приложение с официального сайта. Качаем бесплатную версию из столбца «Free».
- Закрываем Yandex веб-обозреватель (иначе процедура не сработает).
- Переходим на вкладку «Приложения» в разделе «Очистка».
- В разделе «Google Chrome» (именно этот пункт отвечает за Yandex browser) обязательно проверяем наличие флажка возле строки «Интернет-кэш». Остальные пункты можем снять, это уже делаем по желанию.
- Нажимаем на кнопку «Анализ».
- В отчёте покажется строка «Google Chrome – Интернет-кэш» и его объём на компьютере. Чтобы освободить память, нажимаем на кнопку «Очистка».
- В уведомлении нажимаем кнопку «Продолжить».
Важно! CCleaner не распознаёт Яндекс браузер в качестве отдельного, независимого веб-обозревателя. Он причисляется к Chrome, так как построен на том же самом ядре.. CCleaner далеко не единственное приложение с подходящим функционалом
Достойной заменой может послужить и Wise Disk Cleaner
CCleaner далеко не единственное приложение с подходящим функционалом. Достойной заменой может послужить и Wise Disk Cleaner.
Как почистить кэш в Яндекс браузере с помощью Wise Disk Cleaner:
- Скачиваем и устанавливаем приложение Wise Disk Cleaner следуя инструкциям.
- Запускаем приложение и в главном окне устанавливаем выделение возле «Кэш веб-обозревателя».
- Нажимаем на кнопку «Поиск».
- Кликаем на элемент «Очистка».
Как очистить кэш браузера Яндекс через горячие клавиши
Есть специальное сочетание клавиш в браузере Яндекс, которое помогает быстро очистить кэш. После нажатия комбинации клавиш Ctrl + Shift + Del сразу появляется окно для очистки данных в браузере
Здесь важно выделить пункт, отвечающий за кэш, выбрать период «За все время» и подтвердить намерение устранить данные через кнопку «Очистить историю»
Удаление файлов вручную
Во втором разделе данной статьи мы уже изучали вопрос, где находятся файлы кэша. На самом деле нам никто не мешает очистить кэш Yandex браузер простым удалением этих файлов.
Что нужно делать:
- Переходим в каталог с кэшем. Инструкция, как это сделать, описана во втором разделе данного материала.
- Внутри папки нажимаем комбинацию клавиш Ctrl + A.
- Зажимаем кнопку Shift и жмём Del.
Mozilla Firefox
- Нажмите сочетание клавиш Ctrl + Shift + Del.
- В окне Удаление недавней истории в поле Удалить выберите из списка период, которым браузер должен ограничиться при удалении данных.
- Раскройте список Подробности и убедитесь, что включена только опция Кэш.
- Нажмите кнопку Удалить сейчас.
Включить автоочистку кэша
- Нажмите кнопку и выберите пункт Настройки
- На вкладке Приватность в блоке История выберите из списка пункт будет использовать ваши настройки хранения истории.
- Включите опцию Удалять историю при закрытии Firefox.
- Нажмите кнопку Параметры и убедитесь, что включена только опция Кэш.
- Нажмите кнопку ОК.
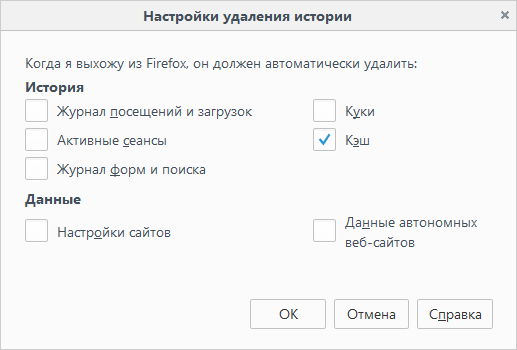
Практические советы
Очистка вручную производится редко, в аварийных ситуациях и при некорректной работе браузера. Без необходимости чистить его не следует, программы сами следят за корректностью и актуальностью содержимого кэша.
В сети предлагают различные утилиты, автоматически, по расписанию, или вручную, удаляющие «мусор», освобождающие дисковое пространство, в том числе и от кэша. Их можно использовать, но встроенные средства лучше и корректнее справятся с задачей удаления буферизированных данных.
Найти на диске папку, содержащую файлы кэша, несложно. В браузере Мозилла, например, для этого служит адрес about:Cache, в ответ на экран выводится дисковый путь и параметры кэша. Теоретически, можно открыть эту папку в Проводнике, и удалить все файлы из неё. Но это некорректно, и лучше так не поступать.
Принудительное указание диска и каталога для кэша браузера, а также размер кэша, производится через настройки, в том же разделе, где предусмотрена очистка.
Исключение – браузер Google Chrome и клоны на его движке. В этом браузере ограничение и перенаправление производится через параметры строки запуска.
В ярлыке, в поле «Объект», после закрывающих кавычек вписывается строка из двух ключей:
—disk-cache-dir=d:ttemp —disk-cache-size=104857600
Двойное тире перед ключом не опечатка, так правильно.
Ключ—disk-cache-dirопределяет каталог,в примере каталог ttempна диске D:
Ключ—disk-cache-sizeопределяет предельный размер кэша в байтах. В примере установлено ограничение, равное100 Mb.
Что такое кэш
Кэш – это раздел, в котором хранятся временные файлы системы, браузера, программ и других выполняемых служб. В основном в нем хранятся временные файлы установщиков программ, результаты вычислений, сохраненные веб страницы, пароли, обновления и другие подобные данные.
Во время долгой работы за компьютером, каждый пользователь может столкнуться с проблемой его замедления, а в критических ситуациях может заметить сообщение с предложением очистить системный диск.
Особенно ощутимо это сказывается на владельцах устаревших компьютеров, у которых место на жестком диске ограничено.
Вот для того, чтобы компьютер работал быстрее и надежнее, нужно время от времени чистить его от системного мусора. Своевременная очистка решает множество проблем, в числе которых, замедление компьютера, ошибки при открытии веб страниц, устаревшие записи службы DNS и т.д.
Зачем нужен кэш, если из-за него всё ломается?
На самом деле всё ломается не из-за кэша, а из-за неправильных настроек сервера, которые отдают страницу. Потому что именно сервер должен сказать браузеру: «Вот это можно кэшировать, а вон то лучше не кэшируй, мало ли что».
Часто разработчики недокручивают эти настройки, и браузер не получает нужных инструкций, поэтому кэширует всё подряд. И тогда приходится вмешиваться, чистить кэш и восстанавливать работоспособность.
Не надо так.
Текст:
Михаил Полянин
Редактор:
Максим Ильяхов
Художник:
Даня Берковский
Корректор:
Ирина Михеева
Вёрстка:
Кирилл Климентьев
Соцсети:
Олег Вешкурцев
Как очистить кэш в браузере: инструкция и иллюстрации
Большинство браузеров поддерживают комбинацию Ctrl+Shift+Del, при нажатии которой вызывается диалоговое окно удаления личных данных, в том числе и кэша. Кроме этой универсальной комбинации каждый браузер предоставляет возможность настроить или удалить кэш вручную, через последовательность выборов опций в меню.
Как почистить браузер, рассмотрим на примере нескольких популярных продуктов.
Очистка кэша Mozilla Firefox
Кэш управляется из «Настроек», раздел «Приватность и защита». Допускается получить прямой доступ к разделу, набрав в адресной строке about:preferences#privacy, или пройти поопциям меню, как на иллюстрации
В некоторых версиях этого браузера управление кэшем объединено с управлением куками
В любом случае для очистки кэша надо в этом разделе нажать кнопку «Очистить данные» или сходную по смыслу. После этого файлы из служебной папки кэша будут удалены.
Очистка кэша Google Chrome
Доступ к настройкам и очистке кэша в Хроме находится в «Настройка» — «Дополнительные» — «Очистка истории». Вдиалоговом окне необходимо отметить, что именно из данных необходимо удалить, и подтвердить удаление.
Очистка кэша в Яндекс Браузере
Яндекс сделан по технологии Хром и логика доступак управлению кэшем аналогична: «Настройка» — «Показать дополнительные настройки» — «Очистить историю загрузки». Появится диалоговое окно, в котором необходимо отметить объекты для удаления, выбрать временной период, и подтвердить.
Очистка кэша в Microsoft Edge
Браузеры от корпорации Microsoft поддерживают вход в настройки через горячую комбинацию клавиш Alt+X,или манипулятором мышь кликнуть троеточие в правом верхнем углу. Последовательно пройти меню «Настройки» — «Параметры» — «Очистить данные браузера» затем указать, какие данные удалить, и подтвердить действие.
Очистка кэша в Internet Explorer
Комбинацией Alt+X, или кликом мыши на знак шестерёнки в правом верхнем углу, вызвать меню «Настройки». Затем перейти в «Свойства браузера», появится диалоговое окно настройки браузера. Вэтом диалоговом окне перейти на вкладку «Общие», в разделе «Журнал браузера» кликнуть «Удалить…». В дополнительном окне отметить «Временные файлы интернета» и кликнуть «Удалить».
Очистка кэша в Opera
Комбинацией клавиш Alt+P,или через главное меню, войти в «Настройки». Затем последовательно перейти «Безопасность» — «Очистить историю посещений», в новом диалоговом окне выбрать опцию «Кэшированные изображения и файлы», указать диапазон времени для удаления, и запустить процедуру «Очистить историю посещений».
Очистка кэша в Safari
Для доступа к кэшу используется пункт главного меню «Правка» — «Очистить кэш память», или комбинация горячих клавиш Ctrl+Alt+E.
Если строка главного меню скрыта, еёпредварительно нужно отобразить через «Настройки», кликнув мышью на шестерёнке, и выбрав пункт «Показать строку меню»