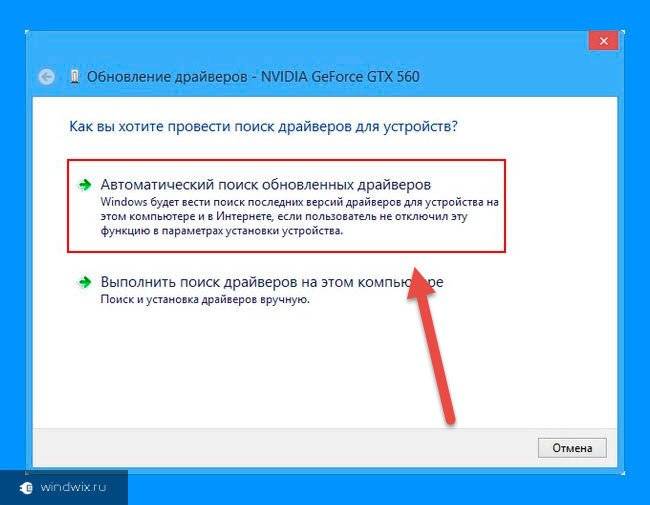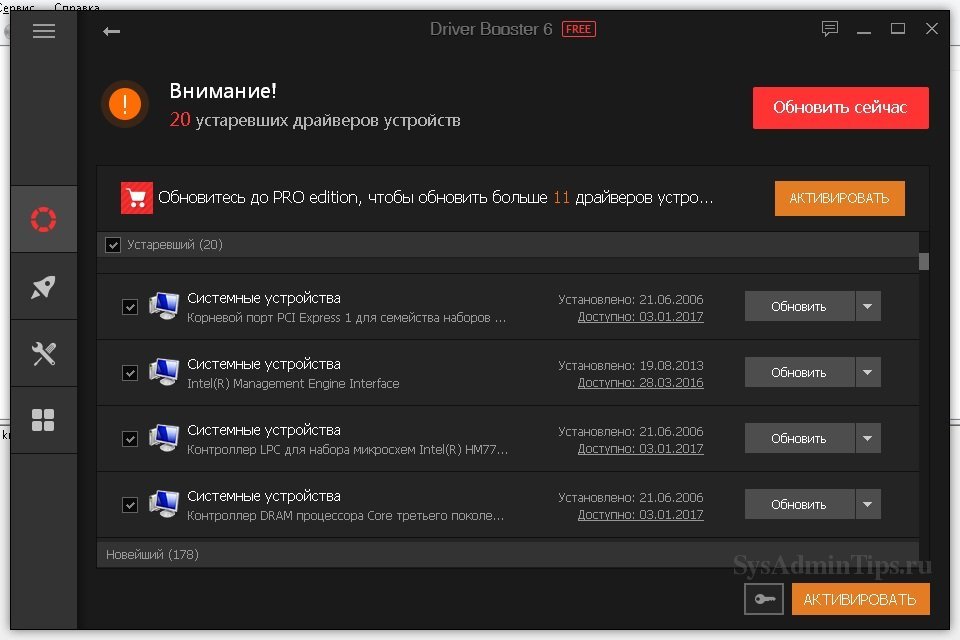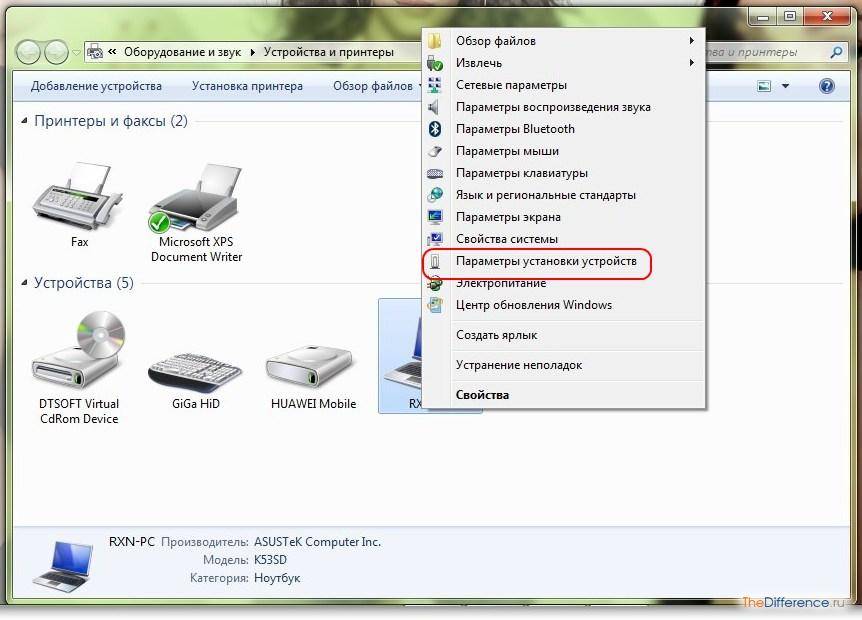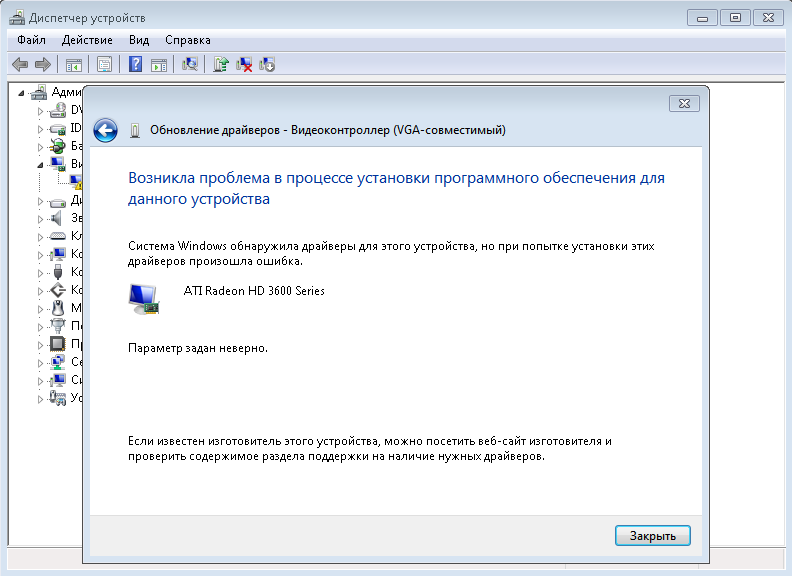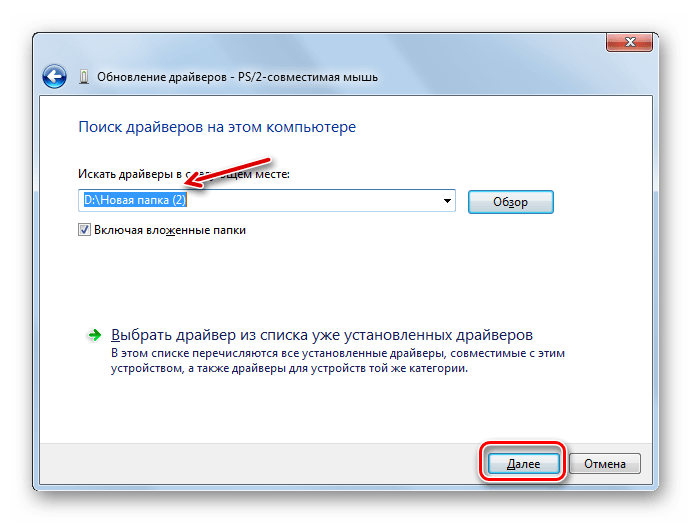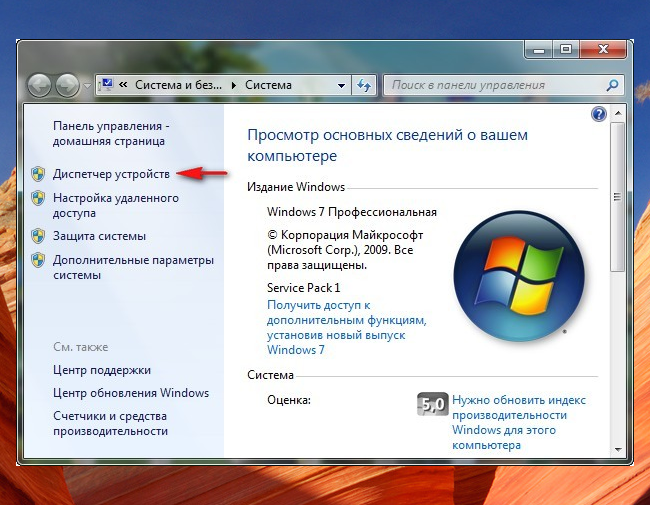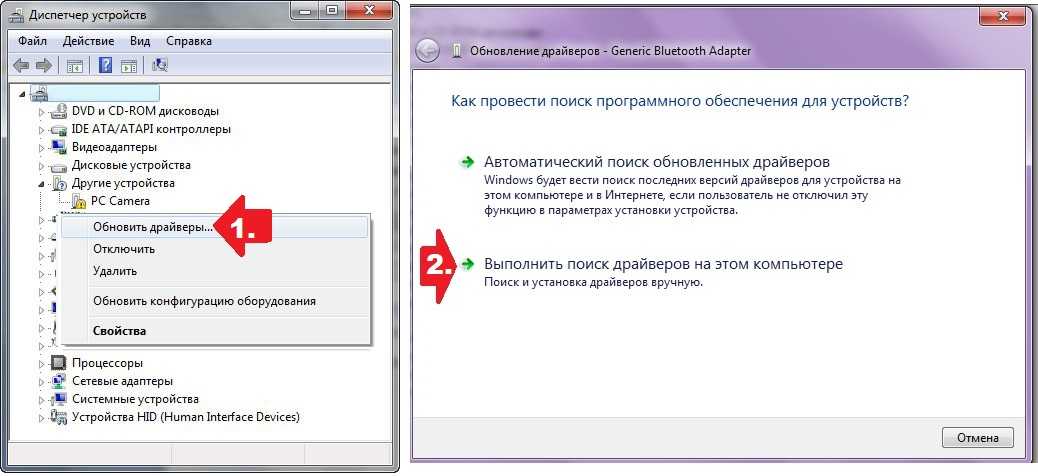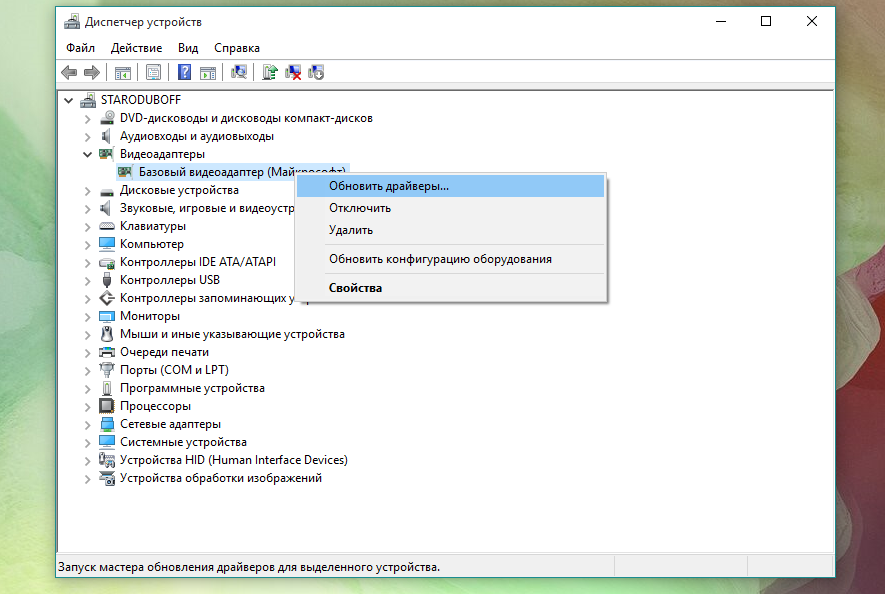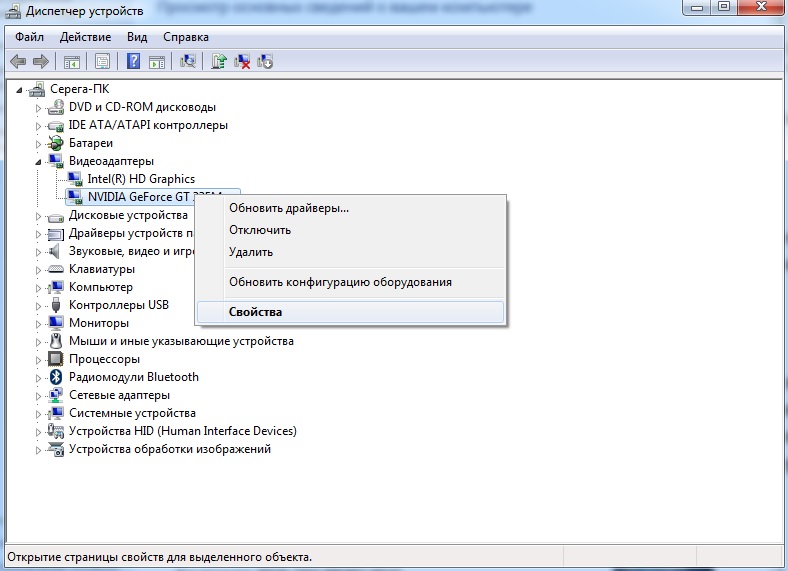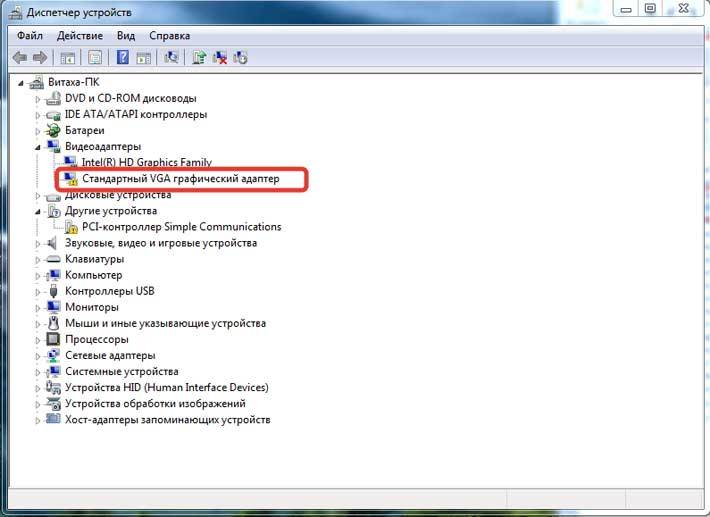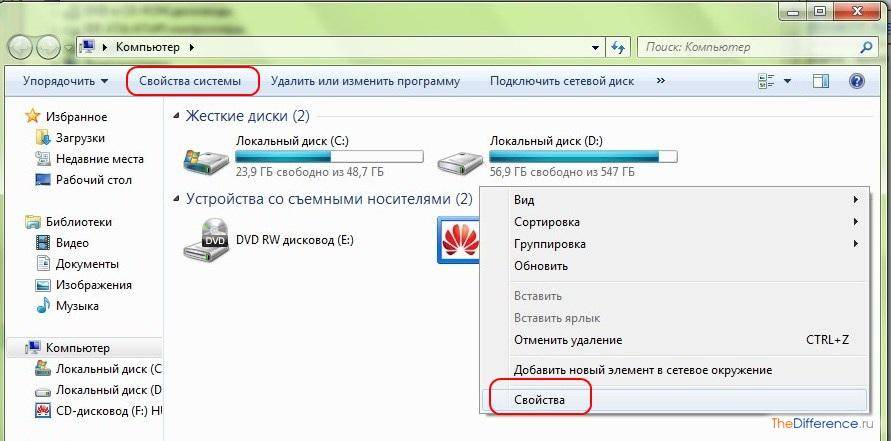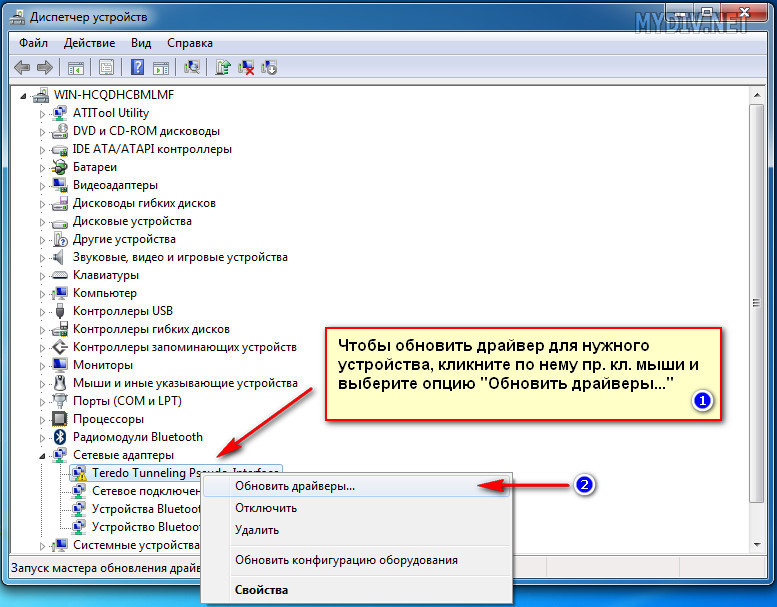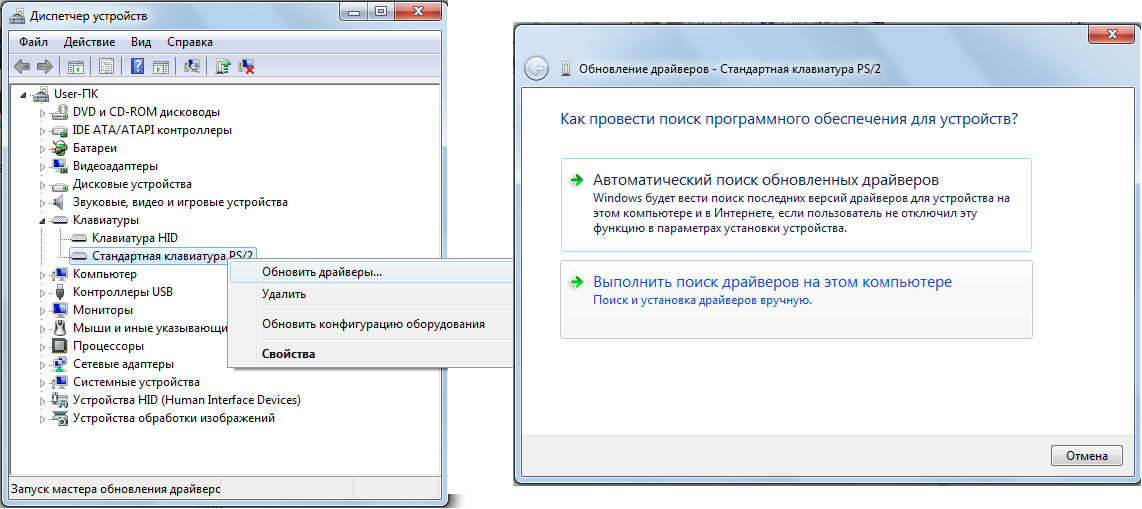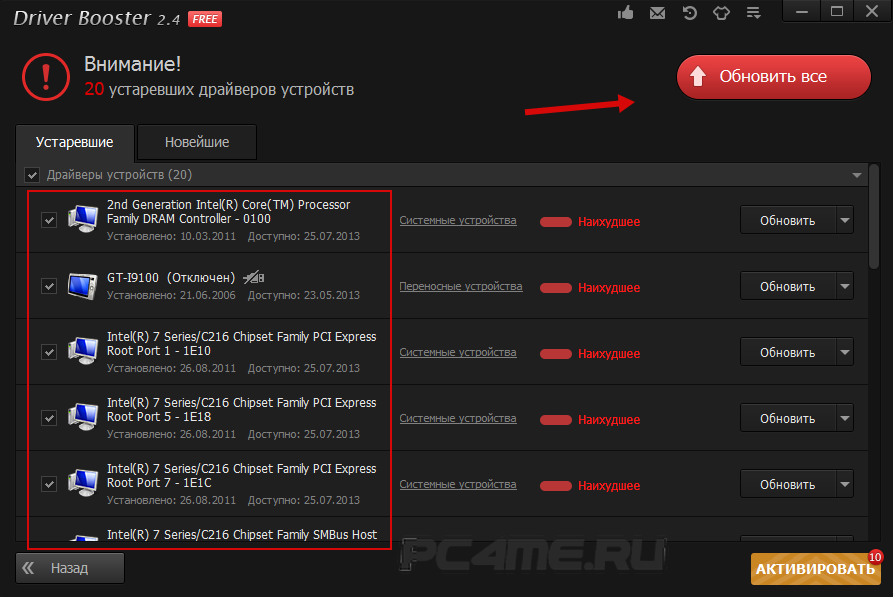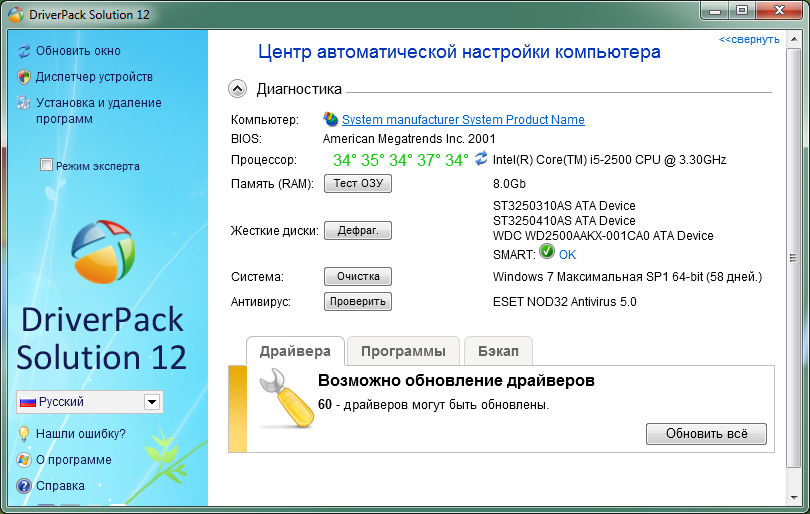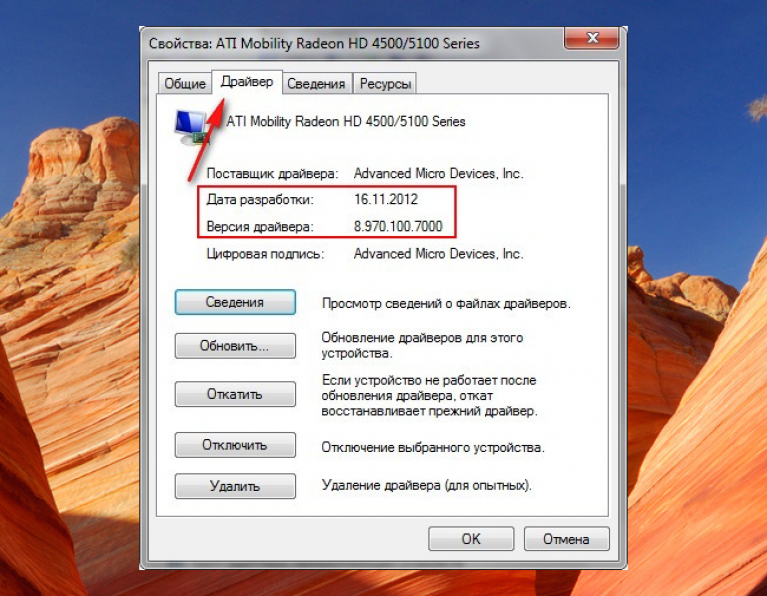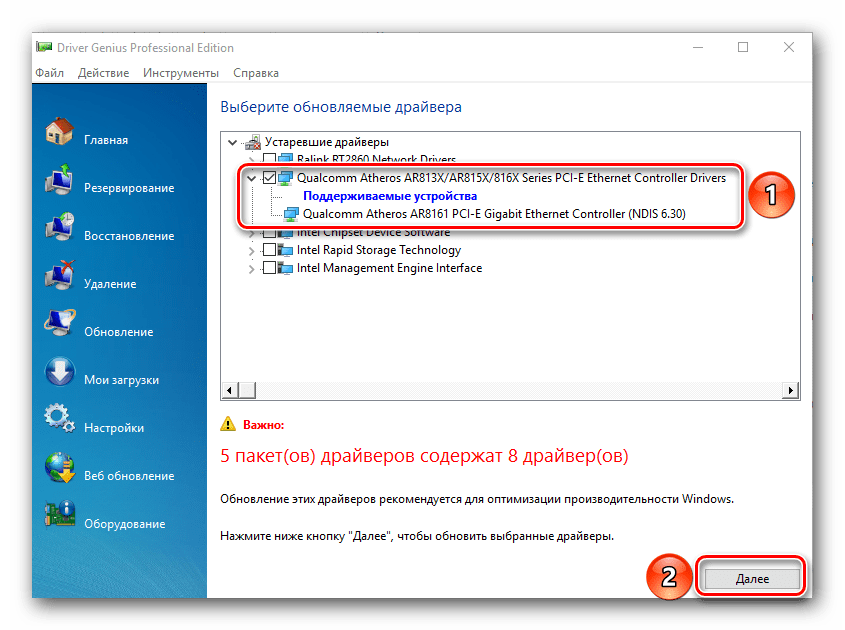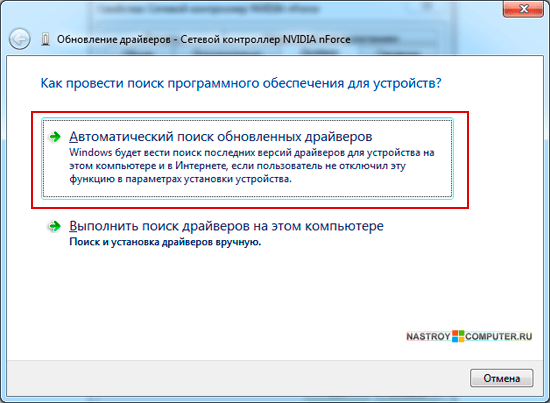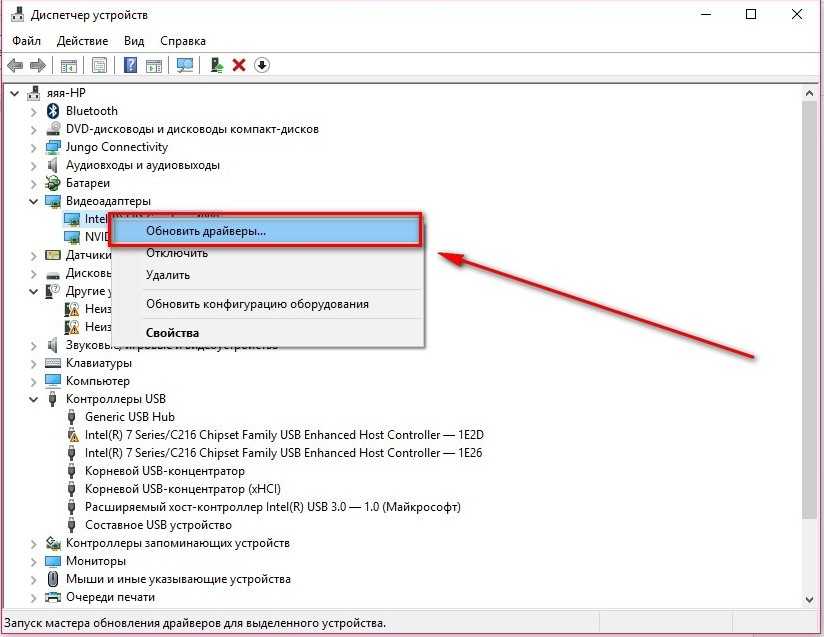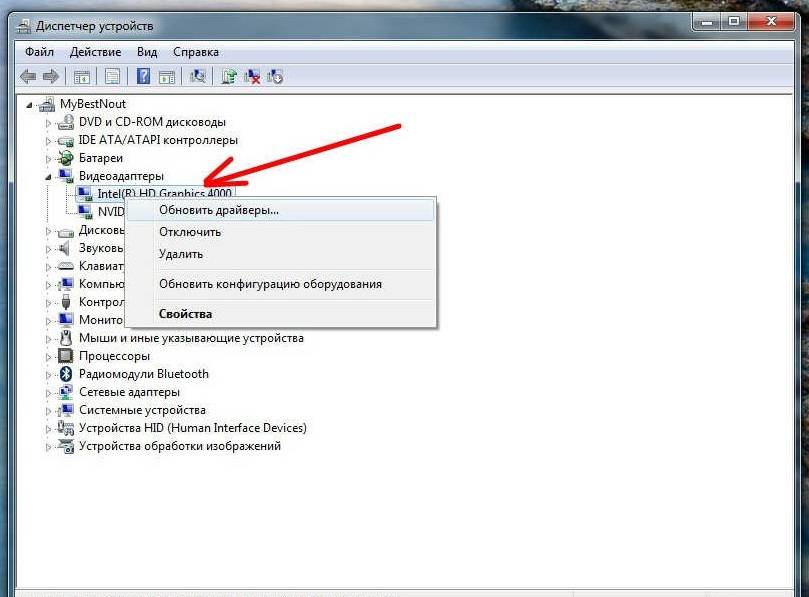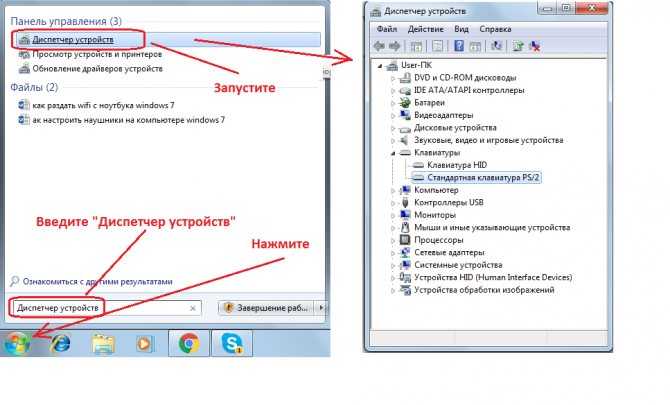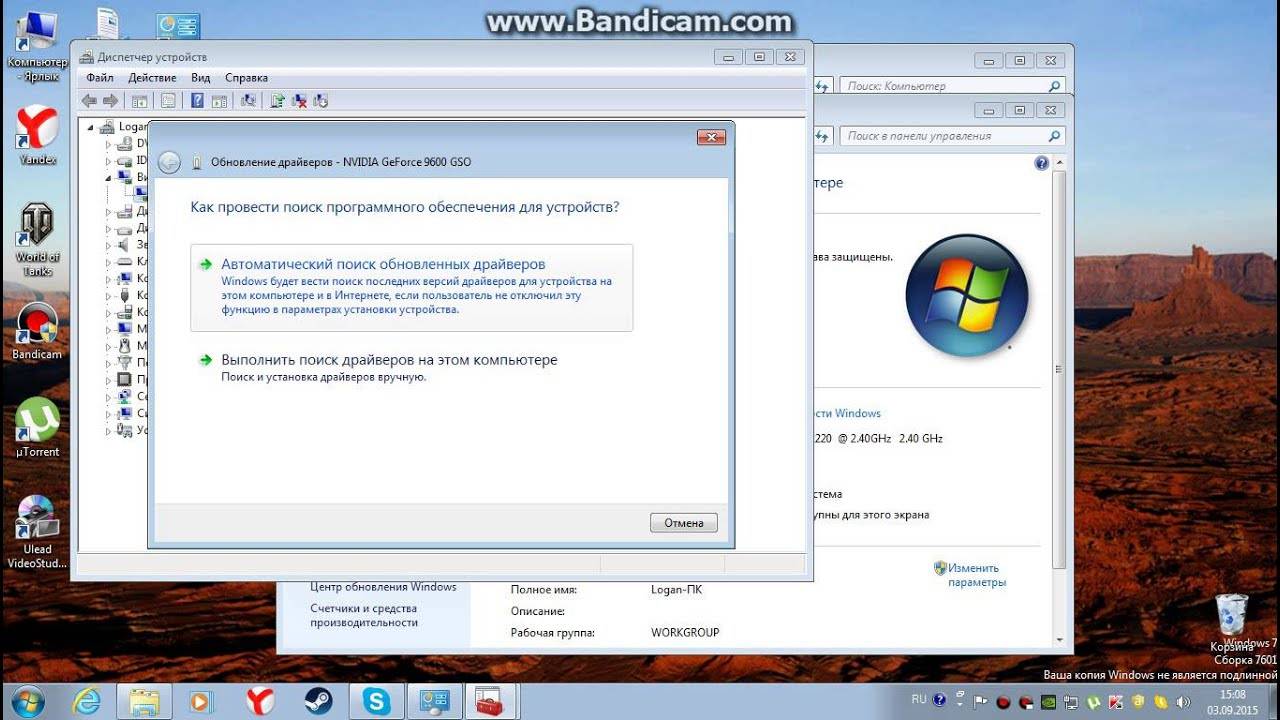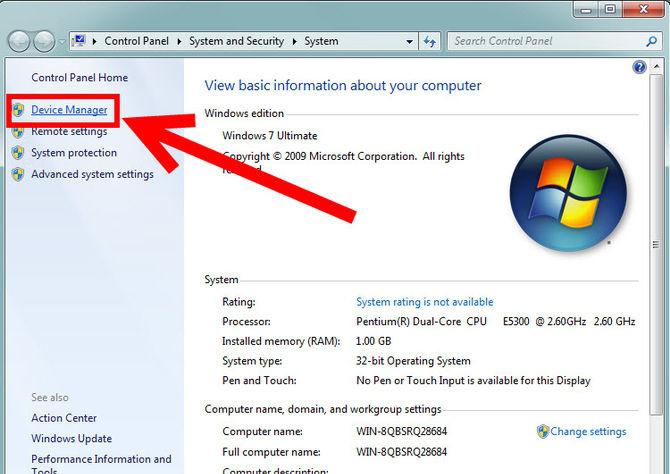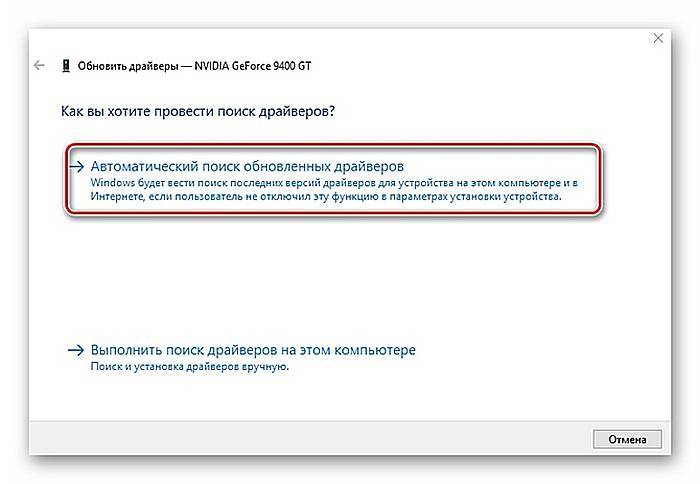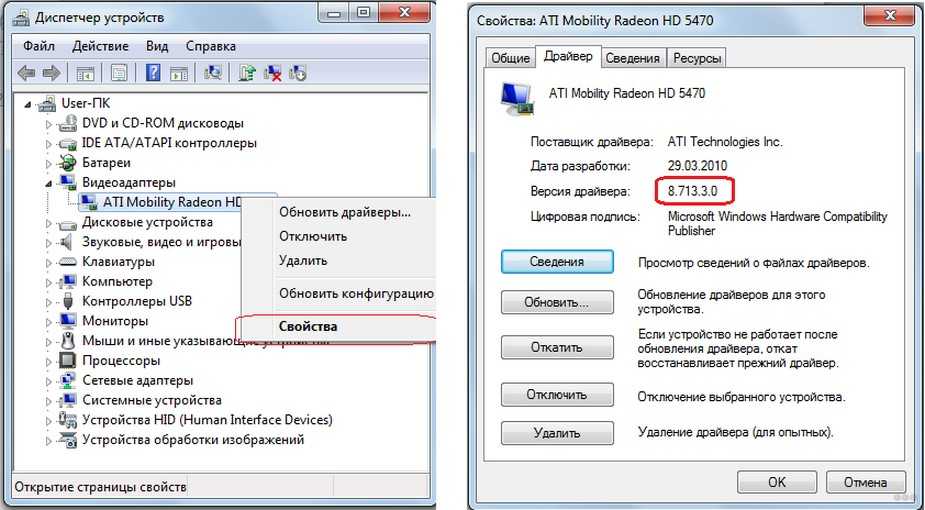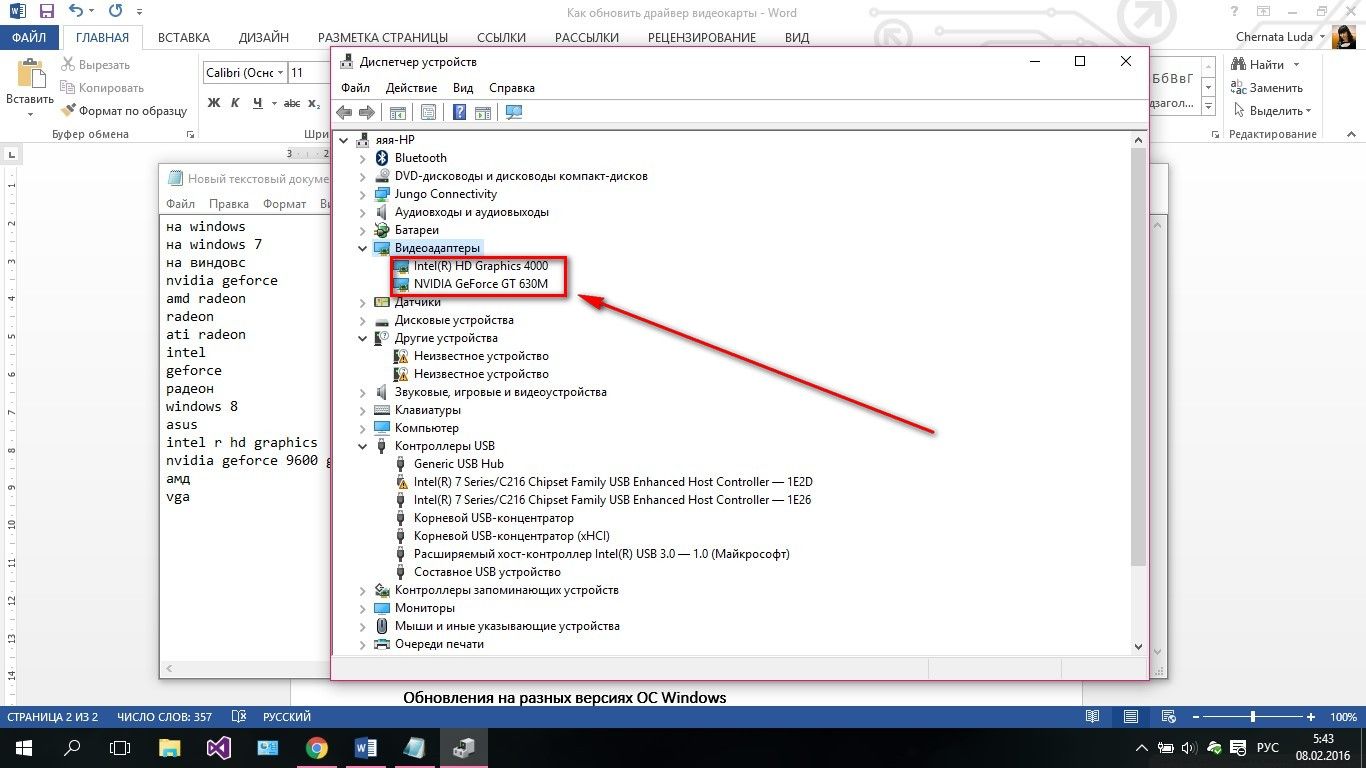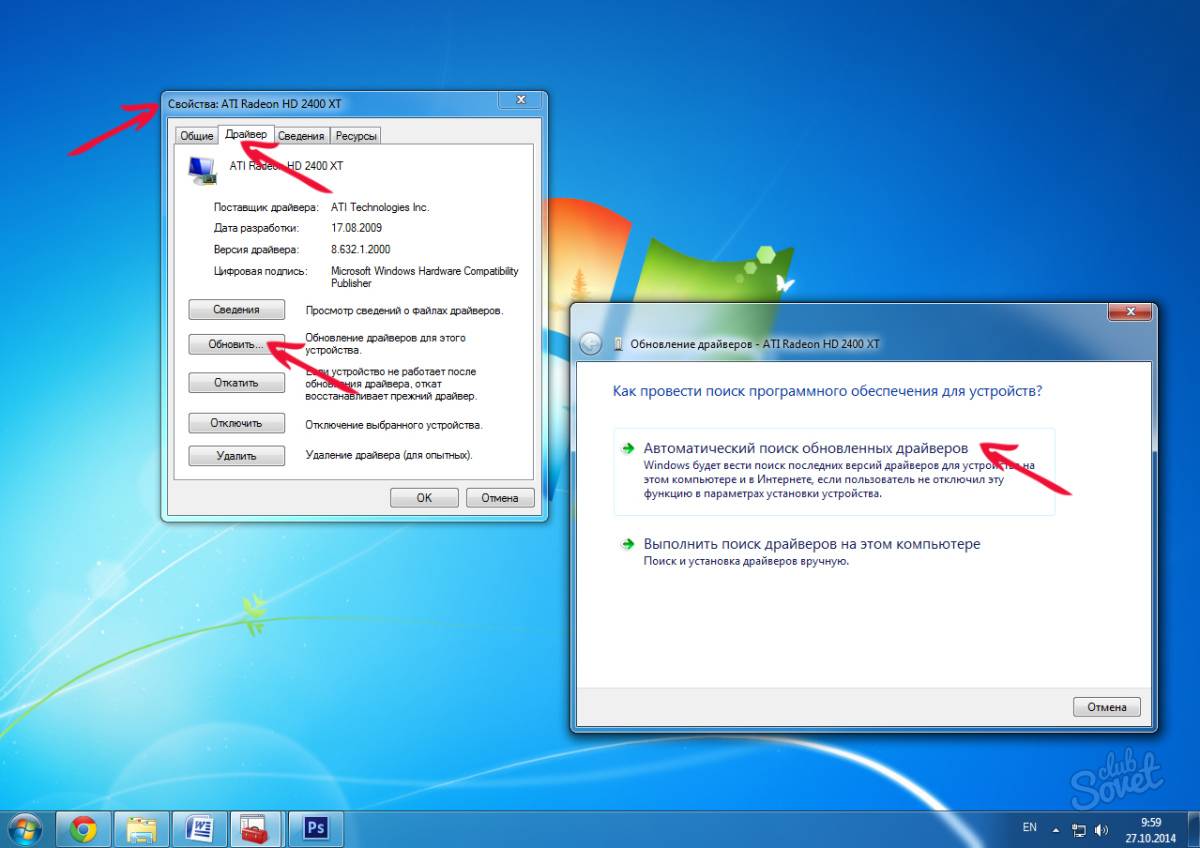Обновление драйверов, используя стандартные средства операционной системы
При покупке компьютера с ним вместе идет диск с драйверами. Он понадобится в конце установки Windows. Но они, скорее всего, будут устаревшими, хотя компьютер с ними будет работать. Нужно регулярно обновлять драйвера. Такой процесс осуществляется несколькими способами.
В самой ОС Windows 7 имеется возможность обновления драйверов без стороннего ПО.
Способ №1
Нужно открыть меню «Пуск», а затем выбрать в нем «Устройства и принтеры».
Откроется окно, с различными устройствами. Нужно найти пиктограмму, напоминающую своим видом компьютер, системный блок или жесткий диск. Эта иконка будет иметь имя компьютера.
Нажав правой кнопкой мыши по значку, откроется меню. Здесь выбирается пункт «Параметры установки устройств».
Следуем указаниям на скриншоте. После этого сохраняем все изменения кнопкой «Сохранить».
Теперь ОС сама будет искать обновленные или неустановленные драйвера на компьютер.
Способ №2
Установка драйверов в этом способе происходит через «Диспетчер устройств». Чтобы открыть это окно потребуется нажать правой кнопкой мыши на «Мой компьютер» и выбрать «Диспетчер устройств».
Аналогично, если выбрать «Свойства». В открывшемся окне необходимо найти в левой части «Диспетчер устройств».
Откроется окно, где будет список всех устройств подключенных к компьютеру.
Теперь по очереди выбирается каждая вкладка с оборудованием. Например, пусть это будет «Сетевые адаптеры». Двойной щелчок мыши по вкладке и откроются оборудования, для которых нужно обновить или установить драйвера.
Выбирается необходимое оборудование и по нему делается щелчок правой кнопкой мыши. В открывшемся меню нужно нажать на «Обновить драйверы…».
Здесь предлагается два варианта по установке драйверов.
- Автоматический поиск обновленных драйверов;
- Выполнить поиск драйверов на этом компьютере.
Первый вариант предпочтительнее, так как система сама будет искать в интернете нужные драйвера. Для неопытного пользователя это оптимальный вариант. Если же имеется диск с драйверами, то лучше выбрать второй вариант. Здесь нужно будет указать место, где искать программы.
Если автоматический поиск не дал результатов, то следует поискать драйвера на официальном сайте производителя оборудования.
Иногда при обновлении возникают проблемы. Старый драйвер начинает конфликтовать с новым. Чтобы этого избежать следует старое программное обеспечение удалить.
• Выбирается пункт «Свойства», как показано на скриншоте.
• В открывшемся окне нужно перейти на вкладку «Драйвер» и нажать кнопку «Удалить». Это позволит избавиться от старого драйвера и установить новый без проблем.
После удаления установка драйвера делается по вышеописанному принципу.
Если опять установка не удалась, то необходимо сделать откат. На скриншоте показана кнопка «Откатить». После ее нажатия происходит отмена установки и возврат к предыдущему состоянию. Иными словами, «Откатить» синоним слова «Отмена».
Минусы перечисленных двух способов – не всегда удается найти в интернете то, что нужно. Чтобы решить эту проблему существуют другие рекомендации по установке.
Перечень основных причин, по которым требуется переустановить драйвера
Список главных причин состоит из следующих пунктов:
- В случае некорректного функционирования оборудования либо сбоя его работы;
- При подсоединении к ПК нового оборудования;
- Если пользователю пришлось переустановить windows.
1 способ: Автоматический
Windows 7 способна сама найти и установить необходимое ПО в глобальной сети. От пользователя требуется только дать ей на этот разрешение.
Для этого следует сделать несколько шагов:
- Через «Пуск» войти в «Устройства и принтеры»;
- В отобразившемся окошке вызвать контекстное меню от «Мой компьютер»;
- Щелкнуть на строчку «Параметры установки устройств»;
- Установить отметку на «Да», тем самым обеспечив допуск для Windows 7 самостоятельно переустанавливать программное обеспечение для оборудования;
- Нажать «Сохранить».
нажмите на картинку для увеличения
2 способ: выполнение процедуры вручную
С целью вручную обновить ПО в Windows 7, необходимо выполнить следующие последовательные действия:
Вызвать контекстное меню от «Мой компьютер» и нажать на строчку «Свойства»;
Далее кликнуть «Диспетчер устройств»;
Указать в перечне устройств то, для которого необходимо обновить ПО и вызвать на нем контекстное меню;
Затем щелкнуть по строчке «Свойства»;
Потом в отобразившемся окошке войти в закладку «Сведения»;
После этого в разворачивающемся списке указать «ИД устройства» и вызвать контекстное меню на 1-ом значении;
Кликнуть на «Копировать»;
Войти через браузер на страницу «http://devid.info/»;
В раздел «Введите Код Драйвера» вставить имеющиеся данные в буфере обмена (из пунктов 6 и 7);
Из отобразившегося перечня ПО необходимо скачать для Windows 7, а также следует обратить внимание на то, для скольки-битной ОС они предназначены. Выбрав соответствующее ПО для установленной в компьютер Виндовс, необходимо сохранить его в памяти ПК;
Выполнить распаковку скаченного архива с ПО;
Открыть «Диспетчер устройств»;
Вызвать контекстное меню на проблемном устройстве и нажать «Обновить драйвер»;
В отобразившемся окошке нажать на «Выполнить поиск драйверов в ПК»;
Кликнуть «Обзор»;
Показать месторасположение распакованного архива с ПО;
Щелкнуть «Далее»;
Дождаться полного завершения процесса;
Готово!. 3 способ: выполнение процедуры в автоматическом режиме сторонней утилитой
3 способ: выполнение процедуры в автоматическом режиме сторонней утилитой
С целью в автоматическом режиме обновить ПО в Windows 7 необходимо выполнить следующие последовательные действия:
- Запустить браузер и открыть страницу «http://drp.su/ru/download.htm»;
- Найти и скачать приложение «DriverPack Solution Full»;
- Далее после установки и запуска утилиты в главном меню приложения войти в закладку «Драйвера»;
- Щелкнуть на «Обновить все»;
- Далее кликнуть «Обновить драйвера» и поставить отметки на оборудовании, на котором нужно обновить ПО;
- Затем кликнуть на «Начать установку»;
- Дождаться окончания процесса.
Вспомогательные
❶
3DP Net
Сайт: http://3dpchip.com/

3DP Net — нашел драйвер для сетевой карты. Ура!
3DP Net — специализированная утилита, которая необходима для обновления драйвера на сетевой адаптер (сетевую карту). Представьте: у вас нет Интернета, т.к. не работает сетевая карта (на нее нет драйвера). А чтобы сетевая карта заработала — нужен драйвер, который есть в Интернете.
Как решить сию головоломку? Правильно, скачать 3DP Net, размер которой всего-то около 100 МБ (можно со смартфона), и запустить — утилита автоматически подберет драйвер и у вас появится сеть. Рекомендую!
Примечание: обратите внимание, что на официальном сайте есть 2 утилиты — 3DP Chip и 3DP Net (речь идет именно о второй!). ❷
❷
Double Driver
Сайт разработчика: http://www.boozet.org
Софт-портал: http://softportal.com
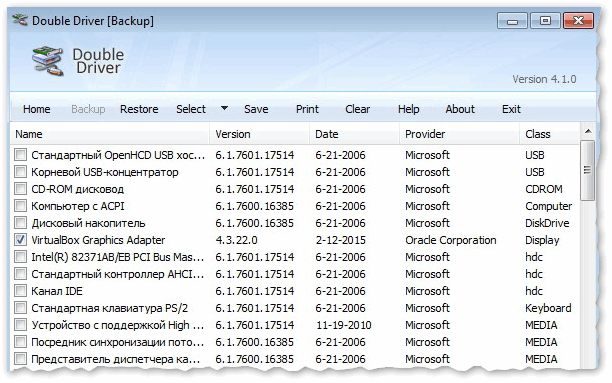
Double Driver — главное окно программы (готовлюсь к бекапу )
Эта небольшая бесплатная утилита необходима для создания бэкапа всех установленных драйверов. Причем, делает это она очень быстро (часто потребное время составляет не более 1 минуты!).
Хочу отметить, что драйвера в утилите отображаются удобным списком (по порядку), который можно сохранить или распечатать. Драйвера в бэкапе также бережно лежат, каждый в отельной папке, имена которых идентичны вашим устройствам.
В общем-то, крайне нужная, полезная и бесплатная утилита (аналогичные программы для бэкапов — стоят денег) …
❸
Driver Sweeper
Сайт разработчика: http://phyxion.net/
Софт-портал: http://softportal.com

Driver Sweeper — смотрим все драйвера (важно — будьте аккуратны, т.к. программа никак не ограничивает нас и показывает все и обо всем). Простая и надежная программа для удаления абсолютно любых драйверов в системе начисто! Будьте аккуратны с ней, т.к
она не шибко вас ограничивает в возможностях. Очень помогает в тех случаях, когда никак не удается удалить какой-нибудь «засевший» в системе драйвер (или вы его не видите и не можете найти, а он есть )
Простая и надежная программа для удаления абсолютно любых драйверов в системе начисто! Будьте аккуратны с ней, т.к. она не шибко вас ограничивает в возможностях. Очень помогает в тех случаях, когда никак не удается удалить какой-нибудь «засевший» в системе драйвер (или вы его не видите и не можете найти, а он есть ).
Перед удалением в ней можно создать резервную копию всех «дров» (на всякий случай) … Программа работает во всех версиях Windows, поддерживается русский язык.
❹
DDU
Сайт: https://wagnardsoft.com
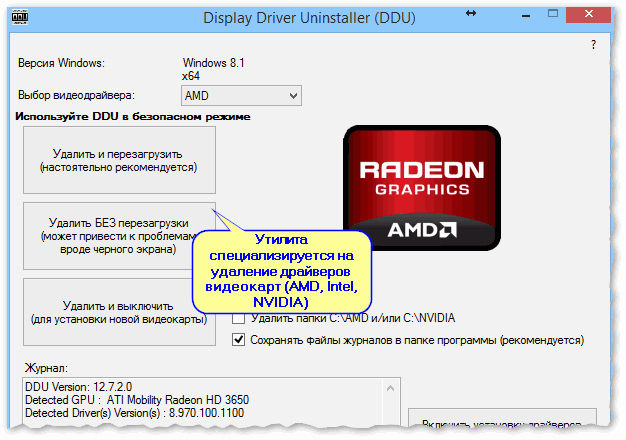
Display Driver Uninstaller — удаление драйверов видеокарт
Простая и эффективная утилита для полного удаления видеодрайвера из системы (думаю, многие сталкивались с проблемой обновления видеодрайвера, из-за того, что новый не ставился, пока не будет полностью удален старый). Вот как раз, с этой задачей и справиться DDU (Display Driver Uninstaller).
Программа поддерживает все ПО видеокарт от производителей AMD, Intel, NVIDIA (в том числе, различные ключи реестра, компоненты, папки и т.д.). Отмечу также, что после работы DDU — в вашей системе не остается вообще никаких следов о присутствии старого драйвера.
В Display Driver Uninstaller есть три режима работы: первый — простое удаление драйвера и перезагрузка ПК/ноутбука; второй — обычное удаление (перезагрузка на вашей совести ); третий — удаление и выключение ПК.
Кстати, утилита ведет журнал, в который записывает все действия, которые вы производите. Например, по нему моно посмотреть, какие версии драйверов уже были установлены (удобно, если вы ищите актуальную рабочую версию драйвера, и не помните, какие уже попробовали).
В общем, рекомендую всем, у кого проблемы с видеодрайверами.
Driver Booster
Бесплатная программа для обновления драйверов от IObit. После установки и запуска Driver Booster сканирует систему, проверяя, какие драйверы установлены на устройстве, находит устаревшие и составляет список тех, которые нуждаются в обновлении.
Особенности:
- выявляет даже те драйверы, которые устарели всего на 2–3 месяца;
- для оптимизации работы системы есть универсальная функция, которая поможет ускорить компьютер;
- встроенные инструменты для исправления неправильного расширения экрана, проблем с сетью, отсутствием звука;
- в блоке «Центр действий» можно скачивать другие программы от производителя и сторонних компаний, проверенных IObit.
В программе есть и платная версия – здесь можно настроить автоматическое обновление, некоторые из устройств можно проверить только платной программой, база драйверов больше, чем в бесплатной версии.
CCleaner
Популярная программа, в основном использующаяся для исправления ошибок и ускорения производительности ПК или ноутбука. Проводит автоматическую очистку, убирая ненужные файлы и освобождая место. В ней есть также функция для обновления драйверов.
Особенности:
- благодаря модулю Driver Update можно находить ненужные драйверы в автоматическом режиме;
- опция возврата к исходному драйверу отсутствует;
- не все утилиты на видеокарты Nvidia устанавливаются корректно;
- работает на платной основе, есть версия с бесплатным доступом сроком на 2 недели.
Установка возможна как в полностью автоматическом режиме, так и вручную, для чего необходимо отметить галочками в окнах только нужные драйверы. Интерфейс – русскоязычный. Работает в том числе на ОС Windows 10 и 11.
Как узнать, нужно ли обновление?
Для того чтобы узнать нуждается ли ваш компьютер в обновлении программного обеспечения, необходимо проверить, какая версия установлена в данный момент. В windows 7 и в windows 10 необходимо воспользоваться поиском в меню «Пуск», ввести «Диспетчер устройств» и выбрать его в списке результатов.
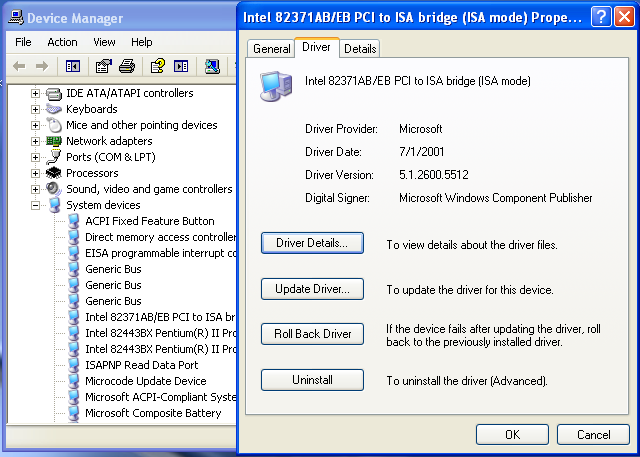
В диспетчере устройств представлен весь список подключенных к компьютеру устройств. Если ткнуть правой кнопкой мыши на одно из устройств и выбрать вкладку «Свойства», то пользователю откроется вся информация об установленных на ПК драйверах. Также проверить их актуальность можно в программе Driver Updater.
Сигналом о том, что необходимо обновление, могут служить различные проблемы в работе оборудования. Например, необходимо обновить драйвер на видеокарту, если этого требует новая компьютерная игра, а новые программы могут требовать новых драйверов на материнскую плату и звуковую карту. Но, стоит понимать, что устаревшему железу никакие программы не помогут и ускорить работу компьютера они не смогут никоим образом.
Intel Driver Update Utility Installer
Intel Driver Update Utility Installer — фирменная утилита для поиска и обновления драйверов любой продукции Intel (процессоров, системной логики, сетевых устройств, накопителей, серверных компонентов и прочего). Совместима с Windows XP, 7, а также более новыми выпусками этой системы.
Оборудование ПК, на котором она установлена, утилита распознает автоматически. Проверка новых версий драйверов на сайте Intel осуществляется нажатием кнопки «Поиск», загрузка и установка — по желанию пользователя.
Помимо того, Intel Driver Update Utility Installer позволяет находить и загружать драйвера любых других интеловских устройств по выбору из списка (опция»Поиск вручную»).
Разработчики предупреждают, что приложение устанавливает только типовые драйвера, которые не учитывают особенностей конкретной марки компьютера. Поэтому прежде чем его запускать, стоит посетить сайт производителя вашего ПК или ноутбука и проверить, нет ли чего подходящего там.
Поиск драйверов на ноутбук по его производителю
Установка драйверов на ноутбуки происходит сложнее, чем на персональные компьютеры. Удобно настраивать аппаратную часть устройства через сайт http://drp.su/drivers/notebooks/?l=ru.
Здесь дается список всех производителей ноутбуков. Необходимо выбрать соответствующую компанию.
Компании производители ноутбуков:
- Acer;
- Samsung;
- IBM.
Это лишь малая доля списка всех производителей.
Например, требуется установить драйвера для ноутбука Acer 1AEGM002. В списке необходимо выбрать производителя Acer. Он располагается в самом начале сайта. На открывшейся странице следует найти нужную модель. Щелкнув по ней, осуществляется переход на страницу с драйверами для Acer 1AEGM002.
Здесь можно скачать полный пакет с оболочкой программы для последующей настройки аппаратной части. Если необходимы только один или несколько драйверов, то можно загрузить их по отдельности на странице ниже.
Вообще, для современных устройств поиск драйверов не составляет труда. Но бывает так, что оборудование малоизвестное или устаревшее. В этом случае автоматический поиск драйверов может быть затруднительным и не дать нужных результатов.
Выход есть только один – ручная установка.
Как пользоваться программой
Переустановка и обновление драйверов — всегда потенциальный риск. Ваша система может работать хуже или перестать работать вовсе. Не стоит обновлять драйверы ради обновления. Устанавливайте новые драйверы, в большей степени, на только что установленную Windows или при возникновении проблем с компьютером.
Если почитать отзывы любых программ подобного класса, можно найти не мало жалоб, что после обновления система перестает работать. Это не всегда является проблемой программы обновления — причин подобных случаев много, поэтому если система работает хорошо, рекомендуется воздержаться от обновления драйверов в автоматическом режиме.
По этой же причине, некоторые антивирусные программы могут воспринимать программы для установки драйверов, как нежелательное программное обеспечение. Однако, DriverHub вирусом не является.
Программой пользоваться достаточно просто — большинство действий автоматизированы.
Установка и обновление драйверов
1. Запускаем программу.
2. Во вкладке «Драйверы» нажимаем Найти сейчас:
Программа приступит к сканированию компьютера:
После сканирования программа отобразит список устройств, для которых доступны драйверы и/или обновления.
3. Переключаемся на Режим эксперта и устанавливаем галочки напротив названий устройств, драйверы которых должны быть установлены или обновлены:
* не рекомендуется устанавливать несколько драйверов за один раз — это может привести к проблеме. Рекомендуется устанавливать по одному драйверу, после чего, перезагружать компьютер.
4. Нажимаем Установить для запуска процесса установки/обновления ПО.
Переустановка драйверов
В некоторых случаях для исправления работы того или иного устройства потребуется самостоятельно удалить драйвер, а затем выполнить его чистую установку. Для удаления ПО:
1. Переходим во вкладку Полезные программы и кликаем по элементу Управление компьютером (управление компьютером также можно открыть командой compmgmt.msc или правой кнопкой по Пуск – Управление компьютером).
2. В левой части открывшегося окна выбираем элемент Диспетчер устройств.
3. В приведенном списке находим устройство, драйвер которого следует удалить. Кликаем по его названию правой кнопкой мыши, выбираем Удалить устройство:
Подтверждаем действие.
4. Перезагружаем компьютер.
5. После запускаем в приложении DriverHub функцию сканирование системы (как описано выше). Программа обнаружит устройство, драйвер которого был только что удален, скачает и установит последнюю версию ПО.
Driver Easy
Подбирает свежие версии драйверов автоматически под параметры конкретного оборудования. Есть опция автоматического сканирования – в результате пользователь получает список всех устаревших утилит, при этом обновить можно все сразу или выбрать нужные вручную.
Особенности:
- бесплатная версия имеет урезанный функционал;
- интерфейс – англоязычный;
- сканирует не только на предмет устаревших драйверов, но и на наличие угроз, вирусов, ненужных файлов;
- есть планировщик, восстановление и резервное копирование.
В то же время в программе нет пакетной загрузки, а полный функционал можно получить только при покупке подписки.
DriversCloud
Удобный сервис с русскоязычным интерфейсом. Находит свежие драйверы и загружает их в автоматическом режиме, сканирует ПО и компоненты устройства, совместим только с Windows. Есть опция ручной установки – пользователь может выбрать нужные драйверы, когда система сформирует список наиболее актуальных.
Особенности:
- может работать офлайн – в автономном режиме;
- не просто составляет список драйверов, но и даёт информацию по каждому из них;
- опция массовой загрузки не предусмотрена, что замедляет работу;
- на сайте работают техническая поддержка и форум;
- можно выбрать необходимые утилиты вручную, используя различные фильтры, например, по наименованию производителя.
Утилита обновления драйверов Intel
Утилита обновления драйверов Intel от Intel автоматически идентифицирует, находит и устанавливает обновленные драйверы для вашей компьютерной системы и обновляет вашу систему. Программное обеспечение тщательно проверяет системы, предлагает необходимые обновления драйверов на вашем ПК и загружает их только после получения вашего разрешения. Он не собирает никакой личной информации и может быть установлен очень легко. Простой и удобный интерфейс делает целесообразным добавить в список бесплатного программного обеспечения для обновления драйверов для компьютеров Windows.
DriverPack Solution
DriverPack Solution — палочка-выручалочка для сервисных инженеров, системных администраторов и тех, кто подрабатывает, оказывая услуги по установке Windows и программ. Приложение представляет собой огромную коллекцию драйверов к устройствам всевозможных марок и моделей, а также модуль для их установки.
DriverPack Solution выпущен в двух версиях — онлайн и офлайн.
- Дистрибутив онлайн предназначен для использования на ПК, который имеет подключение к Интернету. Его отличие — малый размер файла (285 Kb). После запуска программа сканирует Windows на наличие установленных драйверов и актуальности их версий, после чего подключается к базе (на собственном сервере) и производит автоматическое обновление.
- Дистрибутив офлайн (размер 10,2 Gb) предназначен для инсталляции драйверов на машину, не подключенную к Интернету. Кроме установщика в его комплектацию входит база из 960 000 драйверов для Windows 7, XP, Vista, 8 (8.1) и 10, причем как на 32 bit, так и на 64 bit. После запуска модуль сканирования распознает типы устройств и устанавливает драйвера из собственной офлайн-базы.
Онлайн-версия DriverPack Solution удобна для постоянного домашнего использования. Кроме слежения за актуальностью драйверов, она дает пользователю возможность автоматически устанавливать и обновлять отдельные приложения, удалять программный мусор, просматривать список оборудования, сведения об операционной системе и безопасности компьютера.
Офлайн-версия — это решение на экстренный случай. Его задача — подбор не наилучшего, а просто подходящего драйвера, чтобы запустить устройство. И в дальнейшем обновить его через Интернет.
DriverPack Solution и перечисленные выше фирменные утилиты полностью бесплатны.
DriverHub
Эта утилита предназначена для тех, кто хочет быстро и без проблем обновить все драйвера на своём компьютере. Стоит отметить, что программа может работать только если устройство подключено к интернету.
Для того чтобы программа начала работать, пользователю необходимо нажать только одну кнопку, после чего она начнёт сканирование. Когда оно будет завершено, DriverHub предоставит список драйверов, которые можно обновить. Пользователю останется только отметить в этом списке галочками нужное и всё.
- Для работы используются только официальные драйвера;
- Есть возможность вернуть старую версию драйверов;
- Работает на всех версиях Windows.
- Очень назойливая реклама;
- Отсутствие функции масштабирования.
Скачать DriverHub
Как обновить драйвера?
Драйверов для каждого вида устройств множество, но лишь один подойдет к конкретному устройству. При поиске обновлений в ручную необходимо знать точное название устройства и его версию, а так же учесть, какая версия операционной системы установлена на компьютере. Так, драйвер, изготовленный для Windows XP, будет некорректно работать на Windows 10.
Способы обновления:
1. автоматическое обновление системой;2. поиск драйверов и установка вручную;3. автоматическое обновление при помощи утилиты Driver Updater или подобной.
Самым удобным и незаметным для пользователя является автоматическое обновление системой, но не всегда оно срабатывает, как хотелось бы, а в случае, если устройство новое, система предложит найти драйвера самостоятельно. Для своевременной и легкой установки обновлений, поможет программа для поиска драйверов Driver Updater. Она сама осуществляет поиск драйверов, автоматически их подгружает и устанавливает, при этом работает на всех версиях операционных системах Windows.
Driver updater необходимо скачать с официального сайта программы, а затем установить. Для этого необходимо кликнуть левой кнопкой мыши по значку программы 2 раза и следовать инструкциям и рекомендациям, описанным в окошке. После запуска утилита сама просканирует компьютер и обновит все драйвера до последней версии.
Что такое драйвера и сколько их?
Драйвера – это специальное программное обеспечение в Windows или иной опереационной системе, которое отвечает за взаимодействие различного оборудования и приложений друг с другом, то есть объединяет компьютер в единое целое. Вот несколько подобных устройств: клавиатура, мышь, видеокарта, роутер, вебкамера, сетевая карта и др. Когда пользователь подключает устройство, компьютер не “понимает”, как правильно работать с ним. Чтобы оборудование заработало правильно и максимально продуктивно, необходимо установить драйвера, для этих самых устройств.
Количество драйверов зависит от количества подключенных к компьютеру устройств, а также набора технологий реализованных в самой материнской плате компьтера. Таким образом для нормальной работы компьютера, может потребоваться значительно большее количество драйверов, для разных устройств и технологий, возможно о которых мы даже не знаем (Например многие пользователи не знакомы с контроллером SATA AHCI, но он необходим для работы жесткого диска).
Самыми необходимыми и часто обновляемыми считаются драйвера:
• на видеокарту;• на материнскую плату/чипсет;• на звуковую карту;• на сетевую карту.
Вспомогательные
❶
3DP Net
Сайт: http://3dpchip.com/
3DP Net — нашел драйвер для сетевой карты. Ура!
3DP Net — специализированная утилита, которая необходима для обновления драйвера на сетевой адаптер (сетевую карту). Представьте: у вас нет Интернета, т.к. не работает сетевая карта (на нее нет драйвера). А чтобы сетевая карта заработала — нужен драйвер, который есть в Интернете.
Как решить сию головоломку? Правильно, скачать 3DP Net, размер которой всего-то около 100 МБ (можно со смартфона), и запустить — утилита автоматически подберет драйвер и у вас появится сеть. Рекомендую!
Примечание: обратите внимание, что на официальном сайте есть 2 утилиты — 3DP Chip и 3DP Net (речь идет именно о второй!). ❷
❷
Double Driver
Сайт разработчика: http://www.boozet.org
Софт-портал: http://softportal.com
Double Driver — главное окно программы (готовлюсь к бекапу )
Эта небольшая бесплатная утилита необходима для создания бэкапа всех установленных драйверов. Причем, делает это она очень быстро (часто потребное время составляет не более 1 минуты!).
Хочу отметить, что драйвера в утилите отображаются удобным списком (по порядку), который можно сохранить или распечатать. Драйвера в бэкапе также бережно лежат, каждый в отельной папке, имена которых идентичны вашим устройствам.
В общем-то, крайне нужная, полезная и бесплатная утилита (аналогичные программы для бэкапов — стоят денег) …
❸
Driver Sweeper
Сайт разработчика: http://phyxion.net/
Софт-портал: http://softportal.com
Driver Sweeper — смотрим все драйвера (важно — будьте аккуратны, т.к. программа никак не ограничивает нас и показывает все и обо всем). Простая и надежная программа для удаления абсолютно любых драйверов в системе начисто! Будьте аккуратны с ней, т.к
она не шибко вас ограничивает в возможностях. Очень помогает в тех случаях, когда никак не удается удалить какой-нибудь «засевший» в системе драйвер (или вы его не видите и не можете найти, а он есть )
Простая и надежная программа для удаления абсолютно любых драйверов в системе начисто! Будьте аккуратны с ней, т.к. она не шибко вас ограничивает в возможностях. Очень помогает в тех случаях, когда никак не удается удалить какой-нибудь «засевший» в системе драйвер (или вы его не видите и не можете найти, а он есть ).
Перед удалением в ней можно создать резервную копию всех «дров» (на всякий случай) … Программа работает во всех версиях Windows, поддерживается русский язык.
❹
DDU
Сайт: https://wagnardsoft.com
Display Driver Uninstaller — удаление драйверов видеокарт
Простая и эффективная утилита для полного удаления видеодрайвера из системы (думаю, многие сталкивались с проблемой обновления видеодрайвера, из-за того, что новый не ставился, пока не будет полностью удален старый). Вот как раз, с этой задачей и справиться DDU (Display Driver Uninstaller).
Программа поддерживает все ПО видеокарт от производителей AMD, Intel, NVIDIA (в том числе, различные ключи реестра, компоненты, папки и т.д.). Отмечу также, что после работы DDU — в вашей системе не остается вообще никаких следов о присутствии старого драйвера.
В Display Driver Uninstaller есть три режима работы: первый — простое удаление драйвера и перезагрузка ПК/ноутбука; второй — обычное удаление (перезагрузка на вашей совести ); третий — удаление и выключение ПК.
Кстати, утилита ведет журнал, в который записывает все действия, которые вы производите. Например, по нему моно посмотреть, какие версии драйверов уже были установлены (удобно, если вы ищите актуальную рабочую версию драйвера, и не помните, какие уже попробовали).
В общем, рекомендую всем, у кого проблемы с видеодрайверами.
Итоги (что запомнить!)
- один из самых простых способов обновить все драйвера и игровые компоненты в Windows — воспользоваться программой Driver Booster;
- если вы не знаете для какого устройства у вас нет драйвера — откройте диспетчер устройств: рядом с устройством, для которого нет драйвера, будет гореть восклицательный желтый знак;
- крайне желательно загодя записать на аварийную флешку какой-нибудь пакет драйверов, который может работать без подключения к Интернет (например, Snappy Driver Installer или DriverPack Solutions);
- если у вас не получилось обновить драйвер с помощью автоматического обновления в подобных программах — попробуйте ручной способ;
- при проблемах с аудио-драйверами рекомендую ознакомиться вот с этой статьей;
- при проблемах с видеодрайверами, рекомендую вот этот материал;
- инструкцию по обновлению драйвера для сетевого адаптера Wi-Fi можно найти здесь;
- если вы не можете удалить старый драйвер — рекомендую вот этот способ;
- если вы не знаете, как обновить драйвера, когда не работает Интернет, ознакомьтесь вот с этими способами.
На этом у меня пока всё, за дополнения по теме — заранее отдельная благодарность!
Всем удачи!
Первая публикация: 23.10.2016
Обновление статьи: 15.12.2022