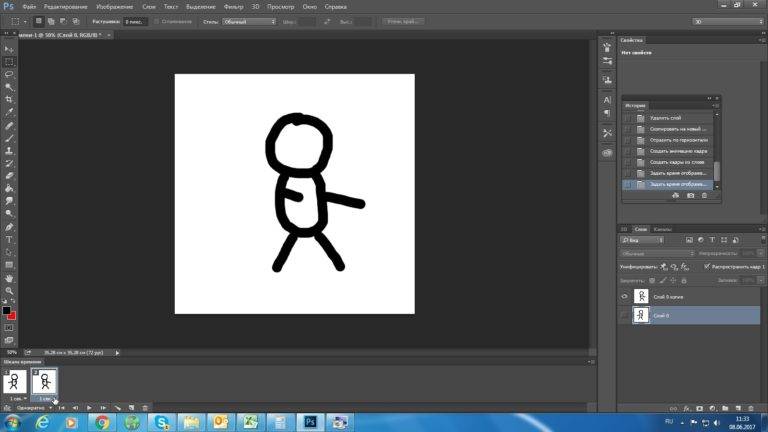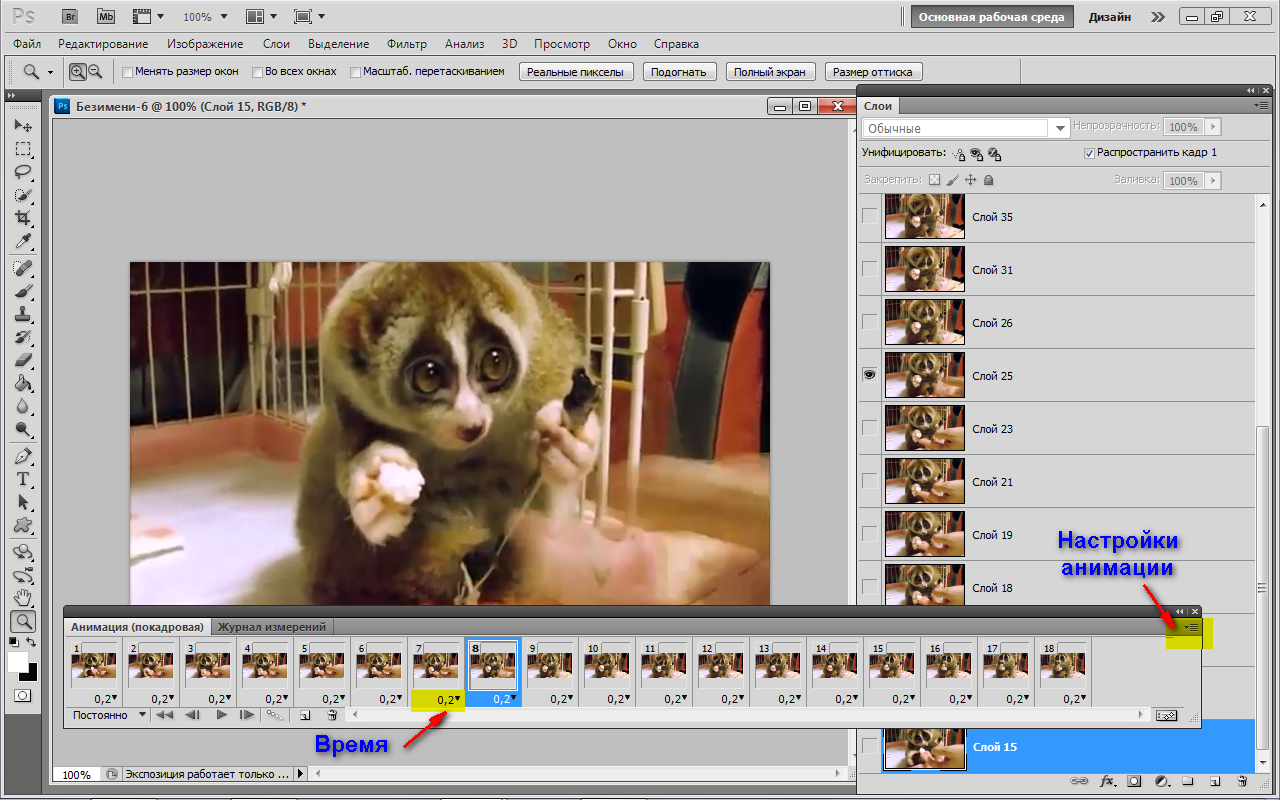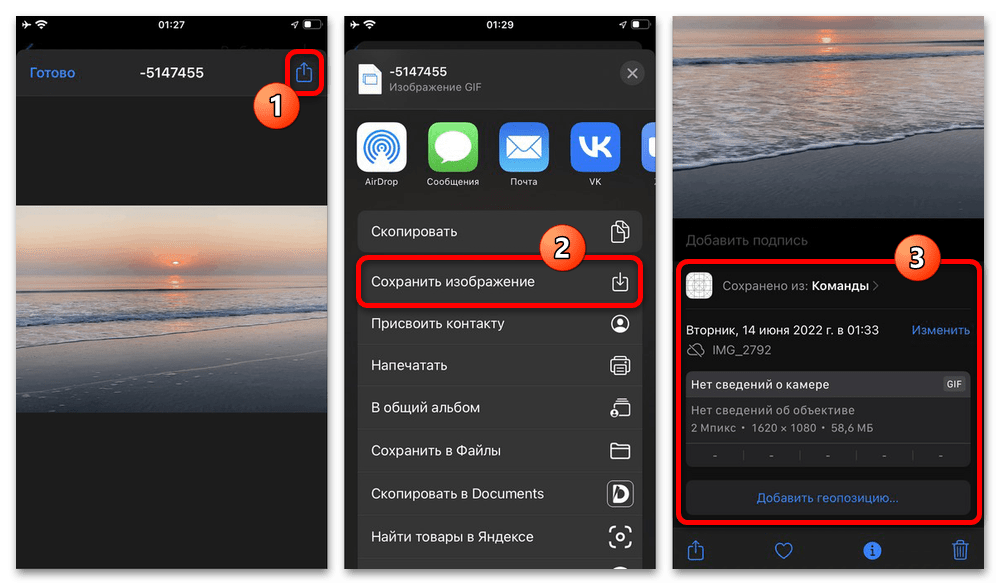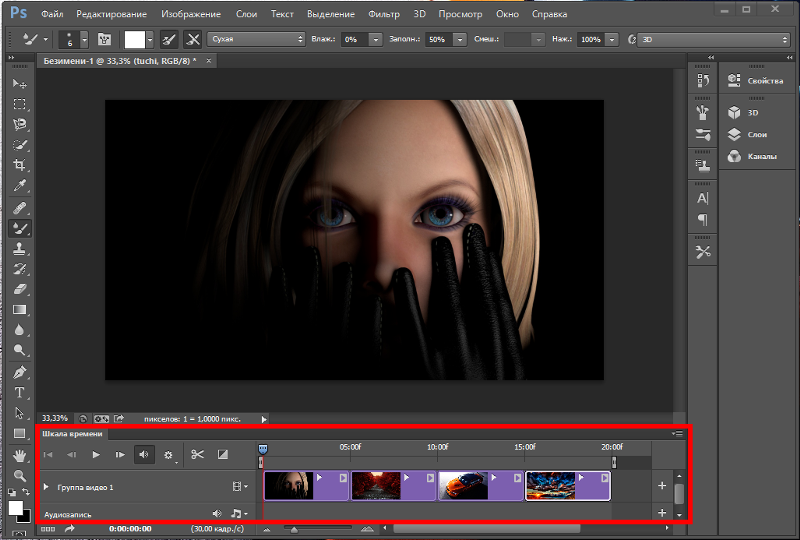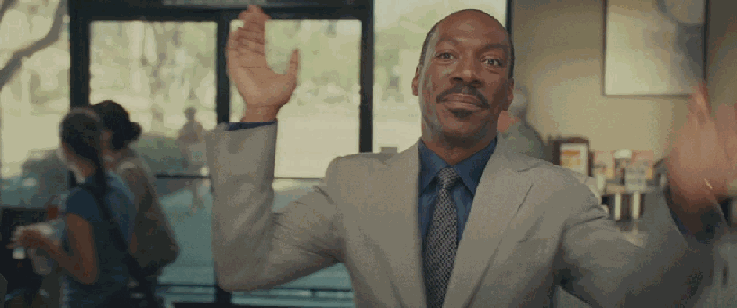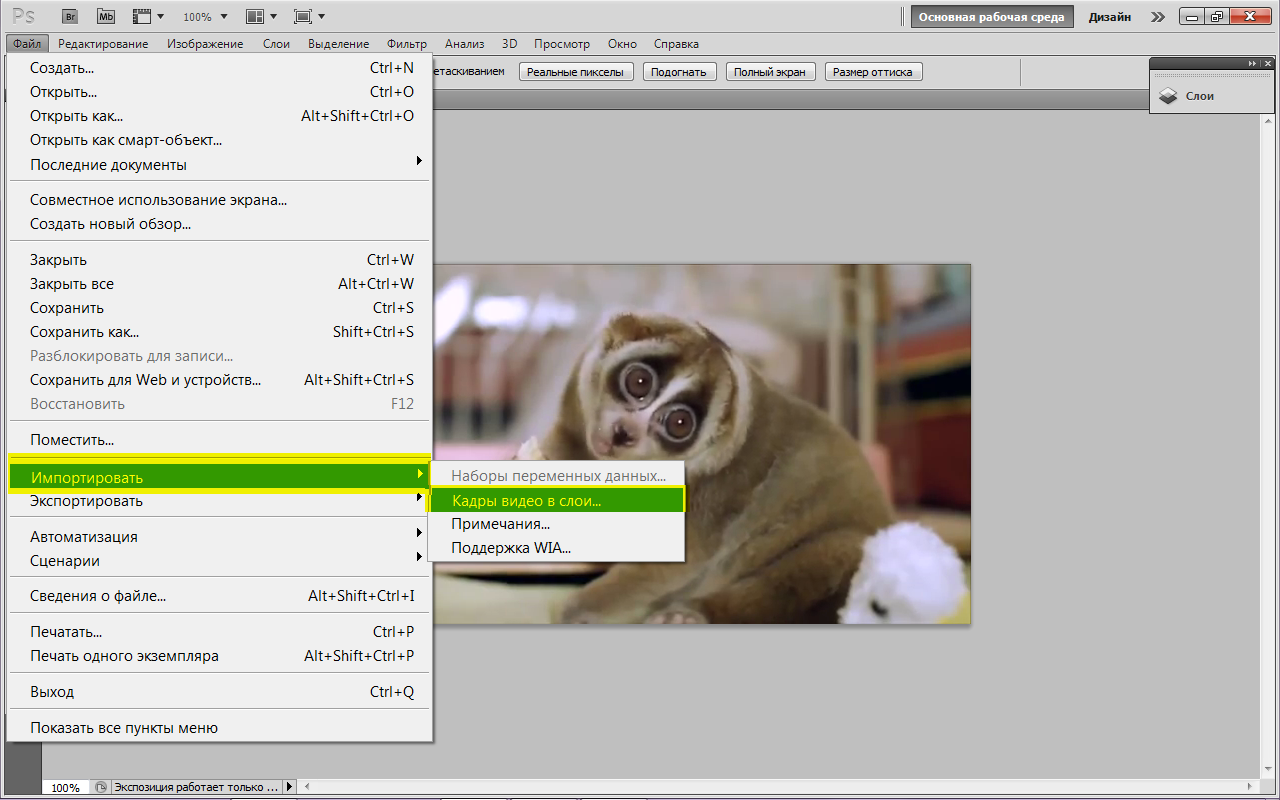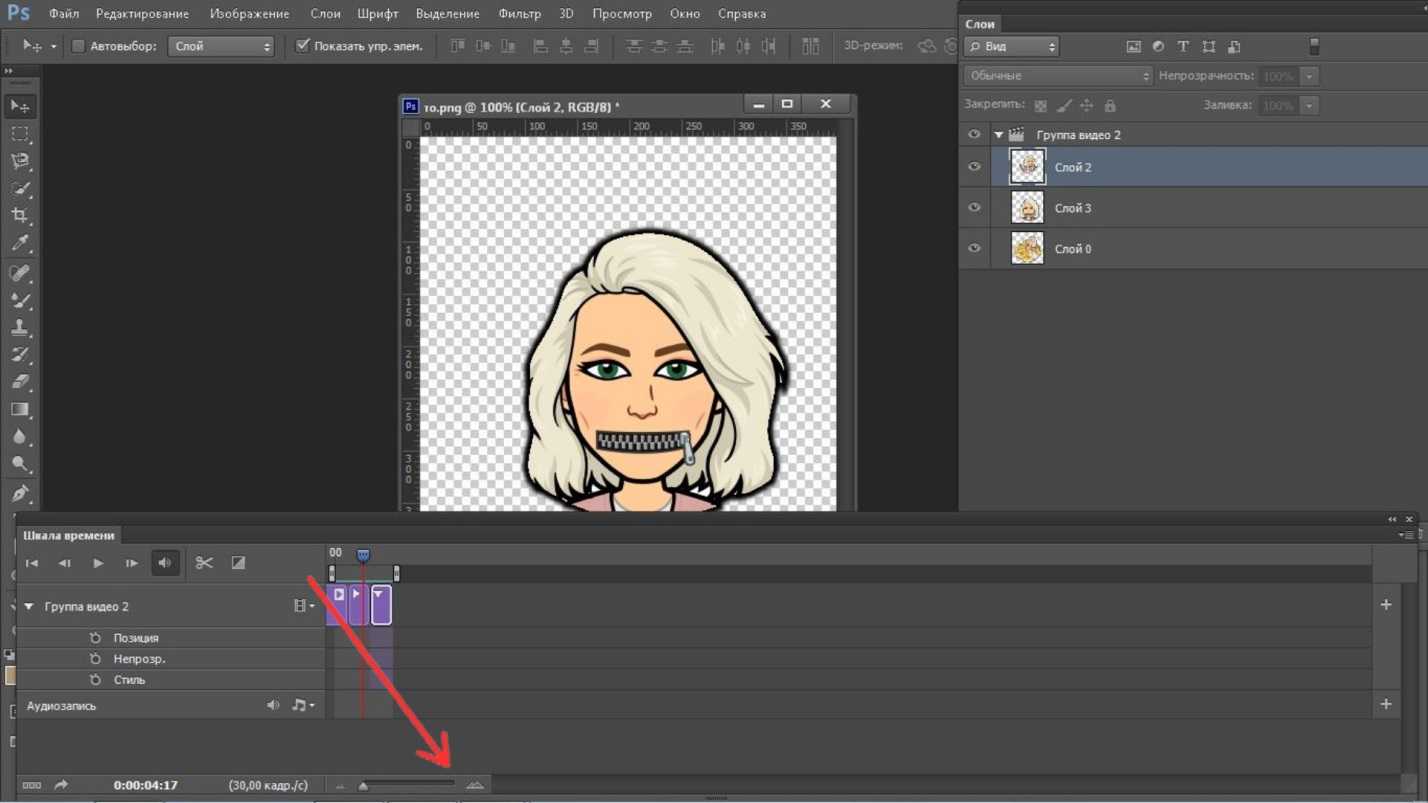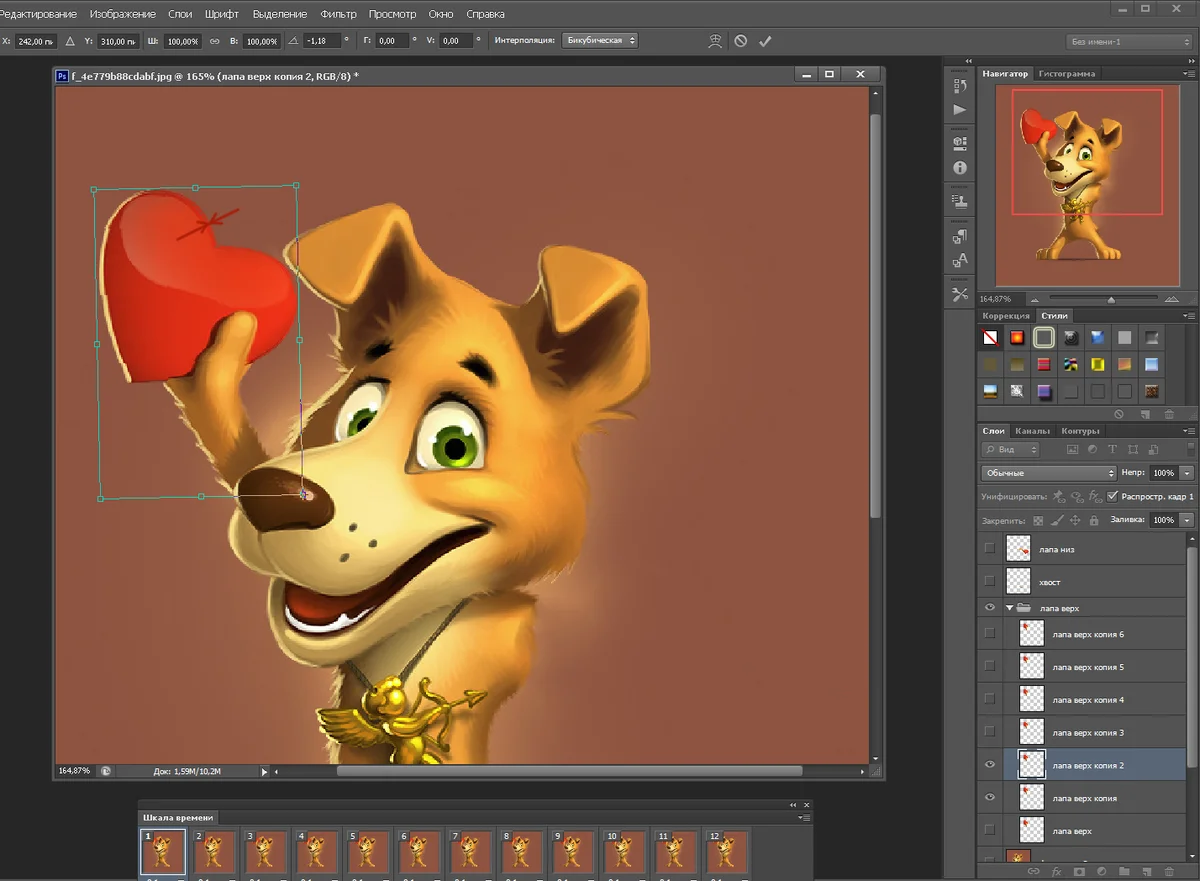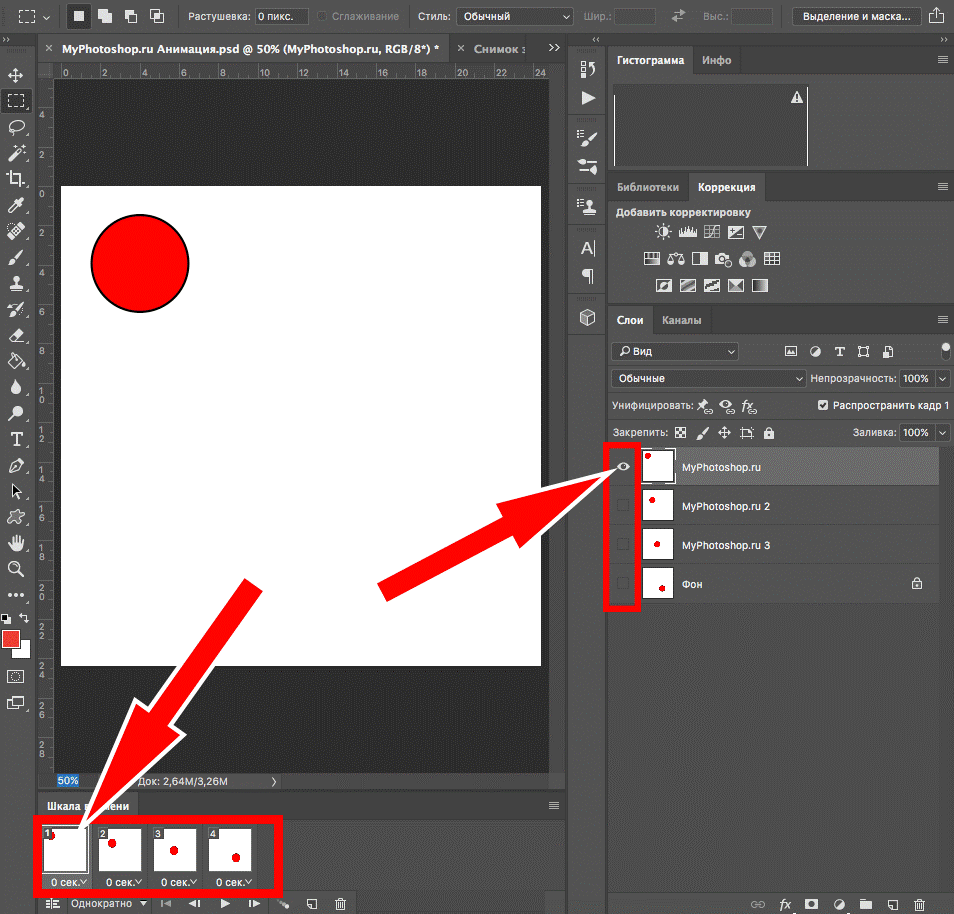Как сделать из видео гифку на телефоне
Создавать гифки можно не только на компьютере, но и в телефоне. Это значительно упрощает весь процесс. Соответствующие приложения существуют для смартфонов на андроид и айфонов.
Как из видео сделать гиф на андроиде
Программы для создания гиф-анимации на операционной системе андроид можно скачать в Play Market. Давайте познакомимся с самыми популярными из доступных сервисов.
GIF Camera сразу предлагает пользователю начать создавать анимацию. Примечательно, что вы можете задавать максимальное количество кадров. Есть два варианта создания анимации в этом приложении:
- Снимите материал для создания гифки непосредственно на камеру вашего устройства. Следите, чтобы видеозапись была не очень длинной, иначе файл получится слишком тяжелым.
- Создайте анимацию из файлов, которые уже присутствуют на вашем смартфоне. На создание гифки уйдет немного времени. Результат вы сможете найти в галерее устройства.
GIF Maker является одним из самых функциональных приложений. Здесь нет ничего лишнего. Вы можете снять специальное видео для создания анимации или использовать материалы на смартфоне.
Все необходимые настройки можно выставить с помощью ползунков. Результат тут же будет показан на экране, благодаря этому вы сможете создать качественную анимацию. Дополнительно можно накладывать стикеры, добавлять текст, масштабировать и поворачивать ролики. Вы можете использовать ролики любой длительность: в приложении не предусмотрено никаких ограничений. Все зависит только от объема встроенной памяти в аппарате и вашей личной усидчивостью. Это наиболее простой и действенный способ, как сделать гиф с текстом онлайн.

Сделать гифку можно даже на телефоне
Как из видео сделать гифку на айфоне
Полезными инструментами радуют и в App Store. У них тоже есть возможность записывать видео непосредственно с iPhone или iPad. Готовый ролик (или любое другое видео, загруженное на смартфон) можно легко преобразовать в гифку. Рассмотрим один из самых простых вариантов.
Workflow — простое приложение, позволяющее быстро создавать гифки и загружать их в социальные сети.
- Запустите приложение и кликните по «+», расположенному справа вверху.
- Переходите в «Галерею». Нажмите на значок поиска.
- Наберите «gif» и выберите пункт «Convert Video To GIF».
- Далее нажмите на «Get Workflow» и «Open».
- Приложению необходимо в обязательном порядке разрешить доступ ко всем видео, хранящимся в памяти вашего устройства. Для этого нажимаем «Grant Acces» и «Разрешить».
- Далее отредактируйте параметры, которые помогут разобраться, как сделать gif баннер качественно. Нет необходимости настраивать все параметры: меняйте только те, которые нужны вам.
После завершения работы нажмите Done или расшаритьте получившийся контент в Интернете.
Как создавать GIF из видеофайлов
Создать GIF анимацию можно и из видео, то есть конвертировать в гифку, используя популярный online convert сервис или другие, которые выполняют такую же функцию преобразования. При этом звук будет утерян, ведь такой формат файлов не поддерживает звукового сопровождения, только отображает изображение.
Анимацией можно отобразить инструкцию, например, показать, какие действия должен пошагово выполнять пользователь. Либо сохранить понравившийся отрывок из видеоролика в виде гифки.
Создание анимации с помощью Video to GIF Lab
Данный онлайн-сервис позволяет конвертировать файлы формата mp4, ogv, webm и ogg, в GIF. Конвертируемый файл должен быть сохранён на вашем устройстве, после чего выберите его и загрузите на сайт.
Выберите необходимый FPS (количество кадров в секунду, скорость) и нажмите “Start Recording”, чтобы начать запись в гиф. После захвата необходимого отрезка нажмите “Stop Recording / Create GIF”, чтобы закончить запись.
Сохранить получившуюся анимацию можно, нажав кнопку “Сохранить анимацию”, либо предварительно отредактировать в “GIF Resizer”, щёлкнув по кнопке рядом. Выберите необходимую директорию для сохранения и имя файла. Готово, желаем приятной работы с Video to GIF Lab.
Camtasia Studio
С помощью данного программного обеспечения, пользователь может захватывать видео с экрана или обозначенной области на нём. Перед началом записи нужно выставить необходимые параметры для съёмки.
Созданный видеоматериал можно отредактировать во встроенном редакторе, добавив графические эффекты, надписи, переходы, анимации или движения. На временной шкале изменяется ход кадров анимации, либо вырезаются лишние.
https://youtube.com/watch?v=1Uc8N-4JtPk
Камтазией можно захватить всё происходящее на экране, игры, программы или рабочий стол. Также есть функция записи видео с веб-камеры, с последующей конвертацией в анимацию.
После захвата и редактирования видео через Camtasia Studio экспортируйте ваши GIFS на компьютер, выбрав при сохранении соответствующий формат файла.
В Telegram
Еще один альтернативный способ легко и быстро сделать гифку связан с мессенджером Telegram и для этого вам не понадобятся никакие сторонние приложения. Работает все просто: когда вы загружаете видео в Телеграм, вам доступно несколько инструментов для редактирования, в том числе, обрезка, выбор качества и таймер для последующего удаления ролика. Если в этот момент выбрать загрузку видео без звука, ролик конвертируется в формат GIF-анимации. Так его отправить собеседнику, в таком же виде он может “гулять” по просторам Телеги. Вот только за ее пределы не выберется: если попытаться сохранить ролик на устройство, вы получите формат MP4, то есть опять-таки видео.
Как сделать ГИФ-анимацию на Android?
На смартфон с ОС Андроид есть хорошая программа для создания GIF – Gif Me! Camera. Она помогает делать гифки прямо из фотографий, роликов или специально записать видео для анимации.
Как сделать GIF-анимацию на Android:
- Устанавливаем приложение с Play Market.
- Запускаем программу и сразу попадаем в основное меню приложения. Здесь выбираем источник, с которого берём материал для создания гифки. Программа поддерживает импорт только что записанного видео, другого GIF-файла или ролика из памяти телефона.
После выбора видео появляется меню с базовыми настройками для создания гифки. Здесь же задаём временной отрезок из видео, который будет использовать для создания GIF-анимации. Обычно такая анимация имеет продолжительность в пару секунд, а затем – повторяется
Важно точно указать отрезок ролика. Ещё есть настройки числа кадров, скорости воспроизведения, разрешения
Не рекомендуем делать GIF-анимацию в большом расширении, она долго грузится и тратит много мобильного трафика.
Когда все настройки установлены, остаётся только кликнуть на кнопку «Создать». После завершения работы готовый файл отобразится в галерее.
- Чтобы отправить анимацию, нажимаем на нашу работу один раз. Появится несколько значков, нажимаем на крайний справа с изображением стрелки вниз и выбираем приложение.
Для начала: чтобы гифка быстро загружалась и не тормозила сайт
Гифки веселее, чем статичные картинки. Они оживляют текст и часто успешно заменяют собой видео. Гифкой может быть короткая инструкция в формате how it works или, например, демонстрация работы программы, рецепт и лайфхак.
Gif-анимация по большей части короче видео и там нет звука, а значит, она легче. Когда на страницах сайта нет тяжёлого медиа-контента, он быстрее загружается. В свою очередь, резвая загрузка web-страниц улучшает индексацию сайта в Google и Яндексе.
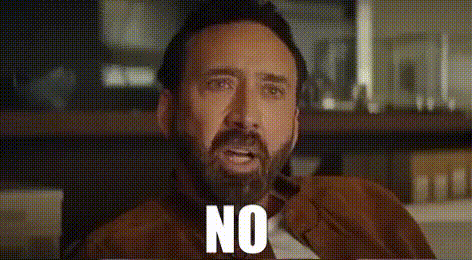
Что мы говорим медленным сайтам
Чтобы гифки не тормозили ваш сайт, соблюдайте несколько правил.
Гифка не должна весить больше 3 Mb. Идеально, когда не больше 1 Mb. Если ваша gif-анимация больше, есть несколько способов облегчить её.
- Разбейте длинную гифку на части. Лучше несколько коротких файлов, чем одна громоздкая анимация.
- Если вы конвертируете в гифку видео, можно сжать исходный файл MP4. Для этого есть множество бесплатных сайтов, например, или этот.
- Проследите, чтобы видео, которое станет гифкой, было коротким и ёмким. Чем исходное видео длиннее, тем тяжелее будет файл gif.
На сайте должна работать Lazy loading. «Ленивая загрузка» — это технология, которая оперативно подгружает картинки и текст в видимой части сайта. Весь остальной контент она подгружает позже, пока человек скроллит страницу. Lazy loading необходима вам, если на сайте много страниц с медиаконтентом: картинками, гифками или видео.
Как сделать гифку из картинок в Photoshop
Если у вас есть хотя бы базовые навыки работы в Adobe Photoshop, то вы можете достаточно быстро сделать gif-анимацию прямо там. Расскажем, как создать гифку в этой программе.
- Создаём новый файл с любым разрешением, цветовую модель выбираем RGB.
- Добавляем все картинки, которые станут основой для будущей гифки. У каждой картинки будет собственный слой.
- Удаляем фон и обрезаем холст под размер картинки.
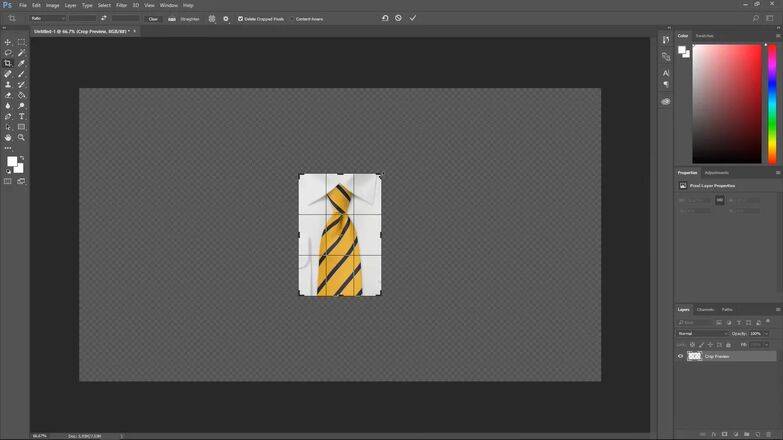
- Кликаем на «Шкалу времени» в меню «Окно». Появится панель внизу.
- Внизу появится «Создать анимацию кадра», нажимаем на эту кнопку. Выбираем время проигрывания для кадров, например, 0,5 сек.

- Сохраняем гифку с помощью пункта меню «Сохранить для Web». Готово.
Плюсы:
- можно добавлять картинки и видео;
- много возможностей для редактирования;
- на готовой гифке нет водяного знака;
- можно выбрать любой размер файла.
Минусы:
- интерфейс Photoshop не такой простой как у web-сервисов для гифок;
- нужно иметь соответствующий софт.
Photoshop позволяет также делать гифки из видеороликов. Для этого нужно выполнить несколько шагов.
- Выбрать в меню «Файл» пункт «Импортировать кадры видео в слои».
- В появившемся окне выделяем нужный фрагмент видео. Ставим галочку «Сделать покадровую анимацию».
- Затем повторяем действия из алгоритма работы с картинками: включаем панель «Шкала времени» в «Окне», настраиваем длительность кадров, убираем ненужные кадры и сохраняем анимацию через «Сохранить для Web».
Если вы понимаете, что создавать анимацию вам интересно и хотите развиваться в этой области, возможно, стоит рассмотреть профессию моушн-дизайнера.
Подробности о Giphy
Плюсы:
- Удобный и наглядный интерфейс;
- Отсутствие необходимости установки;
- Можно не регистрироваться на сайте для заливки фото или скачивания gif;
- Позволяет создавать анимацию как из фото, так и из других гифок, слайдшоу, видео;
- Можно не заливать исходники, а указывать ссылки на них (поддерживает YouTube, Vimeo и другие гифки с просторов Giphy.com);
- Может использовать фото HD формата, в том числе и с зеркальных фотоаппаратов (даже 5000-6000 пикселей по широкой стороне!);
- Создаёт gif в стандартном размере, уменьшенную копию (2 мегабайта или менее), предоставляет ссылку на gif для социальных сетей + ссылку на скачивание;
- Можно создавать текстовые эффекты, стили, настраивать варианты анимации;
- Позволяет подписывать создателя гифки, что отображается на всех ресурсах, при использовании встраивания изображения (потенциально в будущем может использоваться для монетизации, но пока этого не происходит).
На этом очевидные плюсы заканчиваются.
Минусы:
- Не подходит для сложных гифок — поддерживает не более 16 кадров в серии;
- Есть ограничение по максимальному размеру файлов — вне зависимости от количества исходников, их суммарный размер не должен превышать 100 мегабайт;
- Сохраняет готовую гифку не на ПК, а на сам сайт Giphy;
- Ваш gif могут увидеть миллионы пользователей, сделать что-то анонимно не получится (возможно, это настраивается в личном аккаунте, я рассматриваю работу без необходимости регистрации, по факту — не проверял);
- Практически нет возможности контролировать время проигрывания файла (настраивается сайтом автоматически, время регулировать для отдельных кадров внутри gif возможно, но оно не может быть меньше секунды и более 3 секунд);
- Максимальное время проигрывания файла gif — 15 секунд (по FAQ), но рискну предположить, что раз позволяет добавить 16 файлов, то это является опечаткой (ведь время меньше 1 секунды не уменьшается, а значит, что суммарная продолжительность всё-таки 16 секунд);
- Нет контроля финального размера анимированного изображения;
- Нет возможности создавать промежуточные кадры для получения плавного изображения.
Создание анимации из видео и изображений
Теперь про то, как сделать gif анимацию при помощи икадров из картинок, и из видеороликов. Для этого, как и с описанными ранее способами, необходимо воспользоваться любым из сервисов аниматоров.
Canva
Canva — набор онлайн-инструментов для создания графического дизайна со встроенным редактором, библиотекой шаблонов, иллюстрациями и необычными шрифтами. Является кроссплатформенным приложением, работу вести можно как в браузере, так и с мобильного устройства (в приложении).
Попробуйте сделать и свою гифку. Для этого нужно пройти процедуру регистрации, затем в личном кабинете перейти в редактор. Воспользуйтесь огромной коллекцией готовой минималистичной графики, шрифтов и фонов. Найти надпись или объект на интересующую вас тему можно используя строку поиска.
https://youtube.com/watch?v=m5zrWTbVQz4
Когда шаблон анимации будет готов, сохраните его к себе на устройство, нажав “Скачать” и выбрав соответствующий формат файла.
Supa
Supa — сервис для создания короткометражных видеороликов с простым и приятным интерфейсом редактора. Окно разделено на несколько частей: панель графических инструментов, список слайдов с настройкой переходов между ними, а также панель настроек отображения видео.
К каждому объекту в кадре можно применить анимированный эффект, фильтр, цвет, изменить размер, добавить надпись.
Giphy
Giphy — огромная коллекция анимированных изображений (гифок), а также популярная поисковая система для нахождения или обмена .GIF файлов. Весь сайт, а также логотип, поисковик, кнопки анимированы. Люди обмениваются гифками, новостями, добавляют свои статьи, которые наполовину наполнены гифками.
Для использования редактора необходима регистрация. Также можно превращать видео из интернета в файлы формата GIF.
Ezgif
Веб-сайт Ezgif предоставляет возможности и инструменты для создания простых гифок. Интерфейс сайта поддерживает только английский язык и ведёт свою работу с 2012 года.
Загрузите свои картинки, установите задержку между сменой кадров, число повторов и щёлкните по синей кнопке “Make a GIF!”.
Imgflip
Сервис Imgflip позволяет создавать собственные мемы, диаграммы, смешные картинки и гифки с помощью встроенного конструктора. В ленте новостей участники публикуют собственные интересные работы, которые обсуждаются и оцениваются другими.
Загрузите ваше видео или изображения, установите параметры для отображения и нажмите “Generate GIF” для склейки кадров в полноценную анимацию. При желании можно поделиться результатом в ленте.
Как сделать гиф онлайн?
Существует большое количество онлайн-сервисов, которые позволяют создавать GIF изображения. Одной из проблем таких ресурсов является конфиденциальность и водяной знак
Поэтому перед загрузкой изображений обратите внимание на условия предоставления услуг
Picasion – гиф редактор онлайн на русском языке
Picasion позволяет импортировать фотографии или видео из Picasa , Flickr или любой другой галереи. Данный сервис доступен на нескольких языках, включая английский, испанский, португальский и русский. Можно настроить размер изображений, создать и добавить собственный аватар.
Плюсы : простой в использовании бесплатный GIF редактор , поддерживает многие форматы.Минусы : демонстрирует большое количество рекламы.
Как создать гифку онлайн с помощью GifPal
Удобный в использовании инструмент для создания GIF .
- Регулировка скорости кадров.
- Редактирование временной шкалы.
- 30 эффектов.
- До 20 кадров.
- Без водяных знаков на фотографиях.
Плюсы : бесплатный инструмент с полезными эффектами.Минусы : для использования редактора анимированных GIF нужен доступ к интернету.
Gickr – редактор gif онлайн
Gickr позволяет легко создавать собственные GIF изображения , загружая их из галереи изображений или из аккаунта Flicker , YouTube , Picasa . Сервис обеспечивает безопасный просмотр, и он эффективен.
Плюсы : бесплатный.Минусы : нужен доступ в интернет.
как сделать свою гифку с помощью онлайн сервиса MakeAGif
Создавайте собственные GIF-изображения и наслаждайтесь фантастическими функциями в безопасной среде.
Плюсы : простой в использовании и бесплатный.Минусы : не предназначен для детей, может содержать контент для взрослых.
Редактор гифок онлайн Gimp
Бесплатный сервис, который позволяет редактировать изображения и создавать GIF-изображения .
Плюсы : доступен онлайн и бесплатен.Минусы : не так эффективен, как некоторые другие программы.
Как создать гиф с помощью UnFREEz
Замечательная программа, которая позволяет создавать креативные GIF-изображения . В ней нет сложного пользовательского интерфейса, и она не так многообразна, как некоторые более мощные программы.
Плюсы : редактор GIF картинок прост в использовании.Минусы : нет дополнительных функций.
МЛ Мария Логутенкоавтор-переводчик статьи «Top 10 Best Free GIF Creator »
Мобильные программы для монтирования гиф
Ещё одним способом составить гифки из фотографий является использование мобильных приложений, уровня «GifBoom», «5Second App», «GIF Camera», «GIF Камера» и других аналогов для ОС Андроид, iOS, Windows Phone.
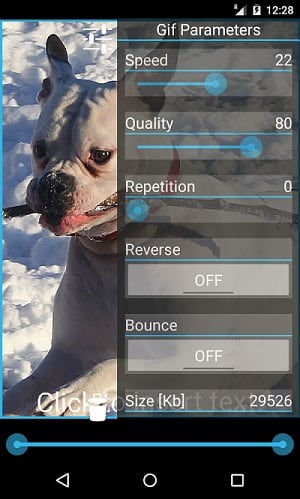
Работа с ними обычно заключается в выборе нескольких фото для гифки, уже имеющихся в памяти телефона, так и в получении фото для гифки с помощью камеры телефона (съёмка). После загрузки в приложение нужных изображений остаётся указать ряд параметров для конвертации гифки (размеры, частоту смены кадров, зацикленность ролика и так далее), затем провести сам процесс конвертации и получить результат.
Создаём GIF из изображений
Гифки можно создавать из картинок, например, для этого будет удобно использовать онлайн-сервисы или специальные приложения, предлагающие набор инструментов и параметров для создания анимации на вкус пользователя.
Попробуйте создать свой первый gif, для ознакомления с возможностями и инструментарием предложенных нами сервисов. Для этого приготовьте любую фотографию на компьютере или другом устройстве, зайдите на специальный сайт (сервисы рассмотрены далее в статье), либо в приложение, затем загрузите её одну или несколько, обычно поддерживаются файлы с расширением .jpg или .png. Укажите настройки гифки, представьте, как будет выглядеть ваше творение, и, если всё устраивает, нужно щёлкнуть по кнопке “Создать” (способ сохранения зависит от используемого сервиса).
Способов, как сделать гифку, существует много, и с некоторыми из них вы можете ознакомиться ниже в статье.
Gifius, веб-инструмент для создания анимации
Онлайн-конструктор Gifius позволяет собрать простую GIF-анимацию, воспользовавшись бесплатным конструктором. Сервис ведёт работу с 2014 года, предоставляя несколько специализированных инструментов и форму для оставления комментариев.
Инструкция по использованию сервиса:
- Откройте веб-сайт. В верхней части у пользователя запрашиваются фотографии, которые будут использованы в кадрах анимации. Загрузите их, нажав на блок, выделенный красной рамкой, либо перетащив изображения туда.
- В настройках определите разрешение будущей гифки, можно поставить флажок на пункте “пропорции” для того, чтобы существовала пропорциональность, то есть при изменении ширины автоматически подгонялась высота.
- Поставьте скорость смены кадров (задержку между ними), по умолчанию установлено значение 12. Значение вводится с клавиатуры, либо меняется с помощью ползунка на экране.
- Изменяйте порядок хода анимации. Для этого мышью перемещайте миниатюры на панели, которая находится ниже окна предпросмотра. Если анимация слишком короткая или вы считаете, что картинок недостаточно, вы можете загрузить их, нажав на зелёную кнопочку с соответствующей надписью.
- Остаётся скачать готовый GIF-файл, для этого кликните правой кнопкой мыши на анимацию, выберите пункт “Сохранить как…”, укажите имя и желаемое расположение файла, затем “Сохранить”. Также можно просто нажать на сайте “Скачать GIF”.
Создание гифок при помощи Photoshop
Известный многофункциональный графический редактор предоставляет возможности и для создания собственных анимированных изображений.
Попробуйте создавать и свои красивые анимации: горящие или светящиеся надписи, двигающиеся буквы, нарисованный котик, гоняющийся за своим хвостом, и всё остальное, на что хватит фантазии и навыков. При помощи Abobe Photoshop можно создавать действительно профессиональные и захватывающие покадровые анимации, с огромными возможностями персонализации и настройки анимированных изображений.
Для этого воспользуйтесь несложной пошаговой инструкцией:
- Подготовьте будущие кадры анимации. Каждый созданный слой с картинкой или вашим рисунком — один кадр.
- В верхней части окна Photoshop на панели выберите раздел “Окно”, затем убедитесь, что “Временная шкала” активна. Это можно понять по галочке напротив, если она отсутствует, поставьте её, щёлкнув левой клавишей мыши.
- В появившемся окошке кликните на центральную кнопку “Создать покадровую анимацию”.
- В выпадающем списке найдите пункт “Создать кадры из слоёв” и выберите его.
- Можно выбрать количество произведений анимации: единожды, три раза, вечно, либо другое значение.
- Используйте временную шкалу, если вам нужно настроить порядок кадров.
- Теперь можно сохранить готовую работу на компьютер, выбрав формат .gif и директорию сохранения.
Gifovina — веб-сервис для создания анимации
Gifovina — бесплатный аниматор, который не требует загрузки на компьютер. Работа над гифкой ведётся в онлайн-редакторе, требующем для корректной работы включённого Abobe Flash Player.
Укажите необходимые параметры, поставьте размер кадров, их длительность и прочие настройки. По желанию можно реализовать и необычные эффекты переходов между слайдами: всплытия, сдвиги, наезды, створки, жалюзи, пикселизации.
Можно добавлять различные выноски, фигуры, и “пузыри” с текстом. Каждому объекту можно назначить свой цвет заливки, контура и текста внутри него. Надписи также настраиваются, и к ним выбирается шрифт из двух вариантов: Arial и Times New Roman.
Где искать готовые гифки
Сотни пользователей ежедневно загружают в сеть свои гифки, найти нужную анимацию можно на любую тему. Главное, знать, где искать. Напоминаем, что поиск гифок в коллекциях будет эффективнее, если вбивать в поисковую строку темы на английском языке.
- Giphy — не только редактор, но и богатая база gif-анимации на любую тему.
- Reaction Gifs.com — есть поиск по темам, эмоциям и содержанию;
- — множество гифок в архиве соцсети.
- 9GAG — хранилище не только мемов, но и гифок.
- Gfycat — ещё одна большая база гифок.
- Tenor — хранилище gif-анимации, есть также в виде приложения.
- Imgur — гифки и мемы на любой случай.
Также гифки можно искать в Google, прямо через поисковик. Для этого начните поиск по картинкам, нажмите «Инструменты», затем «Тип» и выберите «GIF».
Как из MP4 сделать GIF офлайн
Еще один вариант, как из мп4 сделать гиф. Для этого вам потребуется скачать редактор видео, оптимально подойдет программа ВидеоМАСТЕР.
- Запустите программу и загрузите в нее файл, с которым будете работать.
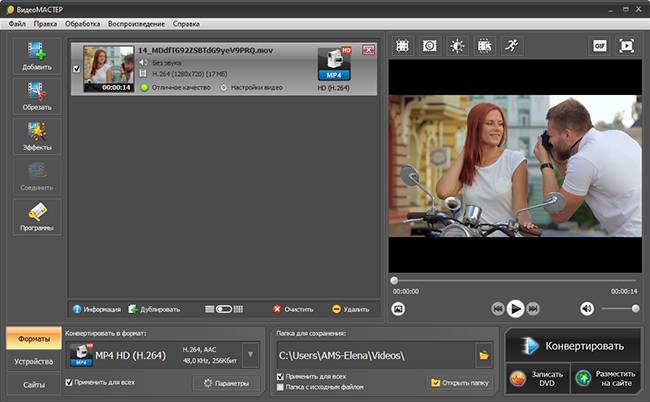
Для начала работы загрузите видео в программу
При желании повысьте качество исходника с помощью инструментов программы. Поработайте над яркостью, контрастом, насыщенностью. Параметры выставляются автоматически или вручную. Также вы сможете повернуть запись, сделать ее интереснее за счет различных надписей и спецэффектов.
Вернитесь в основную рабочую область и кликните по иконке GIF над плеером. Выставите границы обрезки с помощью черных маркеров. Затем определитесь с размером изображения: выберите один из предложенных вариантов или скорректируйте параметры вручную.
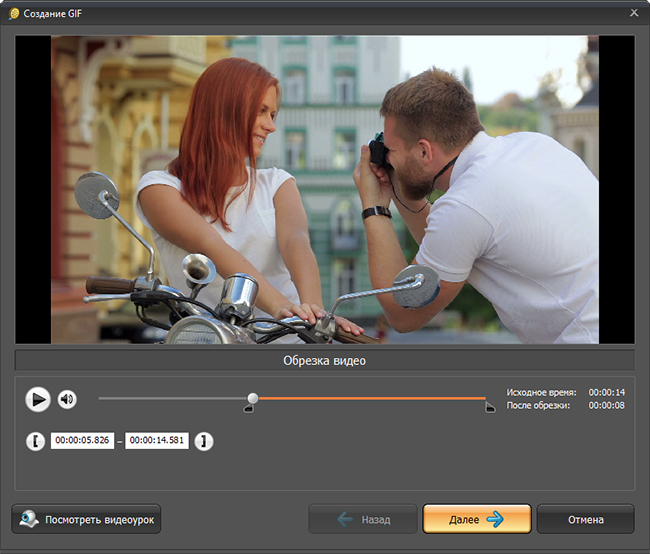
Обрежьте видео, оставив только нужный фрагмент
Настройте частоту кадров, количество повторов, уменьшите или увеличьте скорость воспроизведения.
Перед сохранением просмотрите предварительный результат. Всем довольны? Нажимайте «Создать GIF».
Что такое GIF-анимация
В 1987 году интернет-провайдер CompuServe разработал цифровой формат, который помогал уменьшать размер анимированных изображений. Сегодня GIF формат стал своего рода эталоном для коротких анимаций.
Ведь использование такой анимации позволяет экономить место на дисках и серверах из-за хорошей сжимаемости файла. При этом гифки не теряют качества видео при воспроизводстве.
Гифки могут состоять из нескольких изображений или коротких видео, которые идут последовательно друг за другом. Каждое изображение – это отдельный кадр. Смена таких кадров создает эффект движения. Частота смены кадров может быть различной.
Вес GIF-анимации небольшой, что является большим преимуществом использования перед стандартными видеороликами. Отображение файла по умолчанию заканчивается финальным изображением. Но чаще всего можно встретить зацикленные gif-анимации, которые автоматически воспроизводятся по кругу без остановки.
Как создать гифку в Телеграме
Создать GIF-анимацию можно и в Telegram. Принцип действия примерно тот же, что и с WhatsApp. Запоминайте, если не знали.
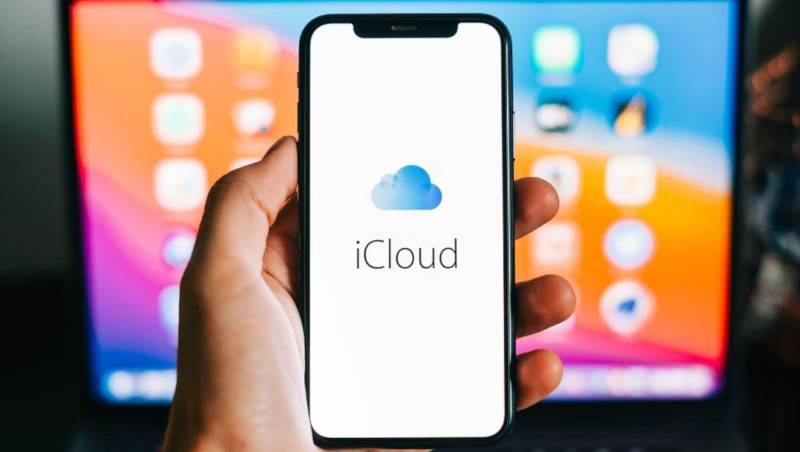
Гифки в Телеграме можно создавать из длинных видеороликов
- Откройте Telegram, выберите чат (или «Избранное», чтобы сохранить гифку для себя).
- Нажмите «Прикрепить файл» в нижнем левом углу.
- Выберите видео в медиатеке. Чем хорош Telegram — тем, что для создания GIF-анимации можно выбрать видеофайл с любой длительностью.
- После этого нажмите на значок громкости слева внизу — отобразится «GIF».
Теперь можете вырезать отрывок, обработать изображение, добавить подпись, эмодзи или что-нибудь нарисовать.
Как создать свою коллекцию гифок?
Постояльцы чатов предпочитают использовать уже привычные гифки. Каждый раз загружать их с компьютера слишком долго, в активной переписке ждать ответа никто не будет, поэтому рекомендуется хранить gif файлы в специальной вкладке, чтобы в случае чего сразу отправить вместе с сообщением.
Для этого откройте панель, где хранятся “эмодзи” и “стикеры” и перейдите в Gif. Если это ваше первое посещение, то здесь должно быть пусто. У нас уже добавлено несколько GIF.
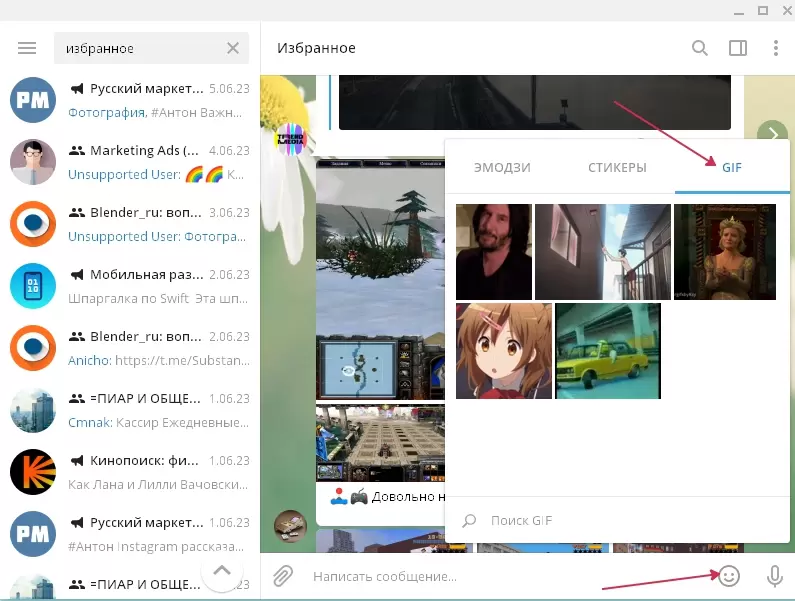
Чтобы добавить свою гифку, щелкните правой кнопкой по изображению в ленте и нажмите в контекстном меню “Сохранить в свои GIF”. После этого в панели появится картинка и её можно использовать при отправке сообщений.
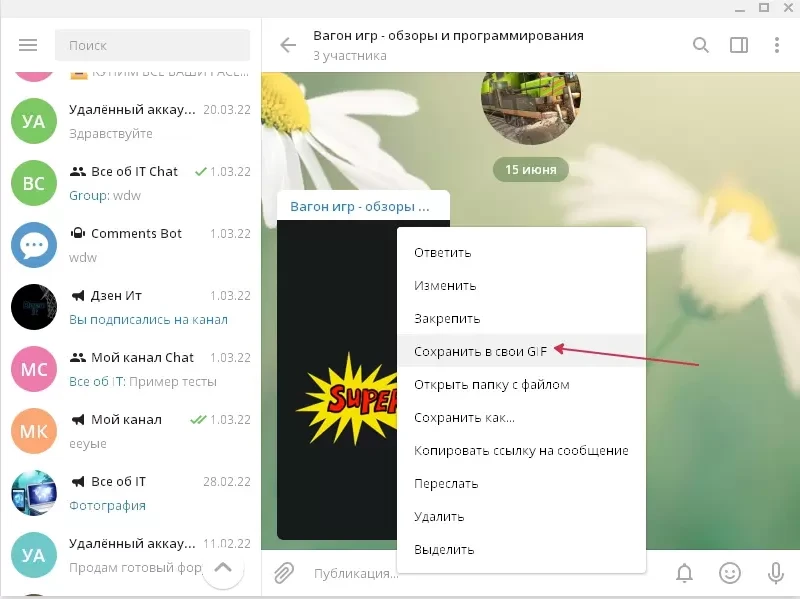
Создать GIF анимацию онлайн: инструкция.
Создание gif анимации на онлайн конструкторе Gifius.ru происходит в три простых шага:
Шаг 1. Загрузите картинки. Можно просто перетащить картинки в браузер или воспользоваться зеленой кнопкой “Загрузить картинки”. Изображения можно загружать как по очереди, так и все сразу. Обязательно дождитесь пока все каринки будут загружены.
Шаг 2. Задайте настройки анимации. В верхней панели вы можете видеть ползунки и другие параметры, с помощью которых вы можете настроить гиф анимацию. Порядок кадров можно изменить в нижней панели, просто поменяв миниатюры местами с помощью мыши. Далее подробно о каждой настройке.
- Ширина. Задает ширину анимации. Можно изменять как двигая ползунком, так и вписывая числовое значение (для этого кликните по цифре)
- Высота. Задает высоту анимации. Аналогично ширине, данным параметром можно управлять либо ползунком, либо вводя цифры с клавиатуры.
- Пропорции. Если в данном поле стоит галочка, то включен режим пропрциональности. Это означает, что высота изображения всегда пропорциональна его ширине, т.е. при изменении ширины, высота будет подгоняться автоматически. Пропорции берутся из оригинальных размеров самого большого загруженного изображения. Если выключить режим пропорциональности (снять галочку), то появится отдельный ползунок высоты и каждый параметр размера можно будет задать индивидуально.
- Сбросить всё. Данная восстанавливает настройки по умолчанию, т.е. сбрасывает любые изменения, которые вы вносили с момента загрузки изобажений в конструктор.
- Позиционирование. Включает в себя три режима. По центру – выравнивает каждый кадр по центру. Не позиционировать – оставляет каждый кадр “как есть”, т.е. позиция исходит из левого верхнего угла. Растянуть – растягивает каждый кадр на полную ширину и высоту анимации.
- Скорость. Задает скорость смены кадров. Проще говоря, задержку междку ними. Наименьшее значение означает наименьшкую скорость смены. Параметр можно регулировать как ползунком, так и вписывая значения с помощью клавиатуры (поле редактируется при клике на цифру). Максимальная скорость: 60.
- Изменения порядка кадров. Для того, чтобы изменить порядок кадров – просто поменяйте миниатюры местами (в нижней панели). Т.е. возьмите миниатюрку левой кнопкой мыши и перетащите на нужное место. Мы проиллюстрировали этот процесс:
Шаг 3. Скачайте готовую анимацию. Для этого нажмите на зеленую кнопку “Скачать GIF” или просто сохраните гифку через “Сохранить как…”
На Android
Gif Me! Camera – GIF maker
Тут подход простой: снимаете короткие ролики прямо в приложении и здесь же формируете из них гифки. Как и в фоторедакторах, здесь есть фильтры, а сами анимации могут быть зациклены по кругу или от начала к концу и от конца к началу. Есть возможность добавлять текст на ролик. В приложении имеется водяной знак, но его можно отключить. Интерфейс предельно простой, разберется любой, кто хоть когда-нибудь накладывал фильтры. Программа имеет платную и бесплатную версии.
GIF редактор, Создание GIF, видео в GIF
Эта программа привлекает максимально большим количеством возможностей при создании GIF-анимации. Есть возможность редактирования исходника, добавление рамок, стикеров и надписей, а еще множество фильтров и украшательств
Заявлена поддержка большого количества форматов видео и изображений а также интеграция с онлайн-базами анимаций GIPHY и TENOR.Поддерживается русский язык и, что бывает важно, нет водяных знаков. Программа существует в нескольких версиях
Указанная нами бесплатна, но содержит рекламу.
Как сделать гифку из видео онлайн
Если вы не хотите засорять смартфон лишними приложениями, обратитесь к помощи сервисов для создания GIF, работающих через браузер:
- image.online-convert.com;
- ezgif.com;
- convertio.co;
- video-converter-online.com;
- img2go.com.
Принцип здесь почти такой же, как и у отдельных программ. То есть, чтобы конвертировать видео в гиф, вам понадобится:
- Открыть сайт сервиса.
- Нажать кнопку «Chose File» и выбрать видео.
- При желании настроить параметры анимации и нажать «Начать».
- По завершении конвертации останется скачать гифку, нажав на соответствующую кнопку.
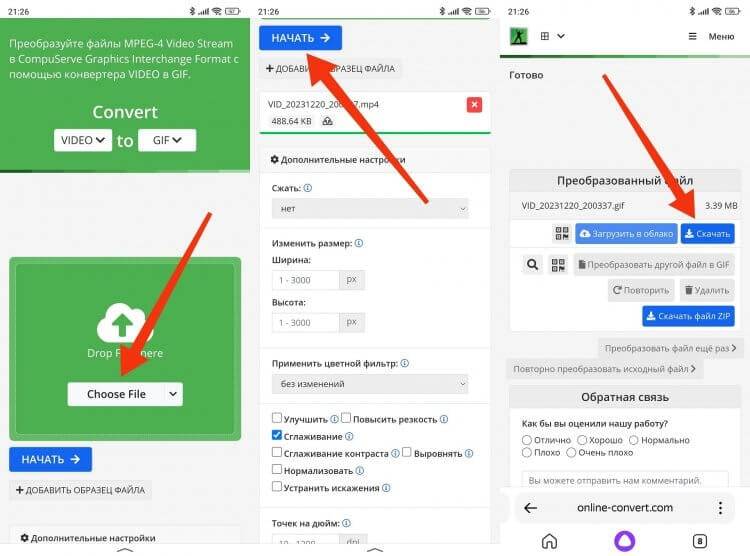
Хороший вариант без необходимости скачивания дополнительного ПО
Онлайн-сервисы предлагают меньше опций, чем специальные приложения, но не засоряют устройство и выполняют свою функцию так же качественно. А потому, возможно, это именно ваш вариант.
Способы сочинения гиф-анимации из изображений
На сегодняшний момент существуют три основных способа сделать gif-файл с имеющихся у нас фото. Они следующие:
- Сетевые сервисы. На данное время существует достаточное количество сетевых онлайн-ресурсов (как русскоязычных, так и англоязычных), позволяющих легко создать gif-файл из загруженных на такой сервис фотографий. Алгоритм действия с ними довольно прост: вы переходите на такой ресурс, загружаете на него нужные фотографии (обычно в той последовательности, в которой они будут демонстрироваться на вашей гифке). Далее определяетесь с рядом процессуальных параметров (размеры гиф, её качество, другие атрибуты), а затем запускаете процесс создания самого gif-файла. После того, как последний будет создан, вы скачиваете его к себе на ПК;
- Стационарные компьютерные программы. Для создания GIF также можно использовать профессиональные графические решения уровня «Photoshop», а также более простые программы, созданные специально для данных задач;
- Программы для мобильных платформ. Также можно использовать функционал мобильных приложений для создания gif-анимации (на базе «OS Android», «iOS», «Windows Mobile»). Работа с ними также довольно проста, и похожа на алгоритм работы с упомянутыми ранее сетевыми сервисами.
Давайте детально рассмотрим каждый из указанных способов.