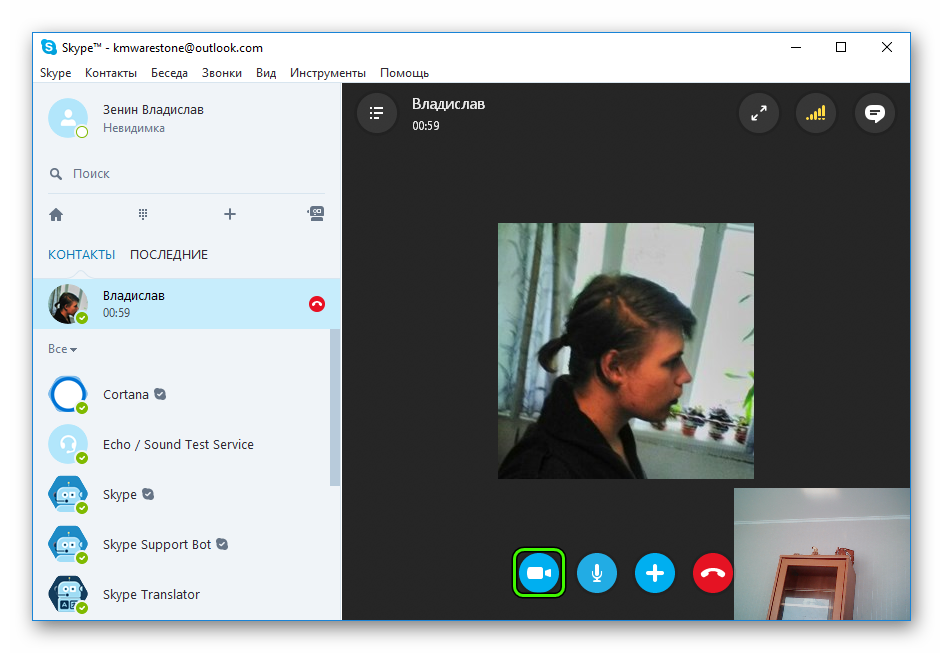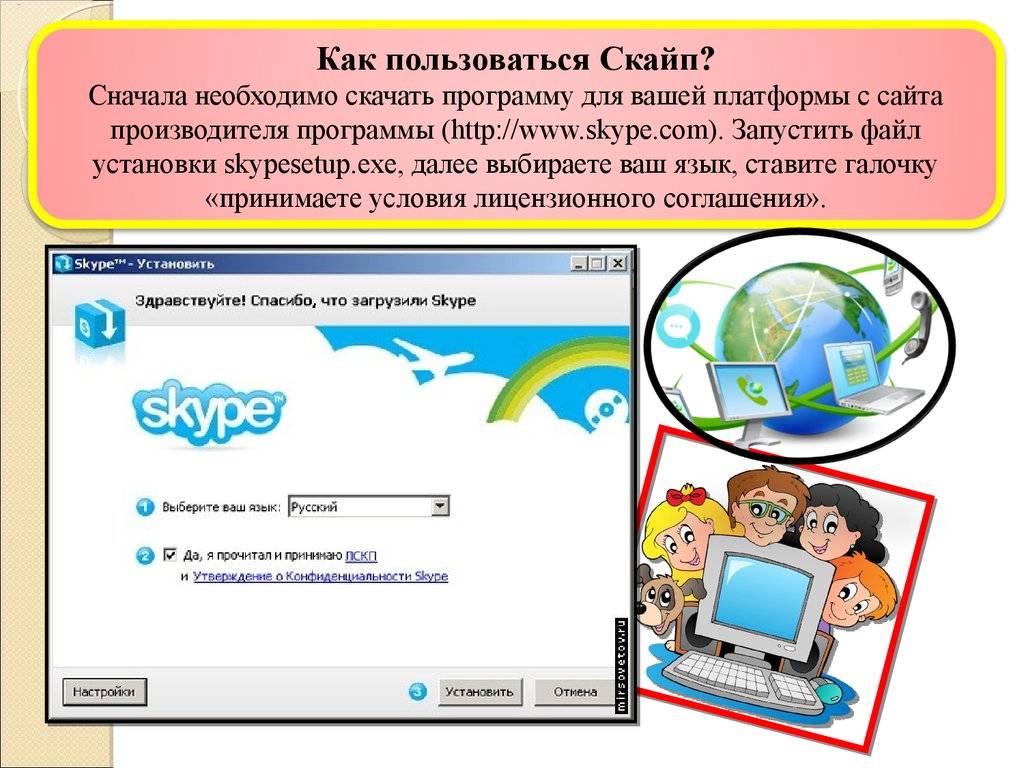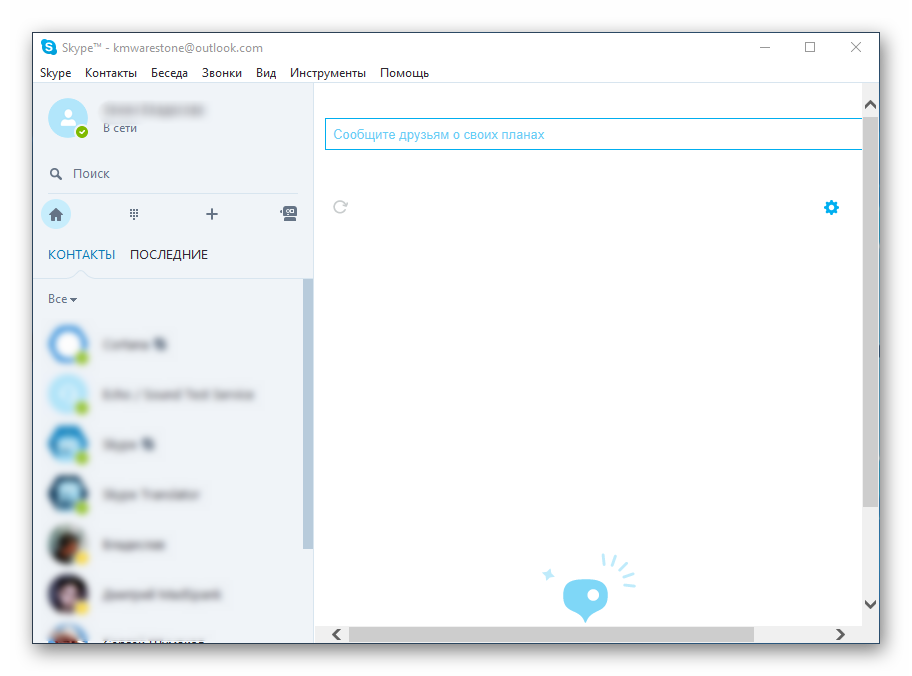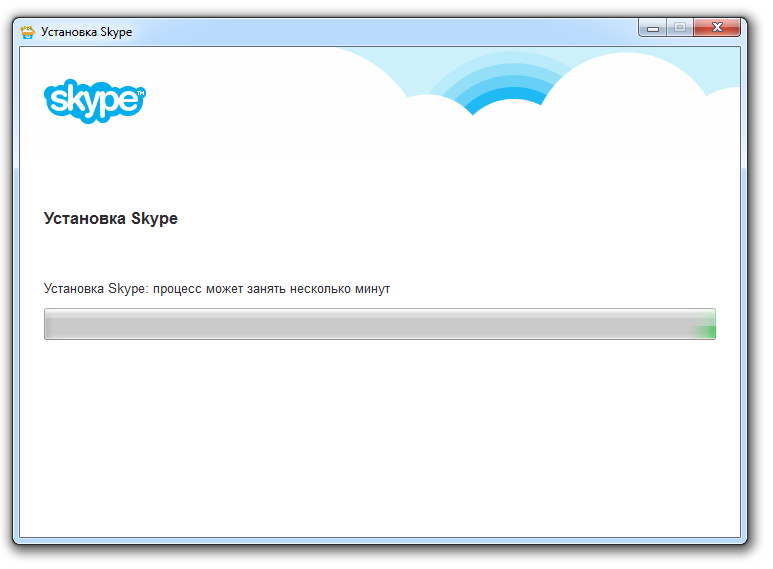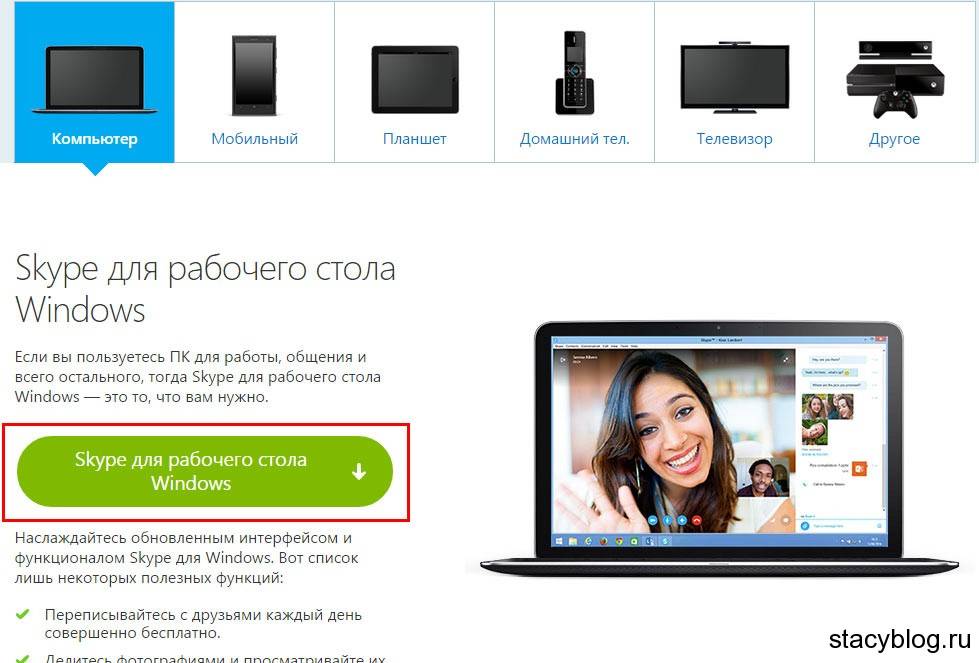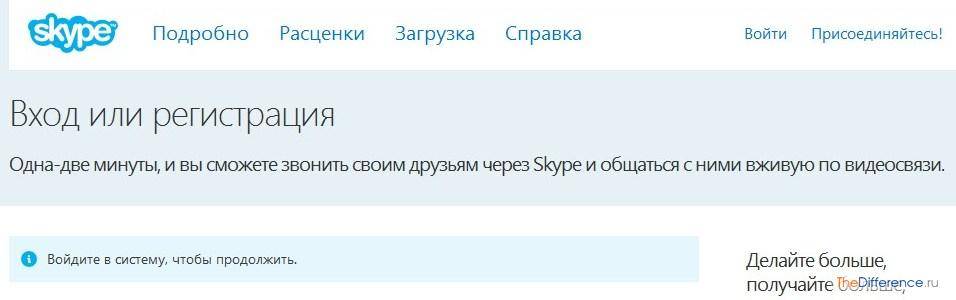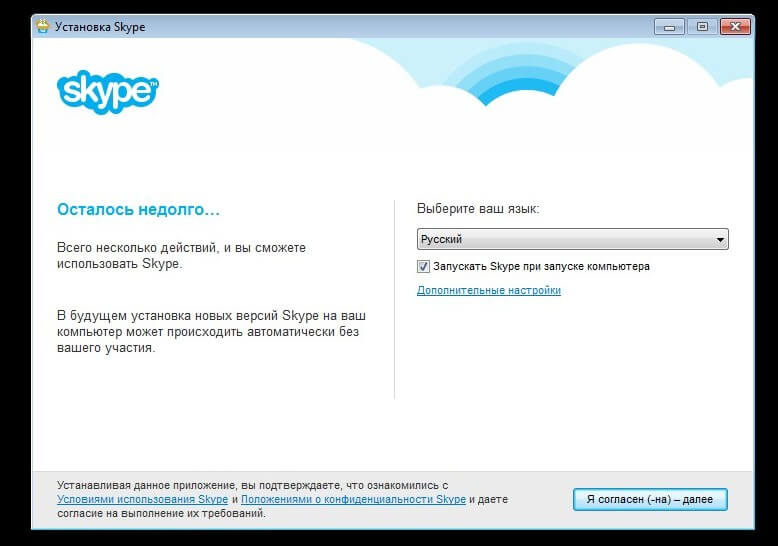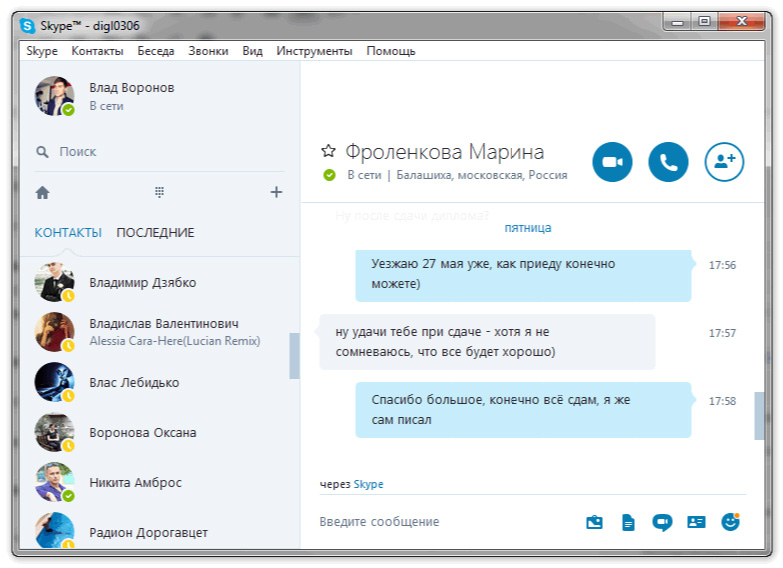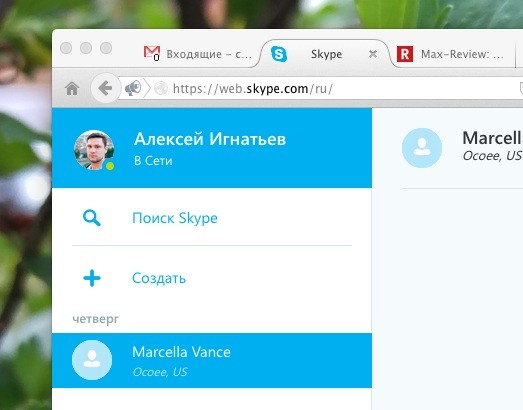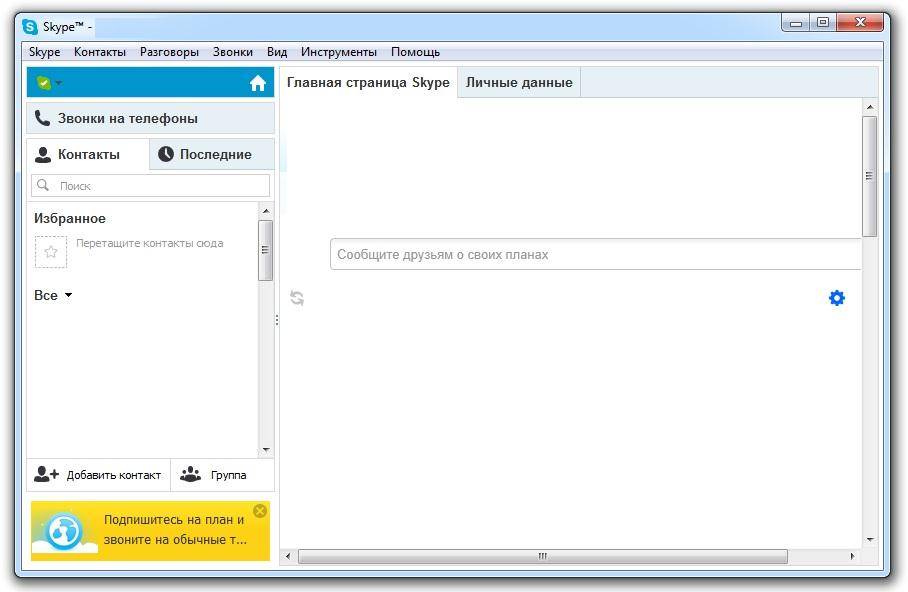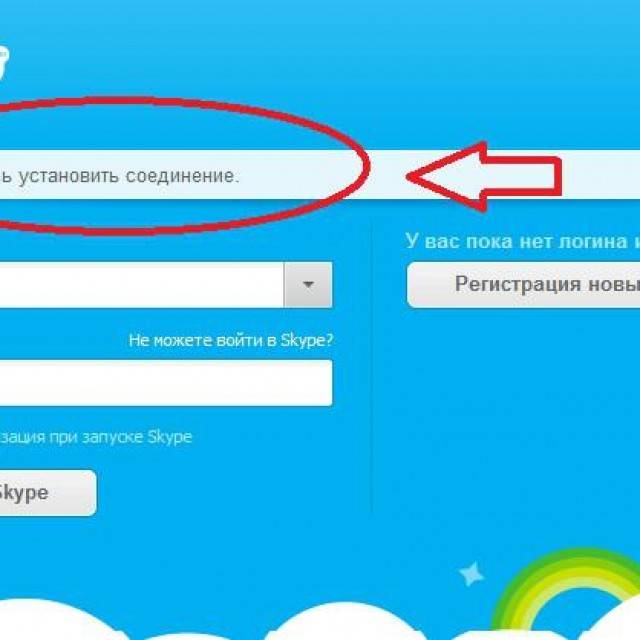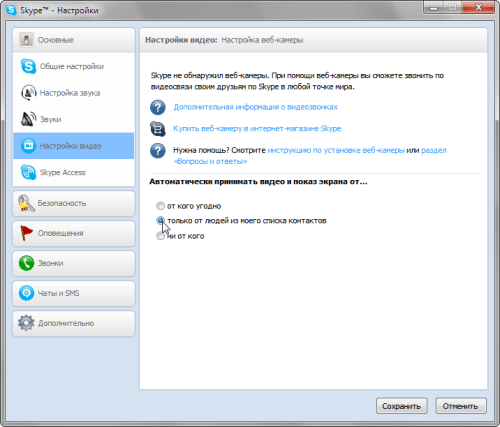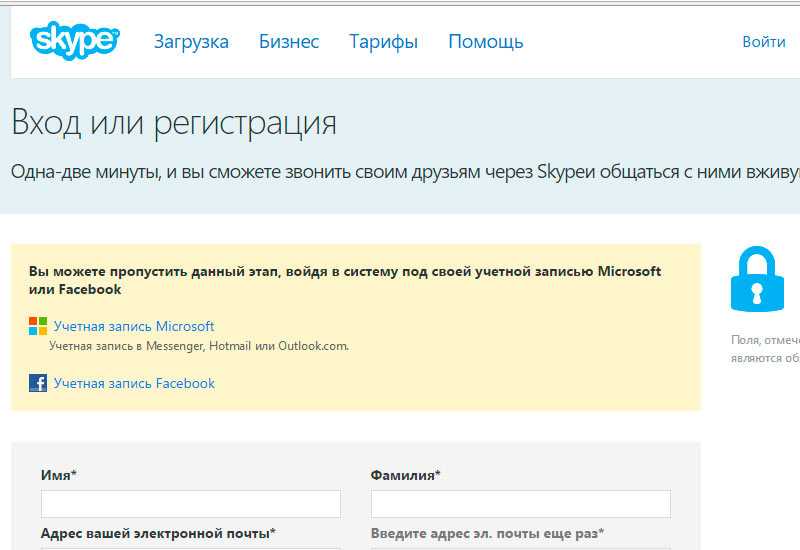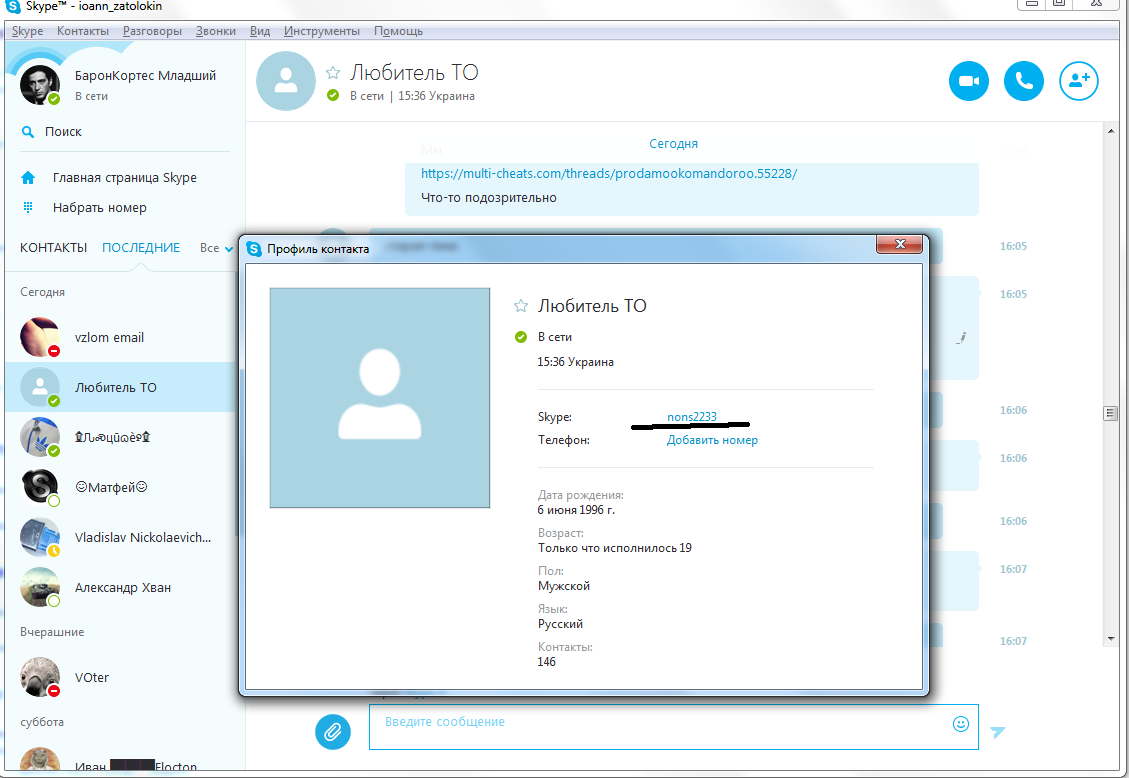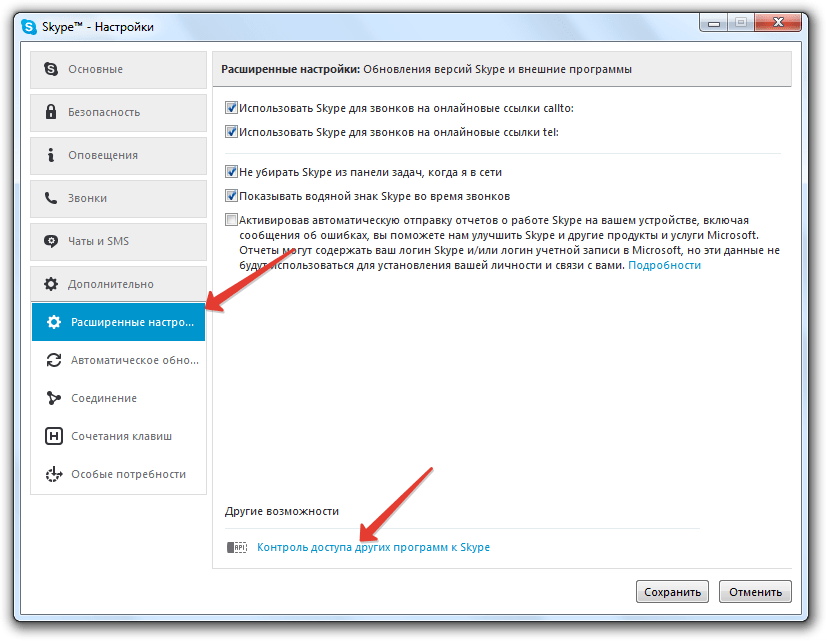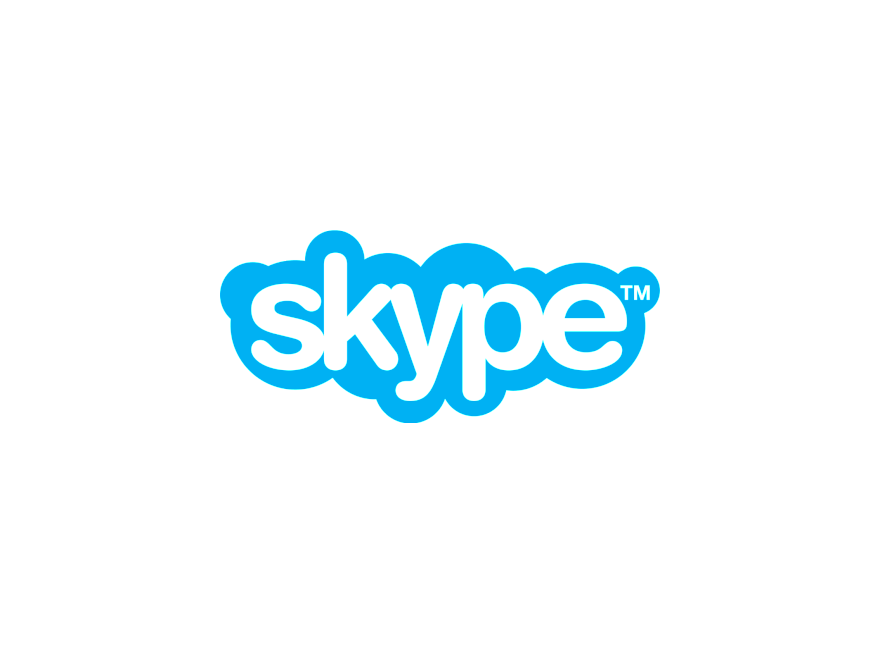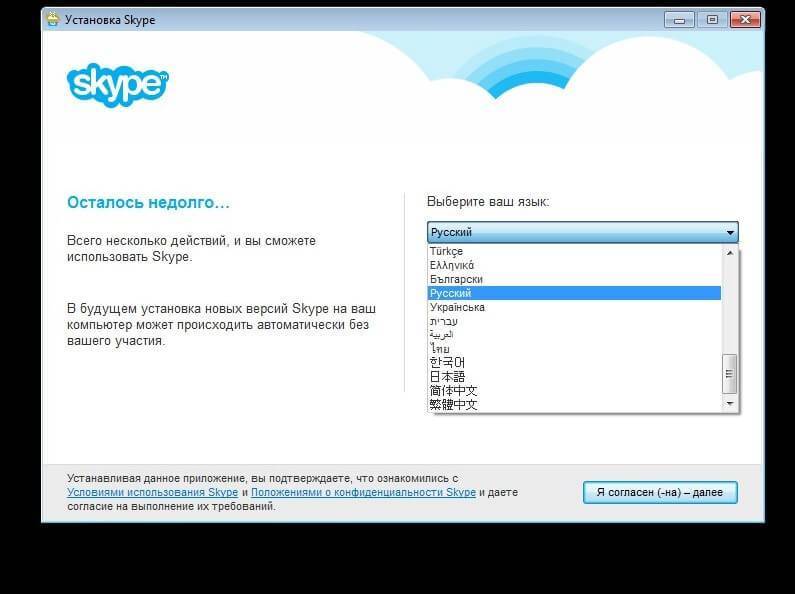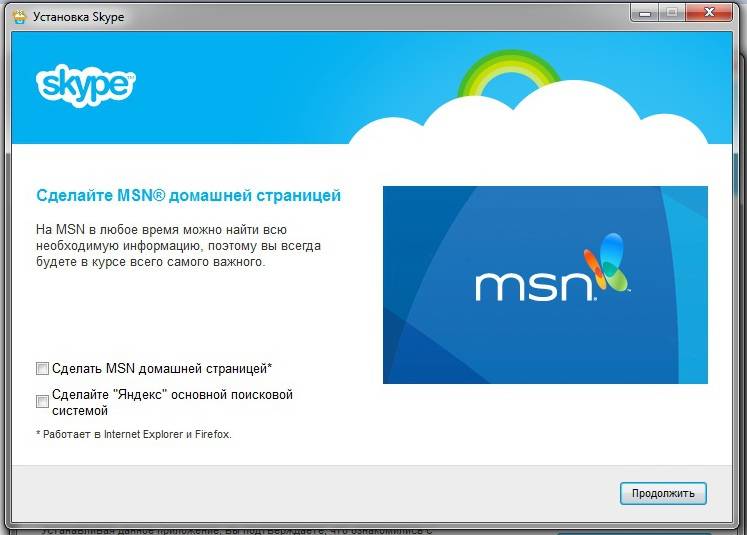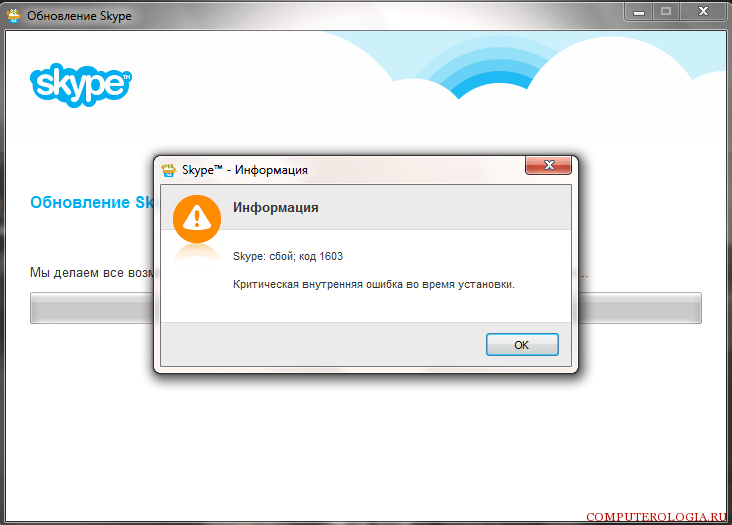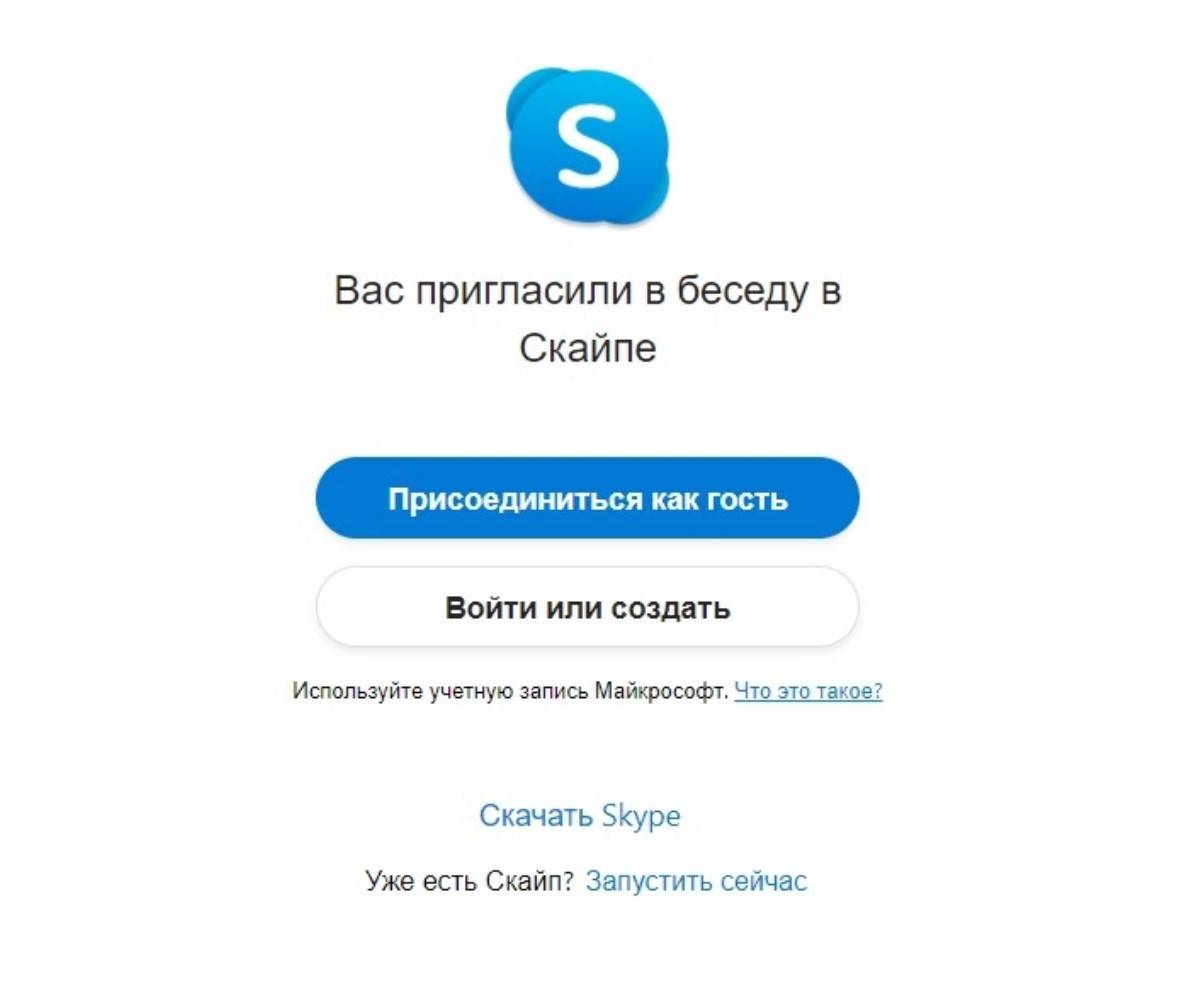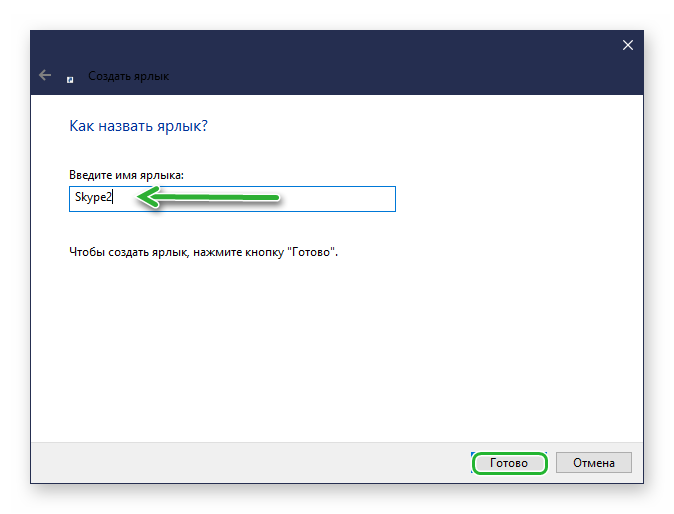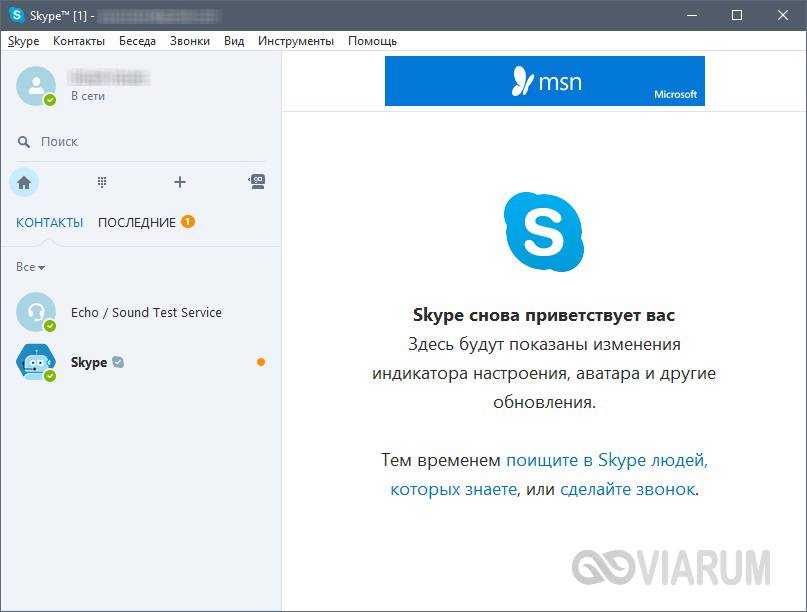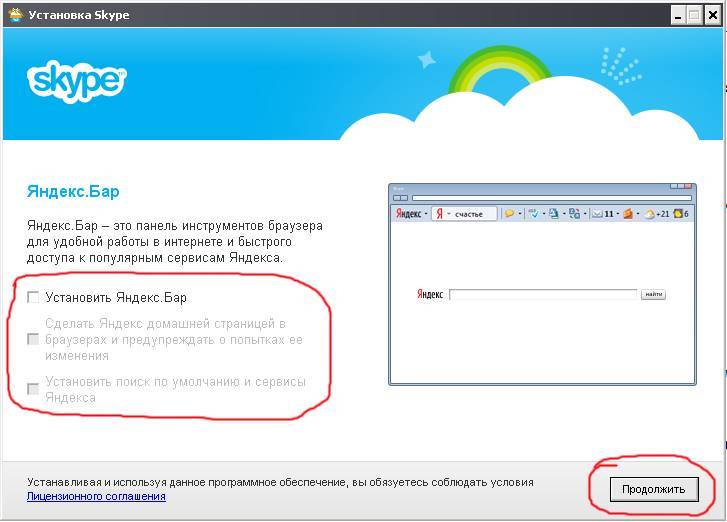Десктопные версии Скайп
Windows
В общий расчет категории Windows мы берем версии Windows XP, Windows 7, Windows 8.1 и Windows 10.
Отличий в версиях практически нет, лишь в Windows 10 Skype идет сразу в комплекте, так что для работы вам потребуется только аккаунт Microsoft, который вы уже создали.
Установка и другие особенности скайпа едины для каждой версии Windows.
MAC OS X
Различий в работе Skype между разными версиями MAC OS X нет, даже с установкой программы проблем у вас не возникнет, ведь установщик самостоятельно подберет нужную конфигурацию программы для вашей системы.
В отличие от Windows, у пользователя с MAC OS есть некоторые трудности, связанные с удобством использования единого аккаунта Microsoft.
Микрофон
Так как предполагается общение в двустороннем порядке, микрофон вам потребуется для передачи звуковой информации, сообщающейся вашим голосом. В современных условиях его приобретение не является проблемой
Итак, как общаться по скайпу через ноутбук? Желаете обеспечить себе комфорт на время работы? Тогда вам стоит обратить внимание на микрофоны специальные, рассчитанные на взаимодействие с компьютером. Их конструкция оснащена особой подставкой, которая позволит вам должным образом отрегулировать устройство
Второй вариант — прибор с опцией крепления на одежду или оголовья. Очень удобно использовать микрофон для скайп-конференций.
Как найти человека
Найти человека в системе можно по адресу электронной почты, номеру телефона или логину. Также можно искать по имени и фамилии, на которые пользователь регистрировался в Skype. Делается это через строку поиска.
В компьютерной программе:
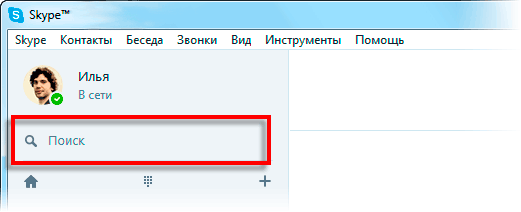
В приложении:
В браузерном скайпе:
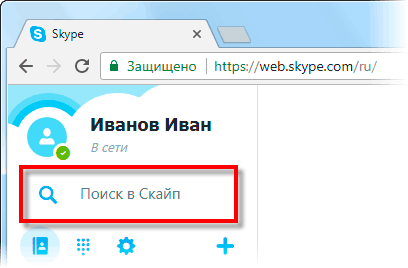
Как добавить контакт
Контакты – это что-то вроде телефонного справочника. Добавляете туда человека, и он закрепляется в вашем аккаунте. Таким образом можно ввести в скайп друга, родственника, коллегу.
Чтобы добавить новый контакт, сначала нужно найти человека в Skype. Для этого напечатайте в поиск его имя или логин в системе, адрес почты или телефон.
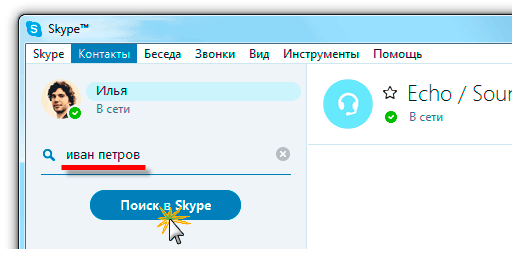
Затем выберите пользователя и нажмите на «Добавить в список контактов». Появится окошко с запросом. Желательно вместо стандартного текста напечатать в нем, кто вы такой.

Сразу после отправки человек добавится в ваш список контактов. Но рядом с его значком будет маленькая иконка с вопросительным знаком. Это означает, что пользователь еще не одобрил запрос. Когда он его получит и примет, знак вопроса поменяется на что-то другое.

Как общаться
Общение по скайпу возможно в трех вариантах:
- Звонок
- Видеозвонок
- Переписка
Звонок – это что-то вроде разговора по телефону. Вы слышите собеседника, и он слышит вас. Для этого потребуется микрофон, наушники или колонки, а также довольно быстрый интернет. В современных ноутбуках, планшетах и смартфонах обычно есть и микрофон и колонки.
Чтобы позвонить, щелкните по абоненту в списке контактов и нажмите на кнопку с изображение телефонной трубки.

Видеозвонок – это общение голосом + видео трансляция. Вы не только слышите собеседника, но видите его. А он в свою очередь видит вас. Но для этого у вас должна быть специальная камера. Она называется веб-камера и встроена в каждый современный ноутбук, планшет или смартфон. Для персонального компьютера ее можно купить отдельно.
Чтобы совершить видеозвонок, нажмите на абонента и щелкните по кнопке с изображением камеры.
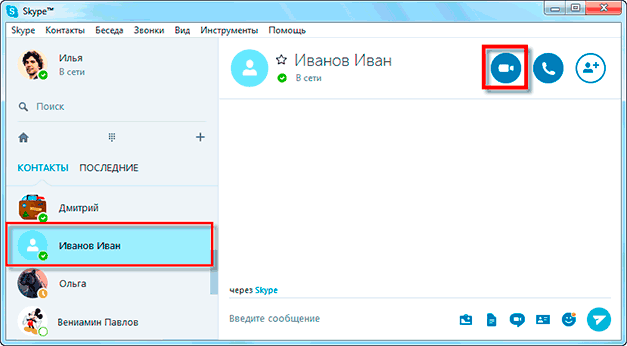
Для видео общения интернет должен быть скоростным и желательно безлимитным.
Переписка – это обмен текстовыми сообщениями (чат). Вы пишете то, что хотите сказать, и получаете ответ. В чате можно отправить не только сообщение, но и файл: фотографию, видео, документ.
Для переписки используйте нижнее окошко. Только сначала нажмите на пользователя в списке контактов.

Перед тем, как начать общение обратите внимание на иконку рядом со значком пользователя. Если она зеленого цвета с галочкой внутри, значит, человек сейчас находится в скайпе и сможет ответить
А если иконка желтая, красная или пустая (белая), значит, абонент занят или не в сети.
Как узнать свой логин
Логин (ник) – это ваш адрес в Skype, личный номер в системе. Он состоит из английских букв без пробелов, может включать цифры и знаки. Примеры адресов: ivan.petrov, live:petrov_19, petrucho333
Где посмотреть логин. Чтобы узнать логин в программе на компьютере, щелкните по своему имени в левом верхнем углу. В пункте «Учетные записи» будет написан ваш адрес.
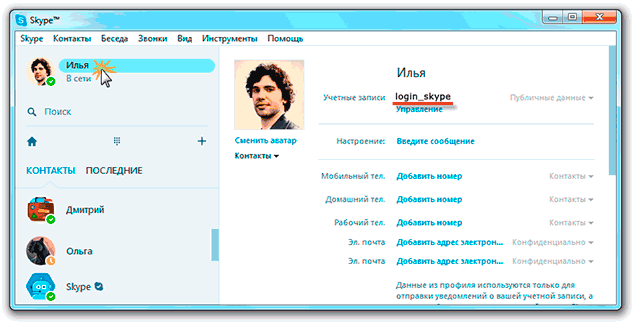
Чтобы найти логин в мобильном приложении, нужно щелкнуть по вашему значку в верхней части Skype.
В пункте «Профиль» будет написано имя в скайпе.
Также свой номер в Skype можно легко узнать через браузерную версию. Для этого зайдите на сайт web.skype.com под своими данными и щелкните по имени в левом верхнем углу. Откроется страница, где будет написан логин.
Ответы на частые вопросы
Звонки в скайпе бесплатные?
Да, и звонки, и видеосвязь, и беседы в чате, и передача файлов – всё это бесплатно. Расходуется только интернет.
Можно ли звонить по скайпу на обычные телефоны?
Можно ли заново создать скайп, если уже зарегистрирован?
Да, в Skype можно зарегистрироваться повторно и создать еще один аккаунт. Но для этого при регистрации нужно будет использовать другие данные: другой номер телефона или электронную почту.
Можно ли зарегистрироваться без номера телефона и без электронной почты?
Нет.
Как правильно выйти из скайпа?
Для выхода из программы на компьютере нажмите на кнопку Skype в верхнем левом углу и выберите «Выход из учетной записи». Если кнопки нет, нажмите на три горизонтальные линии вверху слева ().
В мобильном приложении щелкните по своей иконке, затем опуститесь в самый низ и выберите «Выйти».
В браузерном скайпе нажмите на свое имя и внизу выберите «Выход».
Что делать если забыл пароль?
Как связаться со службой поддержки?
Я не нашел ответ на свой вопрос
Создание учетной записи
Нажмите «Войти или создать».
Если хотите, можете предварительно воспользоваться ссылками: ссылки на справочное руководство, условия использования и нормы конфиденциальности.
Система запросит данные для входа. Здесь есть варианты:
- Вписать e-mail от учетной записи Майкрософт;
- Указать привязанный к ней номер телефона;
- Воспользоваться ссылкой для создания нового аккаунта.
Если указали учетную запись, остается ввести пароль.
Если нет, и вам впервые пришлось установить Скайп на ПК или ноутбук, то независимо от ОС (Windows 7 или иная) и желания использовать программу бесплатно или подключить платные опции, сначала нужно зарегистрироваться. По умолчанию предлагается ввести номер телефона.
Здесь можно ввести действующий адрес или же переключиться по соответствующей ссылке на создание нового.
После этого потребуется установить пароль.
Он должен быть не короче 8 символов и содержать знаки как минимум из двух категорий:
- Малые/больше буквы;
- Цифры;
- Спецсимволы.
А еще в нем не должно быть названия почтового ящика (для abc@example.com такой запретной комбинацией будет abc).
После этого Microsoft поинтересуется фамилией и именем.
И наконец, доказать, что регистрируется живой человек, способный разобрать каптчу.
Можно запросить смену символов или проиграть их аудио эквивалент соответствующими кнопками.
Как зарегистрироваться и установить Skype бесплатно
Как уже ранее говорилось, для качественной работы Skype нужен хороший интернет. Если вы используете ноутбук, то лучше его подключить к проводному интернету – так качество звука и изображения будет заметно лучше. Подходит и WiFi, однако с ним качество видеосвязи будет заметно ниже.
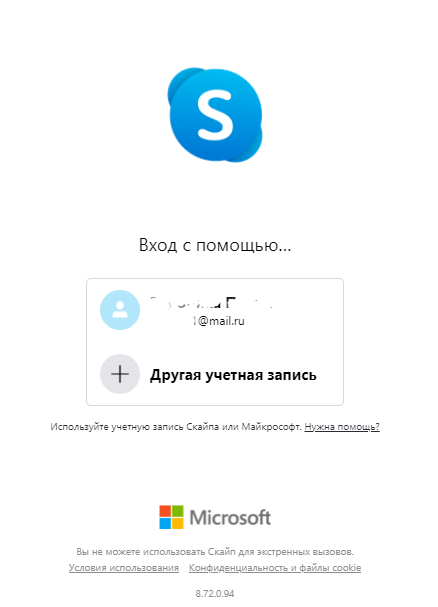
Если у вас нет аккаунта, то нужно будет пройти простую регистрацию, которая займёт не более 1 минуты.
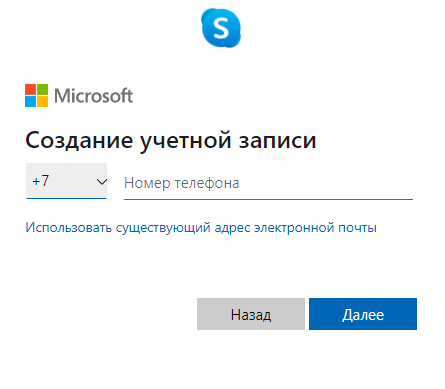
Готово! Теперь вы вошли в свой аккаунт и можете использовать программу по назначению. Стоит отметить, что для удобства можно поставить галочку возле пункта «Запомнить меня». Таким образом, при каждом запуске программы не нужно будет вводить пароль.
Устранение проблем
Если Скайп даже не запускается в Windows 7, проверьте параметры ПК на соответствие требованиям. Нужно минимум 512 МБ памяти, 1-гигагерцевый процессор и DirectX в ревизии не ниже 9.0.
Далее проверьте ОС и драйвера на наличие обновлений – чаще всего Windows 7 может подружить оборудование и софт, но иногда Skype не включается как раз из-за старого ПО.
Если приложение стартует, но диалог не открывается или возникают иные сбои, и вы уверены что Windows 7 тут ни при чем – проверьте статус служб Скайпа, возможно не только вы думаете, что делать. На странице https://support.skype.com/ru/status/ показывается текущее состояние компонентов сервиса.
Там же вы можете подать сигнал о сложностях, нажав на кнопку «Возникла проблема» и выбрав подходящий пункт.
Появится сообщение, что отзыв принят. Имейте в виду, что кнопка может не работать при активных блокировщиках рекламы.
При острой необходимости можно воспользоваться веб-версией https://web.skype.com.
Если с перепиской все в порядке, но звуковая или видеосвязь не идет либо идет со сбоями, проверьте, хватает ли у вас скорости подключения.
При необходимости отключите torrent-клиент и иное ПО, занимающее канал (например, браузер с YouTube).
Иногда, еще на этапе установки, возникает ошибка с кодовым номером 1603. В таком случае попробуйте переустановить приложение, а если это не дает результата, то:
- Удалите Skype;
- Используйте утилиту для автоматической починки (https://goo.gl/Xgi7yo);
- Установите свежую версию еще раз.
Если ничего не помогает, поищите аналогичную проблему в разделе устранения неисправностей (https://goo.gl/Ri5Wdp). На той же странице можно задать вопрос сообществу, если справа внизу нажать на кнопку вызова меню.
Что такое скайп
Наверняка многие слышали про программу Skype и большинство из вас ею уже пользуются. Для новичков эта информация будет полезна, а кто в этом немного разбирается, думаю будет не лишним эта статья. Если кто уже все знает и умеет, может закрыть этот пост — я не обижусь, думаю таких будет немного. В прошлой выпуске я рассказывал как установить Flash player.
Так вот, при помощи скайпа можно совершать обычные и видео звонки совершенно бесплатно с одного компьютера на другой, и не важно на каком расстоянии они находятся. Для этого нужен доступ в интернет, установленная программа Skype, микрофон, наушники или колонки и вебкамера (для того чтобы вы видели друг друга)
Так же имеется возможность звонить на обычные стационарные и сотовые телефоны по приемлемым, я бы даже сказал низким ценам. Для того чтобы позвонить с обычного телефона например в дальнее за рубеж, вам придется выложить не маленькую сумму, а при помощи скайпа эти затраты будут снижены как минимум в несколько раз. Пополнить счет в Skype можно любым удобным и доступным для вас способом.
Как загрузить и установить скайп на компьютер
Небольшая инструкция как это сделать
Заходим на сайт Skype можно по этой ссылке www.skype.com
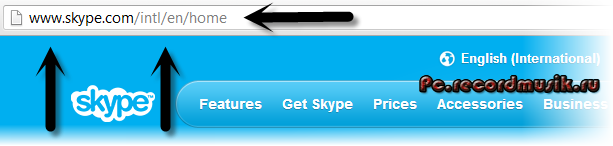
Находим вкладку English (international).
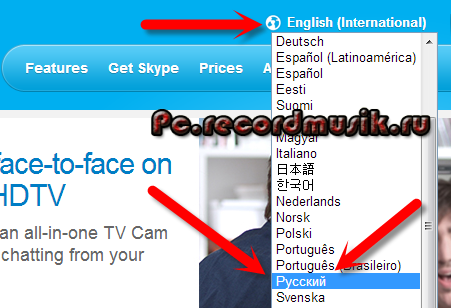
Меняем на нужный язык, я выбрал русский, переходим на вкладку Загрузить Skype. Выбираем нужное нам устройство. Недавно появилась возможность загрузки на Windows 8. В данном случае я выбрал Windows (классический), вы можете выбрать свое.

Нас должно перекинуть на страницу Установите Skype для windows. Переходим на бесплатные функции Skype и Загрузить скайп.
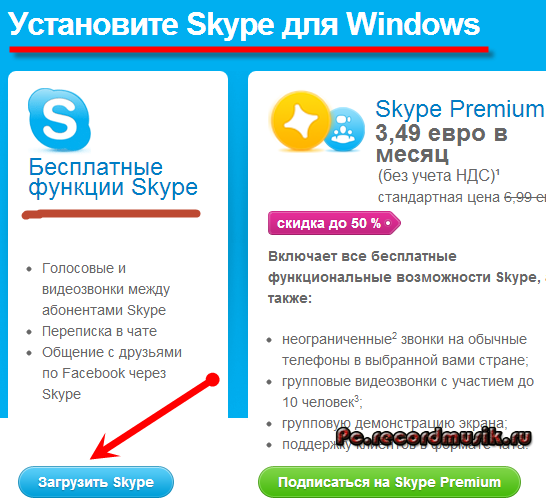
Появляется окно Благодарим Вас за то, что вы выбрали Skype и начинается его загрузка на ваш компьютер.

После того как он загрузиться можно запустить процесс установки.

Использование Skype на смартфоне
Как пользоваться Скайпом на телефоне. Для этого есть отдельная инструкция. Естественно, начать нужно с инсталляции мессенджера на смартфон. Существует определенный алгоритм действий:
- Запускаем Google Play на смартфоне и в строке поиска вводим «Skype». Жмем на кнопку перехода.
- В результатах выбираем нужный вариант и тапаем по кнопке «Установить».
Чрез несколько секунд ярлык мессенджера появится на главном экране аппарата. Можно запускать Скайп и приступать к первичной настройке. Сейчас мы расскажем подробнее об этом процессе. Вот что нужно сделать:
- После запуска приложения нужно ввести логин и пароль от аккаунта и нажать на кнопку «Вход».
- На следующем этапе будет проверка звука и видео. Просто тапните «Продолжить».
Вот и все. Кстати, контакты находить не нужно. Они автоматически подхватятся из ПК версии и записной книжки смартфона. Так что мы перейдем сразу к общению. Вот что нужно делать для того, чтобы начать разговаривать с пользователями.
- Запускаем мессенджер и в нижней панели тапаем пункт «Контакты». В списке выбираем нужного пользователя и нажимаем на его имя.
- Внизу будет строка для ввода текста (если планируется общаться в чате). В верхней панели располагаются кнопки с иконками трубки и камеры для голосового и видео вызова соответственно.
Достаточно выбрать нужный вариант и начать общение. В процессе разговора можно добавить пользователя в беседу. Делается это точно так же, как и на компьютере. Так что проблем с этим возникнуть не должно.
Этап 2. Настройка Skype
Без первичной настройки пользоваться мессенджером не получится. Нужно ввести регистрационные данные, настроить микрофон и так далее. Вот подробная инструкция, которая поможет все сделать правильно и не наделать ошибок:
- Запускаем Скайп и на первом этапе вводим логин от учетной записи Microsoft. Жмем на кнопку «Далее».
- После этого вводим пароль от аккаунта и жмем «Вход».
- Через несколько секунд Скайп запустится. И сразу же система предложит установить аватар. Кликаем по кнопке «Загрузить фото». В соответствующем окошке диалога выбираем нужную картинку, жмем «Открыть», подгоняем размеры и кликаем по кнопке «Продолжить».
- Далее запустится проверка микрофона. Если он по какой-то причине не работает, то кликните по пункту «Устройство связи по умолчанию» и выберите соответствующий микрофон. Нажмите «Продолжить».
- После этого придется повторить то же самое и для веб-камеры.
И только после такой настройки мессенджер запустится полноценно и его можно будет использовать: искать контакты, писать в текстовом чате и звонить. Как видите, в самом процессе первичной настройки нет ничего сложного.
Мобильные версии Skype
Нет никакой разницы между приложениями для iOS и Android. Skype работает на Android 4.0.4 или новее и IOS 10 или новее.
Работа с мобильной версией скайп
Знай интерфейс
- Главное окно с контактами;
- Кнопка для создания новых групповых чатов, приглашения новых пользователей по SMS на свой контакт;
- Выбор фильтра для просмотра пользователей в чатах, звонках или в виде контактов, отсортированных по имени;
- Кнопка для отображения уведомлений;
- Твой профиль. При нажатии на нее открывается меню для редактирования никнейма, статуса, аватара и так далее;
- Кнопки открытия поиска по именам и сообщениям и дополнительное меню с настройками и другими редко используемыми функциями.
Звонок
Чтобы позвонить, выберите пользователя и нажмите кнопку вызова в правом верхнем углу.
- Основные кнопки: включить / выключить микрофон с камерой и завершить звонок;
- Дополнительные функции;
- Окно дополнительных функций с демонстрацией экрана, записью разговоров и т.д.;
- Скриншот;
- Активируйте основной динамик для громкой связи;
- Основная информация: имя собеседника и время звонка;
- Кнопка открытия чата с собеседником.
Как настроить скайп на ноутбуке или компьютере?
Сначала планировалось, что скайпом будут пользоваться на компьютерах, но после широкого применения планшетов и смартфонов ситуация изменилась. Постепенно начали появляться версии скайпа и для этих устройств.
После того, как программа успешно инсталлировалась, а затем вы прошли аутентификацию, нужно будет позаботиться о настройках звука и видео. При этом каждый пользователь Скайпа в своем контактном листе будет иметь специальный контакт Echo. Необходимо открыть его и нажать кнопку «Позвонить»
После совершения звонка не забудьте оценить качество звука. При возникновении явных проблем с микрофоном, необходимо перейти в
- Инструменты->
- Настройки, а затем войти в настройки звука.
- Необходимо убедиться и в том, что программой видится подключенный микрофон. Иначе надо позаботиться об установке драйверов на оборудование, а после перезагрузить программу.
- Тема настройки звука стала особенно актуальной среди владельцев стационарных ПК. Для тех, кто владеет ноутбуками, планшетами или смартфонами таких проблем возникнуть не должно.
Не видите изображение с вебки? Не знаете, где настраивается камера в Skype? Есть специальная вкладка «Настройки видео» напротив надписи «Веб камера», там должно отобразиться название вашей камеры. Если вы его не обнаружите, то, как и в случае с микрофоном вам нужно установить специальные драйвера на веб-камеру.
Для тех, кто владеет ноутбуками, могут скачать специальные утилиты с сайта производителя портативных мобильных компьютеров. Не нужно использовать USB-интерфейсы на передней части системного блока, чтобы подключить веб камеру.
Итак, настройки звука и видео мы откорректировали. Переходим к другим настроечкам. Допустим во время установки программы, вы разрешили ей стартовать вместе с загрузкой операционной системы, а затем передумали, то, чтобы убрать Skype из автозагрузки нужно открыть:
- «Общие настройки» и снять галку «Запускать Skype при запуске windows».
- Эта же вкладка настроек позволяет выбирать язык интерфейса.
Далее переходим во вкладку с названием «Skype Wi-Fi» и делаем деактивацию одноименной функции.
По умолчанию программа Skype будет показывать вам рекламу от Microsoft. Надумали от нее избавиться? В этом нет сложности.
- Заходим в раздел «Безопасность» и раскрываем вкладку «Настройки безопасности»,
- затем снимаем галочку с пункта «Разрешить показ целевой рекламы», не забываем сохранить.
Лишние уведомления легко отключаются в настройках оповещений, там можно и вовсе отключить звуковые оповещения, для этого есть кнопка «Отключить все звуки».
Программа Skype имеет и своеобразный фаервол от пользователей, которые надоедают. Если вы хотите, чтобы звонки принимались только от тех, кто есть в вашем контактном листе, то заходим во вкладку «Настройки звонка», отыскиваем графу «Принимать звонки», ставим триггер в положение «Только от моих контактов». Там же будет и вкладка, которая позволит принимать звонки автоматически.
Вкладка «Чаты и SMS» может пригодиться вам для отключения смайлов («Визуальное оформление»,)а также сделать запрет на прием сообщений от пользователей, которые не существуют в вашем контактном листе(«Настройки чата»).
Отключение автоматических обновлений в дополнительных настройках программы делать вовсе не обязательно. К тому же если вас версия полностью устраивает, то можно зайти в «Автообновление» и отключить их. Но на такие действия вам понадобятся права администратора.
Теперь настройки Skype на Пк завершены, но вашим аккаунтом можно пользоваться где угодно. Это можно сделать на ПК, на смартфоне и даже на планшете.
На заметку! Можете еще почитать статью о том как в скайпе поменять логин или как в скайпе показать свой экран.
Учимся пользоваться Скайпом на ноутбуке — создание аккаунта, запуск и настройка
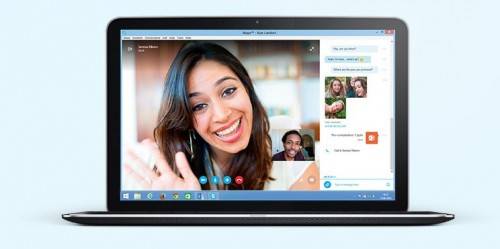
Быстрая навигация по статье
Чтобы зарегистрироваться в Skype, нужно:
Чтобы установить Skype на компьютер, нужно:
- Посетить сайт Skype (Skype.com).
- Перейти в раздел «Загрузка».
- Выбрать вкладку «Компьютер» и нажать кнопку «Skype для рабочего стола Windows».
- На открывшейся странице подтвердить скачивание файла.
- Открыть загруженный файл.
- Следуя инструкциям на экране, произвести установку программы.
Чтобы воспользоваться Skype на компьютере, требуется:
- Запустить программу с помощью соответствующего ярлыка на рабочем столе или через меню «Пуск» -> «Все программы».
- Авторизоваться в программе, введя логин и пароль от созданной учетной записи.
- Добавить людей в список контактов с помощью поиска, нажав кнопку с изображением человека и знака «+».
- Обратно переключиться на основную вкладку, с помощью кнопки с иконкой «Дом».
- Щелкнуть по человеку из списка контактов и на открывшейся странице нажать кнопку «Позвонить», «Видеозвонок» или написать текстовое сообщение.
Как пользоваться Скайпом, если ты пока еще новичок в этой программе? На самом деле, — это очень легко, и в нашей статье мы поможем тебе разобраться с главными функциями мессенджера.
Давай составим небольшой план, которого и будем придерживаться в ходе повествования.
При освоении Скайпа мы рассмотрим:
- Его основные возможности.
- Процесс регистрации.
- Первый запуск.
- Самые распространенные проблемы.
Для начала было бы неплохо, конечно, скачать Скайп. Сделать это ты можешь прямо на нашем портале.
Для того чтобы пользоваться Скайпом было еще приятнее, проверь, есть ли у тебя:
- высокоскоростной интернет;
- веб-камера (если хочешь, чтобы собеседник тебя видел);
- микрофон и наушники (для полноценных голосовых вызовов).
Возможности и функции Skype
- Обмен мгновенными текстовыми сообщениями.
- Голосовые и видеовызовы.
- Групповые чаты.
- Отправка и получение медиафайлов (фотографии, музыка, видеоклипы и другие документы).
- Скайп – это универсальная мультиязычная программа, которая является признанной и любимой во всем мире.
- Прикольные смайлики и эмодзи – пользоваться Скайпом становится веселее.
- Различные манипуляции со списком контактов (о том, как найти контакт Skype, мы написали отдельную статью) – удалить, заблокировать, объединить в группу по интересам.
- Его можно установить на все известные устройства – смартфон, планшет, компьютер. Доступна также веб-версия. Подробнее о том, как пользоваться Онлайн-версией Skype, ты можешь узнать в другой статье на нашем сайте.
Это основное. Но если ты по мере изучения приложения захочешь стать продвинутым пользователем, просто не бойся самостоятельно пробовать новые опции и нажимать туда, куда раньше не думал даже нажать.
Мы продолжаем нашу инструкцию для новичков на тему того, как пользоваться Скайпом. Кратко рассмотрим процесс регистрации в мессенджере.
Если хочешь узнать про все детали этой процедуры, почитай другой наш аналогичный текст «Как зарегистрироваться в Скайп: инструкция».
Создание новой учетной записи (то есть регистрация) предполагает:
Как запустить и настроить Скайп
После регистрации возвращаемся к окну Skype и вводим туда логин и пароль, затем система предложит вам опять установить автоматический запуск программы при загрузке системы. Выбрав автоматическую или ручную загрузку, нажмите на кнопку «Войти». Для того чтобы запустить Skype в следующий раз, если вы не установили автоматический запуск программы, был установлен значок на рабочем столе, он также будет вынесен в меню Пуск.
Итак, вы в программе Skype и теперь её нужно настроить, это займёт пару минут. Для настройки Skype вам необходимо будет в верхнем меню программы выбрать — «Инструменты», а затем — «Настройки» и у вас появится следующее окно:
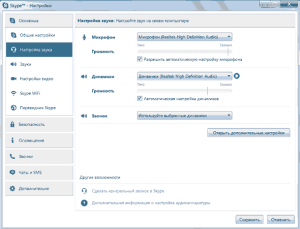
Настроек здесь довольно много, но вам достаточно настроить звук и видео. Для этого перейдите на вкладку «Настройка звука». После этого подключите гарнитуру или колонки с веб-камерой (если будет использоваться её микрофон). В настройках звука напротив каждого типа устройства выберете то устройство, которое будет для этого использоваться. Кроме того, вы сразу сможете протестировать выбранное вами устройство и установить уровень громкости. Далее переходим в раздел «Настройки видео». Если ваша веб-камера подключена и настроена правильно, то в окне появится изображение с веб-камеры. При необходимости вы можете нажать на кнопку «Настройки веб-камеры» для более точной её настройки.
Чтобы добавить контакт в Skype, в левом меню нажмите на значок человечка с плюсом и в том поле, где находится лупа, введите логин или имя и фамилию пользователя, которого хотите найти. Для того, чтобы добавить найденного пользователя, нажмите правой кнопкой на данный контакт и выберете в меню пункт «Добавить пользователя». Для этого вам нужно будет отправить запрос пользователю, чтобы он добавил вас в свой список. В данном запросе вы можете оставить стандартную фразу, а можете написать что-то от себя.
Для того, чтобы закрыть программу Skype, а не свернуть её, нужно нажать правой кнопкой в системном трее (правая нижняя часть экрана) на иконку Skype, и в появившемся меню выберете пункт «Выйти».
Ну вот и всё о программе. Надеюсь Вы всё смогли сделать правильно и теперь можете наслаждаться общением с близкими и друзьями. Если что-то не поняли, пишите-помогу.
Устанавливаем Скайп на компьютер
После всех выполненных действий, у вас откроется папка, в которой вы увидите скачанный установочный файл программы скайп.
- Чтобы установить скайп, вам нужно навести курсор мыши на файл «Skype» и один раз нажать правую кнопку мыши.
- В раскрывшемся меню выбираем пункт «Запуск от имени администратора».
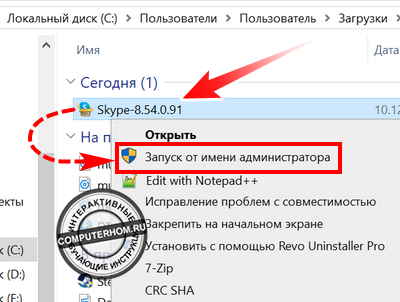
Далее на вашем пк, откроется мастер установки, где вам нужно нажать на кнопку «Установить».

После чего начнется процесс установки скайпа на ваш компьютер. Процесс установки займет не более одной минуты.
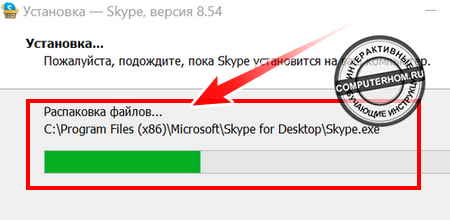
После того как скайп установится, у вас откроется приветственное окошко, в котором нам нужно нажать «Поехали!».
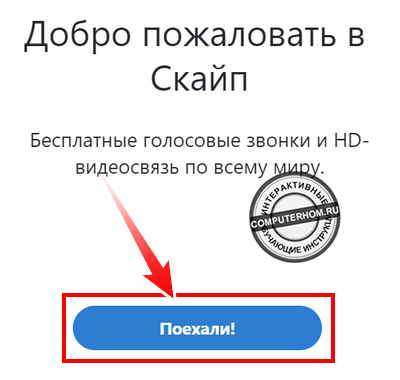
Вход в программу Skype
В следующем шаге вам нужно будет ввести логин учетной записи (почтовый ящик или номер).
Если же у вас есть учетная запись, то в специальном поле «Вход», вводим свою учетную запись и нажимаем на кнопку «Далее».
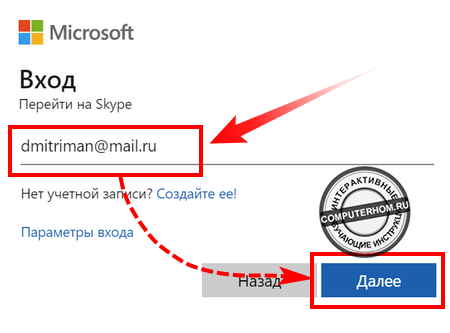
После того как вы укажите свой логин, у вас откроется окошко, в котором вам нужно будет ввести пароль от учетной записи.
Итак, в поле «Введите пароль» указываем пароль от своего аккаунта и жмем кнопку «Вход».
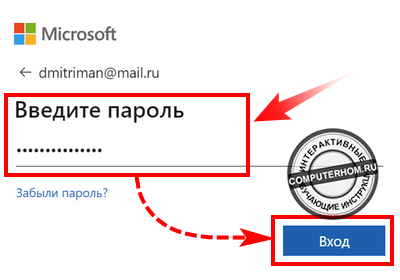
Предварительная настройка
После того как вы войдете в свою учетную запись, вам будет предложено установить фотографию профиля, проверить работоспособность микрофона и камеры.
1. Установка фотографии, данный шаг не обязателен, фотографию можно установить и после. Поэтому в этом шаге нажимаем в левом верхнем углу «Пропустить».
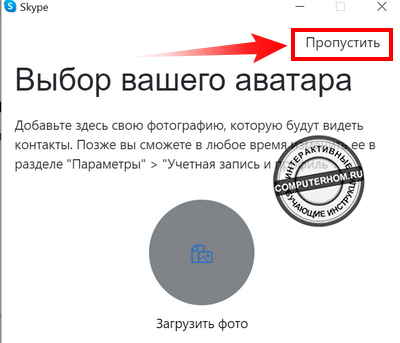
2. Проверка микрофона. Если микрофон не подключён, то у вас может появиться окошко, о том, что микрофон не подключен. Обычно микрофон встроен в web — камеру. Если веб — камера подключена, то ошибки такой быть не должно.
В этом шаге можно нажать на кнопку «Пропустить» или «Продолжить».
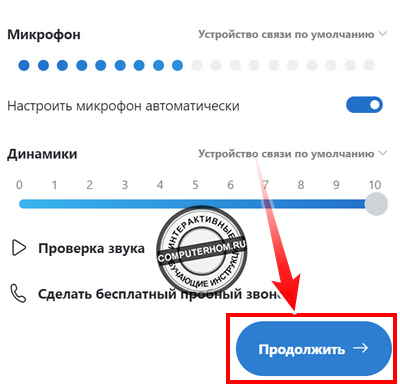
3. Проверка веб — камеры. Если вы не подключили камеру к своему компьютеру, то у вас появится ошибка «Устройство не найдено», убедитесь что камера подключено в usb порт материнской платы.
Даже если камера у вас временно отключена или отсутствует, ни чего страшного, можно подключить позднее. Чтобы завершить данную настройку нажимаем кнопку «Продолжить».
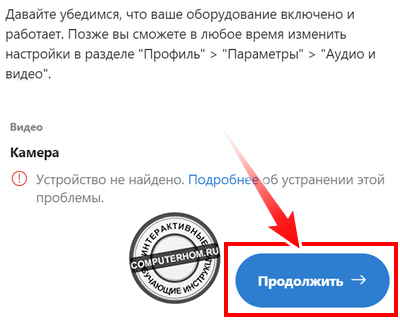
4. Завершающие настройки. Вот и все скайп почти установлен, нам остается нажать на кнопку «OK».
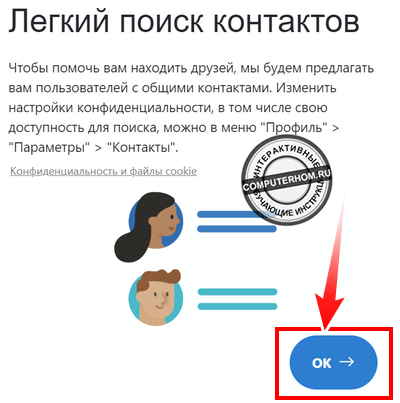
Когда, вы нажмете на кнопку «OK», на вашем компьютере откроется программа скайп, теперь вы сможете совершать видео звонки своим близким и друзьям.
После установки скайпа, у вас может возникнуть вопрос — как добавлять друзей в контакты скайпа? Если у вас такой вопрос возник, то читайте инструкцию — как добавить контакты в скайп.
Вот и все… Теперь вы знаете, как установить скайп на компьютере пошагово. На этом я буду заканчивать инструкцию, всем пока удачи! До новых встреч на сайте computerhom.ru.
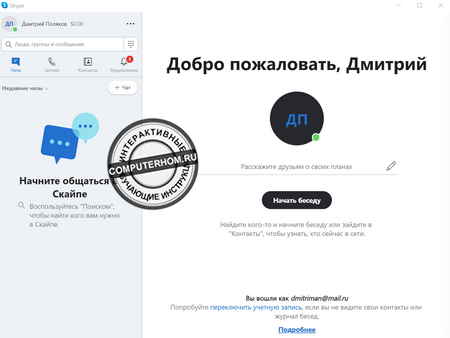
Инструкция для новичков
Прежде всего, пользователь должен посетить сайт разработчика, который представлен во введении к статье. Вам будет предложено загрузить приложение для вашей версии ОС. После загрузки запустите установочный файл. К тому же, следуя инструкции, любой чайник сможет установить все необходимое.
После завершения установки вам необходимо будет зарегистрироваться в приложении. Для этого в специальной строке нужно ввести свой текущий почтовый адрес или авторизоваться через социальные сети. Если все сделать правильно, все будет работать как надо.
Обратите внимание на окно, в котором вас спросят, сохранять ли ваши пользовательские данные для автоматического доступа к программе. Если вы будете часто пользоваться Skype, поставьте галочку в поле
Но если вам время от времени нужен Skype, лучше этого не делать, чтобы он не загружался автоматически вместе с операционной системой и не занимал оперативную память вашего ноутбука или персонального компьютера.
При первом запуске Skype следует потратить некоторое время на настройку работы необходимого оборудования: веб-камеры и микрофона. Эта процедура занимает максимум 5 минут. Сделайте тестовый звонок, записав свою речь. Когда звонок завершается, ваша речь воспроизводится через динамики вашего устройства. Если все работает нормально, сохраните настроенные параметры.
Также, если вам что-то непонятно, на сайте разработчика вы можете зайти в меню «как пользоваться Skype на компьютере, подробная инструкция» и уточнить все необходимые вопросы.
Как пользоваться видеоскайпом
В программе также предусмотрена возможность совершения видеозвонков. Как их использовать и как их настроить? Этому нетрудно научиться. Сначала зайдите в меню настроек. В нем в левой части вкладки вы увидите изображение видеокамеры. Нажмите здесь. После этого на вашем устройстве активируется камера. Если все прошло как описано, просто выйдите из настроек.
Может случиться так, что Skype не распознает вашу камеру. Проблема может быть в программном обеспечении веб-камеры. Затем вам нужно будет переустановить / обновить существующие драйверы и перезагрузить компьютер.
Добавление контактов
В приложении предусмотрено создание и добавление новых контактов. Этакая электронная записная книжка, которая всегда будет у вас перед глазами как на компьютере, так и на мобильном устройстве со Skype.
Для добавления контакта, если вы знаете логин интересующего вас человека, введите его в поисковике. Когда логин контакта выделен, щелкните его профиль. В открывшемся профиле нажмите кнопку «добавить в список контактов». После этого пользователь окажется в вашем блокноте, и вы сможете ему позвонить.
Основные проблемы
- Низкая скорость интернет-соединения;
- Проблема с гарнитурой, через которую осуществляется связь;
- Старая версия приложения;
- Старые версии драйверов на компьютере пользователя;
- Несколько программ работают параллельно с приложением.