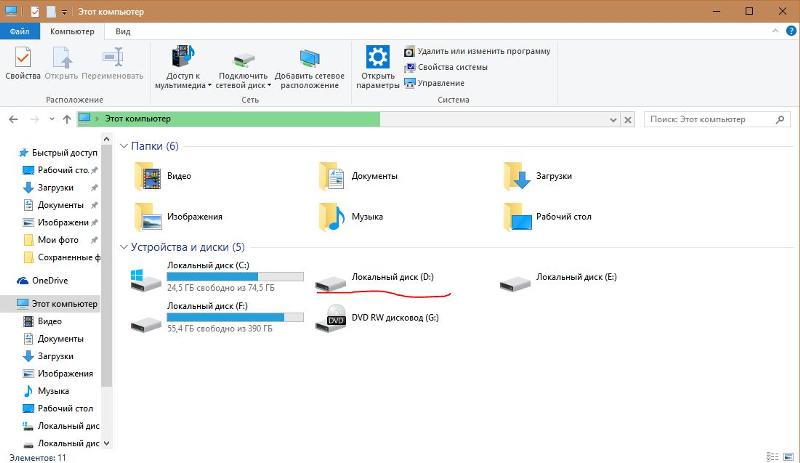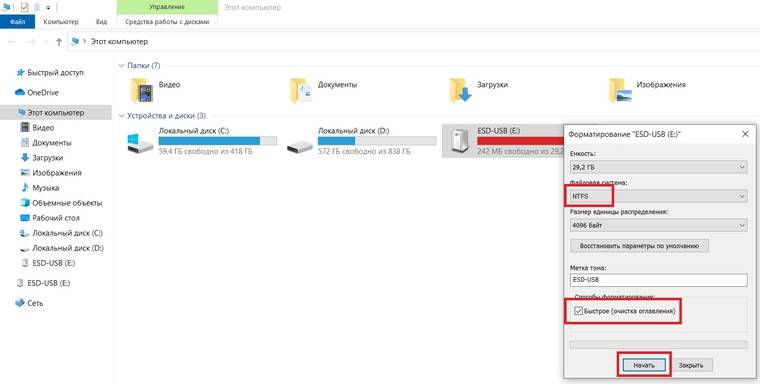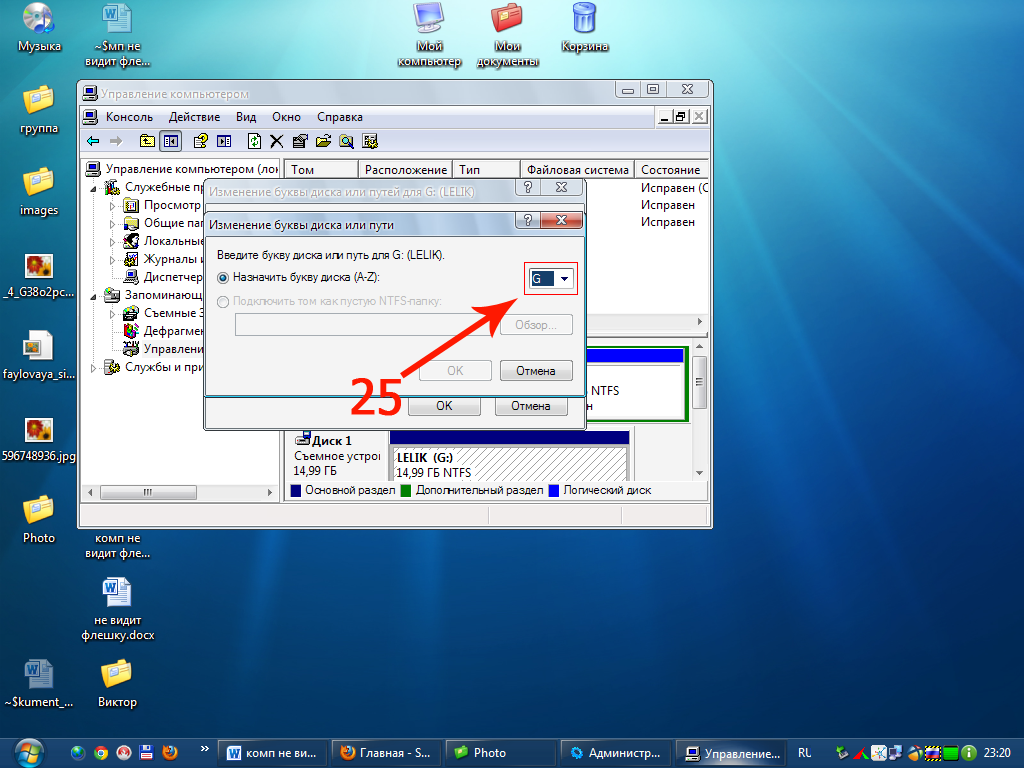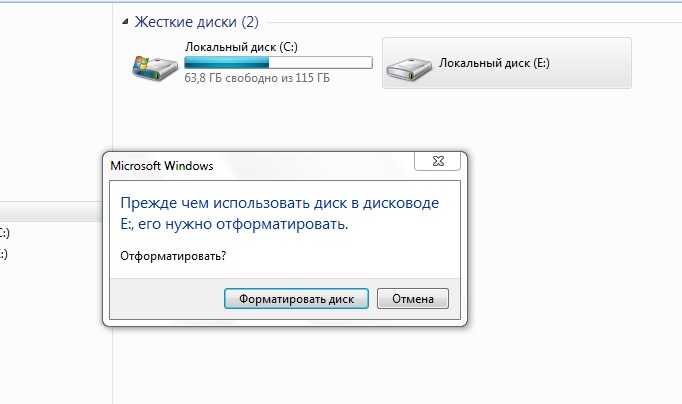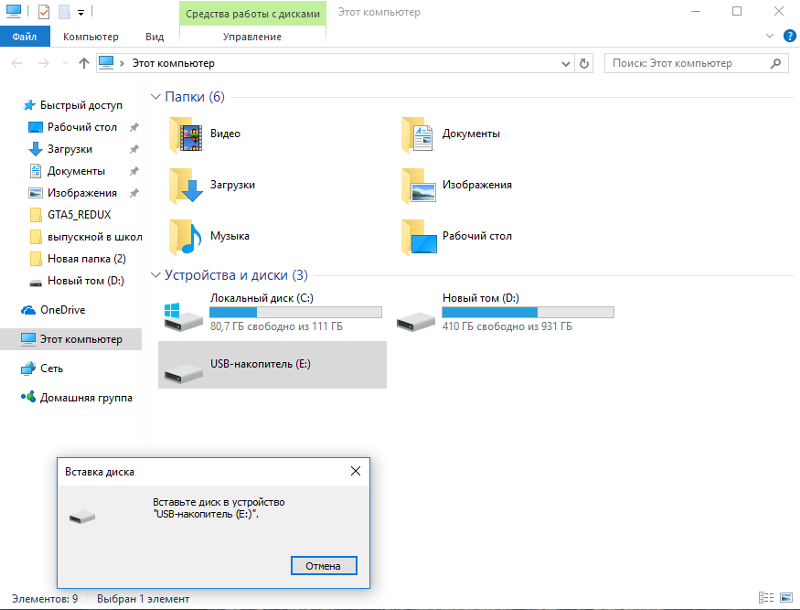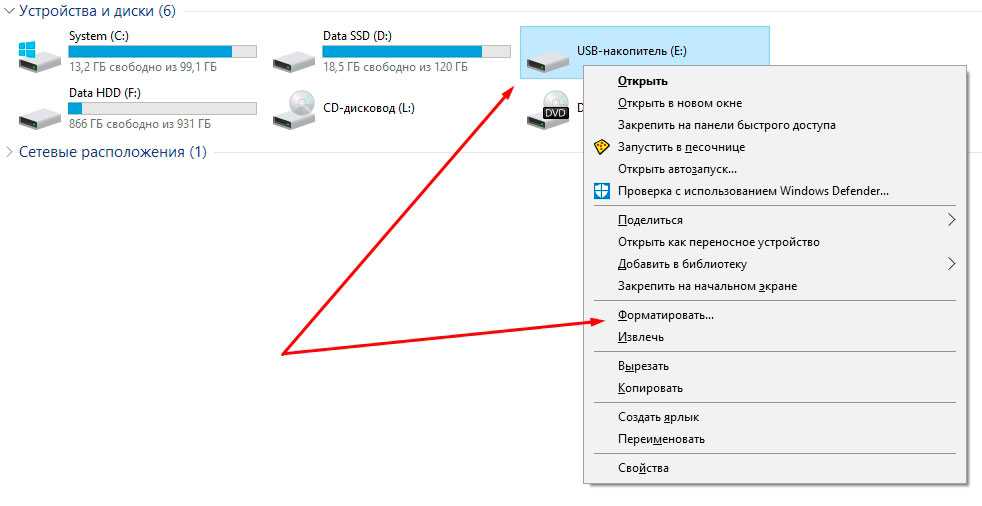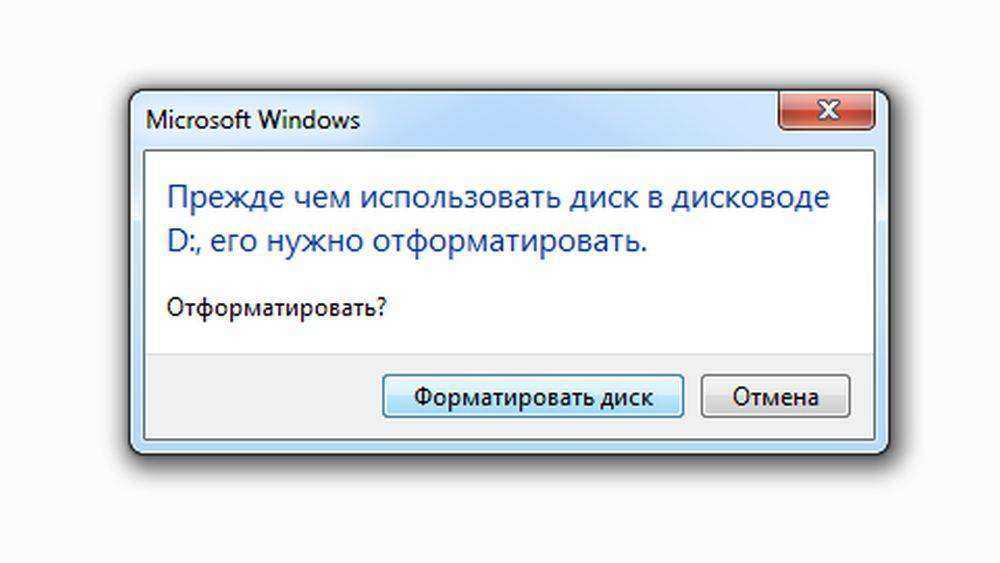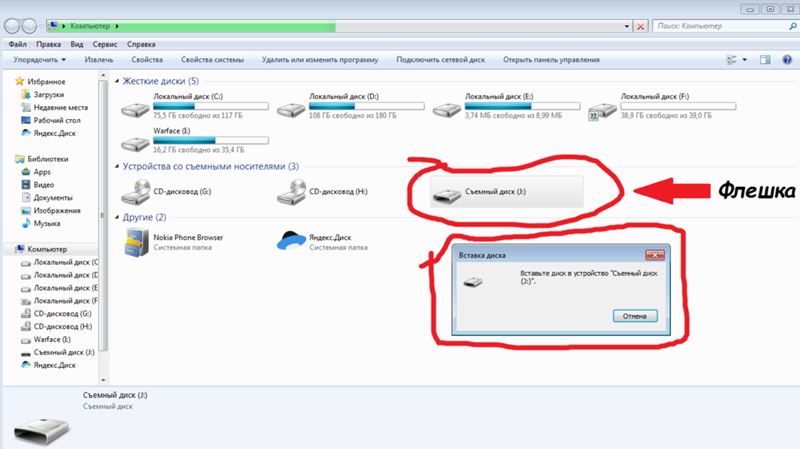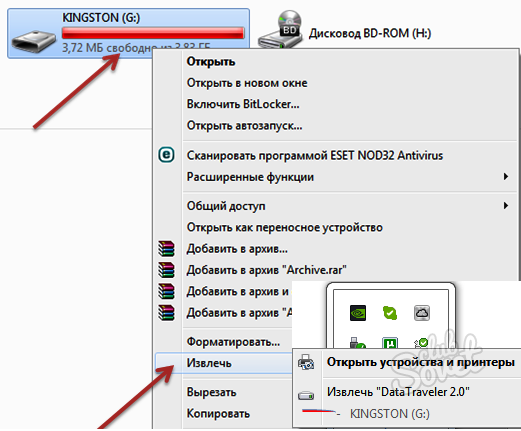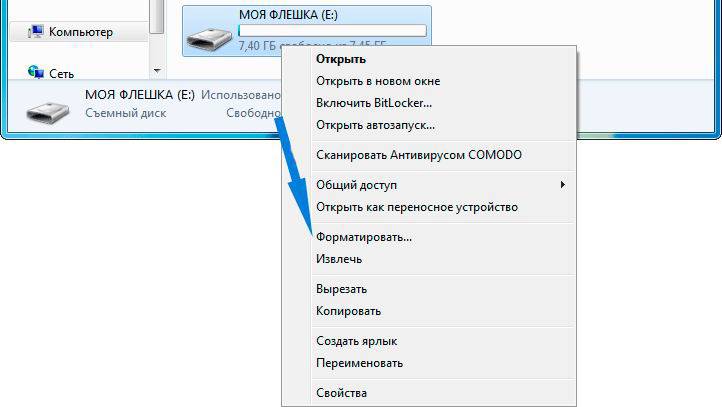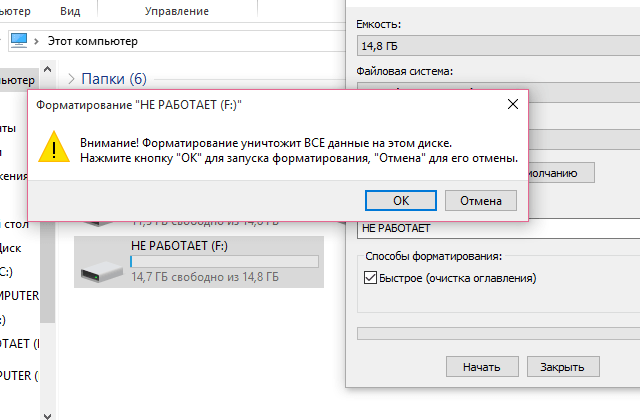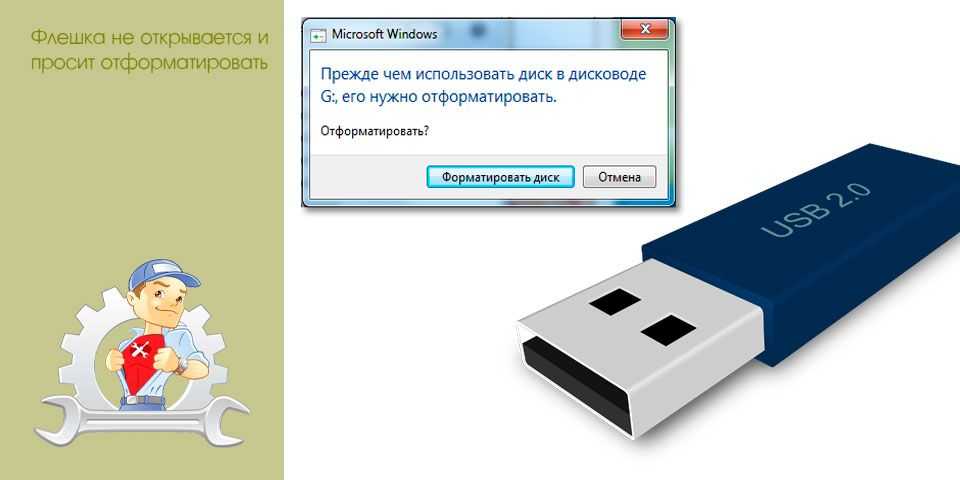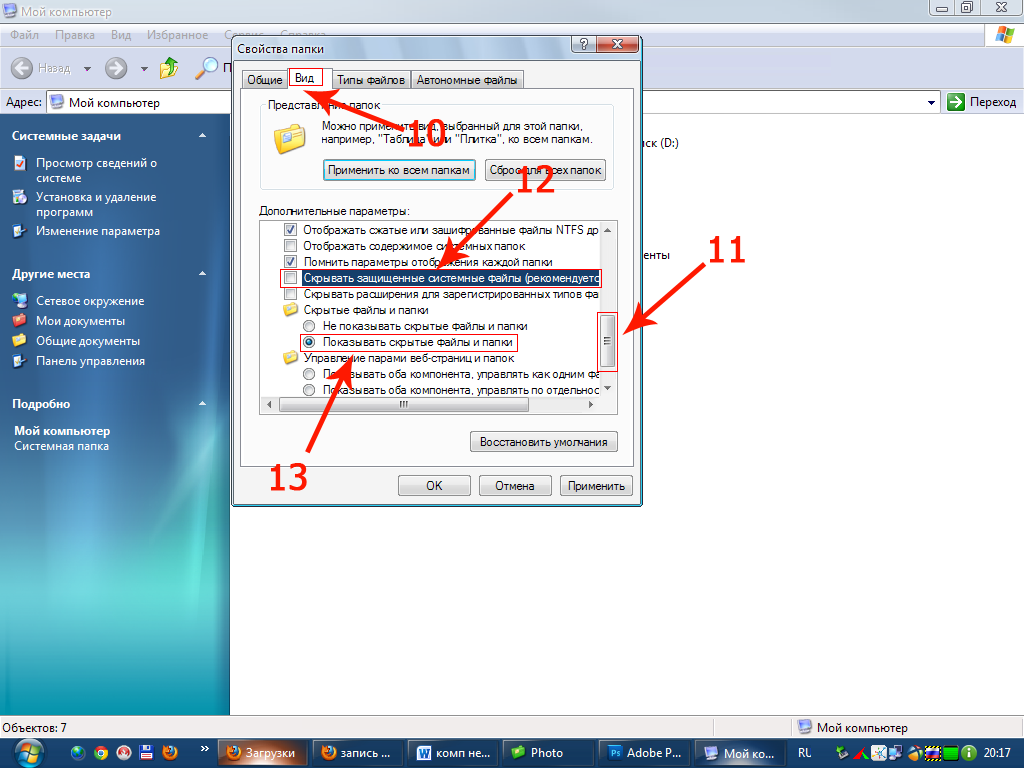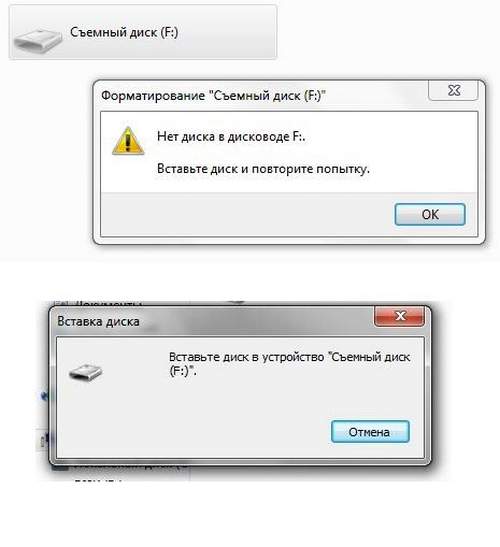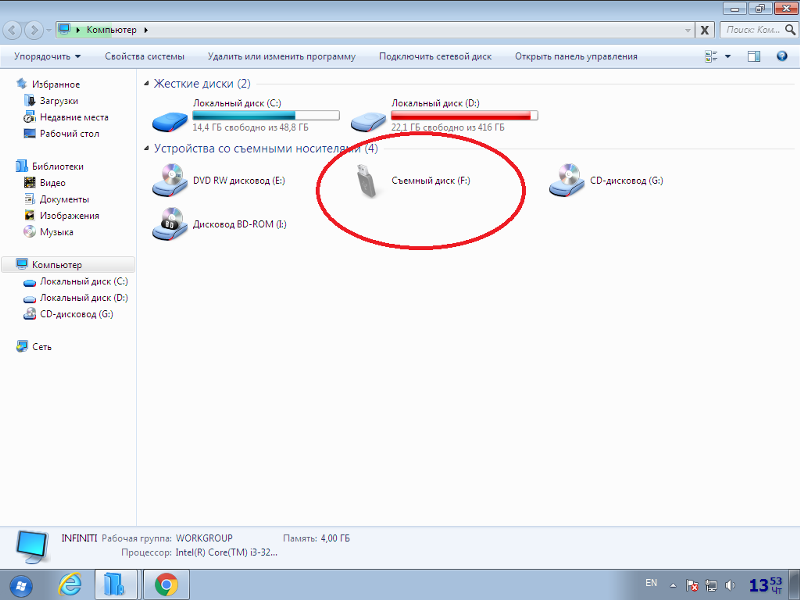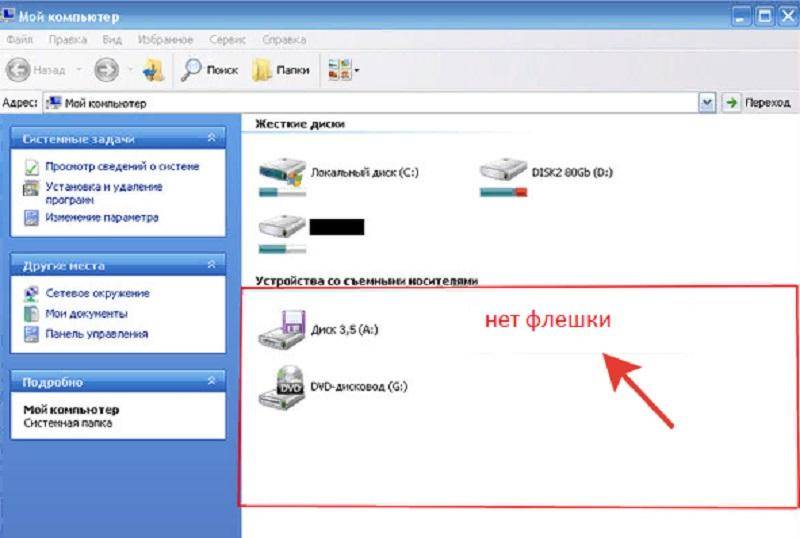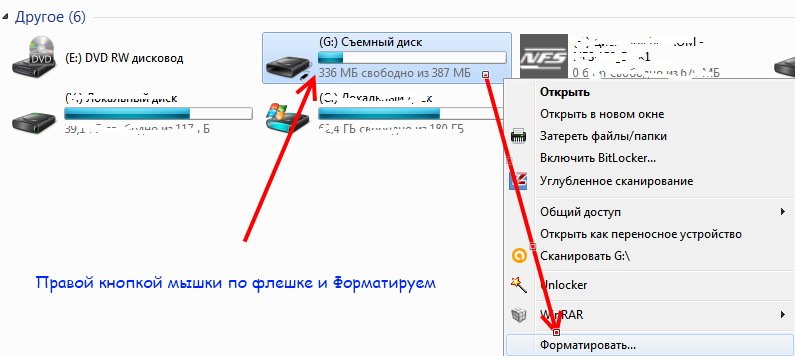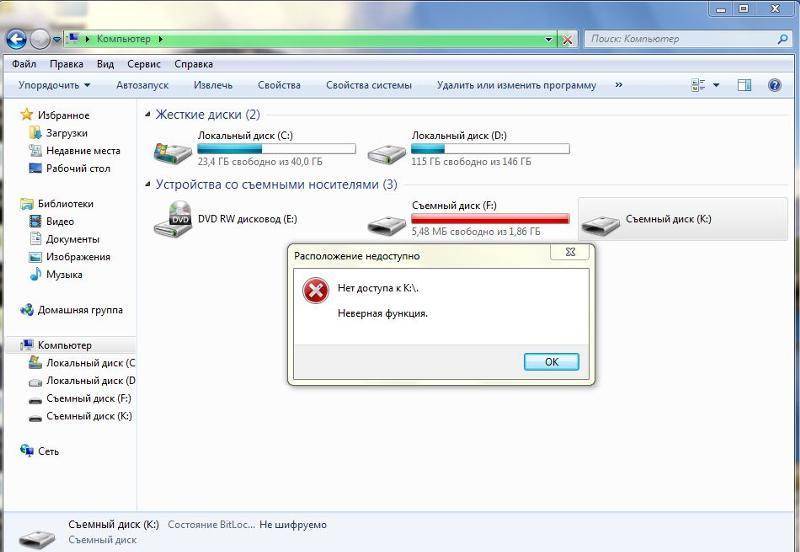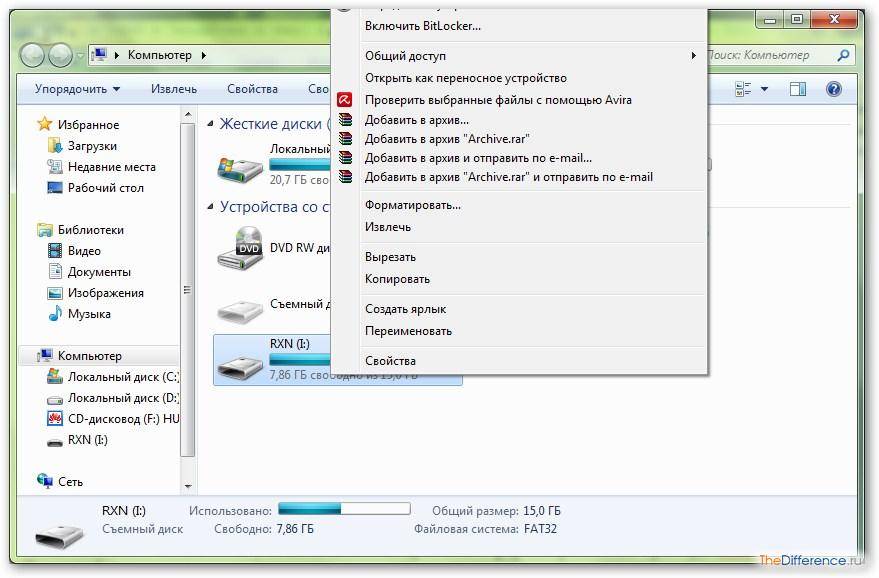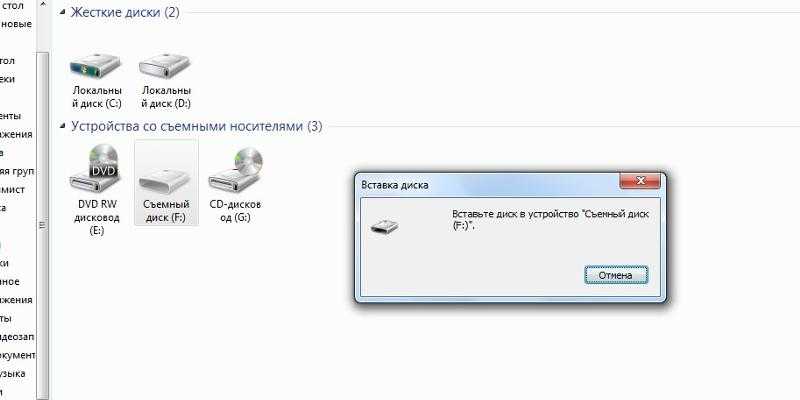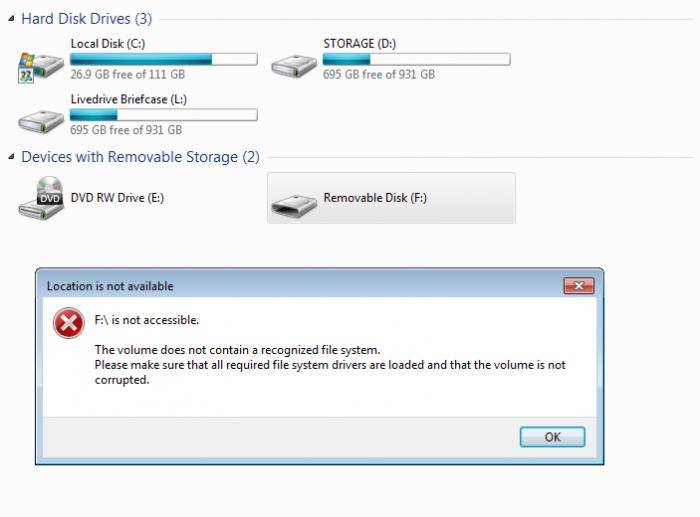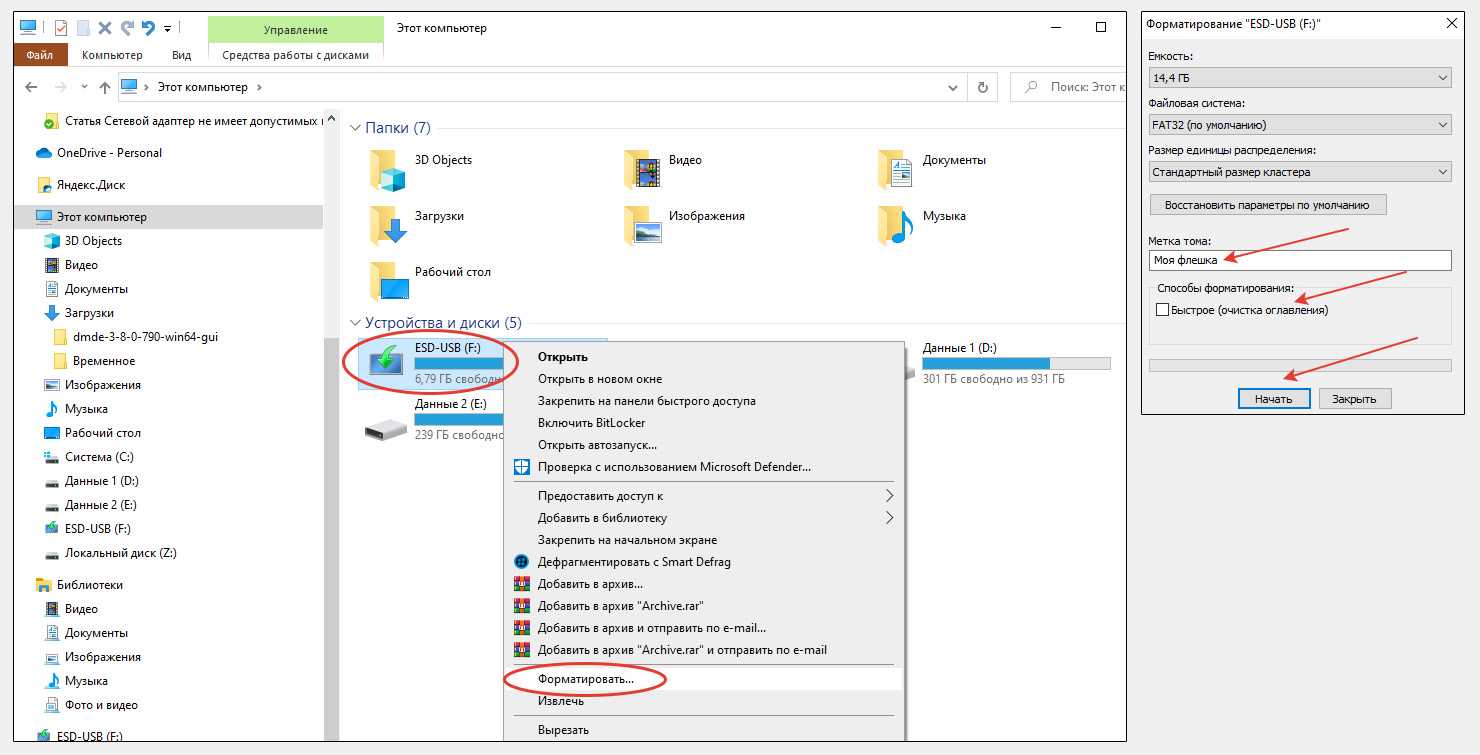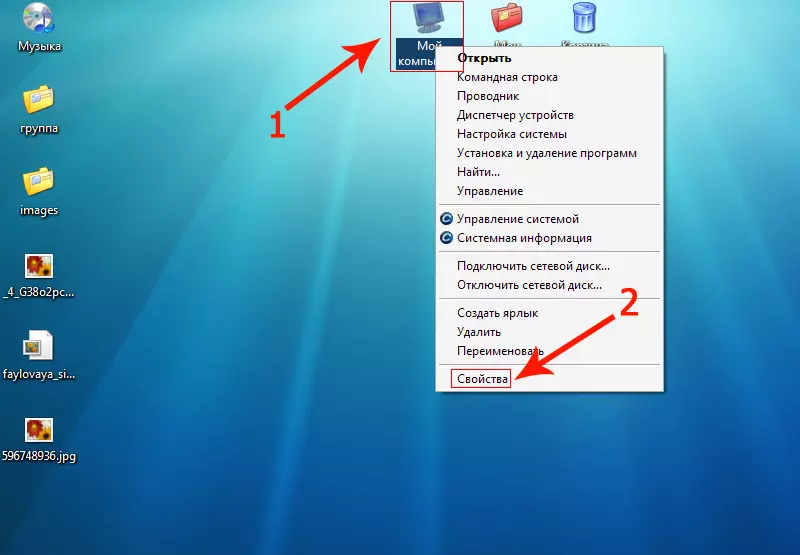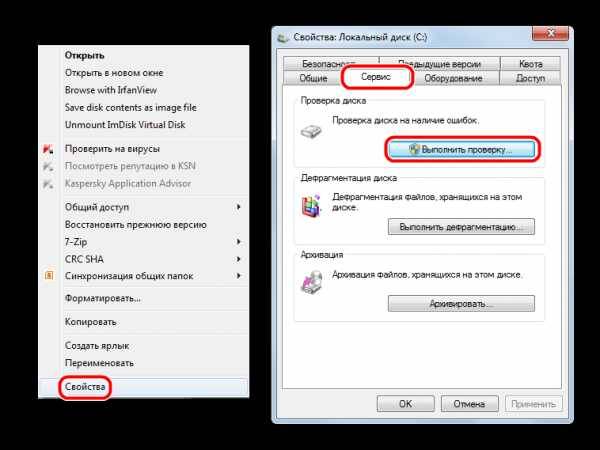Разные файловые системы
Такое встречается, но очень редко. Ваш компьютер не видит флешку из-за конфликта файловых систем компьютера и устройств юсби. Большинство флешек работают в двух файловых системах FAT и FAT32, а жесткие диски в NTFS.
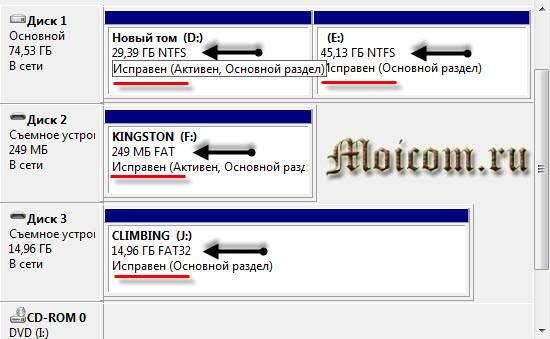
Можете попробовать отформатировать вашу флешку в другом формате например FAT32 или NTFS. Возможно после этого все заработает нормально.
Полезная информация. На флешку в формате FAT и FAT32 можно закинуть информацию одним файлом не более 4 Гигабайт, а на жесткий диск гораздо больше. Поэтому если вы столкнетесь с такой проблемой будьте к этому готовы и имейте ввиду.
А на десерт посмотрите небольшой видео урок, как сделать так, чтобы компьютер увидел флешку и жесткий диск. Для удобного и приятного просмотра, рекомендую смотреть это видео на весь экран, то есть в полноэкранном режиме.
Компьютер не видит флешку и жесткий диск
Перепрошивка поврежденной флешки
На флешке находится прошивка — микрокод со служебными данными. Если прошивка флешки повреждена, она неизбежно перестанет работать.
Как исправить. Такую флешку нельзя отформатировать обычным универсальным софтом типа SDFormatter., потребуется полная «трепанация» — перепрошивка. Для этого потребуется фирменный инструмент от производителя.
Однако обновить флешку можно только узнав имя контроллера. Сложность заключается в том, что производители, как правило, используют разные типы и модели контроллеров и могут внедрять не только свои, но и чужие разработки. Поэтому не всегда можно сразу определить тип флеш-контроллера.
К счастью, есть специальные программы, позволяющие определить тип VID&PID* для дисков Transcend, Silicon Power и т.п.; мы перечислим их со ссылкой на установщиков.
(* VID – идентификатор производителя, PID – идентификатор устройства.)
ChipEasy — интуитивно понятная программа, которая поможет вам реанимировать флешку, очень проста в использовании. Позволяет узнать производителя и модель флешки, что поможет восстановить флешку. Чаще всего ChipEasy применим для устройств Kingston и Transcend.
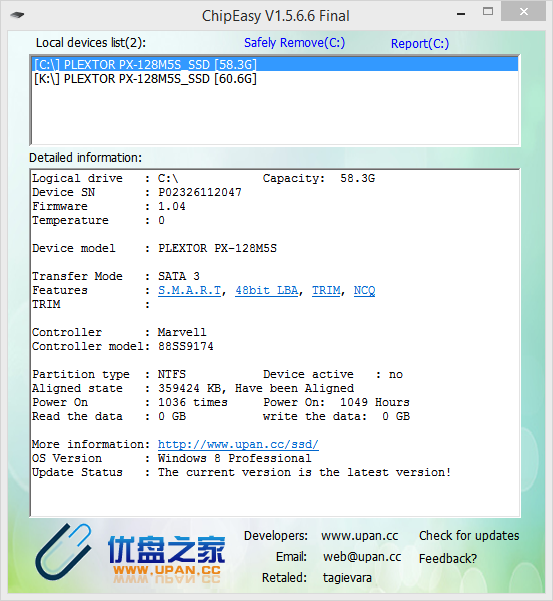
Flash Drive Information Extractor — этот инструмент позволяет получить всю необходимую информацию для ремонта: проверьте VID и PID, модель и тип флеш-памяти (для Silicon Power и других моделей). Отличается подробностями предоставляемой информации об устройстве.
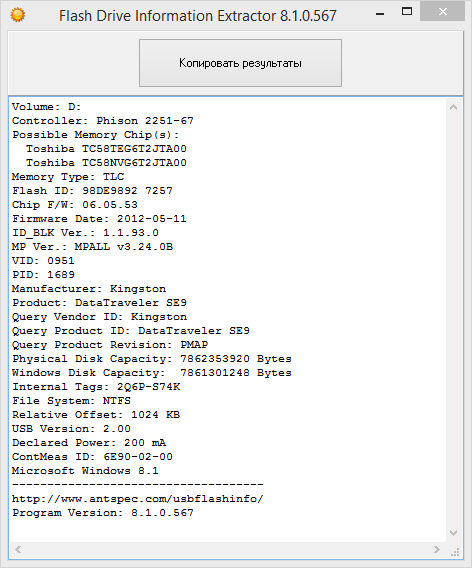
CheckUDisk — эта программа быстро сканирует источник и предоставляет VID и PID для восстановления и восстановления USB-накопителя с той же детализацией, что и CheckUDisk.
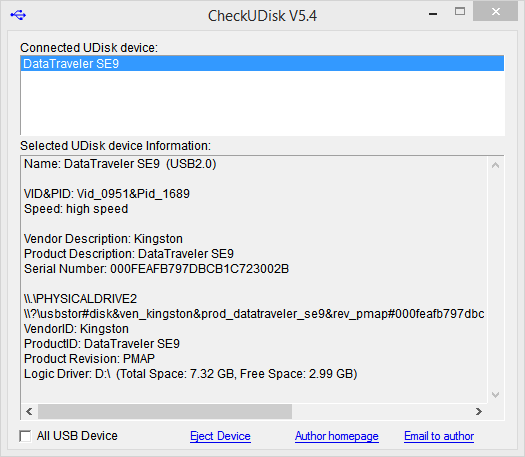
Слишком много устройств хранения не могут найти прошивку. В такой ситуации о простом самостоятельном ремонте можно забыть. В качестве альтернативы вы можете увидеть решение выше с контрольной трансплантацией донора.
Total Commander
Также увидеть скрытые файлы, без выполнения цепочек действий, описанных выше, поможет Total Commander.
- Запускаем файловый менеджер.
- Открываем флешку.
- Если он отображает значки наших папок серым цветом, а файлов – в виде листа со знаком «!» – значит они скрыты. Необходимо изменить атрибуты таких данных.
- Выделяем файлы, идем в меню «Файл» «Изменить атрибуты…».
- Убираем галочку напротив «Скрытый» и применяем внесенные изменения.
Если в панели нет никаких файлов, значит в программе отключено отображение файлов с атрибутом «Скрытый». Для их показа выполняем следующие действия.
- Переходим в главное меню и выбираем «Конфигурация» «Настройка».
- В пункте «Содержимое панелей» ставим галочку напротив первого пункта, как на скриншоте и применяем изменения.
Проверка накопителя на наличие физических или логических повреждений файловой системы.
Повреждение файловой системы – распространенная причина невозможности отобразить находящиеся на флешке файлы. Она может быть вызвана физической неработоспособностью некоторых ячеек хранения информации или дефектами в файловой таблице, где хранятся данные обо всех записанных на устройство файлах.
Произвести проверку флешки на присутствие на ней физических или логических дефектов может большое число утилит, но мы рассмотрим выполнение этой процедуры встроенными в Windows средствами.
Устаревшие драйвера
Возможно, что у вас устаревшие драйвера – обновите их. Для этого нужно узнать какая фирма производитель и модель вашей материнской платы. Обычно пишется на коробке с упаковкой, если вы их сохранили конечно. Если нет, то воспользуйтесь программой Everest или Aida.
Вирусы
Бывали случаи, что компьютер не распознает флешку из-за вирусов, которые появились в вашей операционной системе. Для этого рекомендую пользоваться хорошими антивирусными программами и делать полную проверку на вирусы минимум один раз в месяц. Если у вас его нет, то можете воспользоваться бесплатным антивирусом , или приобрести платный продукт.
Причины почему компьютер не видит флешку
Нехватка питания
Компьютер может не видеть флешку, если она подключена к USB-порту на передней части системного блока. Тому может быть две причины:
- Передние порты могут быть не подключены к блоку питания;
- На порты передней панели поступает недостаточно питания.
Попробуйте подключить флеш-устройство к usb разъему сзади компьютера.
Если после проделанного компьютер не видит флешку, попробуйте подключить ее к другому компьютеру и желательно не к одному, а к нескольким. Если не помогло – читаем ниже.
Сбой драйверов
Вторая весьма распространенная проблема — компьютер не видит флешку из-за сбоя драйвера в Windows. В такой ситуации можно попробовать следующее:
Нажмите на иконке «Мой компьютер» (1) правой кнопкой мышки, выберите в контекстном меню — «Свойства» (2):
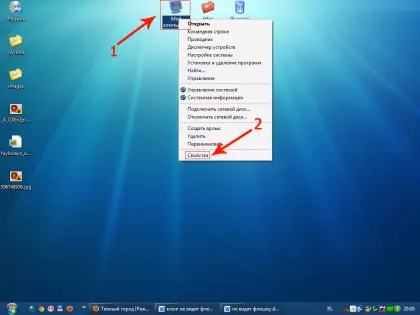
В появившемся окне выберите вкладку «Оборудование» (3) => «Диспетчер устройств» (4):
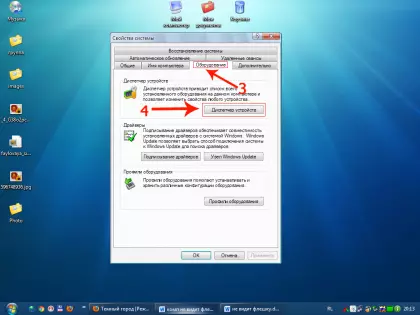
Возле пункта «Контроллеры USB» нажмите на черный плюсик (5). Перед вами появится список драйверов usb-устройств (6), которые подключались к вашему компьютеру:
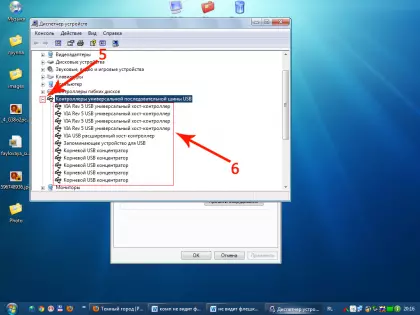
Вставьте флешку в компьютер, и посмотрите — какой драйвер изменился, его и надо удалить (нажмите на нем правую кнопку мышки и выберите «Удалить»). Вытащите флешку из компьютера и вставьте обратно. Драйвер flash-устройства обновится.
Если приведенный выше способ вам не помог — попробуйте переустановить драйвера чипсета. Они включают драйвера на все контроллеры. Это вам поможет сделать программаDriverPackSolution.
Наличие вируса на флешке
Третья довольно распространенная проблема — компьютер не видит флешку из–за заражения устройства одним из Autorunner вирусов. При попытке открыть flash-устройство — вылетает предупреждение: «В доступе отказано». Для входа на флеш-устройство нужно сделать следующее:
Зайдите в «Мой компьютер», в адресной строке (7) введите адрес вашего flash-накопителя, например G:/
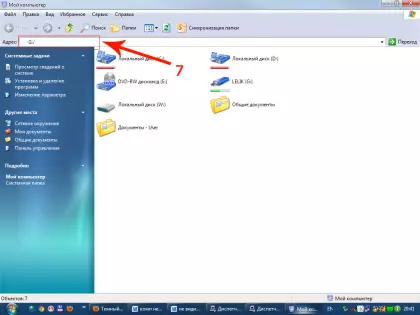
Если у вас получилось попасть на флешку, тогда сделайте видимыми скрытые файлы. Для этого нажмите в строке заголовка пункт «Сервис» (8), в выпавшем меню выберите «Свойства папки» (9):
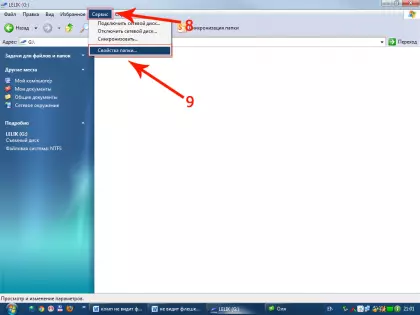
Нажмите вкладку «Вид» (10), прокрутите ползунок (11) вниз и в настройках уберите галочку напротив подпункта «Скрывать защищенные системные файлы и папки» (12). Ниже поставьте кружочек «Показывать скрытые файлы и папки» (13):
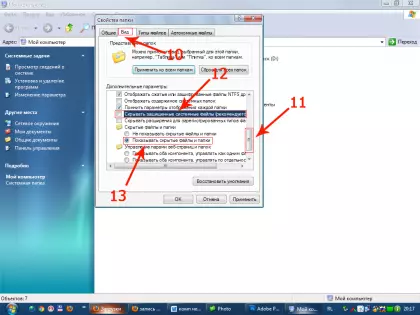
Пол — дела сделано, теперь осталось найти и удалить зловредный файл autorun.inf (14):
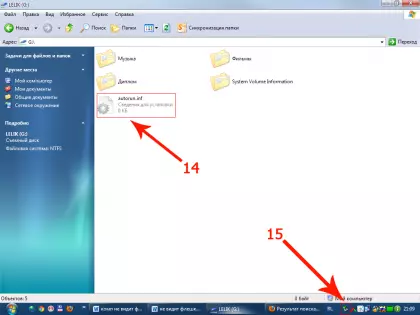
Сделали? Теперь просканируйте флешку на вирусы вашим антивирусом (учтите — базы антивируса должны быть обновлены).
Проблемы с разделами
Еще компьютер не видит флешку из — за проблем с разделами устройства. Предположим, вы вставляете свое flash-устройство в компьютер. Оно благополучно распозналось, прозвучал характерный звук и отобразился ярлык в панеле задач (15). Но система не присвоила вашему устройству букву раздела. Это легко исправить:
Зайдите в меню «Пуск» (16)=> «Панель управления» (17):
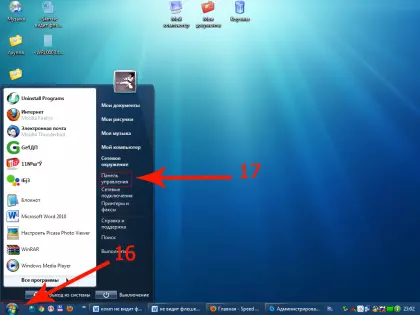
В открывшемся окне посмотрите, чтоб у вас в боковой панеле было написано «Переключиться к виду по категориям» (18). Если вместо этого написано «Переключение к классическому виду», тогда нажмите нажмите на эту надпись и будет то что нужно :). Кликните по иконке «Администрирование» (19):
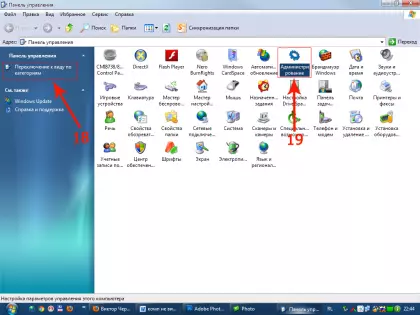
В открывшемся окне выберите «Управление компьютером» (20):
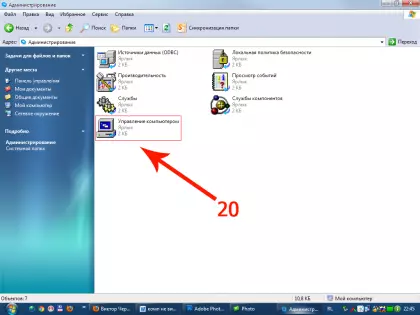
В появившемся окне следует выбрать «Управление дисками» (21). Там вы увидите все присутствующие в системе информационные носители: флешки, жесткие диски, дисковые приводы и их разделы, отмеченные буквами. Если там вы найдете свое флеш-устройство (вы увидите, что рядом с названием флешки не стоит буква раздела (22)):
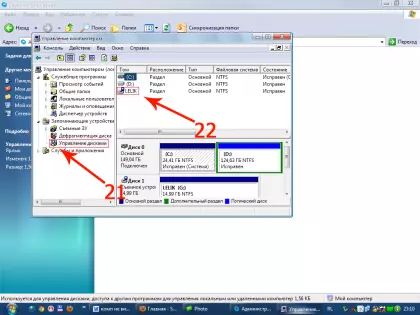
Это нужно исправить:
Нажимаете правой кнопкой мышки на своем накопительном устройстве. Из контекстного меню выбираете «Изменить букву диска или путь к диску» (23):
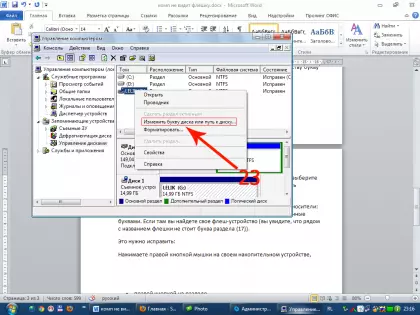
Выскочит маленькое окошко, в котором жмите кнопку «Изменить» (24):
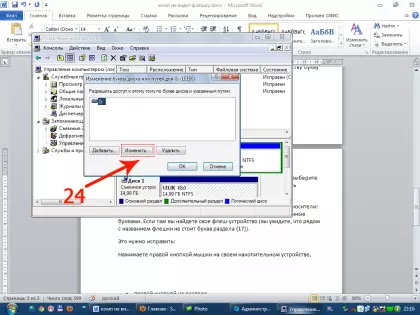
В новом окне выберите букву раздела из выпадающего списка (25):
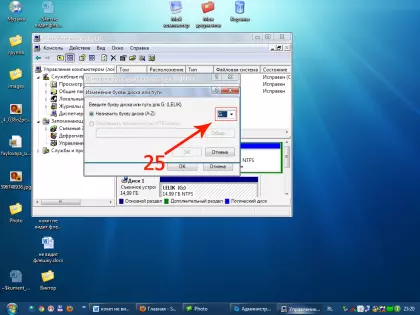
Механические проблемы
Ну и самый последний случай пожалуй самый печальный. Если все проделанные выше опреции не спасли вашу флешку, то скорее всегоу вашей флешки присутствуют механические повреждения.
Надеюсь данная статья дала вам понять в каких случаях компьютер не видит флешку и помогла избавиться от этой проблемы.
Резюме
В случае возникновения проблемы важно определить симптомы, причины возникновения проблемы. Это поможет принять правильное решение, сэкономив время и нервы
Кто-то способен идти до конца, пробуя все методы восстановления флешки; кому-то проще купить новое устройство и забыть о поломке. В любом случае, мы привели все возможные способы оживления usb-накопителя.
Если описанные методы не помогают и флешка все равно не работает, загляните в другие разделы на нашем сайте: на тему восстановления флешек и sd-карт есть множество других полезных гайдов. Также задавайте вопросы через форму обратной связи, постараемся ответить. Часть ответов опубликована ниже.
Устройство usb не опознано
Устройство usb не опознано и при подключении флешки, операционная система дает ей уже задействованную букву (использующуюся метку тома). Это происходит не всегда, бывают и другие случаи. Для того чтобы это исправить нужно зайти в панель управления компьютером.

Как в неё заходить я показал выше или можете вызвать окно Выполнить – сочетание клавиш на клавиатуре Win+R (флажок между Ctrl и Alt плюс буква R) и набрать команду diskmgmt.msc. Зайти в управление дисками, найти нужное устройство – флешку, нажать по ней правой кнопкой мыши и выбрать Изменить букву диска или путь к диску. В появившемся окне можно добавить или изменить эту букву.
Флешка перестала работать после обновления или переустановки системы
Порой возникает вопрос, почему на ноутбуке не открывается флешка после обновления или переустановки системы. Когда флешка не открывается на компьютере, что делать, если система только установлена? Операционные системы не застрахованы от ошибок. На это может повлиять множество различных внутренних и внешних факторов. Нередки и установки системы с ошибкой.
При таких сбоях при переустановке либо обновлении системы возникают сбои в системных устройствах. Часто повреждаются системные драйвера устройств хранения и записи информации. Под эту категорию как раз попадают и флешки.
При подключении компьютер просто никак не реагирует на устройство и не отображает его. Как починить в таком случае флешку? Для ремонта не потребуется никаких дополнительных утилит. Обладателям Виндовс версии 7, 8, 10 надо зайти в панель управления и найти программу по устранению неполадок USB.
Стоит также отметить, системное ПО не всегда присутствует в полном объёме. В этом случае утилиту следует скачать с официального сайта Майкрософт.
Программа достаточно проста в использовании и после запуска всё, что потребуется, это нажать «Далее». Приложение самостоятельно проведёт полное сканирование как системы, так и реестра со связанными ключами, которые относятся к флешке.
Запустите утилиту по выявлению ошибок и в случае, если что-то было исправлено, вы увидите сообщение об этом
Средство устранения неполадок после выявленных нарушения в работе исправит всю информацию в ключах и системных драйверах автоматически и попросит перезапустить Виндовс. После перезагрузки проблема будет решена.
Проблема с контактами. Как действовать в данном случае?
Что делать, если не открывается флешка? Существует множество вариантов по неисправности этого прибора. Итак, если подключаете флешку к своему компьютеру, а она никак не читается, то можно самостоятельно попробовать ее реанимировать в домашних условиях.

Так что делать, если не открывается флешка? Начинать надо с самого простого -проверить, нормально ли прикреплен к основному корпусу флешки USB-интерфейс. Если с одной стороны подходит больше, чем с другой, тогда стоит проблема с контактами. Если уже занимались такой проблемой и есть опыт, тогда необходимо спаять. В противном случае, конечно же, лучше отнести в ремонт.
Флешка определяется, но её не видно в проводнике
Это значит, что раздался звук подключения флешки, появился значок сменного носителя в системном трее (возле часиков), но в «Мой компьютер» Flash-диск не обнаруживается. В самом простом случае, не присвоилась буква для диска флешки. Нажимаем «Win + R» и пишем:
diskmgmt.msc
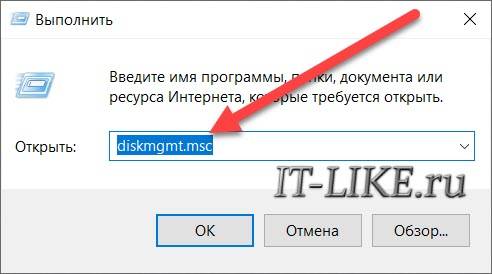
Найдите флешку в окне «Управление дисками», проще всего её определить по размеру. Моя на 8ГБ, это реальных чуть меньше – 7,46 ГБ. У меня диск называется «SMBB», видно, что рядом с названием нет буквы диска. Все остальные диски с буквами, поэтому их видно в «Моём компьютере», а флешку – нет. При этом файловая система определилась, здесь это «FAT32».
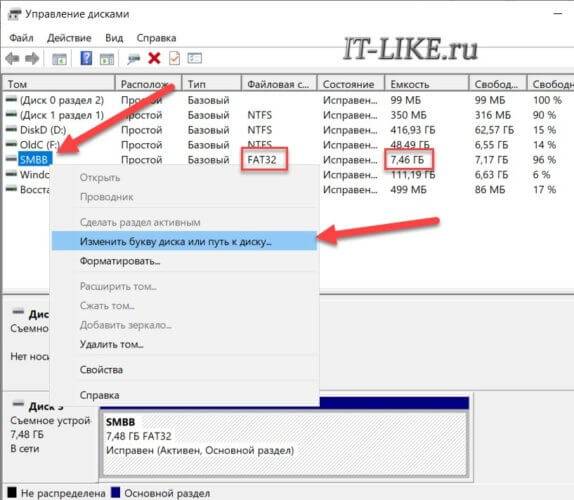
Чтобы присвоить диску букву:
- Нажимаем правой кнопкой и выбираем «Изменить букву диска или путь к диску»;
- Нажимаем кнопку «Добавить»;
- Выбираем любую букву диска, например «E»;
- Проверяйте, ваша флешка теперь должна нормально отображаться в проводнике.
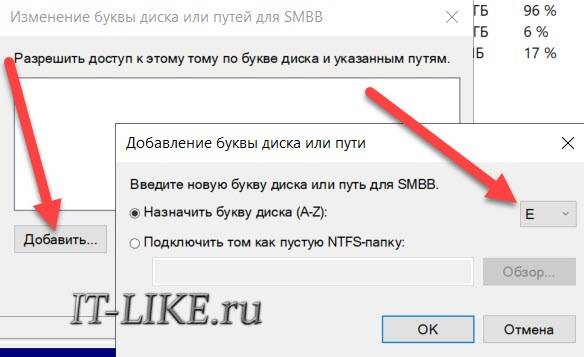
Если файловая система не FAT32 или NTFS, то ваша версия Windows не может с ней работать. Чтобы сохранить данные, нужно скопировать их на том компьютере, где флеш-накопитель нормально работает, затем можно отформатировать диск на новом компьютере. Если это не представляется возможным, то на любой случай есть решение в интернете.
Плохо если файловая система никак не определилась, отображается метка «Неизвестный», «RAW», «Не инициализирован» или один раздел в состоянии «Не распределен». Это значит что носитель придётся форматировать. Так бывает при системных сбоях во время записи данных, небезопасном извлечении флешки из ноутбука, неправильном или неполном форматировании, при вирусных атаках, на сбойной флеш-памяти. Для безопасного извлечения съёмного носителя нажимайте на значок устройства в системном трее и выбирайте «Извлечь Mass Storage Device (имя устройства)»:
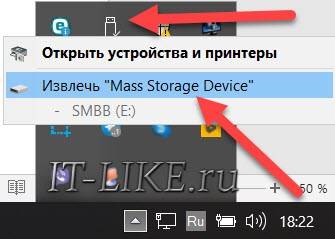
Если информация, которая должна быть на накопителе, важна, то форматирование не подойдёт, сначала нужно попытаться восстановить документы. Для новой флешки Windows сама предложит отформатировать её, тогда вы увидите сообщение «Нужно отформатировать диск в дисководе … перед тем, как использовать его».
ФОРМАТИРОВАНИЕ УНИЧТОЖАЕТ ВСЕ ДАННЫЕ!
Чтобы отформатировать диск в окне «Управление дисками» нажимаем правой кнопкой по флешке и выбираем «Форматировать»:
- Пишем любое название (метку тома);
- Файловую систему рекомендую выставить NTFS, это более надёжная система, чем FAT32;
- Размер кластера, Быстрое форматирование, Сжатие файлов и папок – оставляем по умолчанию.
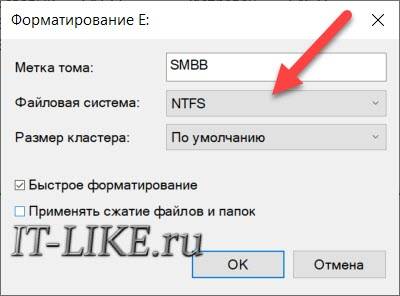
Если увидите оповещение «Это активный раздел этого диска… данные будут удалены…», это значит, что ваша флешка была загрузочной, просто соглашайтесь. После форматирования проверьте, присвоилась ли буква диску.
Определяем устройство
Первым делом нужно определить как именно компьютер не видит ваш usb накопитель. От данного ответа будет ясно можно ли восстановить данные с флешки или нет.
Для этого нужно зайти в диспетчер устройств Windows.
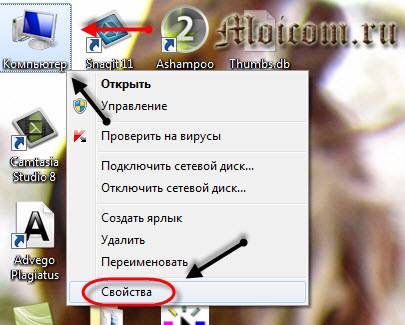
Для того чтобы в него войти, нужно нажать правой кнопкой по ярлыку моего компьютера на рабочем столе или в меню пуск, перейти в свойства, нажать на диспетчер устройств.
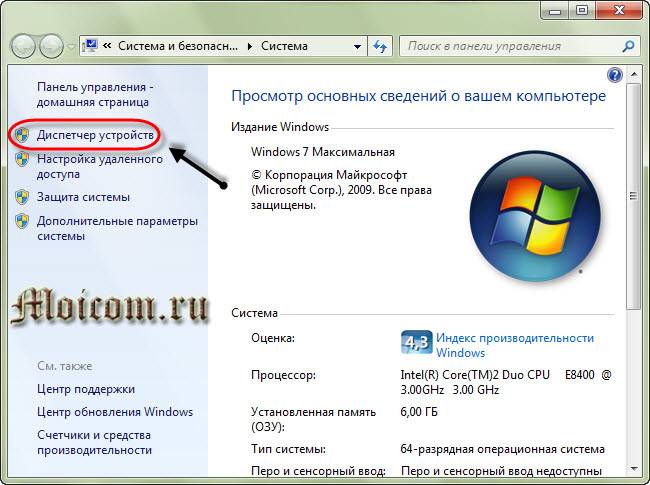
После этого выбрать дисковые устройства.
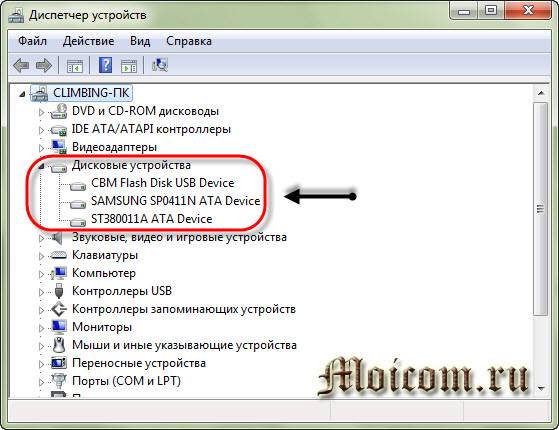
В диспетчер устройств и вкладку дисковые устройства мы попали. Если ваша флешка или карта памяти отображается в этом списке, то с большой вероятностью можно восстановить данные на них. Если же флешки там нет, то скорее всего перегорел контроллер карты памяти. Рекомендую попробовать подключить ваше usb устройство к другим компьютерам.
Если ничего не поменяется и флешка так же будет не видна, то наверняка дело в неисправном контроллере. С такого устройства usb наврятли вы вытащите данные, можно конечно обратиться в специальные заведения, которые этим занимаются (они есть не во всех городах), но они с вас возьмут кругленькую сумму за работу. Так что подумайте — нужно это вам или нет.
Ваша флешка видна как устройство, но в моем компьютере или проводнике она не отображается, или просит, чтобы её отформатировали. Для этого нужно зайти в управление дисками. Чтобы в него попасть нужно выполнить следующие действия. Вот скриншоты для наглядности:
Нажать правой кнопкой мыши по моему компьютеру, перейти в управление.
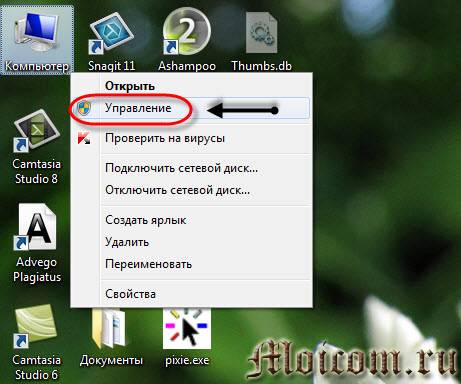
Зайти в управление дисками.
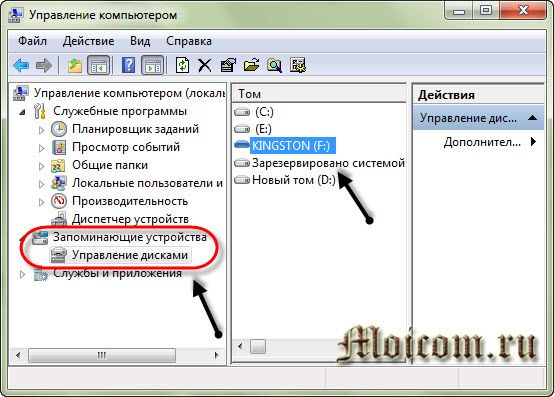
Устройство отображается, пишет свой объем и файловую систему — он готов к работе и функционирует нормально.
Устройство отображается, показывает свой объем, но не отображает файловую систему и пишет «не определен». Для того чтобы его задействовать, нужно нажать правой кнопкой мыши в окошке не определен и выбрать форматировать.
Можно поставить галочку быстрое форматирование и нажать OK. После того как устройство отформатируется, оно должно заработать в нормальном рабочем режиме.
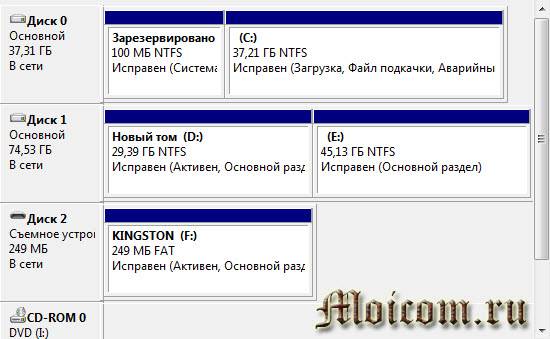
Отображается как съемное устройство, пишет нет носителя и не показывает файловую систему. Все эти параметры говорят о том, что данное устройство не исправно, имеются внутренние или внешние повреждения контроллера. С такой флешки наврятли можно прочитать информацию, без специального дорогостоящего оборудования.
Системное управление дисками
Данные на USB-устройства или карте памяти бывают заняты посторонними процессами системы, в том числе вирусами. Тогда флешка не форматируется стандартными средствами Windows. Доступны несколько эффективных альтернативных способов.
Для настройки флешки откройте системную консоль (нажмите горячие клавиши Win+R для вызова). В строке появившейся консоли введите diskmgmt.msc Менеджер активируется альтернативным способом из меню «Пуск»:
- Открыть «Панель управления» в Пуске.
- Найти в пункте «Система и безопасность» подраздел «Администрирование».
- Открыть в пункте «Управление компьютерами» подпункт «Менеджер управления дисками».
В открывшемся менеджере управления дисковым пространством необходимо найти флеш-карту, которую необходимо отформатировать. Наведите на нее курсор и правой кнопкой мыши — «Форматировать».
Если этот способ не работает, а известно, что очистке USB-устройства препятствует процесс ОС, можно попробовать запуститься в безопасном режиме. После включения ПК откройте командную строку. Сделать это нужно от имени администратора. Выполните в ней простую команду format, после которой необходимо поставить букву USB-накопителя (например Z).
В стандартных ситуациях этого бывает достаточно. Если не помогло проверяем работоспособность флеш-устройства.
Причины, по которым не открывается флешка на компьютере
ДИСПЕТЧЕР УСТРОЙСТВ
Если же произошла ситуация, что флеш-накопитель не открывается, необходимо совершить ряд действий: Открыть меню «Пуск» далее перейти в «Панель управления» нажать на «Система» далее «Диспетчер устройств». В открывшемся окне следует выбрать пункт «Контроллеры универсальной последовательной шины USB». Необходимо совершить обновление с помощью щелчка по правой кнопке мыши.
Внимание!
ИСПОЛЬЗОВАНИЕ ПРОВОДНИКА
Для того чтобы открыть флешку, есть и другие способы. Например, накопитель можно открыть при помощи проводника. Чтобы открыть флешку данным путем, следует нажать на нее правой кнопкой мыши и выбрать необходимый пункт. Далее при открытии накопителя данным путем следует скопировать файлы и запустить процесс форматирования. После завершения форматирования необходимо перезаписать файлы на флешку.
Если же после всех перечисленных вариантов открыть накопитель, и окажется, что попытки были напрасны, то помните о том, что существует еще один вариант использования флешки – необходимо провести полное форматирование накопителя с утерей всех данных находившихся на нем.
ВОЗДЕЙСТВИЕ ВИРУСА
Причиной, по которой накопитель не открывается ни на компьютере, ни на ноутбуке, может быть заражение флешки вирусом. Даже если провести диагностику и удалить файлы, содержащие вирус, возможно, что доступ к накопителю будет также заблокирован.
Как уберечься от вирусов
1. Помните, что предупредить легче, чем лечить! Пользуйтесь брандмауэрами и надежными антивирусными программами с регулярно (не менее одного раза в неделю!) обновляемыми базами.
2. Не полагайтесь на антивирусный монитор: всегда перед копированием и открытием проверяйте антивирусным сканером все исполняемые файлы и документы.
3. Почаще делайте так называемый «бэкап», храните копии наиболее ценной информации на разных носителях.
4. Если вам нужно скопировать информацию с вашей флэшки на посторонний ПК, перед подключением включайте блокировку записи (если она предусмотрена конструкцией вашей флэшки).
Кстати, USB-вирусы на зараженном ПК при подключении флэшки, защищенной от записи, как правило, начинают «материться» (чем выдают себя с головой!) — появляется окно Ошибка защиты от записи с сообщением: «Запись на диск невозможна, так как диск защищен от записи. Снимите защиту от записи с тома в устройстве (Буква_диска)…». Окно это непотопляемое, с тремя кнопками Отмена, Повторить, Продолжить. Но какую кнопку ни нажми, — появляется следующее окно и т.д.
Если на вашей флэшке нет блокировки записи, то перед ее подключением к чужому ПК отключите неизвестные и сомнительные процессы в Диспетчере задач Windows.
Для запуска Диспетчера задач Windows нажмите Ctrl+Alt+Delete (или Пуск -> Выполнить… -> Запуск программы -> taskmgr -> OK).
Откройте вкладку Процессы, щелчком левой кнопки мыши выделите процесс для завершения, нажмите кнопку Завершить процесс, в появившемся окне Предупреждение диспетчера задач нажмите кнопку Да. Не бойтесь, отключая процессы: критические системные службы ОС не даст выключить.
5. Если вы не можете запустить Диспетчер задач, см. Что делать, если появляется сообщение «Диспетчер задач отключен администратором».
| ← назад | оглавление | далее → |
Отформатируйте устройство
Еще один способ, который можно использовать, если флешка не открывается на компьютере – это форматирование. Для этого зайдите в папку «Мой компьютер» и кликните правой кнопкой мыши по флешке. Из контекстного меню выберете «Форматировать…».
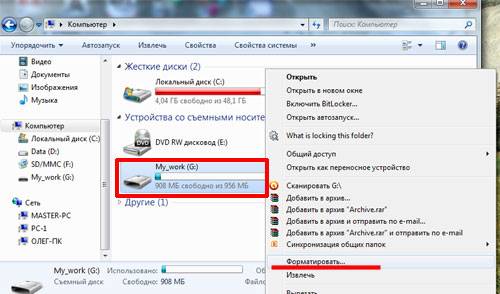
В окне форматирования нажмите на кнопку «Восстановить параметры по умолчанию». Затем отметьте галочкой «Быстрое» и нажмите «Начать». Учтите, что после этой процедуры все данные с флешки будут стерты. Но после быстрого форматирования их можно попробовать восстановить, например, с помощью программы Recuva.
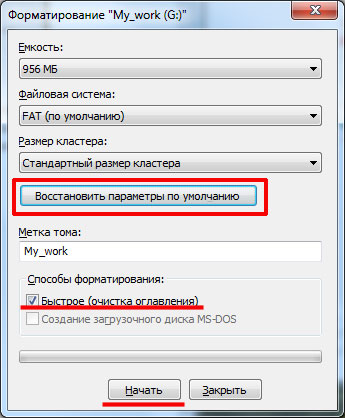
Если все прошло успешно, то флешка должна работать. Если форматирование не было завершено, попробуйте выполнить низкоуровневое форматирование для флешки с помощью программы hard disk low lewel format tool.
Механические повреждения и способы их устранения
Если вам это не помогло, и флешка не опознается ни одним из портов или компьютеров, суть, вероятно, в том, что устройство просто сломано.
Это связано с неосторожным обращением с ним (все любят резко выдергивать его из ворот).
Вы можете отремонтировать устройство, если хотя бы раз в жизни видели плату предмета.
Если вы понятия не имеете, что у флешки внутри, советую обратиться в специальную мастерскую.
Многие из этих мастерских оборудованы специальными устройствами, позволяющими получить память флешки (правильно называемой «микросхемой памяти») и таким образом считать данные.
Ну а если у вас есть хотя бы представление о случке, можно приступать. Мы отремонтируем именно «штекер» USB.
Вам понадобится паяльник, кусачки, нож и отвертка. Увеличительное стекло не помешало бы, ведь на доске все очень мелко.
Так что сначала раскрутите устройство и получите содержимое. Внимательно относитесь к плате.

Если вы увидите хотя бы одну царапину, можете сразу отнести его в специальную мастерскую, ведь ремонтировать его не будет никакого смысла.
Если вы не найдете никаких нарушений, вы можете двигаться дальше.
Теперь следует взять старый ненужный кабель с USB-штекером. Отрежьте шнур в нескольких сантиметрах от вилки. Будет 4 ядра.

Зачистите их примерно на полсантиметра. Припаиваем провода к плате. Для этого поместите флешку так, чтобы вилка была обращена к вам, а два квадратных отверстия в вилке были направлены вверх.
Теперь припаиваем провода к разъемам в строгом порядке слева направо: черный, зеленый, белый, красный. При неправильной пайке устройство сгорит.

Теперь вставьте впаянный штекер в компьютер и, если компьютер обнаружит флешку, немедленно сделайте резервную копию ваших данных.

В дальнейшем вы больше не сможете использовать этот диск и вам придется покупать новый.
Если компьютер не распознает устройство, в этом случае его также следует отнести к мастеру.
Физические неисправности устройства
Еще одной ошибкой, из-за которой компьютер не открывает флешку, может быть физическое повреждение носителя. Небрежное хранение или использование карты памяти со временем может привести к неисправности.
Такие прерывания изначально могут быть вызваны потерей информации с носителя. В более запущенных случаях само устройство начинает работать медленнее или вообще перестает открываться.
Флешка, при своей внешней простоте, внутри представляет собой сложное электронное устройство. Он содержит набор микросхем и микросхем, соединенных специальными разъемами. Они могут быть повреждены из-за негативных физических воздействий, таких как:
- падение;
- влага;
- пыль;
- скачок напряжения.
Во многих случаях после такого воздействия флеш-карта приходит в негодность. Единственное, что может помочь в этом случае – это обращение в специализированные мастерские. Конечно, вероятность ремонта носителя крайне мала, но если на нем присутствует важная информация, специалисты могут извлечь ее, используя для этого профессиональные инструменты.

Если флешка имеет физические неисправности, лучше показать ее специалисту и отнести в сервисный центр
Флешка перестала работать после обновления или переустановки системы
Иногда возникает вопрос, почему не открывается флешка на ноутбуке после обновления или переустановки системы. Когда флешка не открывается на компе, что делать, если система только что установилась? Операционные системы не застрахованы от ошибок. На это может влиять множество различных внутренних и внешних факторов. Нет ничего необычного в установке системы с ошибками.
Когда такие ошибки возникают во время переустановки или обновления системы, возникают ошибки системного устройства. Системные драйверы для устройств хранения и регистрации информации часто бывают повреждены. Флешки подпадают под эту категорию.
При подключении комп никак не реагирует на устройство и не отображает его. Как починить флешку в этом случае? Ремонт не требует никаких дополнительных инструментов. Владельцам Windows версии 7, 8, 10 необходимо зайти в панель управления и найти USB-отладчик.
Также стоит отметить, что системное программное обеспечение не всегда присутствует в полном объеме. В этом случае инструмент следует загрузить с официального сайта Microsoft.
Программа довольно проста в использовании и после запуска все, что требуется, это нажать «Далее». Приложение самостоятельно проведет полную проверку как системы, так и реестра с соответствующими ключами, относящимися к флешке.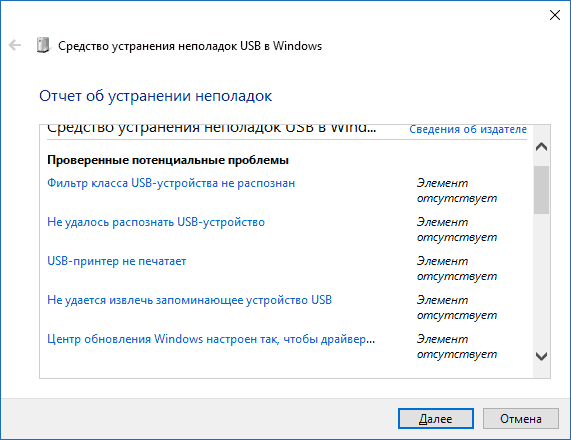
Запустите средство устранения неполадок, и если что-то будет исправлено, вы увидите сообщение об этом
Средство устранения неполадок после обнаружения неполадок автоматически исправит всю информацию в ключах и системных драйверах и попросит перезагрузить Windows. После перезагрузки проблема будет решена.
Повреждение файловой системы на флеш-карте
Если флешка медленно мигает и не открывается после подключения, есть вероятность, что в файловой системе есть ошибки, которые мешают устройству нормально загружаться и отображаться.
Проблема может возникнуть при отключении питания при работе с накопителем, при его неправильном извлечении, при попытке перезагрузить флешку или отформатировать ее в одной из нестандартных файловых систем, например RAW.
Без специальных знаний и навыков работы со средствами сбора информации вышеперечисленные методы лучше не использовать. Это грозит не только потерей информации, но и полным выходом из строя устройства.
Для начала попробуйте открыть носитель на других компьютерах, чтобы исключить ошибку в самой операционной системе. Если устройство ведет себя так же, то для исправления ошибки придется прибегнуть к помощи сторонних средств.
ВАЖНЫЙ. Если файловая система повреждена, одним из признаков этого будут ошибки при записи файлов на флешку.
Чтобы убедиться, что ошибка лежит именно в корне системы флешки, используйте инструмент VID&PID или Flash Drive Information Extractor, программы имеют интуитивно понятный интерфейс. После запуска проверки инструменты выдадут полную информацию об устройстве и наличии в нем ошибок.
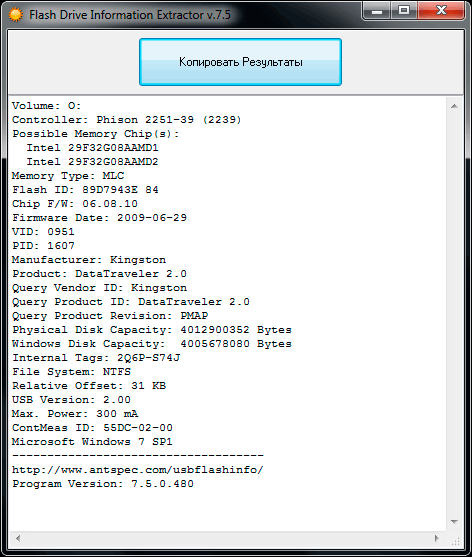
Flash Drive Information Extractor — бесплатная программа для получения информации о флешках, которая умеет определять модель, модель и тип контроллера USB
Для восстановления флешки используйте программы ChipEasy или CheckUDisk. Оба приложения имеют русскоязычные версии и всего несколько пунктов меню. Они автоматически проверяют наличие битых секторов и исправляют их. Когда вы закончите, безопасно удалите устройство и переустановите его. Чтобы больше не было сбоев в определении устройства, просканируйте флешку через программы.
Ошибка вызвана из-за вирусов
Часто нормальную работу флешки нарушают вредоносные программы или вирусы. Заражение происходит практически незаметно. Флешки особо уязвимы к этому. Когда один накопитель используется на нескольких компьютерах, то вероятность заражения будет высокой.
При подключении устройства первое, что нужно делать, если не открывается флешка, это проверить накопитель на наличие угроз.
Вероятность обнаружения вирусов зависит от того, насколько обновлены антивирусные базы установленной программы. Устаревшим антивирусом, насколько он бы ни был хорошо, невозможно обнаружить большинство современных вредоносных программ. В самой программе следует отметить заражённую флешку и поставить полное сканирование.
Не всегда антивирусные программы могут получить доступ к флешке. Многие вредоносные приложения могут изменять пути загрузки накопителя, тем самым блокируя доступ с запросов системы. В этом случае потребуется вручную удалять созданный вирусом файл.
Если в системе не настроен вид объектов, тогда часть из информации может быть скрыта. Раскрыть её можно в системном меню. Через «Пуск» заходим в «Панель управления». Выбираем иконку с названием «Параметры папок». Кликаем по вкладке «Вид» и прокручиваем ползунок в самый низ. В последней строчке ставим точку напротив надписи «Показывать скрытые файлы», и кликаем на «Применить».
После этого все скрытые данные будут отображаться в системе. Далее через файловый менеджер открываем флешку и удаляем файл под названием «autorun». Именно в нём содержатся параметры загрузки устройства, которые мешают нормальному функционированию. После этого запускаем заново антивирус и проверяем на наличие заражённых объектов.
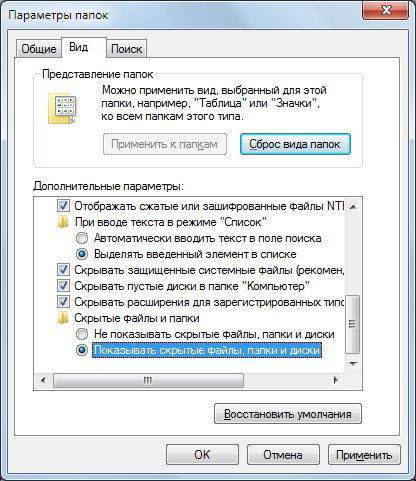
Сделайте все нужные манипуляции и избавьтесь от возможных вирусов на флешке
После проверки и удаления флешка должна быть извлечена и заново помещена в USB-порт. Система издаст характерный звук активации устройства и автоматически откроет обзор хранящихся файлов на устройстве.
Флешка перестала работать из-за программных ошибок
Для восстановления данных можно использовать специальные программы — их можно найти в интернете. Но перед использованием нужно убедиться, что причина поломки не в физическом повреждении носителя. В противном случае можно повредить чип памяти, и тогда данные потеряются насовсем. Если вы не уверены, лучше отнести устройство в ремонтный центр и доверить восстановление данных специалистам.
Кроме того, флешку можно перепрошить. При этом безвозвратно потеряются хранящиеся на нем данные, но устройство снова начнет работать бесперебойно.
- Помимо логических ошибок, никто не застрахован от вредоносных программ, заражающих флешки. Если после подключения устройства к чужому компьютеру накопитель начинает себя странно вести — лучше просканировать его антивирусом либо скопировать данные, а затем отформатировать диск. Так как вирусов великое множество, действовать они могут по разному, и для каждого отдельного случая нужно искать свое решение.
- Кроме того, чип памяти может просто износиться со временем. Количество циклов записи флешек ограничено в зависимости от конкретной модели и цены устройства. Соответственно, в зависимости от накопителя и активности работы с ним срок службы устройства длится от года до нескольких лет. Хотя многие флешки нормально работают и по 5 и по 7 лет.
Заключение
Итак, в данной статье мы рассмотрели 6 самых эффективных способов восстановления нерабочего USB-носителя, а также представили Вашему вниманию одну из лучших программ по восстановлению данных с флешки. Вы на своем опыте можете убедиться, что ремонт флешки не такая уж и трудная задача, а восстановление файлов с флешки (если у Вас установлена качественная утилита) – еще более простое дело. Оставляйте свои отзывы о том, какой способ помог именно Вам, и понравилась ли Вам программа Tenorshare 4DDiG. С помощью этой программы вы также можете узнать, как восстановить файлы с вашего жесткого диска. Ждем Ваших комментариев!