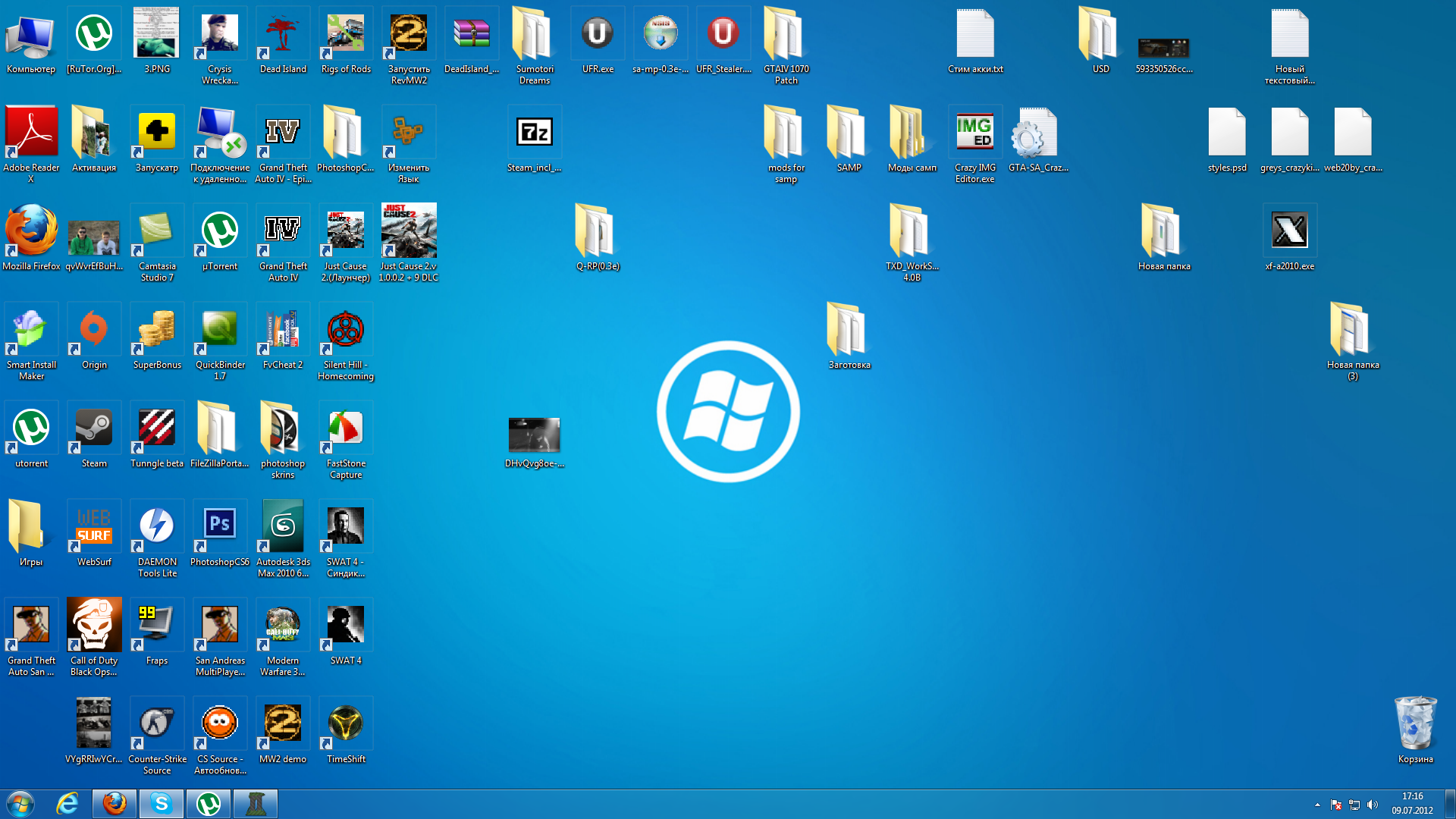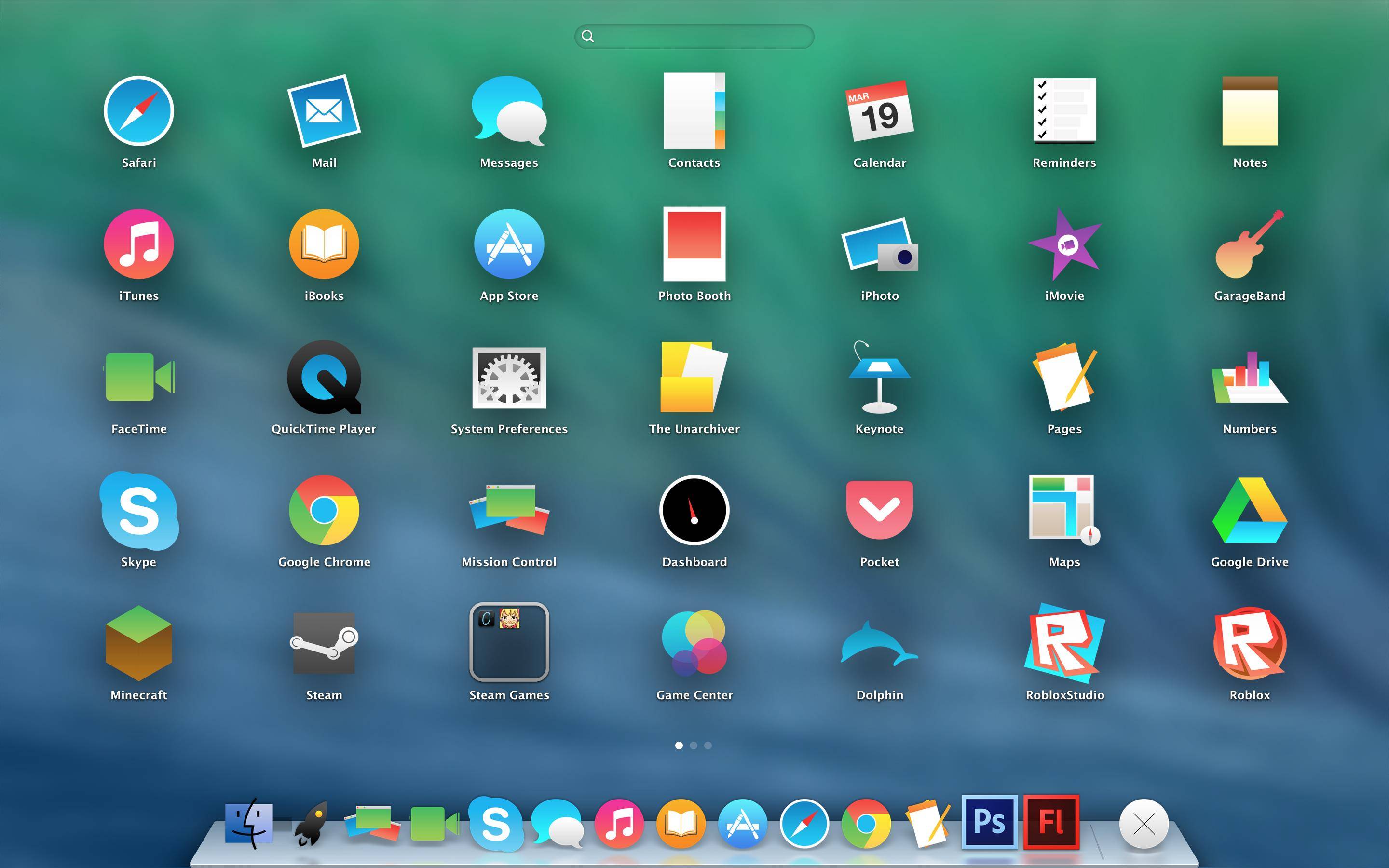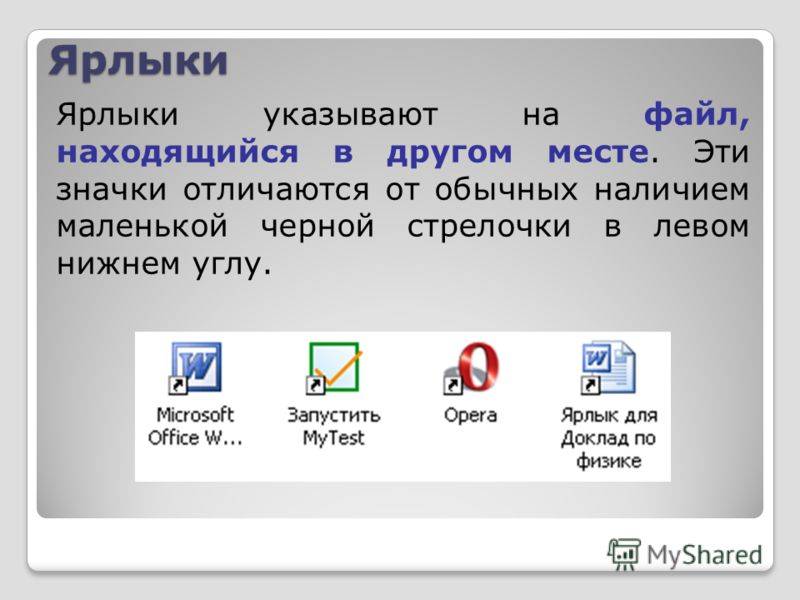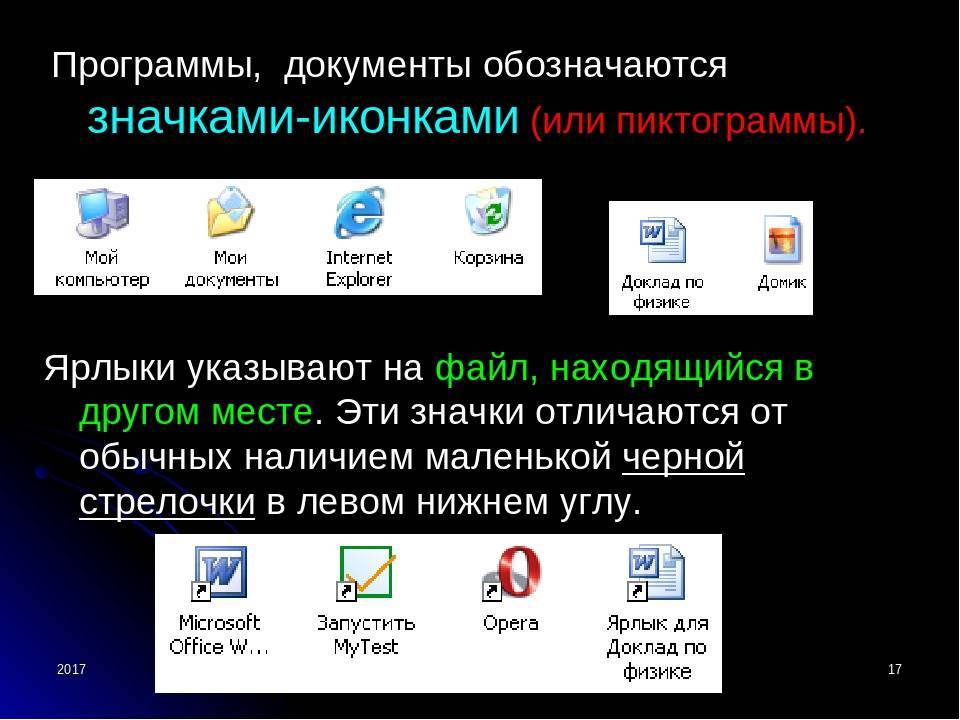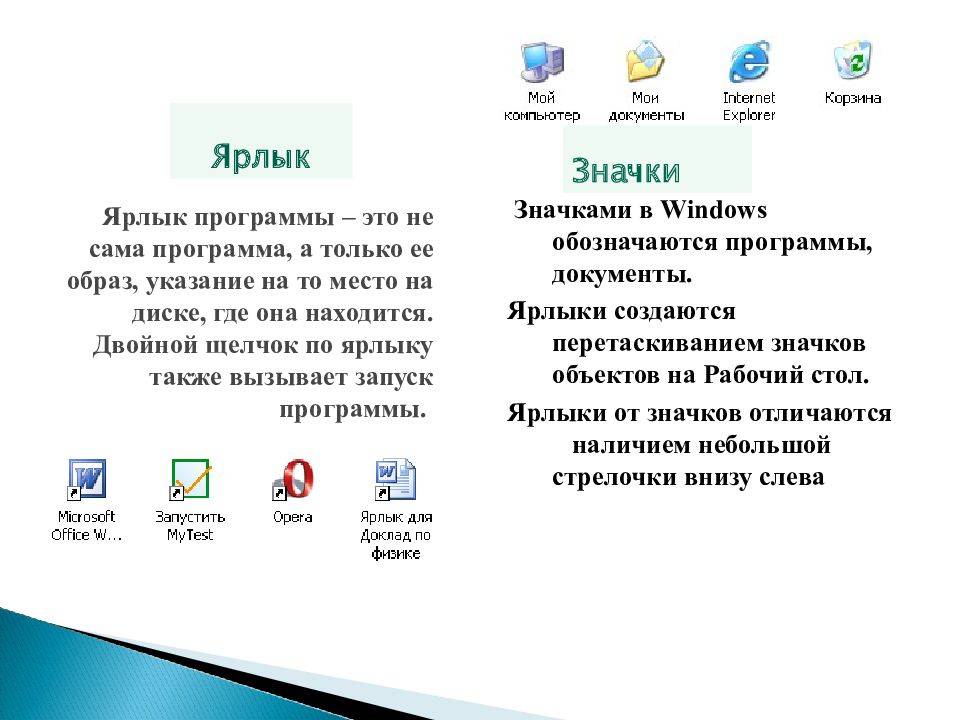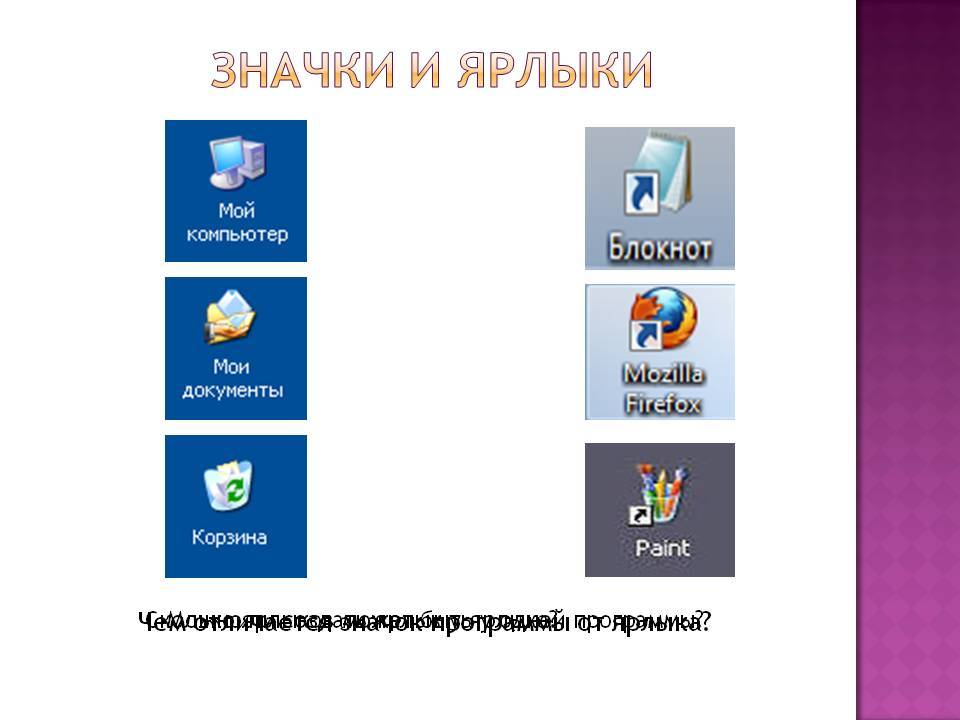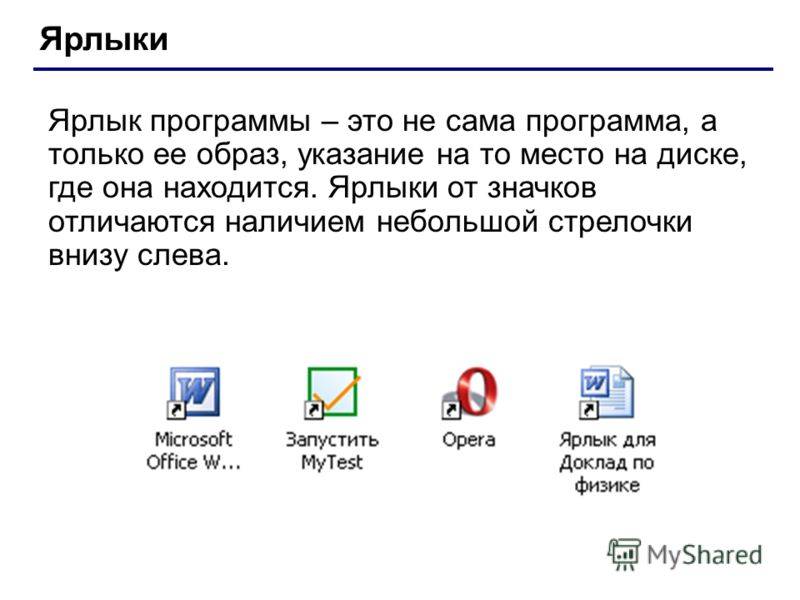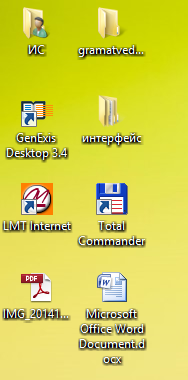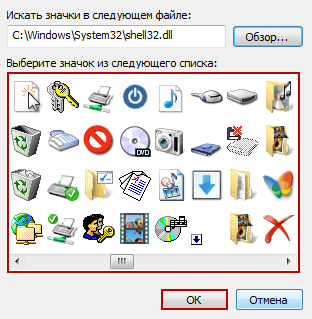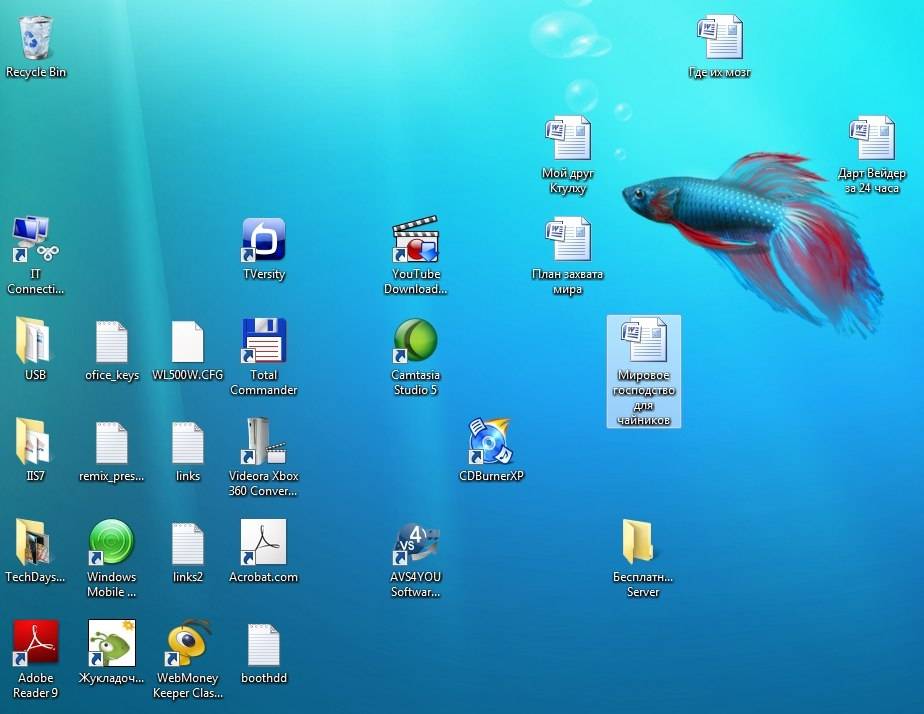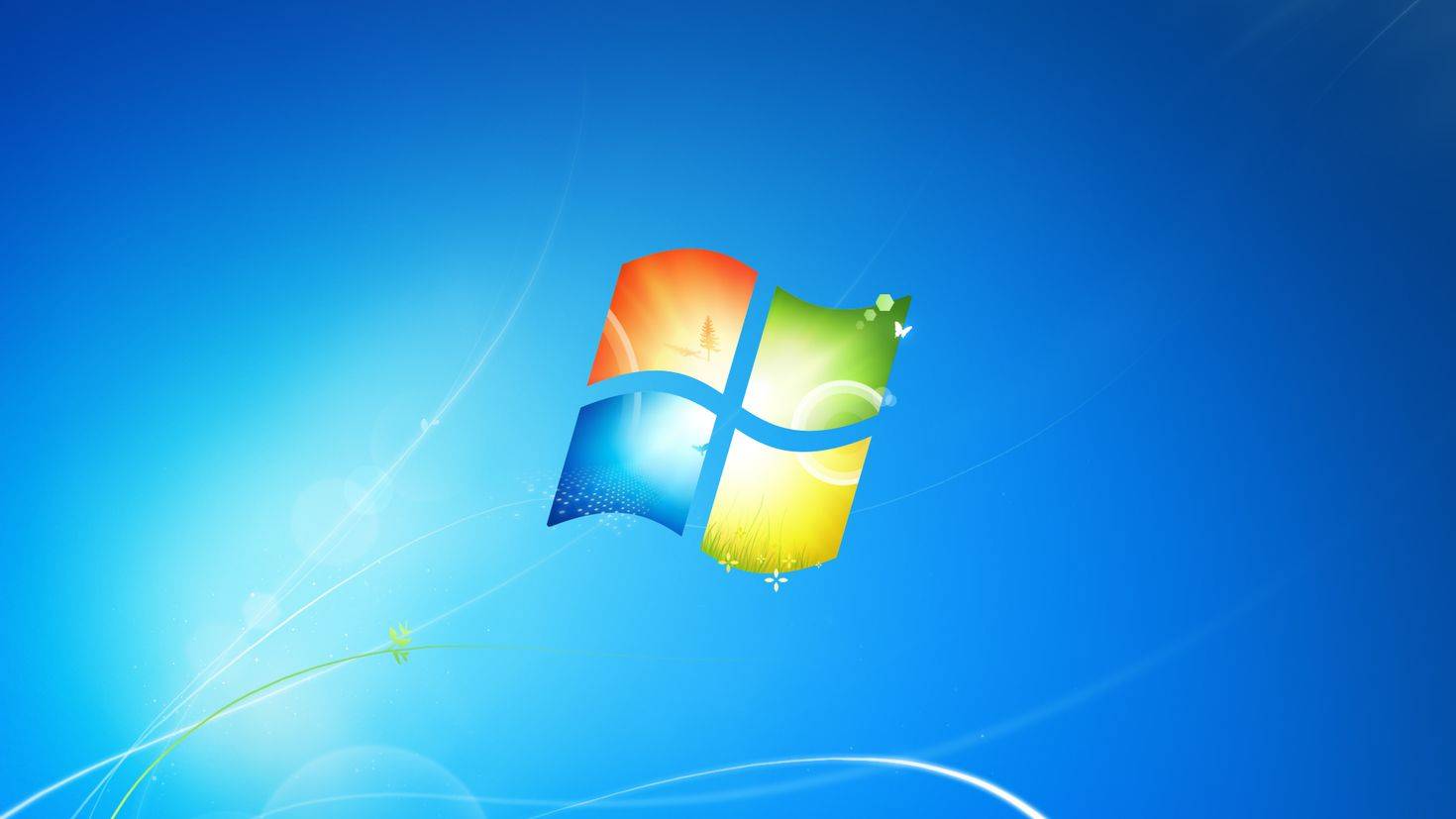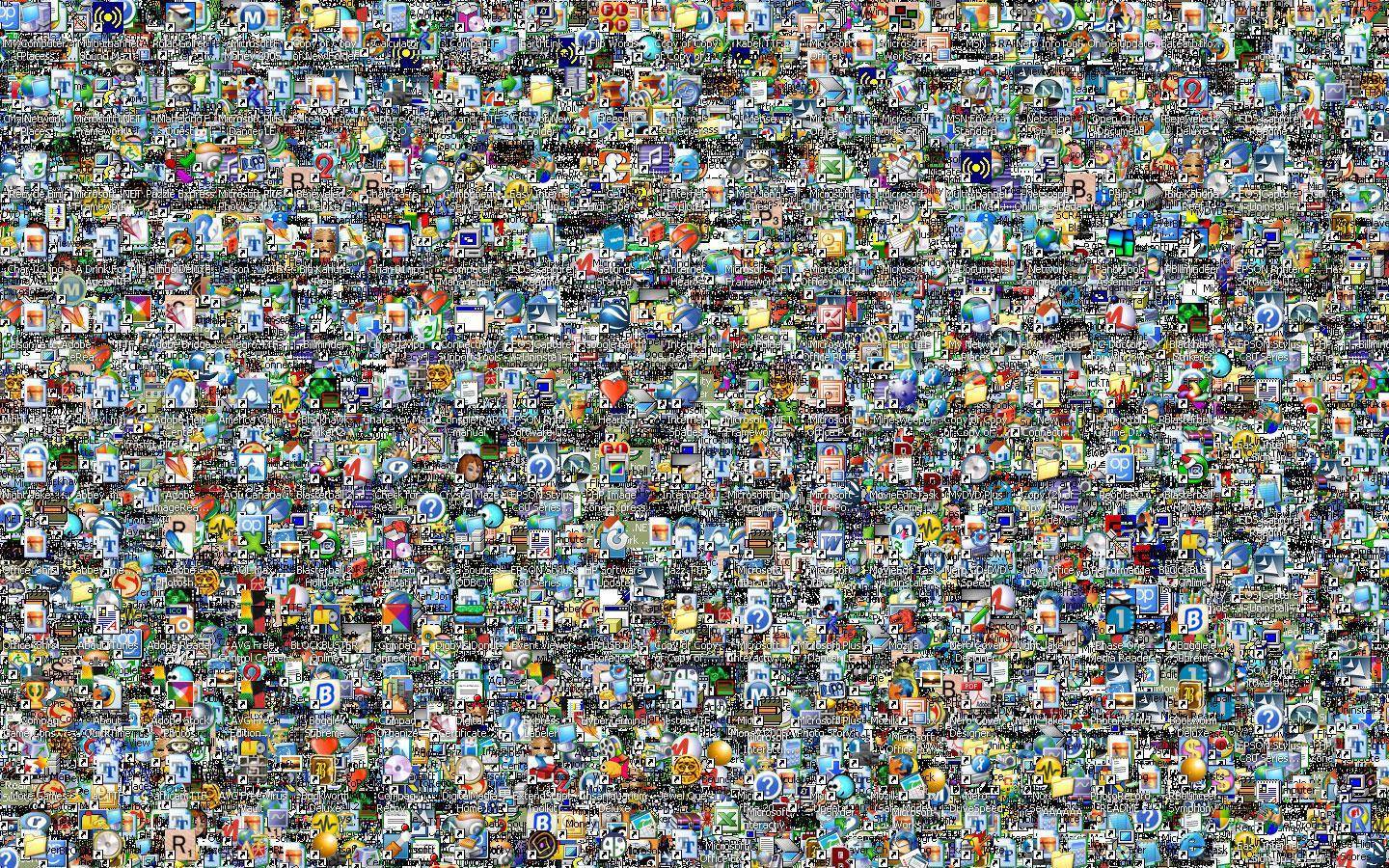Как создать ярлык в компьютере.
Ярлык в компьютере создается достаточно просто. Для его создания нужно щелкнуть правой кнопкой на файле или папке и в выпавшем меню выбрать пункт «Создать ярлык». Рядом с объектом создаст значок, который вы можете переместить куда угодно. Как выше уже говорилось, самое удобное место – это рабочий стол. Для создания ярлыка сразу на , нужно щелкнуть правой кнопкой мыши по объекту, в выпавшем меню выбрать пункт «Отправить», в следующем меню выбрать «Рабочий стол (создать ярлык)». На созданной иконке, в левом нижнем углу находится стрелка, которая означает, что перед вами ярлык.
Ярлык можно переименовывать и перемещать, но при этом он не теряет свою способность открывать файл, на который указывает. При перемещении, переименовании и даже удалении, связанный с ярлыком файл остается на месте.
Что такое ярлык и для чего он нужен?
Ярлык представляет собой ссылку, которая создаётся в определённом месте на компьютере, чаще всего на рабочем столе. Ярлыки также могут являться комбинацией клавишей для запуска той или иной программы. Они обязательно отображаются в реестрах и могут скапливаться в них при чрезмерных и частых удалениях
Поэтому важно регулярно использовать чистильщик реестров для предотвращения реестровых скоплений, и как следствие, лишней нагрузки на ресурсы компьютера и замедления его работы
Есть два способа создания ярлыков в среде операционной системы Windows:
1. Первый способ позволяет создать ссылку через рабочий стол. Щёлкните правой кнопкой мыши на рабочем столе и выберите «Создать» – «Ярлык». Затем, в открывшемся окне выберите интересующий вас файл или программу, для которой вы хотите создать ярлык на рабочем столе. Как только вы выбрали объект для создания ярлыка, щёлкните «Готово» в диалоговом окне. Окно закроется, а на рабочем столе появится ярлык. Щелкнув по этому ярлыку, вы откроете основной файл или программу.
2. Другой способ создать ярлык – указать на интересующий файл или программу и щелкнув правой кнопкой мыши, выбрать «Создать» – «Ярлык». Система предупредит вас, что ярлык для специфического объекта будет размещён на рабочем столе. Щёлкните «Готово» и операция будет завершена. Теперь, когда вы знаете, что такое «ярлык» и понимаете принцип его работы, вы должны также осознать его воздействие на реестры системы и не забывать время от времени очищать реестры.
Некоторые ярлыки активируются с помощью клавиатуры. Комбинация клавиш Ctrl + Alt + (Выбранная клавиша) запустит программу без необходимости открывать и запускать программу из папок, в которых она размещена. Однако ярлыки имеют и минусы:
– их чрезмерные скопления занимают реестры;
– могут приводить к уменьшению скорости работы компьютера.
Реестры являются центральной базой данных всех операций в компьютерной системе и требуют регулярного очищения. Иначе, переполненность реестров отразится на производительности компьютера. Когда вы нажимаете клавиши быстрого вызова, реестры получают команду поиска интересующих вас файлов и программ. Реестр проводит поиск по всей базе данных ярлыков. Так, если реестры переполнены ненужными ярлыками, процесс поиска необходимого ярлыка займёт много времени. Это та самая причина, по которой реестры должны подвергаться регулярному очищению.
В Интернете доступно много бесплатных чистильщиков реестров. Просто выберите тот, что по душе. Чистильщики помогут увеличить скорость работы системы и не только способствовать устранению ошибок в работе операционной системы, но и избавить пользователей от лишней головной боли.
Давайте возьмем ситуацию из жизни. Мы смотрим телевизор сидя на диване, но чтобы его включить, надо подойти к нему. Захотели переключить канал или убавить звук, надо опять вставать и идти к телевизору. Довольно неудобно, поэтому люди придумали пульт дистанционного управления телевизором, чтобы выполнять все эти действия, сидя на диване. Конечно, можно встать с дивана и управлять телевизором кнопками непосредственно на нем, но с пульта быстрее и удобнее.
Чтобы получать быстрый доступ к часто используемым файлам или папкам придумали ярлыки. Ярлык может располагаться в любом удобном нам месте, но чаще всего их создают на рабочем столе. Сделав двойной клик по ярлыку на рабочем столе, мы запускаем файл с ним связанный, который может располагаться где угодно в системе. Например, чтобы запустить этот файл C:\Program Files\Internet Explorer\iexplore.exe достаточно создать ярлык на рабочем столе со ссылкой на него и больше не придется лазить по папкам каждый раз, когда необходимо его запустить. Ярлык просто облегчает доступ к часто используемым данным, как пульт у телевизора.
Как пользоваться ярлыками в Windows 7
Ярлыки в компьютере позволяют пользователю получить быстрый доступ к различным папкам, программам или файлам.
Следует понимать, что ярлык является только ссылкой на исходную программу и может быть свободно перемещен, удален или скопирован, не затрагивая сам объект. Зачастую ярлыку присваивается имя того файла, который является его основой, что ставит в тупик некоторых пользователей.
Поэтому необходимо знать, чем же все таки отличается файл от ярлыка. Операционная система визуально отличает ярлык от самого объекта, первый имеет небольшую стрелочку в нижнем углу слева, тогда как второй не будет ее иметь.
Операционная система позволяет работать со свойствами ярлыков, для чего необходимо по выбранному ярлыку кликнуть правой кнопкой мышки. В результате на экране появится окно со свойствами ярлыка. Здесь можно найти интересующую пользователя информацию, которая касается именно самого ярлыка, но не программы, на которую он ссылается.
Каждый пользователь имеет возможность создать ярлык для наиболее востребованной в работе программы, для чего существует несколько вариантов. Это позволит систематизировать файлы и программы, которые наиболее востребованы пользователем и получить к ним быстрый доступ.
При первом варианте создания ярлыка достаточно найти сам файл, для которого будет создан в данном случае ярлык. Кликая правой клавишей мышки по объекту, вызывается окно, где присутствует функция «Создание ярлыка»
Необходимо обратить внимание, что считается нецелесообразным расположение ярлыка и самого объекта в одной папке, поэтому первый как правило, перемещается на рабочий стол. Данная манипуляция достаточно проста: на ярлыке нажимается левая клавиша мыши и не отпуская ее, перетаскивается в нужное место на рабочем столе
Второй способ позволяет создать ярлык непосредственно с самого рабочего стола. Для этого требуется правой клавишей мышки кликнуть на выбранном пользователем месте рабочего стола. Затем выбрать из появившегося меню функцию, позволяющую создать ярлык. Далее система потребует указать расположение самого файла, для которого создается ярлык, для чего можно перейти во вкладку «Обзор». В этой вкладке отыскивается сам файл. После нажатия кнопки «ок» нужно будет определиться с названием ярлыка, а финалом его создания будет нажатие кнопки «Готово».
В том случае, если пользователь хочет переименовать ярлык, это можно сделать неограниченное количество раз. Достаточно щелкнуть на нем правой клавишей мышки, выбрать функцию «Переименовать» и в появившемся поле ввести выбранное название.
ОС Windows позволяет пользователю также удалять ненужные ярлыки, для чего можно использовать два варианта. При первом варианте нужно кликнуть на ярлык правой клавишей и выбрать удаляющую команду. Второй случай предусматривает выделения ярлыка и нажатие кнопки Delete. Оба случая позволяют удалить ярлык путем перемещения его в «корзину», о чем система предупредит перед удалением.
Это интересно:
Отличия между значками и ярлыками
В информационных технологиях существует различие между значками и ярлыками, хотя на первый взгляд они могут показаться схожими понятиями.
Значки – это небольшие графические изображения, которые используются для отображения ссылок на различные программы, файлы или папки. Они являются символическим представлением этих элементов и имеют обычно квадратную или круглую форму. Значки могут быть разнообразных цветов и дизайна, но их основная задача – быстро и наглядно передать пользователю информацию об объекте, на который они указывают.
Ярлыки – это ссылки на файлы, папки или программы, которые устанавливаются на рабочем столе или в меню «Пуск». Ярлыки создаются для упрощения доступа к часто используемым элементам системы. При нажатии на ярлык, пользователь будет перенаправлен к соответствующему файлу, папке или программе. Отличие ярлыка от значка состоит в том, что ярлык является ссылкой, в то время как значок является самостоятельным представлением объекта.
Таким образом, отличие между значками и ярлыками заключается в их функциональном назначении. Значки служат для наглядного отображения и идентификации объектов, в то время как ярлыки являются ссылками для быстрого доступа к ним. Оба элемента могут использоваться в операционных системах и настраиваться согласно предпочтениям пользователя.
Функциональные различия
Отличие между ярлыками и значками заключается в их функциональном предназначении.
Ярлыки используются для создания ссылок на файлы, папки или программы на компьютере. Они могут быть созданы на рабочем столе или в папке и представляют собой удобный способ быстрого доступа к нужным файлам. Ярлык содержит информацию о местонахождении и иконку файла или программы, на которую он ссылается.
Значки, с другой стороны, служат для представления конкретной программы, приложения или функции на рабочем столе или в панели задач. Они обычно имеют более узкую функциональность и предназначены для запуска определенной программы или выполнения определенной операции. Значки могут быть изменены пользователем для кастомизации рабочего пространства и удобства использования.
Таким образом, ярлыки используются для быстрого доступа к файлам и папкам, а значки представляют программы и функции операционной системы.
Внешние отличия
Отличие между значками и ярлыками заключается в их внешнем виде и функциональности.
Значки представляют собой небольшие графические элементы, которые обычно размещаются на рабочем столе, панели задач или в других местах пользовательского интерфейса. Значки могут быть представлены в виде маленьких изображений или символов. Они предназначены для представления конкретного объекта или приложения и выполняют роль ярлыка к данному объекту. Нажатие на значок обычно запускает связанное с ним приложение или открывает соответствующий объект.
Ярлыки также представляют собой графические элементы, но обычно имеют текстовое описание рядом с графическим изображением. Ярлыки обычно используются для создания ссылок на файлы, папки или другие объекты на компьютере. Они облегчают навигацию и быстрый доступ к нужным объектам. Нажатие на ярлык открывает его целевой объект.
Таким образом, отличие между значками и ярлыками состоит в том, что значки обычно представлены только графическими элементами, в то время как ярлыки имеют текстовые описания. Это делает ярлыки более информативными и удобными для использования, особенно при работе с большим количеством файлов и папок.
Как создать ярлык в компьютере.
Ярлык в компьютере создается достаточно просто. Для его создания нужно щелкнуть правой кнопкой на файле или папке и в выпавшем меню выбрать пункт «Создать ярлык». Рядом с объектом создаст значок, который вы можете переместить куда угодно. Как выше уже говорилось, самое удобное место – это рабочий стол. Для создания ярлыка сразу на , нужно щелкнуть правой кнопкой мыши по объекту, в выпавшем меню выбрать пункт «Отправить», в следующем меню выбрать «Рабочий стол (создать ярлык)». На созданной иконке, в левом нижнем углу находится стрелка, которая означает, что перед вами ярлык.
Ярлык можно переименовывать и перемещать, но при этом он не теряет свою способность открывать файл, на который указывает. При перемещении, переименовании и даже удалении, связанный с ярлыком файл остается на месте.
Ярлыки на рабочем столе компьютера. Что это такое? Чем они отличаются от папок и файлов? Как создать ярлык на рабочем столе, и что будет, если его удалить? Можно ли изменить значок ярлыка? На все эти вопросы вы найдете ответы в этом уроке.
Работая в операционной системе Windows 10, вы наверняка заметили, что тратите слишком много времени на то, чтобы открыть меню Пуск, найти необходимую папку или программу, открыть эту папку или запустить программу, и вернуться обратно на рабочий стол. А ведь всё это можно делать гораздо быстрее и проще. Достаточно создать ярлык и поместить его на рабочий стол.
Что такое ярлык
Ярлык
– это всего лишь значок, ссылающийся на программу или файл, поэтому он не забирает ресурсы системы и не влияет на производительность компьютера. Ярлык, в отличие от папки или файла, очень мало « ». Поэтому гораздо безопаснее и удобнее держать ярлыки на рабочем столе, а не папки.
Чем ярлык отличается от файла и папки
У ярлыка в левом нижнем углу есть маленькая стрелочка. Если этой стрелки нет, значит, вы работаете с исходником.
Если вы скопируете на флешку ярлык, то на другом компьютере он не откроется, т.к. это не файл, а всего лишь ярлык. Многие начинающие пользователи компьютера не знают разницу между ярлыком и файлом, и не понимают, почему это происходит.
Для того, чтобы не открывать без конца меню и не искать в нем необходимую папку или программу, можно создать ярлыки на рабочем столе. Для этого необходимо сделать следующее:
Папки и документы
. Открыть , кликнуть правой кнопкой мыши по папке или документу, доступ к которому вам необходим, и выбрать в контекстном меню команду Отправить
, а затем опцию Рабочий стол (создать ярлык
). И на вашем Рабочем столе появится ярлык этой папки или файла.
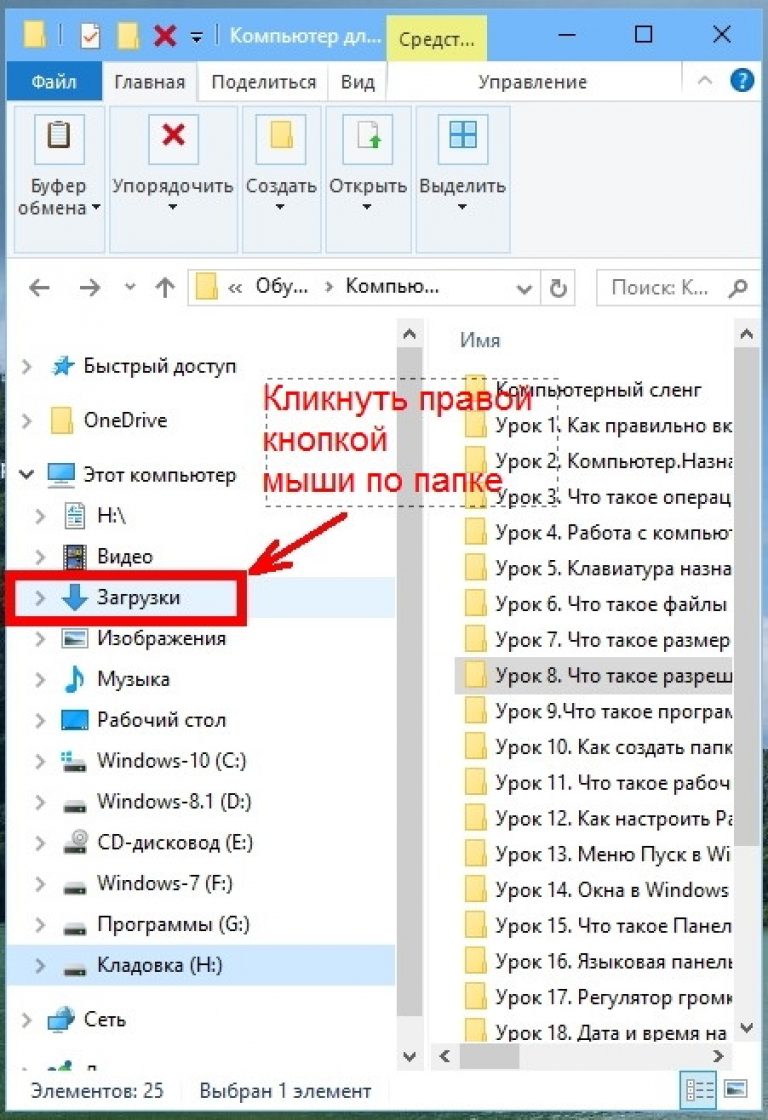
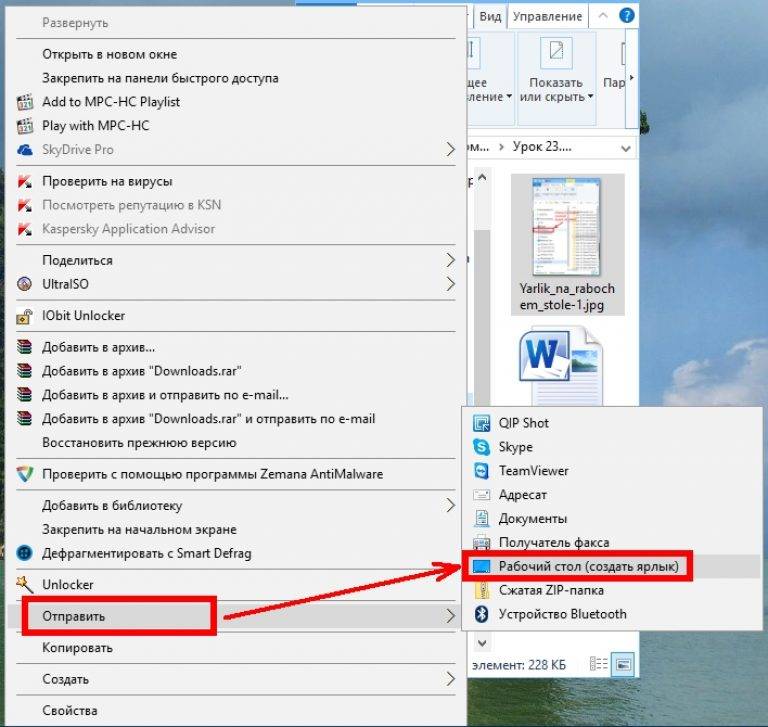
Можно просто выделить левой кнопкой мыши любой значок папки или диска, и не отпуская кнопки мыши, перетащить его на Рабочий стол.
Веб-сайты
. Откройте браузер, с которого вы выходите в интернет. Сверните так, чтобы было видно Рабочий стол. Выделите ссылку в адресной строке, кликните по ней левой кнопкой мыши, и не отпуская кнопку мыши, перетащите эту ссылку на рабочий стол, и отпустите. Теперь у вас есть ярлык этого сайта. Достаточно кликнуть два раза по нему мышкой, как запустится браузер и откроется страница этого сайта.
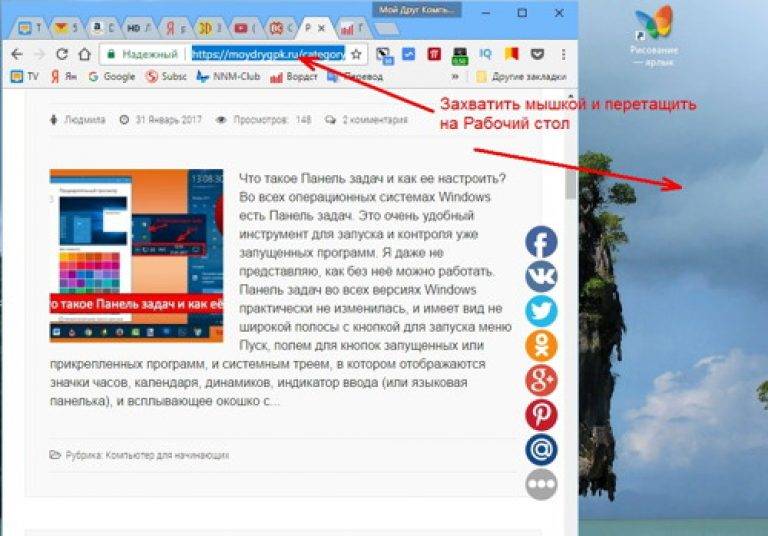
Можно ли ярлык перемещать и удалять
- Ярлык можно перенести в другое место. Он все равно будет работать. А вот, если вы перенесете в другое место объект, на который он ссылается, то надо будет создать новый ярлык, а старый удалить.
- Если вы удалите ярлык, то ничего страшного не произойдет. Удалиться только сам ярлык, а все файлы, на которые он ссылается, останутся целые и не вредимые.
Как узнать, как называется программа, на которую ссылается ярлык, и где она находится
Для того, чтобы узнать, какую программу запускает этот ярлык, и где она находится, необходимо кликнуть правой кнопкой мыши по этому ярлыку, и выбрать в контекстном меню команду Свойства
. Откроется окно в котором в поле Объект
будет прописан путь к нему и его название.
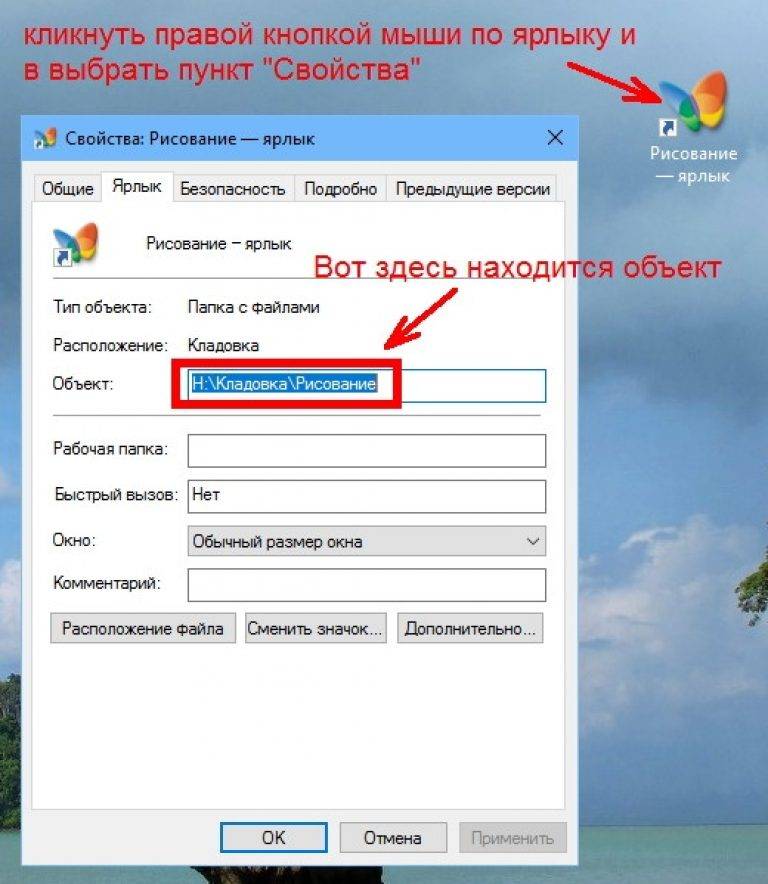
Что такое ярлык в операционной системе любого типа, пользователи, в общем-то, представляют себе весьма отчетливо. Вопрос в другом: насколько они понимают, какими свойствами обладают объекты этого типа и какие действия с ними можно производить. А ведь иногда именно от этого может зависеть, например, удаление вирусов или запуск сопоставленной программы с дополнительными правами или привилегиями.
Значок и его назначение
Значки обладают рядом преимуществ по сравнению с обычными текстовыми названиями. Во-первых, они более интуитивно понятны и легче узнаваемы. Значки могут быть созданы в различных стилях и цветовых схемах, что позволяет иметь яркий и запоминающийся внешний вид. Кроме того, значки позволяют визуально отличать различные типы объектов и быстро находить нужные данные или программы.
В компьютерных системах значки широко используются для представления файлов, папок и ярлыков. Значок файла обычно имеет вид соответствующего типу файла объекта, например, значок текстового документа, изображение, аудио-файла и т.д. Значок папки обычно изображает стилизованную открытую или закрытую папку, часто с дополнительными деталями, например, для обозначения метки или статуса папки.
Ярлык — это ссылка на объект, который может находиться в другом месте, например, на рабочем столе или в панели задач. Ярлык обычно представляется значком, который может отличаться от значка самого объекта. Это позволяет быстро находить и запускать нужные программы или файлы.
| Значок | Назначение |
|---|---|
| Значок файла | Представляет файл определенного типа |
| Значок папки | Отображает папку и ее содержимое |
| Значок ярлыка | Ссылка на объект, находящийся в другом месте |
Что такое ярлыки
Что же такое эти самые ярлычки, и как их отличать от остальных объектов операционной системы? Как вы знаете, на нашем компьютере содержатся тысячи, а то и миллионы файлов самого разного назначения. О каких-то из них пользователю даже не нужно знать. Зато какие-то он использует постоянно. Часто используемые программы и утилиты могут быть спрятаны в далёких запутанных директориях, «идти» до которых вручную каждый раз было бы очень неудобно. Как раз для этого и нужна эта быстрая виртуальная кнопка. Это своего рода ссылка, хотя с точки зрения компьютерной терминологии, употреблять такое слово не совсем правильно. Любой ярлычок — телепорт, дверца, открывая которую, мы сразу же попадаем к нужной программе, не тратя времени на её поиски. Поэтому все значки самых нужных программ и документов часто расположены сразу на рабочем столе.
Отличить их от программы также довольно легко. Кроме того, что они имеют другое расширение, нежели файл, к которому он привязан, значок ярлыка всегда украшен маленькой стрелочкой в углу. Она и означает, что мы сейчас кликаем не на саму программу. Да и весят эти значки гораздо легче, чем то ПО, которое мы при помощи их запускаем.
Ссылки на объекты
Как уже понятно, ярлык – это средство быстрого доступа к определенному объекту, где бы он ни располагался на жестком диске или в Интернете.
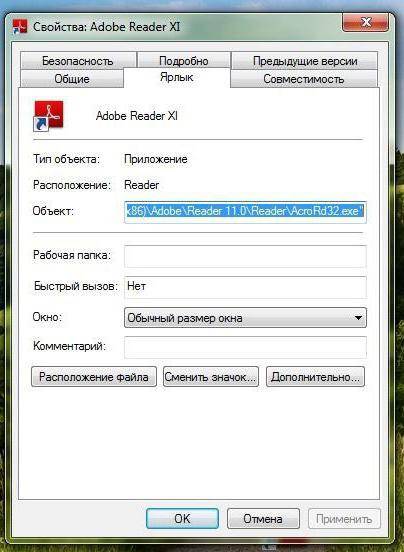
Как уже было сказано, связь осуществляется через ссылку на местоположение открываемого объекта. Проверить ее можно через меню ПКМ на ярлыке с выбором строки свойств. В окне на появившейся вкладке можно увидеть, какому типу объекта сопоставлен ярлык, полный путь к файлу или ресурсу Интернета, используя специальную кнопку, узнать расположение файла на жестком диске, при необходимости установить быстрый запуск сразу от имени администратора и т. д.
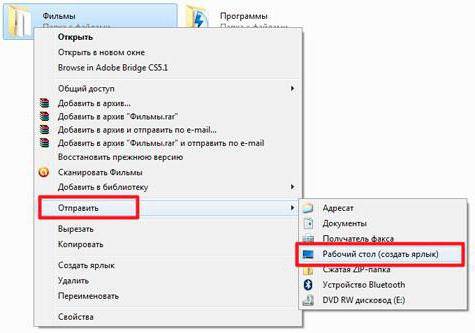
Как правило, в Windows создание ярлыков осуществляется через меню ПКМ на файле с отправкой на «Рабочий стол». После этого ярлык можно перетащить, например, в панель для быстрого запуска. Но вот, что интересно. позволяет добавлять пользовательские программы в автозагрузку системы. Для этого ярлык с «Рабочего стола» просто копируется в соответствующую системную папку. Иногда такие действия являются простейшим решением, когда обычными средствами произвести автоматический старт нужного приложения вместе с операционной системой оказывается невозможно.
Для страниц в Интернете можно не заниматься копированием адреса. Достаточно просто его выделить и при нажатой левой кнопке мыши перетащить в нужное расположение. Но окно браузера придется уменьшить.
К сожалению, многие неопытные пользователи довольно часто совершают грубые ошибки. Нередки случаи, когда они копируют на съемные носители только ярлыки без основных объектов. Например, на «Рабочем столе» имеется ярлык для фильма, который хранится в пользовательских документах. Пользователь прямо с «Рабочего стола» копирует, как ему кажется, весь фильм и радуется, что он занимает так мало места, забывая о том, что это всего лишь ссылка на основной файл. Естественно, потом на другом компьютере ничего не открывается, поскольку привязанный файл отсутствует.
То же самое можно сказать и об удалении объектов. Если тот же файл программы на винчестере отсутствует, ярлык работать не будет. Обычно у него даже иконка сменяется на обычный белый квадратик.
Рабочие ярлыки и их типы
Тут нужно различать типы ярлыков. Например, стандартные ярлыки, создаваемые в Windows-системах для файлов (в том числе и исполняемых объектов программ), имеют расширение LNK, что образовано от английского слова link, то есть «ссылка».
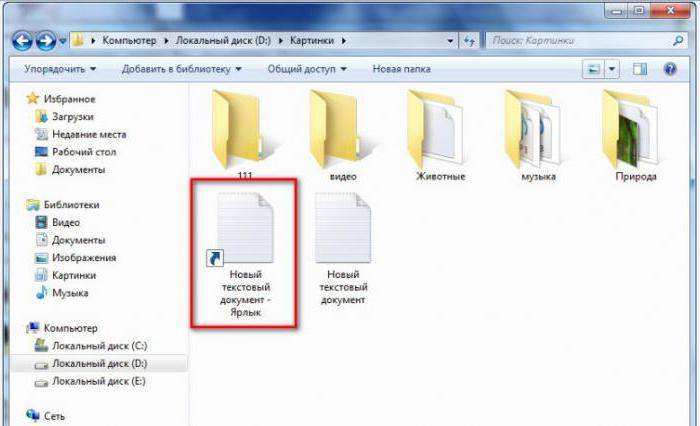
Такой файл при открытии его свойств содержит информацию, касающуюся указания полного пути расположения объекта, к которому он привязан. При этом для вызова файла не нужно вводить указанный путь в том же «Проводнике» или в другом файловом менеджере.
Существуют и другие типы таких объектов. В зависимости от операционной системы, расширения могут быть совершенно разными. Но вот для интернет-страниц, например, сохраненных на «Рабочем столе», приняты единые стандарты, а сам ярлык имеет расширение URL.
Что такое ярлык, немного понятно. Но как определить его тип, ведь в тех же Windows-системах расширение скрыто по умолчанию?
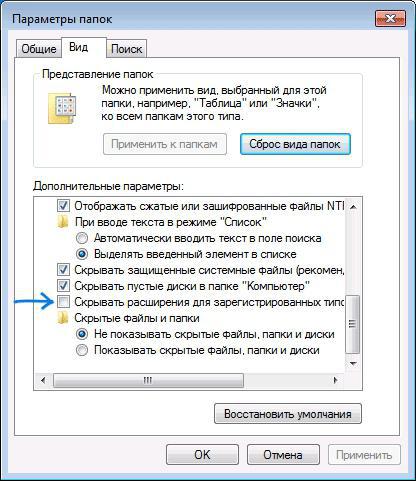
Для начала следует воспользоваться инструментом настройки вида файлового менеджера и установить показ скрытых каталогов и файлов, а также убрать галочку с пункта сокрытия расширений для зарегистрированных типов файлов. После этого что в «Проводнике», что на «Рабочем столе», что в любом другом месте, определить тип ярлыка и сопоставленного ему объекта труда не составит.
Что такое значок?
Основная функция значков — это быстрое и удобное идентифицирование объектов. Значки позволяют пользователям быстро распознавать и запоминать различные элементы интерфейса, такие как программы, файлы, папки и другие объекты. Благодаря значкам, пользователи могут быстро найти нужные объекты и выполнять соответствующие операции.
Значки могут иметь различные формы, цвета и стили. Они могут быть абстрактными или реалистичными, плоскими или объемными. В настоящее время существует огромное количество стандартных значков, доступных в операционных системах и программных приложениях, а также возможность создавать собственные значки.
Значки часто используются для представления различных функций и операций. Например, значок с изображением карандаша может обозначать режим редактирования, значок с изображением папки — открытие папки, а значок с изображением мусорной корзины — удаление объекта.
Кроме того, значки могут имееть вспомогательные свойства, такие как маленькие символы или цифры, обозначающие количество непрочитанных сообщений или доступное свободное место на диске.
В целом, значок — это мощный инструмент юзабилити, который помогает пользователям взаимодействовать с компьютерными системами более эффективно и удобно.
Определение значка
Значки используются для обозначения различных элементов, таких как приложения, программы, файлы, папки, функции и так далее. Они помогают визуально отличить один элемент от другого и делают пользовательский интерфейс более интуитивно понятным.
Основное отличие между ярлыком и значком заключается в их функциях. Ярлык — это ссылка на объект или программу, позволяющая быстро открыть или запустить его. Значок, с другой стороны, является графическим представлением самого объекта или функции, не предоставляя прямой доступ к ним.
Значки могут иметь различные формы, цвета и стили, чтобы соответствовать дизайну и целям интерфейса. Они могут отображаться на рабочем столе, панели задач, панели инструментов и других местах, где пользователь взаимодействует с программным обеспечением.
Иконки и значки часто используются в веб-дизайне для улучшения навигации и создания уникального визуального стиля. Они также могут служить для передачи информации или состояния объектов, например, чтобы указать наличие нового сообщения или изменение статуса.
- Значок обычно является независимым элементом и может быть перемещен или изменен без влияния на функциональность объекта.
- Значки должны быть ясными, понятными и отражать суть объекта или функции, которую они представляют.
- Значки могут быть созданы с помощью графического редактора или использовать готовые наборы иконок.
- Значки могут быть анимированными или интерактивными для привлечения внимания пользователя.
Сравнение
Разница между значком и ярлыком определяется назначением обоих графических файлов. Технически они представляют собой растровые (реже векторные) картинки стандартных размеров квадратной формы. Значки указывают непосредственно на программу или иной объект, неразрывно с ними связаны и подвержены тем же изменениям. Любые действия с ними приведут к изменению состояния объекта. Ярлыки на рабочем столе (впрочем, могут размещаться где угодно) являют собой ссылки на программу, файл или другой объект, представленные в виде значка. Манипуляции с ними никакого влияния на объект не оказывают. Если объект был перемещен или удален с рабочего стола, значок исчезает вместе с ним, ярлык остается, но становится неработоспособным. Один объект может иметь множество ярлыков, но значок — только один, оригинальный. Windows позволяет сменить ярлык на любое изображение формата.ico, значок программы замене по желанию пользователя не подлежит и его внешний вид всегда на совести разработчика программы, значки файлов, папок и других системных объектов в Windows могут изменяться пользователем.
Внешне отличить значок от ярлыка (как бы чего не вышло) часто невозможно. В некоторых сборках версий Windows по умолчанию ярлыки снабжаются дополнительными графическими элементами, например, стрелочками в нижнем углу. Однако такое отличие присутствует не всегда. Отличить ярлык от значка можно в меню “Свойства”: там прямо будет написано, если перед вами ярлык, будет дан адрес объекта, на который он ссылается — и ничего кроме. В свойствах значка отображается больше сведений непосредственно об объекте.
Папка и ее основные характеристики
Основной характеристикой папки является ее способность содержать иерархическую структуру. Это означает, что внутри папки может быть произвольное количество файлов и других подпапок. Папка также может иметь родительскую папку и могут быть подпапки, которые находятся внутри нее.
Для удобства организации и навигации в папках могут быть применены различные метаданные, такие как название, дата создания, дата изменения и т. д. Эти метаданные могут быть использованы для поиска и сортировки файлов и папок.
Еще одной важной характеристикой папок является возможность установки разрешений на доступ к отдельным папкам и их содержимому. Это позволяет ограничивать доступ к конфиденциальной информации и обеспечивать безопасность данных
Интерфейс операционной системы предоставляет пользователю интуитивно понятные методы для работы с папками, такие как создание, переименование, перемещение и удаление. Папки могут быть отображены в виде иконок на рабочем столе или в проводнике операционной системы.
Определение и основные характеристики значка объекта
Значок объекта (или иконка) — это маленькое изображение, которое представляет собой символическое или пиктографическое представление определенного объекта, приложения или действия. Значки объектов широко используются в пользовательском интерфейсе компьютерных программ, веб-сайтов и мобильных приложений. Они помогают пользователю быстро и легко идентифицировать различные элементы, определить их функциональность и ориентироваться в интерфейсе.
Основные характеристики значков объектов:
Маленький размер: значки объектов обычно имеют небольшие размеры, обычно в диапазоне от 16×16 до 128×128 пикселей. Это позволяет компактно размещать их на экране, сохраняя при этом достаточно деталей и читаемость.
Узнаваемая форма: значки объектов имеют различные формы и обычно обладают высокой степенью стилизации, чтобы было легко узнать, что они представляют. Например, значок объекта «корзина» может иметь форму корзины или корзины со стрелкой, чтобы указать на функцию удаления.
Символическое или пиктографическое изображение: значки объектов могут быть представлены либо в символическом стиле, используя абстрактные элементы, например круги или треугольники, либо в пиктографическом стиле, изображая конкретные объекты или предметы. Такие изображения должны быть простыми, четкими и понятными для пользователя.
Цвет: значки объектов могут быть представлены как в одном цвете (чаще всего черном или белом), так и в цветовой гамме, соответствующей цветам интерфейса или логотипу приложения. Цвет может использоваться для улучшения узнаваемости и привлекательности значка.
Адаптивность: значки объектов могут быть адаптированы к различным размерам экранов и разрешениям. Например, значок, отображаемый на мобильном устройстве, будет масштабироваться, чтобы сохранить свою форму и читаемость.
Значки объектов играют важную роль в создании интуитивного пользовательского интерфейса. Они помогают пользователю легче навигировать и взаимодействовать с интерфейсом, а также быстро распознавать и запоминать функциональность определенных элементов.