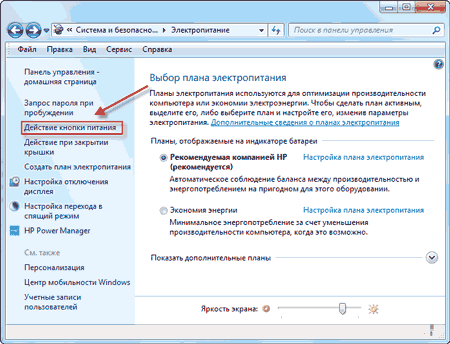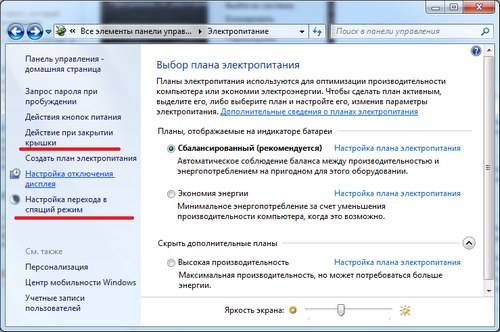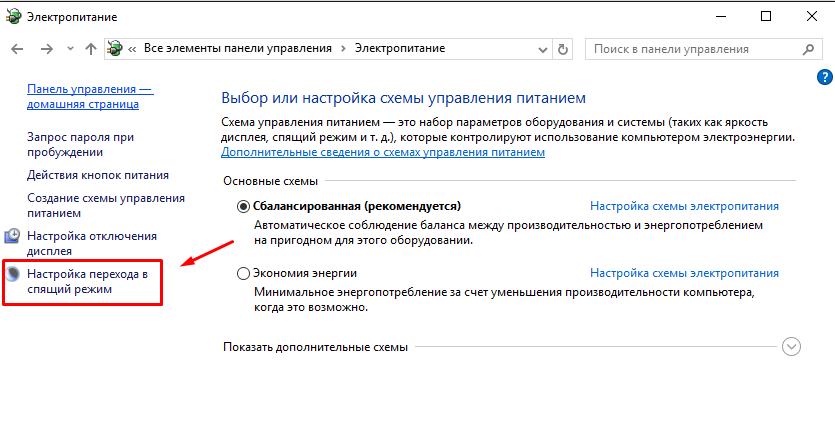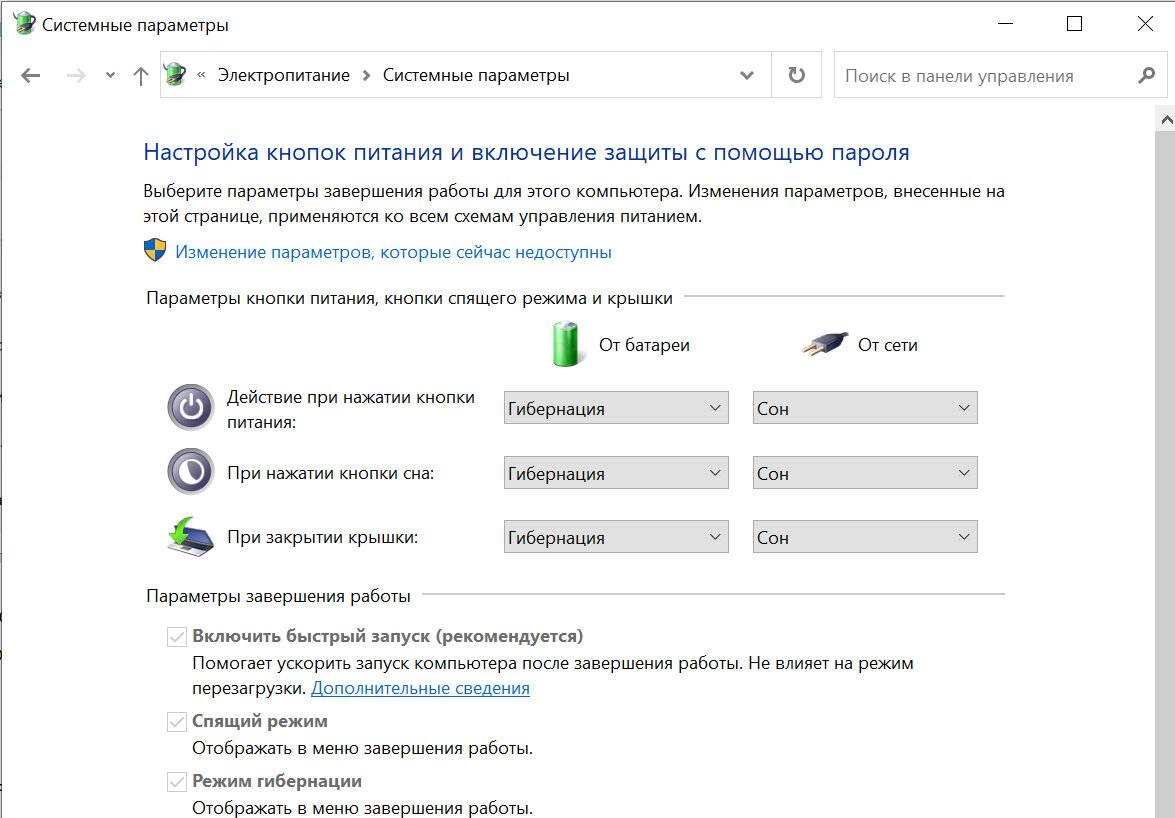Рекомендации по использованию гибернации и сна
Гибернация:
Гибернация — это отличный способ сохранить текущее состояние вашего компьютера и быстро возобновить работу. Вот несколько рекомендаций по использованию гибернации:
- Используйте гибернацию, когда вам нужно на время выключить компьютер, но сохранить все открытые приложения и документы.
- Перед активацией гибернации убедитесь, что все важные файлы сохранены и закрыты.
- Проверьте, что ваш компьютер поддерживает гибернацию и этот режим включен.
- Установите таймер автоматической гибернации, чтобы компьютер автоматически переходил в режим гибернации после определенного времени бездействия.
- После активации гибернации, компьютер потребляет очень мало энергии, поэтому вы можете оставить его в этом режиме на длительное время без опасений.
Сон:
Режим сна — это еще один способ сохранить энергию и быстро возобновить работу компьютера. Вот несколько рекомендаций по использованию режима сна:
- Используйте режим сна, когда вам нужно на короткое время приостановить работу компьютера.
- Перед активацией режима сна убедитесь, что все важные файлы сохранены и закрыты.
- Проверьте, что ваш компьютер поддерживает режим сна и этот режим включен.
- Установите таймер автоматического сна, чтобы компьютер автоматически переходил в режим сна после определенного времени бездействия.
- В режиме сна компьютер потребляет очень мало энергии, но не так мало, как в режиме гибернации. Поэтому, если вы планируете оставить компьютер на длительное время без наблюдения, рекомендуется использовать гибернацию.
Выбор между гибернацией и сном:
При выборе между гибернацией и сном учитывайте следующие факторы:
- Если вам нужно сохранить все открытые приложения и документы и быстро возобновить работу, выберите гибернацию.
- Если вам нужно быстро приостановить работу компьютера на короткое время, выберите режим сна.
- Если вы планируете оставить компьютер на длительное время без наблюдения, рекомендуется использовать гибернацию, чтобы минимизировать потребление энергии.
Следуя этим рекомендациям, вы сможете эффективно использовать гибернацию и режим сна на вашем компьютере.
Гибернация и сон в чем разница
При режиме «Сон» компьютер не выключается полностью, а находиться в ожидании. Все запущенные процессы сохраняются в операционной памяти Windows, что позволяет очень быстро вернуться к работе и продолжить начатое ранее. Находясь в статусе Сон компьютер тут же возвращается в рабочее состояние если нажать на любую кнопку или клавишу ПК.(о способах включения компьютера можно прочитать здесь )
Сон
Очень быстрое включение
Можно применить программу для автоматических входов и выходов
Недостатки:
Если произойдет отключение энергии, то все будет потеряно
Расход энергии хоть и не большой, но все же идет
Компьютер не сможет автоматически обновляться
Не очищаются временные файлы
Гибернация
При переходе в Гибернацию компьютер выключается полностью, но в отличии от полного выключения он сохраняет открытые программы и документы на жесткий диск в особый файл. Выход происходит уже не мгновенно как в первом случае, но все также после включения можно продолжить не законченную работу
Преимущества гибернации:
Нет угрозы при отключении электроэнергии открытым документам и программам
Возможность применить программу для авто входов и выходов например «планировщик заданий»
Недостатки гибернации:
Нет угрозы при отключении электроэнергии открытым документам и программам
Потребление памяти на жестком диске
Долгий выход из режима
Для владельцев ноутбуков можно перейти в любой из режимов просто закрыв крышку или нажать кнопку отключения, естественно заранее должны быть произведены соответствующие настройки в разделе Электропитание… Заходим в «меню пуск» \ Панель управления»\ Система и безопасность»\ Электропитание После выбираем «Действие кнопки питания»
В этом окне проставляем свои параметры, сохраняем изменения.
Настройки применимы для кнопки питания не только для ноутбука, но и для обычного компьютера. Помимо настройки кнопки и крышки можно еще посмотреть и настроить такие параметры как «Создать план электропитания», «Настройка дисплея», «Настройка перехода в спящий режим».
Подведем итоги, что лучше? Однозначно ответить нельзя есть разные мнения, на этот счет все зависит от обстоятельств. Если подразумевается ежедневное пользование компьютером, то «Сон» самое подходящее! Главное пару раз в месяц перезагружать компьютер, чтобы не терять быстродействие, также, чтобы не пропустить обновления системы.
Если не работаете, каждый день, то соответственно подойдет «Гибернация» или просто обычное выключение. Лично я вообще уже три года не выключаю свой ноутбук, использую «сон» естественно произвожу несколько перезагрузок за месяц
Думаю, теперь у вас есть небольшое представление, что это такое гибернация и сон, как правильно их использовать в работе на ПК
На этом, благодарю за внимание до новых встреч!. moikomputer.ru
moikomputer.ru
Засыпать: потягивая за электроэнергию
Спящий режим, вероятно, является самым популярным способом «выключить» компьютеры. В спящем режиме компоненты компьютера либо выключаются, либо переключаются в состояние низкого энергопотребления. Самая важная часть оборудования, которому требуется питание, — это ОЗУ. Это потому, что этой быстрой компьютерной памяти требуется постоянный источник питания для сохранения ее содержимого. Отключите питание, и данные в ОЗУ перестанут работать!
Именно здесь проявляется первая серьезная слабость спящего режима. Если ваш компьютер по какой-либо причине потеряет питание, вы не сможете выйти из спящего режима! В некоторых случаях это может даже привести к проблемам с запуском, поскольку компьютер не был выключен должным образом перед отключением питания.
Очевидно, что у портативных компьютеров такой проблемы нет. Поскольку бортовые аккумуляторы будут продолжать подавать питание на спящий компьютер в случае отключения электроэнергии. Тем не менее, вы можете рассмотреть возможность использования ИБП (источника бесперебойного питания), чтобы на всякий случай обезопасить свой спящий компьютер.
Вторая большая проблема со спящим режимом — он по-прежнему потребляет энергию. Безусловно, он потребляет меньше энергии, чем активный компьютер. Обычно всего несколько однозначных ватт. Однако это складывается в течение дней, недель и месяцев.
Большое удобство спящего режима заключается в том, что ваш компьютер готов к работе почти мгновенно. Переместите мышь или откройте крышку ноутбука, и вы готовы к работе.
Гибернация в windows
 Как уже было сказано выше – гибернация – процесс, который превосходит по сложности простой сон, однако с виду эти два режима абсолютно похожи. В википедии он определяется как энергосберегающий режим, при котором электропитание отключается полностью. Он тоже заставляет комп спать, но по-другому. Во-первых, агрегат полностью обесточивается, а питание подается только на кварцевый генератор для поддержания времени и даты. Во-вторых, жесткий диск во время гибернации работает, в отличие от режима сна. В это время на него записывается точная копия оперативной памяти персонального компьютера в тот момент, когда он отключается.
Как уже было сказано выше – гибернация – процесс, который превосходит по сложности простой сон, однако с виду эти два режима абсолютно похожи. В википедии он определяется как энергосберегающий режим, при котором электропитание отключается полностью. Он тоже заставляет комп спать, но по-другому. Во-первых, агрегат полностью обесточивается, а питание подается только на кварцевый генератор для поддержания времени и даты. Во-вторых, жесткий диск во время гибернации работает, в отличие от режима сна. В это время на него записывается точная копия оперативной памяти персонального компьютера в тот момент, когда он отключается.
А вот при включении ноутбук восстанавливает все данные с жесткого диска и возвращает их обратно в оперативную память. Вкратце, компьютер просто полностью запоминает, в каком состоянии какие системы находились перед уходом в эту “зимнюю спячку” – гибернацию, а при включении восстанавливает любые настройки и вкладки, которые были задействованы до этого.
Похоже на тот же спящий режим, но с использованием жесткого диска. Процесс пробуждения из гибернации занимает больше времени, чем процесс выхода из сна, после гибернации компьютер восстанавливается до 10 секунд, в то время как ото сна он пробуждается за 1-2 секунды. Но во всяком случае, это происходит куда быстрее, чем при полном отключении и включении ПК и запуска виндоус, на который, как правило, уходит около минуты.
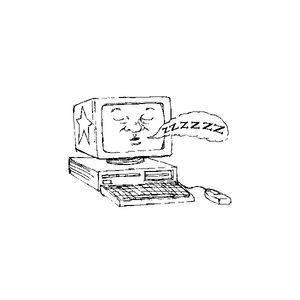 Очевидным преимуществом гибернации, конечно же, является то, что после восстановления работы её можно продолжить именно с того момента, на котором вы остановились. Этот режим очень важен для ноутбуков, поскольку не тратится заряд вашего ноутбука, а данные о работе, в свою очередь, также никуда не исчезают.
Очевидным преимуществом гибернации, конечно же, является то, что после восстановления работы её можно продолжить именно с того момента, на котором вы остановились. Этот режим очень важен для ноутбуков, поскольку не тратится заряд вашего ноутбука, а данные о работе, в свою очередь, также никуда не исчезают.
Гибернация в итоге представляет собой следующий процесс:
- Компьютер не отключается, но почти все системы прекращают свою деятельность.
- Все данные сохраняются ровно в том виде, в котором они были до отключения.
- Полная экономия энергии с возможностью вернуться к работе.
- Пробуждение занимает до десяти секунд.
Основные отличия
Неискушенным юзерам может показаться, что указанные варианты работы персональных устройств не отличаются, однако это неверно. Некоторые существенные моменты:
- сон подходит, если пользователь планирует быстро вернуться к процессам;
- вывести комп из режима сна проще, чем из гибернации – при запуске устройства не требуется повторного считывания информации по операционной системе ПК;
- если питание отключится, данные сохраняются на жесткий диск только в гибернационном варианте действий.
Кроме того, существует дополнительный способ обработки и сохранения данных – гибридный, который сочетает преимущества указанных режимов.
Внимание! Использовать указанные техники можно, если пользователь знает, что вернется к работе в скором времени. Если необходим перерыв, лучше отключить устройство полностью и правильно сохранить текущие файлы, документы и настройки приложений. Не обязательно выключать устройство, когда требуется сделать перерыв
Сохранить информацию можно, используя дополнительные настройки операционной системы – сон или гибернацию. Чтобы выбрать подходящий способ, необходимо ознакомиться с преимуществами и недостатками каждого. Для ноутбуков доступны отдельные изменения характеристик. Например, переход в определенный режим при закрытии крышки ноута
Не обязательно выключать устройство, когда требуется сделать перерыв. Сохранить информацию можно, используя дополнительные настройки операционной системы – сон или гибернацию. Чтобы выбрать подходящий способ, необходимо ознакомиться с преимуществами и недостатками каждого. Для ноутбуков доступны отдельные изменения характеристик. Например, переход в определенный режим при закрытии крышки ноута.
Как переводить компьютер в сон/гибернацию и возобновлять работу по расписанию?
Как и в предыдущем вопросе, будем использовать утилиту PsShutdown (скачать) из состава PsTools Марка Руссиновича. Скачайте её и распакуйте в любую папку.
Запускаем планировщик заданий
(Пуск
—> Все программы
—> Стандартные
—> Служебные
—> Планировщик заданий
).
Перевод в сон/гибернацию по расписанию
Нажимаем “Создать задачу
“:
Указываем Имя
для новой задачи и ставим флажок “Выполнять с наивысшими правами
“:
Переходим на вкладку “Триггеры
“, нажимаем “Создать
Нажимаем “ОК
“. Переходим на вкладку “Действия
“, щелкаем “Создать
“. В следующем окне нажимаем “Обзор
“, указываем путь к утилите PsShutdown, и нажимаем “Открыть
“. В качестве аргументов указываем:
- -d – режим сна
- -h – режим гибернации
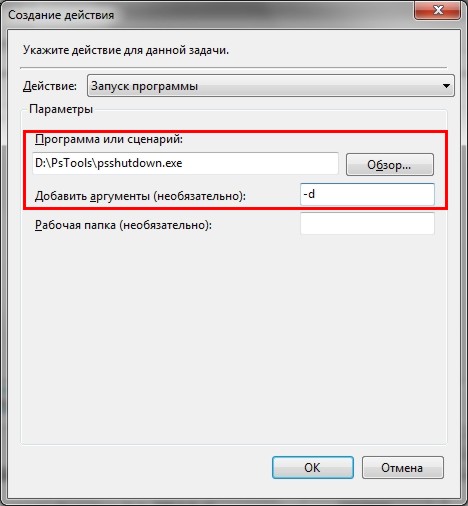
Нажимаем “ОК
“, в окне “Создание задачи” – ещё раз “ОК
“.
Компьютер на переход в спящий режим/гибернацию по расписанию настроен.
Вывод из сна/гибернации по расписанию
Чтобы успешно выводить компьютер из расширенных режимов питания по расписанию, необходимо чтобы электропитание компьютера (материнской платы) после отправки в сон/гибернацию не прерывалось.
Нажимаем “Создать задачу
“:
Указываем Имя
для новой задачи:
Переходим на вкладку “Триггеры
“, нажимаем “Создать
“, в следующем окне выставляем нужный график:
Нажимаем “ОК
“.
Чтобы вывести компьютер из спящего режима/гибернации, надо запланировать какую-то задачу. Это может быть что-то полезное, например, запуск Интернета, или что-то менее полезное, например, вывод сообщения. На последнем варианте и остановимся.
Переходим на вкладку “Действия
“, нажимаем “Создать
“, в следующем окне выбираем нужное действие
и пишем сообщение:
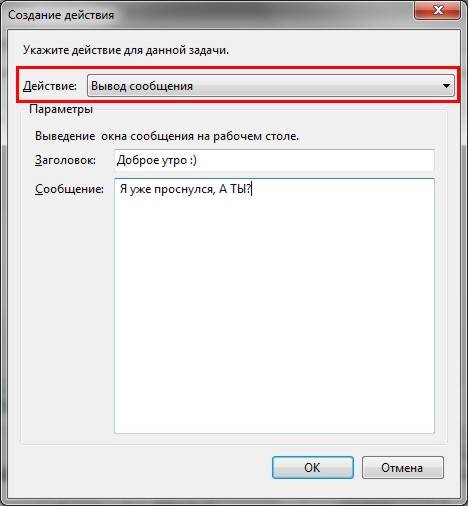
Нажимаем “ОК
“, переходим на вкладку “Условия
” и ставим флажок “Пробуждать компьютер для выполнения задачи
“:
Нажимаем “ОК
“.
Компьютер для выхода из сна/гибернации по расписанию настроен.
Остаются вопросы? Задавайте их на нашем .
В Windows есть несколько режимов работы компьютера, что позволяют минимизировать потребление питания в то время, когда пользователь его не использует. Речь идет о таких режимах как: «Сон
«, «Гибернация
» и «Гибридный
сон
«. Они особенно полезны если у вас ноутбук. Сегодня мы разберемся какая между ними разница.
Как работают режим сна и режим гибернации на разных портативных устройствах?
Для ноутбука
. В случае с использованием ноутбука отличным решением будет включение режима сна или гибернации при закрытии крышки. Реализацию этого процесса можно обозначить в настройках работы системы или дополнительных функциях техники. Так как ноутбук работает от батареи, но часто у пользователя нет возможности подключить устройство к сети, такая функция вхождения в режим сна или гибернации является отличным решением, сложившейся ситуации. Чаще всего выход из режимов происходит при открытии крышки ноутбука.
Все настройки для включения режимов можно найти во вкладке «Панель управления». Как уже указывалось выше, для работы с ноутбуком наиболее подходящим будет использование режима гибернации, который вообще не требует затрат электроэнергии.
Для стационарного устройства
. Для рабочего компьютера более подходящим является режим сна. Активировать его можно с помощью специальных кнопок на клавиатуре или же пройдя в настройки во вкладку «Панель управления». Выход из режима сна на компьютере можно осуществлять с помощью тех же клавиш на клавиатуре или с помощью шевеления мышки. Также будет удобен вариант включения таймера на выход или вход из основной системы, работающей на устройстве.
Чем отличаются спящий режим, гибернация и гибридный спящий режим?
Спящий режим
– это режим пониженного потребления электроэнергии, который позволяет быстро возобновить работу в режиме обычного потребления энергии (обычно, в течение нескольких секунд) по требованию пользователя. Перевод компьютера в спящий режим напоминает нажатие кнопки «Пауза» на проигрывателе DVD: компьютер немедленно останавливает все операции и в любой момент готов к продолжению работы.
Режим гибернации
– это режим пониженного потребления электроэнергии, разработанный в первую очередь для ноутбуков
. При переходе в спящий режим все открытые документы и параметры сохраняются в памяти, и компьютер переходит в режим пониженного потребления электроэнергии, а при переходе в режим гибернации все открытые документы и программы сохраняются на жестком диске в файле hiberfil.sys, и затем компьютер выключается. Из всех энергосберегающих режимов, используемых в ОС Windows, для поддержания режима гибернации требуется наименьшее количество электроэнергии. Если в течение длительного промежутка времени компьютер не планируется использовать и нет возможности подзарядить батарею, рекомендуется перевести ноутбук в режим гибернации.
Гибридный спящий режим
– это режим, который разработан преимущественно для настольных компьютеров
. Гибридный спящий режим сочетает в себе спящий режим и режим гибернации, поскольку все открытые документы и программы сохраняются в памяти и на жестком диске и компьютер переводится в режим пониженного потребления электроэнергии. Если гибридный спящий режим включен, переход в спящий режим автоматически переводит компьютер в гибридный спящий режим. На настольных компьютерах гибридный спящий режим обычно включен по умолчанию.
Как и в режиме обычного сна при гибридном сне компьютер не должен обесточиваться. При неожиданном сбое питания операционная система Windows может восстановить данные с диска, но такое восстановление не является штатным и обычно сопровождается интенсивной нагрузкой на жесткий диск – не злоупотребляйте.
Гибернация и сон в чем разница
Windows 10 поддерживает также режим пониженного электропотребления, именуемый спящим. При переходе в него питание подается только на оперативную память, по-прежнему содержащую все данные системы и запущенных программ. Такое инженерное решение обеспечивает очень быстрый переход компьютера в рабочее состояние, однако если ОЗУ по какой-то причине будет обесточена (разрядится батарея или ПК отключат от сети), все данные будут потеряны. В этом заключается основная разница между гибернацией и сном. И еще. Чтобы выйти из гибернации на ноутбуке или ПК, нужно нажать кнопку питания, тогда как для выхода из сна достаточно поднять крышку лэптопа или нажать на клавиатуре любую клавишу.
Режимы гибернации
Последними версиями Windows поддерживаются и другие стандарты управления питанием, а именно:
- Гибридный спящий режим — функция, сочетающая в себе возможности гибернации и сна. Записывает состояние ОЗУ на диск, одновременно поддерживая сохранение данных в самой оперативной памяти. Компьютер при этом переводится в состояние пониженного потребления электроэнергии. Поддерживается в основном десктопными компьютерами.
- Быстрый запуск — функция, работающая подобно гибернации, но сохраняющая в только данные ядра, ускоряя тем самым запуск компьютера, выключенного обычным способом.
Какие режимы электропитания поддерживаются компьютером
Наличие в меню управления питанием указанных функций обычно указывает, что они поддерживаются и находятся в активном состоянии. Но даже если их там нет, это еще не означает, что ваш ПК их не поддерживает. К слову, узнать это нетрудно, достаточно выполнить в запущенной от имени администратора командной строке или PowerShell команду
которая тут же покажет, какие режимы поддерживаются, а какие нет
Обратите внимание, что спящий режим в данном примере называется ждущим (S3), как некогда в XP
Какому из режимов отдать предпочтение
Итак, мы разобрались с назначением описанных выше функций, и теперь осталось ответить еще на один вопрос: а какой режим для ноутбука лучше — сон или гибернация? Увы, однозначного ответа на этот вопрос не существует, так как всё зависит от конкретной ситуации. Если вам нужно ненадолго отлучиться от рабочего места, то, пожалуй, лучше перевести лэптоп к в режим сна при условии, что батарея имеет достаточный заряд. Если же нужно отложить работу на следующий день или вы собрались в дорогу, взяв с собою портативный компьютер, разумнее и правильнее будет воспользоваться режимом гибернации.
Способы включения и выключения режима гибернации
С помощью командной строки
Чтобы включить гибернацию в командной строке от имени администратора необходимо выполнить команду powercfg -h on
Для выключения гибернации необходимо также выполнить команду powercfg -h off
С помощью редактора реестра
Вызвать редактор реестра можно, выполнив команду regedit в окне «Выполнить».
Далее, необходимо перейти в куст HKEY_LOCAL_MACHINE\System\CurrentControlSet\Control\Power и найти параметр DWORD с названием HibernateEnabled. Если установить значение данного параметра в 1, то режим гибернации будет включен, если в 0, то выключен.
Чтобы добавить этот режим в меню Пуск, необходимо перейти в параметры Электропитания в панели управления.
Далее, щелкнув на пункт слева «Действия кнопок питания» мы сможем увидеть, что произойдет при нажатии на кнопку включения/выключения.
Нажав на «Изменение параметров, которые сейчас недоступны», мы сможем включить нужный нам режим гибернации, отметив его галочкой.
Таким образом, мы сможем перевести компьютер в режим гибернации, выбрав в списке параметров выключения в Пуске необходимый пункт.
Рассмотрим возможные проблемы, которые могут возникнуть при выходе из гибернации:
- Система не запускается, видно логотип Windows, после чего предлагается выполнить автоматическое восстановление. При этом происходит восстановление запуска системы, но это не помогает. Здесь же предлагается выбрать вариант обычной загрузки, что тоже может не сработать. Для начала необходимо запустить среду восстановления, а после нее перезапустить компьютер – иногда это помогает и загрузка системы проходит без проблем. Если это не помогло, то можно выполнить восстановление системы на точку восстановления (загрузившись в среду восстановления, если туда попасть не удается, то необходимо создать установочный носитель и загрузить среду восстановления через него). В среде восстановления нам поможет командная строка и команда rstrui. Данный способ хорош, если в наличии имеются точки восстановления. В случае, если и возврат на точку не помог, то здесь поможет переустановка системы – способ радикальный, но, к сожалению, единственный в данной ситуации. Дополнительные варианты восстановления системы можно посмотреть в статье по восстановлению Windows 10.
- Проблема может также возникнуть из-за конфликта системы с драйвером на чипсет, в случае платформы Intel это Intel Management Engine. В любом случае, проверить наличие свежих драйверов на сайте производителя (не только ноутбука, но и на сайте производителя самих аппаратных компонентов) крайне рекомендуется. Наряду с драйверами проверьте обновление на BIOS (сайт производителя ноутбука), устаревший BIOS может также привести к возникновению проблем.
- Возможно также, что система загрузилась корректно, однако не работает какое-либо периферийное оборудование – принтер, монитор и т.д. В этом случае попробуйте переподключить устройства.
Итак, мы рассмотрели понятие гибернации, его отличия от режима сна, как можно включить и выключить гибернацию и решение некоторых проблем, с которыми мы можем столкнуться при использовании гибернации.
Что такое спящий режим в Windows 10?
Это такое состояние компьютера, в котором вся информация о предшествующем состоянии хранится в оперативной памяти вашего компьютера, все программы остаются включенными и ждут, когда user начнёт ими пользоваться.
Во время спящего режима выключается экран, останавливается кулеры охлаждения процессора, отключается жесткий диск. Остается включенным питание оперативной памяти и других компонентов, способствующих выходу оперативной системы из спящего режима.
Компьютер не отключён, а стоит на паузе, разумеется, что при этом сильно снижается потребление энергии, по сравнению с тем, когда компьютер находится в рабочем состоянии
На это стоит обратить внимание владельцам ноутбуков, когда устройство работает от батареи
Чтобы вывести компьютер из спящего режима, можно пошевелить мышью, или нажать любую клавишу на клаве, компьютер сразу запустится и вы сможете продолжать работу.
Уместно здесь, кроме темы «Спящий режим Windows 10», рассмотреть и ещё режим «Гибернация».
При поверхностном взгляде гибернация мало отличается от спящего режима. При уходе в режим гибернации, всё состояние компьютера сохраняется уже не в оперативной памяти, как при спящем режиме, а на жёстком диске. При этом выключаются монитор, кулеры охлаждения и жесткий диск.
Гибернация – более сильный сон, похожа на анабиоз у животных. Конечно потреблении электроэнергии снижается сильнее, чем при спящем режиме, потому что отключается и оперативная память.
Режим гибернации отлично подходит для ноутбуков, так как экономит ещё больше энергии при работе от аккумулятора. Существует так же гибридный спящий режим.
Гибридный спящий режим. В этом режиме сочетаются гибернация и спящий режим, все запущенные на компьютере приложения сохраняются на жестком диске. Если в настройках компьютера включен гибридный спящий режим, то вместо перехода в спящий режим компьютер будет уходить в гибридный.
Как перевести компьютер, или ноутбук в режим сна?
Нажимаем на кнопку «Пуск», там вы увидите кнопку «Выключение», при нажатии на которую откроется такое окно:
Теперь можете нажать на строку «Спящий режим».