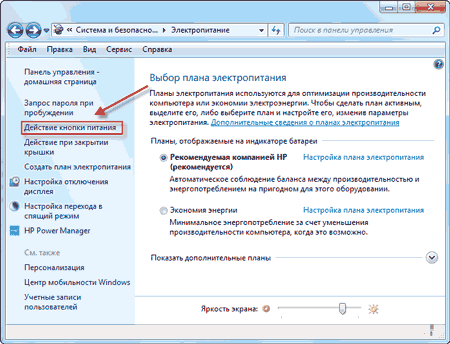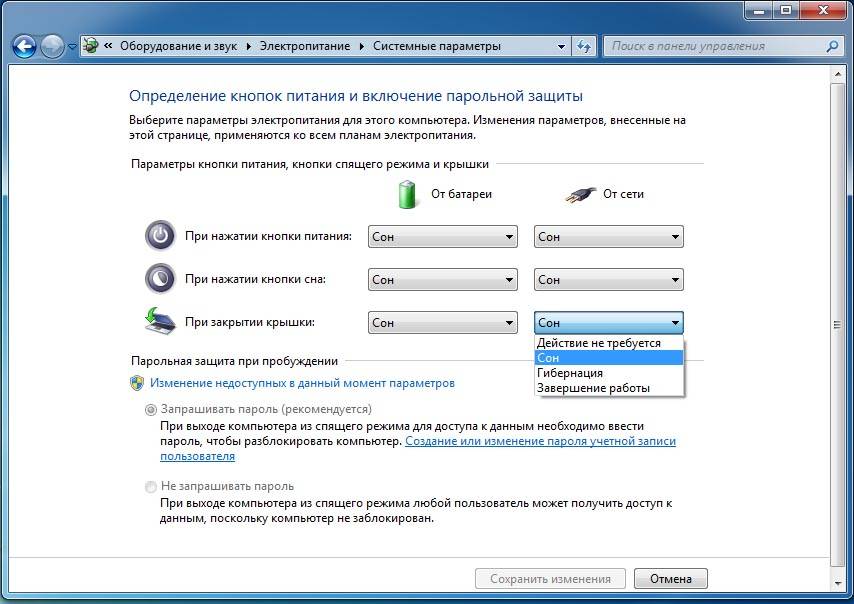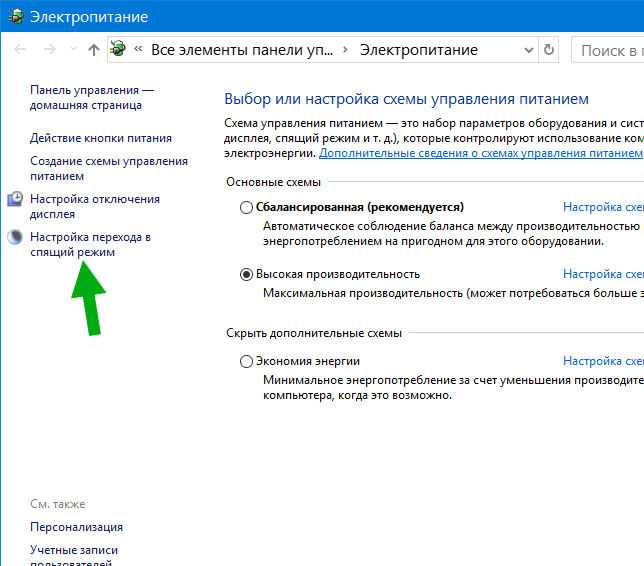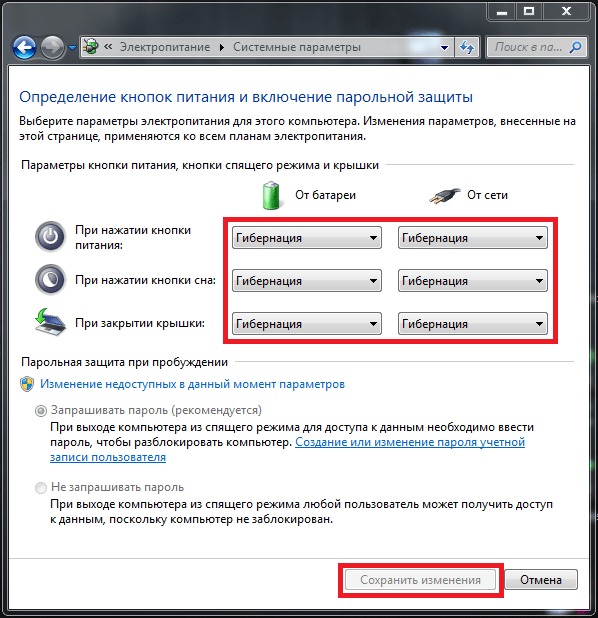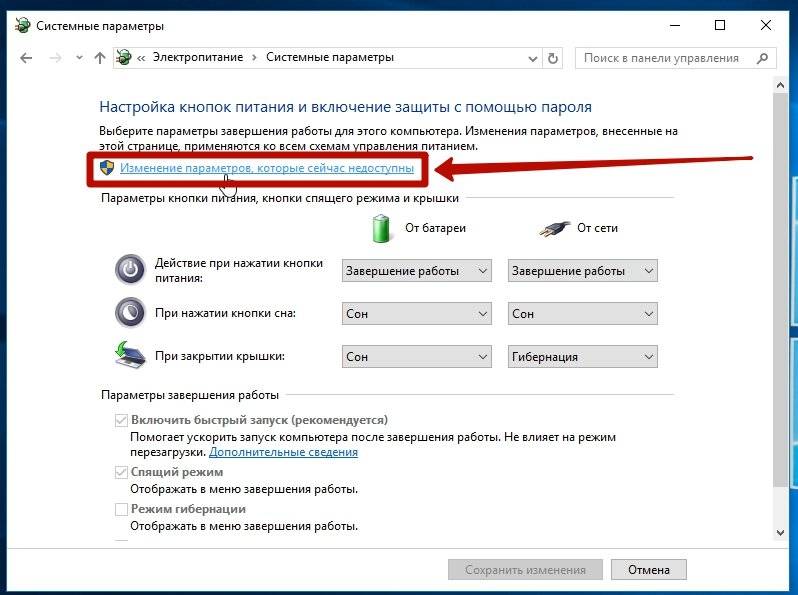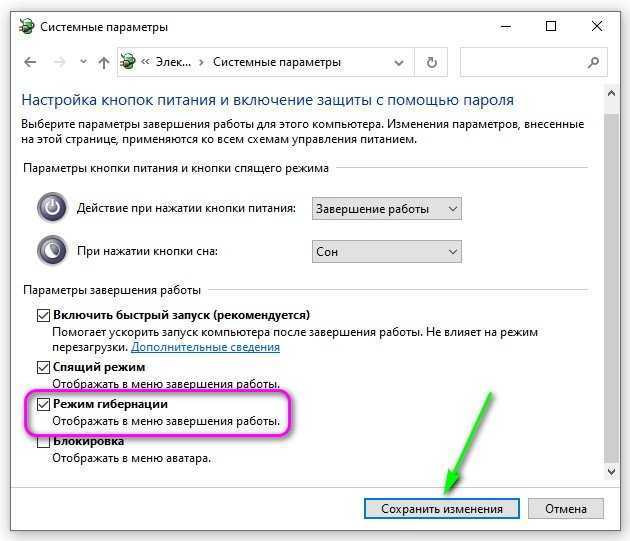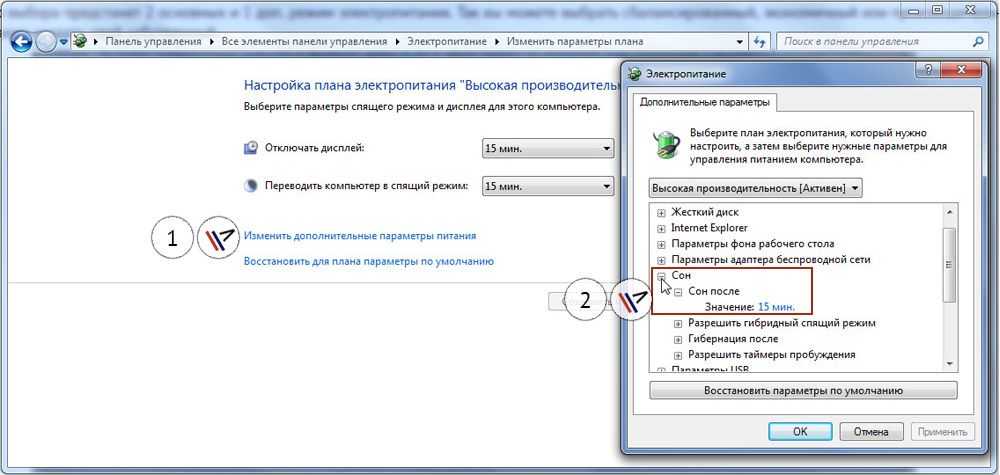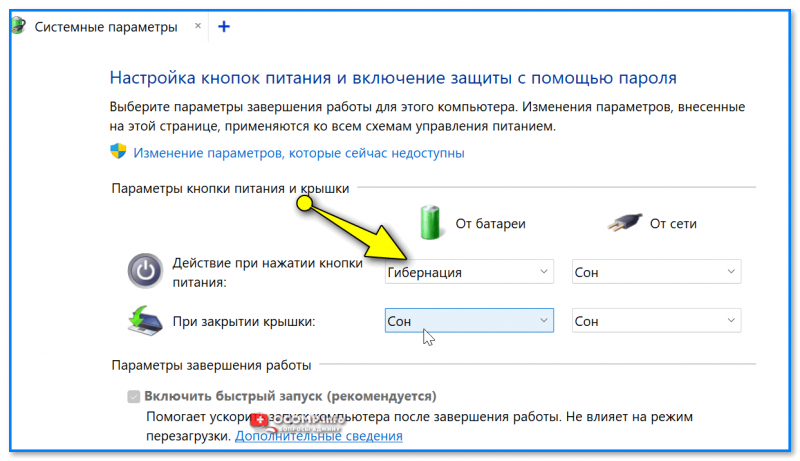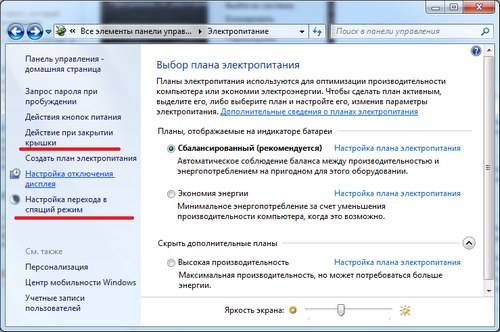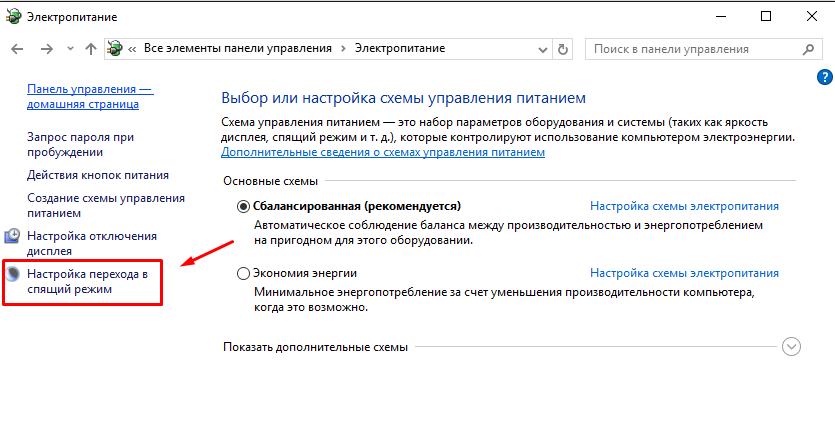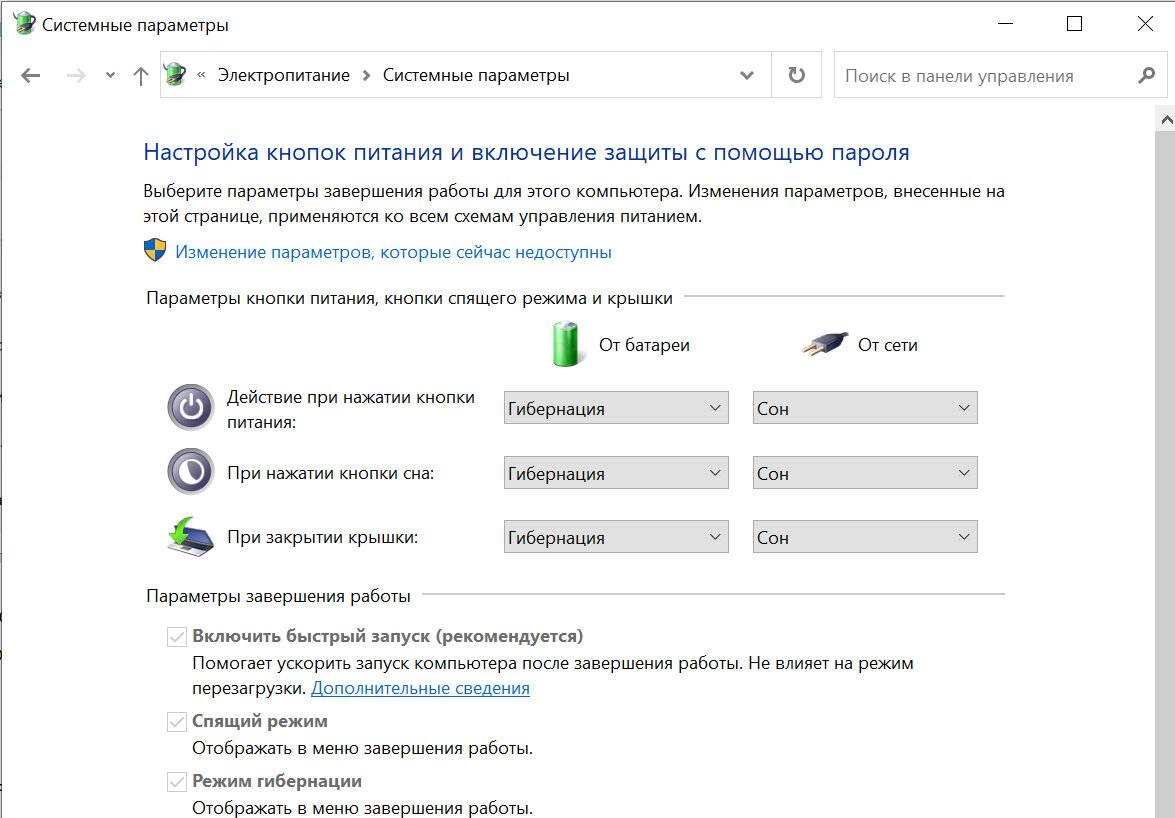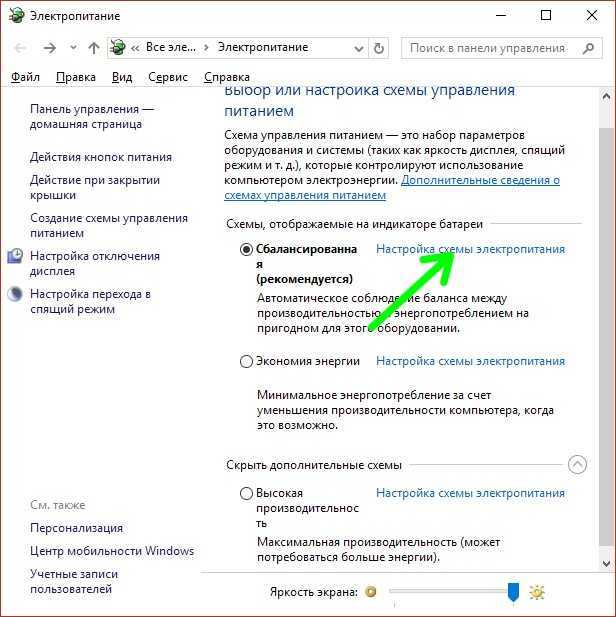Преимущества и недостатки гибернации
Преимущества:
1. Энергосбережение: Гибернация позволяет компьютеру потреблять очень мало энергии или вообще не потреблять ее во время ожидания. Это особенно полезно для ноутбуков, так как позволяет продлить время работы от аккумулятора.
2. Быстрое возобновление работы: При использовании гибернации компьютер сохраняет все открытые программы и данные на жестком диске, что позволяет быстро возобновить работу после выхода из режима гибернации. Все приложения и файлы остаются в точно таком же состоянии, в котором они были до входа в режим гибернации.
3. Защита данных: При гибернации компьютер сохраняет все данные на жестком диске, что предотвращает их потерю в случае сбоя питания или других проблем.
4. Удобство использования: Гибернация позволяет сохранить все открытые программы и файлы, что позволяет вам продолжить работу с того места, где вы остановились, без необходимости открывать все заново.
Недостатки:
1. Занимает место на жестком диске: Режим гибернации требует определенного объема свободного места на жестком диске для сохранения данных. Если у вас ограниченное пространство на диске, это может быть проблемой.
2. Длительное время входа и выхода из режима гибернации: Переход в режим гибернации и его выход занимают больше времени, чем просто вход и выход из режима сна. Это может быть неудобно, если вам нужно быстро возобновить работу.
3. Не подходит для обновлений: В режиме гибернации компьютер не может устанавливать обновления или выполнять другие задачи, которые требуют перезагрузки системы. В таких случаях вам придется полностью выключить компьютер и включить его заново.
4. Возможность потери данных: Хотя гибернация обычно безопасна и сохраняет все данные на жестком диске, существует небольшой риск потери данных в случае сбоя жесткого диска или других проблем с хранением данных.
Гибридный режим при ненадежном электроснабжении
Для перевода компьютера в гибридный режим необходимо вначале разрешить его в настройках системы, а затем отправить ПК в сон. В стандартных настройках Windows гибридный режим включен по умолчанию. Активация гибридного режима делает невозможным перевод системы в гибернацию.
При переходе в гибридный режим активные приложения и данные сохраняются в виде файла на винчестере, но подача питания на оперативную память не прекращается. Если перебоев с электропитанием не было, то компьютер быстро просыпается, как из режима сна. А если электропитание отключалось, то система восстанавливается из файла гибернации.
Зачем нужны вышеописанные режимы?
При срочном включении устройства не нужно долго ждать
. Всем известно, что полное отключение или включение компьютера занимает порядка 2-3х минут, если не считать время, которое система тратит на загрузку всем программ и приложений. В случае использования режимов сна или гибернации на все эти действия уйдет не более 30 секунд.
Нет необходимости прерывать действие программ
. При применении режима сна/гибернации нет никакой необходимости закрывать все действующие программы, сохранять файлы и выходить из приложений. Система во время действия этих режимов будет хранить все данные и возобновит работу именно с того места, на котором та была прервана.
При элементарном выключении вам будет нужно заканчивать работу всех программ, а позже опять их загружать при подключении, что порядком отбирает время.
Автоматизация действий
. При применении режима сна разрешено часть самостоятельных процессов вынести на ночное время. К примеру, планирование задач на следующий день и активация всех программ по этим вопросам может происходить самостоятельно без вашего участия по заранее установленному таймеру. Все операции в режиме сна или гибернации, для которых вы заранее прописали задачи, будут происходить во время, пока вы отдыхаете.
Ко всему прочему автоматизации позволяет установить таймер выхода из режимов, так что к моменту вашего пробуждения система уже может начать свою работу без приложения к этому с вашей стороны и малейших усилий.
Что выбрать?
Разница между «сном» и «гибернацией» очевидна — есть отличия по функционалу и назначению.
Если в работе компьютера нужно сделать непродолжительную паузу, оптимальный вариант — отправить систему «спать». А вот для длительного перерыва хорошо подойдет «гибернация».
Стоит знать: «сон» в отличие от аналога — энергозависимое состояние ПК, при котором расходуется заряд батареи
Понимание данного принципа особенно важно для пользователей ноутбуков
Обладателям переносных лэптопов правильнее отдавать предпочтение «гибернации». Переход в такое состояние помогает существенно экономить уровень зарядки.
В случае со стационарным компьютером можно использовать обе опции в зависимости от обстоятельств. Однако, если перерыв составляет более 12 часов, специалисты рекомендуют полностью выключать ПК и не прибегать ни к одной из рассматриваемых команд.
В устройствах на базе операционной системы Windows есть режим «гибридный». Он представляет собой промежуточное между «сном» и «гибернацией» состояние. Характеризуется следующими особенностями:
- несохраненная информация записывается на жесткий диск, в оперативной памяти не сохраняется;
- некоторые данные время от времени обновляются автоматически;
- компьютер продолжает расходовать электроэнергию, но в меньших количествах в сравнении со спящим режимом.
Еще одно отличие заключается в следующем: выход компьютерной системы из состояния происходит быстрее, чем из «гибернации», но медленнее, чем из «сна».
При выборе энергосберегающего режима специалисты рекомендуют отталкиваться и от производительности стационарного компьютера, ноутбука.
Если устройство мощное и быстрое, можно смело пользоваться любой опцией энергосбережения. В противном случае лучше отдавать предпочтение наименее требовательному к возможностям программного обеспечения «сну».
SSD и гибернация
Существует расхожее мнение, что использование этой технологии на компьютерах с твердотельными накопителями приводит к ускоренному изнашиванию последних. Действительно, SSD-диски имеют ограниченный ресурс, обуславливаемый заданным количеством циклов перезаписи, но это не должно составлять особых причин для беспокойства. Появилось это мнение в те времена, когда SSD-диски были сравнительно малы по объему и не слишком надежны, но это никак не касается современных твердотельных накопителей. Скорее всего, раньше ноутбук устареет морально, чем выйдет из строя его диск. Впрочем, если вы действительно хотите максимально продлить срок жизни ssd накопителя, то гибернацию Windows 10 стоит отключить.
Какой режим лучше использовать
Как правило, в рамках одной системы доступны оба режима. Потому пользователи могут выбрать наиболее подходящий вариант. Обычно сон подходит для коротких промежутков в работе ПК. Их продолжительность составляет 15-60 минут. Если говорить о гибернации, ее запускают, если планируется длительный перерыв. После возобновления использования в этом случае работа активного софта продолжается с того же места, на котором была остановлена. В этом кроется главное отличие гибернации от полного выключения.
При этом гибернацией пользуются далеко не все. Дело в том, что средний ПК выходит из этого состояния долго. Потому при длительных промежутках многие просто отключают устройство. При активации этого процесса юзерам предлагается сохранить открытые файлы. В таком случае можно не переживать о потере информации. Более того, запуск ПК по времени сопоставим с его выходом из режима гибернации. Потому многие просто не хотят заморачиваться. Однако после выключения и загрузки ОС приложения придется загружать снова.

Стоит учитывать, что в 10 версии Виндовс также существует особый спящий режим. Он называется гибридным. Этот вариант представляет собой нечто среднее между сном и гибернацией. В таком случае информация, которая требуется для продолжения работы, сохраняется на диск, а не в оперативную память. При потребности они время от времени обновляются. Из гибридного режима в активное состояние ПК переходит быстрее, чем из гибернации, но медленнее, чем из сна. Когда ОС пребывает в таком состоянии, она продолжает тратить энергию, но это происходит медленнее, чем во сне.
Выбирая конкретный вариант, юзеры, как правило, ориентируются на производительность ПК. Если устройство является быстрым, стоит отдавать предпочтение гибернации. Если это не так, больше подойдет сон.
Рассматриваемые режимы используются довольно часто. При этом многие пользователи их путают. На самом деле сон и гибернация имеют ряд характерных особенностей. Это дает возможность каждому выбирать наиболее подходящий вариант.
Преимущества и недостатки сна
Преимущества сна:
1. Восстановление энергии: Сон является необходимым для восстановления энергии организма. Во время сна происходит восстановление физических и умственных сил, что позволяет чувствовать себя бодрее и энергичнее в течение дня.
2. Улучшение памяти и когнитивных функций: Во время сна происходит консолидация информации, полученной в течение дня. Это помогает улучшить память, усвоение новых знаний и повысить когнитивные функции.
3. Поддержание здоровья сердца: Регулярный и достаточный сон связан с уменьшением риска развития сердечно-сосудистых заболеваний, таких как гипертония и инсульт.
Недостатки сна:
1. Ухудшение концентрации и реакции: Недостаток сна может привести к ухудшению концентрации, памяти и реакции. Это может повлиять на производительность и безопасность в повседневной жизни, особенно при управлении транспортными средствами или выполнении опасных работ.
2. Риск развития заболеваний: Недостаток сна связан с повышенным риском развития различных заболеваний, включая ожирение, диабет, депрессию и болезни сердца.
3. Плохое настроение и эмоциональные проблемы: Недостаток сна может вызывать раздражительность, ухудшение настроения, а также повышенную чувствительность к стрессу и эмоциональным проблемам.
4. Ухудшение общего здоровья: Недостаток сна может привести к ухудшению общего здоровья, включая снижение иммунитета, увеличение риска развития хронических заболеваний и сокращение продолжительности жизни.
Важно помнить, что каждому человеку требуется разное количество сна для поддержания оптимального здоровья и функционирования. Рекомендуется спать в среднем от 7 до 9 часов в ночь, однако некоторым людям может потребоваться больше или меньше времени для полноценного отдыха
Основные отличия
Неискушенным юзерам может показаться, что указанные варианты работы персональных устройств не отличаются, однако это неверно. Некоторые существенные моменты:
- сон подходит, если пользователь планирует быстро вернуться к процессам;
- вывести комп из режима сна проще, чем из гибернации – при запуске устройства не требуется повторного считывания информации по операционной системе ПК;
- если питание отключится, данные сохраняются на жесткий диск только в гибернационном варианте действий.
Кроме того, существует дополнительный способ обработки и сохранения данных – гибридный, который сочетает преимущества указанных режимов.
Внимание! Использовать указанные техники можно, если пользователь знает, что вернется к работе в скором времени. Если необходим перерыв, лучше отключить устройство полностью и правильно сохранить текущие файлы, документы и настройки приложений
Не обязательно выключать устройство, когда требуется сделать перерыв. Сохранить информацию можно, используя дополнительные настройки операционной системы – сон или гибернацию. Чтобы выбрать подходящий способ, необходимо ознакомиться с преимуществами и недостатками каждого. Для ноутбуков доступны отдельные изменения характеристик. Например, переход в определенный режим при закрытии крышки ноута.
Спящий режим и гибернация в windows 10
Существует еще один способ включения режима гибернации, он дублирует действия, которые мы выполняли в командной строке, но в этот раз мы будем использовать редактор реестра. После этого используем описанные выше шаги для отображения либо скрытия пункта гибернации в меню пуск.
Запускаем редактора реестра: Win+R на клавиатуре и вводим regedit, после чего жмем Enter. Потребуется подтверждение на выполнение действия — нажимаем Да и идем дальше.
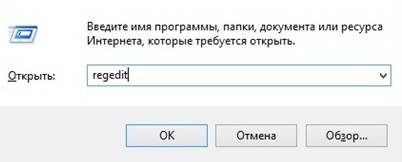
В разделе HKEY_LOCAL_MACHINE\ System\ CurrentControlSet\ Control\ Power найдите значение DWORD с именем HibernateEnabled, дважды кликните по нему и установите значение 1, если гибернацию следует включить и 0 — чтобы выключить.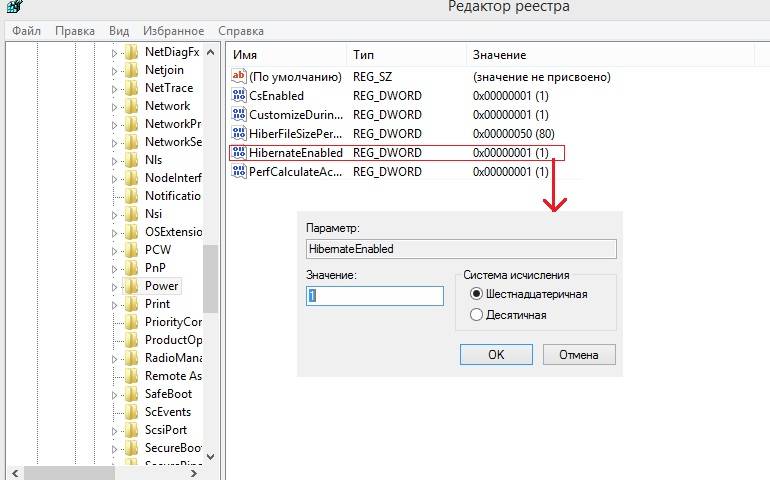
На этом с гибернацией все, перейдем к рассмотрению второго режима — режима сна.
Благодаря удобству и простоте Windows 10 настройку спящего режима возможно осуществить из интерфейса операционной системы. Для этого необходимо открыть меню «Пуск» затем «Параметры», а далее выбираем «Система» и отправляемся сюда: «Питание и спящий режим».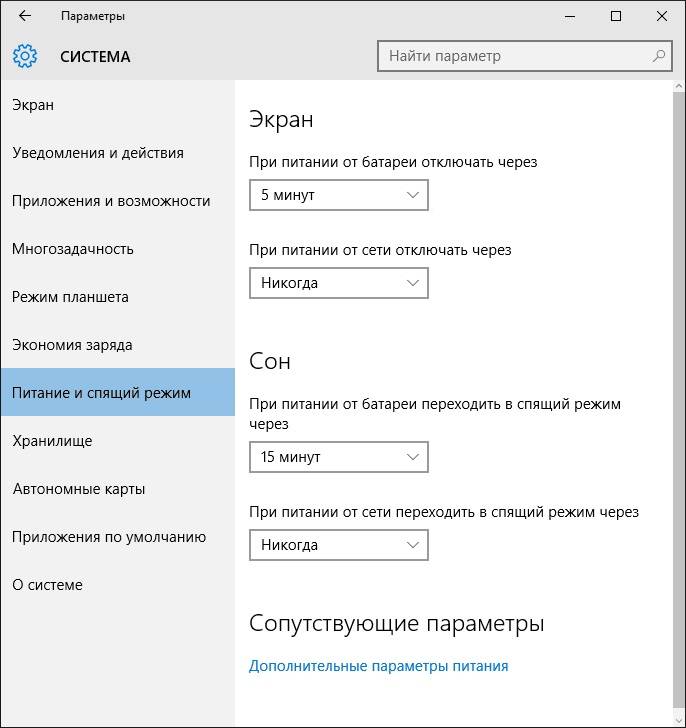
Находим пункт Сон и далее устанавливаем все необходимые нам параметры. Если вы не хотите, чтобы компьютер уходил в спящий режим, то необходимо выбрать в выпадающих списках в настройках сна опции «Никогда», тогда в спящий режим компьютер уйдет только при вашем выборе в параметрах отключения компьютера.
Если посмотреть ниже, можно заметить пункт «Дополнительные параметры питания». Нажав его мы перейдем в окно настройки электропитания, где можно более точно установить работу спящего режима, руководствуясь вкладками слева.
К таким настройкам относится необходимость ввода пароля после пробуждения, действия при закрытие крышки ноутбука, нажатии кнопки питания и кнопки сна (последняя есть не на всех компьютерах/ноутбуках, иногда встречается на клавиатурах). К примеру, на скриншоте видно, что кнопка питания всегда отвечает за выключение компьютера, но я настроил режим гибернации при закрытии крышки ноутбука, если не работаю на нем от сети.
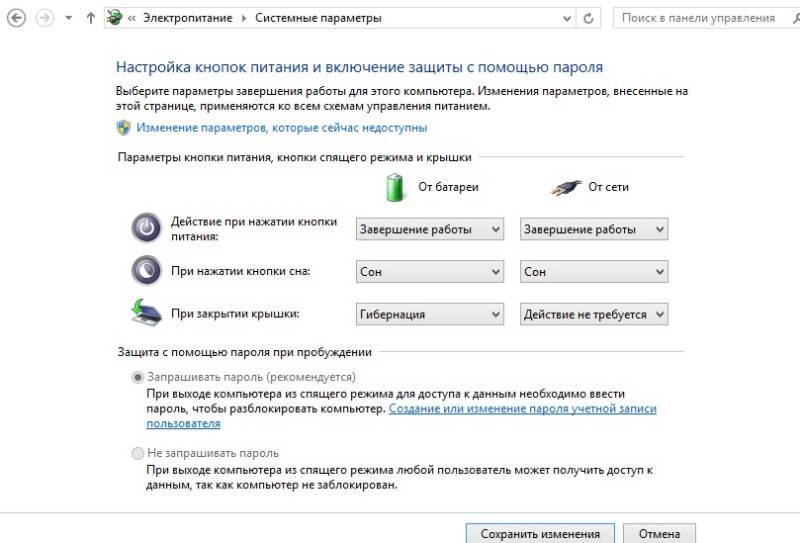
Используя данную статью вы сможете более точно настроить работу своего компьютера или ноутбука для вашего удобства, а кроме этого использование гибернации и спящего режима поможет сохранить заряд батареи или сэкономить электроэнергию.
На этом все, надеюсь статья окажется Вам полезной!
Что такое спящий режим в Windows 10?
Это такое состояние компьютера, в котором вся информация о предшествующем состоянии хранится в оперативной памяти вашего компьютера, все программы остаются включенными и ждут, когда user начнёт ими пользоваться.
Во время спящего режима выключается экран, останавливается кулеры охлаждения процессора, отключается жесткий диск. Остается включенным питание оперативной памяти и других компонентов, способствующих выходу оперативной системы из спящего режима.
Компьютер не отключён, а стоит на паузе, разумеется, что при этом сильно снижается потребление энергии, по сравнению с тем, когда компьютер находится в рабочем состоянии
На это стоит обратить внимание владельцам ноутбуков, когда устройство работает от батареи
Чтобы вывести компьютер из спящего режима, можно пошевелить мышью, или нажать любую клавишу на клаве, компьютер сразу запустится и вы сможете продолжать работу.
Уместно здесь, кроме темы «Спящий режим Windows 10», рассмотреть и ещё режим «Гибернация».
При поверхностном взгляде гибернация мало отличается от спящего режима. При уходе в режим гибернации, всё состояние компьютера сохраняется уже не в оперативной памяти, как при спящем режиме, а на жёстком диске. При этом выключаются монитор, кулеры охлаждения и жесткий диск.
Гибернация – более сильный сон, похожа на анабиоз у животных. Конечно потреблении электроэнергии снижается сильнее, чем при спящем режиме, потому что отключается и оперативная память.
Режим гибернации отлично подходит для ноутбуков, так как экономит ещё больше энергии при работе от аккумулятора. Существует так же гибридный спящий режим.
Гибридный спящий режим. В этом режиме сочетаются гибернация и спящий режим, все запущенные на компьютере приложения сохраняются на жестком диске. Если в настройках компьютера включен гибридный спящий режим, то вместо перехода в спящий режим компьютер будет уходить в гибридный.
Как перевести компьютер, или ноутбук в режим сна?
Нажимаем на кнопку «Пуск», там вы увидите кнопку «Выключение», при нажатии на которую откроется такое окно:
Теперь можете нажать на строку «Спящий режим».
Режим сна и модули TPM: эксплуатация уязвимости «страшный сон TPM»
В любых системах безопасности встречаются уязвимости. Не избежали этой участи и модули TPM. В 2018 году корейские исследователи Seunghun Han, Wook Shin, Jun-Hyeok Park и HyoungChun Kim из National Security Research Institute представили на конференции Usenix научную работу под названием «Страшный сон».
Когда компьютер уходит в «спящий режим», TPM сохраняет свое состояние в NVRAM, а при выходе из этого режима восстанавливает его. И вот в этот момент некоторые модели модулей TPM позволяют подменить содержимое PCR регистров. Модуль TPM также ведет свой внутренний журнал, что позволяет узнать всю «цепочку доверия» в тот момент, когда в штатном режиме загружалась Windows, и модуль отдавал мастер-ключ шифрования диска. Исследователи тут же поставили в известность крупнейших производителей материнских плат: Intel, Lenovo, Gigabyte, Dell, hp. Уязвимость была закрыта в обновлениях BIOS. Однако очень немногие пользователи устанавливают обновления BIOS, так что в мире ещё много компьютеров, уязвимых к этой атаке.
Seunghun Han написал две утилиты:
Napper for TPM: https://github.com/kkamagui/napper-for-tpm
Имеет смысл запустить сначала его; это утилита для проверки TPM модуля на предмет наличия уязвимости «страшных снов». На странице есть ссылка на скачивание образа Live CD; достаточно записать его на USB накопитель (я для этих целей обычно пользуюсь отличной отечественной программой Rufus) и загрузить с неё исследуемый компьютер. К сожалению, все компьютеры в нашей тестовой лаборатории оказались неуязвимыми к этой атаке.
Вторая утилита это сам эксплоит: https://github.com/kkamagui/bitleaker
К сожалению, ее нет в виде Live CD, поэтому придется повозиться сначала с установкой Ubuntu на USB накопитель или внешний диск, а потом собрать и установить Bitleaker согласно инструкции. Для загрузки этой системы нужно либо отключить Secure Boot, либо подписать модифицированные загрузчик и ядро своей подписью и внести публичный ключ в BIOS компьютера. Подробную инструкцию можно найти, например, здесь.
Учтите, что добавление нового доверенного сертификата тоже изменяет содержимое регистров PCR, поэтому я бы советовал просто отключить Secure Boot при загрузке.
Различия между режимами энергосбережения Windows 10: сон, гибернация, гибридный сон, быстрый запуск
В настольных компьютерах Windows 10 определено несколько режимов энергосбережения, с каждым из которых связан ряд особенностей.
Сон
Режим сна — первый из энергосберегающих. По умолчанию в Windows 10 включён режим так называемого «гибридного» сна (см. скриншот), однако пользователь может вручную изменить эту настройку.
Если настройка «гибридного» сна не включена, то компьютер не будет сохранять содержимое оперативной памяти на диск. Если «спящий» компьютер будет отключён от сети электропитания, всё содержимое оперативной памяти будет утрачено, и при последующем включении зашифрованные диски (за исключением конфигураций BitLocker+TPM) смонтированы не будут.
Для предотвращения такой ситуации был разработан режим «гибридного» сна.
Гибридный сон
В этом режиме компьютер будет сохранять содержимое оперативной памяти на диск в момент ухода в сон. При этом на модули оперативной памяти будет по-прежнему подаваться питание, что позволит компьютеру мгновенно «проснуться». В случае, когда во время сна компьютер отключается от электросети, при его последующем включении содержимое оперативной памяти будет подгружено с диска и таким образом полностью восстановлено. Как правило, в этом случае восстанавливается и доступ к зашифрованным дискам и виртуальным машинам (если в их настройках не прописано исключение).
Гибернация
В режиме гибернации содержимое оперативной памяти также сохраняется на диске, а модули оперативной памяти обесточиваются. При пробуждении компьютера содержимое оперативной памяти всегда считывается с диска (из файла гибернации). С точки зрения программ шифрования дисков этот режим не отличается от режимов сна и гибридного сна.
Быстрый запуск
Быстрый запуск — функция Windows 10, предназначенная для сокращения времени загрузки после выключения (эта функция не задействуется между перезагрузками, а также в случаях некорректного выключения компьютера). Если эта настройка активирована (по умолчанию она включена), то в процессе штатного выключения компьютера на диск сохраняется небольшой файл гибернации. В файл попадает образ памяти ядра и сервисов системы; данные пользователя не сохраняются. В файл не должны попадать ключи шифрования (например, ключи BitLocker).
В то же время «не должны» не всегда означает «не попадают». Разработчики криптоконтейнера VeraCrypt отмечают возможность утечки ключей шифрования к дискам, которые были смонтированы на момент штатного отключения компьютера. Эту утечку пользователь может предотвратить, активировав неочевидную настройку Activate encryption of keys and passwords stored in RAM.
После активации этой настройки (и перезагрузке VeraCrypt) приложение будет хранить ключи шифрования в оперативной памяти в защищённом виде. Утечку ключей в файл гибернации и файл, создаваемый для «быстрой загрузки», разработчики VeraCrypt решили предельно прямолинейно путём отключения обеих функций на уровне системных настроек. В журнале howtogeek приводится объяснение:
“Быстрый запуск может угрожать безопасности зашифрованных дисков. Пользователи программ шифрования, таких как TrueCrypt, сообщают, что зашифрованные контейнеры, которые они установили перед выключением своей системы, были автоматически смонтированы при включении компьютера. Чтобы решить эту проблему, можно вручную размонтировать зашифрованные диски перед выключением компьютера. (Функция быстрого запуска не влияет на режим полного шифрования диска TrueCrypt, только на зашифрованные контейнеры. Также она не касается пользователей BitLocker.)”
Соответственно, при включении шифрования ключей в оперативной памяти VeraCrypt отключает функции быстрого запуска и гибернации в Windows. Если же пользователь не включил шифрование ключей памяти (а знает о существовании этой опции очень небольшое количество пользователей), то ключи VeraCrypt можно извлечь из файла гибернации. В случае отключения компьютера в режиме «быстрого запуска» из созданного небольшого файла гибернации можно попробовать извлечь ключи от криптоконтейнеров VeraCrypt (но не от тех дисков, в которых используется полнодисковое шифрование) при помощи Elcomsoft Forensic Disk Decryptor.
Спящий режим для экономии энергии
Режим сна позволяет значительно снизить потребление энергии компьютером. Именно с этой целью он и разрабатывался.
В режиме сна часть энергопотребляющих компонентов компьютера (жесткий диск, сетевые адаптеры, монитор и другие) отключается. При этом оперативная память работает в обычном режиме, в ней остаются все запущенные приложения и документы.
Выход из спящего режима занимает ровно столько времени, сколько нужно для приведения в рабочее состояние отключенных компонентов (несколько секунд). Сразу после этого компьютер готов к продолжению работы.
Отрицательным моментом спящего режима является потеря текущего состояния системы, если прекратится подача электроэнергии. Это может произойти, например, если пропадет электричество, или кто-то отключит сетевой фильтр.
Гибернация что это?
Режим гибернации заключается в сохранении содержимого оперативной памяти (т.е. всех запущенных процессов) на жесткий диск и выключении компьютера. Это позволяет при следующем включении компьютера начать работу с того этапа на котором был активирован этот режим. К недостаткам hibernate-режима, можно отнести большой объем места, занимаемый файлом hiberfil.sys на системной диске (как правило равен объему установленной оперативной памяти), поэтому если у вас остро стоит вопрос свободного места на диске, а этим режимом вы не пользуетесь, то имеет смысл отключить его и удалить hiberfil.sys.
Как отключить гибернацию в windows
1. Запустите от имени администратора и введите там команду powercfg -h off и нажмите Enter
3. Нажмите «Изменить дополнительные параметры электропитания» как показано на рисунке ниже.
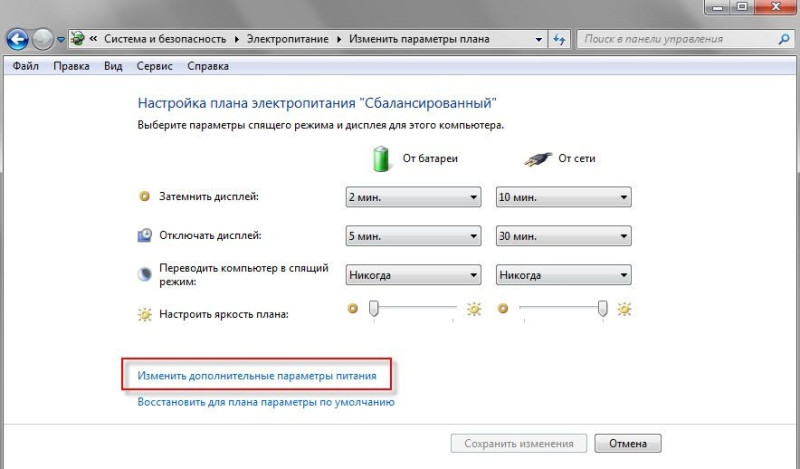
4. В открывшемся окне найдите настройки режима гипернации:

И везде выберите «0 » (Никогда). Нажмите «ОК» и закройте все окна.
Все, режим Гибернации отключен, можно удалить файл hiberfil.sys.
Как включить гибернацию в windows
1. Запустите командную строку от имени администратора и введите там команду powercfg -h on и нажмите Enter.
2. Откройте Панель управления — Система и безопасность — Электропитание и выберите там Настройка плана электропитания для вашего текущего плана.
3. Нажмите «Изменить дополнительные параметры электропитания».
4. В открывшемся окне найдите настройки режима гибернации и везде задайте количество минут, после которых компьютер автоматически перейдет в режим Гибернации.
5. Нажмите «ОК» и закройте все окна.
Почему в меню завершения работы отсутствует команда “сон” или “гибернация”?
- Команда “гибернация” не будет отображаться, если включён гибридный спящий режим в расширенных настройках плана электропитания. Если “гибернация” в меню завершения работы необходима, гибридный спящий режим придётся отключить.
- Видеокарта не поддерживает спящий режим. Обновите драйвер видеокарты.
- Данные режимы отключены в BIOS компьютера. Перезагрузите компьютер и войдите в BIOS (клавиша Del или F2, как правило), в настройках питания включите их. Поскольку версии BIOS практически на всех компьютерах отличаются, читайте более подробно о включении этих режимов в инструкции к компьютеру (материнской плате) или на сайте производителя. Чтобы проверить поддержку спящих режимов компьютером, нажмите Пуск —> в окне поиска наберите cmd и нажмите Enter. В открывшемся окне выполните команду:
powercfg /a
Некоторые предыдущие версии BIOS не поддерживают интерфейс ACPI, поэтому компьютеры не могут успешно переходить в дополнительные режимы питания. В данном случае необходимо обновить BIOS компьютера.
Гибернация и сон в чем разница
Windows 10 поддерживает также режим пониженного электропотребления, именуемый спящим. При переходе в него питание подается только на оперативную память, по-прежнему содержащую все данные системы и запущенных программ. Такое инженерное решение обеспечивает очень быстрый переход компьютера в рабочее состояние, однако если ОЗУ по какой-то причине будет обесточена (разрядится батарея или ПК отключат от сети), все данные будут потеряны. В этом заключается основная разница между гибернацией и сном. И еще. Чтобы выйти из гибернации на ноутбуке или ПК, нужно нажать кнопку питания, тогда как для выхода из сна достаточно поднять крышку лэптопа или нажать на клавиатуре любую клавишу.
Режимы гибернации
Последними версиями Windows поддерживаются и другие стандарты управления питанием, а именно:
- Гибридный спящий режим — функция, сочетающая в себе возможности гибернации и сна. Записывает состояние ОЗУ на диск, одновременно поддерживая сохранение данных в самой оперативной памяти. Компьютер при этом переводится в состояние пониженного потребления электроэнергии. Поддерживается в основном десктопными компьютерами.
- Быстрый запуск — функция, работающая подобно гибернации, но сохраняющая в только данные ядра, ускоряя тем самым запуск компьютера, выключенного обычным способом.
Какие режимы электропитания поддерживаются компьютером
Наличие в меню управления питанием указанных функций обычно указывает, что они поддерживаются и находятся в активном состоянии. Но даже если их там нет, это еще не означает, что ваш ПК их не поддерживает. К слову, узнать это нетрудно, достаточно выполнить в запущенной от имени администратора командной строке или PowerShell команду
которая тут же покажет, какие режимы поддерживаются, а какие нет
Обратите внимание, что спящий режим в данном примере называется ждущим (S3), как некогда в XP
Какому из режимов отдать предпочтение
Итак, мы разобрались с назначением описанных выше функций, и теперь осталось ответить еще на один вопрос: а какой режим для ноутбука лучше — сон или гибернация? Увы, однозначного ответа на этот вопрос не существует, так как всё зависит от конкретной ситуации. Если вам нужно ненадолго отлучиться от рабочего места, то, пожалуй, лучше перевести лэптоп к в режим сна при условии, что батарея имеет достаточный заряд. Если же нужно отложить работу на следующий день или вы собрались в дорогу, взяв с собою портативный компьютер, разумнее и правильнее будет воспользоваться режимом гибернации.
Гибернация и сон, что выбрать?
Итак, подведем итоги:
Гибернация сохраняет всю информацию о запущенных процессах на жесткий диск и не требует электропитания, а сохраняет все сеансы в оперативную память и требует электроэнергию хоть и небольшую.
Что выбрать:
Если вам нужно отправить компьютер спать не на длительное время и в вашей квартире все хорошо с электропитанием (если в спящем режиме выключить свет, то вы потеряете сохраненный сеанс), то лучше выбрать спящий режим, т.к. компьютер засыпает и просыпается очень быстро за счет быстродействия оперативной памяти.
А если вы хотите усыпить компьютер на более длительное время и если в вашей квартире бывают скачки напряжения, то лучше воспользоваться режимом гибернации. В этом режиме компьютер дольше засыпает и просыпается, но зато во время его сна, не требуется потребления электропитания. И даже если выключить компьютер от сети, то при включении вы увидите все тоже самое, что и было во время засыпания компьютера.
Спящий режим в устройстве специализирован для специфичной установки техники «на паузу
» во всем процессе работы. Компьютер остается включенным и употребляет энергию (но количество потребляемой энергии существенно ниже, нежели в обыкновенном режиме), однако при данном режиме отключается экран компьютера, система остывания и диск с информацией, а на процессор, память, модульное обеспечение и остальные составляющие в этом режиме припадает наиболее низкий уровень напряжения. Для восстановления активного режима работы системы необходимо всего лишь подвинуть мышку, либо надавить всякую клавишу на клавиатуре. В результате всех манипуляций вы имеете тот вариант работы компьютера, который был до момента включения режима сна, со всеми ранее открытыми страницами в браузере, программами, приложениями и файлами.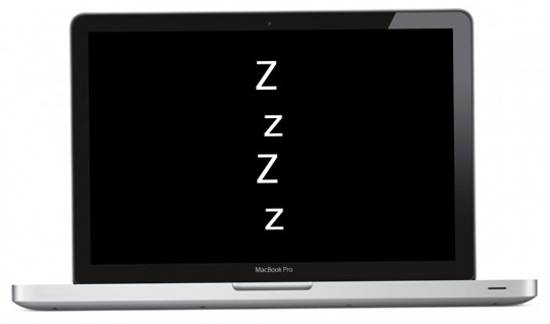
Режим гибернации — наверное, с виду ничем не отличается от вышеописанного режима сна, но по сути его реализация достаточно сложнее для самого компьютера. Компьютер отключается и обесточивается
(действующей система остается лишь в целях поддержания текущей даты и времени в BIOS). В этом случае на диск идет запись четкой копии памяти с портативного компьютера в эпизод выключения, и при подключении ПК весь ранее существующий момент работы восстанавливается с диска назад в существующую оперативную память. Другими словами — компьютер записывает положение системы пред выходом и включением режима гибернации, а потом возвращает к работе все вкладки и опции. В этом случае для реализации такого действия задействован только жесткий диск.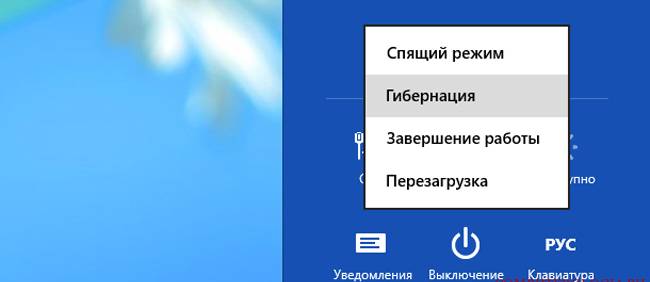
Процесс выхода компьютера из режима гибернации занимает порядка 10 секунд
, в то время как восстановление работы после сна длиться несколько секунд и не более. Не считая этого, стоит отметить, что в момент выхода из режима сна или гибернации система начинает свою работу ровно с того места, на котором была приостановлена, однако, режим гибернации не разряжает батарею и требует меньшее количество электричества, что, безусловно, подходит для работы с ноутбуками, особенно в случаях, когда доступ к сети отсутствует.
Режим сна подходит для сохранения всех данных и открытых программ в течении 8-ми часов. В случае если вы хотите выйти из системы, не выключая компьютер и при этом сохранить данные на более длительный срок, следует отдавать предпочтение режиму гибернации.